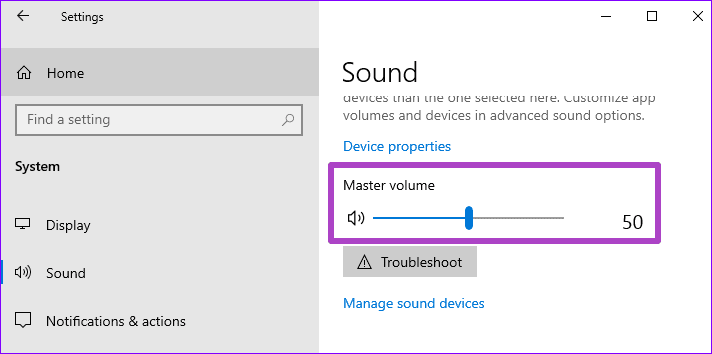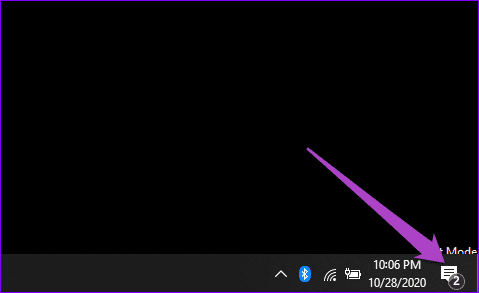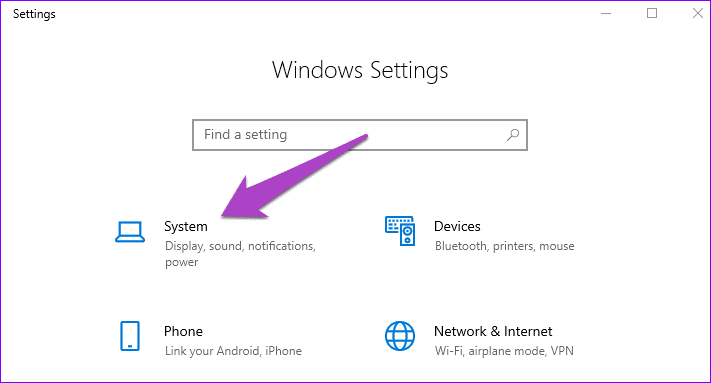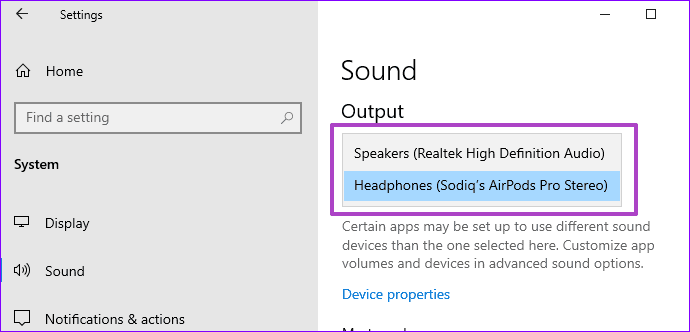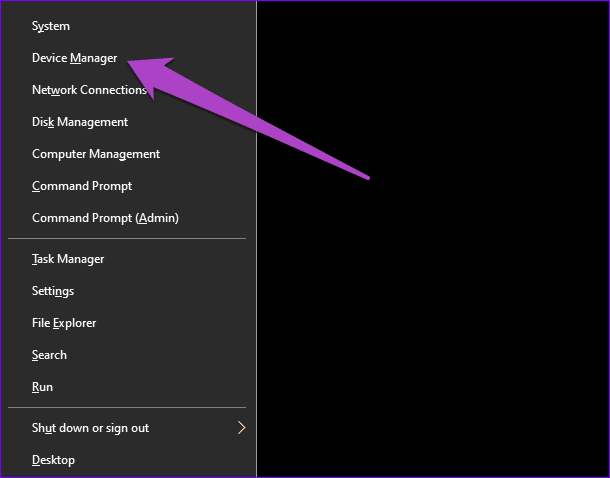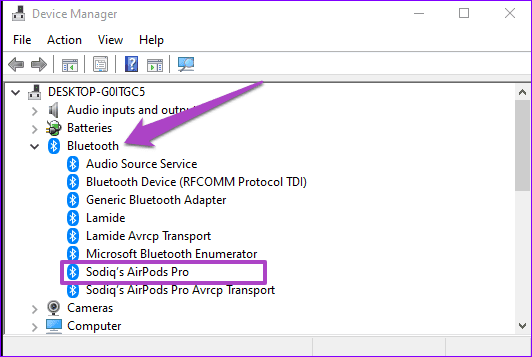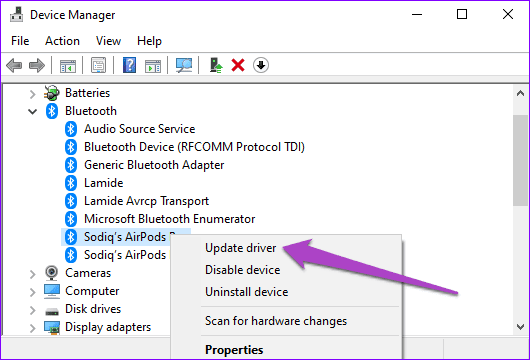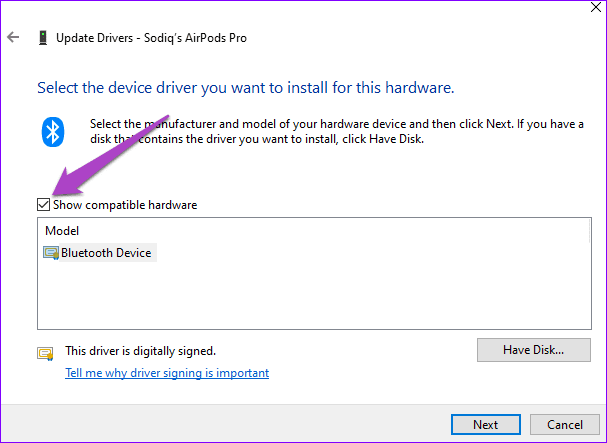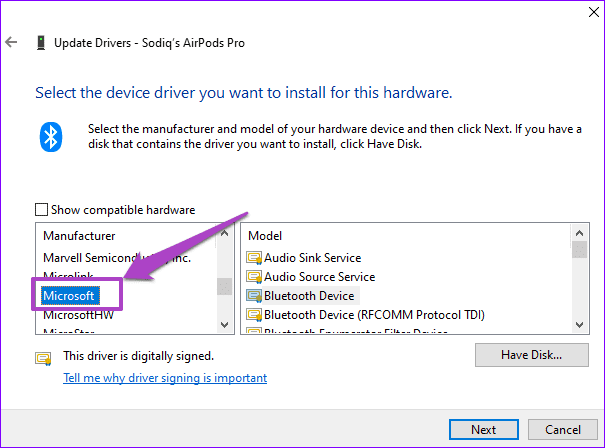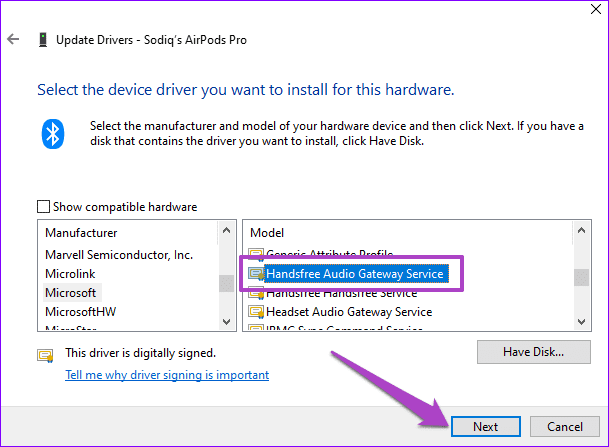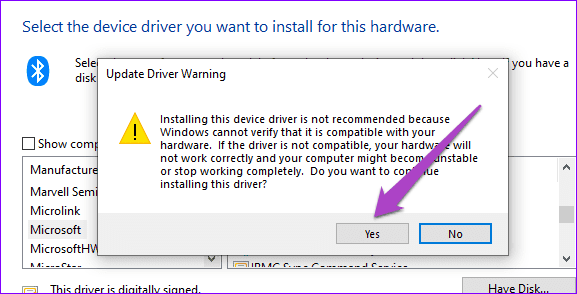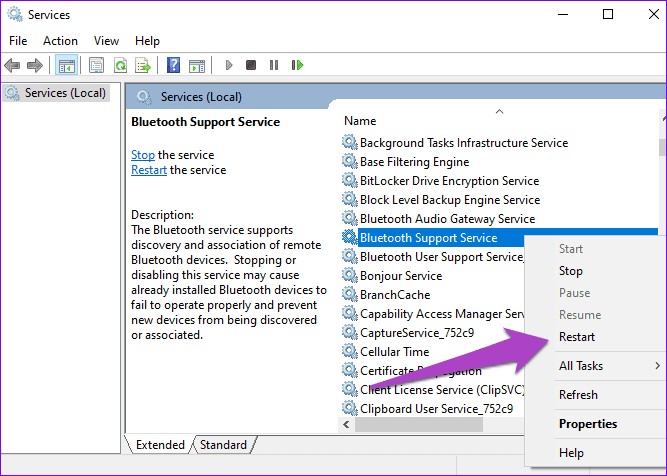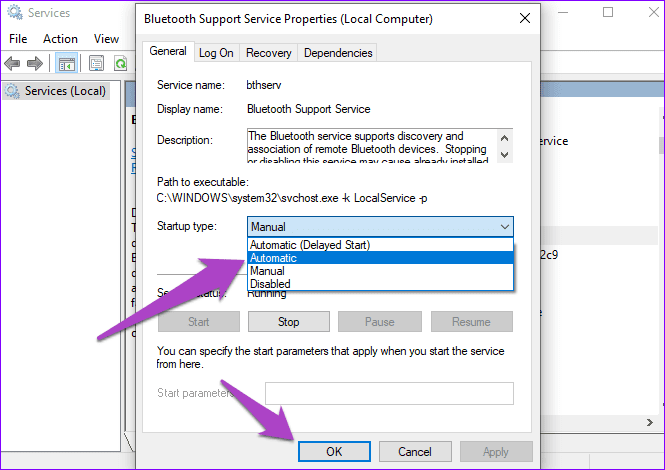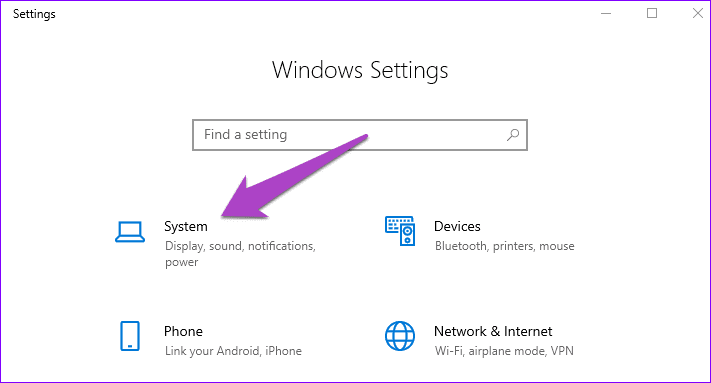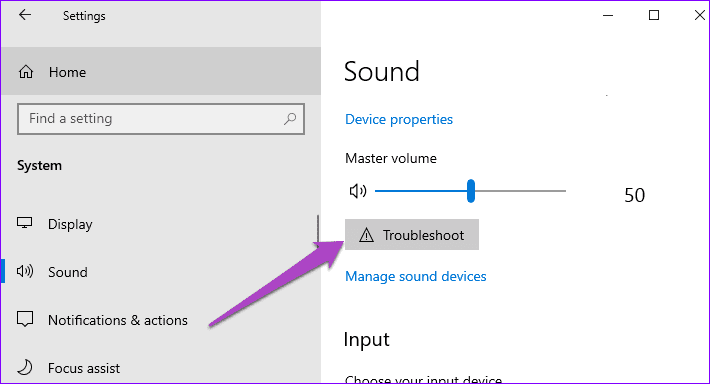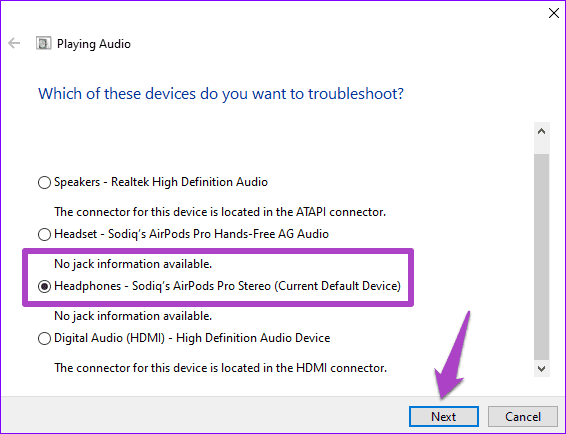Одна из самых частых проблем, с которой сталкиваются в процессе подключения Bluetooth наушников к ноутбуку, или ПК – когда наушники подключились, но не воспроизводят звук. То есть звук с ноутбука (в играх, в браузере, проигрывателе) не идет на беспроводные наушники, а воспроизводится из динамиков ноутбука, или подключенных колонок. При этом, очень часто сами Bluetooth наушники не отображаются в устройствах воспроизведения в Windows 10, 8, 7. Нет возможности выбрать наушник в качестве устройства для вывод звука с компьютера.
Мы рассмотрим решения связанные именно с отсутствием звука из наушников, а не с подключением. Ваши наушник должны быть подключены к компьютеру. Если не получается подключить, вот инструкция: как подключить Bluetooth наушники к компьютеру или ноутбуку. Еще одна популярная проблема, когда ноутбук вообще не видит Bluetooth наушники. Отвечая на вопросы по этой теме в комментариях к другим статьям, я заметил, что большинство неполадок связаны именно с несовместимостью наушников и системы/драйвера Bluetooth адаптера. Даже если Windows находит и подключает наушники (или Bluetooth колонку, не важно), то очень часто система просто не понимает, как работать с этим устройством. Так как устройство новое, а драйвер/система устаревшая. И вот как раз по этой причине очень часто приходится искать и применять разные решения, о которых я расскажу в этой статье. Особенно часто это бывает при подключении новых устройств к Windows 7, так как система уже старая, и обычно она установлена на ноутбуках и ПК с устаревшим железом.
Проверяем Bluetooth наушники в устройствах воспроизведения Windows
Значит вы подключили наушники к компьютеру, они подключились, но звука нет. Первым делом нужно открыть панель управления звуком, посмотреть, есть ли там наушники, и используются ли они как устройство для вывода звука по умолчанию.
В Windows 10 заходим в Параметры, в раздел «Система», вкладка «Звук» и справа выбираем «Панель управления звуком». Или просто нажимаем правой кнопкой мыши на иконку звука в трее и выберите «Открыть параметры звука», где перейдите в «Панель управления звуком». В окне «Звук», на вкладке «Воспроизведение» должны быть Блютуз наушники. Нужно нажать на них правой кнопкой мыши и выбрать «Использовать по умолчанию».
Возле наушников появится значок (галочка в зеленом кружечке) и статус «Устройство по умолчанию». После этого звук должен воспроизводится через наушник.
В Windows 7 все примерно так же. Нужно открыть «Устройства воспроизведения» и сделать наушники (Bluetooth Headset) устройством по умолчанию.
Если после этих действий из наушников тишина, звука нет (а он должен быть: включена музыка, открыто видео на компьютере, через динамики звук есть), то проверьте настройки громкости на компьютере и на наушниках (там могут быть для этого отдельные кнопки). Подключите наушник к другому устройству (к телефону, например) для проверки. Бывает еще, что звук есть, но он он плохой. Об этом я писал в отдельной статье: плохой звук в Bluetooth наушниках на компьютере или ноутбуке.
Если же в настройках звука в Windows Bluetooth наушников нет вообще, то причины чаще всего две:
- Наушники все таки не подключены к ноутбуку/ПК. Я об этом писал в начале статьи и давал ссылку на инструкцию. Чтобы проверьте, подключены или нет, зайдите в настройки Bluetooth на компьютере и проверьте. В Windows 10 нужно зайти в «Параметры», в раздел «Устройства» на вкладку «Bluetooth». Там наушник должны быть в статусе «Подключенный голос, музыка», или «Подключенная музыка». В разделе «Звук». Возле них должна быть иконка в виде наушников.
В Windows 7 нужно открыть «Панель управления» и перейти в «Оборудование и звук» — «Устройств и принтеры» — «Устройства Bluetooth».
Там должны быть наушники. Но без ошибки. Без желтого восклицательного знака, как у меня на скриншоте возле AirPods. Кстати, о проблемах с подключением AirPods в Windows 7 я писал в статье как подключить AirPods к компьютеру и ноутбуку на Windows. Но такая проблема в семерке бывает не только с AirPods, но и с множеством других, новых наушников.
- Наушники подключены, но не установлен драйвер, Windows не определяет их как наушники. Выглядит это следующим образом: в Windows 10 наушники могут определяться неправильно. Например, как телефон (иконка телефона возле названия). Или находится в разделе «Другие устройства», а не «Звук».
В диспетчере устройств могут быть неустановленные периферийные устройства Bluetooth.
В Windows 7 примерно такая же ситуация. Подключенные наушники отображаются с желтым восклицательным знаком. Если нажать на них правой кнопкой мыши и запустить «Устранение неполадок», то скорее всего появится сообщение, что «Не установлен драйвер для Периферийное устройство Bluetooth».
И система не может найти и установить его. Более того, вручную его тоже никак не установить. Об этом дальше в статье.
Что в итоге: либо наушники вообще не подключены (и их нужно просто подключить), либо подключены, но не установлен драйвер, или установлен кривой драйвер. А без драйвера Windows не понимает, что это за устройство и как с ним работать. Поэтому ноутбук не выводит звук на Bluetooth наушник, так как система не знает, что это вообще наушники, и что их можно использовать для воспроизведения звука.
Что с драйвером на Bluetooth наушники?
Мы не можем просто скачать и установить драйвер на каике-то конкретные наушники. По той причине, что таких драйверов просто нет. Нет драйвера на AirPods, на какую-то модель наушников от JBL, Sony, Marshall, Sennheiser, Panasonic, Beats, или какие-то китайские TWS наушники и т. д. Отдельных драйверов нет, можете посмотреть на сайте производителя своих наушников.
Если я правильно понимаю, то алгоритм работы с наушниками заложен именно в драйвере Bluetooth адаптера. Поэтому, все что мы можем сделать, это обновить драйвер Bluetooth адаптера. Ну и еще несколько советов:
- Удалите наушники из списка подключенных устройств в Windows, удалите их в диспетчере устройств и подключите заново.
- Обновите (переустановите) драйвер Bluetooth адаптера. Его можно скачать с сайта производителя ноутбука (для своей модели), или с сайта производителя самого адаптера (если у вас USB, или PCI адаптер). Скачайте драйвер и запустите его установку.
Еще такой момент, что самый новый драйвер, как правило, можно найти именно на сайте производителя беспроводного модуля (Wi-Fi/Bluetooth обычно работает через один модуль, особенно в ноутбуках). Если у вас, например, Wi-Fi/Bluetooth модуль от Intel (как в моем случае), то скачайте с сайта Intel драйвер на Wireless Bluetooth для Windows 10, Windows 8, или Windows 7. - Установите все обновления операционной системы Windows. Очень часто вместе с обновлениями системы устанавливаются обновления драйверов, среди которых может быть драйвер на Блютуз.
После обновлений попробуйте повторно подключить свои наушники. Возможно, после этого Windows их определит, и они появляться в списке устройств для воспроизведения звука в настройках Windows.
Службы Bluetooth (Приемник аудио и Беспроводная телефонная связь)
В комментариях Надежда поделилась решением, о котором я почему-то не рассказал в этой статье сразу, но добавлял его в другие, похожие статьи на этом сайте.
Решение в том, чтобы проверить и включить необходимые службы Bluetooth в свойствах наушников, или неизвестного устройства в панели управления. Речь идет о службе Приемник аудио и Беспроводная телефонная связь. Чтобы наушники правильно определялись в системе и их можно были использовать для вывода звука и использовать их как гарнитуру (работал микрофон) эти службы обязательно должны быть включены.
У вас Windows 11? Тогда смотрите статью, которую я подготовил конкретно для этой системы. Ссылка на нее есть в начале этой статьи.
Если у вас Windows 7 или Windows 10:
- Нужно открыть старую панель управления. Вы можете найти ее через поиск и запустить, или нажать сочетание клавиш Win+R, ввести команду control и нажать Ok.
- Перейдите в раздел «Оборудование и звук» – «Устройства и принтеры».
- Нажмите правой кнопкой мыши на наушники или колонку (они уже должны быть подключены) и выберите «Свойства». Они могут отображаться как неопределенное устройство.
- Перейдите на вкладку «Службы», установите галочки возле служб «Приемник аудио» и «Беспроводная телефонная связь».
Можете выделить там все службы. Нажмите Ok.
Спасибо за ваши дополнения, советы и вопросы в комментариях. Это позволяет более подробно изучать проблему и находить новые решения.
Похожие статьи
Не работает микрофон в Windows 11 через Bluetooth наушники
Нет звука в беспроводных Bluetooth наушниках на телефоне. Наушники подключены, но звук идет через динамики телефона
Драйвер Bluetooth для Windows 11: как скачать, установить, обновить, исправить проблемы?
Как подключить наушники TWS i7, i8, i9, i10, i11, i12, F9 к телефону, iPhone, ноутбуку или компьютеру?
Если у вас возникают проблемы с Bluetooth звуковых устройств (или Bluetooth в целом) в Windows 11, см. Bluetooth проблем в Windows.
Если при нажатии кнопки Подключить в центре уведомлений не удается найти устройство в Windows 10, попробуйте следующее:
-
Проверьте в центре уведомлений, поддерживает ли устройство с Windows подключение по Bluetooth. Если это так, в центре Bluetooth будет кнопка». Убедитесь, что она включена.
-
Если вы не видите кнопку Bluetooth в центре обработки, попробуйте обновить драйвер устройства. Для этого выполните следующие действия.
-
Перейдите в Начните, введите Диспетчер устройстви выберите его в списке результатов.
-
В диспетчере устройств найдите свое устройство, нажмите и удерживайте его (или щелкните правой кнопкой мыши), выберите Обновить драйвер > Автоматический поиск обновленных драйверов и следуйте дальнейшим инструкциям.
-
-
Если Bluetooth включен, а драйвер обновлен, но устройство не работает, попробуйте извлечь его, а затем повторно подсоединить. Для этого сделайте следующее:
-
Перейдите в Начните , введите Устройства , выберите Bluetooth и другие параметры устройств> выберите устройство > Удалить устройство>Да.
-
Попробуйте связать еще раз.
-
-
Убедитесь, что звуковое устройство, поддерживающее Bluetooth, включено и обнаруживаемо. Порядок выполнения действий различается для разных устройств, поэтому прочтите сведения в документации к вашему устройству или посетите веб-сайт производителя.
Подробнее об устранении неполадок Bluetooth
Нужна дополнительная помощь?
Нужны дополнительные параметры?
Изучите преимущества подписки, просмотрите учебные курсы, узнайте, как защитить свое устройство и т. д.
В сообществах можно задавать вопросы и отвечать на них, отправлять отзывы и консультироваться с экспертами разных профилей.
Беспроводные технологии активно внедряются в нашу жизнь, и многие люди отказываются от привычных способов подключения периферии к компьютеру. В частности, слушать музыку теперь можно с помощью беспроводной гарнитуры. Но во время воспроизведения периодически возникает проблема, когда нет звука в Блютуз-наушниках на операционной системе Windows 10. Подобная ситуация не является нормальной, а потому следует в кратчайшие сроки устранить неполадки.
Причины проблемы
Как правило, беспроводные наушники подключаются к ПК и другим совместимым устройствам по протоколу Bluetooth. Это оптимальный стандарт, позволяющий не только передать четкий и качественный звук, но и обеспечить стабильное воспроизведение на расстоянии до нескольких метров.
Если гарнитура подключена, но вы не слышите музыку, то, скорее всего, вы имеете дело с одним из нескольких факторов:
- минимальный уровень громкости;
- параллельное использование другого устройства воспроизведения;
- устаревшие драйверы;
- ошибка службы поддержки Блютуз.
Это лишь главные причины, способные вызывать проблему. Но порой ошибка возникает вследствие других факторов. В любом случае, неполадки напрямую связаны с Bluetooth-соединением, поэтому устранение проблемы будет осуществляться через поиск ошибок при подключении.
Что делать, если нет звука в Bluetooth-наушниках?
Единого метода исправить ошибку с подключением беспроводной гарнитуры не существует. Однако мы можем выделить основные рекомендации, которые помогут устранить неполадки. Вам следует действовать в соответствии с алгоритмом, представленным ниже.
Подготовительный этап
Есть ряд действий, которые нужно выполнить в первую очередь для устранения проблем с подключением. Для начала отключите наушники и выполните повторное подключение по следующей инструкции:
- Зарядите гарнитуру.
- Извлеките наушники из футляра.
- На компьютере откройте «Параметры» через меню «Пуск».
- Перейдите в раздел «Устройства», а затем – «Bluetooth».
- Активируйте Блютуз при помощи соответствующего ползунка.
- Дождитесь, когда гарнитура отобразится в списке.
- Кликните по ее названию ЛКМ и нажмите на кнопку «Подключить».
Проверьте, воспроизводится ли звук. Если инструкция по подключению не помогла решить проблему, обязательно проверьте громкость, как на компьютере, так и на наушниках. Кроме того, попытайтесь соединить гарнитуру с другим устройством, будь то смартфон или телевизор с поддержкой Smart TV.
Изменение устройства воспроизведения
Беспроводная гарнитура – далеко не единственный гаджет, который может использоваться в качестве устройства соединения. Возможно, соединение прервано просто из-за того, что таким прибором в настройках Windows продолжает оставаться внешняя акустика или встроенные динамики ноутбука. Исправить ошибку можно следующим образом:
- Откройте «Параметры».
- Перейдите в раздел «Система», а затем – «Звук».
- Во вкладке «Вывод» выберите беспроводные наушники.
При необходимости изменить соответствующие настройки можно иным образом:
- Щелкните ПКМ по значку динамика в панели задач.
- Выберите «Звуки».
- Перейдите во вкладку «Воспроизведение».
- Кликните ПКМ по названию гарнитуры.
- Нажмите на кнопку «Использовать по умолчанию».
Если гарнитура не отображается в списке, или звук не начинает воспроизводиться даже после вышеуказанных манипуляций, рассмотрите альтернативные методы решения проблемы.
Обновление драйверов
Не исключено, что ошибка связана с устаревшими драйверами Блютуз, которые можно обновить по инструкции:
- Кликните ПКМ по значку «Пуск».
- Запустите «Диспетчер устройств».
- Раскройте вкладку «Bluetooth».
- Щелкните ПКМ по названию адаптера.
- Нажмите на кнопку «Обновить драйвер».
Также не забудьте обновить драйверы самих наушников, если это возможно. Как правило, операция выполняется со смартфона при помощи специального приложения.
Перезапуск службы поддержки
При отсутствии положительных изменений необходимо перезапустить службу, отвечающую за работу Блютуз на компьютере:
- Откройте окно «Выполнить» комбинацией клавиш «Win» + «R».
- Введите запрос «services.msc» и нажмите на кнопку «ОК».
- Найдите в списке «Службу поддержки Bluetooth» и кликните по ее названию ПКМ.
- Нажмите на кнопку «Перезагрузить».
После выполнения операции рекомендуется переподключить гарнитуру, используя инструкцию, приведенную в самом начале материала.
Средство устранения неполадок со звуком
Наконец, вы можете воспользоваться встроенным средством устранения проблем со звуком:
- Откройте «Параметры».
- Перейдите в раздел «Обновление и безопасность», а затем – «Устранение неполадок».
- Щелкните ЛКМ по надписи «Дополнительные средства устранения неполадок».
- Среди предложенных вариантов выберите «Воспроизведение звука».
- Нажмите на кнопку «Запустить средство устранения неполадок».
Аналогичным образом следует поступить с Bluetooth-подключением. Средство устранения неполадок для него представлено в том же разделе «Параметров».
Если у вас возникают проблемы с Bluetooth звуковых устройств (или Bluetooth в целом) в Windows 11, см. Bluetooth проблем в Windows.
Если при нажатии кнопки Подключить в центре уведомлений не удается найти устройство в Windows 10, попробуйте следующее:
-
Проверьте в центре уведомлений, поддерживает ли устройство с Windows подключение по Bluetooth. Если это так, в центре Bluetooth будет кнопка». Убедитесь, что она включена.
-
Если вы не видите кнопку Bluetooth в центре обработки, попробуйте обновить драйвер устройства. Для этого выполните следующие действия.
-
Перейдите в Начните, введите Диспетчер устройстви выберите его в списке результатов.
-
В диспетчере устройств найдите свое устройство, нажмите и удерживайте его (или щелкните правой кнопкой мыши), выберите Обновить драйвер > Автоматический поиск обновленных драйверов и следуйте дальнейшим инструкциям.
-
-
Если Bluetooth включен, а драйвер обновлен, но устройство не работает, попробуйте извлечь его, а затем повторно подсоединить. Для этого сделайте следующее:
-
Перейдите в Начните , введите Устройства , выберите Bluetooth и другие параметры устройств> выберите устройство > Удалить устройство>Да.
-
Попробуйте связать еще раз.
-
-
Убедитесь, что звуковое устройство, поддерживающее Bluetooth, включено и обнаруживаемо. Порядок выполнения действий различается для разных устройств, поэтому прочтите сведения в документации к вашему устройству или посетите веб-сайт производителя.
Подробнее об устранении неполадок Bluetooth
Нужна дополнительная помощь?
Беспроводные технологии активно внедряются в нашу жизнь, и многие люди отказываются от привычных способов подключения периферии к компьютеру. В частности, слушать музыку теперь можно с помощью беспроводной гарнитуры. Но во время воспроизведения периодически возникает проблема, когда нет звука в Блютуз-наушниках на операционной системе Windows 10. Подобная ситуация не является нормальной, а потому следует в кратчайшие сроки устранить неполадки.
Причины проблемы
Как правило, беспроводные наушники подключаются к ПК и другим совместимым устройствам по протоколу Bluetooth. Это оптимальный стандарт, позволяющий не только передать четкий и качественный звук, но и обеспечить стабильное воспроизведение на расстоянии до нескольких метров.
Если гарнитура подключена, но вы не слышите музыку, то, скорее всего, вы имеете дело с одним из нескольких факторов:
- минимальный уровень громкости;
- параллельное использование другого устройства воспроизведения;
- устаревшие драйверы;
- ошибка службы поддержки Блютуз.
Это лишь главные причины, способные вызывать проблему. Но порой ошибка возникает вследствие других факторов. В любом случае, неполадки напрямую связаны с Bluetooth-соединением, поэтому устранение проблемы будет осуществляться через поиск ошибок при подключении.
Единого метода исправить ошибку с подключением беспроводной гарнитуры не существует. Однако мы можем выделить основные рекомендации, которые помогут устранить неполадки. Вам следует действовать в соответствии с алгоритмом, представленным ниже.
Подготовительный этап
Есть ряд действий, которые нужно выполнить в первую очередь для устранения проблем с подключением. Для начала отключите наушники и выполните повторное подключение по следующей инструкции:
- Зарядите гарнитуру.
- Извлеките наушники из футляра.
- На компьютере откройте «Параметры» через меню «Пуск».
- Перейдите в раздел «Устройства», а затем – «Bluetooth».
- Активируйте Блютуз при помощи соответствующего ползунка.
- Дождитесь, когда гарнитура отобразится в списке.
- Кликните по ее названию ЛКМ и нажмите на кнопку «Подключить».
Проверьте, воспроизводится ли звук. Если инструкция по подключению не помогла решить проблему, обязательно проверьте громкость, как на компьютере, так и на наушниках. Кроме того, попытайтесь соединить гарнитуру с другим устройством, будь то смартфон или телевизор с поддержкой Smart TV.
Изменение устройства воспроизведения
Беспроводная гарнитура – далеко не единственный гаджет, который может использоваться в качестве устройства соединения. Возможно, соединение прервано просто из-за того, что таким прибором в настройках Windows продолжает оставаться внешняя акустика или встроенные динамики ноутбука. Исправить ошибку можно следующим образом:
- Откройте «Параметры».
- Перейдите в раздел «Система», а затем – «Звук».
- Во вкладке «Вывод» выберите беспроводные наушники.
При необходимости изменить соответствующие настройки можно иным образом:
- Щелкните ПКМ по значку динамика в панели задач.
- Выберите «Звуки».
- Перейдите во вкладку «Воспроизведение».
- Кликните ПКМ по названию гарнитуры.
- Нажмите на кнопку «Использовать по умолчанию».
Если гарнитура не отображается в списке, или звук не начинает воспроизводиться даже после вышеуказанных манипуляций, рассмотрите альтернативные методы решения проблемы.
Обновление драйверов
Не исключено, что ошибка связана с устаревшими драйверами Блютуз, которые можно обновить по инструкции:
- Кликните ПКМ по значку «Пуск».
- Запустите «Диспетчер устройств».
- Раскройте вкладку «Bluetooth».
- Щелкните ПКМ по названию адаптера.
- Нажмите на кнопку «Обновить драйвер».
Также не забудьте обновить драйверы самих наушников, если это возможно. Как правило, операция выполняется со смартфона при помощи специального приложения.
Перезапуск службы поддержки
При отсутствии положительных изменений необходимо перезапустить службу, отвечающую за работу Блютуз на компьютере:
- Откройте окно «Выполнить» комбинацией клавиш «Win» + «R».
- Введите запрос «services.msc» и нажмите на кнопку «ОК».
- Найдите в списке «Службу поддержки Bluetooth» и кликните по ее названию ПКМ.
- Нажмите на кнопку «Перезагрузить».
После выполнения операции рекомендуется переподключить гарнитуру, используя инструкцию, приведенную в самом начале материала.
Средство устранения неполадок со звуком
Наконец, вы можете воспользоваться встроенным средством устранения проблем со звуком:
- Откройте «Параметры».
- Перейдите в раздел «Обновление и безопасность», а затем – «Устранение неполадок».
- Щелкните ЛКМ по надписи «Дополнительные средства устранения неполадок».
- Среди предложенных вариантов выберите «Воспроизведение звука».
- Нажмите на кнопку «Запустить средство устранения неполадок».
Аналогичным образом следует поступить с Bluetooth-подключением. Средство устранения неполадок для него представлено в том же разделе «Параметров».
Одна из самых частых проблем, с которой сталкиваются в процессе подключения Bluetooth наушников к ноутбуку, или ПК – когда наушники подключились, но не воспроизводят звук. То есть звук с ноутбука (в играх, в браузере, проигрывателе) не идет на беспроводные наушники, а воспроизводится из динамиков ноутбука, или подключенных колонок. При этом, очень часто сами Bluetooth наушники не отображаются в устройствах воспроизведения в Windows 10, 8, 7. Нет возможности выбрать наушник в качестве устройства для вывод звука с компьютера.
Мы рассмотрим решения связанные именно с отсутствием звука из наушников, а не с подключением. Ваши наушник должны быть подключены к компьютеру. Если не получается подключить, вот инструкция: как подключить Bluetooth наушники к компьютеру или ноутбуку. Еще одна популярная проблема, когда ноутбук вообще не видит Bluetooth наушники. Отвечая на вопросы по этой теме в комментариях к другим статьям, я заметил, что большинство неполадок связаны именно с несовместимостью наушников и системы/драйвера Bluetooth адаптера. Даже если Windows находит и подключает наушники (или Bluetooth колонку, не важно), то очень часто система просто не понимает, как работать с этим устройством. Так как устройство новое, а драйвер/система устаревшая. И вот как раз по этой причине очень часто приходится искать и применять разные решения, о которых я расскажу в этой статье. Особенно часто это бывает при подключении новых устройств к Windows 7, так как система уже старая, и обычно она установлена на ноутбуках и ПК с устаревшим железом.
Проверяем Bluetooth наушники в устройствах воспроизведения Windows
Значит вы подключили наушники к компьютеру, они подключились, но звука нет. Первым делом нужно открыть панель управления звуком, посмотреть, есть ли там наушники, и используются ли они как устройство для вывода звука по умолчанию.
В Windows 10 заходим в Параметры, в раздел «Система», вкладка «Звук» и справа выбираем «Панель управления звуком». Или просто нажимаем правой кнопкой мыши на иконку звука в трее и выберите «Открыть параметры звука», где перейдите в «Панель управления звуком». В окне «Звук», на вкладке «Воспроизведение» должны быть Блютуз наушники. Нужно нажать на них правой кнопкой мыши и выбрать «Использовать по умолчанию».
Возле наушников появится значок (галочка в зеленом кружечке) и статус «Устройство по умолчанию». После этого звук должен воспроизводится через наушник.
В Windows 7 все примерно так же. Нужно открыть «Устройства воспроизведения» и сделать наушники (Bluetooth Headset) устройством по умолчанию.
Если после этих действий из наушников тишина, звука нет (а он должен быть: включена музыка, открыто видео на компьютере, через динамики звук есть), то проверьте настройки громкости на компьютере и на наушниках (там могут быть для этого отдельные кнопки). Подключите наушник к другому устройству (к телефону, например) для проверки. Бывает еще, что звук есть, но он он плохой. Об этом я писал в отдельной статье: плохой звук в Bluetooth наушниках на компьютере или ноутбуке.
Если же в настройках звука в Windows Bluetooth наушников нет вообще, то причины чаще всего две:
- Наушники все таки не подключены к ноутбуку/ПК. Я об этом писал в начале статьи и давал ссылку на инструкцию. Чтобы проверьте, подключены или нет, зайдите в настройки Bluetooth на компьютере и проверьте. В Windows 10 нужно зайти в «Параметры», в раздел «Устройства» на вкладку «Bluetooth». Там наушник должны быть в статусе «Подключенный голос, музыка», или «Подключенная музыка». В разделе «Звук». Возле них должна быть иконка в виде наушников.
В Windows 7 нужно открыть «Панель управления» и перейти в «Оборудование и звук» — «Устройств и принтеры» — «Устройства Bluetooth».
Там должны быть наушники. Но без ошибки. Без желтого восклицательного знака, как у меня на скриншоте возле AirPods. Кстати, о проблемах с подключением AirPods в Windows 7 я писал в статье как подключить AirPods к компьютеру и ноутбуку на Windows. Но такая проблема в семерке бывает не только с AirPods, но и с множеством других, новых наушников.
- Наушники подключены, но не установлен драйвер, Windows не определяет их как наушники. Выглядит это следующим образом: в Windows 10 наушники могут определяться неправильно. Например, как телефон (иконка телефона возле названия). Или находится в разделе «Другие устройства», а не «Звук».
В диспетчере устройств могут быть неустановленные периферийные устройства Bluetooth.
В Windows 7 примерно такая же ситуация. Подключенные наушники отображаются с желтым восклицательным знаком. Если нажать на них правой кнопкой мыши и запустить «Устранение неполадок», то скорее всего появится сообщение, что «Не установлен драйвер для Периферийное устройство Bluetooth».
И система не может найти и установить его. Более того, вручную его тоже никак не установить. Об этом дальше в статье.
Что в итоге: либо наушники вообще не подключены (и их нужно просто подключить), либо подключены, но не установлен драйвер, или установлен кривой драйвер. А без драйвера Windows не понимает, что это за устройство и как с ним работать. Поэтому ноутбук не выводит звук на Bluetooth наушник, так как система не знает, что это вообще наушники, и что их можно использовать для воспроизведения звука.
Что с драйвером на Bluetooth наушники?
Мы не можем просто скачать и установить драйвер на каике-то конкретные наушники. По той причине, что таких драйверов просто нет. Нет драйвера на AirPods, на какую-то модель наушников от JBL, Sony, Marshall, Sennheiser, Panasonic, Beats, или какие-то китайские TWS наушники и т. д. Отдельных драйверов нет, можете посмотреть на сайте производителя своих наушников.
Если я правильно понимаю, то алгоритм работы с наушниками заложен именно в драйвере Bluetooth адаптера. Поэтому, все что мы можем сделать, это обновить драйвер Bluetooth адаптера. Ну и еще несколько советов:
- Удалите наушники из списка подключенных устройств в Windows, удалите их в диспетчере устройств и подключите заново.
- Обновите (переустановите) драйвер Bluetooth адаптера. Его можно скачать с сайта производителя ноутбука (для своей модели), или с сайта производителя самого адаптера (если у вас USB, или PCI адаптер). Скачайте драйвер и запустите его установку.
Еще такой момент, что самый новый драйвер, как правило, можно найти именно на сайте производителя беспроводного модуля (Wi-Fi/Bluetooth обычно работает через один модуль, особенно в ноутбуках). Если у вас, например, Wi-Fi/Bluetooth модуль от Intel (как в моем случае), то скачайте с сайта Intel драйвер на Wireless Bluetooth для Windows 10, Windows 8, или Windows 7. - Установите все обновления операционной системы Windows. Очень часто вместе с обновлениями системы устанавливаются обновления драйверов, среди которых может быть драйвер на Блютуз.
После обновлений попробуйте повторно подключить свои наушники. Возможно, после этого Windows их определит, и они появляться в списке устройств для воспроизведения звука в настройках Windows.
Службы Bluetooth (Приемник аудио и Беспроводная телефонная связь)
В комментариях Надежда поделилась решением, о котором я почему-то не рассказал в этой статье сразу, но добавлял его в другие, похожие статьи на этом сайте.
Решение в том, чтобы проверить и включить необходимые службы Bluetooth в свойствах наушников, или неизвестного устройства в панели управления. Речь идет о службе Приемник аудио и Беспроводная телефонная связь. Чтобы наушники правильно определялись в системе и их можно были использовать для вывода звука и использовать их как гарнитуру (работал микрофон) эти службы обязательно должны быть включены.
У вас Windows 11? Тогда смотрите статью, которую я подготовил конкретно для этой системы. Ссылка на нее есть в начале этой статьи.
Если у вас Windows 7 или Windows 10:
- Нужно открыть старую панель управления. Вы можете найти ее через поиск и запустить, или нажать сочетание клавиш Win+R, ввести команду control и нажать Ok.
- Перейдите в раздел «Оборудование и звук» – «Устройства и принтеры».
- Нажмите правой кнопкой мыши на наушники или колонку (они уже должны быть подключены) и выберите «Свойства». Они могут отображаться как неопределенное устройство.
- Перейдите на вкладку «Службы», установите галочки возле служб «Приемник аудио» и «Беспроводная телефонная связь».
Можете выделить там все службы. Нажмите Ok.
Спасибо за ваши дополнения, советы и вопросы в комментариях. Это позволяет более подробно изучать проблему и находить новые решения.
На чтение 6 мин. Просмотров 4k. Опубликовано 02.09.2019
Bluetooth позволяет подключать устройства без каких-либо кабелей. Однако Bluetooth не всегда работает идеально, так как некоторые пользователи Windows заявляют на форумах, что из их беспроводных динамиков не слышен звук, даже если устройства, по-видимому, подключены. Вот как вы можете починить динамики Bluetooth, которые не выдают звук в Windows 10.
Содержание
- Устранить проблемы со звуком на Bluetooth
- 1. Поддерживает ли ваш ПК с Windows Bluetooth?
- 2. Убедитесь, что служба поддержки Bluetooth включена
- 3. Выберите устройство Bluetooth в качестве устройства воспроизведения по умолчанию.
- 4. Проверьте уровень звука устройства Bluetooth
- 5. Повторно подключите ваши Bluetooth-динамики
- 6. Откройте средство устранения неполадок воспроизведения аудио
- 7. Откройте средство устранения неполадок Bluetooth.
- 8. Убедитесь, что Bluetooth Speaker Set включен
- 9. Обновите драйвер устройства Bluetooth
Устранить проблемы со звуком на Bluetooth
- Поддерживает ли ваш ПК с Windows Bluetooth?
- Убедитесь, что служба поддержки Bluetooth включена
- Выберите устройство Bluetooth в качестве устройства воспроизведения по умолчанию
- Проверьте уровень звука устройства Bluetooth
- Повторно подключите Bluetooth-динамики
- Откройте средство устранения неполадок при воспроизведении аудио
- Откройте средство устранения неполадок Bluetooth
- Убедитесь, что Bluetooth Speaker Set включен
- Обновите драйвер устройства Bluetooth
1. Поддерживает ли ваш ПК с Windows Bluetooth?
Если у вас более старый ноутбук или настольный компьютер, обновленный до Windows 10, он может не поддерживать Bluetooth. Поэтому дважды проверьте, совместима ли ваша система с Bluetooth. Этот пост содержит дополнительные сведения о проверке совместимости Bluetooth с диспетчером устройств в Windows 10.
Если ваш компьютер не поддерживает Bluetooth, вы все равно можете подключить беспроводные динамики с помощью USB-ключа. Вы можете вставить ключ Bluetooth в USB-слот, а затем подключить динамики. Например, эта страница Amazon содержит USB-ключ для различных платформ Windows, к которому можно подключить несколько беспроводных устройств. Даже если ваш настольный компьютер или ноутбук поддерживает Bluetooth, USB-ключ может решить проблему.
2. Убедитесь, что служба поддержки Bluetooth включена
Возможно, служба поддержки Bluetooth отключена. Если это так, ваши Bluetooth-динамики не будут работать. Вот как вы можете активировать службу поддержки Bluetooth в Windows 10.
- Откройте Run, нажав сочетание клавиш Windows + R.
- Введите «services.msc» в текстовом поле «Выполнить».
- Нажмите кнопку ОК , чтобы открыть окно в снимке экрана непосредственно под ним.

- Дважды щелкните Служба поддержки Bluetooth, чтобы открыть ее окно ниже.

- Выберите Автоматический в раскрывающемся меню Тип запуска, если запуск в настоящее время отключен.
- Нажмите кнопку Пуск (в окне свойств), чтобы запустить службу поддержки Bluetooth.
- Нажмите Применить > ОК , чтобы подтвердить новые настройки.
3. Выберите устройство Bluetooth в качестве устройства воспроизведения по умолчанию.
Некоторые пользователи используют беспроводные динамики, регулируя настройки устройства воспроизведения по умолчанию. Для этого необходимо выбрать подключенное устройство Bluetooth в качестве динамиков по умолчанию. Вот как вы можете выбрать альтернативные устройства воспроизведения по умолчанию в Windows 10.
- Нажмите правой кнопкой мыши значок в системном трее и выберите Воспроизвести устройства , чтобы открыть окно, расположенное ниже.

- Теперь выберите сопряженные динамики Bluetooth, указанные на вкладке «Воспроизведение».
- Затем нажмите кнопку Установить по умолчанию , чтобы выбрать динамики Bluetooth в качестве устройства воспроизведения по умолчанию.
- Нажмите Применить и ОК , чтобы подтвердить новые настройки.
ТАКЖЕ ЧИТАЙТЕ: как исправить проблемы со звуком в Windows 10
4. Проверьте уровень звука устройства Bluetooth
Кроме того, проверьте уровень звука динамиков Bluetooth через окно свойств. Это можно сделать, щелкнув правой кнопкой мыши динамики на вкладке «Воспроизведение» и выбрав Свойства . Затем выберите вкладку «Уровни» и перетащите панель вывода звука в крайнее правое положение. Нажмите Применить и ОК , чтобы закрыть окно.

5. Повторно подключите ваши Bluetooth-динамики
- Повторное сопряжение динамиков Bluetooth также может быть потенциальным разрешением. Для повторного сопряжения (переподключения) динамиков введите ключевое слово «Bluetooth» в поле поиска Cortana.
- Выберите Bluetooth и другие настройки устройства, чтобы открыть окно, показанное ниже.

- Выберите перечисленные беспроводные колонки и нажмите кнопку Удалить устройство .
- Нажмите кнопку Да для подтверждения.
- Выберите перечисленные динамики Bluetooth и нажмите кнопку Pair , чтобы снова подключить их.
6. Откройте средство устранения неполадок воспроизведения аудио
Windows 10 включает средство устранения неполадок «Воспроизведение аудио», которое может исправить воспроизведение звука.Так что это средство устранения неполадок может также пригодиться для исправления воспроизведения звука вашего беспроводного динамика.
Вы можете открыть это средство устранения неполадок, нажав кнопку Cortana и введя ключевое слово «воспроизведение аудио» в поле поиска. Выберите «Найти и исправить воспроизведение звука», чтобы открыть окно устранения неполадок в снимке экрана непосредственно ниже.

- ТАКЖЕ ЧИТАЙТЕ: гудение звука в Windows 10? Вот 9 способов исправить это
7. Откройте средство устранения неполадок Bluetooth.
Windows 10 также включает средство устранения неполадок Bluetooth, которое, возможно, стоит отметить. Вы можете использовать это средство устранения неполадок, чтобы исправить ваши беспроводные динамики. Во-первых, он сообщит вам, поддерживает ли ваш ноутбук или компьютер Bluetooth. Вот как вы можете открыть это средство устранения неполадок.
- Откройте приложение Cortana.
- Введите «устранение неполадок» в поле поиска Cortana.
- Выберите «Устранение неполадок», чтобы открыть список средств устранения неполадок Windows, как показано ниже.

- Выберите Bluetooth и нажмите кнопку Запустить средство устранения неполадок , чтобы открыть окно, расположенное ниже. После этого средство устранения неполадок может предоставить потенциальные исправления, которые восстановят звук динамика Bluetooth.

8. Убедитесь, что Bluetooth Speaker Set включен
- Динамики Bluetooth могут быть не включены. Чтобы убедиться, что набор динамиков включен, нажмите клавишу Win + горячую клавишу X и выберите Диспетчер устройств , чтобы открыть окно, расположенное ниже.

- Дважды щелкните категорию Bluetooth Radios, чтобы развернуть список беспроводных устройств.
- Стрелка вниз указывает на то, что устройство не включено. Если ваше беспроводное устройство имеет знак со стрелкой вниз, щелкните его правой кнопкой мыши и выберите Включить в контекстном меню.
9. Обновите драйвер устройства Bluetooth
Проблемы с устройством Bluetooth могут быть связаны с устаревшими или поврежденными драйверами. Если драйвер устарел, динамики могут не работать с обновленными платформами или последней версией Bluetooth 5. Таким образом, обновление драйвера может восстановить звук динамика.
Таким образом вы можете обновить драйвер динамика Bluetooth для Windows 10.
- Во-первых, вам нужно записать название продукта и серийный номер акустической системы. Вы, вероятно, найдете эти детали в руководстве для докладчиков.
- Вам также понадобятся сведения о платформе Windows. Чтобы проверить, есть ли у вас 32- или 64-разрядная версия Windows, введите «system» в поле поиска Cortana и выберите «System».

- Затем откройте веб-сайт производителя колонок и откройте раздел загрузки драйверов на сайте.
- Введите или выберите сведения о беспроводном динамике в окне поиска или в раскрывающихся меню на сайте.
- Затем загрузите самый обновленный драйвер для ваших динамиков, совместимый с вашей 32- или 64-разрядной платформой Windows.
- После загрузки драйвера вы можете выбрать запуск программы установки для драйвера.
- Для получения дополнительной информации об обновлении драйверов ознакомьтесь с этим руководством по обновлению драйверов.
Мы настоятельно рекомендуем автоматически обновлять драйверы с помощью инструмента обновления драйверов TweakBit (одобрен Microsoft и Norton). Это предотвратит загрузку неправильных версий драйверов.
Отказ от ответственности: некоторые функции не являются бесплатными.
Существует большая вероятность того, что некоторые из этих разрешений исправят ваши Bluetooth-динамики, чтобы они снова выкачивали звук. Если нет, то это может быть аппаратная проблема с динамиками; поэтому убедитесь, что они работают с альтернативным устройством, таким как планшет или телевизор. Вы можете починить динамики или заменить их, если они находятся в пределах гарантийного срока производителя.
Вот пошаговое руководство о том, что делать, если ваши наушники Bluetooth не работают в Windows 10.
Наконец-то вы получили пару наушников Bluetooth для использования с ноутбуком Windows 10. Но по какой-то причине наушники просто не будут работать должным образом! Вместо этого вы либо не можете подключиться, ничего не можете слушать, либо испытываете случайные отключения.
Что еще больше сбивает с толку, так это то, что они работают на вашем телефоне и других устройствах должным образом. Никаких сбоев от начала до конца — просто плавное прослушивание. Так что же делать?
К счастью, мы нашли несколько обходных путей для устранения проблем с наушниками Bluetooth в Windows 10. Но прежде чем мы перейдем к делу, сначала вам нужно сделать несколько вещей.
Содержание
- Наушники Bluetooth не работают на ПК: предварительная проверка
- Убедитесь, что на вашем компьютере установлен модуль Bluetooth
- Проверьте, не проблема ли это с наушниками или ПК
- Как устранить проблемы с наушниками Bluetooth в Windows 10
- Проверьте, не проблема ли это с наушниками или ПК
- Как устранить проблемы с наушниками Bluetooth в Windows 10
- Зарядите наушники Bluetooth
- Сброс настроек наушников
- Повторно подключите наушники к компьютеру
- Отключите близлежащие устройства Bluetooth
- Решения проблем с ПК, когда наушники Bluetooth не работают
- Установите наушники в качестве устройства воспроизведения по умолчанию
- Закройте приложения, использующие микрофоны
- Обновите драйверы Bluetooth и звука
- Перезагрузите компьютер
- Обновление Windows
- Отменить обновление Windows
- Если все остальное не работает, проверьте, нет ли проблем с оборудованием
- Проверьте проблему с оборудованием в наушниках
- Проверьте проблему с оборудованием на ПК
- Заключение
Наушники Bluetooth не работают на ПК: предварительная проверка
Существуют различные возможные причины, по которым ваши наушники Bluetooth не будут работать на вашем ПК с Windows 10. Слепой просмотр возможных исправлений для всех из них может привести к потере времени и усилий. Вот почему лучше всего выполнить следующие проверки, прежде чем использовать решения, которые мы собрали в этом руководстве:
Убедитесь, что на вашем компьютере установлен модуль Bluetooth
Если вы собрали свой компьютер самостоятельно, есть большая вероятность, что он не поставляется с модулем Bluetooth. Обычно на большинстве материнских плат нет установленных на заводе модулей Bluetooth. Итак, вам придется добавить его самостоятельно.
- Перейдите на панель задач и щелкните правой кнопкой мыши на кнопке Windows
- Во всплывающем меню выберите Диспетчер устройств
- Найдите Bluetooth из списка элементов во всплывающем меню. Если он указан в списке, на вашем компьютере установлен модуль Bluetooth.
Возможно, на вашем компьютере установлены модули Bluetooth, но они все еще не найдены в диспетчере устройств. В этом случае проверьте сетевые адаптеры, чтобы найти запись Bluetooth. Если его по–прежнему нет в списке, проверьте технические характеристики своего оборудования, чтобы убедиться, есть ли у вас Bluetooth
Если на вашем компьютере установлен модуль Bluetooth, проблема может заключаться в том, что ваш Bluetooth отключен. Все, что вам нужно сделать, это включить Bluetooth. Вот как:
- Войдите в меню «Пуск» и выберите «Настройки» на боковой панели.
- Выберите устройства во всплывающем окне.
- Переключите кнопку Bluetooth, чтобы включить ее в Bluetooth и других устройствах.
Проверьте, не проблема ли это с наушниками или ПК
Другая причина, по которой ваши наушники Bluetooth могут не подключаться к Windows, заключается в том, что возникли проблемы с самими наушниками или вашим компьютером. К счастью, вы можете легко проверить наличие этих проблем. Вот как:
Просто подключите наушники к другому компьютеру и посмотрите, работают ли они. Если это так, проблема, скорее всего, связана с вашим ПК, а не с вашими наушниками Bluetooth. Но если они этого не делают, вы можете с уверенностью предположить, что это проблема с вашими наушниками Bluetooth.
В любом случае, эти исправления должны помочь. Мы собрали исправления, чтобы попробовать как для вашего ПК, так и для наушников Bluetooth.
Если вы не уверены, какой из них попробовать первым, просто следуйте инструкциям по исправлениям сверху вниз. Мы подготовили их от самых простых до самых технических.
Как устранить проблемы с наушниками Bluetooth в Windows 10
Несколько проблем, связанных с наушниками, могут помешать подключению наушников к компьютеру или ноутбуку. Вот несколько решений, которые можно попробовать:
Проверьте, не проблема ли это с наушниками или ПК
Другая причина, по которой ваши наушники Bluetooth могут не подключаться к Windows, заключается в том, что возникли проблемы с самими наушниками или вашим компьютером. К счастью, вы можете легко проверить наличие этих проблем. Вот как:
В любом случае, эти исправления должны помочь. Мы собрали исправления, чтобы попробовать как для вашего ПК, так и для наушников Bluetooth.
Если вы не уверены, какой из них попробовать первым, просто следуйте инструкциям по исправлениям сверху вниз. Мы подготовили их от самых простых до самых технических.
Как устранить проблемы с наушниками Bluetooth в Windows 10
Несколько проблем, связанных с наушниками, могут помешать подключению наушников к компьютеру или ноутбуку. Вот несколько решений, которые можно попробовать:
Зарядите наушники Bluetooth
Если батареи в наушниках Bluetooth разряжены, вы не сможете подключить их к компьютеру.
Таким образом, лучше всего поддерживать заряд батареи в наушниках в магическом соотношении (20 процентов к 80 процентам). Кроме того, это также оптимальный диапазон зарядки, поскольку зарядка за пределами этих границ может привести к повреждению аккумулятора.
В большинстве современных наушников используются литий-ионные аккумуляторы, поскольку они могут удерживать больше заряда, чем щелочные. Однако эти литий-ионные аккумуляторы наиболее эффективны при заряде от 20 до 80 процентов.
Следовательно, вам следует сначала проверить уровень заряда батареи в наушниках, если они не будут работать с вашим ноутбуком или ПК с Windows 10. Вот как:
- Перейдите в меню «Пуск» и выберите «Настройки«.
- Во всплывающем окне выберите Устройства.
- Выберите Bluetooth и другие устройства.
- В разделе Аудио вы найдете название своих наушников (если они подключены). Проверьте уровень заряда батареи с помощью индикатора уровня заряда батареи рядом с названием наушников.
Если батарея в наушниках разряжена, зарядите их и попробуйте повторно подключиться к компьютеру.
Конечно, вам, возможно, не придется проходить этот процесс, если у вас есть наушники Bluetooth со встроенным механизмом проверки процента заряда батареи. Например, вы можете проверить заряд батареи на Sony WH-100XM4, нажав кнопку питания. Наушники сообщат вам текущий процент заряда батареи.
Другим примером являются AirPods. При нажатии на чехол для зарядки, когда он находится на зарядном коврике, отображается процент заряда батареи AirPods или AirPods Pro.
Сброс настроек наушников
Многие проблемы с наушниками требуют простых исправлений, таких как их сброс, и легко понять, почему. При сбросе настроек наушников предыдущая информация о сопряжении удаляется, что позволяет начать работу заново. Вот почему даже Sony рекомендует пользователям перезагрузить наушники, если они работают неправильно.
Вот как сбросить настройки наушников Bluetooth:
- Удалите наушники из списка сопряженных устройств Bluetooth, щелкнув по имени устройства и выбрав Удалить устройство.
- Найдите кнопку питания наушников, обычно расположенную сбоку или на чашке наушников, и нажмите и удерживайте ее.
Делайте это до тех пор, пока индикатор состояния наушников не загорится синим или красным. Помните, что при сбросе информация о сопряжении удаляется, поэтому для использования наушников вам придется повторно подключиться к компьютеру.
Приведенный выше метод представляет собой обзор того, что у вас будет для любого типа наушников. Но это может отличаться в зависимости от марки наушников, которыми вы владеете.
Повторно подключите наушники к компьютеру
Bluetooth — это способ беспроводной отправки и получения данных, и, как и для всех беспроводных систем, для правильной работы требуется несколько протоколов. Повторное подключение наушников к компьютеру сбрасывает все эти протоколы для улучшения подключения. Кроме того, эти протоколы Bluetooth лучше работают при первоначальном подключении.
Вот как повторно подключить наушники, чтобы они работали лучше;
- Перейдите в меню «Пуск» и выберите «Настройки«.
- Нажмите на устройства в следующем окне.
- Выберите вкладку Bluetooth и другие устройства.
- Найдите и щелкните по названию ваших наушников.
- Нажмите «Удалить устройство«, чтобы отключить наушники от компьютера.
- После завершения нажмите Добавить Bluetooth или другое устройство.
- Выберите Bluetooth во всплывающем окне.
- Нажмите на имя вашего устройства, чтобы повторно подключиться. Убедитесь, что ваши наушники находятся в режиме сопряжения.
Не забудьте включить Bluetooth, чтобы можно было повторно подключить наушники к компьютеру.
Отключите близлежащие устройства Bluetooth
Современные наушники Bluetooth могут выполнять сопряжение с несколькими устройствами без сбоев – функция, известная как многоточечное сопряжение. Таким образом, технически вам не нужно использовать разные наушники для встречи по Skype на ПК и прослушивания музыки на телефоне. Все, что вам нужно, это одна пара наушников для многоточечного сопряжения.
Хотя эта функция удобна, она может быть причиной того, что ваши наушники Bluetooth не работают в Windows 10. Кроме того, близлежащие устройства могут иметь активное соединение, что не позволяет компьютеру отправлять аудиосигнал на наушники Bluetooth. Если вы не переведете наушники в режим сопряжения, вы не сможете подключить их к Windows 10.
Если вам не нравится идея отключения других устройств, вы можете отключить их или отключить их Bluetooth. Таким образом, они не могут автоматически подключаться к вашим наушникам.
Решения проблем с ПК, когда наушники Bluetooth не работают
Несмотря на то, что Windows 10 существует уже некоторое время, похоже, что у Microsoft по-прежнему возникают проблемы со звуком. Неудивительно, что многие пользователи жалуются на проблемы с подключением звука.
Вот что делать, если у вас также есть проблема с подключением наушников Bluetooth на вашем ПК:
- Установите наушники в качестве устройства воспроизведения по умолчанию
- Закройте приложения, использующие микрофоны
- Обновите драйверы Bluetooth и звука
- Перезагрузите компьютер
- Обновление Windows
- Отменить обновление Windows
Установите наушники в качестве устройства воспроизведения по умолчанию
При попытке воспроизведения звука Windows 10 воспроизводит его через указанное устройство воспроизведения по умолчанию на вашем компьютере. Если это устройство не является вашими наушниками, вы обнаружите, что наушники подключены, но звука не слышно.
Решение простое: установите наушники в качестве устройства воспроизведения ПК по умолчанию. Вот как:
- Перейдите на панель задач и щелкните правой кнопкой мыши значок аудио.
Иногда вы найдете значок аудио в меню скрытых значков. Чтобы восстановить его, просто нажмите кнопку со стрелкой вверх в правой части панели задач. Затем щелкните и перетащите значок аудио на панель задач, чтобы вы могли легко найти значок.
- Выберите Открыть настройки звука.
- Выберите Выход и щелкните название наушников в раскрывающемся списке.
- Теперь воспроизведите звук, чтобы проверить, работают ли ваши наушники.
Закройте приложения, использующие микрофоны
Иногда ваши наушники Bluetooth не будут работать, потому что другие приложения используют свои микрофоны. Вот как это работает.
Когда аудиоустройство записывает звук при одновременном использовании микрофона, это создает проблему. Устройство Bluetooth пытается определить, какое действие должно быть приоритетным. И в большинстве случаев устройство Bluetooth решает, что вместо этого вы используете микрофон, и переходит в режим громкой связи.
В результате это не позволяет стереоканалу принимать звуковые сигналы; следовательно, вы не услышите звука.
Наиболее эффективным решением является закрытие приложений, которые используют микрофон ваших наушников. Некоторыми примерами таких приложений являются OBS и Mumble. Но эти приложения, как правило, работают в фоновом режиме даже после их закрытия.
Вот что вы можете сделать, чтобы убедиться, что они правильно закрываются::
- Перейдите в Настройки.
- Во всплывающем окне выберите Конфиденциальность.
- Найдите и щелкните фоновые приложения.
- Включите параметр Разрешить запуск приложений в фоновом режиме, чтобы отключить все фоновые приложения.
Кроме того, вы можете запретить разрешение микрофона для этих приложений. Нажмите клавишу Win + I> Конфиденциальность> Микрофон> Изменить (в разделе “Разрешить доступ к микрофону на этом устройстве)> Отключить переключатель.
Обновите драйверы Bluetooth и звука
Драйверы устройств являются посредником в вашей звуковой системе. Они облегчают связь между вашими наушниками и ПК, чтобы вы могли слышать звук. Помните, что вы не услышите никакого звука, если на вашем компьютере не установлены правильные драйверы Bluetooth или установлен устаревший драйвер.
К счастью, Windows предоставляет регулярные обновления драйверов, которые вы можете легко установить на свой компьютер. Вот простой способ:
- Щелкните правой кнопкой мыши меню «Пуск» и выберите «Диспетчер устройств» из параметров.
- На вкладке Аудиовходы и выходы щелкните правой кнопкой мыши название ваших наушников Bluetooth.
- Выберите Обновить драйвер из выпадающего меню.
- Выберите Автоматический поиск обновленного программного обеспечения драйвера в следующем меню. Этот параметр позволяет Windows искать драйвер для ваших наушников Bluetooth.
- Следуйте последующим инструкциям для установки драйвера. Windows сообщит вам, что “лучшие драйверы для вашего устройства уже установлены”, если у вас есть правильные.
Этот метод выполняется автоматически, поэтому Windows выполняет всю работу за вас. Но если это все еще не работает, вы можете установить драйверы вручную. Все, что вам нужно сделать, это загрузить правильные драйверы и установить их.
Перезагрузите компьютер
Когда вы перезагружаете компьютер, он закрывает все программы и процессы и перезагружает компьютер заново. Этот процесс отличается от выключения компьютера, когда ядро Windows продолжает работать, даже если все программы закрыты.
Самый быстрый способ перезагрузить компьютер с Windows — это нажать клавиши CTRL + ALT + DEL. Затем нажмите кнопку питания в правом нижнем углу и выберите Перезагрузить.
Кроме того, вы можете использовать встроенную кнопку перезагрузки в Windows 10:
- Перейдите в меню «Пуск«.
- Нажмите кнопку питания.
- Выберите Перезагрузить.
Вы также можете пойти по старому пути, вызвав командную строку и введя shutdown / r.
Обновление Windows
Microsoft постоянно работает над устранением проблем со своей ОС, и Windows 10 ничем не отличается. С каждым обновлением Microsoft утверждает, что устраняет одну или несколько ошибок в ОС.
Например, Microsoft утверждает, что решила проблемы со звуком из сборки ОС 19042.1865. Это означает, что у вас не должно возникнуть проблем со звуком, если вы обновите свой компьютер до этой версии.
Итак, попробуйте обновить Windows, чтобы узнать, устраняет ли это вашу проблему.
Вот как:
- Откройте настройки.
- Выберите Обновление и безопасность в меню.
- Нажмите Центр обновления Windows.
- Выберите Проверить наличие обновлений, чтобы найти все доступные обновления.
Убедитесь, что у вас достаточно места для хранения (16 ГБ для 32-разрядных систем и 20 ГБ для 64-разрядных систем), прежде чем пытаться обновить. В противном случае вам придется освободить немного места, прежде чем продолжить. Если у вас возникли проблемы с установкой обновления с помощью описанных выше шагов, вы можете загрузить его вручную из помощника по обновлению Windows.
Отменить обновление Windows
Хотя обновления должны исправлять ошибки и повышать производительность по сравнению с предыдущими версиями, это не всегда так. Фактически, некоторые обновления вместо этого ухудшают производительность вашего ПК, возможно, даже конфигурацию звука.
Когда вы отменяете обновление Windows, ваш компьютер возвращается к последней версии, которая была у него до обновления. Вот как это сделать:
- Перейдите в Настройки и выберите Обновления и безопасность.
- Перейдите на вкладку Центр обновления Windows.
- Выберите Просмотр истории обновлений. Здесь вы найдете список всех ваших обновлений.
- Нажмите «Удалить обновления«, чтобы отменить обновление Windows.
Если вы хотите удалить только определенное обновление, найдите его в списке обновлений и щелкните по нему правой кнопкой мыши. Нажмите Удалить, чтобы удалить обновление.
Если все остальное не работает, проверьте, нет ли проблем с оборудованием
Если проблема не устраняется после всех этих шагов, это может быть связано не с программным обеспечением, а с самим оборудованием. Это может быть либо наушники, либо даже аппаратное обеспечение ПК. Вот как узнать, какой из двух:
Проверьте проблему с оборудованием в наушниках
Если у ваших наушников проблемы с оборудованием, вам, вероятно, придется приобрести новые, поскольку они не могут подключиться к вашей Windows. Например, поврежденные водой наушники могут не работать с вашим ПК с Windows 10, и это не вина ПК.
Прежде чем выбрасывать наушники, вы можете попробовать средство устранения неполадок Windows, чтобы определить, действительно ли это аппаратная проблема. Вот как:
- Перейдите в Настройки и введите Обновление и безопасность.
- Выберите Устранение неполадок на боковой панели.
- Нажмите на дополнительные средства устранения неполадок.
- Выберите Bluetooth для исправления.
Быстрый способ перейти к окну «Оборудование и устройства» — через командную строку. Откройте командную строку, введите msdt.exe введите идентификатор devicediagnostic и нажмите Enter.
Проверьте проблему с оборудованием на ПК
Вы можете получить краткий обзор оборудования на своем компьютере, чтобы проверить, связана ли проблема с вашим оборудованием. Вот как:
- Нажмите клавишу Windows на клавиатуре и введите Performance Monitor в строке поиска.
- Войдите в монитор производительности и нажмите Отчеты на боковой панели.
- Нажмите на System и выберите System Diagnostic.
- Выберите имя вашего компьютера.
Здесь вы найдете информацию об оборудовании вашего компьютера и другую важную информацию. Если вы зайдете еще глубже, то даже найдете там графики производительности вашего компьютера в реальном времени. Хотя этот метод работает, он не быстрый.
Если вы готовы принять решительные меры, чтобы исключить проблемы с программным обеспечением, переустановка Windows — лучший способ. Как только вы переустановите новую Windows на свой компьютер, все проблемы с программным обеспечением должны исчезнуть. Но если проблема не устраняется, это означает, что проблема связана с оборудованием вашего ПК или вашими наушниками.
Заключение
Хотя Microsoft продолжает выпускать обновления для Windows 10 для устранения проблем с Bluetooth и звуком, впереди еще долгий путь. Однако это не означает, что пока нет решений.
Помимо аппаратных проблем, исправления в этом руководстве должны помочь вам подключить наушники Bluetooth к компьютеру. Теперь вы можете использовать наушники в любое время, не беспокоясь о том, что они не подключены к компьютеру.
Беспроводные технологии активно внедряются в нашу жизнь, и многие люди отказываются от привычных способов подключения периферии к компьютеру. В частности, слушать музыку теперь можно с помощью беспроводной гарнитуры.
Но во время воспроизведения периодически возникает проблема, когда нет звука в Блютуз-наушниках на операционной системе Windows 10. Подобная ситуация не является нормальной, а потому следует в кратчайшие сроки устранить неполадки.
Как правило, беспроводные наушники подключаются к ПК и другим совместимым устройствам по протоколу Bluetooth. Это оптимальный стандарт, позволяющий не только передать четкий и качественный звук, но и обеспечить стабильное воспроизведение на расстоянии до нескольких метров.
Если гарнитура подключена, но вы не слышите музыку, то, скорее всего, вы имеете дело с одним из нескольких факторов:
- минимальный уровень громкости;
- параллельное использование другого устройства воспроизведения;
- устаревшие драйверы;
- ошибка службы поддержки Блютуз.
Это лишь главные причины, способные вызывать проблему. Но порой ошибка возникает вследствие других факторов. В любом случае, неполадки напрямую связаны с Bluetooth-соединением, поэтому устранение проблемы будет осуществляться через поиск ошибок при подключении.
Что делать, если нет звука в Bluetooth-наушниках?
Единого метода исправить ошибку с подключением беспроводной гарнитуры не существует. Однако мы можем выделить основные рекомендации, которые помогут устранить неполадки. Вам следует действовать в соответствии с алгоритмом, представленным ниже.
Подготовительный этап
Есть ряд действий, которые нужно выполнить в первую очередь для устранения проблем с подключением. Для начала отключите наушники и выполните повторное подключение по следующей инструкции:
- Зарядите гарнитуру.
- Извлеките наушники из футляра.
- На компьютере откройте «Параметры» через меню «Пуск».
- Перейдите в раздел «Устройства», а затем – «Bluetooth».
- Активируйте Блютуз при помощи соответствующего ползунка.
- Дождитесь, когда гарнитура отобразится в списке.
- Кликните по ее названию ЛКМ и нажмите на кнопку «Подключить».
Проверьте, воспроизводится ли звук. Если инструкция по подключению не помогла решить проблему, обязательно проверьте громкость, как на компьютере, так и на наушниках. Кроме того, попытайтесь соединить гарнитуру с другим устройством, будь то смартфон или телевизор с поддержкой Smart TV.
Изменение устройства воспроизведения
Беспроводная гарнитура – далеко не единственный гаджет, который может использоваться в качестве устройства соединения. Возможно, соединение прервано просто из-за того, что таким прибором в настройках Windows продолжает оставаться внешняя акустика или встроенные динамики ноутбука. Исправить ошибку можно следующим образом:
- Откройте «Параметры».
- Перейдите в раздел «Система», а затем – «Звук».
- Во вкладке «Вывод» выберите беспроводные наушники.
При необходимости изменить соответствующие настройки можно иным образом:
- Щелкните ПКМ по значку динамика в панели задач.
- Выберите «Звуки».
- Перейдите во вкладку «Воспроизведение».
- Кликните ПКМ по названию гарнитуры.
- Нажмите на кнопку «Использовать по умолчанию».
Если гарнитура не отображается в списке, или звук не начинает воспроизводиться даже после вышеуказанных манипуляций, рассмотрите альтернативные методы решения проблемы.
Обновление драйверов
Не исключено, что ошибка связана с устаревшими драйверами Блютуз, которые можно обновить по инструкции:
- Кликните ПКМ по значку «Пуск».
- Запустите «Диспетчер устройств».
- Раскройте вкладку «Bluetooth».
- Щелкните ПКМ по названию адаптера.
- Нажмите на кнопку «Обновить драйвер».
Также не забудьте обновить драйверы самих наушников, если это возможно. Как правило, операция выполняется со смартфона при помощи специального приложения.
Перезапуск службы поддержки
При отсутствии положительных изменений необходимо перезапустить службу, отвечающую за работу Блютуз на компьютере:
- Откройте окно «Выполнить» комбинацией клавиш «Win» + «R».
- Введите запрос «services.msc» и нажмите на кнопку «ОК».
- Найдите в списке «Службу поддержки Bluetooth» и кликните по ее названию ПКМ.
- Нажмите на кнопку «Перезагрузить».
После выполнения операции рекомендуется переподключить гарнитуру, используя инструкцию, приведенную в самом начале материала.
Средство устранения неполадок со звуком
Наконец, вы можете воспользоваться встроенным средством устранения проблем со звуком:
- Откройте «Параметры».
- Перейдите в раздел «Обновление и безопасность», а затем – «Устранение неполадок».
- Щелкните ЛКМ по надписи «Дополнительные средства устранения неполадок».
- Среди предложенных вариантов выберите «Воспроизведение звука».
- Нажмите на кнопку «Запустить средство устранения неполадок».
Аналогичным образом следует поступить с Bluetooth-подключением. Средство устранения неполадок для него представлено в том же разделе «Параметров».
<span data-mce-type=»bookmark» class=»mce_SELRES_start»></span>
Источник
«Самый громкий звук издает пустой сосуд».
Уильям Шекспир
Сталкивались ли вы с отсутствием звука на ПК, хотя соединение Bluetooth установлено? Что ж, мы понимаем, насколько это неприятно, особенно когда звук имеет решающее значение в материале, который вы хотите воспроизвести. Поэтому мы составили список решений, которые помогут вам решить эту проблему. Продолжайте читать эту статью, чтобы узнать, как исправить сопряжение Bluetooth, но без звука в Windows 10, 8 и 7.
Метод 1: проверьте устройство воспроизведения по умолчанию
В некоторых случаях все, что вам нужно сделать, это убедиться, что устройство воспроизведения по умолчанию установлено правильно. Для этого следуйте инструкциям ниже:
- Нажмите Windows Key + S на клавиатуре.
- Введите «звук» (без кавычек), затем нажмите Enter.
- Перейдите на вкладку «Воспроизведение» и щелкните свое устройство Bluetooth.
- Щелкните кнопку Установить по умолчанию. Сохраните это изменение, нажав Применить и ОК.
- Попробуйте воспроизвести музыку, чтобы узнать, нет ли звука на ПК, хотя соединение Bluetooth установлено.
Метод 2: проверьте, правильный ли у вас уровень звука
Возможно, вы ничего не слышите, потому что установлен слишком низкий уровень звука. Убедитесь, что ваше устройство Bluetooth слышно, выполнив следующие действия:
- Щелкните значок поиска на панели задач.
- Введите «звук» (без кавычек), затем нажмите Enter.
- Щелкните вкладку «Воспроизведение» и выберите свое устройство Bluetooth.
- Щелкните кнопку Свойства.
- Когда откроется окно «Свойства», перейдите на вкладку «Уровни».
- Перетащите ползунок громкости на слышимый уровень. Вы также должны убедиться, что для значка звука не установлено значение «Без звука».
- Сохраните изменения, нажав Применить и ОК.
Одна из причин, по которой технология Bluetooth не работает в Windows 10, 8 или 7, заключается просто в том, что служба не активирована. Включите его снова, выполнив следующие действия:
- Нажмите Windows Key + R на клавиатуре. Это должно вызвать диалоговое окно «Выполнить».
- Введите «services.msc» (без кавычек) и нажмите Enter.
- Найдите службу поддержки Bluetooth и дважды щелкните ее.
- Выберите Автоматически из раскрывающегося списка рядом с Типом запуска.
- В разделе «Состояние службы» нажмите «Пуск».
- Нажмите Применить и ОК, чтобы сохранить изменения.
- Убедитесь, что проблема была решена путем воспроизведения музыки.
Метод 4: убедитесь, что ваш драйвер Bluetooth обновлен
Возможно, несовместимые, отсутствующие или поврежденные драйверы препятствуют правильной работе устройства Bluetooth. Итак, если вы попробовали наши первые три решения и проблема не исчезла, мы рекомендуем обновить драйверы. Установка последней версии драйвера Bluetooth гарантирует беспрепятственное воспроизведение звука с вашего компьютера.
Вы можете выбрать один из двух способов обновления драйверов устройств — вручную или автоматически. Когда вы пытаетесь обновить драйверы вручную, вы должны быть готовы пройти утомительный, сложный и трудоемкий процесс. Задача предполагает переход на официальный сайт производителя драйверов. Вы должны искать последнюю версию, совместимую с вашей системой. Как только вы найдете нужный, вам необходимо загрузить и установить его.
Original text
Contribute a better translation
<
Прежде чем выбрать этот вариант, вы должны знать, что он сопряжен с реальными рисками. Если вы установите неправильную версию драйвера, вы можете вызвать проблемы с нестабильностью системы на вашем компьютере. Поэтому мы рекомендуем выбрать надежный и удобный метод — установить Auslogics Driver Updater. После активации этой программы она автоматически распознает вашу систему и определит поврежденные, отсутствующие или устаревшие драйверы. Он также найдет нужные и самые последние версии, рекомендованные производителями. Таким образом, вам не придется рисковать ошибиться.
Вам нужно уточнить какой-либо шаг из наших решений?
Не стесняйтесь задавать вопросы в комментариях ниже
!
Содержание
- 1 Метод 4: убедитесь, что ваш драйвер bluetooth обновлен
- 2 Что нужно для подключения bluetooth наушников к компьютеру или ноутбуку?
- 3 10 способов как вернуть звук в наушниках телефона
- 4 Вариант 1: беспроводные наушники
- 5 Вариант 2: проводные наушники
- 6 Изменение устройства воспроизведения
- 7 Как устранить проблему
- 8 Метод 2: проверьте, правильный ли у вас уровень звука
- 9 Метод 3. включите службу поддержки bluetooth.
- 10 Настройка
- 11 Настройка параметров звука
- 12 Наушники xiaomi airdots pro. когда включен блютуз их просто не видет устройство,как на них сделать сброс настроек и подключить вновь?
- 13 Отключаем микрофон (службу) на bluetooth наушниках
- 14 Подключение проводных наушников
- 15 Причина 1: проблема с наушниками
- 16 Причина 2: наушники подключены к другому устройству
- 17 Причина 3: отключенный модуль bluetooth
- 18 Причина 4: устройство не добавлено в систему
- 19 Причина 5: проблема с bluetooth
- 20 Распространенные проблемы с подключением
- 21 Решение контекстных проблем
- 22 Шаг 2
- 22.1 Узнайте больше о Huawei
Возможно, несовместимые, отсутствующие или поврежденные драйверы препятствуют правильной работе устройства Bluetooth. Итак, если вы попробовали наши первые три решения и проблема не исчезла, мы рекомендуем обновить драйверы. Установка последней версии драйвера Bluetooth гарантирует беспрепятственное воспроизведение звука с вашего компьютера.
Вы можете выбрать один из двух способов обновления драйверов устройств – вручную или автоматически. Когда вы пытаетесь обновить драйверы вручную, вы должны быть готовы пройти утомительный, сложный и трудоемкий процесс. Задача предполагает переход на официальный сайт производителя драйверов.
Что нужно для подключения bluetooth наушников к компьютеру или ноутбуку?
- Если у вас ноутбук, то в нем скорее всего есть встроенный Bluetooth адаптер. Это очень просто проверить, посмотрев характеристики вашего ноутбука. Все что вам нужно, это установить драйвер на Bluetooth адаптер, если Windows 10 не установила его сама. Чаще всего драйвер устанавливается автоматически. В параметрах, в разделе «Устройства» у вас должна быть вкладка «Bluetooth и другие устройства». Более подробно об этом я писал в статье: как включить и настроить Bluetooth на ноутбуке с Windows 10.
- Если у вас стационарный компьютер (ПК), то Блютуз на нем скорее всего нет. Хотя, если не ошибаюсь, на некоторых новых материнских платах есть встроенный адаптер. Если его нет, то подключить наушники не получится. Но решение есть, можно купить USB Bluetooth адаптер. Как его выбрать, я писал в статье Bluetooth адаптер для компьютера. Как выбрать. Он подключается в USB-порт компьютера, устанавливается на него драйвер (автоматически, с диска в комплекте, или с интернета) , и можно подключать свои Bluetooth наушники к ПК. Цена на такие адаптеры невысокая. Примерно, как пачка хороших чипсов 🙂 Конечно, есть и дорогие модели.
Ну и конечно же нам нужны сами наушники, которые могут подключатся по Блютуз соединению. Об этом обычно написано на упаковке, в характеристиках и т. д.
10 способов как вернуть звук в наушниках телефона
В большинстве случаев проблему можно решить самостоятельно и бесплатно, не прибегая к помощи специалистов.
Чаще всего звук пропадает при использовании наушников. А бывает, наоборот. Иногда все гораздо печальнее — звука нет ни в наушниках, ни в динамиках.
Но не спешите расстраиваться. В большинстве случаев проблему можно решить самостоятельно: для этого не нужны какие-то специальные знания. Мы перечислим 10 популярных способов. Надеемся, они вам помогут.
NB! Если вы не уверены в своих действиях, ничего не предпринимайте. Лучше отдайте телефон специалистам.
Неправильные настройки1. Полазайте по настройках вашего телефона, заглядывая во вкладки «Аудио», «Музыка», «Основные», «Дополнительные» и т.п. Возможно, вы случайно отключили звук.
Если нет звука в наушниках2. Попробуйте подключить наушники, зажать кнопку увеличения громкости и вытащить штекер из гнезда для наушников.Также попробуйте несколько раз вытащить и вставить штекер от наушников. Еще можно аккуратно постучать по корпусу возле разъема (но это только для шаманов — шутка).
3. Возьмите ватную палочку, промочите ее в спирте или асептолине и протрите аудиоразъем на телефоне изнутри.Можно попробовать аккуратно почистить разъемы зубочистками или острыми спичками с ватой (вату нужно плотно намотать, чтобы она не осталась в разъеме).
4. Попробуйте продуть аудиоразъем (возможно, туда попала пыль или грязь). Если у вас есть миниатюрный пылесос, попробуйте прочистить гнездо для наушников с его помощью (говорят, часто помогает). На всякий случай подождите секунд 20-30.
Если нет звука в динамике5. Возможно, у вас зажались «усики-зажимы» в аудиоразъеме, поэтому телефон считает, что у вас подключены наушники и не дает звук на динамики. Попробуйте разжать «усики».
Переключатель iPhone7. На iPhone и iPad можно сделать так, что боковой переключатель будет включать и выключать звук. Проверьте, не выставлен ли данный параметр.
Перезагрузка/перепрошивка8. Нужна не простая перезагрузка (хотя начните с нее), а жесткая перезагрузка. Для iPhone/iPad нужно одновременно зажать и держать несколько секунд кнопку питания и кнопку «Домой». Для Android-устройств обычно нужно держать около 10 секунд кнопку питания и «громкость вверх» или «громкость вниз» (после нужно выбрать restart в boot-меню).
Иногда рекомендуют перепрошить смартфоны, установив заводскую либо иную прошивку. Но при этом устройство вернется к тому состоянию, в котором он был сразу после покупки. Так что не рекомендуем: звук вернется только в том случае, если он пропал из-за проблем с Android или приложениями.
Другие наушники9. А может ваши наушники просто сломались (например, порвался проводок). Проверьте звук с другими, заведомо рабочими наушниками.
Просто подождите10. Порой все приходит в норму само собой (например, высыхает жидкость и контакты начинают работать). Поэтому просто подождите. Ждать, быть может, придется не один день.Иногда после использования телефона в очень холодную погоду, могут на время отказать динамики.
Вариант 1: беспроводные наушники
Часто пользователи испытывают проблему с подключением наушников, которые работают по протоколу Bluetooth. Так как это беспроводной интерфейс, процесс контроля процедуры установки связи с ноутбуком усложняется. Помимо человеческого фактора, может также играть роль некорректная настройка устройства, что тоже следует учитывать.
Подробнее: Решение проблем с подключением Bluetooth-наушников к ноутбуку
Нередко проблема заключается не в беспроводных наушниках, а непосредственно в настройках операционной системы. В зависимости от установленных параметров обнаружения bluetooth-устройств ноутбук может осуществлять их поиск некорректно, из-за чего в списке доступного оборудования будет отсутствовать нужное. На этот случай обратитесь к другой публикации на нашем сайте, в которой подробно описываются пути решения.
Подробнее: Почему ноутбук не видит Bluetooth-наушники
Вариант 2: проводные наушники
Проводные наушники подключаются к ноутбуку посредством физического интерфейса 3.5 Jack, но и в этом случае могут наблюдаться проблемы с их обнаружением в операционной системе. Причиной может служить множество факторов, но решение зачастую заключается в изменении параметров звука.
Подробнее: Решение проблем с видимостью наушников на ноутбуке с Windows 10 / 7
Если программным способом устранить неисправность не удалось, есть большая вероятность, что проблема заключается непосредственно в аудиоразъеме ноутбука. Он может работать некорректно из-за отличий в использующихся технологических средствах производства.
Подробнее: Решение проблем с разъемом для наушников на ноутбуке
Проблема с подключением проводных наушников также может возникать по причине аппаратной поломки, некорректно заданных параметров системы или из-за отсутствия соответствующих драйверов звуковой карты. На нашем сайте есть отдельная статья, в которой подробно разбираются все перечисленные неисправности, при необходимости рекомендуем ознакомиться с представленной там информацией.
Подробнее: Устранение неполадок в работе наушников
Изменение устройства воспроизведения
Беспроводная гарнитура – далеко не единственный гаджет, который может использоваться в качестве устройства соединения. Возможно, соединение прервано просто из-за того, что таким прибором в настройках Windows продолжает оставаться внешняя акустика или встроенные динамики ноутбука. Исправить ошибку можно следующим образом:
- Перейдите в раздел «Система», а затем – «Звук».
- Во вкладке «Вывод» выберите беспроводные наушники.
При необходимости изменить соответствующие настройки можно иным образом:
- Щелкните ПКМ по значку динамика в панели задач.
- Выберите «Звуки».
- Перейдите во вкладку «Воспроизведение».
- Кликните ПКМ по названию гарнитуры.
- Нажмите на кнопку «Использовать по умолчанию».
Если гарнитура не отображается в списке, или звук не начинает воспроизводиться даже после вышеуказанных манипуляций, рассмотрите альтернативные методы решения проблемы.
Как устранить проблему
После обнаружения источника проблемы со звуком в беспроводных наушниках, можно приступать к устранению сбоя. Ряд простых манипуляций владелец гарнитуры может выполнить самостоятельно, действуя по прилагаемой к устройству инструкции.
| Возможные неисправности | Пути устранения |
| Засорение выхода гарнитуры ушной серой | Очистка при помощи рекомендуемых производителем средств |
| Неверная установка или низкий заряд аккумуляторной батарейки. Деформация элемента питания | Проверка полярности, подзарядка или замена батарейки в наушниках |
| Неправильно зафиксирована гарнитура | Автоматически включающиеся наушники должны быть размещены согласно инструкции |
| Нестабильное сопряжение устройств | Перезагрузка и повторное синхронизация устройства по Bluetooth |
| Неправильно настроен смартфон/планшет | На устройстве должен быть активным параметр разрешения звукопередачи через наушники |
Метод 2: проверьте, правильный ли у вас уровень звука
Возможно, вы ничего не слышите, потому что установлен слишком низкий уровень звука. Убедитесь, что ваше устройство Bluetooth слышно, выполнив следующие действия:
- Щелкните значок поиска на панели задач.
- Введите «звук» (без кавычек), затем нажмите Enter.
- Щелкните вкладку «Воспроизведение» и выберите свое устройство Bluetooth.
- Щелкните кнопку Свойства.
- Когда откроется окно «Свойства», перейдите на вкладку «Уровни».
- Перетащите ползунок громкости на слышимый уровень. Вы также должны убедиться, что для значка звука не установлено значение «Без звука».
- Сохраните изменения, нажав Применить и ОК.
Метод 3. включите службу поддержки bluetooth.
Одна из причин, по которой технология Bluetooth не работает в Windows 10, 8 или 7, заключается просто в том, что служба не активирована. Включите его снова, выполнив следующие действия:
- Нажмите Windows Key R на клавиатуре. Это должно вызвать диалоговое окно «Выполнить».
- Введите «services.msc» (без кавычек) и нажмите Enter.
- Найдите службу поддержки Bluetooth и дважды щелкните ее.
- Выберите Автоматически из раскрывающегося списка рядом с Типом запуска.
- В разделе «Состояние службы» нажмите «Пуск».
- Нажмите Применить и ОК, чтобы сохранить изменения.
- Убедитесь, что проблема была решена путем воспроизведения музыки.
Настройка
Качество звука в наушниках можно улучшить. Более того, это нужно сделать, чтобы наслаждаться максимально качественным воспроизведением аудио. Настройка производится через панель управления.
- Открыть меню «Звук».
- Во вкладке «Воспроизведение» видны все возможные устройства для вывода аудиосигнала. Первые важные изменения стоит внести именно тут. Гарнитуру следует установить, как устройство по умолчанию. Это важно и будет способствовать автоматическому подключению наушников в дальнейшем.
- Теперь следует навести курсор на название модели и кликнуть левой кнопкой мышки. В появившемся меню выбрать вкладку «Свойства».
- Тут можно изменить название гарнитуры или вовсе ее отключить. Если наушники современные и дорогие, то можно выбрать движок для пространственного звука.
- Перейти в раздел «Сопутствующие параметры». Все важные настройки расположены в пункте «Дополнительные свойства устройства».
- Во вкладке «Уровни» настраивается громкость. Стоит выбрать максимальный комфортный порог. Это позволит защитить слух от непредвиденных скачков. Система просто не позволит поднять уровень громкости выше указанного.
- Во вкладке «Баланс» можно настроить отдельно выведение звука на левый и правый наушники. Можно сделать так, чтобы один играл громче, а другой – тише.
- Далее можно войти в меню «Улучшения» в пункт «Дополнительно». Тут устанавливаются битность и разрядность воспроизведения. Идеальными параметрами считается 24 бит и 48000 Гц. Стоит отметить, что после изменения этой настройки можно не услышать улучшения звука. Это значит, что гарнитура не имеет технических возможностей для такого воспроизведения. Можно изменить значения на меньшие, чтобы использовать меньше ресурсов ноутбука.
Дополнительно можно тонко настроить звучание через настройки звуковой карты.
Делать это необязательно, все зависит от цели использования беспроводной гарнитуры. Регулировка таких параметров важна для меломанов и геймеров. Все остальные пользователи уже на этом этапе могут наслаждаться воспроизведением из новой гарнитуры.
Настройка параметров звука
Зачастую наушники при подключении к компьютеру работают некорректно из-за неверно заданных в операционной системе параметров звука. Если аудиокарта установлена от производителя Realtek, необходимо обратиться к фирменной программе для настройки звука, которая устанавливается вместе с соответствующими драйверами.
Подробнее: Решение проблемы с отсутствием звука через Realtek Digital Output
Еще одна проблема с подключением наушников к ноутбуку может сопровождаться ошибкой «Выходное аудиоустройство не установлено». В таком случае есть высокая вероятность, что с оборудованием все в порядке, просто система некорректно обрабатывает входной сигнал, подаваемый через аудиоразъем.
На нашем сайте есть отдельный материал, посвященный этой теме, в котором описываются все возможные методы исправления возникшей неполадки. Если при наведении курсора мышки на индикатор громкости, расположенный на панели задач, появляется уведомление «Выходное аудиоустройство не установлено», рекомендуем с ним ознакомиться.
Подробнее: Решение проблемы «Выходное аудиоустройство не установлено»
Причиной отсутствия звука в операционной системе от Microsoft могут быть некорректно заданные параметры работы с аудиоустройствами. В таком случае следует перейти в соответствующий раздел настроек и, детально изучив представленную там информацию, принять меры по устранению неполадки.
Подробнее: Исправление неполадок со звуком в Windows 10 / 7 / XP
Примечание! Инструкция для Windows 10 также применима для 11 и 8 версии операционной системы от Microsoft.
Наушники xiaomi airdots pro. когда включен блютуз их просто не видет устройство,как на них сделать сброс настроек и подключить вновь?
Чтобы сделать сброс настроек для начала удалите наушники из Bluetooth-настроек Вашего смартфона, после чего следуйте инструкции:
- Поместите наушники в кейс и убедитесь, что оба наушника заряжены
- Достаньте наушники и выключите их, зажав сенсорные панели на 5 секунд (пока индикаторы не загорятся красным). Отпустите кнопки.
- Зажмите оба наушника снова на 20 секунд, спустя 10 секунд индикаторы загорятся белым цветом, затем спустя еще несколько секунд красным, не отпускайте сенсорные кнопки еще секунд 10 до тех пор, пока индикаторы не начнут мигать.
- Положите наушники в кейс.
Теперь необходимо заново подключить наушники к смартфону.
источник
Отключаем микрофон (службу) на bluetooth наушниках
Если то решение, которое я показывал выше не помогло, то можно попробовать в свойствах наших Bluetooth наушников отключить службу “Беспроводная телефонная связь”. После чего компьютер будет видеть эти наушники просто как наушники, а не гарнитуру. В настройках звука исчезнет “Головной телефон”. А в параметрах Windows 10 возле устройства будет написано просто “Подключенная музыка” (без “голос”).
- Нам нужно зайти в классическую “Панель управления”. В Windows 7 открываем ее обычном способом (в меню Пуск), а в Windows 10 – через поиск.
- Находим и открываем раздел “Устройства и принтеры”.
- Там в списке устройств должны быть наши беспроводные наушники. Нажмите на них правой кнопкой мыши и выберите свойства.
- Переходим на вкладку “Службы”, снимаем галочку со службы “Беспроводная телефонная связь” и нажимаем “Применить” и “Ok”.
Панель управления можно закрывать.
После того как мы отключили Bluetooth службу “Беспроводная телефонная связь”, Windows 10 не будет использовать микрофон на наушниках. Она вообще не будет его видеть. Как я уже писал выше, будет полностью отключен “Головной телефон”.
После этого проблема с плохим звуком точно должна уйти. Если нет, удалите наушники, перезагрузите компьютер и подключите их заново.
Важно! Не забудьте, что вы отключили службу “Беспроводная телефонная связь”. Если появится необходимость использовать микрофон на беспроводных наушниках, то ее нужно будет включить обратно, иначе в режиме гарнитуры наушники работать не будут.
Подключение проводных наушников
С подключением проводных наушников сложностей обычно не возникает. Их кабель заканчивается штекером типа minijack 3.5 или, реже, другого типа. Штекер подсоединяется к соответствующему разъему на корпусе компьютера, обозначенному маркировкой зеленого цвета или пиктограммой в виде наушников (линейному выходу). Нестандартные типы штекеров подключаются к этому же разъему через переходники.
Иногда аудиоразъемами оснащаются клавиатуры и мониторы, но принципиальных различий, куда предпочтительнее подсоединять наушники, нет.
Чтобы проводные наушники заработали, чаще всего достаточно их просто подключить. Настройки (необязательные) обычно ограничиваются выставлением уровней звуковых частот в эквалайзере и другими эффектами – по желанию пользователя.
Так выглядит настроечная утилита аудиокарты Realtek на Windows 7.
Уровень громкости регулируется положением ползунка в микшере Windows 7, а иногда – катушкой на корпусе наушников или устройства, к которому они подсоединены.
Причина 1: проблема с наушниками
В первую очередь проверьте работоспособность беспроводных наушников. У большинства из них предусмотрена светодиодная индикация, которая указывает на состояние девайса. Например, у некоторых JBL белый свет означает, что они не соединены ни с одним устройством, а синий говорит о том, что выполнена синхронизация.
Причина 2: наушники подключены к другому устройству
Если блютуз-наушники не подключаются к ноутбуку, рекомендуется проверить, синхронизированы ли они с другим устройством, к примеру с телефоном. Посмотрите соединения по беспроводной связи на всех других девайсах и разорвите их, если потребуется.
Также можно просто отключить Bluetooth на другом оборудовании, затем попробовать снова синхронизировать наушники с ноутбуком.
Причина 3: отключенный модуль bluetooth
Если Bluetooth-наушники не подключаются к ноутбуку, проверьте, активен ли модуль беспроводной связи в системе. Для этого предусмотрены встроенные средства, имеющиеся во всех актуальных операционной системах Windows. Кроме того, для включения блютуз можно воспользоваться возможностями BIOS. В нашем отдельном материале рассмотрены все способы активации, возможные неполадки и их решение.
Подробнее: Как включить Bluetooth на ноутбуке с Windows 10 / Windows 8 / Windows 7
Причина 4: устройство не добавлено в систему
Когда наушники подключаются к ноутбуку в первый раз, соединения не произойдет, поскольку устройство не добавлено в список Bluetooth-девайсов в Windows. Сделать это можно вручную, но для начала активируйте модуль, опираясь на инструкции из Способа 3:
- Откройте системные «Параметры», щелкнув по меню «Пуск» левой кнопкой мыши и выбрав кнопку в виде шестерни.
- В появившемся окне нажмите на плитку «Устройства».
- На вкладке «Bluetooth и другие устройства» щелкните по кнопке добавления. Она помечена значком в виде плюса.
- В следующем системном окне выберите «Bluetooth».
- После непродолжительного поиска появится название наушников. Чтобы выполнить синхронизацию, кликните по нему.
Если все сделано правильно, то ноутбук «увидит» беспроводные наушники. В окне блютуз-устройств они появятся в блоке «Аудио».
Причина 5: проблема с bluetooth
Еще одна распространенная ситуация при подключении блютуз-устройств – это отсутствие драйверов модуля или использование устаревшей версии программного обеспечения. Проверить наличие актуальных апдейтов можно самостоятельно через штатный инструмент Windows:
- Запустите средство «Диспетчер устройств»: щелкните правой кнопкой мыши по иконке «Пуск» на нижней панели, затем выберите соответствующий пункт для запуска инструмента.
- Раскройте меню «Bluetooth». Если около названия модуля беспроводной связи отображается восклицательный знак, это значит, что есть проблема с драйвером. Кликните по оборудованию правой кнопкой мыши и выберите из контекстного меню «Обновить драйвер».
- В следующем окне укажите автоматический поиск ПО и дождитесь проверки на наличие актуальной версии драйвера. При его обнаружении произойдет автоматическая установка.
Распространенные проблемы с подключением
Отвечая на вопрос: «Как подключить блютуз наушники к компьютеру Windows 10?», необходимо выделить возможные проблемы.
- Гарнитура не определяется ОС. Важно убедиться, что колонка или наушники находятся на допустимом расстоянии и включены.
- Оборудование подключено, но звука нет. Перейдя в настройки звука, устанавливается значение по умолчанию. Эта процедура расписана выше.
- Отсутствует раздел блютуз в параметрах. Убедитесь, что компьютер оборудован Bluetooth адаптером и предварительно установлен драйвер. Узнать это можно в разделе «Диспетчер устройств» и при необходимости обновить драйвер.
Беспроводная гарнитура может потребовать установку дополнительного ПО, все зависит от производителя. Подключение блютуз гарнитуры к компьютеру осуществляется сравнительно несложно. Достаточно один раз ознакомиться с подробной инструкцией и наслаждаться любимыми треками на расстоянии от источника воспроизведения.
источник
Решение контекстных проблем
Некоторые проблемы с подключением наушников к ноутбуку имеют четко выраженный контекст, например, когда звук отсутствует только в браузере. В таких случаях, помимо проверки системных параметров, необходимо внести изменения в конфигурацию непосредственно веб-обозревателя.
Подробнее: Решение проблемы с пропавшим звуком в браузере
Если звук в наушниках пропадает периодически, есть вероятность, что из строя вышло само устройство. Но перед его починкой рекомендуется попробовать исправить ситуацию программными средствами операционной системы. Иногда причина этой неполадки заключается в некорректной работе службы Windows Audio, отвечающей за звук, или отсутствии актуальных аудиодрайверов.
Подробнее: Решение проблем с периодической пропажей звука на ноутбуке
Шаг 2
Если наушник никак не реагирует на ваши нажатия на кнопку вкл., на нем не мигает индикатор (и само-собой он не воспроизводит звук) — возможно он просто разряжен! Это касается и новых устройств!
👉 Кстати, обратите внимание, чтобы контакты наушника и кейса не были заклеены скотчем или упаковочной пленкой (да и вообще, чтобы на них не было никакого мусора 👇).
Контакты наушника заклеены скотчем (пленкой)
К тому же после установки наушников в кейс — вы должны увидеть, как на их корпусе загорится на 2-3 сек. световой индикатор (значит, что зарядка выполняется).
Важно: как правило, время на полную зарядку наушников (и кейса) составляет не менее 2-3 часов! Не торопитесь раньше времени снова перепроверять их.
Загрузка…
On a usual day, you’d hook your wireless Bluetooth headphones to your PC to listen to a song. Or perhaps for attending a video conference or a webinar. What would happen if your headphones don’t produce any sound despite having a song or video playing on your PC? Instead of getting flustered, you’d want to fix it quickly. To help you with that, we’ve compiled possible solutions to glitches with the audio output of Bluetooth headphones connected or paired to a Windows 10 computer.
It is worth noting that there are certain Bluetooth headphones that feature a dedicated mute button. When enabled, there’ll be no sound production from the audio accessory. Examine the exterior of the Bluetooth headphone in question and check for a mute button. If you find one, toggle it off. Otherwise, try increasing the overall volume of your computer. Use the dedicated volume keys to do that. Or navigate to Settings > System > Sound > and move the Master volume slider to the right.
Additionally, check that the app (e.g., media player, video calling apps, etc.) transmitting the audio/video isn’t muted. If the connected headphone still produces no sound, there are other things you can do to troubleshoot the problem.
1. Re-Enable Bluetooth
Start by disabling your computer’s Bluetooth and turning it back on. That will help re-establish the connection between the headphone and your PC and most likely resolve sound transmission issues.
Step 1: Tap the note-like icon at the bottom-right corner of your PC’s screen to launch the Windows Action Center.
Step 2: Next, tap the (blue-colored) Bluetooth icon to turn it off.
Step 3: Wait for about 30 seconds and tap the same icon to re-enable your PC’s Bluetooth.
Alternatively, go to Settings > Devices > Bluetooth & other devices and toggle off Bluetooth. Wait for about 30 seconds and toggle it back on.
2. Modify Playback Device
If multiple audio devices are connected to your PC, ensure that the Bluetooth headphone in question is selected as the preferred or default output device.
Step 1: Launch the Windows settings menu and select System.
Step 2: Navigate to the Sound section and tap the ‘Choose the output device’ drop-down-button.
Step 3: Finally, select the paired Bluetooth headphone.
3. Update Bluetooth Driver
If the Bluetooth driver assigned to your Bluetooth headphones is corrupt, outdated, or incompatible with your PC, you can update it or switch to a standard Bluetooth driver that ships with your computer. Here’s how.
Step 1: Launch the Windows Quick Access Menu (Windows key + X) and select Device Manager.
Step 2: Expand the Bluetooth menu and locate the drive powering your Bluetooth headphone.
The driver will have the same name as your Bluetooth headphone. If you don’t see your device driver, refer to this guide on finding missing Bluetooth devices on Windows 10.
Step 3: Right-click the drive and select Update Driver.
Step 4: Click ‘Browse my computer for driver software.’
Step 5: Next, choose ‘Let me pick from a list of available drivers on my computer.’
Step 6: Uncheck the box that reads ‘Show compatible hardware.’
A number of digitally signed drivers will be revealed on the list.
Step 7: In the Manufacturer section (on the left pane), make sure Microsoft is selected.
On the right-hand section, choose from a list of standard Bluetooth drivers provided by your PC’s manufacturer. Some Windows users could get their Bluetooth headphones working again by updating the device’s Bluetooth driver to ‘Handsfree Audio Gateway Service.’
Step 8: Select ‘Handsfree Audio Gateway Service’ and click Next to proceed.
Step 9: Click Yes on the prompt to proceed.
You can also update your Bluetooth driver by downloading a new version from the internet or using third-party software. Read our detailed guide on updating drivers on Windows 10 to learn more.
4. Restart Bluetooth Support Service
The Bluetooth Support Service controls how your Bluetooth devices connect, function, and communicate with your Windows computer. If a Bluetooth headphone won’t connect to your PC or doesn’t transmit sound, restarting the Bluetooth Support Service could help.
Step 1: Launch the Windows Run box using the ‘Windows + R’ keyboard shortcut.
Step 2: Next, type services.msc into the dialog box and click OK.
That will launch the Windows Services menu.
Step 3: Locate ‘Bluetooth Support Service’ on the list.
Step 4: Right-click on it and select Restart.
In addition to restarting the service, you should also check that the service is configured to startup automatically.
Step 5: Double-click on ‘Bluetooth Support Service.’ In the new window, tap the Startup type drop-down button and select Automatic. Click OK to save the changes.
5. Run Audio/Sound Troubleshooter
Windows 10 has a built-in troubleshooter dedicated to diagnosing and resolving problems with audio devices connected to your computer. If your Bluetooth headphone still produces no sound after trying all the solutions above, try using the Windows Audio troubleshooter to diagnose the problem.
Step 1: Launch the Windows Settings menu and select System.
Step 2: In the Sound category, scroll to the Master volume section and click the Troubleshoot button.
That will launch the Windows Audio troubleshooter.
Step 3: Select the affected Bluetooth device and click Next.
The troubleshooter will scan for problems affecting the headphone’s performance and automatically fix them—or recommend solutions.
Restore Bluetooth Audio
Buggy Windows 10 updates also have a history of disrupting the output of audio devices. Therefore, you should ensure that your device is running the latest Windows 10 OS. And finally, you should also try using the Bluetooth headphone with another device. A smartphone or another Windows 10 computer. If the Bluetooth headphone produces no sound on other devices, you most likely have a faulty/damaged headphone.
Next up: Do you experience a delay in audio output with Bluetooth devices when watching movies or playing games on your Windows 10 PC? Read the next article to read the 6 solutions to the error that we compiled.


 В Windows 7 нужно открыть «Панель управления» и перейти в «Оборудование и звук» — «Устройств и принтеры» — «Устройства Bluetooth».
В Windows 7 нужно открыть «Панель управления» и перейти в «Оборудование и звук» — «Устройств и принтеры» — «Устройства Bluetooth». Там должны быть наушники. Но без ошибки. Без желтого восклицательного знака, как у меня на скриншоте возле AirPods. Кстати, о проблемах с подключением AirPods в Windows 7 я писал в статье как подключить AirPods к компьютеру и ноутбуку на Windows. Но такая проблема в семерке бывает не только с AirPods, но и с множеством других, новых наушников.
Там должны быть наушники. Но без ошибки. Без желтого восклицательного знака, как у меня на скриншоте возле AirPods. Кстати, о проблемах с подключением AirPods в Windows 7 я писал в статье как подключить AirPods к компьютеру и ноутбуку на Windows. Но такая проблема в семерке бывает не только с AirPods, но и с множеством других, новых наушников. В диспетчере устройств могут быть неустановленные периферийные устройства Bluetooth.
В диспетчере устройств могут быть неустановленные периферийные устройства Bluetooth. И система не может найти и установить его. Более того, вручную его тоже никак не установить. Об этом дальше в статье.
И система не может найти и установить его. Более того, вручную его тоже никак не установить. Об этом дальше в статье.
 Можете выделить там все службы. Нажмите Ok.
Можете выделить там все службы. Нажмите Ok.




















































 Панель управления можно закрывать.
Панель управления можно закрывать.