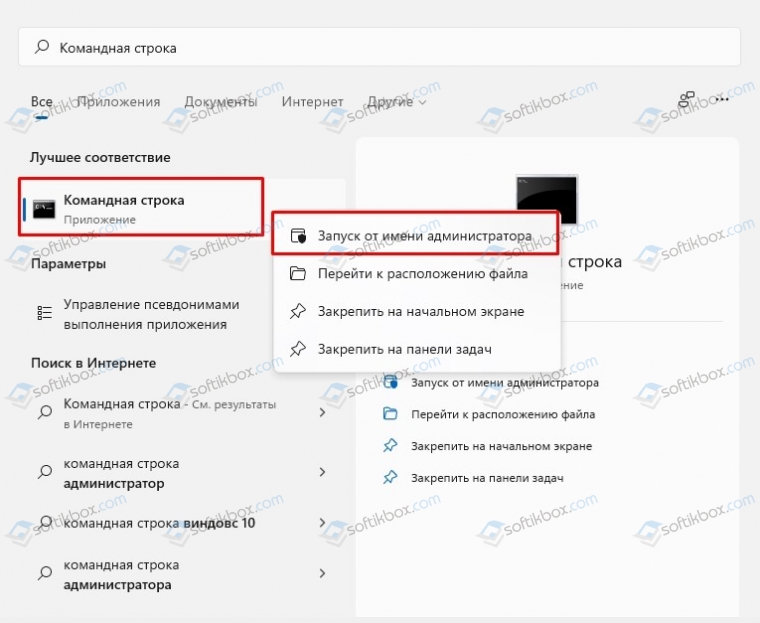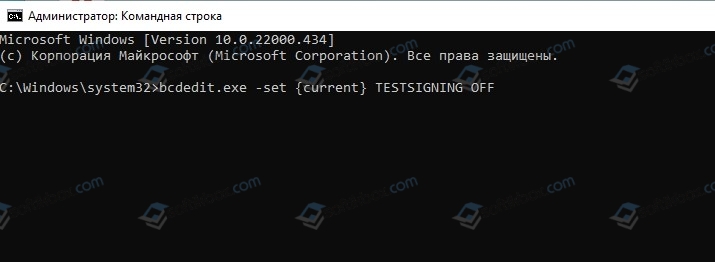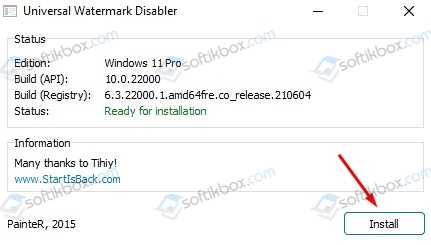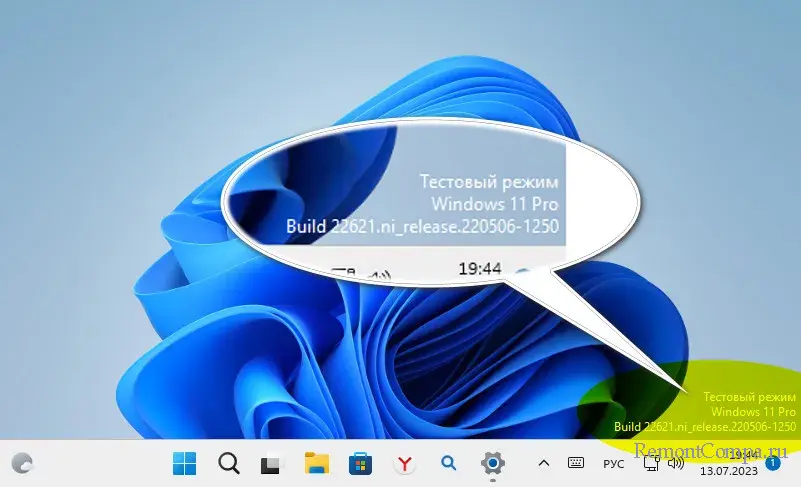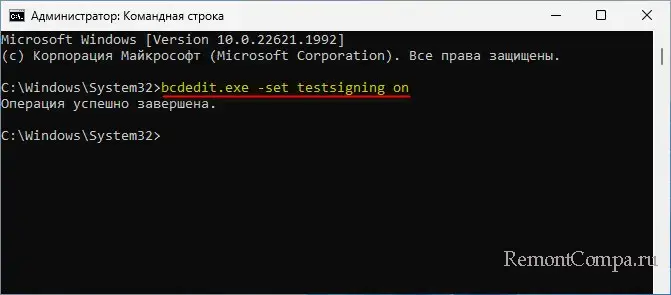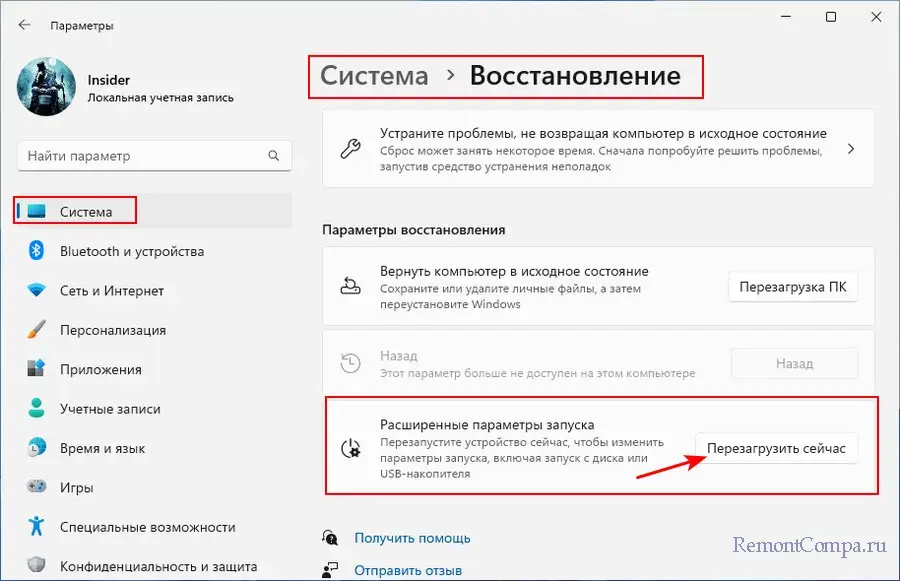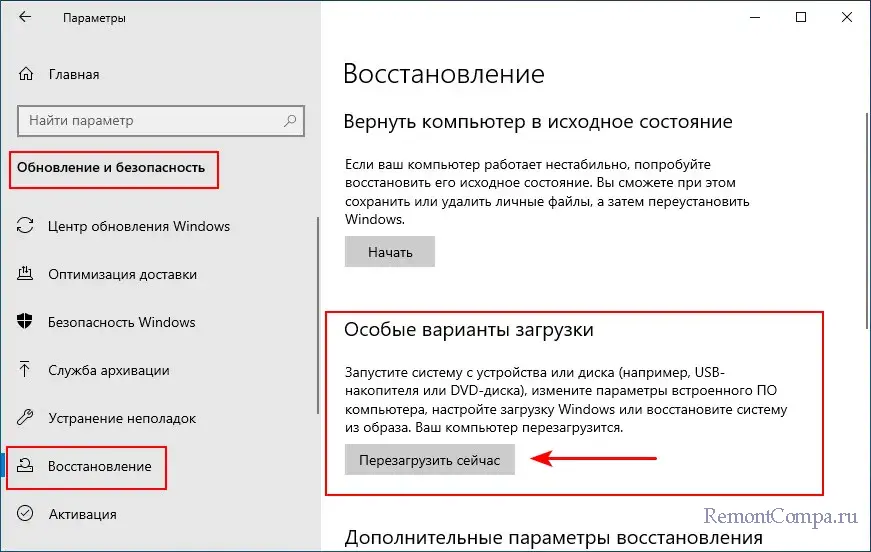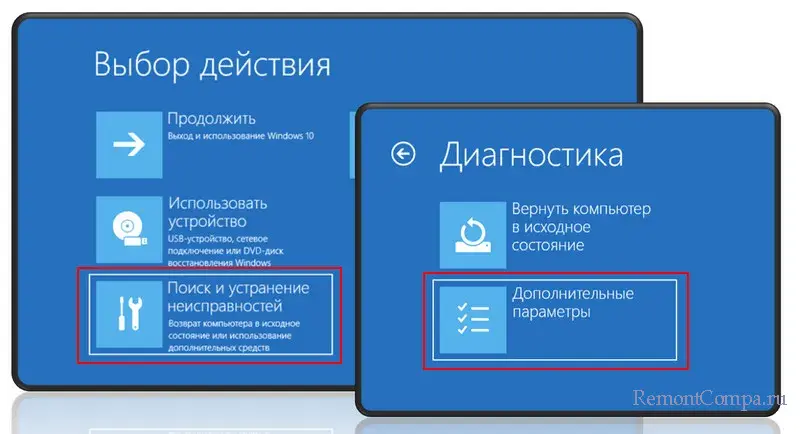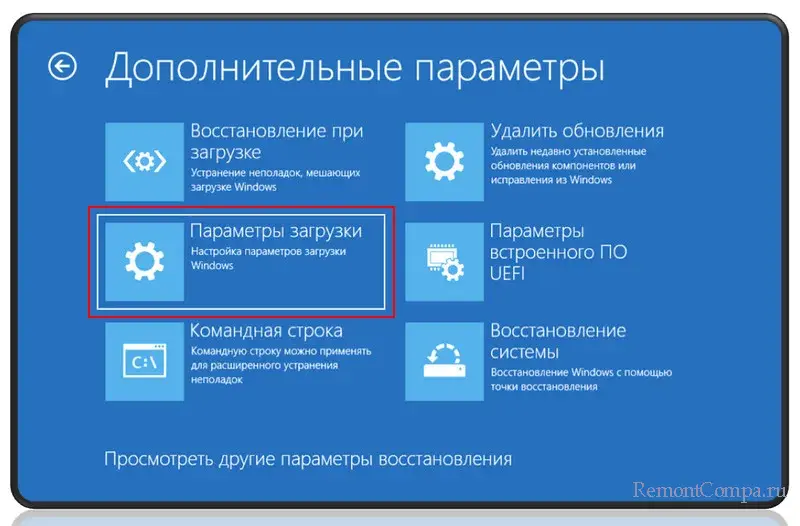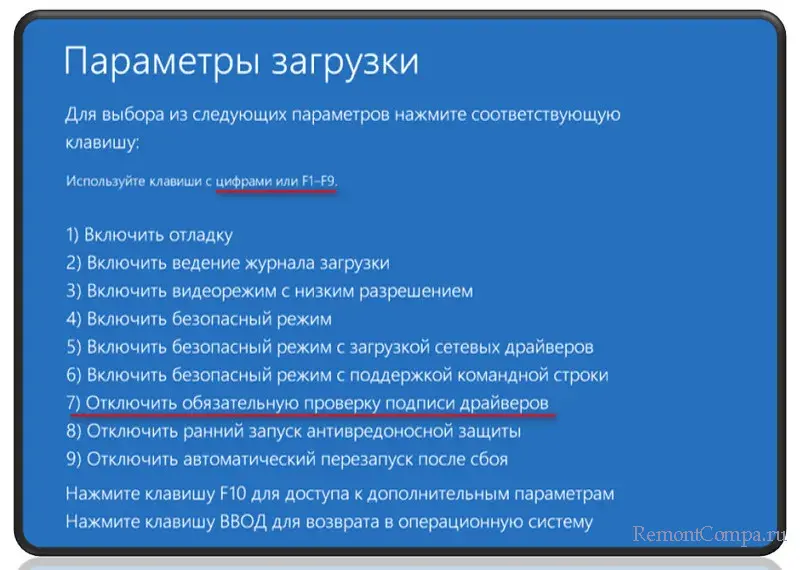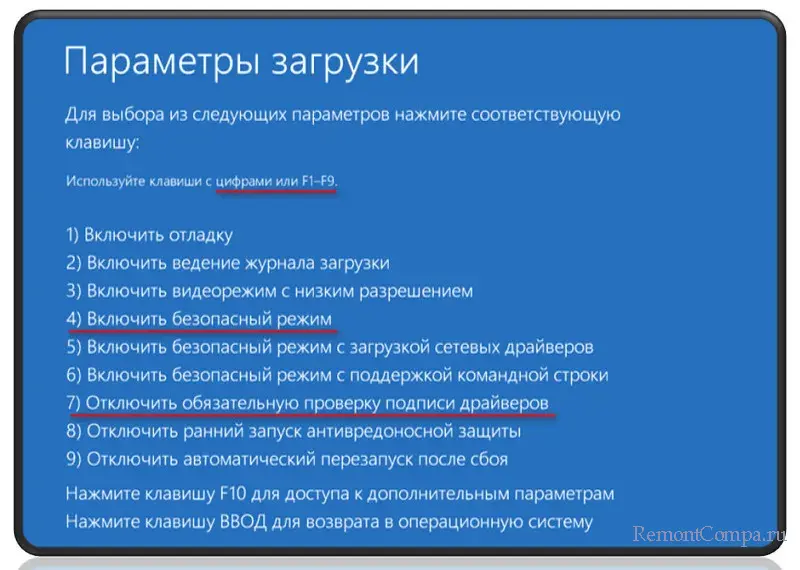Содержание
- Важная информация
- Способ 1: Изменение данных конфигурации загрузки (BCD)
- Способ 2: Сторонний софт
- Вопросы и ответы
Важная информация
Тестовый режим Windows 11 – особое состояние операционки, в рамках которого не производится обязательная проверка цифровой подписи инсталлируемых драйверов и отсутствует требование наличия выдаваемого корпорацией Microsoft сертификата проверки подлинности у запускаемых программ.
Включение тестового режима выполняется путём в общем-то несложных манипуляций, но необходимо учитывать, что по умолчанию такая операция защищена политикой безопасной загрузки и не может быть реализована на десктопах и ноутбуках в BIOS которых задействована данная функция. Таким образом, прежде чем осуществлять попытку переключения Виндовс 11 в тестовый режим работы, следует:
- Открыть меню BIOS компьютера (к примеру, и чаще всего — путем нажатия в момент запуска системы назначенной производителем материнской платы кнопки на клавиатуре (варианты: «F1», «F2», «F12», «Del» или «ESC»).
Подробнее: Вызов программы настройки BIOS на компьютере
- Найти параметр «Безопасная загрузка» («Secure Boot») (обычно доступен в разделе «Безопасность» («Security»), «Загрузка» («Boot Options») или «Проверка подлинности» («Authentication»).
- Перевести указанную функцию в состояние «Выключено» («Disabled») либо удостовериться, что это уже сделано.
Подробнее: Отключение функции «Secure Boot» в BIOS компьютера

Способ 1: Изменение данных конфигурации загрузки (BCD)
Самый распространённый метод перехода в «Тестовый режим», к слову, действенный не только в новейшей 11-ой, но также во всех актуальных версиях Windows, выполняется путём изменения конфигурации загрузки операционки с помощью интегрированной в неё программы командной строки BCDEdit. Стоит отметить, что практическое решение нашей задачи будет одинаковым в независимости от предпочитаемого для работы с консолью Windows приложения (то есть указанные в инструкции команды можно отправлять через классическую «Командную строку», оболочку «PowerShell» или, как в примере далее, «Терминал», — результат и эффективность будут одинаковыми).
Читайте также: Запуск «Командной строки» от имени администратора в Windows 11
- Запускаем появившееся в Виндовс с выходом её 11-ой версии приложение «Терминал». Сделать это нужно обязательно от имени Администратора, а проще всего из вызываемого кликом правой кнопкой мыши по элементу «Пуск» на Панели задач ОС либо при помощи клавиатурной комбинации «Win»+ «X» меню —
пункт «Терминал (Администратор)».
Подробнее: Как открыть «Терминал» в Windows 11
- Печатаем с клавиатуры (или копируем из текста этой статьи и вставляем в «Терминал») следующее указание, затем нажимаем «Enter» на клавиатуре:
Bcdedit.exe -set loadoptions DISABLE_INTEGRITY_CHECKS - Далее отправляем на выполнение ещё одну команду:
Bcdedit.exe -set TESTSIGNING ON - Завершающим перевод Виндовс 11 в «Тестовый режим» действием должна стать перезагрузка системы. Это можно выполнить любым привычным способом, а в текущих условиях быстрее всего при помощи следующей консольной команды (т.е. пишем в «Терминале» и нажимаем «Ввод» на клавиатуре):
shutdown /r /t 0 - Подтверждающим эффективность выполненных манипуляций фактором служит появившаяся после перезапуска ОС
в правом нижнем углу её Рабочего стола надпись «Тестовый режим», дополненная сведениями о выпуске установленной на ПК Виндовс 11 и номере её сборки.
Способ 2: Сторонний софт
В большинстве случаев «Тестовый режим» Виндовс 11 вызывается пользователями с конечной целью установки неподписанных цифровой подписью драйверов. Это не так уж и редко встречающаяся задача, что привело к появлению и распространению в некоторой степени облегчающих её решение приложений от сторонних разработчиков. Такой софт подразумевает активацию рассматриваемого режима работы операционки и успешно её выполняет, продемонстрируем это на примере очень простого средства WinOverdriver.
Скачать WinOverdriver
- Переходим по ссылке выше, в результате чего откроется страница WinOverdriver на интернет-ресурсе GitHub. Кликаем «Latest» в блоке «Releases» слева.
- Далее щёлкаем WinOverdriver-vX.Y-release.zip в перечне «Assets»,
скачиваем архив на диск ПК.
- Перемещаемся в папку с полученный на шаге выше ZIP-файлом через «Проводник» Windows.
Извлекаем содержимое архива в отдельный каталог.
и открываем его.
Читайте также: Как открыть «Этот компьютер» в Windows 11
- Кликаем правой кнопкой мыши по наименованию файла WinOverdriver.cmd,
выбираем функцию «Запуск от имени Администратора» в отобразившемся контекстном меню.
Читайте также: Запуск приложений от имени администратора в Windows 11
- Подтверждаем собственное намерение задействовать запускаемое средство: в окне-запросе системного компонента «Контроль учётных записей» кликаем «Да».
- В окно открывшейся «Командной строки» вводим цифру
1, после чего нажимаем «Enter» на клавиатуре. - Ожидаем пару секунд, в результате успешной работы скрипта в окне консоли на короткое время отобразится оповещение «[DONE] Drivers signature verification disabled!».
- Далее вводим
0и нажимаем «Enter», чтобы завершить работу софта. - Перезагружаем компьютер, и,
судя по появлению внизу справа Рабочего стола Windows 11 водяного знака «Тестовый режим», убеждаемся в действенности выполненной операции.

Еще статьи по данной теме:
Помогла ли Вам статья?
Автор: , 04.07.2023
Рубрики: Windows 10, Windows 11
Здравия всем!
Сегодня будет небольшая информационная заметка о тестовом режиме Windows (есть такая «штука» в современных версиях ОС). Кстати, если ваша Windows работает в тестовом режиме — вы можете увидеть соответствующее уведомление в нижнем правом углу экрана (см. скрин ниже).
Зачем этот режим нужен: как правило, он полезен при установке малознакомого для вас ПО (драйверов без цифровых подписей, например). В обычном режиме — при установке неподходящего драйвера «легко» нарушить корректную работу Windows и получить критические ошибки, а в тестовом — этого не произойдет, т.к. при выходе из него никакие изменения не сохраняются. Т.е. это своего рода «песочница», в которой можно проводить мини-эксперименты… (кстати, некоторые пользователи в этом режиме дают ПК детям для всевозможных игр)
Почему Windows в него вошла «самостоятельно» и как из него выйти: как правило, он включается самостоятельно, если вы отключали проверку цифр. подписи драйверов (например, с этим можно столкнуться при подключении нового оборудования (принтера, сканера, и пр.) и установке для него ПО).
Ну а о том, как из него выйти (и снова войти, если нужно 😉) и будет эта заметка… 👌
Windows запущена в тестовом режиме (уведомление рядом с часами в правом нижнем углу экрана) // В качестве примера
*
Как включить / отключить тестовый режим
Итак… сначала рассмотрим отключение…
Допустим у вас появилось сообщение, как на скриншоте выше (кстати, на англ. аббревиатура будет: «Test mode»).
Для начала нам потребуется запустить 📌командную строку от имени администратора: можно нажать Ctrl+Alt+Del (т.е. вызвать диспетчер задач), затем создать новую задачу, ввести команду «CMD» и отметить «птичкой», что она должна быть под администратором. См. мой пример ниже. 👇
Ctrl+Shift+Esc — вызов диспетчера задач — новая задача
Далее в командной строке нужно ввести: bcdedit.exe -set TESTSIGNING OFF и нажать Enter. Если команда была успешно выполнена — должно появиться уведомление об успешном завершении операции: сразу после этого следует перезагрузить ПК/ноутбук.
Тестовый режим (и надпись в углу экрана) должны быть откл.
bcdedit.exe -set TESTSIGNING OFF
Если надпись не пропадет: попробуйте снова запустить 📌командную строку под администратором и использовать 2 команды (после каждой нужно нажать Enter):
- bcdedit.exe -set loadoptions ENABLE_INTEGRITY_CHECKS
- bcdedit.exe -set TESTSIGNING OFF
***
*
Теперь насчет включения пару слов…
Необходимо также сначала запустить 📌командную строку под админом и ввести следующее: bcdedit.exe -set TESTSIGNING ON (нажать Enter). После перезагружаем ПК — в углу должна появиться соответствующая надпись.
bcdedit.exe -set TESTSIGNING ON
*
Иные рекомендации и дополнения по теме — приветствуются в комментариях!
Удачи!
😉



В этой инструкции подробно о способах включить тестовый режим в Windows 11 и Windows 10. Если вам нужно, наоборот, отключить его или убрать надпись «Тестовый режим» без его отключения, информацию об этом вы найдете в инструкции Как отключить тестовый режим Windows 11 (для 10 тоже подойдет).
Командная строка
Самый быстрый способ включить тестовый режим, одинаково работающий в Windows 11 и 10 — использовать командную строку:
- Запустите командную строку от имени администратора (как это сделать).
- Введите команду
bcdedit.exe -set TESTSIGNING ON
и нажмите Enter.
- Вы увидите сообщение о том, что операция была успешно завершена. Но для того, чтобы изменения начали действовать, потребуется перезагрузить компьютер.
После перезагрузки компьютера и входа в систему тестовый режим будет включен.
Убедиться в этом можно будет по надписи «Тестовый режим» в правом нижнем углу экрана, при условии, что его отображение не было вами отключено (сделать это можно с помощью утилиты Universal Watermark Disabler).
Добавить в заметки чтобы посмотреть позже?
В дальнейшем, чтобы отключить тестовый режим в командной строке, используйте команду
bcdedit.exe -set TESTSIGNING OFF
Включение тестового режима с помощью WinPE если в обычном режиме Windows не запускается
Если после установки каких-либо драйверов устройств Windows перестала запускаться в обычном режиме, можно проверить загрузку в тестовом режиме.
- Если при сбое загрузки вам предлагается открыть «Дополнительные параметры», и вы попадаете в среду восстановления, можно использовать шаги, начиная со 2-го из следующего раздела инструкции.
- Если этого не происходит, при этом ваша система установлена в режиме UEFI, вы можете создать загрузочную флешку WinPE Sergei Strelec на другом компьютере, загрузиться с неё и в меню загрузки выбрать пункт «Search & Start Windows 7/8/10/11». При загрузке таким способом, ОС загружается именно в тестовом режиме.
Особые варианты загрузки — отключение проверки цифровой подписи драйверов без включения тестового режима
Если вам требуется простое отключение проверки цифровой подписи драйверов, вы можете сделать это через особые варианты загрузки. Шаги будут следующими:
- В меню завершения работы Windows, удерживая кнопку Shift, нажмите пункт «Перезагрузка». Либо зайдите в Параметры — Система — Восстановление (в Windows 11) или Параметры — Обновления и безопасность — Восстановление (в Windows 10) и нажмите кнопку «Перезагрузить сейчас» в разделе «Расширенные параметры запуска».
- Компьютер будет перезагружен, и вы попадете в среду восстановления. Дальнейший путь может незначительно отличаться на разных системах. Обычно требуется перейти в Поиск и устранение неисправностей — Дополнительные параметры — Параметры загрузки и нажать кнопку «Перезагрузить».
- После очередной перезагрузки появится меню со списком расширенных вариантов запуска. Нажмите клавишу 7 или F7 для выбора пункта «Отключить обязательную проверку подписи драйверов».
- Компьютер снова перезагрузится, с отключенной проверкой цифровой подписи драйверов.
Подробнее об этом и других способах: Как отключить проверку цифровой подписи драйверов Windows 11, Отключение проверки цифровой подписи драйверов Windows 10.
30.01.2022
Просмотров: 3878
Во время загрузки ПК, после обновления операционной системы и в ряде других случаев пользователи Windows 11 могут столкнуться с уведомлением в нижнем правом углу экрана, о том, что используется Тестовый режим с указанием версии Windows 11 и номера сборки. Данный тестовый режим применялся ранее в Windows 7 и сборках выше и служил для проверки и отладки программного обеспечения, которое не имело подписанных драйверов или компоненты какой-то программы не имели подлинного сертификата, то есть были пиратскими. В Windows 11 тестовый режим появляется также по причине проблем с драйверами и прочим ПО, цифровую подпись которых необходимо проверить.
Чтобы отключить тестовый режим в Windows 11 существует несколько способов: использование Командной строки с правами Администратора или специальной утилиты. Перед тем, как рассмотреть оба способа, стоит отметить, что программный метод только скрывает надпись, но не решает самой проблемы.
Читайте также: Как в Windows 10 отключить проверку цифровой подписи драйвера?
Отключаем Тестовый режим в Windows 11 через Командную строку
Если вам мешает надпись Тестовый режим в Windows 11, тогда стоит запустить Командную строку с правами Администратора и выполнить следующие действия.
Вводим команду bcdedit.exe -set TESTSIGNING OFF или bcdedit.exe -set {current} TESTSIGNING OFF. Эти команды равносильны. Изначально пробуете запустить первую. Если Тестовый режим не исчез, то пробуете вторую. Но не обе сразу!!!
Отключаем тестовый режим с помощью Universal Watermark Disabler
В сети интернет есть программа Universal Watermark Disabler, которая позволяет скрыть надпись Тестовый режим на Windows 11, однако система продолжает в нем работать. Достаточно скачать данную программу на свой ПК, запустить и нажать на кнопку Install.
После перезагрузки системы компьютер запуститься без надписи Тестовый режим в Windows 11.
В этой публикации, друзья, рассмотрим, как включить тестовый режим в Windows. Тестовый режим Windows — это режим в Windows 7, 8.1, 10, 11, позволяющий устанавливать и запускать программы и драйверы без цифровой подписи Microsoft. А такая цифровая подпись — это способ проверки подлинности и безопасности программного обеспечения, гарантирующий, что оно не было изменено или повреждено. В обычном режиме Windows не допускает установки или запуска неподписанного ПО, так как это может создать риск для стабильности и безопасности системы. Но иногда установка и запуск неподписанного ПО нужны.
Итак, друзья, тестовый режим Windows, в котором можно запускать неподписанное ПО. Нам может потребоваться использовать неподписанное ПО в случаях как то:
- Подключение к компьютеру мобильных устройств в целях их перепрошивки (драйвер доступа к устройству может быть из числа неподписанного ПО);
- Подключение к компьютеру различных устройств, которым нужен специфический драйвер из числа неподписанного ПО;
- Запуск различных кустарных программ и драйверов;
- Разработка и тестирование собственных программ и драйверов.
Рассмотрим два способа, как включить тестовый режим в Windows.
Один из способов решить поставленную задачу – с помощью командной строки. В этом случае тестовый режим будет работать постоянно. Windows будет входить в тестовый режим после каждого перезапуска компьютера. Пока мы не отключим этот режим. О постоянной работе Windows в тестовом режиме будет свидетельствовать водяной знак в правом нижнем углу рабочего стола. Это надпись с указанием на то, что, собственно, запущен тестовый режим. Надпись также будет содержать указание на версию и номер сборки Windows.
Запускаем командную строку с правами администратора, вводим команду:
bcdedit.exe -set testsigning on
Жмём Enter.
Далее перезагружаем компьютер. И после нового запуска получаем работу Windows в тестовом режиме.
Для отключения тестового режима Windows используем командную строку с правами администратора, вводим команду:
bcdedit.exe -set testsigning off
И, опять же, перезагружаем компьютер.
Примечание: друзья, если вам понадобится работа Windows в тестовом режиме в долгосрочной перспективе, и вам будет мешать водяной знак, можете его удалить с помощью утилит наподобие Universal Watermark Disabler.
Другой способ решить поставленную задачу – с помощью функционала среды восстановления Windows. В этом случае тестовый режим будет запущен единоразово до перезагрузки операционной системы. После перезагрузки Windows будет работать в обычном режиме.
Необходимо запустить среду восстановления Windows, это делается в системном приложении «Параметры»:
- В Windows 11 открываем путь «Система → Восстановление». В блоке «Расширенные параметры запуска» жмём «Перезагрузить сейчас»;
- В Windows 10 открываем путь «Обновления и безопасность → Восстановление». В блоке «Особые варианты загрузки» жмём «Перезагрузить сейчас».
Запустится среда восстановления Windows. В меню выбираем действие «Поиск и устранение неисправностей», далее – «Дополнительные параметры».
Затем выбираем «Параметры загрузки».
Жмём «Перезагрузить».
Далее с помощью клавиш F1-F9 выбираем, что нам нужно. А нужен нам 7-й пункт «Отключить обязательную проверку подписи драйверов», и мы, соответственно, жмём клавишу F7.
После перезагрузки Windows запустится в тестовом режиме. И сама выйдет из него при следующей перезагрузке или выключении и включении компьютера.
Тестовый режим, друзья, можно использовать в случаях, когда Windows не загружается в обычном режиме. Либо загружается, но мы не видим ничего более чёрного экрана. Так может быть, например, после установки проблемных драйверов. В таких случаях обычно запускается безопасный режим Windows, и в нём удаляются проблемные драйверы. Но можно попробовать и безопасный, и тестовый режим.
При сбое Windows среда восстановления обычно запускается сама. Можем в ней выбрать описанные в предыдущем пункте статьи действия. И когда дойдём до выбора непосредственно параметров загрузки, можем поочерёдно запустить безопасный и тестовый режимы Windows.
Ещё в тестовый режим Windows можно войти с помощью LiveDisk’а WinPE Sergei Strelec на флешке. Если LiveDisk будет загружен в UEFI-режиме, его меню загрузки будет содержать пункт «Search & Start Windows…». При выборе этого пункта Windows загружается в тестовом режиме. Детали смотрим в статье «Как запустить Windows без загрузчика: используем Live-диск by Sergei Strelec».