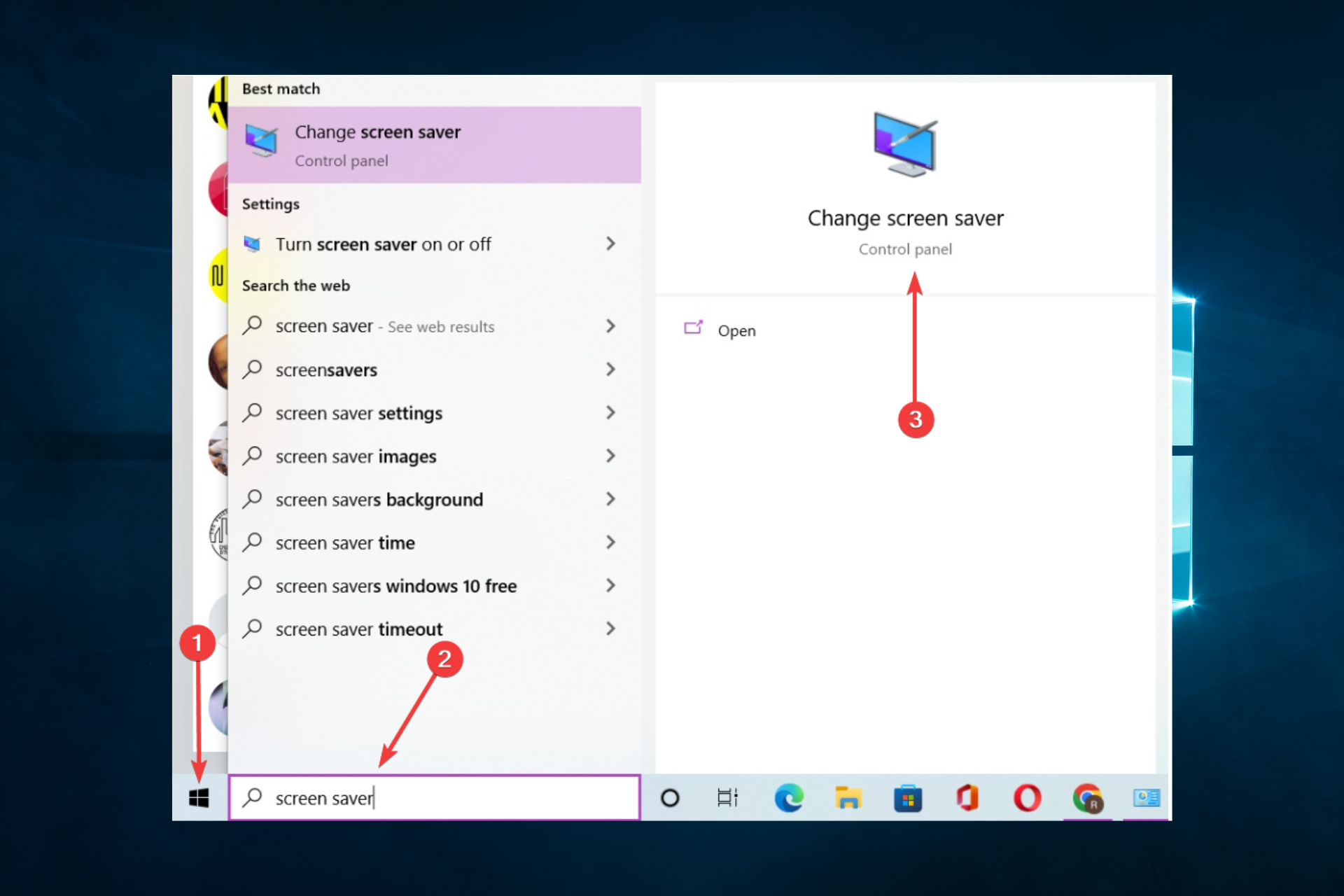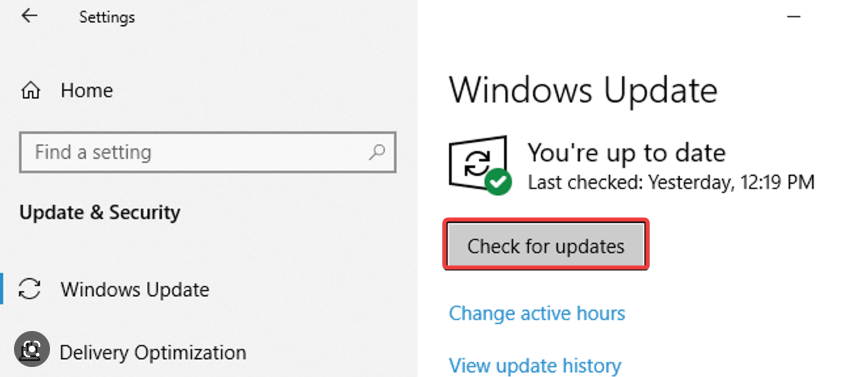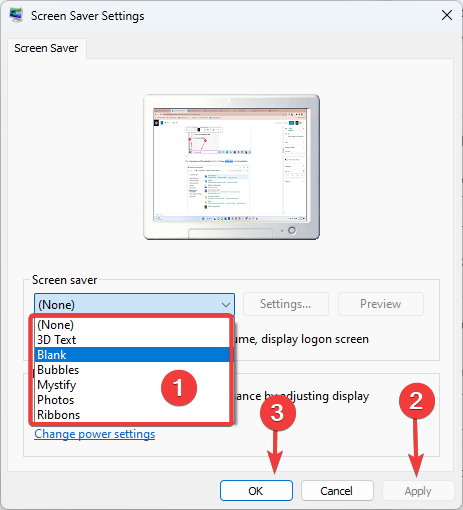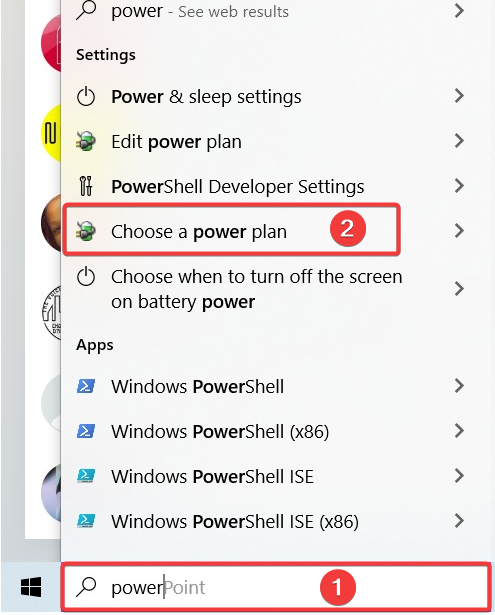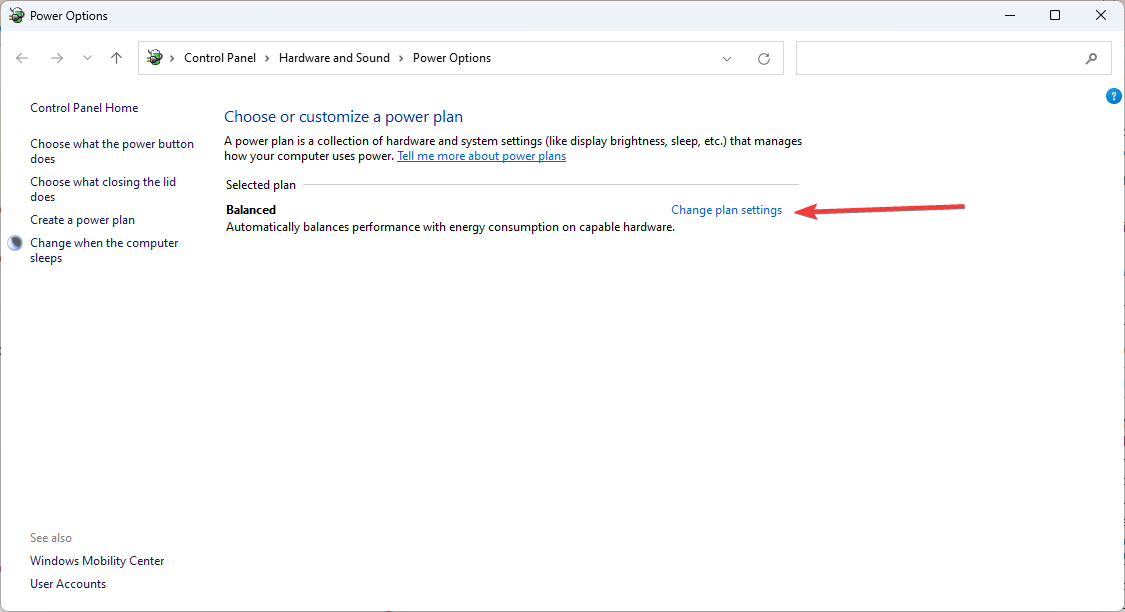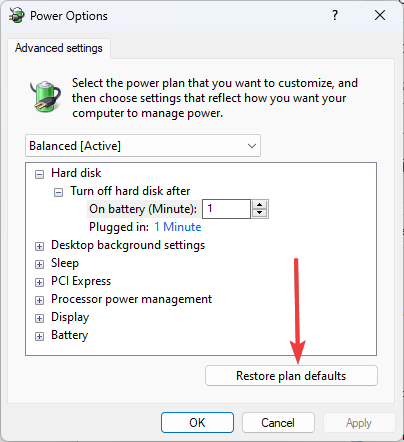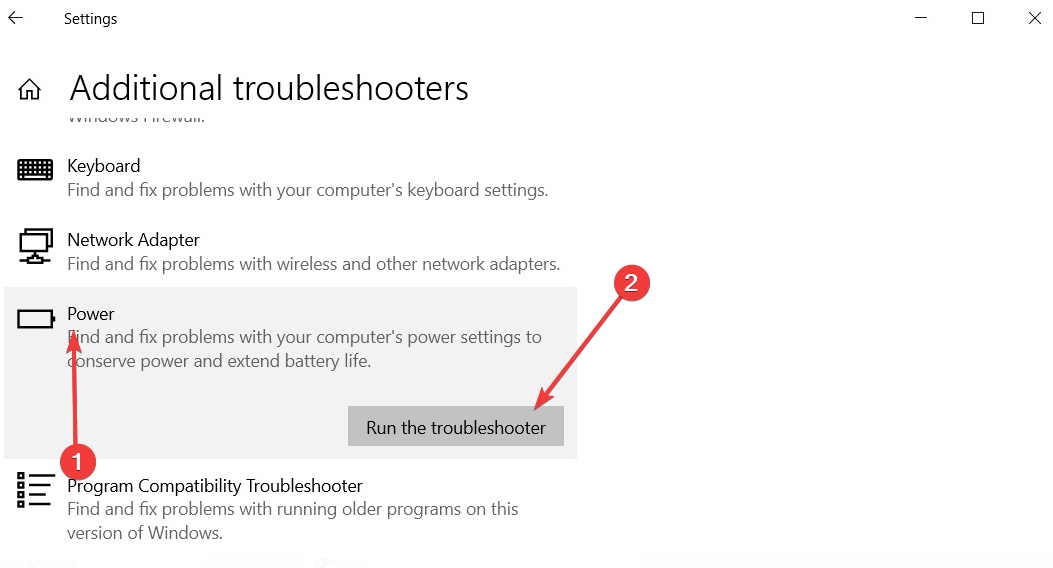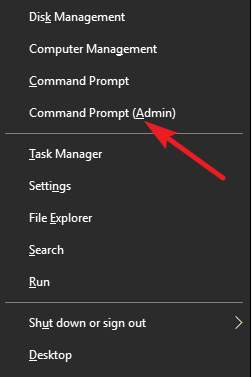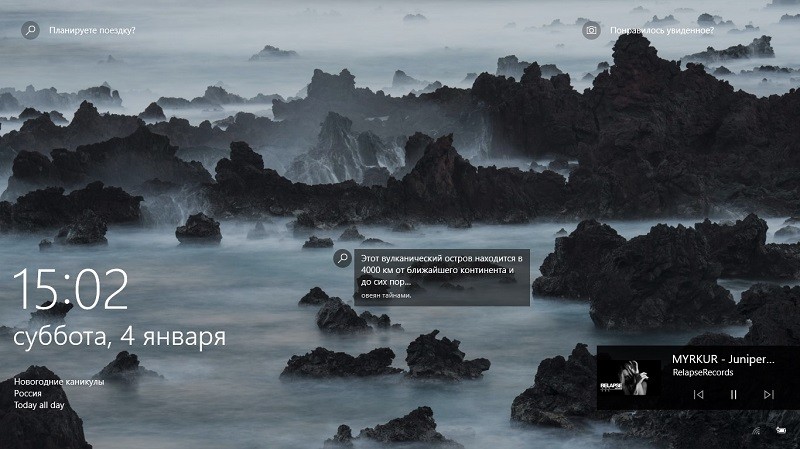Detaching peripherals will often fix the problem
by Ivan Jenic
Passionate about all elements related to Windows and combined with his innate curiosity, Ivan has delved deep into understanding this operating system, with a specialization in drivers and… read more
Updated on
- For some users, wrong configurations on their Settings may trigger this problem.
- Resetting the Power Management option has often come in handy in many screensaver issues.
You’ve upgraded to Windows 10 from Windows 8.1 or 7, and now your screensaver is not working anymore. You did a fresh install of Windows 10, but the screensaver still isn’t working. Or maybe it is working but only intermittently.
This is a problem many users have contended with, often without much success.
In today’s article, we’ll go through some things that might stop your screensaver from working and what to do in each case to fix it.
Why is my screensaver not working on Windows 10?
From user experience, there may be a few reasons to encounter this error. On top of the list are the following:
How we test, review and rate?
We have worked for the past 6 months on building a new review system on how we produce content. Using it, we have subsequently redone most of our articles to provide actual hands-on expertise on the guides we made.
For more details you can read how we test, review, and rate at WindowsReport.
- Settings configuration – In some cases, the problem may be that you have not correctly configured the screensaver. The moment you change your configuration, it should start working.
- Problems with drivers – The screensaver may also be affected by outdated or bad drivers.
- Connected peripherals – In some cases, if you have certain devices connected to your system, the problem may be triggered. This is often the case with some game controllers.
- Damaged files – Corrupted system files may also play a role in the Windows screensaver problem.
As it appears, problems with the screensaver are quite common in Windows 10. In fact, screensaver issues come in various forms. Here are some of the most common screensaver issues you can encounter:
- Screensaver won’t turn off Windows 10 – This can be a serious problem, as it may render your computer unusable. If you experience this issue, restart your computer, and check out the solutions from this article.
- Windows 10 screensaver won’t start – If your screensaver won’t even start, ensure it’s enabled first. If the screensaver is activated, check out other solutions from this article.
- Windows 10 screensaver won’t activate – This problem occurs when you cannot activate your screensaver. Keep reading this article for potential solutions.
- Screensaver won’t stop Windows 10 – This issue makes your screensaver run constantly. It’s a serious problem, as it can also render your computer unusable.
- Windows 10 screensaver won’t work – This error appears when the screensaver won’t show up under no circumstances.
- Screensaver freezes Windows 10 – This problem occurs when you can start the screensaver, but it freezes. If your screensaver keeps freezing, you may not be able to use your computer, which is a serious problem.
Let us now consider some solutions.
How can I fix Windows 10 screensaver if it’s not working?
Before applying any of the solutions recommended in this article, we suggest doing the following:
- Disconnect peripherals – In some cases, they may trigger the problem, and disconnecting them becomes the easy fix.
- Restart your computer – Some tiny glitches require that specific processes are rebooted. A restart helps them reboot and may correct this problem.
- Clean the mouse sensor and mouse pad – Optical mice use an optical sensor to detect movement and direction. Sometimes if the optical sensor or lens has dust on them, the mouse might detect false inputs and prevent your screensaver from showing up.
- Update Windows
- Check screensaver settings
- Update drivers
- Reset Power Management Option
- Run power troubleshooter
- Run the SFC scan
1. Update Windows
- Open the Settings app using Windows + I, then click Update & Security.
- Click on Check for updates and install any updates found.
If you can’t launch the Setting app, look at this article to solve the issue.
2. Check screensaver settings
- Press the Start menu, type screensaver, and select the Change screen saver option.
- Pick from the list under the Screen saver dropdown and click Apply, then OK.
3. Update drivers
Device drivers are also prone to bugs; keeping them up to date is as important as doing it for your Windows installation.
Always keep ahead with updating your outdated drivers for your computer to work correctly. With the help of a professional driver updater tool, you can do it automatically and prevent the risk of downloading and installing the wrong driver versions.
⇒ Get Outbyte Driver Updater
4. Reset Power Management Option
- Go to Search, type power, and open Choose power plan.
- Choose Change plan settings next to your selected plan.
- Now, go to Change advanced power settings.
- Lastly, in the Advanced settings window, choose Reset plan defaults.
- Fix: Black desktop background/wallpaper goes black
- Microsoft Store Apps vs Desktop Apps: Which Ones to Use?
- How to Open & Use the Emoji Panel on Windows 10
- Windows Software Development Kit: Everything You Need to Know
- Clipchamp is coming to Windows 10 to replace Video Editor
5. Run power troubleshooter
- Press Windows + I to open Settings, then select Update & Security.
- Now, go to Troubleshoot and select Additional troubleshooter.
- Scroll down, find Power, then click Run the troubleshooter.
- Wait for the process to finish, and follow further on-screen instructions
- Lastly, restart your computer
6. Run the SFC scan
- Press Windows + X and select Command Prompt (Admin).
- Enter the following script and hit Enter:
sfc/scannow - Wait for the process to finish
- Finally, restart your computer
The solutions will work if the Windows 10 screensaver timeout is not working or even after an update.
We hope these tips help solve the screensaver problems you’re facing in Windows 10. If not, let us know in the comment section below, and we’ll try to help you.
На чтение 9 мин. Просмотров 9.4k. Опубликовано
Вы обновились до Windows 10 с Windows 8.1 или Windows 7, и теперь ваша заставка больше не работает. Вы сделали новую установку Windows 10, но заставка по-прежнему не работает. Или, может быть, это работает, но только с перерывами.
В сегодняшней статье мы расскажем о некоторых вещах, которые могут помешать работе вашей заставки, и о том, что нужно делать в каждом случае, чтобы это исправить.
Как представляется, проблемы с заставкой довольно распространены в Windows 10. На самом деле проблемы с заставками бывают разных форм. Вот некоторые из наиболее распространенных проблем с заставками, с которыми вы можете столкнуться:
- Заставка Windows 10 не выключится . Это может быть серьезной проблемой, поскольку она может сделать ваш компьютер непригодным для использования. Если у вас возникла эта проблема, перезагрузите компьютер и ознакомьтесь с решениями из этой статьи.
- Заставка Windows 10 не запускается . Если ваша заставка даже не запускается, сначала убедитесь, что она включена (решение 7). Если заставка активирована, ознакомьтесь с другими решениями из этой статьи.
- Заставка Windows 10 не активируется . Эта проблема возникает, когда вы не можете активировать заставку. Продолжайте читать эту статью для потенциальных решений.
- Заставка Windows 10 не остановится . Эта проблема заставляет вашу заставку работать постоянно. Это серьезная проблема, поскольку она также может сделать ваш компьютер непригодным для использования.
- Заставка Windows 10 не работает . Эта ошибка появляется, если заставка не отображается ни при каких обстоятельствах.
- Заставка Windows 10 зависает . Эта проблема возникает, когда вы можете запустить заставку, но она зависает. Если ваша заставка продолжает зависать, возможно, вы не сможете использовать компьютер, что является серьезной проблемой.
Содержание
- Как я могу исправить проблемы с заставкой в Windows 10:
- Решение 1 – Обновление Windows
- Решение 2 – Обновление драйверов
- Решение 3 – Проверьте настройки заставки
- Решение 4 – Отключите ненужные устройства
- Решение 5 – Очистить сенсор мыши и коврик для мыши
- Решение 6 – Сброс опции управления питанием
- Решение 7. Убедитесь, что заставка активирована
- Решение 8 – Запустите средство устранения неполадок питания
- Решение 9 – Запустите сканирование SFC
- Решение 10 – Запустите DISM
- Бонус: пересмотреть с помощью заставки
Как я могу исправить проблемы с заставкой в Windows 10:
- Обновить Windows
- Обновление драйверов
- Проверьте настройки заставки
- Отключите ненужные устройства
- Очистите сенсор мыши и коврик для мыши
- Убедитесь, что Заставка активирована
- Сбросить вариант управления питанием
- Запустите средство устранения неполадок питания
- Запустите сканирование SFC
- Запустить DISM
- Пересмотреть с помощью заставки
Решение 1 – Обновление Windows
Первое место для поиска исправлений Windows – это Центр обновления Windows. Именно так Microsoft предоставляет исправления уязвимостей, проблем и ошибок, обнаруженных после выпуска дистрибутива Windows.
Чтобы проверить наличие новых обновлений, откройте Настройки в меню Пуск . Теперь откройте раздел Обновление и безопасность , выберите Центр обновления Windows в левом меню и нажмите кнопку Проверить наличие обновлений .

Если есть какие-либо доступные обновления, Windows загрузит и установит их. По окончании перезагрузите компьютер, чтобы убедиться, что новые настройки применяются.
Если вы не можете запустить приложение «Настройка», обратитесь к этой статье, чтобы решить эту проблему.
Не можете обновить Windows? Проверьте это руководство, которое поможет вам решить их в кратчайшие сроки.
Решение 2 – Обновление драйверов
Драйверы устройств также подвержены ошибкам, и их актуальность так же важна, как и установка для Windows.
Обновления драйверов также можно найти с помощью Центра обновления Windows , но это работает не для всех доступных компонентов оборудования, и ваш производитель может использовать пользовательский компонент оборудования, для которого требуется специальный драйвер.
Чтобы найти последние версии драйверов для аппаратного обеспечения, посетите веб-сайт производителя и перейдите в раздел Загрузить или Поддержка . Введите название модели вашего устройства, загрузите и установите последнюю версию драйвера.
Всегда продолжайте обновлять устаревшие драйверы для правильной работы компьютера. Загрузите инструмент обновления драйверов TweakBit (одобрен Microsoft и Norton), чтобы сделать это автоматически и предотвратить риск загрузки и установки неправильных версий драйверов.
Знаете ли вы, что большинство пользователей Windows 10 имеют устаревшие драйверы? Будьте на шаг впереди, используя это руководство.
Решение 3 – Проверьте настройки заставки
Если ваша заставка не работает, возможно, она не включена или настроена неправильно. Чтобы проверить настройки заставки , нажмите правую кнопку на кнопке меню “Пуск” и выберите Панель управления .
Нажмите Внешний вид и персонализация , а затем Изменить заставку в разделе Персонализация .

Откроется окно Настройки заставки .Здесь вы можете выбрать, какую заставку вы хотите использовать, настроить ее и установить время до ее появления. Дважды проверьте, что все настроено правильно.

Вы не можете открыть панель управления? Посмотрите на это пошаговое руководство, чтобы найти решение.
Решение 4 – Отключите ненужные устройства
Онлайн-форумы изобилуют потоками пользователей Windows 10, у которых были проблемы с хранителем экрана, и большинство из них обнаружили, что это было вызвано некоторыми устройствами, в основном игровыми контроллерами (Logitech, Razer, PlayStation, Xbox и т. Д.).
Чтобы проверить, является ли это причиной того, что ваша заставка не работает, отключите все, что не нужно вашему компьютеру для работы, и проверьте, работает ли заставка.
Если это происходит, повторно подключите ваши устройства по одному и проверьте, работает ли заставка после каждого из них. Если он перестает работать после подключения определенного устройства, то вы нашли своего виновника.
Решение 5 – Очистить сенсор мыши и коврик для мыши
Оптические мыши используют оптический датчик для определения движения и направления. Иногда, если на оптическом датчике или объективе есть пыль, мышь может обнаружить ложные входные сигналы и помешать появлению заставки.
Чтобы очистить его, просто переместите мышь и используйте бумажное полотенце или ватный тампон, чтобы аккуратно очистить оптический датчик. Вы также можете использовать раствор для очистки экрана, чтобы убедиться, что датчик безупречен.
Вы также можете подумать о чистке или замене коврика для мыши, так как они известны тем, что собирают пыль и грязь, которые могут попасть в оптический сенсор мыши.
Решение 6 – Сброс опции управления питанием
Поскольку заставка является функцией энергосбережения, она тесно связана с вашими настройками энергосбережения. Из-за этого, если ваши настройки энергосбережения были изменены или повреждены в последнее время, есть вероятность, что ваша заставка не будет работать должным образом.
Итак, мы вернем настройки по умолчанию для управления питанием, и, надеюсь, заставка снова появится. Вот именно то, что вам нужно сделать:
- Перейдите в Поиск , введите power и откройте Выберите план питания .
- Теперь вы увидите свой текущий план питания. Выберите Изменить настройки плана рядом с выбранным планом.
- Теперь перейдите в раздел Изменить дополнительные параметры питания .
-
В окне Дополнительные настройки выберите Сбросить план по умолчанию
Настройки вашего плана теперь вернулись к настройкам по умолчанию. Так что, если вы случайно сделали что-то, что может нарушить работу вашей заставки, это больше не должно быть проблемой. Однако, если заставка по-прежнему не работает, перейдите к решениям снизу.
Ваш план питания постоянно меняется? Исправить это раз и навсегда с помощью этого удивительного руководства.
Не можете найти свои планы электропитания? Получить их обратно, следуя простым шагам в этой статье.
Решение 7. Убедитесь, что заставка активирована
Заставка не включена в Windows 10 по умолчанию (об этом мы поговорим в конце статьи). Таким образом, если заставка не появляется даже после нескольких часов простоя, есть вероятность, что она вообще не была активирована.
Вот что вам нужно сделать, чтобы убедиться, что на вашем компьютере активирована заставка:
- Щелкните правой кнопкой мыши свой Рабочий стол и перейдите в Персонализация.
-
Перейдите на страницу Блокировка экрана > Настройки заставки.
- Теперь выберите одну заставку из выпадающего списка, установите время и сохраните настройки (если в списке было указано «Нет», это означает, что ваша заставка была отключена).
Решение 8 – Запустите средство устранения неполадок питания
Если вы используете Windows 10 Creators Update или более позднюю версию, у вас есть новый вариант устранения неполадок, который к вашим услугам при решении различных системных проблем.
И это также может быть полезно при решении проблемы с заставкой. Чтобы запустить средство устранения неполадок, следуйте этим инструкциям:
- Перейдите в раздел Настройки > Обновление и безопасность .
- Теперь перейдите на вкладку Устранение неполадок .
- Прокрутите вниз и найдите Мощность .
- Нажмите Запустить средство устранения неполадок .
- Дождитесь завершения процесса и следуйте дальнейшим инструкциям на экране
- Перезагрузите компьютер
Если средство устранения неполадок останавливается до завершения процесса, исправьте его с помощью этого полного руководства.
Решение 9 – Запустите сканирование SFC
Проверка системных файлов (SFC) – это еще одна функция устранения неполадок, которая должна решать различные проблемы в вашей системе. Это очень универсальный инструмент, поэтому он может быть полезен в нашем случае.
Если вы не знаете, как запустить сканирование SFC, следуйте этим инструкциям:
- Перейдите в Поиск , введите cmd и откройте Командную строку (Admin) .
-
Введите следующую строку: SFC/SCANNOW
- Дождитесь окончания процесса
- Перезагрузите компьютер
Имейте в виду, что сканирование SFC – это длительная процедура, которая может занять некоторое время. Итак, подождите столько, сколько потребуется, и проверьте на наличие потенциальных положительных изменений, как только завершится полный процесс.
Команда сканирования теперь остановлена до завершения процесса? Не волнуйтесь, у нас есть простое решение для вас.
Решение 10 – Запустите DISM
Управление развертыванием образов и обслуживанием (DISM) – это еще один встроенный инструмент устранения неполадок в Windows 10. Он еще глубже и мощнее, чем сканирование SFC.
Итак, если запуск сканирования SFC не завершил работу, возможно, вам больше повезет с DISM. Вот как запустить этот инструмент:
- Перейдите в Поиск , введите cmd и откройте Командную строку (Admin) .
-
Введите следующие команды и затем нажмите Enter после каждой команды:
- Dism/Online/Cleanup-Image/CheckHealth
- Dism/Online/Cleanup-Image/ScanHealth
-
Dism/Online/Cleanup-Image/RestoreHealth
- Закройте командную строку и перезагрузите компьютер и проверьте, работает ли он
И если ни одно из вышеупомянутых решений не оказалось полезным, возможно, вам следует изменить подход.
Кажется, что все теряется при сбое DISM в Windows? Посмотрите это краткое руководство и избавьтесь от забот.
Бонус: пересмотреть с помощью заставки
Правда в том, что заставки остались в прошлом. Если вы используете ЖК-монитор, вам вообще не нужна заставка. На самом деле заставки могут принести вам больше вреда, чем пользы.
Заставки полезны, только если вы используете ЭЛТ-монитор, в чем мы очень сомневаемся.
Итак, как обстоят дела с заставками и ЖК-мониторами? У старых ЭЛТ-мониторов была проблема, известная как «прожиг» Любое изображение, отображаемое на экране, будет «сожжено» на экране, если будет отображаться достаточно долго.
И вот как заставки «изобрели». Чтобы экран двигался и не перегорал.
Поскольку у ЖК-мониторов нет проблем с выгораниями, больше нет необходимости в заставках. Использование заставки на ЖК-мониторе может только увеличить потребление электроэнергии и сократить срок службы батареи. Поэтому ваши счета будут выше.
Я надеюсь, что эти советы помогут решить проблемы с заставкой, с которыми вы сталкиваетесь в Windows 10. Если нет, сообщите нам об этом в разделе комментариев ниже, и мы постараемся вам помочь.
Заставка позволяет украсить экран вашего компьютера во время бездействия. Вместо скучного черного фона пользователь видит перед собой красочную анимацию, которая, в том числе, дополняет интерьер помещения. Но у некоторых людей не работает заставка в операционной системе Windows 10 даже в том случае, когда она была специально настроена. Эта проблема не является сложной в решении, однако необходимо определить, почему возникает ошибка, и как она исправляется.
Почему не работает заставка в Windows 10
Первым делом определим, почему возникает подобного рода проблема. Сразу заметим, что нет единой причины появления неполадок.
Есть целый круг факторов, из-за которых заставка не включается:
- конфликт с периферийными устройствами;
- устаревшая версия операционной системы или драйверов;
- неправильно выставленные настройки пробуждения экрана или параметры электропитания.
Ни один из выделенных факторов не является критическим. Следовательно, при соблюдении всех требований инструкции вам не составит труда устранить возникающие неполадки.
Что нужно делать, чтобы решить проблему
Для устранения неполадок нужно поочередно «пробить» каждую выделенную причину. При рассмотрении факторов, влияющих на появление ошибки, рекомендуется действовать по принципу «от простого к сложному», чтобы сэкономить время. Именно в таком порядке выстроена наша инструкция.
Отключение внешних устройств
Зачастую экранная заставка отказывается появляться вследствие конфликта с периферийными устройствами. Если к вашему компьютеру подключены мышь, клавиатура или флешка, все это может помешать устройству перейти в режим бездействия.
Конечно, отсоединять клавиатуру и другую важную периферию, чтобы увидеть заставку, не очень рационально. Поэтому сначала попытайтесь отключить не самые важные устройства вроде USB-накопителей. Если предлагаемое действие не поможет – отключите всю периферию. Это даст понять, действительно ли внешнее оборудование мешает появлению анимации на экране.
Обновление ОС и драйверов
Следующая по популярности причина возникновения неполадок – устаревшие версии драйверов и операционной системы. Чтобы включить скринсейвер, попробуйте сначала проверить наличие обновлений Windows 10:
- Откройте «Параметры» через меню «Пуск».
- Перейдите в раздел «Обновление и безопасность», а затем – «Центр обновления Windows».
- Нажмите на кнопку «Проверить наличие обновлений».
- Если апдейты будут обнаружены, обязательно установите их.
Также рекомендуется обновить драйверы встроенного оборудования ПК. Как правило, для этих целей производители устанавливают на компьютер специализированный софт. Например, на устройствах HUAWEI и HONOR используется программа PC Manager. Если подобного рода софт отсутствует, воспользуйтесь «Диспетчером устройств»:
- Кликните ПКМ по значку «Пуск».
- Запустите «Диспетчер устройств».
- Посмотрите на имеющиеся вкладки. Если рядом с некоторыми из них отображается иконка с желтым восклицательным знаком, щелкните ПКМ по названию «проблемного» компонента.
- Нажмите на кнопку «Обновить драйвер».
Система начнет автоматический поиск драйверов, после чего установит их. Кроме того, вы можете самостоятельно установить актуальный софт, обратившись к официальному сайту производителя видеокарты, процессора и других аппаратных компонентов.
Проверка сенсора мыши
Иногда заставка перестает появляться из-за проблем с сенсором компьютерной мыши. Проверьте, не засорился ли он, и на всякий случай выполните очистку. Это должно помочь решить проблему. Если не поможет – отключите периферийное устройство. В случае исчезновения неполадок станет ясно, что ошибка появляется именно из-за мышки. Тогда вам придется задуматься о замене аксессуара.
Сброс настроек управления питанием
Работа заставки напрямую связана с настройками электропитания. Если при работе этого программного компонента имеют место ошибки, рекомендуется полностью сбросить имеющиеся параметры:
- Запустите «Панель управления», используя поисковую строку Windows.
- Перейдите в раздел «Электропитание» (может называться иначе в зависимости от текущей версии ОС).
- Откройте настройки используемого плана электропитания.
- Щелкните ЛКМ по надписи «Восстановить настройки по умолчанию для этого плана».
Это должно помочь исправить ошибку, которая впредь уже не будет появляться. Также вы можете воспользоваться одним из дополнительных вариантов устранения неполадок.
Проверка работоспособности вашей заставки
Если вы добрались до этого пункта, то рекомендуется проверить работоспособность самой заставки:
- Запустите «Панель управления».
- Перейдите в раздел «Внешний вид и персонализация».
- Кликните ЛКМ по надписи «Изменить заставку».
- Попробуйте изменить настройки текущей заставки или выбрать новую. Возможно, у вас установлено ограничение на запуск анимации по истечении определенного количества времени.
Многие пользователи жалуются, что не могут найти в «Панели управления» настройки скринсейвера. В подобной ситуации нужно пойти иным путем:
- Запустите «Параметры».
- Перейдите в раздел «Персонализация», а затем – «Экран блокировки».
- Проверьте установленные параметры.
Обратите внимание на каждый пункт, представленный в настройках. Проблема может скрываться в том, что заставка попросту отключена. Разумеется, в таком случае она заработает сразу после повторной активации.
Изменение настроек пробуждения сетевого адаптера
Последнее, что можно сделать – изменить настройки пробуждения сетевого адаптера, который мешает запуску анимации на экране:
- Щелкните ПКМ по значку «Пуск».
- Запустите «Диспетчер устройств».
- Раскройте вкладку «Сетевые адаптеры».
- Кликните ПКМ по названию используемого компонента.
- Откройте «Свойства».
- Во вкладке «Управление питанием» снимите галочку с пункта «Разрешить этому устройству разбудить компьютер».
Аналогичную операцию следует повторить со всеми оставшимися сетевыми адаптерами. Также не забудьте перезагрузить компьютер, после чего можно еще раз проверить работоспособность заставки при бездействии ПК.
Моя Windows 10 скачана с сайта Microsoft, но не активирована. Неактивированная система не дает настроить все персональные настройки — фон рабочего стола, темы экрана, цвета, кнопка Пуск, хранитель экрана теперь недоступны. Больше всего мне нужен был скринсейвер. Люблю когда на экране мелькают фотографии. Взламывать систему я принципиально не буду, поэтому начал искать замену.
Тут уже решался вопрос с не работает заставка в Windows 8, но там были иные причины.
Хранитель экрана представляет из себя *.scr файл который обычно лежит в папке Windows или Windows \ System32. Он является обычным приложением, просто вместо расширения *.exe переименован в *.scr. Поддерживает два переключателя командной строки:
- Параметр «-s» запускает хранитель
- Запуск с параметром «-c» вызывает окно настройки хранителя экрана
Пришла мысль запускать скринсейвер из планировщика заданий Windows, указав ему файл хранителя экрана и установив время запуска по бездействию компьютера.
Последовательность настройки я буду описывать для хранителя показывающего фотографии «C:\Windows\System32\PhotoScreensaver.scr».
- Поменять расширение скринсейвера на *.exe. Чтобы вместо PhotoScreensaver.scr был PhotoScreensaver.exe. Оказалось что запуская *.scr из планировщика, система требует указать каким приложением открывается этот .scr и ждет ответа. Я не удалял *scr файл, а скопировал его в то же место и только потом сменил расширение.
- Запустить «Планировщик заданий». На ярлыку «Этот компьютер» правой кнопкой мыши, выбрать «Управление». В левом столбце «Служебные программы \ Планировщик заданий»
- Когда в левом столбце окна я кликнул на «Планировщик заданий», в правом столбце появилась команда «Создать задачу». Не перепутайте с командой «Создать простую задачу»
- В открывшемся окне в поле «Имя» ввел имя новой задачи. В моем случае — «Хранитель экрана». Смотри скрин 1.
Скрин 1. Вкладка «Общие» - Перейти на вкладку «Триггеры», нажать кнопку «Создать». В списке «Начать задачу» выбрать вариант «При простое». Смотри скрин 2.
Скрин 2. Вкладка «Триггеры», окно «Создание триггера» - Перейти на вкладку «Действия», нажать кнопку «Создать». В появившемся окне в поле «Программа или сценарий» укажем полный путь к *.exe файлу хранителя из пункта 1. А в поле «Добавить аргументы (необязательно)» укажем параметр «-s». Скрин 3.
Скрин 3. Вкладка «Действия», окно «Создание действия» - На вкладке «Условия» я указал в «Запускать задачу при простое компьютера» указал 10 минут, а в «Ожидать простоя в течение» поставил «не ждать». Скрин 4. По поводу этого пункта я в конце еще порассуждаю.
Скрин 4. Вкладка «Условия» - Жмем «Ok»
Скрин 5. Список всех заданий планировщика
После чего хранитель заработал.
Если надо настроить скринсэйвер, то в командной строке запускаете «PhotoScreensaver.scr -с» и появится окно настройки хранителя.
В пункте 7 мы настраивали время запуска screensaver-а. Я хотел, чтобы он запускался через 10 минут простоя и останавливался по любой . Но в реальности он может запуститься и через 2 минуты и сам по себе завершиться. Я совершенно не понял как Windows считает время бездействия. Экспериментирование с настройками на скрине 4 нужного результата не дало.
Содержание
- Способ 1: Параметры персонализации
- Способ 2: «Панель управления»
- Редактирование реестра
- Вопросы и ответы
Способ 1: Параметры персонализации
По умолчанию заставка в Windows 10 отключена и, в отличие от предыдущих ОС, способ ее включения неочевиден, что вызывает трудности у новых пользователей «десятки». Если под заставкой вы подразумеваете изменение скринсейвера при простое компьютера, то читайте нашу инструкцию.
Если же нужно поменять обои рабочего стола или фон приветствия при загрузке системы, то переходите по ссылкам ниже, чтобы узнать, как это сделать.
Подробнее:
Изменение фонового изображения в Windows 10
Изменение приветственного окна в Windows 10
Включить заставку в Windows 10 можно через раздел с настройкой персонализации приложения «Параметры». Попасть в него можно двумя способами. Первый предполагает вызов контекстного меню рабочего стола щелчком правой кнопки мыши по свободной области. В меню нужно выбрать пункт «Персонализация».
Во втором случае действовать нужно немного иначе:
- Нажмите на кнопку «Пуск» и выберите приложение «Параметры».
- В новом окне перейдите в раздел «Персонализация».
- Нажмите на вкладку «Экран блокировки» слева. В центральной части найдите ссылку «Параметры заставки» и кликните по ней.
- Запустится системное окно с настройками заставки, где из выпадающего меню выберите нужную. Всего доступно несколько вариантов, а чтобы перейти в настройки каждой заставки, нажмите на кнопку «Параметры», однако учтите, что они доступны не для всех скринсейверов.
- Нажмите на кнопки «Применить» и «ОК», чтобы настройки вступили в силу.

При необходимости можно отметить пункт «Начинать с экрана входа в систему» и выставить интервал времени, через который появится заставка.
Следует отметить, что настройки персонализации в Windows 10, которая не активирована, недоступны.
Способ 2: «Панель управления»
Попасть в окно с выбором заставки Windows 10 и включить ее можно с помощью классической «Панели управления», более привычной для недавних пользователей предыдущих операционных систем:
- Запустите «Панель управления», отыскав ее в меню «Пуск» через системный поиск.
- В поисковой строке элементов панели, расположенной в верхнем правом углу, наберите запрос «Изменение заставки». В результате отобразится ссылка для перехода в окно с выбором заставки из раздела «Электропитание». Кликните по ней.


После этого откроется системное окно «Параметры экранной заставки». Включить ее можно так же, как описано в Способе 1, Шагах 4 и 5.
Редактирование реестра
Включать или отключать некоторые функции и возможности операционной системы можно через системный реестр, если знать, где располагаются те или иные параметры. Прежде чем вносить любые изменения, рекомендуется создать точку восстановления. Это поможет вернуть ОС к предыдущему состоянию, если в реестр были внесены ошибочные данные.
Подробнее: Инструкция по созданию точки восстановления Windows 10
- Запустите «Редактор реестра». Для этого можно использовать строку системного поиска и соответствующий запрос или
regedit. - Перейдите по пути
HKEY_CURRENT_USER\Control Panel\Desktopчерез левую панель. В центральном окне найдите параметр с названием «ScreenSaveActive» и дважды щелкните по нему левой кнопкой мыши. - В строке параметра введите «1», чтобы включить экранную заставку. Нажмите на кнопку «ОК», чтобы сохранить изменения.
Этот вариант не активирует картинку при бездействии системы, а позволяет ее настроить через «Панель управления» в случае, когда искомый раздел там отсутствует. Так, если следуя инструкции из Способа 2, вы переходите только в настройки электропитания (то есть не находите окно изменения заставки), то прежде придется выполнить алгоритм действий, описанный ниже, благодаря чему отобразится окно «Параметры экранной заставки».

После этого можно закрыть окно «Редактора реестра». Для выключения заставки в качестве значения параметра «ScreenSaveActive» выбирайте «0».
Помимо стандартных заставок в Windows 10, можно использовать и другие скринсейверы. В этом случае нужно скачать файл с расширением SCR с проверенного и надежного ресурса. Потом вызывается контекстное меню скачанной заставки и выбирается функция установки, после чего скринсейвер можно будет выбрать в меню окна «Параметры экранной заставки» среди стандартных.
Читайте также: Как убрать экранную заставку в Windows 10
Еще статьи по данной теме: