Сенсорная клавиатура – хорошая замена физическому инструменту управления. Ее можно запустить разными средствами – от меню «Пуск» до раздела «Параметры». Однако нередко пользователи жалуются на то, что у них не работает сенсорная клавиатура на операционной системе Windows 10. Проблема не является новой, а потому уже выработаны средства исправления подобной ошибки. Далее подробно расскажем о каждом из них.
Причины неисправности
В попытках найти способ решения проблемы нужно опираться на причинно-следственную связь, ведь отказ в работе инструмента управления редко бывает связан с кратковременным сбоем системы и не устраняется одной лишь перезагрузкой ПК.
Вот какие факторы могли стать причиной возникновения неисправности:
- клавиатура отключена в настройках;
- неправильные параметры;
- отказ в работе соответствующей службы;
- сбои, вызванные некорректной установкой обновлений;
- поврежден пользовательский профиль.
И, хотя некоторые из выделенных причин кажутся очень серьезными, проблему с виртуальной клавиатурой удается решить без серьезных потерь. Главное условие – соблюдение требований, указанных в инструкции.
Как исправить неработающую клавиатуру в Windows 10
Отказ в запуске – это лишь одна из проблем, с которыми сталкиваются люди, желающие воспользоваться сенсорной клавой. Также владельцы компьютеров жалуются на слишком сложный поиск средства управления в настройках Windows 10. Поэтому рекомендации, представленные ниже, не только позволяют устранить неисправность, но и помогают оптимизировать работу клавиатуры.
Проверьте, включена ли экранная клавиатура
Логично, что первым делом нужно включить элемент управления. Если он деактивирован, то нет ничего удивительного в возникновении неполадок при запуске. Для решения проблемы сделайте следующее:
- Откройте «Параметры» через меню «Пуск».
- Перейдите в раздел «Специальные возможности», а затем – «Клавиатура».
- Под заголовком «Использовать экранную клавиатуру» передвиньте ползунок в активное положение.
На заметку. В дальнейшем для быстрого запуска инструмента управления используйте комбинацию клавиш «Win» + «Ctrl» + «O».
После выполнения третьего шага вы заметите, как на экране появится средство для ввода текста. Чтобы закрыть его, достаточно нажать на кнопку в виде крестика. Она располагается в правом верхнем углу окна.
Добавление клавиатуры на панель задач
Если вам не нравится использовать комбинацию клавиш или искать нужный пункт в меню «Параметров», предлагается разместить значок быстрого доступа к сенсорной клавиатуре на панели задач. Для этого кликните по нижней части экрана и отметьте галочкой пункт «Показать кнопку сенсорной клавиатуры». Теперь, чтобы запустить инструмент, будет достаточно кликнуть по новой иконке ЛКМ.
Запуск из списка приложений
Если ни один из рассмотренных ранее способов вызова клавы не сработал, попробуйте выполнить запуск из списка приложений:
- Откройте «Параметры».
- Перейдите в раздел «Приложения».
- Кликните по экранной клавиатуре.
- Нажмите на кнопку «Запустить».
Возможно, более удобным для вас способом станет запуск необходимого приложения через поисковую строку Windows. Для этого вызовете ее и введите запрос «Экранная клавиатура». Нужный инструмент выпадет первым в списке.
Измените свои настройки
Проблемы с отображением панели ввода бывают связаны с неправильно выставленными настройками. Для исправления ошибки действуйте в соответствии с алгоритмом:
- Запустите «Параметры».
- Перейдите в раздел «Устройства», а затем – «Набор текста».
- Активируйте опцию «Автоматически показывать сенсорную клавиатуру в оконных приложениях, когда клавиатура не подключена к вашему устройству».
Мало того, что эта рекомендация устранит неполадки, так еще и сенсорная панель будет запускаться автоматически, когда в ней будет потребность.
Изменение реестра
Если клава все равно не открывается, попробуйте изменить отдельные параметры реестра:
- Запустите окно «Выполнить» комбинацией клавиш «Win» + «R» или другим способом.
- Введите запрос «regedit» и нажмите на кнопку «ОК».
- В редакторе реестра перейдите по пути HKEY_LOCAL_MACHINE/SOFTWARE/Microsoft/Windows/CurrentVersion/Explorer/Scaling.
- Двойным щелчком ЛКМ откройте настройки файла «MonitorSize».
- Установите для него значение «22.5».
Важно. Не забудьте также очистить реестр от мусора, используя приложение CCleaner.
После нажатия на кнопку «Применить» изменения должны вступить в силу, а проблема – исчезнуть. На всякий случай рекомендуется перезагрузить компьютер.
Применение стороннего ПО
Тем, кто уже отчаялся запустить сенсорную клавиатуру, предлагается скачать и установить на компьютер стороннее приложение с аналогичным функционалом. Если же у вас еще есть силы на поиск решения проблемы – рассмотрите альтернативные варианты.
Проверка служб
Неполадки часто связывают с ошибочным или принудительным отключением специальной службы, отвечающей за запуск средства ввода. Сделайте несколько шагов:
- Откройте окно «Выполнить».
- Обработайте запрос «services.msc» или запустите утилиту «Службы» другим подходящим способом.
- Найдите в списке «Сенсорная клавиатура и панель рукописного ввода».
- Кликните по службе ПКМ и перейдите в ее свойства.
- Во вкладке «Тип запуска» установите значение «Автоматически», а затем нажмите на кнопку «Запустить».
Сразу после этого сенсорная панель ввода должна появиться на экране. Но даже если она не отобразится, у вас останутся шансы на самостоятельное устранение проблемы.
Создать новую учетную запись пользователя
Опытные пользователи связывают проблему сенсорной клавиатуры с повреждением профиля Windows 10. Чтобы устранить неполадку, согласно их мнению, требуется зарегистрировать новый аккаунт в одноименном разделе «Параметров».
Удаление проблемных обновлений
Если неполадки появились после обновления программных компонентов Windows 10, то попробуйте удалить их:
- Откройте «Параметры».
- Перейдите в раздел «Обновление и безопасность», а затем – «Центр обновления Windows».
- Щелкните ЛКМ по надписи «Просмотр истории обновлений».
- Нажмите на кнопку «Удалить обновления».
- Выберите ранее установленные апдейты.
В то же время может иметь место обратная ситуация, когда виртуальная панель не запускается из-за использования старой версии ПО. Так что перед удалением апдейтов лучше установить актуальные обновления, и только потом действовать в обратном порядке.
Сенсорная клавиатура отлично заменяет физическое устройство управления и запускается разными методами. Но иногда пользователи обнаруживают, что она перестает функционировать в Windows 10.
Причины ошибки
Эта неприятность случается, если клавиатура выключена в опциях, неправильно выставлялись ее параметры, перестала работать связанная служба, некорректно установились обновления либо сломался профиль пользователя.
Способы исправления
Ниже рассматриваются методы, помогающие вернуть показ сенсорной клавиатуры.
Через включение клавиатуры в параметрах
Первым вариантом является активация рассматриваемого средства управления, предлагающая:
- Нажатием пиктограммы Windows запустить команду открытия меню «Пуск».
- Отобразить окно параметров через щелчок по пункту с изображением шестеренки.
- Открыв раздел специальных возможностей, выбрать раздел под названием «Клавиатура».
- Передвинуть рычаг под опцией применения экранной клавиатуры в рабочее положение.
Когда осуществится последний этап, на дисплее произойдет возникновение средства для набора текстов. Чтобы убрать его, рекомендуется щелкнуть кнопку с крестом справа верхнего угла, а для мгновенного открытия — нажать горячие клавиши Win+Ctrl+O
Через запуск из списка приложений
Если рассмотренные выше алгоритмы вызова клавиатуры не сработали, можно попробовать:
- Открыть окно с разделами, позволяющими изменять параметры системы.
- Сделать нажатие по разделу, обладающему наименованием «Приложения».
- Прокрутить перечень доступных приложений до пункта «Экранная клавиатура».
- Осуществить клик по кнопке «Запустить», показывающей клавиатуру на дисплее.
Через изменение настроек
Ошибки с показом панели ввода текстов могут порождаться некорректно выбранными параметрами опций. Чтобы исправить это недоразумение, надо:
- Открыть окно для работы с параметрами, выполнив нажатие кнопок Win+I.
- Зайти в раздел со списком устройств и выбрать пункт с названием «Ввод».
В упомянутом пункте нужно включить опцию, которая заставит систему автоматически отображать клавиатуру, когда ее физический вариант не подключен к компьютеру с сенсорным экраном. Если четко выполнить все требования рекомендации, сенсорная панель начнет запускаться сама, когда появится потребность в ее применении.
Через проверку служб
Рассматриваемая неполадка еще может появиться, если ошибочно прекратила работать служба, которой контролируется деятельность средства ввода. Для этого необходимо:
- В программе «Выполнить» запустить написанную в поле запросов команду services.msc.
- В перечне доступных служб найти сенсорную клавиатуру и панель рукописного ввода.
- Выделив найденную службу, дважды нажать правую кнопку манипулятора для отображения опций.
- Отыскав вкладку «Тип запуска», выбрать параметр «Автоматически» и нажать кнопку «Запустить».
После указанных манипуляций сенсорный тип клавиатуры немедленно покажется на дисплее. Но даже если этого не произойдет, все равно останутся шансы на устранение ошибки.
Через удаление обновлений
Если рассматриваемая проблема возникла после установки актуальных обновлений Windows 10, можно деинсталлировать их, для чего понадобится:
- Запустив параметры кнопками Win+I, зайти в управляющий обновлением и безопасностью раздел.
- Отыскать там центр, позволяющий скачивать и инсталлировать заплатки для системы Windows.
- Выполнить щелчок ЛКМ по надписи, открывающей историю обновлений в виде перечня.
- Кликнув по кнопке «Удалить обновления», выбрать существующие на компьютере «заплатки».
Другие варианты
Кроме рассмотренных методов, отображение сенсорной клавиатуры на экране возвращается посредством:
- Постороннего приложения, например, Touch-It Virtual Keyboard. Несмотря на простейшую раскладку, программу можно настроить «под себя». Она позволяет переключаться между открытыми окнами, не вызывая каждый раз экранную клавиатуру для этих целей. Также можно пользоваться клавиатурой в качестве панели управления, взаимодействуя с иным софтом через сообщения Windows, добавлять картинки в раскладку через опции и менять шрифты. https://chessware.ch/virtual-keyboard/ — ссылка для скачивания с официального сайта.
- Добавления на панель заданий. Если неудобно пользоваться сочетанием кнопок или отыскивать открывающий сенсорную клавиатуру раздел в параметрах, можно расположить иконку мгновенного доступа к этому инструменту на панели задач, для чего требуется щелкнуть по нижнему участку дисплея и выделить галкой команду, показывающую кнопку сенсорной клавиатуры. Теперь для отображения средства нужно только щелкнуть на пиктограмме левой кнопкой манипулятора.
- Создания нового аккаунта. Появиться проблемы с показом сенсорного типа клавиатуры могут также, если произошло повреждение профиля при неаккуратных операциях пользователя или деятельности вирусов. Для прекращения этого безобразия понадобится сформировать новую учетную запись в системе от Microsoft, открыв одноименный раздел в окне с пунктами для изменения параметров.
Download Windows Speedup Tool to fix errors and make PC run faster
If your Touch-based keyboard is not working in Windows 11 or Windows 10 computer, then you can fix the issue by tweaking the registry. Windows 8 was the first desktop operating system to introduce touch capability. The later editions of Windows 8.1 and Windows 10, after it also comes with touch plus some additional or extended features. For the touchscreen to work properly, you must have the latest touch hardware drivers installed. While there are also a few other things which we need to care about.
In Windows 10, the touch keyboard can be activated by right click over the taskbar and select Show Touch Keyboard button option.
In Windows 11, you have to right-click on the Taskbar and select Taskbar setting. Next, you have to toggle the Touch keyboard switch to On.
Using the touch keyboard button, the touch-keyboard can be accessed.
Consider a scenario, that you have a Windows PC running touch supported the operating system. But when you use the touch keyboard to input something, either the buttons are not very large or not fit the screen.
For such trouble, you can try the following steps to fix:
1. Press Windows Key + R combination, type put regedit in Run dialog box and hit Enter to open the Registry Editor.
2. Navigate here:
HKEY_LOCAL_MACHINE\SOFTWARE\Microsoft\Windows\CurrentVersion\Explorer\Scaling
3. At this registry location and in the right pane of the above-shown window, look for the MonitorSize named registry string. Please note that this registry key is not available in non-touch based computers. The incorrect Value data for the MonitorSize registry string is the root cause behind this issue. Double click on the same string to modify it:
4. Finally, in the Edit String box, put a decimal data such as 22.5. Click OK. Close Registry Editor, reboot, and your problem should be fixed after restarting the machine.
These steps involve registry manipulation. Making mistakes while manipulating the registry could affect your system adversely. So be careful while editing registry entries and create a System Restore point first.
Touch Keyboard Troubleshooter
If your Touch Keyboard is not working properly or if you think it has been set up incorrectly, try using the Touch Keyboard Troubleshooter from Microsoft and see if it helps you resolve your problem.
TIP: This post will show you how to reset the Touch Keyboard to default open position.
Let us know if this works for you!
An Electrical Engineer by profession, Kapil is a Microsoft MVP and a Windows Insider MVP. Please read the entire post & the comments first & create a system restore point before making any changes to your system.
Если сенсорная клавиатура не работает в Windows 10, то есть несколько возможных причин и решений:
- Перезагрузите компьютер и проверьте, работает ли клавиатура. Это может быть временной сбой в работе компьютера.
- Проверьте подключение клавиатуры. Убедитесь, что кабель подключен к компьютеру правильно, или если это беспроводная клавиатура, то убедитесь, что она включена и правильно подключена к компьютеру.
- Проверьте настройки клавиатуры. Проверьте, что сенсорная клавиатура включена в настройках Windows 10. Нажмите правой кнопкой мыши на панели задач и выберите “Сенсорная клавиатура” в контекстном меню. Если этот вариант недоступен, то проверьте настройки клавиатуры в панели управления.
- Обновите драйверы клавиатуры. Попробуйте обновить драйверы для клавиатуры в диспетчере устройств. Найдите клавиатуру в списке устройств, нажмите правой кнопкой мыши и выберите “Обновить драйверы”.
- Попробуйте отключить и заново подключить клавиатуру. Если проблема не решена, попробуйте отключить клавиатуру, подождать несколько секунд и заново подключить ее.
- Возможно, проблема связана с программным обеспечением стороннего производителя, которое может блокировать работу сенсорной клавиатуры. Попробуйте отключить такие программы и проверьте, работает ли клавиатура.
- Если ничего из вышеперечисленного не помогло, попробуйте выполнить проверку на вирусы и проверку целостности системных файлов.
- В случае, если проблема сохраняется, попробуйте подключить другую сенсорную клавиатуру и проверить ее работу. Если новая клавиатура работает нормально, возможно, проблема в самой клавиатуре, и ее необходимо заменить.
Можно попробовать следующие шаги для ее включения:
- Перезапустите компьютер и проверьте, начнет ли сенсорная клавиатура работать после перезагрузки.
- Убедитесь, что сенсорная клавиатура не заблокирована. Для этого нажмите клавишу “Num Lock” на подключенной обычной клавиатуре и убедитесь, что она выключена на сенсорной клавиатуре.
- Убедитесь, что драйвер сенсорной клавиатуры установлен и работает должным образом. Для этого перейдите в “Диспетчер устройств” и проверьте, есть ли там какие-либо проблемы с драйвером сенсорной клавиатуры.
- Попробуйте отключить и включить сенсорную клавиатуру в настройках устройств. Для этого откройте “Параметры” Windows, выберите “Устройства”, затем “Параметры сенсорной клавиатуры” и переключите выключатель на “Включено”.
- Если у вас есть доступ к другому компьютеру, подключите сенсорную клавиатуру к нему, чтобы убедиться, что она работает правильно. Если нет, попробуйте подключить другую сенсорную клавиатуру к вашему компьютеру, чтобы увидеть, работает ли она.
- Если ничто не помогает, возможно, проблема с вашими драйверами USB. Попробуйте обновить драйверы для USB-контроллеров в диспетчере устройств или попробуйте подключить сенсорную клавиатуру к другому порту USB на компьютере.
Если после всех этих шагов проблема с сенсорной клавиатурой все еще остается, возможно, ее нужно заменить или обратиться к специалисту для дополнительной диагностики проблемы.
Сенсорная клавиатура – хорошая замена физическому инструменту управления. Его можно запустить несколькими способами: из меню «Пуск» в раздел «Настройки». Однако пользователи часто жалуются, что сенсорная клавиатура у них не работает в операционной системе Windows 10. Проблема не нова, поэтому уже разработаны инструменты для исправления такой ошибки. Ниже мы подробно расскажем о каждом из них.
Причины неисправности
При попытке найти способ решения проблемы необходимо полагаться на причинно-следственную связь, потому что ошибка в работе инструмента управления редко связана с кратковременной системной ошибкой и не устраняется простым перезапуском ПК.
Вот факторы, которые могут вызвать неисправность:
- клавиатура отключена в настройках;
- неверные параметры;
- отказ в предоставлении соответствующей услуги;
- сбои из-за неправильной установки обновлений;
- поврежденный профиль пользователя.
И хотя некоторые из отмеченных причин кажутся очень серьезными, проблему виртуальной клавиатуры можно решить без серьезных потерь. Главное условие – соблюдение требований, указанных в инструкции.
Сбой при загрузке – лишь одна из проблем, с которыми сталкиваются люди, когда хотят использовать сенсорную клавиатуру. Кроме того, владельцы компьютеров жалуются на излишне сложный поиск средства управления в настройках Windows 10. Поэтому представленные ниже рекомендации не только помогают решить проблемы, но и помогают оптимизировать работу клавиатуры.
Проверьте, включена ли экранная клавиатура
Логично, что первым шагом будет включение аудита. Если он отключен, в проблемах с запуском нет ничего удивительного. Чтобы исправить это, сделайте следующее:
- Откройте «Настройки» из меню «Пуск».
- Перейдите в Специальные возможности, а затем в Клавиатуру».
- Под заголовком «Использовать экранную клавиатуру» переместите ползунок в активное положение.
В примечании. В дальнейшем для быстрого запуска средства управления используйте комбинацию клавиш «Win» + «Ctrl» + «O».
После завершения третьего шага вы заметите, как инструмент ввода текста появляется на экране. Чтобы закрыть его, просто нажмите на крестообразную кнопку. Он находится в правом верхнем углу окна.
Добавление клавиатуры на панель задач
Если вам не нравится использовать сочетание клавиш или искать элемент в меню «Параметры», мы предлагаем разместить значок сочетания клавиш для сенсорной клавиатуры на панели задач. Для этого щелкните в нижней части экрана и установите флажок «Показывать кнопку сенсорной клавиатуры». Теперь, чтобы запустить инструмент, просто щелкните новый значок ЛКМ.
Запуск из списка приложений
Если ни один из ранее рассмотренных способов вызова клавы не сработал, попробуйте запустить ее из списка приложений:
- Открыть варианты».
- Зайдите в раздел «Приложения».
- Щелкните на экранной клавиатуре.
- Нажмите кнопку «Выполнить».
Возможно, более удобным способом для вас будет запуск необходимого приложения через панель поиска Windows. Для этого вызовите его и введите запрос «Экранная клавиатура». Требуемый инструмент появится первым в списке.
Измените свои настройки
Проблемы с отображением Панели ввода связаны с неверно выставленными настройками. Чтобы исправить ошибку, действуйте по алгоритму:
- Запускаем «Параметры».
- Перейдите в «Устройства», а затем в «Набор текста».
- Включите опцию «Автоматически показывать сенсорную клавиатуру в оконных приложениях, когда клавиатура не подключена к устройству».
Эта рекомендация не только решит проблему, но и тачпад автоматически запустится при необходимости.
Изменение реестра
Если клавиатура по-прежнему не открывается, попробуйте изменить отдельные параметры реестра:
- Запустите окно «Выполнить» комбинацией клавиш «Win» + «R» или другим способом.
- Введите запрос «regedit» и нажмите кнопку «ОК».
- В редакторе реестра перейдите в HKEY_LOCAL_MACHINE / SOFTWARE / Microsoft / Windows / CurrentVersion / Explorer / Scaling.
- Дважды щелкните ЛКМ, чтобы открыть настройки файла «Размер монитора».
- Установите его на «22,5».
Не забудьте также очистить реестр с помощью приложения CCleaner.
После нажатия кнопки «Применить» изменения должны вступить в силу, и проблема должна исчезнуть. Рекомендуем на всякий случай перезагрузить компьютер.
Применение стороннего ПО
Тем, кто уже отчаянно нуждается в сенсорной клавиатуре, рекомендуется загрузить и установить на свой компьютер стороннее приложение с аналогичной функциональностью. Если у вас еще есть силы найти решение проблемы, рассмотрите альтернативные варианты.
Проверка служб
Проблемы часто связаны с некорректным или принудительным отключением специальной службы, отвечающей за запуск средства ввода. Сделайте несколько шагов:
- Откройте окно «Выполнить».
- Обработайте запрос на “services.msc” или запустите служебную программу Services другим подходящим способом.
- Найдите в списке сенсорную клавиатуру и панель рукописного ввода».
- Нажмите на сервис ПКМ и перейдите в его свойства.
- На вкладке «Тип запуска» установите значение «Автоматически», затем нажмите кнопку «Выполнить».
Сразу после этого на экране должна появиться сенсорная панель ввода. Но даже если он не появится, у вас все равно есть возможность решить проблему самостоятельно.
Создать новую учетную запись пользователя
Опытные пользователи связывают проблему сенсорной клавиатуры с поврежденным профилем Windows 10. Для решения проблемы, по их мнению, необходимо зарегистрировать новую учетную запись в одноименном разделе «Настройки».
Удаление проблемных обновлений
Если проблемы возникли после обновления программных компонентов Windows 10, попробуйте удалить их:
- Открыть варианты».
- Перейдите в раздел «Обновление и безопасность», а затем в Центр обновления Windows».
- Щелкните ЛКМ на заголовке «Просмотреть историю обновлений».
- Нажмите кнопку «Удалить обновления».
- Выберите ранее установленные обновления.
При этом может возникнуть обратная ситуация, когда виртуальная панель не запускается из-за использования старой версии программного обеспечения. Поэтому перед удалением обновлений лучше всего установить актуальные обновления и только потом действовать в обратном порядке.
Источник изображения: it-tehnik.ru

Как настроить клавиатуру на Windows 10
Использование экранной клавиатуры считается намного безопаснее с точки зрения установки паролей и ввода важной информации. Это связано с тем, что с неё трудно перехватить вносимые данные. Наиболее легкий путь активации клавиатуры на Windows 10 – дважды щелкнуть по знаку в зоне уведомлений.
В случае отсутствии значка, сенсорная клавиатура появляется путем вызова контекстного меню на панели задач, и выбрать «Показать кнопку сенсорной клавиатуры». Также возможно вывести ее на экране через раздел «Клавиатура», для этого нужно перейти в настройки специальных возможностей через «ПУСК»-«Параметры». Для быстрого перехода в меню «Параметры» воспользуйтесь сочетанием кнопок «WIn»+«I».
Существует способ вывести клавиши на экран с помощью поиска, для этого в поле необходимо ввести «Экранная клавиатура». При этом способе откроется версия устройства предыдущих операционных систем. Для быстрого вызова клавиш на экран можно воспользоваться сочетанием кнопок «Win»+«R». Также открыть возможно через поле «Выполнить» совершив ввод «osk».
Вывести клавиши на экран можно через «панель управления» выбрав раздел «Центр специальных возможностей». Для быстрого перехода необходимо нажать сочетание следующих клавиш «Win»+«U».
Справка: Отображение значков в панели управления обычно настроено по категориям. Чтобы отобразить все ярлыки необходимо в правом верхнем правом углу в меню «Просмотр» установить тип значки.
Почему может не работать?
Как и в любом периферийном устройстве причина неполадок может возникать из-за аппаратного или программного сбоя. Существует несколько диагностических методов, но самым точным является проверка работоспособности через BIOS. Т.к. он является базовой системой ввода-вывода и имеет набор программ для управления устройствами через материнскую плату (вне зависимости от операционной системы).
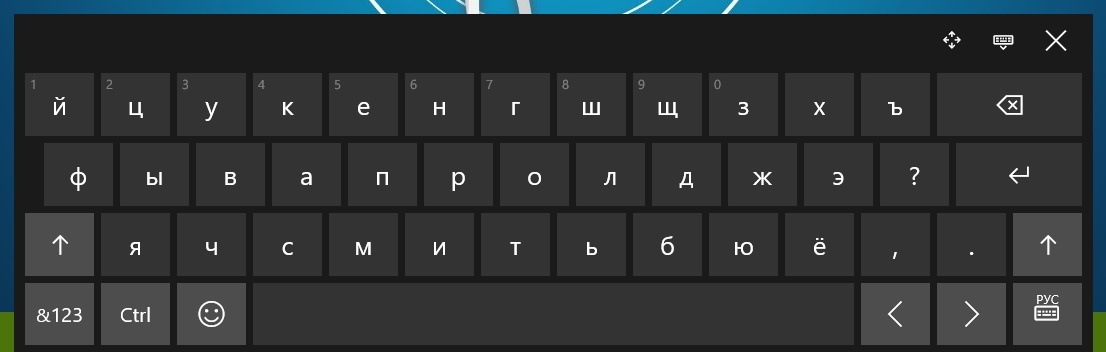
Как решить проблему?
Первое, что необходимо выполнить – проверить качество соединения разъемов. Следующим шагом нужно проверить клавиатуру на другом компьютере или подключить к компьютеру работающее устройство.
У ноутбуков, находящихся в длительной эксплуатации часто повреждается шлейф. Замену, которого можно произвести, лишь выполнив разборку техники. Перед тем как приступить к разборке нужно вытащить аккумулятор и отключить от сети электропитания. Прежде чем менять шлейф осмотрите его на визуальные повреждения. В случае их отсутствия, рекомендуется прочистить контакты спиртом и проверить заново функционирование устройства.
Справка: Разборка и замена клавиатуры ноутбуков выполняется в зависимости от конкретной модели.

- Открыть «Диспетчер устройств» для этого необходимо перейти «ПУСК»-«Панель управления»;
- В списке устройств найти клавиатуру;
- Вызвать контекстное меню и выбрать команду «Удалить»;
- Перезагрузить компьютер.
После перезагрузки операционная система автоматически установит драйвера. В случае, если установка не выполнилась, необходимо посетить официальный сайт, затем скачать и установить драйвера самостоятельно.
При заражении компьютера вредоносными программа, также может произойти сбой. Сбой происходит посредством блокировки клавиатуры. В данной ситуации необходимо перезапустить Операционную систему и войти через безопасный режим и выполнить следующее:
- Открыть поле «Выполнить»;
- Запустить отображение клавиш на экран;
- Ввести «msconfig»;
- В появившемся окне перейти на вкладку «Загрузки»;
- Проставить галки напротив «Безопасный режим»-«Минимальная»;
- Перезагрузить компьютер;
- В безопасном режиме выполнить с помощью антивирусной программы полную проверку системы.




























