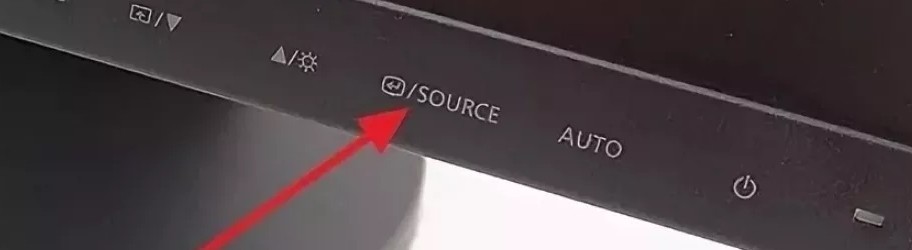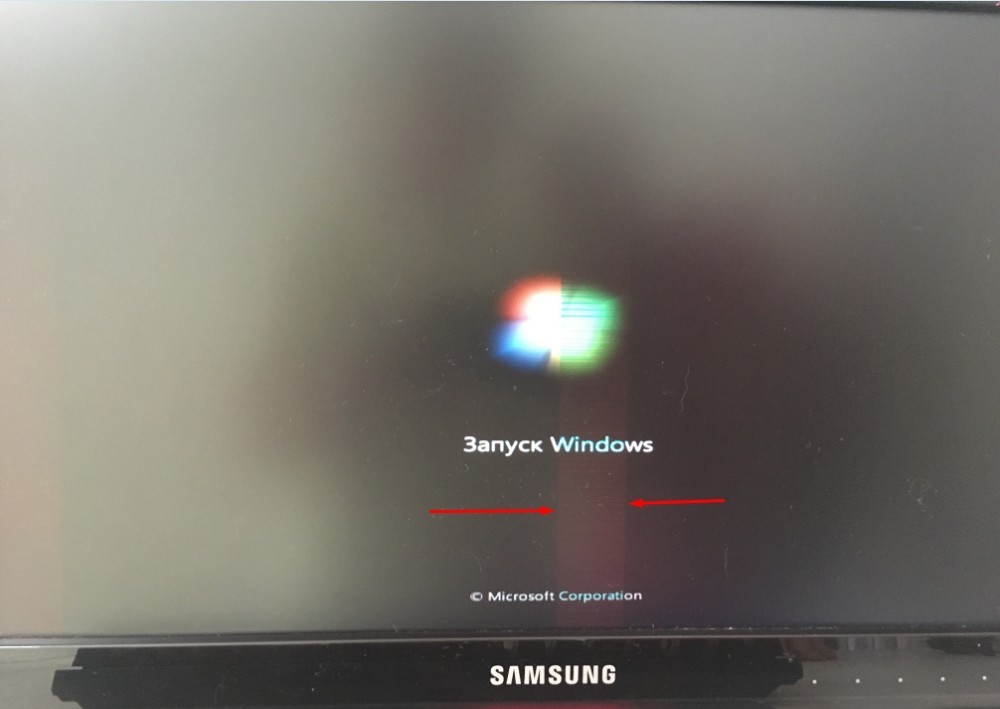При нажатии кнопки «вкл» на системном блоке компьютер не включается и не подаёт «признаков жизни».
Не включается компьютер. Что делать?
В данной статье мы рассмотрим неисправности компьютера, и рассмотрим пошаговую инструкцию устранения неисправностей. Самые распространённые неисправности выглядят примерно так:
При нажатии кнопки «Power» на системном блоке компьютер не включается и не подаёт «признаков жизни».

Необходимо проверить подходит ли питание 220В к компьютеру (системному блоку)
Самый главный враг для компьютерной техники – это уборщица. Может банально отойти кабель питания от блока питания системного блока. Это выглядит примерно так:


Переподключаем шнур питания к розетке.
Ну либо с другой стороны вылетела вилка полностью, включаем:

Проверяем положение кнопки включения блока питания. Должно быть в положении «1»:

Всё равно не включается компьютер?Возможно уборщица не виновата и проблема в «железе»
- Необходимо открыть крышку системного блока.
Как правило для этого нужно отключить все подключенные провода к системному блоку (кабель питания, клавиатуру, мышь, DVI, VGA, HDMI кабель-смотря через какой подключен монитор, патчкорд и доп. периферию (у кого имеется). Затем открутить 2 шурупа.


Осмотреть составные части системного блока (материнскую плату, видеокарту и др.), Возможно есть вздувшиеся конденсаторы, и оценить запах (возможно есть запах «гари»). Если имеется, то лучше обратиться к специалисту. Если всё норм с виду и запаха нет, то идём дальше.

- Подключить кабель питания к блоку питания компьютера.

- Посмотреть светится ли светодиод (лампочка) на материнской плате.
Должна светиться зелёным в основном, но всё зависит от модели материнки, светодиод может быть и красного цвета, например.

Если светится, значит питание есть, возможные неисправности – это блок питания, либо сломана (не работает) сама кнопка питания «Power», либо отошёл проводок её подключения к материнской плате компьютера.
Выглядит это так:

Нужно отключить проводок «Power SW» и замкнуть контакты отвёрткой.

Если комп заработал, запустился, отключаем шнур питания, подключаем монитор, клаву, мышь, подключаем питание, замыкаем опять контакты, проверяем работоспособность компьютера. Если всё нормально, значит проблема в кнопке питания, нужно её заменить или разобраться почему не работает. Бывает кнопка питания не доходит до микрика. Обычно я не заморачиваюсь и меняю местами подключение проводов «Power SW» и “Reset” местами. В результате всё работает и теперь просто за включение компьютера отвечает кнопка “Reset”, а за перезагрузку кнопка “Power”.
Не помогло? Если комп запустился, но нет изображения, идём дальше.
Переподключаем разъёмы блока питания

Пробуем запустить компьютер.
Если после данных шайтан манипуляций компьютер всё равно не включается, то в 95 процентах случаев – это неисправность блока питания. Его нужно заменить. Если есть у кого взять и подкинуть вместо старого, то замечательно, пробуем, если всё хорошо идём покупаем и меняем. Если подкинуть нечего для проверки, можно купить в магазине, но в таком где в случае чего можно его вернуть, так как может быть проблема не в нём. 5 процентов случаев я оставил на неисправность материнской платы, иногда такое бывает, но редко. Можно ещё поочерёдно отключать жёсткий диск, видеокарту (если внешняя у вас, например GeForce GTX 1060), модули памяти, возможно при отключении чего либо из этого списка компьютер запустится, бывает редко конечно это.



- Если уже точно известно, что блок питания исправен, то меняем материнскую плату.
Только здесь нужно задуматься о целесообразности покупки и замены.
Во-первых, если материнская плата старая, можно уже не найти в продаже.
Во-вторых, если для работы нанимать специалиста, то это может стоить дорого, и может есть смысл купить новый системный блок. Так как специалист возьмёт деньги за замену материнской платы, профилактику компьютера, установку Windows, установку драйверов и ПО, и так далее.
Надеюсь моя статья вам помогла.
Всем привет. Кто хоть раз не сталкивался с проблемой, когда не включается компьютер. При этом вы можете видеть достаточно много симптомов от темного экрана до зависания загрузки BIOS или системы. Давайте посмотрим все самые частые и возможные причины, почему не включается компьютер:
- Проблема с материнской платой.
- Окисление контактов на оперативной памяти.
- Выход из строя процессора или чипсета.
- Поломка блока питания – особенно часто происходит, когда БП работает на пределе своих возможностей. Например, после установки более мощной видеокарты.
- Механическая поломка кнопки включения.
Сегодня мы рассмотрим ряд шагов, которые помогут выяснить или решить проблему – когда компьютер не включается и не хочет работать. Если у вас будут какие-то вопросы или дополнения, то пишите в комментарии.
Содержание
- Шаг 1: Проверка электропитания
- Шаг 2: Оперативная память
- Шаг 3: Видеокарта
- ШАГ 4: Проверка кнопки включения
- ШАГ 5: Блок питания
- ШАГ 6: Жёсткий диск
- ШАГ 7: Проверка BOOT в BIOS
- ШАГ 8: Материнской платы и процессор
- Ничего не помогло
- Задать вопрос автору статьи
Шаг 1: Проверка электропитания
Если комп не включается или не запускается, то для начала давайте проверим самые банальные вещи. В 50% случаев пользователи нечаянно выдергивают кабель питания из розетки или выключают ногой сетевой фильтр. Особенно это часто бывает на работе, когда уборщица почему-то решает выдернуть шнур из розетки. Наверное, боится, что её убьёт током.
Проверяем, чтобы лампочка на фильтре горела, и он был включен в положение «ВКЛ» (иногда рисуют точку). Если он не горит, то может быть проблема в фильтре или в самой розетке.
Далее проверяем, чтобы кабель был плотно вставлен в блок питания на системном блоке. Также не забудьте включить его, чтобы тумблер был в положении «Вкл.» (палочка, а не нолик). После этого попробуйте опять его включить.
Шаг 2: Оперативная память
С данной проблемой сталкивался как на работе, так и дома. При этом при включении комп начинает жужжать, вроде включаться, но вот на экране ничего не происходит. Тут есть два варианта. Первый – окислились контакты. Второй – это сгорела одна из плашек и её нужно просто вытащить.
- Отключите системник от питания. Можно просто выключить блок питания, но я бы полностью его обесточил, выдернув шнур.
- Далее вам нужно снять боковую правую крышку.
- Теперь вам необходимо вытащить все плашки оперативной памяти. Для этого по бокам нужно нажать на белые ушки одновременно.
- Далее нам понадобится стирательная резинка. Нужно аккуратно без фанатизма потереть резинкой по основным контактам «оперативы», которые находятся снизу. Этим самым мы снимем окисленный слой. Если резинки нет, то можно попробовать использовать металлическую скрепку. Но делать это нужно очень аккуратно, и слегка потереть металлическим штырём по контактам.
- В самом конце слегка подуйте на них и вставьте обратно. Повторюсь, что это нужно сделать для каждой плашки.
- Как только все плашки будут вставлены обратно, попробуйте включить компьютер. Не забудьте, кстати, обратно подключить его в сеть.
Если при включении всё остается по-прежнему – то есть вероятность, что одна из плашек вышла из строя. Чтобы выяснить: «какая именно?» – Вам нужно по одной вставлять её в разъём, а остальные убирать и пробовать включить комп. Делаем это до тех пор, пока не выясните – какая именно плашка сгорела.
Шаг 3: Видеокарта
Ещё один вариант, это проблема именно с видеоизображением. Если загрузка системы не стартует, но сам системник жужжит и вроде что-то пытается загрузить, то надо в первую очередь проверить – какой выход включен у вас на мониторе. Иногда бывает, что монитор сам переключается на сигнал от порта, который сейчас не используется. Найдите на мониторе кнопку «SOURCE» – она также может иметь значок квадратика со стрелкой внутри. Далее нажимаем на него и переключаем входы.
Если неисправность остается, а на мониторе вы видите сообщение, что «Нет сигнала», то далее нужно проверить кабель. Как можно плотнее вставьте кабель на самом мониторе. Также не забудьте вкрутить специальные шурупы, которые помогают держать провод.
Далее проверяем кабель на самом системнике и смотрим на монитор. Если сигнала нет, то тут есть два варианта:
- Сгорела встроенная или дополнительная видеокарта – тогда кабель подключаем в встроенной видеокарте, которая есть на материнки или наоборот. После этого перезагружаем компьютер.
- Сгорел или вышел из строя данный порт – попробуйте подключить монитор в другой порт на материнке. Можно попробовать также другие виды выходов: VGA, HDMI, DVI. Также можно попробовать переключить кабель на другой вход на мониторе.
Если ваш системник ещё открыт, проверьте, чтобы видеокарта плотно стояла в слоте. Можете даже слегка на неё надавить. Иногда бывает, при переезде или переноске она вылетает оттуда. Плюс я бы для надежности прикрутил её к системнику болтами. Если для неё нужно дополнительное питание, то проверьте также и кабели, которые идут от блока питания.
ПРИМЕЧАНИЕ! Если при включении компьютера, вы видите, что он включается, но видеокарта не работает, и на ней не крутятся вентиляторы, то попробуйте переключить другие провода питания. Если это не поможет, то скорее всего она полностью вышла из строя.
Обновление статьи!
Если вы видите на экране даже малозаметные артефакты: полосы, квадратики, изменение цвета некоторых элементов, лишние цифры, буквы, – то это может обозначать отвал текстолитовой подложки от кристалла GPU. Второй симптом – после загрузочного экрана Windows монитор полностью тухнет. Правда можно зайти под безопасным режимом.
Откройте меню самого монитора, – если меню будет отображаться правильно и без «артефактов», то проблема точно в кристалле. На самом деле ничего страшного в этом нет, и данный казус полностью решается в домашних условиях. Поэтому поводу я уже писал подробную инструкцию по решению этой проблемы – смотрим тут.
ШАГ 4: Проверка кнопки включения
Бывает проблема, когда не включается компьютер именно с кнопки включения, но при этом он полностью работоспособен. Кнопка может просто сломаться, или могут выйти из строя специальные проводки. Такое бывает крайне редко, но бывает. Сначала проверим, чтобы сами проводки и штекер от кнопки был подключен к материнской плате.
На «материнке» найдите вот такие пластиковые штекеры, как на картинке ниже. Они обычно находятся в правом нижнем углу платы. Далее нужно найти провод с надписью «Power SW». Если его вообще нет, то значит кнопка не подключена, и вам нужно вставить эти два проводка к разъёму «PW» (может также называться как PWR SW или PWR_BTN). Подключение происходит так: черный к плюсу (+), а белый к минусу (-). Схему расположения смотрите ниже в табличке.
Если это не поможет, то можно попробовать включить комп не с кнопки, а просто соединив эти два контакта. Для этого можно использовать обычную отвертку. Не забудьте при этом включить ЭВМ в сеть.
ПРИМЕЧАНИЕ! Кнопка включения также может залипать. Тогда компьютер включается, но загрузка не доходит до конца, и через несколько секунд системник опять полностью вырубается.
ШАГ 5: Блок питания
Если компьютер резко выключился и вообще перестал включаться, то это может сигнализировать о том, что у вас неисправен блок питания. Конечно, проверить самостоятельно вы его не сможете, но вы можете сделать вот что.
Обычно к блоку питания подключают: материнскую плату, жесткий диск, дисковод (если он есть), видеокарту и т.д. Наша задача проверить, чтобы все кабели были подключены, и ни один из них не отходил. Проверяем все подключенные провода от блока питания. Можно слегка надавить на сам кабель, чтобы он поплотнее вошел в паз.
Ещё один вариант решения: попробовать использовать свободные кабеля. То есть возьмите свободный провод и переподключите жесткий диск, видеокарту, материнскую плату и другие подключенные устройства. Если у вас новый компьютер, или вы недавно меняли блок питания, то иногда в коробке кладут запасные проводки, можно использовать их.
ШАГ 6: Жёсткий диск
Бывает, когда системный блок не включается и не работает, а бывает, когда при включении не загружается система, а вы видите вот такую надпись: «DISK BOOT FAILURE, INSERT SYSTEM DISK AND PRESS ENTER».
Для начала выключаем комп и проверяем, чтобы к жесткому диску были подключены два основных провода, питание и шлейф, который идет к материнской плате. Ещё можно попробовать переключить кабель от винчестера к другом слоту на материнке – их обычно там несколько.
ШАГ 7: Проверка BOOT в BIOS
Сам сталкивался с этой проблемой на работе. Система отказывается загружаться, и вы можете видеть черный экран после BIOS. Такое бывает, если в настройках забыли убрать загрузку системы с флешки или CD/DVD диска.
- При загрузке компа зажмите одну из кнопок, который загружают БИОС. Обычно это кнопки: F2, Del, Esc или F10 (смотрим в последний столбец).
- Когда попадете внутрь вам нужно найти раздел «Boot».
- Далее необходимо выставить в первую позицию «1st Boot Device» – ваш жесткий диск. Он обычно будет иметь в своем названии «HDD» или «SSD».
- Теперь вам нужно сохранить настройки и выйти (Save and Exit) – для этого смотрим клавишу в настройках.
- Если это не поможет, то попробуйте загрузить систему напрямую с диска. При перезагрузке нужно вызвать «BOOT MENU» – смотрим третий столбец в таблице выше. Чаще всего используют клавиши: F11, F12, F После этого выбираем наш диск. Если их будет несколько, то попробуйте выбрать поочередно каждый.
Если ПК вообще не включается, вентиляторы не крутятся, и вчера все было нормально, и он работал, а сегодня уже не подает признаков жизни – то возможно у нас более серьезная поломка. Посмотрите внимательно на материнскую и видео плату – нет ли каких-то явных дефектов: потемнение, следы гари, желтизна, вытекшие вещества или вздутые конденсаторы. Если какие-то подобные поломки есть, то самостоятельно эту проблему не решить, и скорее всего, нужно будет менять поломанную деталь на новую.
Ничего не помогло
Если визуально ПК исправен, все провода в целостном виде, а видео и материнская платы смотрятся как новые, но при включении ничего не происходит, не жужжит, не горит – то значит поломка может сидеть куда глубже. Тут нужно нести его в сервисный центр на проверку. Если проблема в видеокарте или блоке питания, то об этом вам могут сказать только там, так как самостоятельно у вас для этого нет подходящего оборудования.
После нажатия кнопки включения ПК не издает ни звука, вентиляторы не крутятся, а светодиодные индикаторы не светятся.
В чем может быть проблема: скорее всего, сбой возник из-за отсутствия питания материнской платы.
Как исправить: прежде всего, произведите внешний осмотр источника питания, а именно проверьте, надежно ли провод питания соединен с розеткой и разъемом в блоке, а также находится ли выключатель блока питания в положении «Вкл».
Далее проверьте, не расшатались ли провода питания в разъемах материнской платы. Сначала откройте крышку корпуса и посмотрите, правильно ли подключены к ней кабели от блока питания. Отсоедините широкий 24-контактный разъем и 12-вольтовый четырех- или восьмиконтактный разъем дополнительного питания процессора и осмотрите их. Если вы увидите обгоревшие контакты, дело может быть в скачке напряжения или в неисправности блока питания. Вполне возможно, что это затронуло все компоненты системы, что может повлечь за собой покупку нового компьютера.
Если со стороны источника питания все в порядке, проверьте, правильно ли подключены кнопки питания и перезагрузки на корпусе к материнской плате и имеют ли они легкий ход — маленькие двухконтактные разъемы должны быть прочно подсоединены к контактным выводам. Отключите кнопку «Reset» и попробуйте включить компьютер (если это сработает, значит, кнопка перезагрузки неисправна и должна оставаться отключенной).
Если же это не поможет, отсоедините кнопку питания. Далее, если систему удастся запустить путем замыкания обоих контактов, например, при помощи скрепки, значит, неисправна кнопка питания. В данной ситуации подключите кнопку перезагрузки и используйте ее в дальнейшем в качестве кнопки питания. В противном случае вам придется отнести системный блок в мастерскую на диагностику или заменить ее самостоятельно.
ПК работает, но монитор остается выключенным
Кулеры и светодиодные индикаторы работают, но изображение на экран монитора не выводится и он остается черным.
В чем может быть проблема: это могут быть симптомы неисправной видеокарты или монитора, неверная настройка дисплея или поврежденный кабель, соединяющий системный блок и монитор.
Как исправить: проверьте источник питания монитора, а также убедитесь, что его меню настройки выводится при нажатии соответствующей клавиши. Если с питанием все хорошо, а меню не появляется, значит, монитор неисправен — это можно проверить, временного подключив к ПК другой дисплей (или телевизор с помощью HDMI-кабеля).
Если экранное меню выводится, измените источник сигнала при помощи расположенной на мониторе кнопки Source или соответствующего пункта в меню, пока не выставится нужный подключенный вход. Затем попереключайте режимы вывода на включенном ПК путем удерживания клавиши «Win» и двойного нажатия «P» — это позволяет переключиться на следующий из четырех режимов. Подождите несколько секунд и переключитесь в общей сложности четыре раза, чтобы проверить, выводится ли изображение в одном из режимов. Если эти действия не принесут результатов, замените кабель для монитора и попробуйте другой доступный интерфейс (например, HDMI или VGA вместо DVI) с целью исключения неисправности разъемов или кабеля.
Наконец, наиболее трудоемкий способ — проверить, поможет ли установка или замена видеокарты. Например, вы можете переключиться на интегрированную графику вместо дискретной или установить в ПК старую видеокарту. Если все эти попытки не увенчаются успехом, вероятно, имеет место какая-то другая проблема с аппаратным обеспечением, которую вы можете диагностировать в сервисном центе.
BIOS не запускается/зависает
Мигающий курсор на экране при старте ПК или зависание при инициализации BIOS.
В чем может быть проблема: некорректные настройки BIOS Setup / UEFI, неисправные комплектующие компьютера.
Как исправить: в первую очередь проверьте, все ли разъемы (например, кулера центрального процессора) правильно подключены к материнской плате и все ли вентиляторы работают. В случае необходимости замените неисправные. Спикер материнской платы в определенных случаях выдает важную информацию в виде звуковых сигналов, значение каждого из них объяснено в руководстве пользователя материнской платы. Однако для этого необходимо, чтобы этот маленький динамик был правильно подключен к разъему «Speaker» материнской платы (удостоверьтесь в этом или используйте специальную POST-карту для диагностики).
Описанные признаки могут указывать и на некорректные настройки BIOS Setup — эту проблему легко устранить путем сброса настроек до заводских. Выключите компьютер, отсоедините от сети питания, откройте корпус и найдите на материнской плате перемычку Clear CMOS, которая из трех контактов обычно замыкает первый и второй. Измените ее положение на десять секунд таким образом, чтобы она замыкала второй и третий контакт, затем верните в исходное положение.

Следующий подозреваемый — оперативная память. Проверьте каждый модуль в отдельности, а если установлен только один, попробуйте вставить его другой слот. При необходимости замените неисправный.

Если так ничего и не помогло, вероятно, материнская плата и/или центральный процессор повреждены, и вам нужно готовиться к приобретению новых устройств.
Windows не запускается
Компьютер проходит стадию инициализации BIOS, но выдает сообщение о том, что загрузочный диск не найден.
В чем может быть проблема: поврежденный кабель питания или передачи данных HDD / SSD, неисправный накопитель.
Как исправить: первым делом проверьте, правильно ли подключены кабель питания SATA и кабель передачи данных вашего жесткого диска или твердотельного накопителя. Затем попробуйте подключить диск посредством другого кабеля и к одному из других портов. Если он не появляется в BIOS / UEFI (чтобы проверить, нажмите «Del» при загрузке компьютера, перейдите в раздел «Advanced Chipset Features» и или другой аналогичный, и посмотрите, распознается ли диск на одном из каналов SATA), попробуйте подключить HDD / SSD к другому компьютеру. Если и это не сработает, значит, диск поврежден, и, скорее всего, восстановить данные сможет только профессиональная служба за достаточно высокую цену.
Если диск отображается в BIOS Setup или все еще читается на другом компьютере, но больше не является загрузочным, то необходимо сначала запустить систему восстановления и выполнить резервное копирование данных в связи с риском возникновения ошибок файловой системы или аппаратного сбоя. Затем восстановите загрузчик операционной системы: загрузите компьютер с установочного носителя Windows (вставьте DVD или USB-накопитель, после включения нажмите «F12» или аналогичную клавишу, в меню загрузки выберите носитель). Запустите командную строку. Затем введите: «bootrec /fixMBR» «Enter», «bootrec/fixBoot», «Enter». Если это не поможет, снова запустите консоль и введите «bootrec /rebuildBCD», «Enter». Если и это не сработает, вероятно, ваша Windows настолько пострадала в результате повреждения файловой системы или жесткого диска, что ее необходимо переустановить — лучше всего на новый диск, поскольку старый после сбоя уже будет ненадежным.
Не удается войти в Windows
Windows начинает загрузку, но не может ее закончить.
В чем может быть проблема: обновление Windows, сбой в работе программного обеспечения.
Как исправить: наберитесь терпения и подождите (объемные обновления Windows могут потребовать несколько десятков минут в зависимости от системы, чтобы выполнить все операции при перезагрузке). Если даже по прошествии часа ничего не происходит, или проблема не связана с обновлениями Windows, выполнить загрузку в безопасном режиме. Для этого нажмите «F8» при загрузке ПК (в Windows 10 — «Shift+F8»). Если проблемы с обновлениями мешают запуску, Windows отменит их, после чего система должна загрузиться в обычном режиме. Кроме того, в данном режиме вы можете обновить или удалить программное обеспечение и драйверы, установка которых, вероятно, привела к проблеме.
В остальных случаях запустите в безопасном режиме инструмент «Конфигурация системы», на вкладке «Службы» активируйте опцию «Не отображать службы Microsoft» и снимите галочку со всех остальных отображаемых служб.
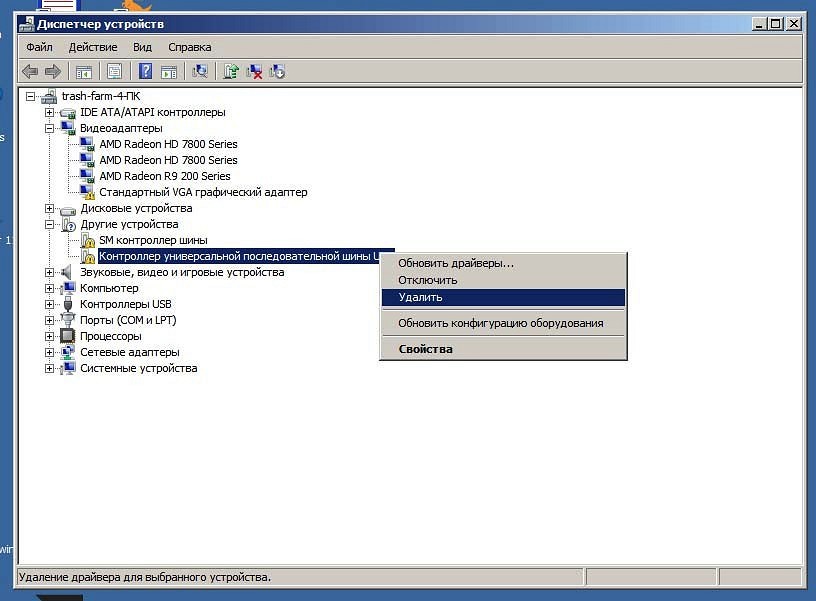
Теперь отключите на вкладке «Запуск системы» (Windows 7) или в Диспетчере задач на вкладке «Автозагрузка» (Windows 8 и 10) все автоматически загружаемые программы. Если это не поможет, извлеките все ненужные устройства. В качестве последней меры перед началом переустановки запустите в безопасном режиме командную строку от имени администратора (введите в поле поиска меню «Пуск» «cmd», кликните правой кнопкой мыши по «cmd.exe» и выберете пункт «Запуск от имени администратора») и введите «sfc /scannow» — это позволит проверить все системные файлы и при необходимости заменить их оригинальными.
Если проблема не диагностируется, и ничего не помогает
Если все попытки реанимировать ПК оказались безуспешны, то, скорее всего, причина в повреждении блока питания или материнской платы. Если блоку уже пять лет, то купить новый от проверенного производителя — хорошая идея в любое время. Заменить его особых затруднений не вызывает: отсоединяем все кабели питания, откручиваем четыре винтика и извлекаем блок питания. Новый устанавливаем в обратном порядке.
Следующий шаг — новая материнская плата. Обычно модель с таким же сокетом, как и у прежней, стоит недорого, и вы можете продолжать использовать все остальные компоненты. Но придется полностью разобрать и заново собрать компьютер. Если же устройству больше пяти лет, возможно, имеет смысл сразу установить материнскую плату, центральный процессор и память последнего поколения. Такое капитальное обновление будет самым верным решением всех проблем ПК.
Впрочем, если денег на апдейт ПК нет, вы можете попробовать обратиться в сервисный центр, специалисты которого точно определят причину неисправности и устранят ее. В некоторых случаях это окажется дешевле новой системной платы и блока питания.
Читайте также:
- Компьютер включается и сразу выключается: что делать?
- Программы для восстановления данных: топ-5 лучших

Ну что же, сразу с места в карьер?! 👌
Вообще, сегодняшнюю проблему можно глобально разделить на две составляющих:
- аппаратные неисправности (т.е. у вас, например, пришел в негодность блок питания);
- программные ошибки (например, что-то случилось с системными файлами Windows, и она теперь не грузится).
Т.к. многие пользователи часто путают эти «тонкие» моменты, эту статью я начну с симптомов (прямо как доктор 😉).
*
Симптомы проблем с железом (питанием):
- при нажатии на кнопку включения — абсолютно ничего не происходит (т.е. «мертвая» тишина, в ПК ничего не шумит, не мигает, на экране ничего нет и пр.);
- после включения ПК — он разу же выключается (через 2-3 сек.);
- слышны какие-то писки из системного блока, на экране ничего не показывается;
- компьютер вроде бы гудит кулерами, но на экране горит только «No Signal».
*
Если же у вас компьютер стартует, а потом при загрузке Windows появляется ошибка (либо сразу после нее) — то, скорее всего, проблема носит программный характер.
Попробуйте в этом случае, для начала, 👉 восстановить загрузчик Windows (часто помогает решить проблему). Обратите также внимание на самые популярные причины, из-за которых 👉 Windows не загружается.
*
В этой статье постараюсь дать «пошаговые» рекомендации по диагностике и устранению аппаратных проблем (т.е. первой составляющей…).
И так, теперь ближе к делу…
*
👉 Ремарка!
Если у вас проблема не с классическим ПК, а с ноутбуком — то порекомендую также вот эту статью.
*
Содержание статьи📎
- 1 Что делать, если не включается компьютер (основные причины)
- 1.1 ШАГ 1: проверка питания, выключателей
- 1.2 ШАГ 2: проверьте подключение монитора
- 1.3 ШАГ 3: если слышны какие-то писки из системного блока
- 1.4 ШАГ 4: чистка ПК от пыли, проверка планок ОЗУ
- 1.5 ШАГ 5: сбросьте настройки БИОС
- 1.6 ШАГ 6: попробуйте отключить все периферийное оборудование
- 1.7 ШАГ 7: проверьте состояние конденсаторов
- 1.8 ШАГ 8: если не включается ПК, собранный самостоятельно
- 1.9 ШАГ 9: поход сервис или замена комплектующих
→ Задать вопрос | дополнить
Что делать, если не включается компьютер (основные причины)
ШАГ 1: проверка питания, выключателей
Первая рекомендация довольно стандартна: проверьте, не отключили ли электричество, включен ли сетевой фильтр (горит ли светодиод на нем, см. фото ниже), плотно ли подключены кабели и т.д.
Сетевой фильтр включен
Кроме этого, также проверьте тумблер (выключатель) на блоке питания компьютера (для многих пользователей его наличие — это целое открытие!). Находится он, обычно, на задней стенке системного блока, рядом с гнездом для подключения кабеля питания.
Кстати, его часто можно случайно переключить при перемещении системного блока.
Выключатель на блоке питания ПК
*
ШАГ 2: проверьте подключение монитора
Далее проверьте, плотно ли видит в гнезде кабель для подключения монитора (особенно, если сам ПК вроде бы шумит после включения, но на экране ничего нет, либо появляется сообщение «No Signal»).
Монитор с VGA и DVI интерфейсами
Также очень рекомендую сделать следующее:
- если у вас на компьютере 2 видеокарты — подключите монитор к другой карте;
- если есть возможность подключить монитор к отличному интерфейсу — попробуйте! (например, у вас монитор подключен по DVI, но есть возможность также задействовать HDMI; более подробно о разъемах для подключения мониторов)
- проверьте работоспособность самого монитора. Для этого достаточно подключить его, например, к ноутбуку (как это сделать).
*
ШАГ 3: если слышны какие-то писки из системного блока
Почти в каждом системном блоке установлен небольшой спикер. Предназначен он для воспроизведения простейших звуков (старые игры, кстати, звук подавали на него).
Сейчас используется исключительно для того, чтобы сообщить пользователю о какой-либо неисправности (согласитесь, не все же ошибки можно вывести на экран).
Вариантов «пищания» довольно-таки много: начинаются от простого длинного писка, и заканчиваются комбинациями из длинных и коротких. Причем, в зависимости от версии БИОС — означать они могут разные вещи.
👉 В помощь!
«1 длинный, 2 коротких» — что за звуки из компьютера при включении? Сигналы BIOS: таблицы
*
Конечно, помочь напрямую эти сигналы нам не смогут, но диагноз с ними поставить можно (хотя бы будет понятно, где искать неисправность!). Очень может помочь, если у вас есть в наличии какие-то запасные комплектующие, которые вы можете самостоятельно установить на ПК.
Примеры (для Award BIOS):
- непрерывный сигнал (просто длинный писк без пауз) — проблема с блоком питания;
- 1 длинный и 1 короткий сигналы — проблема с ОЗУ;
- 1 длинный и 2 коротких сигнала — проблема с видеокартой;
- 3 длинных сигнала — неисправность контроллера клавиатуры, и т.д.
Узнать свою версию BIOS вы можете в документации, которая шла вместе с ПК (впрочем, там должна быть и расшифровка «писков»).
Award BIOS
Важно!
Если компьютер у вас новый и он еще на гарантии — дальше ничего не предпринимайте!
Если вы откроете крышку системного блока — можете получить отказ в гарантийном обслуживании…
*
ШАГ 4: чистка ПК от пыли, проверка планок ОЗУ
Далее я бы порекомендовал открыть системный блок и почистить его от пыли (👉 о том, как это сделать).
Кстати, если ваш ПК после длительной работы резко выключился (а затем после включения он снова выключился) — это симптом перегрева.
Дело в том, что в современных компьютерах двухконтурная система защиты от перегрева: когда температура процессора доходит до критической отметки — он выключается (и пока не остынет — вы его не включите). Про перегрев процессоров Intel
*
После обратите внимание на планки оперативной памяти. Желательно их вынуть из слотов, и почистить контакты резинкой (см. фото ниже. Ворсинки лучше всего смахнуть кисточкой).
Чистка планок ОЗУ
После чего попробуйте взять только одну планку ОЗУ и вставить ее в слот (совет для тех, у кого 2 или более планки ОЗУ). Если у вас одна планка — вставьте ее в другой слот.
Попробуйте включить ПК и проверьте его работу. Если компьютер загрузился, вполне возможно, что у вас проблема с одной из планок ОЗУ, рекомендую прогнать их спец. утилитой (👉 т.е. провести тест).
*
ШАГ 5: сбросьте настройки БИОС
В некоторых случаях компьютер может не загружаться из-за сбившихся настроек БИОС (правда, если причина связана с этим, то после включения ПК — он все-таки должен подавать какие-то «признаки» жизни).
Если у вас не получается классическими способами сбросить БИОС, попробуйте отключить ПК полностью от электричества и найти на материнской плате небольшую батарейку (в форме таблетки, см. фото ниже 👇). Ее необходимо вынуть на 10-15 мин. (для надежности подождите чуть больше).
Батарейка на материнской плате
Далее поставьте ее на место и попробуйте включить компьютер. Настройки БИОС должны быть сброшены.
👉 Дополнение!
На некоторых материнских платах батарейка может быть несъемной. В этом случае, посмотрите, нет ли рядом с ней перемычки для сброса (пример на фото ниже).
перемычка для сброса БИОС
*
ШАГ 6: попробуйте отключить все периферийное оборудование
Вообще, для загрузки и работы компьютера необходимы только: материнская плата, ОЗУ, процессор, видеокарта, блок питания. Попробуйте отключить от материнской платы все, что только возможно: принтеры, сканеры, мышки, тюнеры, аудио-карту и т.д., оставив только основу…
Если компьютер включится, попробуйте после подключать по одной плате, каждый раз перепроверяя (включится ли ПК после подключения очередного устройства). Таким методом исключения можно найти причину…
Из опыта могу посоветовать в первую очередь обращать внимание на различные медиа-устройства: тюнеры, аудио-карты, USB-хабы, модемы.
*
ШАГ 7: проверьте состояние конденсаторов
Осмотрите конденсаторы на материнской плате, видеокарте, блоке питания (как они выглядят — см. на фото ниже, в виде небольшого бочонка 👇).
Особое внимание нужно обратить на верхнюю часть конденсатора: в идеале она должна быть плоской. Но со временем некоторые конденсаторы могут вздуться (верхняя часть станет выпуклой, см. конденсаторы, отмеченные красным, на фото ниже).
Вздувшиеся конденсаторы
Если такие конденсаторы будут найдены, следует:
- либо заменить плату на новую;
- либо сдать компьютер в ремонт;
- либо попытаться найти такой же конденсатор (см. маркировку на нем), и самостоятельно впаять новый (если у вас есть опыт пайки — то это делается достаточно просто).
*
ШАГ 8: если не включается ПК, собранный самостоятельно
- проверьте как подключен шлейф питания на мат. плату (24 pin). Нередко, многие впервые собирая системный блок, не до конца фиксируют его.
Зафиксированный 24 pin разъем (питание на мат. плату)
- После, также обратите внимание на шлейф подключения питания процессора (он идет либо 4-pin или 8-pin);
4pin разъем
- Не лишним также проверить подключение «Power SW» (кнопка включения ПК); «Reset SW» (кнопка перезагрузки); «Power LED» (светодиоды на корпусе ПК, сигнализирующие о том, что он включен); «D.D.LED» (индикатор загрузки жесткого диска).
reset sw
- удостоверьтесь, что ЦП соответствует материнской плате, ОЗУ. Нередко, многие «запутываются» и подбирают не те комплектующие (например, не соответствующие по частоте). Кстати, сейчас довольно просто собрать системный блок под свои требования с помощью спец. конструкторов (совместимость они оценивают самостоятельно!);
- если вы выбрали слишком производительные комплектующие, а на блоке питания сэкономили — то возможно, что он просто не справляется с текущей нагрузкой;
- не лишним также будет снять процессор и проверить состояние его ножек (очень часто начинающие пользователи гнут их при неаккуратном обращении).
*
ШАГ 9: поход сервис или замена комплектующих
Если вы нашли причину неисправности (например, компьютер подал вам звуковой сигнал, что проблема с ОЗУ) — то можно попробовать заменить плашку памяти на другую (если у вас есть оные, либо заказать в 👉 китайском онлайн-магазине).
Вообще, последовательность замены комплектующих следующая:
- ОЗУ и блок питания;
- видеокарта;
- ЦП (процессор);
- материнская плата;
Т.е. начинать поиск неисправности и замену комплектующих (на аналогичные рабочие) для диагностики начинают с ОЗУ, затем переходят к блоку питания и т.д.
*
Если комплектующих у вас нет (или причина неисправности неясна) — ПК лучше отнести в сервис…
*
Дополнения по теме — приветствуются!
Удачной работы!
👣
Первая публикация: 30.10.2018
Корректировка: 10.10.2020


Еще вчера компьютер исправно работал, а сегодня при нажатии на кнопку включения он не подает никаких признаков жизни. В чем может быть проблема? Можно ли устранить ее самостоятельно или без помощи мастера не обойтись? Давайте разбираться.
Как показывает практика, в большинстве случаев кнопка питания системного блока «Power» перестает запускать компьютер по следующим причинам:
- отсутствие напряжения в электросети 220 В;
- неисправности сетевого фильтра или блока бесперебойного питания, через который ПК получает питание;
- повреждение сетевого кабеля или отсутствие контакта в местах его подключения;
- неисправности блока питания (БП);
- отсутствие контакта в колодке, через которую БП подключен к материнской плате;
- выход из строя (отсутствие заряда) батарейки памяти BIOS;
- залипание или выход из строя кнопки «Пуск» на системном блоке;
- не работает кнопка системного блока из-за блокировки статическим зарядом.
Если компьютер не реагирует на нажатие кнопки Power, первое, что с чего следует начать, это с проверки надежности подключения системного блока к сети.
- Убедитесь, что кнопка блока питания (с обратной стороны системного блока) находится в положении «ON».
- На время попробуйте подключить компьютер к розетке напрямую, без сетевого фильтра.
- Проверьте, работает ли сама розетка, подключив к ней любой другой исправный электроприбор.
- Далее проверьте сетевой шнур на наличие повреждений (особенно если дома есть зубастые животные). Убедитесь, что вилка плотно сидит в гнезде, а в месте контакта отсутствуют следы нагрева.
- Не будет лишним проверить/заменить батарейку памяти CMOS, в которой хранятся параметры конфигурации ПК. Если компьютеру более 5 лет, то заменить батарейку рекомендуется даже в профилактических целях.
Если все перечисленные мероприятия не дали результата, придется открывать системный блок для проведения более детального осмотра и диагностики.
- Снимите крышку корпуса, проверьте, горит ли светодиодный индикатор на материнской плате.
- Индикатор светится — значит, питание в системный блок поступает.
- Если светодиод есть, но он не горит, проверьте контакты в разъемах, убедитесь в отсутствии обрывов проводов.
Следующим шагом станет диагностика самой кнопки «Пуск».
Как проверить, что кнопка Power на системном блоке в рабочем состоянии
Задача кнопки Пуска системного блока — запустить тумблер питания. После этого БП проводит самодиагностику, и если все параметры сети в норме блок питания посылает соответствующий сигнал на процессор — компьютер начинает загрузку. На все предзапусковые мероприятия уходят доли секунды.
Если кнопка Power плохо замыкает контакты, то компьютер не запустится.
Чтобы проверить, работает ли пусковая кнопка, нужно:
- Проверить провода, идущие от кнопки к материнской плате. Соединение происходит посредством фишки, которая надевается на контакты системной платы.
- Убедитесь, что фишка плотно сидит и хорошо зафиксирована на контактах.
Для этого аккуратно снимите и снова наденьте разъем;
- Отключите компьютер от сети, отсоедините провода кнопки Power;
- Снова включите питание системного блока и при помощи отвертки на короткое время замкните контакты PowerSwitch (PowerSW). Если компьютер запустится — причина неполадки в нерабочей кнопке.
К сожалению, в большинстве случаев приобрести кнопку «Пуск» отдельно не удастся, придется менять весь корпус. Однако есть и альтернативный вариант устранения проблемы.
Самым простым решением в данном случае станет перевод функций кнопки Power на кнопку Reset, которая используется очень редко.
Для этого достаточно поменять местами двухконтактные коннекторы «power sw» и «reset sw».
Как включить компьютер без кнопки питания?
Для включения компьютера без кнопки Power необходимо проделать следующее:
- Снять крышку корпуса системного блока;
- Найти среди проводов, идущих от передней панели системника к материнской плате, пару с надписью на разъеме Power Switch (PW Switch);
- Отсоединить указанный разъем;
- При помощи отвертки соединить 2 оголенных контакта отверткой или кончиком шариковой ручки. Замыкание контактов должно быть быстрое, буквально в одно касание.
ВИДЕО ИНСТРУКЦИЯ