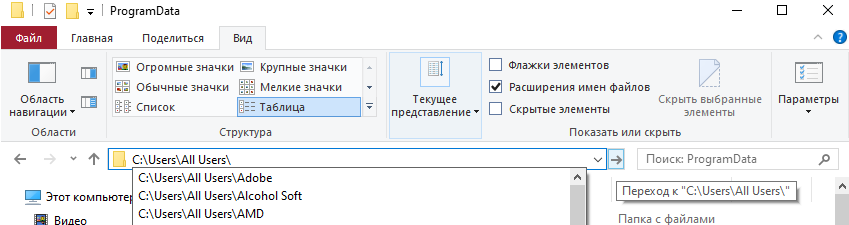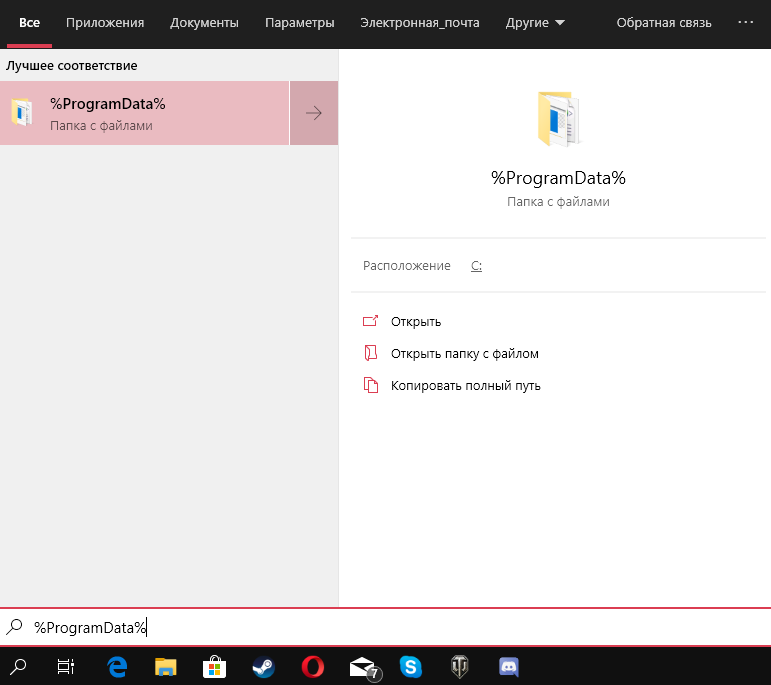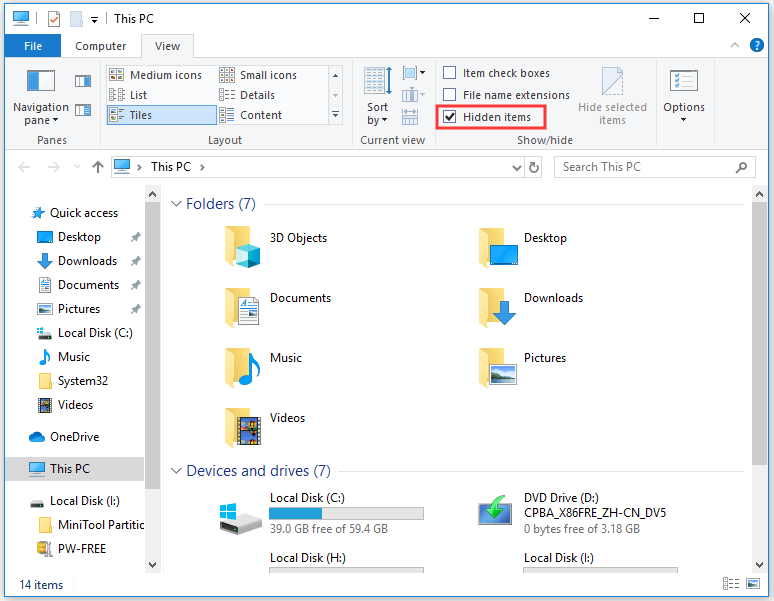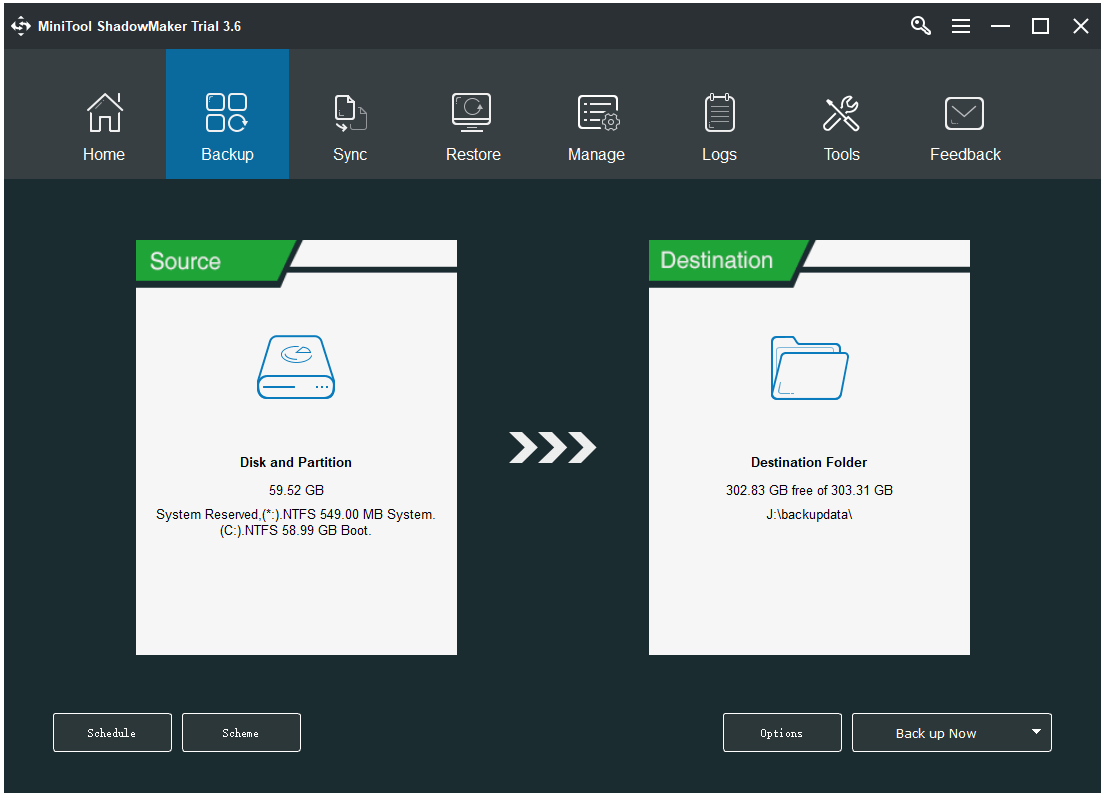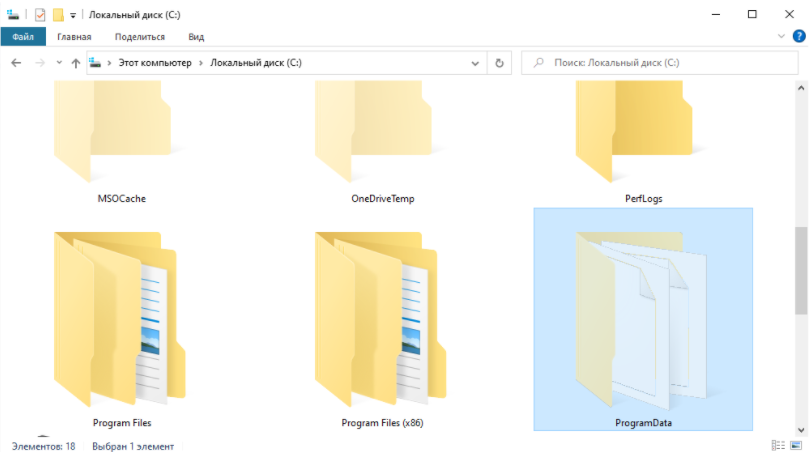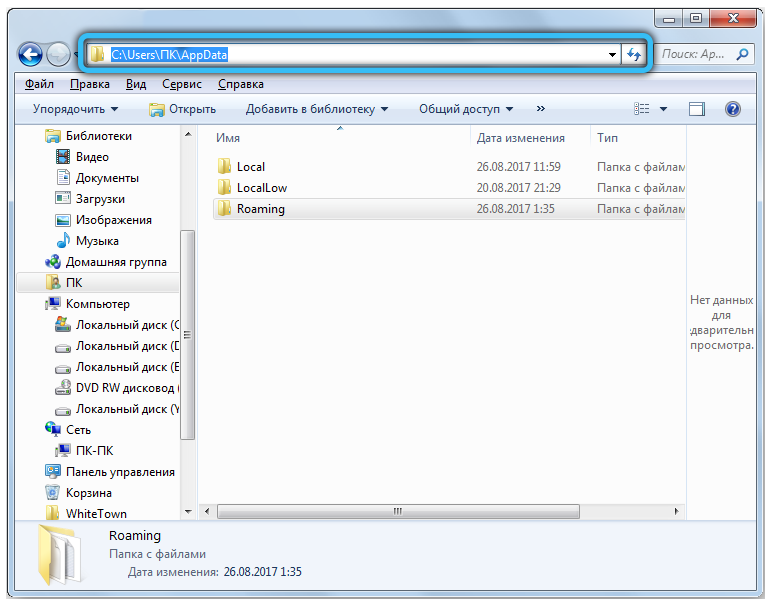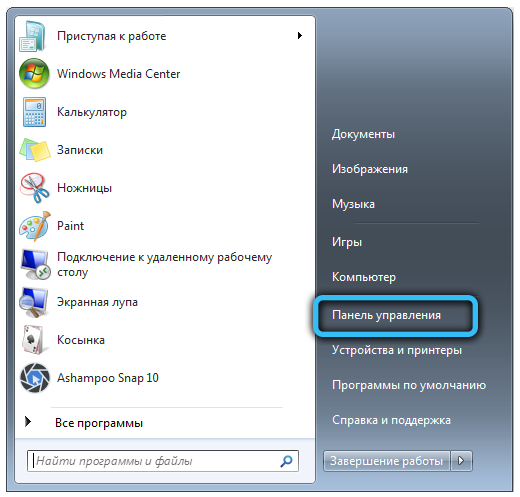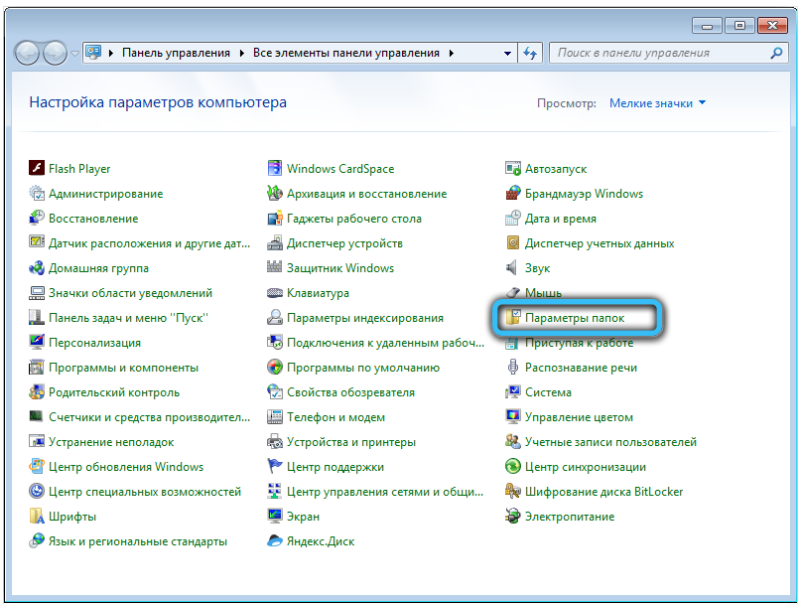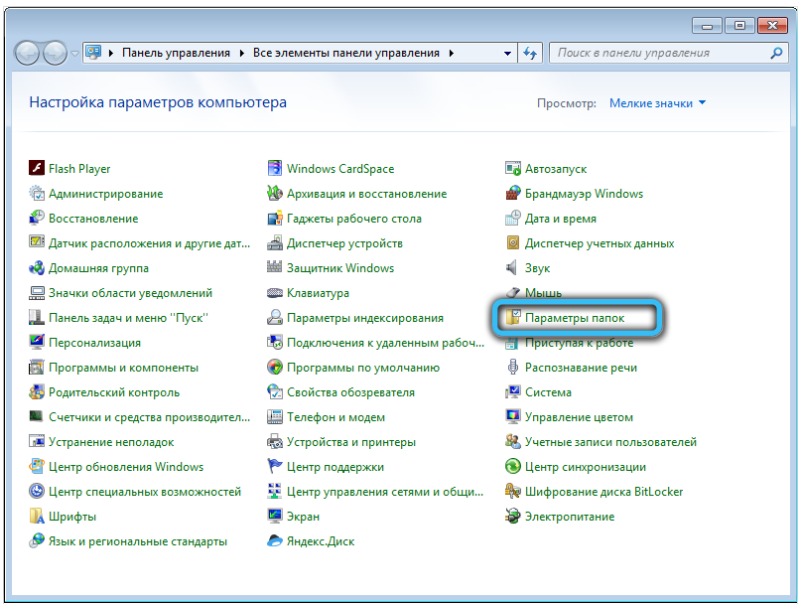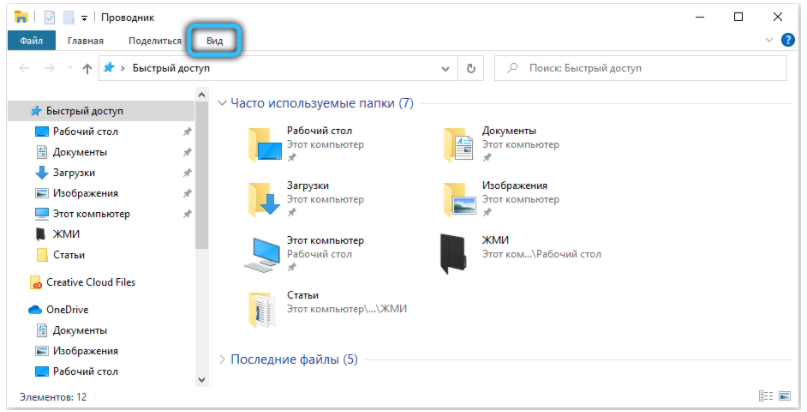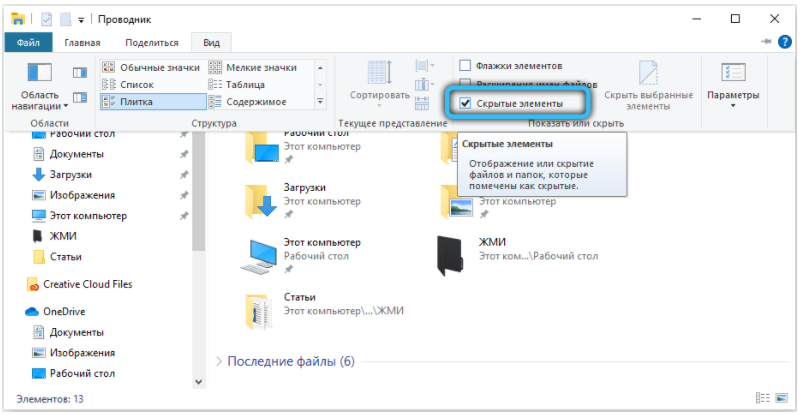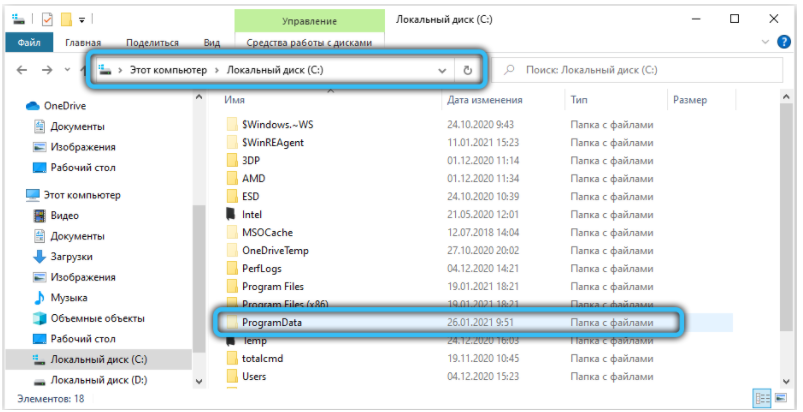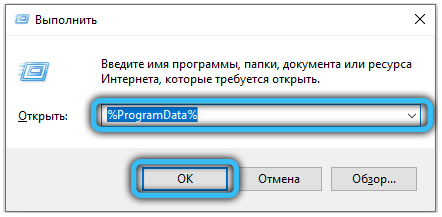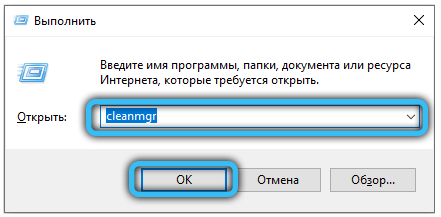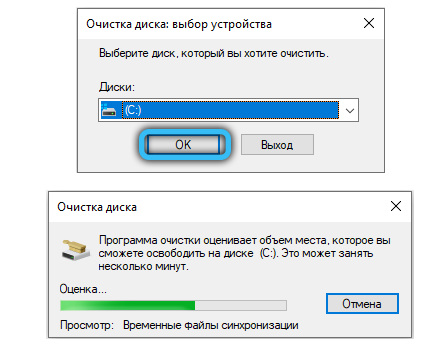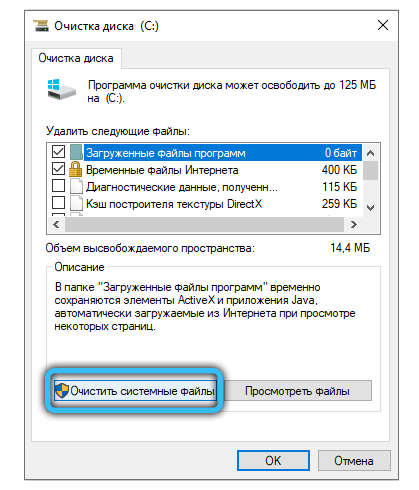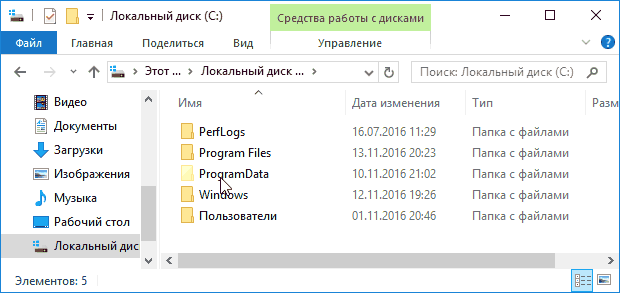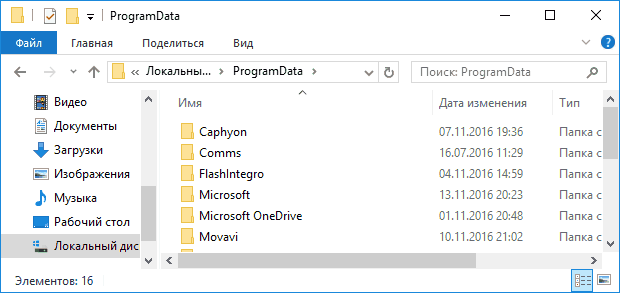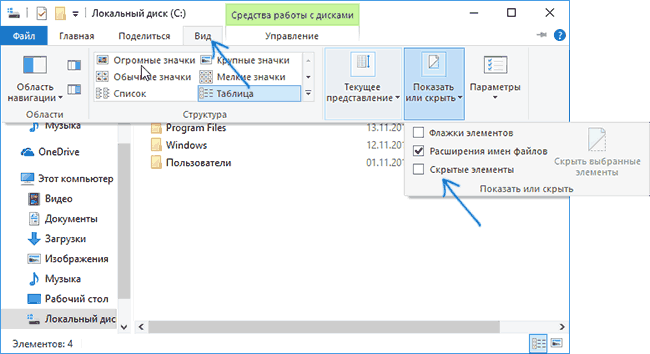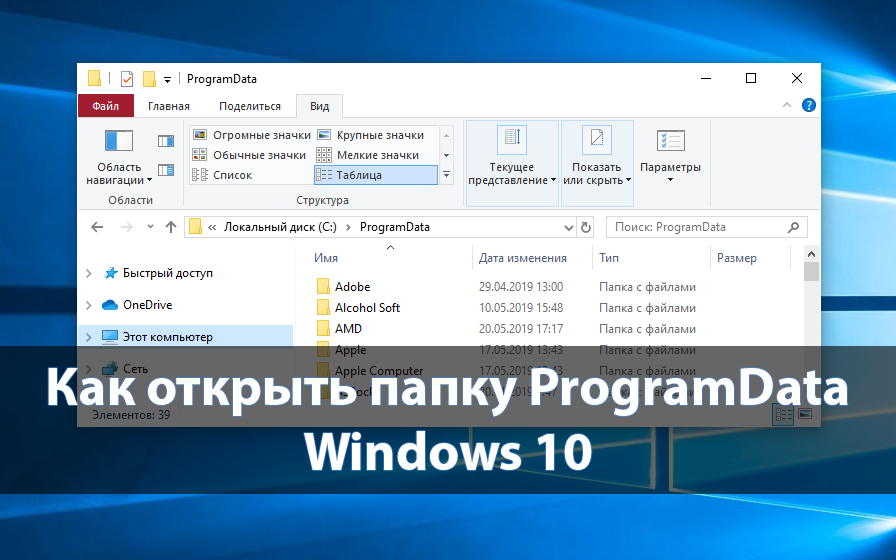
После перехода на новую операционную систему пользователи не могли не заметить непонятную папку ProgramData. Если кратко, в ней располагаются установочные файлы или же данные различных программ. Пользователю просто необходимо выполнять очистку системного диска от мусора, который накапливается со временем.
Эта статья расскажет, как открыть папку ProgramData в Windows 10. Сначала рекомендуем ознакомиться что это за папка, а только после этого можно зайти и посмотреть её содержание. После чего будет понятно можно ли её удалить или нет, так как после нескольких лет использования системы она может занимать значительное количество дискового пространства.
Папка ProgramData предназначена для хранения резервных копий установочных файлов или данных программ и различных приложений, которые были установлены. В текущем расположении можно найти множество данных программ, которые уже давно были удалённы с компьютера. А также в ProgramData можно найти уже ранее распакованные установочные файлы.
Ещё в Windows XP вышеуказанные данные сохранялись в папке C:\Users\All Users\. Если же взять текущее расположение и вставить в адресную строку проводника, мы будем перенаправлены именно в папку ProgramData.
Где находится папка ProgramData в Windows 10
ProgramData располагается на системном диске (на локальном диске, куда была установлена операционная система). После чистой установки операционной системы пользователь не увидит папку ProgramData по простой причине: по умолчанию не отображаются скрытые папки и файлы в проводнике, а она имеет атрибуты скрытый и только чтение.
Для начала в проводнике откройте вкладку Вид, и установите флажок на Скрытые элементы. Смотрите также другие способы включения отображения скрытых папок в Windows 10. Не рекомендуем изменять атрибуты самой папки, система скрывает папки и устанавливает атрибуты только чтение в целях безопасности.
После включения отображения скрытых папок можно с лёгкостью найти папку ProgramData на системном диске в Windows 10. Даже когда неизвестно где располагается ProgramData, зайти в папку можно выполнив команду: %ProgramData% в окне Win+R. Если же аналогичную команду ввести в поисковой строке, тогда также можно будет перейти в расположение папки ProgramData.
Можно ли удалить папку ProgramData в Windows 10
Однозначно даже пытаться удалять папку ProgramData не стоит, так как может нарушиться целостность системных файлов в Windows 10. Ну и система не позволит взять и легко её удалить. Но если же говорить о содержимом папки, то иногда даже будет полезно зайти и удалить папки программ, которые давно уже не используются пользователем.
Важно! Папка ProgramData нужна для нормальной работы некоторых программ, которые сохраняют свои данные в текущем расположении. После удаления данных конкретной программы не стоит удивляться, почему она перестала работать или же все настройки сбились на стандартные. Рекомендуем осторожно самостоятельно очистить папку ProgramData от данных программ, которые давно уже удалённы.
Сейчас пользователю доступны средства, позволяющие очистить диск С от ненужных файлов в Windows 10. Можно попробовать воспользоваться средствами очистки системного диска, некоторые данные также будут удалены. Смотрите также: Лучшие программы для оптимизации компьютера Windows 10.
Заключение
В папке ProgramData можно найти данные программ и файлы установок. Если же они Вам уже не нужны, можете их очистить, но в случае необходимости нужно будет выполнить переустановку или настройку ранее удалённой программы. Даже пытаться удалять папку ProgramData категорически не рекомендуется.
(2 оценок, среднее: 3,00 из 5)
Администратор и основатель проекта Windd.pro. Интересуюсь всеми новыми технологиями. Знаю толк в правильной сборке ПК. Участник программы предварительной оценки Windows Insider Preview. Могу с лёгкостью подобрать комплектующие с учётом соотношения цены — качества. Мой Компьютер: AMD Ryzen 5 3600 | MSI B450 Gaming Plus MAX | ASUS STRIX RX580 8GB GAMING | V-COLOR 16GB Skywalker PRISM RGB (2х8GB).
What is program data folder in Windows 10? How to access program data folder? Why is program data folder missing in Windows 10? Check the answers in this post. To recover deleted or lost files, folders, photos, videos, etc. you can use the best free data recovery software – MiniTool Power Data Recovery.
What Is Program Data Folder in Windows 10
The installed programs may store the program data in different places on your computer. The program data may be stored in ProgramData folder, Application Data folder, Documents folder, Windows Registry, Program’s folder, etc.
The Program Data folder is alike the Application Data folder. However, the ProgramData folder in C drive on your Windows computer is used for storing application data that is not user-specific. Windows 10 Program Data folder is shared among all the user accounts on your Windows 10 computer. On the contrary, the Application Data folder is user-specific, and it has an individual folder for each user on your PC.
The Program Data folder in Windows 10 is an important system folder. It contains all the data, settings, and user files of Windows classic and UWP (Universal Windows Platform) apps.
Therefore, it’s not advised to change the settings of the Program Data folder on your Windows 10 computer. If you change the default location of its location, the updates, fixes, or service packs of this program may not be applied.
Still, is it possible to delete the program folder under C:\ProgramData? No. if you delete it, the app may not run properly. If your computer is running out of space, you have some other ways to clean up disk space.
Also read: Whether you’re a tech enthusiast or a casual computer user, this article on hard drive data recovery service is a must-read to safeguard your data and regain peace of mind.
How to Find and View Program Folder in Windows 10
The Program Data folder is located at C:\ProgramData in your Windows 10 computer. Generally, it is hidden by default.
If you can’t view the ProgramData folder in Windows 10, it might because this folder is hidden. Check how to show hidden files and folders in Windows 10 to reveal Windows Program Data folder below.
- Double-click This PC to open File Explorer in Windows 10.
- Click View tab at the toolbar in File Explorer window.
- In Show/Hide section, tick Hidden items to show hidden files and folders in Windows 10.
This should unhide the ProgramData folder in your Windows 10 computer if it is hidden before. You can then find and view Windows 10 ProgramData folder in the C drive.
Fix Windows 10 Program Data Folder Missing – 5 Tips
Fix 1. Unhide ProgramData folder in Windows 10
Follow the operation above to unhide the Program Data folder on your Windows 10 computer.
Fix 2. Perform a virus scan
If some malware or viruses rename or affect this folder, you can’t access this folder. To fix this, you can run a virus scan by using antivirus software on your PC.
Fix 3. Recover program data folder in Windows 10
If you mistakenly deleted some files and folders in ProgramData folder or some files in Program Data folder are missing, you can also use a data recovery tool to recover the folder and files.
MiniTool Power Data Recovery is the best free data recovery software for Windows. You can use it to recover any deleted or lost files, photos, videos, etc. from Windows computer, external hard drive, USB flash drive, memory card or SD card, SSD, etc. It is a 100% clean program and extremely easy-to-use.
Download and install free MiniTool Power Data Recovery, and check how to use it to recover program data folder and files on Windows 10.
MiniTool Power Data Recovery FreeClick to Download100%Clean & Safe
Step 1. Launch MiniTool Power Data Recovery. Click This PC and select the system drive C drive in the right window. Click Scan button to start scanning the C drive.
Step 2. After the scan finishes, you can check the scan result to find the ProgramData folder, tick it or check needed files or subfolders under this folder and click Save button. You should choose another place to store the recovered files and folders to avoid data overwriting.
After recovering the folders and files, you can move the program data folder or files to the original location C:\ProgramData to see if the program can work well.
Fix 4. Recover missing ProgramData folder from the backup
If you’ve turned on the File History feature in Windows 10, you can try to get back the Windows 10 program data folder from the backup.
For details, check: How to Restore Files with File History in Windows 10.
Fix 5. Run a System Restore
If the Program Data folder is missing in Windows 10, you can also run a system restore to see if it can retrieve the folder. Before running the system restore, you should back up important files on your computer to another device.
- Click Start or click the search box, type restore point in the search box. Click Create a restore point to open the System Properties window.
- Under System Protection tab, you can click System Restore button to follow the instructions to restore your computer to a previous state.
Do You Need to Back up the ProgramData Folder
In the Program Data folder, there isn’t much important to back up. The most important data of your applications are stored under C:\Users\username\AppData\Roaming. You can also find the core data of your applications under the Program Files folder under C drive.
To easily back up important data and files on your PC, you can use top free PC back software.
MiniTool ShadowMaker is a top free Windows computer backup program. It lets you select files, folders, partitions, or the whole disk to back up. You can back up data on your Windows computer to an external hard drive, SSD, USB flash drive, network drive, etc.
MiniTool ShadowMaker also supports Windows system backup and restore and lets you easily restore system from backup when needed.
Schedule automatic file backup, file sync, incremental backup is perfectly supported. 100% clean and safe software.
MiniTool ShadowMaker TrialClick to Download100%Clean & Safe
- Launch MiniTool ShadowMaker. Click Source section to select files and folders or disk and partitions to back up.
- Then go back to the main UI and click Destination to choose a destination place to store the backup.
- Click Back up now button to start backing up the selected data.
Click to Tweet
Conclusion
What is program data folder? How to find ProgramData folder in Windows 10? How to fix ProgramData folder missing in Windows 10? Hope you find answers in this post. Besides, you can also get MiniTool Power Data Recovery to help you recover files from SSD, external hard drive, SD card, etc.
If you have problems with using MiniTool Software products, please contact [email protected].
Program Data Folder FAQ
What is program data folder?
The ProgramData folder in Windows 10 stores all the data, settings, and user files that are required by the installed applications. It contains the program data for all users.
Can I delete program data folder?
No, you should not delete the program data folder. If you delete it, it may cause the programs to crash.
How do I find program data folder?
The ProgramData folder in Windows 10 is hidden by default. If you want to view it, you can follow the operation in this post to show hidden files in Windows 10.
Can I delete C:\ProgramData?
No, you can’t. Many things in this folder are used by OS programs and UWP applications. If you delete it, it may cause the system crash and software crash.
Папка ProgramData является одной из важных директорий операционной системы Windows 10, где хранятся данные общих приложений и системных компонентов. В отличие от других папок, ProgramData позволяет доступ до данных всем пользователям компьютера, включая администраторов и гостей. Открывая папку ProgramData, можно получить доступ к файлам и настройкам многих программ, а также произвести изменения в системе.
В этой статье мы расскажем, как открыть папку ProgramData в Windows 10 и какие возможности она предоставляет.
Шаг 1. Чтобы открыть папку ProgramData, необходимо сначала открыть проводник Windows. Для этого можно воспользоваться служебной комбинацией клавиш Win + E, щелкнуть правой кнопкой мыши на значке «Пуск» в левом нижнем углу экрана и выбрать пункт «Проводник».
Шаг 2. В проводнике Windows откройте диск C: (или другой, где установлена операционная система) и найдите папку «ProgramData». Обратите внимание, что по умолчанию она скрыта. Если вы не видите этой папки, то чтобы открыть ее, необходимо включить отображение скрытых файлов и папок.
Содержание
- Что такое папка ProgramData в Windows 10?
- Как найти папку ProgramData в Windows 10?
- Как открыть папку ProgramData в Windows 10?
Что такое папка ProgramData в Windows 10?
Папка ProgramData имеет тесную связь с папкой Program Files, которая содержит файлы и исполняемые программы. В папке ProgramData находятся данные, которые создаются и используются программами во время их работы.
Многие приложения сохраняют в папке ProgramData файлы конфигурации, настройки пользователя и другие данные, которые нужны для работы программы. Это может включать в себя базы данных, файлы медиа, кэш и другие вспомогательные файлы.
Кроме того, папка ProgramData служит для хранения общедоступных ресурсов, к которым имеют доступ несколько пользователей или даже все пользователи системы Windows 10. Некоторые программы могут использовать папку ProgramData для установки общих файлов и компонентов, чтобы они были доступны всем пользователям на компьютере.
Обратите внимание, что папка ProgramData скрыта по умолчанию в операционной системе Windows 10. Если вам нужно получить доступ к этой папке, вам придется выполнить дополнительные действия, чтобы отобразить скрытые файлы и папки.
Как найти папку ProgramData в Windows 10?
Способ 1: Поиск через проводник Windows
1. Откройте проводник Windows, нажав на значок папки в панели задач или через главное меню.
2. На левой панели проводника выберите «Этот компьютер» или «ПК».
3. В поле поиска, расположенном в правом верхнем углу окна проводника, введите «%ProgramData%» (без кавычек) и нажмите Enter.
4. Папка ProgramData будет отображена в результате поиска. Щелкните по ней правой кнопкой мыши и выберите «Открыть папку» для доступа к ее содержимому.
Способ 2: Ввод пути в поле адреса проводника
1. Откройте проводник Windows, как описано в первом методе.
2. В адресной строке проводника (в верхней части окна) введите путь «C:\ProgramData» (без кавычек) и нажмите Enter.
3. Папка ProgramData будет открыта и вы сможете просматривать ее содержимое.
Примечание: если вы не можете найти папку ProgramData, это может быть связано с ее скрытостью. Чтобы отобразить скрытые папки, зайдите в настройки проводника Windows, выберите «Параметры папок и поиска», перейдите на вкладку «Вид» и установите галочку напротив «Показывать скрытые файлы, папки и диски».
Теперь вы знаете несколько способов, как найти и открыть папку ProgramData в операционной системе Windows 10.
Как открыть папку ProgramData в Windows 10?
Открыть папку ProgramData в Windows 10 можно следующими способами:
| Способ | Описание |
|---|---|
| 1 | Нажмите на клавиатуре комбинацию клавиш Win + R, чтобы открыть окно «Выполнить». Введите в открывшемся окне команду %programdata% и нажмите на клавишу «Enter». Откроется папка ProgramData. |
| 2 | Откройте проводник Windows, кликнув правой кнопкой мыши на кнопку «Пуск» и выбрав «Проводник». В адресной строке проводника введите %programdata% и нажмите на клавишу «Enter». Откроется папка ProgramData. |
| 3 | Откройте проводник Windows и перейдите по следующему пути: C:\ProgramData. Это откроет папку ProgramData. |
При открытии папки ProgramData в Windows 10 может потребоваться права администратора, поэтому если вы увидите соответствующее предупреждение, подтвердите свое действие.
Внимательные пользователи зачастую находят служебные директории, которые автоматически создаются операционной системой для обеспечения её оптимальной работоспособности. ProgramData как раз из их числа. Для защиты от случайных удалений, перемещений или переименований она по умолчанию скрыта. Однако, для того чтобы утолить любопытство наших читателей, мы приоткроем завесу тайны и ответим на главные вопросы: для чего нужна эта папка, где её отыскать и как с ней взаимодействовать.
Что за папка ProgramData и зачем она нужна
Папка ProgramData в Windows 10 (и в более ранних версиях) является хранилищем общих данных, настроек и резервных копий, которые доступны для всех пользователей ПК. Другими словами, чтобы воспользоваться сохранённой в ней информацией, права администратора не нужны. К примеру, она станет отличным вариантом для хранения шаблонов или готовых пресетов для различных приложений по редактированию видео и фото.
До её введения в операционную систему компанией Microsoft, все общие файлы размещались по адресу «C:\Users\имя_пользователя\AppData», а также в личных документах и реестре. Кроме того, параметры установленных приложений частично сохраняются в системную папку «Program Files», но поскольку такая перезапись для системы не безопасна, большинство современных программ стараются этого избегать.
Только после перехода с Windows XP на более свежие версии все вышеуказанные данные перекочевали по новому адресу. До этого их местоположение было иным — «C:\Users\All Users\». Более того, если вставить это расположение в поле проводника, то вас автоматически перенаправит к текущему разделу ProgramData.
Где находится ProgramData и как найти
В Windows 7 — Windows 10 папка ProgramData находится в корне системного диска, как правило диска «С». По умолчанию она скрыта, поэтому для её отображения нужно предварительно выполнить несколько простых манипуляций. Предлагаем вашему вниманию подробный алгоритм — как найти папку в разных версиях ОС, начиная с более ранней.
ProgramData в Windows 7
Для того чтобы перейти в необходимую директорию, дважды кликните по ярлыку «Мой компьютер» на вашем рабочем столе, либо откройте этот же раздел через проводник при помощи соответствующего значка или горячих клавиш «Win + E». Из доступных дисков необходимо открыть тот, куда установлена операционная система. Как уже говорилось, чаще всего этот том имеет букву «С». Если в появившемся списке вы не обнаружили искомый элемент, то нужно внести небольшие изменения в настройки отображения. Чтобы исправить ситуацию, следует сделать следующее:
- Нажмите на иконку «Пуск», а затем в выскочившем меню в колонке справа щёлкните на «Панель управления». В новом окне в правом верхнем углу измените формат отображения на «Категория». После чего выберите «Оформление и персонализация» → «Параметры папок».
- Перед вами появится небольшое окошко, в котором необходимо перейти в раздел «Вид».
- В области «Дополнительные параметры» прокрутите ползунок в самый низ и рядом с пунктом «Скрытые файлы и папки» установите режим, делающий их видимыми.
- Завершите процедуру кнопками «Применить» и «ОК».
Теперь упомянутый объект должен быть на месте.
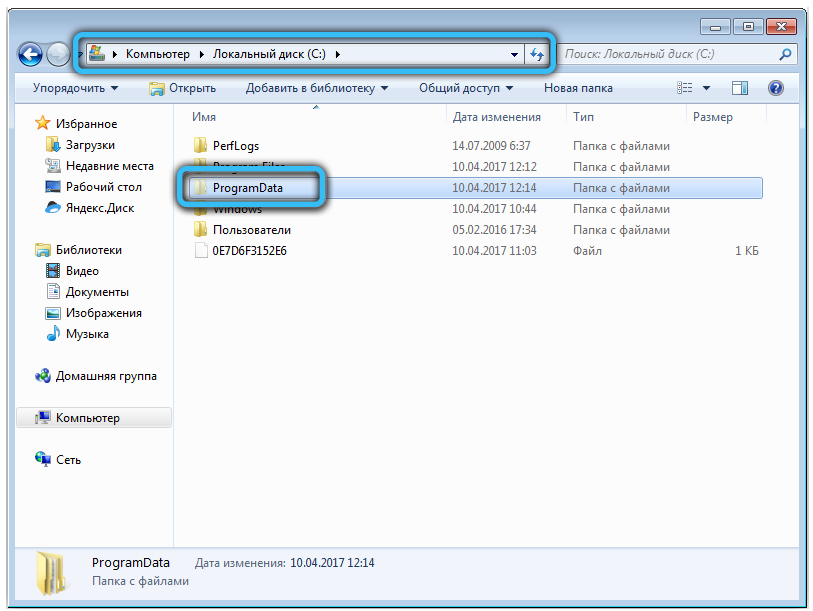
ProgramData в Windows 8, 8.1 и Windows 10
Настало время разобраться с более свежими версиями ОС. Важный момент — для Windows 8 и 10 инструкции идентичны. Местом нахождения папки, как и в предыдущем случае, является диск «С», однако, в первую очередь, нам нужно включить видимость скрытых объектов. Делается это очень просто:
- Откройте проводник (комбинация кнопок «Win+E») и на верхней панели нажмите на вкладку «Вид»
- Далее кликните по блоку «Показать или скрыть» и поставьте галочку напротив пункта «Скрытые элементы».
- Готово. Теперь можно без проблем просматривать скрытые данные.
Также можно воспользоваться и альтернативным вариантом, рассмотренным в предыдущем подпункте, а именно — панелью управления. Действия практически аналогичны, единственное — нужно обозначить режим просмотра как «Значки» и выбрать «Параметры проводника». В остальном инструкция повторяется.
Как получить доступ к ProgramData
Многие пользователи не могут зайти и ознакомиться с содержимым данной папки по причине её отсутствия. Существует всего три обстоятельства, влияющих на доступ к ProgramData.
- Её отсутствие может свидетельствовать о том, что операционная система была установлена совсем недавно. Вероятно, ни одна из программ ещё не успела сохранить какие-либо общие сведения о своём использовании.
- В параметрах проводника выключена опция отображения скрытых папок. Как это исправить, читайте выше.
- На компьютере установлена Windows XP.
Самостоятельно создавать директорию нет необходимости. Если все условия соблюдены, она автоматически появится в нужном разделе.
Как перенести папку ProgramData
Перемещение каталога ProgramData на другой диск крайне не рекомендуется, поскольку этот элемент был создан для поддержания стабильности системы. Изменение его положения может вызвать ряд проблем, программных ошибок или сбоев в работе обслуживающих процессов и различных компонентов ОС.
Одной из самых частых жалоб, поступающих после переброски системного объекта, скажем, на диск «D», является невозможность установки последних обновлений Windows. Для того чтобы избежать неприятных последствий, мы советуем сохранить стандартное расположение.
Можно ли удалить содержимое ProgramData
Удалять папку ProgramData ни в коем случае нельзя. Если вы целиком удалите эту директорию, то все ваши сохранённые данные из приложений пропадут навсегда. Например, исчезнет прогресс прохождения какой-либо игры или уже созданный профиль для работы с программой.
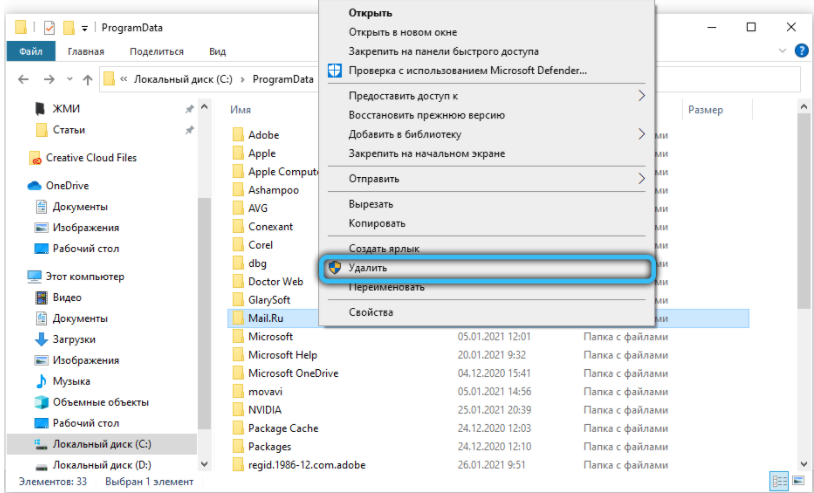
ВАЖНО. Настоятельно рекомендуем проводить удаление исключительно тогда, когда вы на сто процентов уверены в надёжности своих действий. Осторожность — главное правило при работе с системными директориями.
Так или иначе, для очистки диска лучше применять стандартное средство Windows или специальные утилиты. Так, для того чтобы в Windows 10 вызвать соответствующую функцию, нажмите сочетание «Win+R» и введите команду «cleanmgr». После запуска она просканирует систему и отобразит перечень, удаление любой позиции из которого, является абсолютно безопасным.
В данной статье приведена исчерпывающая информация о директории ProgramData. Несмотря на то, что большинство пользователей не сталкивается с необходимостью как-либо с ней взаимодействовать, некоторые юзеры проявляют заинтересованность на её счет. Если вы наткнулись на эту папку и не знаете, что делать — ничего, просто игнорируйте её. Она не оказывает никакого отрицательного влияния на работу системы и занимает минимум дискового пространства. Более того, именно она способствует более удобному и комфортному использованию различных приложений.
Пишите в комментарии, остались ли у вас вопросы по рассмотренной теме. Производили ли вы чистку содержимого ProgramData? Столкнулись ли вы с какими-то сложностями в процессе? Если есть дополнения, делитесь, будем очень рады. Какие ещё объекты проводника вызывают у вас непонимание или подозрение? Рассмотрим и ответим на каждый запрос.
Windows полна секретов, есть папки, доступ к которым обычным пользователям закрыт. Но не для вас, уважаемые читатели. Заглянем в потайные уголки Windows в этой статье.
Как скрыть/раскрыть папку
Для начала разберёмся как можно скрыть или показать папку. Для этого кликаем правой кнопкой мыши на любую папку и выбираем строку Свойства . Откроется окно как на рисунке ниже. Внизу окна вы увидите флажок Скрытый . Чтобы перевести папку в скрытое состояние, просто активируйте этот флажок и нажмите Ок . Папка пропадёт из текущего расположения. Чтобы найти её, либо пропишите в адресной строке полный путь до неё, либо включите отображение скрытых папок в настройках системы. О последнем поподробнее. Отображение скрытых папок Нам нужно попасть в свойства папок, для этого переходим по следующему пути:
- Панель управления — Свойства Проводника — вкладка Вид (для Windows 10);
- Пуск — Панель Управления — Оформление и персонализация — Параметры папок — вкладка Вид (для Windows 7).
Теперь включим непосредственно отображение скрытых папок (рисунок ниже):
- Показывать скрытые файлы и папки — установить переключатель.
Теперь все скрытые папки станут видимыми.
Папка AppData
AppData — это скрытая по умолчанию системная папка, которая хранит в себе личные данные пользователя. В папке хранится вся информация, которую оставляют после себя программы. Она скрыта от пользователей, потому что такие данные, вроде как, не представляют из себя никакого для нас толка.
Тем не менее, реальность несколько отличается от замысла Microsoft. При продолжительном и активном использовании Windows, данная папка будет стремительно расти и в один прекрасный момент место может закончиться. Особенно резко этот вопрос стоит для владельцев SSD, так как под систему в основном берутся маленькие объёмы (100-200 Гб).
Чтобы добраться до этой папки, пройдите по следующему пути:
C:\Users\Пользователь\AppData , где Пользователь это ваша личная папка, обычно совпадает с названием учётной записи.
Вы можете отобразить её любым из описанных выше методов. Попав в неё мы увидим следующую структуру (рисунок ниже):
Local содержит файлы, созданные в процессе работы установленных программ. Данные из этой папки нельзя перенести на другой компьютер. Здесь вы найдете и папку с именем Microsoft, содержащую историю всей активности Windows. Также здесь находится папка для хранения временных данных — Temp . Её содержимое можно удалить полностью, так как оно не представляет никакой ценности.
Папка Roaming хранит определенные пользовательские файлы, которые могут быть перенесены с компьютера на компьютер. Здесь вы также сможете найти «отходы» от уже удалённых программ.
Папка LocalLow предназначена в основном для буферных данных, создаваемых Internet Explorer, Java и программами от Adobe.
Вовсе необязательно копаться и лезти в недры AppData. Для очистки воспользуйтесь, например, программой CCleaner . О ней я писал в этой статье .
Папка ProgramData
Ещё одной системной папкой, скрытой по умолчанию, является папка ProgramData . Найти её можно по следующему пути:
В отличии от AppData , в этой папке хранятся те данные и настройки установленных программ, которые являются общими для всех пользователей компьютера и доступны каждому из них.
В принципе, вы можете удалить все вложенные папки, но ничем хорошим это не кончится. А вот что удалять можно, так это «хвосты» от ранее удалённых программ. Например, утилиты HitmanPro на моём компьютере уже нет, а следы её работы остались. Поэтому после длительного использования компьютера сюда можно заглянуть и подчистить «хвосты». Также в этой папке находятся отходы от программы NVIDIA GeForce Experience. Об этом я писал в этой статье .
Вот такие 2 папочки есть в Windows, о которых мало кто знает, а они могут изрядно попортить жизнь. Если за ними не следить, конечно.
Как найти папку ProgramData в Windows 10
Способ 1: «Проводник»
Самый простой вариант открытия требуемого каталога заключается в использовании встроенного в ОС файлового менеджера.
Вариант 1: Поиск вручную
Первый метод заключается в самостоятельном переходе пользователя к нужной локации.
-
По умолчанию искомый каталог скрыт, поэтому понадобится сделать его видимым. Для этого откройте «Проводник» и воспользуйтесь пунктом «Вид» на панели инструментов.
Нажмите на кнопку «Показать или скрыть» и отметьте позицию «Скрытые элементы».
Откройте корень системного диска – там должен появиться каталог с искомым названием.
Вариант 2: Адресная строка
Альтернативный вариант – переход с помощью адресной строки.
- Вызовите любое окно «Проводника» и кликните левой кнопкой мыши по полю ввода адресов.
Удалите имеющийся и впишите следующий путь, затем нажмите на кнопку с изображением стрелки или клавишу «ENTER».
Каталог будет открыт для просмотра и редактирования.
Способ 2: «Выполнить»
Если метод с использованием «Проводника» по каким-то причинам не подходит, для достижения нашей сегодняшней цели можно задействовать инструмент «Выполнить».
-
Нажмите сочетание клавиш Win+R, чтобы вызвать окно. Введите в нём запрос:
Проверьте корректность ввода и нажмите «ОК».
Решение возможных проблем
Не всегда получается найти или открыть требуемый каталог – в некоторых случаях можно столкнуться с одной или несколькими дополнительными проблемами. Рассмотрим наиболее частые.
В корне системного диска нет ProgramData
Искомая директория может отсутствовать по нескольким причинам.
- Первая – вы недавно установили Виндовс и программ, которые используют ProgramData, попросту ещё не инсталлировали.
- Папка может оказаться среди защищённых системных файлов и для доступа к ней нужно включить показ данных этой категории. Используйте элементы панели инструментов «Вид» – «Параметры» – «Изменить параметры папок и поиска».
Перейдите на вкладку «Вид», пролистайте список «Дополнительные параметры» и снимите отметку с опции «Скрывать защищённые системные файлы», после чего нажмите «Применить» и «ОК». Повторите одну из инструкций получения доступа к нужному каталогу.

Попытка редактировать содержимое ProgramData выдает ошибку
Данные внутри рассматриваемой папки принадлежат различным программам, которые, в свою очередь, могут блокировать доступ к ним для пользователя. Если у вас возникла острая необходимость модифицировать эту информацию, может потребоваться изменение владельца. Теперь вам известно, как можно найти папку ProgramData в Windows 10 и каким образом можно устранить дополнительные проблемы. Источник
Папка ProgramData в Windows
В Windows 10, 8 и Windows 7 на системном диске, обычно диске C, имеется папка ProgramData, и по поводу этой папки у пользователей возникают вопросы, такие как: где находится папка ProgramData, что это за папка (и почему она вдруг появилась на диске), для чего она нужна и можно ли её удалить.
В этом материале подробные ответы на каждый из перечисленных вопросов и дополнительная информация о папке ProgramData, которая надеюсь, разъяснит её назначение и возможные действия над ней. См. также: Что за папка System Volume Information и как ее удалить. Начну с ответа на вопрос о том, где находится папка ProgramData в Windows 10 — Windows 7: как уже было сказано выше, в корне системного диска, обычно C. Если вы не наблюдаете этой папки, то просто включите показ скрытых папок и файлов в параметрах проводника панели управления или в меню проводника. Если после включения отображения папки ProgramData нет в нужном расположении, то возможно, что у вас свежая установка ОС и вы пока не устанавливали значительного числа сторонних программ, кроме этого есть и другие пути к этой папке (см. пояснения далее).
Что за папка ProgramData и зачем она нужна
В последних версиях Windows установленные программы хранят настройки и данные в специальных папках C:\Users\имя_пользователя\AppData\ а также в папках документов пользователя и в реестре. Частично информация может храниться и в папке самой программы (обычно в Program Files), но в настоящее время всё меньше программ так делают (в этом их ограничивает Windows 10, 8 и Windows 7, так как произвольная запись в системные папки не безопасна). При этом указанные расположения и данные в них (кроме Program Files) свои для каждого пользователя. В папке ProgramData, в свою очередь, хранятся те данные и настройки установленных программ, которые являются общими для всех пользователей компьютера и доступны каждому из них (например, это может быть словарь для проверки орфографии, набор шаблонов и пресетов и подобные вещи).
В ранних версиях ОС те же данные хранились в папке C:\ Пользователи (Users)\ All Users. Сейчас такой папки нет, но в целях совместимости этот путь перенаправлен на папку ProgramData (в чем можно убедиться, попробовав ввести C:\Users\All Users\ в адресную строку проводника). Ещё один путь, позволяющий найти папку ProgramData — C:\Documents and Settings\All Users\Application Data\ Исходя из вышесказанного, ответы на следующие вопросы будут такими:
- Почему папка ProgramData появилась на диске — либо вы включили показ скрытых папок и файлов, либо перешли с Windows XP на более новую версию ОС, либо недавно установили программы, которые стали хранить данные в этой папке (хотя в Windows 10 и 8, если не ошибаюсь, она есть сразу после установки системы).
- Можно ли удалить папку ProgramData — нет, нельзя. Однако: изучить её содержимое и удалить возможные «хвосты» программ, которых уже нет на компьютере, а возможно и какие-то временные данные того ПО, которое еще есть, можно и иногда может быть полезным для того, чтобы освободить место на диске. На эту тему см. также Как очистить диск от ненужных файлов.
- Чтобы открыть эту папку, вы можете просто включить показ скрытых папок и открыть ее в проводнике. Либо ввести в адресную строку проводника путь к ней или один из двух альтернативных путей, перенаправляющих в ProgramData.
- Если папки ProgramData нет на диске, то либо вы не включили отображение скрытых файлов, либо очень чистая система, на которой нет программ, которые бы сохранили что-то в неё, либо у вас на компьютере установлена XP.
Хотя по второму пункту, на тему того, можно ли удалить папку ProgramData в Windows более точным будет такой ответ: вы можете удалить из неё все вложенные папки и скорее всего, ничего страшного не произойдет (а в дальнейшем часть из них будут созданы заново). При этом нельзя удалить вложенную папку Microsoft (это системная папка, удалить её возможно, но делать этого не стоит).
На это всё, если остались вопросы на тему — спрашивайте, а если есть полезные дополнения — делитесь, буду благодарен.