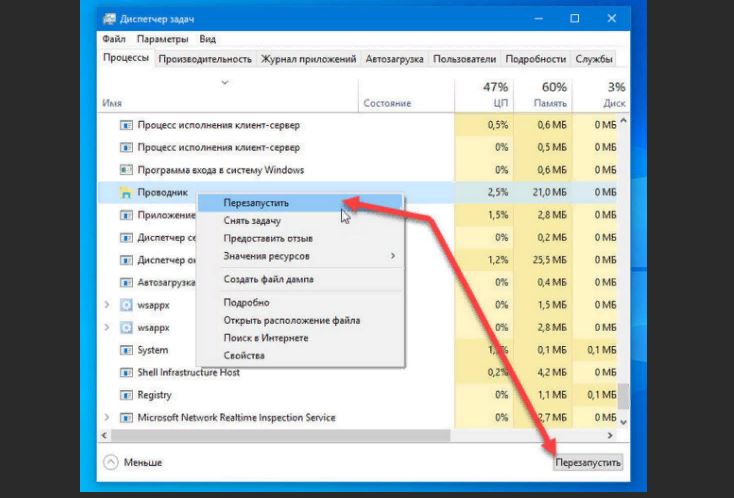Компьютеры с операционной системой Windows иногда могут столкнуться с проблемой невидимости папок. Это может быть очень раздражающей ситуацией, особенно если вы работаете с важной информацией или храните личные файлы в этих папках. В этой статье мы рассмотрим основные причины такой проблемы и предложим решения для ее устранения.
Одна из возможных причин, по которой компьютер не видит папки в Windows, — это настройка скрытости файловой системы. Может случиться так, что система по умолчанию скрывает некоторые папки или файлы, чтобы уменьшить случайное удаление или изменение важных данных. В этом случае вам необходимо изменить настройки отображения файлов и папок, чтобы увидеть скрытые элементы.
Еще одним возможным объяснением проблемы может быть наличие вирусов или вредоносных программ на вашем компьютере. Некоторые вирусы способны скрыть папки или изменить права доступа к ним. Чтобы решить эту проблему, необходимо запустить антивирусное программное обеспечение и провести полное сканирование системы.
Иногда компьютер может не видеть папки из-за ошибок файловой системы. Нарушенное целостность файлов может привести к их неправильному отображению или полной невидимости в проводнике Windows. В этом случае следует воспользоваться инструментами операционной системы для проверки и восстановления ошибок диска. Это может занять некоторое время, но поможет исправить проблему и вернуть видимость папкам.
Отсутствие доступа к папке
Возможной причиной отсутствия доступа к папке на компьютере может быть нарушение прав доступа к файлам и папкам. Это может произойти по следующим причинам:
- Недостаточно прав доступа у текущего пользователя.
- Неправильные настройки безопасности для папки или файлов.
Если у вас нет доступа к папке, вы можете попробовать следующие решения проблемы:
- Проверьте права доступа к папке. Убедитесь, что у вас есть достаточно прав для просмотра и редактирования файлов и папок в этой директории.
- Измените настройки безопасности папки. Вы можете попытаться изменить разрешения на папку или файлы, чтобы предоставить себе доступ.
- Проверьте, не блокирует ли антивирусная программа доступ к папке. Временно отключите антивирусное программное обеспечение и проверьте, появится ли доступ.
- Используйте инструменты проверки и восстановления файловой системы. В Windows есть интегрированные инструменты, которые могут помочь исправить проблемы с файловой системой и доступом к папкам.
Если вы все еще не можете получить доступ к папке, возможно, вам будет необходима помощь специалиста по информационной безопасности или системному администратору для решения проблемы.
Недостаточные права пользователя
Одной из причин, по которым компьютер не видит папки в Windows, может быть недостаточный уровень прав у пользователя. Если вы пытаетесь открыть папку, находящуюся в защищенной области, например, в системной папке или в папке другого пользователя, но у вас нет соответствующих разрешений, то компьютер не позволит вам получить доступ к этой папке.
Чтобы решить проблему недостаточных прав пользователя, вы можете попробовать следующие действия:
- Войдите в систему как администратор или пользователь с соответствующими правами. Если вы не знаете пароль администратора, обратитесь к администратору вашей системы.
- Если у вас есть доступ к папке, в которой находится недоступная папка, вы можете попытаться изменить разрешения в свойствах этой папки. Щелкните правой кнопкой мыши на папке, выберите «Свойства», затем перейдите на вкладку «Безопасность». В разделе «Имя пользователя» убедитесь, что у вас есть разрешение на чтение или запись в эту папку. Если нет, щелкните на кнопке «Изменить» и установите соответствующие разрешения.
- Если у вас нет доступа к папке и вы не можете изменить разрешения, вам придется обратиться к администратору или владельцу данной папки и попросить его предоставить вам права доступа.
Убедитесь, что вы соблюдаете правила безопасности и не пытаетесь получить доступ к папкам, к которым у вас нет разрешения. Помните, что неправильное использование административных прав может привести к потере данных или нестабильной работе системы.
Повреждение файловой системы
Причиной того, что компьютер не видит папки в Windows, может быть повреждение файловой системы. Файловая система является своеобразной организацией данных на жестком диске, и если она повреждена, то операционная система не сможет правильно обращаться к файлам и папкам на диске.
Повреждение файловой системы может произойти по различным причинам:
- Внезапное отключение компьютера или сбой питания
- Неправильное выключение компьютера (например, при выгрузке операционной системы)
- Несовместимость или конфликт программного обеспечения
- Вредоносные программы или вирусы, которые могут повредить файловую систему
Если файловая система повреждена, то компьютер может не видеть папки и файлы на диске или отказываться открывать их. Также возможны другие симптомы, такие как медленная работа операционной системы или ошибки во время чтения или записи на диск.
Для решения проблемы с поврежденной файловой системой можно воспользоваться инструментами операционной системы, такими как «Проверка диска» или «Восстановление системных файлов». Также можно воспользоваться специализированными программами для восстановления файлов и обслуживания дисков, которые помогут исправить повреждения.
Однако, прежде чем применять какие-либо действия для восстановления файловой системы, рекомендуется сделать резервную копию данных на другой носитель, чтобы избежать потери важной информации.
Проблемы с антивирусным программным обеспечением
Одной из причин, по которым компьютер может не видеть папки в Windows, является наличие антивирусного программного обеспечения, которое неправильно настроено или вмешивается в работу операционной системы. Вот несколько проблем, которые могут возникнуть из-за антивируса:
- Блокировка доступа к папке: Антивирус может распознать определенную папку или файл как потенциально вредоносный и предотвратить доступ к нему. Это может произойти, если программное обеспечение считает, что папка содержит подозрительные файлы или вирусы. В этом случае вам нужно проверить настройки своего антивирусного программного обеспечения и попытаться разблокировать доступ к папке.
- Ложные срабатывания: Антивирус может считать некоторые файлы или папки в системе подозрительными или вредоносными, но на самом деле они безопасны. Такие ложные срабатывания могут привести к блокировке доступа к папкам или удалению файлов. Чтобы решить эту проблему, вам нужно настроить антивирусное программное обеспечение, чтобы оно не срабатывало на безопасные файлы и папки.
- Конфликт с другими программами: Иногда антивирусные программы могут вступать в конфликт с другими программами, установленными на компьютере. Это может привести к некорректной работе операционной системы и невозможности доступа к папкам. Для решения этой проблемы вам может потребоваться временно отключить антивирусное программное обеспечение или переустановить его с более новой версией.
Если вы столкнулись с проблемой, когда компьютер не видит папки в Windows, важно рассмотреть возможность влияния антивирусного программного обеспечения на эту проблему и предпринять соответствующие действия для ее решения.
Скрытие папок в настройках
Если ваш компьютер не видит папки, одна из возможных причин может быть их скрытие в настройках операционной системы. В Windows предусмотрена функция скрытия папок, которая может быть включена по умолчанию или случайно активирована пользователем. Чтобы проверить, не скрыты ли ваши папки, выполните следующие действия:
- Откройте Проводник (либо щелкните на иконке папки на панели задач, либо нажмите клавишу Win+E на клавиатуре).
- В верхней части окна Проводника найдите и нажмите на вкладку «Вид».
- В меню «Вид» найдите раздел «Параметры» и щелкните на кнопке «Изменить папки и параметры поиска».
- В открывшемся окне выберите вкладку «Вид».
- В разделе «Параметры расширенного вида» найдите пункт «Скрыть защищенные операционной системой файлы (рекомендуется)» и снимите флажок с этого пункта.
- Также убедитесь, что у вас снят флажок с пункта «Скрыть расширения для зарегистрированных типов файлов» и «Скрыть пустые диски в Проводнике».
- Нажмите кнопку «Применить» и «ОК», чтобы сохранить изменения.
После выполнения этих действий ваши скрытые папки должны снова стать видимыми в Проводнике.
Настройки показа скрытых файлов и папок
Иногда компьютер может не видеть определенные папки из-за настроек показа скрытых файлов и папок. В Windows есть возможность скрыть определенные файлы и папки, чтобы защитить их от случайного удаления или изменения. Однако, если эта функция включена, то некоторые папки могут быть скрыты и не отображаться в проводнике.
Чтобы отобразить скрытые файлы и папки, следуйте этим шагам:
- Откройте проводник и выберите вкладку «Вид» в верхней части окна.
- Нажмите на кнопку «Параметры» в правом верхнем углу окна и выберите «Параметры папки».
- В открывшемся окне выберите вкладку «Вид».
- Прокрутите список параметров до раздела «Скрытые файлы и папки».
- Установите флажок возле опции «Показывать скрытые файлы, папки и диски».
- Нажмите кнопку «Применить» и затем «ОК».
После выполнения этих шагов скрытые файлы и папки должны стать видимыми. Вы сможете увидеть все скрытые папки и файлы в проводнике и выполнять с ними необходимые действия.
Настройки системы безопасности
Одной из основных причин, по которым компьютер может не видеть папки в Windows, является неправильная настройка системы безопасности.
Существует несколько настроек безопасности, которые могут препятствовать видимости папок:
- Доступные разрешения: проверьте, есть ли у вас права доступа к папкам, которые вы не видите. У вас должны быть права на чтение и запись в эти папки.
- Скрытые файлы и папки: убедитесь, что в настройках Проводника Windows отображаются скрытые файлы и папки. Папка может быть скрыта, поэтому она не отображается в обычном режиме.
- Антивирусное программное обеспечение: проверьте настройки вашего антивирусного программного обеспечения. Оно может блокировать доступ к определенным файлам или папкам из-за подозрительной активности.
- Брандмауэр Windows: убедитесь, что брандмауэр Windows не блокирует доступ к нужным папкам. Проверьте настройки брандмауэра и добавьте нужные папки в список разрешенных.
Если вы обнаружите ошибки или некорректные настройки в системе безопасности, вам следует изменить их в соответствии с рекомендованными параметрами.
Также рекомендуется регулярно обновлять свою операционную систему и антивирусное программное обеспечение, чтобы избежать проблем с безопасностью и неправильной работой системы.
Не забывайте, что изменение настроек безопасности может повлечь за собой изменение системных параметров, поэтому будьте осторожны и проявляйте осторожность при внесении изменений.
Проблемы с драйверами
Почему компьютер не видит папки? Одной из причин этой проблемы может быть неправильно установленный драйвер.
Драйверы — это программное обеспечение, которое позволяет компьютеру взаимодействовать с различным оборудованием, включая жесткие диски и USB-устройства. Если у вас установлен неправильный драйвер или его версия устарела, возникают проблемы с видимостью папок и файлов на компьютере.
Чтобы исправить эту проблему, вам может потребоваться обновить или переустановить драйверы для устройств, которые вы используете. Для этого можно выполнить следующие шаги:
- Перейдите в меню «Пуск» и выберите «Панель управления».
- Откройте раздел «Устройства и принтеры».
- Найдите устройство, проблемы с которым возникают, и щелкните правой кнопкой мыши по его значку.
- Выберите пункт «Свойства» и перейдите на вкладку «Драйвер».
- Если доступна опция «Обновить драйвер», выберите ее и следуйте инструкциям по обновлению.
- Если опция обновления драйвера недоступна, попробуйте удалить устройство, а затем повторно установить его.
После обновления или переустановки драйверов перезагрузите компьютер и проверьте, решена ли проблема с видимостью папок. Если проблема все еще не решена, возможно, потребуется обратиться за помощью к технической поддержке компьютера или производителю устройства, с которым возникают проблемы.
Вопрос-ответ:
Почему компьютер не видит папки в Windows?
Проблема с невидимыми папками в Windows может иметь несколько причин. Возможно, папка скрыта системой или у вас нет прав доступа к ней. Также, проблема может быть связана с ошибками в файловой системе или некорректными настройками ОС.
Как мне найти невидимые папки на компьютере?
Для того чтобы найти невидимые папки на компьютере, вам нужно открыть проводник, затем зайти в панель управления, выбрать «Внешний вид и персонализация» и открыть «Параметры папок». После этого, перейдите на вкладку «Вид» и найдите опцию «Показывать скрытые файлы, папки и диски». Установите галочку напротив неё и сохраните настройки. Теперь невидимые папки должны быть видны.
Какие ошибки в файловой системе могут быть причиной проблемы с невидимыми папками?
Ошибки в файловой системе, такие как повреждение MFT (таблицы размещения файлов) или неправильные атрибуты папки, могут привести к тому, что компьютер не видит папки. Для исправления таких ошибок может потребоваться использование инструментов диагностики и восстановления файловой системы, либо переустановка операционной системы.
Какие могут быть решения проблемы с невидимыми папками, связанными с правами доступа?
Если у вас нет прав доступа к папке, компьютер может не видеть ее. Чтобы решить эту проблему, вам нужно изменить права доступа к папке. Для этого найдите папку в проводнике, нажмите правой кнопкой мыши на нее, выберите «Свойства», затем перейдите на вкладку «Безопасность». На этой вкладке вы должны добавить себя в список пользователей и предоставить себе полные права доступа к папке.
Может ли проблема с невидимыми папками быть вызвана антивирусной программой?
Да, проблема с невидимыми папками может быть вызвана антивирусной программой. Некоторые антивирусы имеют функции скрытия файлов и папок с целью защиты от вредоносных программ. Если вы считаете, что антивирусная программа может быть причиной проблемы, попробуйте временно отключить ее и проверить, появятся ли папки.
Видео:
File Explorer helps you find your files and folders, but sometimes it seems like it’s missing them. While the files are there because they can be accessed from the command line, Explorer may not show them!
Files and Folders disappeared
If you face this issue, you can do a few things to fix this, but before that, make sure you are in the right folder. Files not showing and Files not available are two things. The first is the File Explorer problem, while the second is where the files are actually missing.
If the files are missing, follow our guide on recovering files if you just deleted them.
We suggest these troubleshooting tips to fix the explorer problems, File Explorer is not showing files though they exist:
- Use Refresh
- Restart File Explorer
- Clear Icon Cache
- Check if files are hidden.
- Repair system files.
You will need admin permission for one of these steps.
1] Use Refresh
When you open a folder in File Explorer, it may take time to load them depending on the number of files. While it is not a problem on SSDs, if you are loading it from the old hard disk, this can be a problem.
So you can either wait or right-click in an empty spot in Explorer and choose to Refresh or press the F5 button on the keyboard. Sometimes the process gets stuck because of too many files, and a refresh should help.
2] Restart File Explorer
If Refresh doesn’t help, and it’s taking more than expected, then it’s best to restart the File Explorer.
You can use Ctrl + Shift + Esc or Alt+Ctrl+Del to open Task Manager, which will show a list of current programs running on Windows. Notice “Windows Explorer” is listed and must be not-responding. Right-click on it, and choose to Restart.
3] Clear Icon Cache
When files are loaded from a folder, it also loads up the icons, which is why you can quickly identify the file types. Windows maintains a cache for these files, so when it opens any folder, it doesn’t take time to display the icons and images of file types. However, if this icon cache is corrupt or missing, then loading will take time.
We suggest to Rebuild Icon Cache to resolve problems related to this. You may use our freeware Icon Cache Rebuilder to do it easily.
4] Check if files are Hidden
Windows 11
Since File Explorer has changed significantly with Windows 11, a lot of users would find it confusing to find options which they were aware of earlier. To check hidden files in File Explorer, the procedure is as follows:
- Open the File Explorer window.
- Click on the downward-pointing arrow associated with the View tab.
- Click on Show which is the last option in the list. Another list will pop up.
- Check the box associated with Hidden Items.
Windows 10
When you are inside the folder, click on view, and check the box that says— Hiden items. If the folders were marked as hidden, they would be visible now. They will look different from the regular folders, but you will be able to access and all the files inside them.
If you want to unhide those folders, then select the parent folder, and go to properties. Uncheck the box which is marked as hidden. When prompted, apply it to all files and folders inside it.
5] Repair system files
If nothing else works, it would be best to run the System File Checker. Post this File explorer should run as expected, and you will be able to see the files.
In an elevated CMD, execute the following command:
sfc /scannow
Once the process completes the process, restart your computer and open File Explorer again, and check if you can see them.
What is icon cache and why does clearing it help?
The icon cache is a copy of the image of the icon of a file. It tells the type of the file. The icon cache is the reason the image of the icons appears quickly upon opening the folder. If the icon case is corrupt, the image of the icon could be generic, which would make it difficult for you to distinguish the icon.
Clearing icon cache and rebooting the system would lead to rebuilding the icon cache. This way, the icons would be visible and you would be able to find your file.
Why are files hidden and why should you unhide them?
Important system files which should not be modified or deleted are usually hidden in Windows 11. However, third-party software products also hide lots of files in a system. If such a situation happens, then you wouldn’t be able to view files which are important but not system files. This, you can use the option in the File Explorer to unhide the files.
When you unhide files in the File Explorer, the changes are replicated across all folders in the system. This means you can easily find hidden files even if it isn’t in the folder you are currently checking.
Проводник помогает найти файлы и папки, но иногда кажется, что они отсутствуют. Пока файлы есть, потому что к ним можно получить доступ из командной строки, но проводник может их не отображать!
Если вы столкнулись с этой проблемой, вы можете сделать несколько вещей, чтобы исправить это, но перед этим убедитесь, что вы находитесь в правильной папке. Файлы не отображаются и файлы недоступны – это две разные вещи. Первый вариант – это проблема проводника, а вторая – когда файлы фактически отсутствуют.
Мы предлагаем следующие советы по устранению неполадок, чтобы исправить проблемы проводника, проводник не показывает файлы, хотя они существуют:
1] “Обновить” Проводник”
Когда вы открываете папку в проводнике, может потребоваться время для их загрузки в зависимости от количества файлов. Хотя для SSD это не проблема, если вы загружаете его со старого жесткого диска, это может быть проблемой.
Таким образом, вы можете либо подождать, либо щелкнуть правой кнопкой мыши в пустом месте в проводнике и выбрать «Обновить» или нажать кнопку F5 на клавиатуре. Иногда процесс зависает из-за слишком большого количества файлов, и обновление должно помочь.
2] Перезапустите проводник.
Перезапустите проводник. Если перезапуск не помогает и занимает больше времени, чем ожидалось, лучше использовать диспетчер задач.
Вы можете использовать Ctrl + Shift + Esc или Alt + Ctrl + Del, чтобы открыть диспетчер задач, который покажет список текущих программ, запущенных в Windows. Обратите внимание: «Проводник Windows» отображается в списке и не отвечает. Щелкните его правой кнопкой мыши и выберите «Перезагрузить».
3] Очистить кеш значков
Когда файлы загружаются из папки, они также загружают значки, поэтому вы можете быстро определить типы файлов. Windows поддерживает кэш для этих файлов, поэтому при открытии любой папки не требуется времени для отображения значков и изображений типов файлов. Однако, если этот кеш значков поврежден или отсутствует, загрузка займет время.
Для очистки можно использовать утилиту ie4uinit (IE Per-User Initialization Utility), которую можно использовать для быстрого сброса кэша иконок.
Эту команду нужно выполнить через меню Win+R -> команда -> Enter.
4] Проверьте, скрыты ли файлы
Когда вы окажетесь внутри папки, нажмите на просмотр и установите флажок «Скрыть элементы». Если бы папки были отмечены как скрытые, они бы теперь были видны. Они будут отличаться от обычных папок, но вы сможете получить доступ ко всем файлам внутри них.
Если вы хотите показать эти папки, выберите родительскую папку и перейдите в свойства. Снимите флажок, отмеченный как скрытый. При появлении запроса примените его ко всем файлам и папкам внутри него.
5] Восстановление системных файлов
Если больше ничего не работает, лучше всего запустить средство проверки системных файлов. Проводник файлов должен работать должным образом, и вы сможете увидеть файлы.
В CMD с правами администратора выполните следующую команду:
sfc /scannow
Когда процесс завершится, перезагрузите компьютер, снова откройте проводник и проверьте, видите ли вы их.
Обзор
— папка отображается пустой, но память используется
«Очень странно! Моя папка отображается как пустая,но память на ней используется. На днях я перенёс все свои фотки с камеры Canon на ПК и сохранил их в папке на диске D. Сегодня я нажимаю на папку, но она пуста! Я уверен, что скинул все файлы на комп, но теперь они просто не отображаются. К тому же, я не сохранил копии фоток на камере. Могу ли я восстановить мои фото, если папка не показывает файлы?»
Вы видите пустую папку, которая должна содержать файлы? Папка отображается пустой, как на картинке.
Но вы знаете, папка имеет размер
Представь себе, что создали папку для хранения определенных файлов, будь то загруженные приложения, фото, документы или видео, и однажды, когда вы попытаетесь открыть папку для просмотра содержимого, она отображается пустой или недоступной для использования. Очень неприятное ощущение! Тем более, если в папке были файлы или документы по работе.
Причина
— почему папка отображается пустой, даже если она всё ещё содержит файлы
В большинстве случаев файлы/папки не отображаются из-за скрытого атрибута. Например, вы могли случайно или намеренно скрыть какие-либо данные. В результате папка отображается пустой, но занимает пространство на устройстве. Как показано на приведённых выше рисунках: файлы на диске E занимают 200Мб, но визуально папка пустая.
Также, возможно, сам файл повреждён, что и может препятствовать правильному просмотру. Подобная проблема, как правило, вызвана вирусом или неправильным использованием внешнего устройства. Если ваш носитель поврежден или недоступен, сперва исправьте поврежденную флешку, SD-карту или внешний жесткий диск, а уже затем попробуйте три решения ниже, чтобы вовремя восстановить данные.
Решения
— решите проблему пустой папки и восстановите отсутствующие файлы
В основном существует три варианта решения проблемы папки, не отображающей файлы, но при этом, занимающей память в Windows 10, 8 и 7. Найти и отобразить ваши файлы возможно с помощью Проводника Windows, командной строки или же стороннего программного обеспечения для восстановления данных.
1. Показать скрытые или потерянные файлы с помощью Проводника
Microsoft предоставляет подробное руководство о том, как же отобразить скрытые файлы во всех версиях Windows, в том числе Windows 10, 8.1 и 7. Несмотря на небольшую разницу в процессе выполнения для каждой версии, окончательный алгоритм действий в основном тот же — найти опции папки. Например, в Windows 10 можно отобразить все файлы с помощью этих двух шагов:
В поле поиска на панели задач введите имя папки, а затем выберите Показать скрытые файлы и папки из результатов поиска.
В разделе Дополнительные параметры выберите Показать скрытые файлы, папки и диски, а затем нажмите кнопку ОК.
2. Показать скрытые файлы с помощью командной строки
Наиболее эффективный способ отобразить скрытые файлы. Процесс выполнения универсален для всех версий Windows:
Шаг 1. Откройте командную строку от имени администратора, нажав клавиши Windows + R одновременно и введите cmd в поле поиска.
Шаг 2. Проверьте, на каком диске папка отображается пустой, например, диск G, затем введите команду attrib-h-r-s /s /d g:\*.* и нажмите клавишу Ввод. (Замените букву g на соответствующую.)
3. Восстановление скрытых файлов в пустой папке с помощью программы восстановления данных
Последний, но наиболее распространенный способ отображения потерянных файлов — это использование программного обеспечения для восстановления данных. Например, EaseUS File Recovery является бесплатным, но при этом профессиональным и удобным инструментом для восстановления всех видов файлов, которые были удалены, скрыты или потеряны. Программа не требует никаких компьютерных навыков, более того, процедура восстановления займёт всего несколько минут. Просто выполните следующие действия и найдите потерянные файлы.
Шаг 1. Запустите программу восстановления данных с жесткого диска от EaseUS.
Запустите EaseUS Data Recovery Wizard и выберите тот диск, на котором вы потеряли или случайно удалили файлы.
Нажмите «Сканировать», чтобы начать поиск всех потерянных данных и файлов.
Шаг 2. Дождитесь завершения сканирования.
Программа от EaseUS просканирует указанный диск полностью и представит вам всю потерянную информацию (включая скрытые файлы).
Шаг 3. Просмотрите список найденных файлов и восстановите нужные из них.
После предварительного просмотра, выберите нужные вам файлы, которые были потеряны на диске, и нажмите кнопку «»Восстановить»», чтобы сохранить их в безопасном месте на вашем компьютере или другом внешнем запоминающем устройстве.»
В заключение, не стоит сдаваться, если папка, которая должна содержать файлы, отображается пустой. Применив вышеуказанные методы быстрого восстановления, вы, безусловно, сможете вернуть все недостающие файлы.