
Как вернуть пропавший после переустановки системы локальный диск D на примере windows 10?
С подобной ситуацией сталкивается большое количество пользователей не только Windows 10, но и других версий данной операционной системы. Диск D попросту пропадает и не отображается в списке локальных дисков. А так как на нем в большинстве случаев храниться основная часть нужной и важной информации, возникает огромная необходимость в восстановлении диска D.
В данной статье мы расскажем что можно попробовать сделать, чтобы самостоятельно вернуть диск D в “Мой компьютер”.
Почему после установки Windows пропадает диск D?
Если вы во время установки не форматировали и не удаляли диск D, то скорее всего проблема заключается в “слете” буквы локального диска, которая по какой – то причине не назначилась ему при первой загрузке ОС. Это может произойти из-за повреждения файловой таблицы или ошибки, возникшей во время установки системы.
Самое приятное во врем этом – данная проблема легко устраняется.
Как вернуть диск D, пропавший после установки Windows?
Для этого нажимаем правой кнопкой мыши по значку “Компьютер” на рабочем столе и выбираем “Управление”.
Также можно нажать на меню “Пуск” правой кнопкой мыши и выбрать “Управление компьютером”.
Переход в управление компьютером
В открывшемся окне слева вверху выбираем “Управление дисками”.
Управление дисками
В нижней части этого окна в строке “Диск 0” обратите внимание нет ли раздела без буквы. Выглядит он примерно вот так:
Находим диск без буквы
Кликаем по нему правой кнопкой мыши и выбираем “Изменить букву диска или путь к диску”.
Выбор диска без буквы
Затем жмем кнопку “Добавить”.
Добавление буквы диску
И выбираем любую доступную букву из диска. Причем совсем не обязательно D, так как она уже может быть занята.
Выбор буквы для локального диска
Остается лишь нажать кнопку “Ок”, после чего ваш пропавший локальный диск отобразится в списке локальных дисков “Мой компьютер”.
Еще раз отметим, что данная процедура актуальна для любой версии Windows, включая windows 10.
Lots of Windows users have encountered or are facing a quite troublesome issue “D drive not showing up”. Why does this issue occur? How to fix it? How to retrieve the important data from the missing D drive? All these questions are discussed in this article.
D Drive Not Showing up
D drive is usually a secondary hard drive and is often used to hold personal data and documents. However, thousands of Windows users said they ran into “D drive missing” — the drive is visible neither in File Explorer nor Disk Management.
D drive missing after Windows 10 upgrade
After upgrading to Windows 10 Home Edition, I can’t see my D drive.
answers.microsoft.com
When the issue happens, please rescan your disks using Disk Management first.
Step 1: Call out the Run dialogue box by pressing Windows + R, type diskmgmt.msc in the Run dialogue box, and click the OK button. This is to open Disk Management.
Step 2: Click the Actions tab and then choose the Rescan Disks option.
Reasons for D Drive Missing
If the D drive still does not show up, the following reasons are likely to blame for “D drive missing”:
The D drive might be deleted accidentally.
This reason may sound ridiculous but it is possible. Recall what you have done before you discover the issue.
The drive letter D might be taken up by the CD/DVD drive or the USB flash drive.
Sometimes, when installing the system on some servers, the drive letter D is assigned to the CD-ROM drive by default. In this stance, it seems that your D drive is missing.
USB flash drive can also take up the drive letter D. If you use it for installing the system but do not remove it immediately during the installation, the system will regard it as the D drive and other drives will be marked as F/F/G… orderly.
The D drive is hidden.
To identify whether your D drive is hidden, you just need to perform a simple calculation — check whether the capacity of all drives and unallocated space is equal to the disk capacity. If not, it indicates that your D drive has been hidden by a system tool.
The D drive might be included in the C drive.
Some users said that they chose the wrong option when installing the system, causing the entire hard drive to be installed as a C drive.
The drive drivers are outdated.
Outdated drive drivers can also lead to D drive not showing up in the computer.
These are the common reasons for D drive not showing up in Windows. Now, scroll down to see how to recover the lost data and get the D drive back.
Fix 1: Restore the Lost Data on D Drive
As D drive is often used to store personal data and documents, plenty of users who run into “D drive not showing up in computer” worry about their data and are eager to know how to restore the important data from the drive.
If “D drive not showing up in Windows” is caused by the above first reason or the fourth reason and there is no backup, it is necessary to perform data recovery. Here it is highly recommended that you try MiniTool Partition Wizard to recover your important data from the D drive.
MiniTool Partition Wizard is a professional partition manager, skilled in partition and data recovery, partition and disk backup, disk health test, etc.
Restore the Lost Data for the Disappearing D Drive
Here is the step-by-step tutorial on how to recover data with MiniTool Partition Wizard when the D drive does not show up on the computer.
Step 1: Get MiniTool Partition Wizard Pro Ultimate through the following button.
Step 2: After installing the software, launch it to access its main interface.
Step 3: Click the Data Recovery feature from the top toolbar.
Step 4: You will see a new interface where all detected disks and partitions are displayed. Scroll down the interface and double-click the drive that included the disappearing drive from the Hard Disks section.
Step 5: The software automatically starts scanning the selected disk and find the lost data. Wait patiently.
Step 6: When the scanning finishes, select the data you want to restore and then click the Save button.
Note: Please save the restored data in another disk if you are not sure whether all the needed files are chosen because the unchosen but important data could be overwritten if you save the chosen data in the same disk.
How to restore data when running into “D drive not showing up”? Try MiniTool Partition Wizard.Click to Tweet
Create a New D Drive If You Need It
After recovering all the needed data, you can create a new D drive if the original drive was deleted and you need one for storing personal data.
You can create a new D drive either using Disk Management or MiniTool Partition Wizard. Here take using MiniTool Partition Wizard for example.
Step 1: Open MiniTool Partition Wizard again if you have closed it.
Step 2: Right-click the unlocated space on the disk and then choose the Create option.
Step 3: Choose partition type, drive letter (D), file system, etc., then customize the new drive size, and click the OK button.
Step 4: Hit the Apply button on the main interface.
If the D drive was swallowed by the C drive and you need a second drive for saving files, you can shrink the C drive. In this case, the Move/Resize Partition feature built-in MiniTool Partition Wizard is still helpful. The whole process is:
Note: The ideal capacity of C drive is 100GB to 150GB if you are running Windows 10. You might be interested in Windows 10 Size.
- Highlighting the C drive and choosing the Move/Resize Partition feature from the left panel.
- Drag the right triangle leftward and then click the OK
- Click the Apply button to execute the pending operations.
Fix 2: Reassign the Drive Letter D to the Original D Drive
Since the drive letter might be taken up by the CD/DVD drive or the USB flash drive, reassign the drive letter D to your original drive via Disk Management.
Case 1: the CD/DVD drive takes up the drive letter D.
Step 1: Open Disk Management.
Step 2: Locate the CD/DVD drive on Disk Management and see if the drive letter of it is D. If the drive letter of the CD/DVD drive is D, perform the following steps.
Step 3: Right-click the CD drive and then choose the Change Drive Letter and Paths option.
Step 4: Click the Change button, then choose another driver letter for your CD or DVD drive from the drop-down menu, and finally click the OK button.
Step 5: Click the Yes button to confirm this change when you see a prompt as the following screenshot shows.
Step 6: Now, you can reassign the drive letter D to your original D drive.
Case 2: the USB flash drive takes up the drive letter.
In this case, you just need to change the E/F/G drive to D/E/F drive by activating the Change Drive Letter and Paths option in Disk Management.
Fix 3: Unhide Your D Drive Using Local Group Policy Editor
Step 1: Call out the Run dialogue box by pressing Windows + R at the same time.
Step 2: Type gpedit.msc in the Run dialogue box and then hit the OK button to open Local Group Policy Editor.
Step 3:On the Local Group Policy Editor window, navigate to the path below:
User Configuration/Administrative Templates/Windows Components/File Explorer
Step 4: Locate the Hide these specified drives in My Computer option in the right side of the window. Then, right-click it and choose the Edit option.
Step 5: Select the Not Configured option and then click Apply > OK to execute the change.
Fix 4: Update Your Drive Driver
Try to update your drive driver and see if the D drive goes back.
Step 1: Type Device Manager in the Windows search bar and select the search result.
Step 2: Locate the Disk Drives category and expand it.
Step 3: Right-click the listed disk udder the Disk Drives category and then choose the Update driver option.
Step 4: Choose the Search automatically for updated driver software option from the next page. Your system will search and find the audio-drivers automatically.
This post talks about the five cases for “D drive not showing up” and shows you how to recover the lost data easily and quickly.Click to Tweet
What to do if a whole disk is not showing up? If you are interested in this issue, please read 10 Cases: External Hard Drive Not Showing up & Best Fixes.
I Want Your Voice
The common cases for “D drive not showing up” and corresponding fixes have been covered in the above content. If there is something unclear, please leave a message in the following comment zone and I will reply to you as soon as possible.
Have you restored data, created a new D partition, and shrank your C drive with MiniTool Partition Wizard? If you have some doubts when running the program, please write them in an email and send it to [email protected]. We will contact you as soon as possible.
To avoid data loss caused by issues like D drive not showing up, please back up your computer regularly. It is never wrong to create backups for your computer.
D Drive Not Showing up FAQ
How do I restore my D drive?
If you want to restore the whole D drive, you can try a utility that is partition recovery.
How do I enable D drive in Windows 10?
It is easy to add D drive in Windows 10:
- Open Disk Management by right-clicking the Windows icon on the taskbar and then choosing the Disk Management utility from the menu.
- Right-click the unallocated space and then choose the New Simple Volume
- Click the Next
- Follow the on-screen to customize your D drive, including its size, drive letter, and file system.
- Click the Finish
How do I check my D drive storage?
Всем привет! Недавно столкнулся с проблемой – внезапно, по каким-то неведанным для меня причинам, у меня пропал диск D. Понятное дело, я полез искать информацию на форумы и другие сайты, и мне все же удалось решить эту проблему. Как оказалось, вариантов решений, которые я встретил – очень и очень много. Я постарался описать их подробно в статье ниже. Надеюсь статья будет для вас полезна. В случае чего – можете писать свои вопросы в комментариях.
Содержание
- Способ 1: Обновление отображения
- Способ 2: Проверка подключения
- Способ 3: Сканирование
- Способ 4: Нераспределенный диск
- Способ 5: Инициализация
- Способ 6: Переназначение
- Способ 7: AOMEI Partition Assistant
- Задать вопрос автору статьи
Способ 1: Обновление отображения
Дабы сразу не прибегать к жёстким мерам, мы воспользуемся самым простым. Есть вероятность, что произошел общий сбой системы – на самом деле раздел есть, но он просто не отображается. Зайдите в проводник, в место где отображаются другие диски, кликните правой кнопкой мыши (ПКМ) по пустому месту и выберите «Обновить» – после этого система попробует обновить информация о подключенных устройствах.
Дополнительно я бы на вашем месте перезагрузил систему – возможно, проблема отображения связана с режимом гибернации, которая очень часто включена на ноутбуках и на некоторых компах. Напомню, что при обычной перезагрузке, система грузится напрямую, а не через файл Hiberfil.sys.
Если это поможет, но диск будет постоянно выключаться в момент включения или выхода из режима гибернации – значит вам нужно этот режим выключить.
Читаем – как выключить гибернацию.
Если проблема появляется только в момент включения, и диск D пропадает, но при перезагрузке диск отображается – значит вина в режиме «Быстрой загрузки» – лучше его выключить.
Читаем – как выключить быструю загрузку.
Способ 2: Проверка подключения
Если раздел «D:» – это дополнительный физический диск, и он не отображается ни в проводнике, ни в BIOS – есть вероятность, что он неправильно подключен к компьютеру или ноутбуку. Возможно, отошел SATA-шлейф или питание. Если у вас системный блок – полностью выключите комп и обесточьте его, снимите боковую крышку и переподключите жесткий диск. Можете попробовать использовать другие кабели SATA и питание. Или попробуйте подключить в другой SATA порт на материнской плате.
Способ 3: Сканирование
Бывают случаи, когда второй диск D не отображается в системе Windows 10 или Windows 11 из-за того, что данная буква уже занята приводом (CD или DVD) или флешкой. Также проблема может появиться после обновления системы или при установке каких-то дополнительных компонентов. В первую очередь отключите все USB накопители, если таковые имеются.
- На клавиатуре зажимаем кнопки:
+ R
- Вводим команду:
diskmgmt.msc
- В верхнем меню нажмите «Действия» и из дополнительного всплывающего меню выбираем функцию «Повторить проверку дисков». Если вы видите, что функция подсвечена серым и не доступна – проверьте, чтобы не был выделен ни один том или диск. Просто кликните левой кнопкой мыши по пустому месту, чтобы убрать выделение. После этого функция станет доступной.
- Подождите пока процедура закончится. После этого проверьте, чтобы диск отображался.
Способ 4: Нераспределенный диск
Если в «Управлении дисками» вы видите раздел, но он не отображается в системе, просто кликните по нему правой кнопкой мыши и выбираем «Форматировать» – если он новый и на нем нет никаких данных. Если диск уже отформатирован и на нем есть данные – выбираем «Назначить букву диску». Если вы видите надпись «Не распределен» – через ПКМ создаем простой том. После этого пойдет мастер создания тома.
ВНИМАНИЕ! При создании нового тома идет форматирование диска. То есть все данные будут удалены с него. Этот метод подходит только в том случае, если вы подключили новый диск и его не видите в проводнике. Если по каким-то причинам в разделе уже есть данные, но вы видите надпись «Не распределен» – попробуйте сначала другие способы из статьи ниже.
Если в списке томов – диск отображается, но вместо файловой системы (NTFS или FAT32) отображается RAW – значит система не может определить ФС этого раздела. В таком случае нам нужны другие методы:
Читаем – как исправить файловую систему RAW и вернуть NTFS.
Способ 5: Инициализация
Если рядом с диском вы видите надпись:
«Нет данных. Не проинициализирован»
Кликаем ПКМ и выбираем команду «Инициализировать диск».
Далее выбираем MBR, если у вас установлена Виндовс 7. Для остальных более новых ОС (Windows 10, 11, 8, 8.1) – выбираем «GPT».
Способ 6: Переназначение
Итак, первые способы нам не помогли, а диск Д куда-то пропал в Виндовс 10 или 11, и нам нужно его восстановить. Скорее всего произошел сброс буквы логического раздела. Такое бывает при глобальном обновлении системы или после чистой установки.
- Кликните по нужному разделу правой кнопкой мыши и выберите команду изменения буквы.
- Жмем «Изменить».
- Справа меняем на другую букву и жмем «ОК».
Если после этого диск стал отображаться, а буква «D:\» используется CD/DVD приводом, вы можете попробовать сделать вот что. Если привод вам больше не нужен, вы можете физически его отключить. Или сделать это программно – например, тут же в «Управлении дисками», жмем ПКМ по левому блоку, где находится информация, и выберите команду «Вне сети». Жмем именно по приводу, а не жесткому диску – ведь нам нужно отключить его. Скриншот ниже я показываю на примере обычного жестака, так как привода у меня нет.
Второй вариант – это зайти в «Диспетчер устройств», нажав ПКМ по меню «Пуск». Далее находим наш привод и через ПКМ отключаем устройство. После этого оно перестанет отображаться в проводнике, а диску «D:\» (имя которого мы недавно поменяли) – можно будет вернуть старую букву.
Способ 7: AOMEI Partition Assistant
AOMEI Partition Assistant это специальная программа, у которой есть отдельная функция по восстановлению тома. Приложение поможет, если есть какие-то серьезные проблемы с диском.
- Скачиваем программу.
- После запуска приложения – слева выбираем «Мастер восстановления раздела».
- Далее выбираем физический диск.
- Есть два режима. Для начала лучше воспользоваться «Быстрым поиском». Если этот метод не даст результата – попробуйте «Полный поиск».
- В зависимости от размера диска и скорости – будет проводиться анализ. Нужно будет подождать. Далее откроется окно, где вам нужно выбрать галочкой раздел для восстановления – это тот диск «D:\», который пропал.
- В конце применяем настройки, нажав по значку галочки в меню программы.
На этом все, дорогие друзья. Напоминаю, что вы всегда можете получить персональную помощь от специалистов портала WiFiGiD.RU – просто опишите свою проблему подробно в комментариях. Всем добра и берегите себя!
После инсталляции новой Windows 10 пользователь может столкнуться с ситуацией, когда в «Проводнике» отсутствует один из жёстких дисков, на котором хранятся нужные файлы. Эта проблема, конечно же, требует немедленного решения. В статье мы рассмотрим все распространённые причины такой неполадки и дадим пошаговые руководства по её устранению в каждом случае.
Перед определением причины и устранением неполадки нужно понять, с каким типом проблемы вы столкнулись. В частности, необходимо узнать, что именно исчезло: логический раздел на винчестере (если жёсткий диск один, он, как правило, делится на разделы — системный C: и пользовательский D:, хотя их количество может быть и большим) либо отдельный жёсткий диск (если у вас на компьютере установлено два физических накопителя). Чаще всего пользователи имеют дело с первым случаем.
В зависимости от вида неполадки её причины могут быть следующими:
- Шлейф жёсткого диска неплотно подключён к разъёму или отошёл. В результате система просто не в состоянии увидеть винчестер и показать его содержимое. Эта причина подходит для второго типа проблемы — исчезновения отдельного диска.
- На устройстве произошёл случайный сбой, который вызвал повреждение логической структуры разделов жёсткого диска.
- Структура винчестера была повреждена вредоносным ПО, проникшим в компьютер.
- Буква раздела на жёстком диске слетела: она не назначилась при первом первой загрузке ОС после установки. Это может быть вызвано повреждением файловой таблицы либо ошибкой, возникшей во время инсталляции.
- Логический блок D: (или с любой другой буквой) был спрятан каким-то пользователем.
- К системному блоку подключён новый, только что купленный винчестер, который ещё не прошёл процедуры инициализации и форматирования.
- Драйверы материнской платы нуждаются в обновлении.
Как восстановить пропавший диск на Windows 10
Существует несколько выходов из ситуации с пропажей диска: от проверки физического подключения до обновления драйверов материнской платы. Так как сразу определить причину не удастся, необходимо действовать последовательно: применять метод за методом.
Проверка физического подключения
Если у вас два отдельных физических накопителя, а система не находит только один из них, сначала нужно проверить, насколько плотно установлены шлейфы, соединяющие винчестер и материнскую плату. Обязательно отсоедините ПК от электрической сети и выполняйте все манипуляции при отключённом устройстве.
Если с подключением всё хорошо, зайдите в BIOS и посмотрите, видит ли он накопитель:
- Перезагрузите компьютер: когда устройство начнёт начальную загрузку, нужно успеть нажать на клавишу, которая приведёт вас в меню BIOS. Клавиши различаются в зависимости от модели и производителя ПК. Чаще всего это Escape, Delete, F2, F10 или F8.
Чтобы перейти в BIOS, нажмите на одну из кнопок в начале загрузки ПК: Escape, Delete, F2, F10 или F8 - Когда вы попали в меню BIOS, во вкладке Main найдите пункты Primary IDE Master и Secondary IDE Master, если ваши жёсткие диски оснащены интерфейсом IDE. Если набор мини-программ BIOS, предназначенный для тестирования аппаратных компонентов, распознаёт их в данный момент, в описании накопителя будут находиться данные о производителе, модели, а также общий объём памяти. Может также стоять просто значение Hard Disk. На какой пункт обращать внимание, Secondary или Primary, зависит от того, к какому разъёму на системной плате подключён диск.
Напротив пункта Primary IDE Master или Secondary IDE Master должно стоять название вашего диска либо словосочетание Hard Disk - Если в меню напротив одного из пунктов стоит Not detected, значит, система его не обнаружила.
Если в каком-то разделе стоит значение Not Detected, значит, компьютер не видит диск на этом разъёме - Если у ваших винчестеров интерфейс подключения SATA, ищите пункты с этим названием и смотрите на их значения. В тех портах, к которым подключены жёсткие диски, не должно стоять Not detected или Not Installed.
Рядом с пунктом SATA, соответствующим разъёму, к которому подключён жёсткий диск, не должно стоять Not Installed или Not Detected
Если вы не нашли в BIOS свой исчезнувший из «Проводника» накопитель, сделайте следующее:
- Ещё раз проверьте качество подключения кабелей и шлейфов. Всё должно быть соединено правильно, иначе система не сможет обнаружить диск.
- Подключите винчестер к другому разъёму (возможно, причина в его поломке).
- Поставьте жёсткий диск на другой ПК, если есть такая возможность. Так вы убедитесь, что проблема не в нём.
В случае если эти действия не дали результатов и винчестер не работает на другом устройстве, отдайте его на диагностику в сервисный центр. Возможно, его можно будет восстановить. В противном случае вам придётся приобрести новый.
Если BIOS видит установленный накопитель, но в «Проводнике» он всё равно не отображается, переходите к другим методам решения проблемы.
Возвращаем старую букву диску
Если причина исчезновения в том, что буква, обозначающая ваш локальный диск, «слетела», вам нужно просто вернуть её или назначить новую в системном окне Windows «Управление дисками»:
- Нажимаем комбинацию клавиш Win + R. Этим мы вызываем маленькое окошко «Выполнить», с помощью которого будем запускать утилиту «Управление дисками». В строку ввода вбиваем или вставляем заранее скопированную команду diskmgmt.msc. Кликаем затем по ОК либо жмём на клавишу «Ввод» (Enter) на клавиатуре.
Вставьте команду diskmgmt.msc в поле «Открыть» - Это же окно можно открыть и другим способом. Кликаем по значку «Этот компьютер» правой клавишей мыши. В контекстном меню выбираем пункт «Управление» со щитком слева.
В контекстном меню «Этот компьютер» выберите пункт «Управление» - В левой части окна щёлкаем по блоку «Управление дисками» — теперь вы находитесь в нужном окне.
В левой части окна откройте раздел «Управление дисками» - В нижней области окна находим накопитель без названия.
Внизу окна найдите накопитель: если он не имеет названия, назначьте ему букву - Жмём на него правой клавишей мыши и в открывшемся меню выбираем третий пункт — «Изменить букву диска».
Нажмите на пункт «Изменить букву диска или путь к диску» - Теперь в маленьком окошке щёлкаем по кнопке «Добавить» и в выпадающем меню выбираем нужную букву английского алфавита. Чтобы все изменения успешно сохранились, нажимаем на ОК.
Выберите букву для вашего локального диска
Видео: как поставить букву исчезнувшему локальному диску
Инициализация и последующее форматирование в утилите «Управление дисками»
Эта мера подойдёт, если в окне «Управление дисками» ваш накопитель имеет один из двух статусов: «Нет данных» или «Не распределён». В первом случае процедуру необходимо начинать с инициализации. Во втором она опускается — проводится сразу форматирование, то есть полная очистка пространства для будущего локального диска. Подробно разберём шаги в инструкции:
- Запустите системное окно «Управление дисками» одним из методов, представленных в предыдущем разделе этой статьи.
- В нижней области окна отыщите накопитель с подписью «Нет данных». Щёлкните по нему правой клавишей мыши. В контекстном меню должна быть доступна опция «Инициализировать диск». Выбираем её левой кнопкой.
Кликните по пункту «Инициализировать диск» в контекстном меню - В следующем окне установите галочку слева от накопителя. В качестве формата выберите GPT, если вы хотите работать только в «десятке». Для других версий Windows подойдёт MBR. Теперь жмём на ОК и ожидаем завершения процедуры.
Выберите диск и стиль разделов, а затем нажмите ОК - Переходите ко второму этапу — форматированию. Следует отметить, что если возле диска стояла надпись «Не распределён», вам следует опустить инициализацию и сразу начинать форматирование.
- Снова кликните по накопителю правой клавишей. В появившемся меню выберите опцию «Создать простой том».
Щёлкаем по опции «Создать простой том» - Выберите среди доступных букву для будущего локального диска и нажмите «Далее».
Выберите в выпадающем меню букву для локального диска - В следующем окне задайте формат (лучше всего подойдёт NTFS), а также объём диска. Если вы его не напишете, диск будет отформатирован полностью и займёт всё свободное пространство.
- Запустите процесс форматирования и дождитесь его окончания.
Форматирование и восстановления в командной строке
Полная очистка и последующее восстановление локального раздела возможны в классической консоли Windows «Командная строка». Метод довольно сложный, поэтому новичкам настоятельно не рекомендуется пользоваться им. Однако если вы уверенный пользователь ПК и уже выполняли ранее различные команды в этом редакторе, возьмите на вооружение следующую инструкцию:
- Сначала запустим командную строку с правами администратора. Для этого щёлкаем по значку «лупы» справа от кнопки «Пуск» на «Панели задач». В поле набираем cmd и находим в результатах поиска файл cmd.exe. Кликаем по нему правой клавишей мыши, а в появившемся меню выбираем «Запуск от имени администратора».
Кликните по строке «Запуск от имени администратора» - Щёлкаем «Да», чтобы разрешить «Командной строке» вносить изменения на компьютере.
Нажмите «Да», чтобы разрешить «Командной строке» вносить изменения на ПК - В редакторе на чёрном фоне будем вводить поочерёдно несколько кодов. При написании нужно быть предельно внимательным, чтобы не допустить ошибку. После ввода каждого из кодов нужно нажимать кнопку Enter на клавиатуре. Сначала печатаем diskpart.
Введите команду diskpart и нажмите Enter - Ждём несколько секунд. После этого пишем list disk. В редакторе появится перечень подключённых в данный момент накопителей.
Печатаем код list disk и смотрим на номер диска - Теперь печатаем select disk N, где N — номер диска в перечне, который мы открыли с помощью кода list disk в предыдущем шаге.
Набейте команду select disk N, где N — номер диска - Чтобы удалить всё содержимое этого диска, вбиваем слово clean. Ждём завершения процедуры очистки.
Введите команду clean, чтобы отформатировать исчезнувший диск - Когда диск отформатирован, необходимо создать новый локальный раздел с помощью кода create partition primary.
- Преобразуем диск в формат NTFS через команду format fs=ntfs quick. Ждём некоторое время, пока завершится процедура.
Введите команду format fs=ntfs quick, чтобы установить NTFS в качестве формата для диска - Называем раздел английской буквой: печатаем код assign letter=G, где G — та буква, которую вы хотите присвоить диску. Она не должна совпадать с названиями других локальных дисков на ПК.
Вставьте команду assign letter=G, где G — буква локального диска - Выходим из diskpart с помощью простого кода exit.
Отменяем скрытие пустых томов
После инсталляции ОС пользовательский диск D:, как правило, пустой. Возможно, во время установки Windows была включена опция, которая позволяет убрать пустые накопители из перечня в «Проводнике». Чтобы выключить эту функцию, сделайте следующее:
- Запустите начальное окно «Проводника Windows», где будут отображаться все доступные в данный момент накопители. В верхней области окна перейдите на вкладку «Вид» — появится дополнительная панель. Найдите на ней кнопку «Параметры» и нажмите её левой клавишей мыши.
В «Проводнике» найдите иконку «Параметры» во вкладке «Вид» - В выпавшем меню выберите «Изменить параметры папок и поиска».
Кликните по пункту «Изменить параметры папок и поиска», чтобы открыть дополнительное окно - Переключитесь на вкладку «Вид» и найдите опцию «Скрывать пустые диски». Убедитесь, что слева от неё не стоит галочка. Если она есть, уберите её.
Снимите отметку с пункта «Скрывать пустые диски» - Чтобы сохранить все изменения, нажмите «Применить», а потом ОК, чтобы закрыть дополнительное окошко.
Если описываемая опция у вас была включена, в результате вы увидите в «Проводнике» пропавший ранее локальный диск.
Апдейт драйвера материнской платы
Система может быть неспособна распознать локальный диск, если материнской плате для работы не хватает важных обновлений. Сделать апдейт аппаратной части компьютера можно в стандартном окне «Диспетчер устройств»:
- Проще всего запустить окно «Диспетчера устройств» через панель «Поиск»: кликаем по лупе на «Панели задач» и вводим соответствующий запрос. Когда начнёте печатать второе слово, система сразу определит, какое окно вы хотите открыть, и выдаст нужный результат. Запускаем системный сервис двойным щелчком.
В строке поиска введите запрос «диспетчер устройств» - В окне ищем объект «Системные устройства». Раскрываем его: здесь нас интересуют пункты со словом Chipset.
Раскройте пункт «Системные устройства» - Кликаем по первому правой клавишей — в контекстном меню выбираем опцию «Обновить драйвер».
Нажмите на пункт «Обновление драйвера» в контекстном меню - В новом окошке нажимаем на ссылку для запуска автоматического поиска доступного апдейта.
Нажмите на ссылку «Автоматический поиск обновлённых драйверов» - Ждём, когда завершится поиск.
Подождите, пока система найдёт для вас доступные обновления - В результате система либо инсталлирует полученное обновление, либо сообщит вам о том, что актуальные драйверы уже есть на ПК.
Нажмите на «Закрыть», чтобы убрать дополнительное окно - Автоматический поиск не всегда может найти обновления, поэтому для окончательной проверки снова жмём на опцию «Обновить драйвер» и выбираем на этот раз ручной поиск на ПК. На следующей странице кликаем по «Выбрать из списка доступных на устройстве».
Кликните по ссылке «Выбрать драйвер из списка доступных на устройстве» - Выделяем левой кнопкой мыши пункт с Intel Chipset и жмём «Далее». Теперь необходимо снова подождать, пока система установит нужное обновление при его наличии.
Выберите модель материнской платы и нажмите «Далее» - В результате появится сообщение, что установка драйвера прошла успешно. Повторяем процедуру для всех остальных пунктов в разделе «Системные устройства», в названиях которых присутствует слово Chipset.
Система уведомит вас, когда закончит обновление драйвера материнской платы - Закрываем все окна и перезагружаем ПК, чтобы все изменения в системе вступили в силу.
- После повторной загрузки проверяем наличие пропавшего жёсткого диска в «Проводнике».
Провести апдейт драйверов материнской платы можно путём ручного скачивания пакета обновления на сайте разработчика компьютера либо самой материнской платы. Рассмотрим процедуру на примере ноутбука ASUS X555UB:
- Переходим на официальную страницу компании ASUS, на которой мы найдём драйверы модели X555UB. В верхней части сайта нажимаем на вкладку «Поддержка».
Нажмите на вкладку «Поддержка» в правом верхнем углу страницы - На следующей странице переключаемся на раздел «Драйверы и утилиты».
Перейдите на вкладку «Драйверы и утилиты» - Теперь в выпадающем меню нам нужно выбрать Windows 10 в качестве операционной системы — именно она установлена по умолчанию на ноутбуке этой модели. Драйверы подходят в данном случае только для «десятки». Если у вас стоит другая версия, вам придётся искать драйверы на сторонних ресурсах. При выборе сайта помните о безопасности компьютера — доверяйте только проверенным.
Выберите в выпадающем меню вашу операционную систему - Прокручиваем появившийся перечень драйверов для этого устройства: нам необходимо найти пункт Chipset. Отыскав его, щёлкаем по синей кнопке «Скачать».
Кликните по кнопке «Скачать», чтобы загрузить драйверы для Chipset - Загрузится архив с драйвером материнской платы. Запускаем его и открываем двойным щелчком установочный файл с расширением exe. Закрываем все активные в данный момент окна на компьютере и нажимаем «Далее».
Нажмите «Далее» в начальном окне инсталлятора драйвера - На следующей странице установщика нажимаем «Принять».
Нажмите на кнопку «Принять» - Запускаем установку с помощью соответствующей кнопки. Инсталлятор поставит нужный драйвер. Затем перезагружаем систему и проверяем, появился ли локальный диск в «Проводнике».
Кликните по кнопке «Установка», чтобы начать инсталляцию драйвера материнской платы
Видео: что делать, если система не видит жёсткий диск
Исчезновение жёсткого диска из главного окна «Проводника» может объясняться по-разному: физическая поломка носителя, некачественное подключение шлейфов внутри ПК, ошибка в назначении буквы при первом запуске ОС, отсутствие обновлений и прочее. Для решения проблемы нужно пробовать способ за способом, так как определить причину сразу у вас не получится.
- Распечатать
Оцените статью:
- 5
- 4
- 3
- 2
- 1
(7 голосов, среднее: 4.4 из 5)
Поделитесь с друзьями!
В Windows 10 и более ранних версиях операционной системы пользователь может столкнуться с отсутствием диска Д. Физически жесткий элемент системы остается на своем месте, только пропадает его видимость. Такая ситуация происходит после установки «десятки» или ее обновления. Что делать, если пропал диск Д на компьютере с ОС Виндовс 10, в чем причина его исчезновения, попробуем разобраться.
Почему не отображается диск D в Windows 10
Подобная ситуация может произойти по разным причинам. Если пользователь самостоятельно не удалил хранилище, то проблема заключается в возникшем сбое при установке системы или обновлении ее компонентов.
К основным причинам неполадки относятся:
- Системный сбой – в «десятке» может произойти системная ошибка. После переустановки, обновления компонентов юзер может устранить возникшую проблему с винчестером.
- Вирусные атаки – вредоносные программы негативно сказываются на работе Виндовса. Вирусы способны деактивировать некоторые функции системы, удалять файлы и компоненты, повреждать структуру винчестера.
- Битые сектора на диске – со временем установленные на ПК накопители выходят из строя. Стабильность работы компонентов нарушается, что влечет образование битых секторов. Такие элементы подлежат удалению, так как негативно сказываются на работе жесткого диска.
- Нарушение целостности файлов системы – проблема возникает при неправильной эксплуатации операционки. Неполадка устраняется встроенными системными средствами.
- Неплотно подсоединен шлейф – Виндовс не может распознать винчестер и его содержимое.
- Установлен новый винчестер – пользователь не выполнил установку и форматирование элемента.
Если на устройстве установлена устаревшая версия BIOS, это также может стать причиной того, что система не видит HDD. Самостоятельно исправить неполадку не получится, так как юзер может столкнуться с серьезными проблемами, связанными с операционкой. В остальных случаях вернуть видимость винчестера получится без труда, если руководствоваться ниже приведенными инструкциями.
Как решить проблему
В зависимости от источника проблемы пользователю предстоит выбрать вариант устранения ошибки, связанной с исчезновением жесткого диска Д.
Проверка физического подключения
Из-за неправильного подключения винчестера к компьютеру система может не распознавать компонент. Вероятно, кабель отошел или не плотно подключен к корпусу. Для устранения неполадки юзеру необходимо проверить подключение проводов. Перед выполнением операции важно отключить устройство и отсоединить от электросети. Далее нужно следовать инструкции:
- Перезагрузить ПК, нажать клавишу для входа в БИОС. В зависимости от модели устройства кнопка может отличаться, обычно за эту операцию отвечает «F8».
- В БИОСе зайти во вкладку «Main», убедиться, что напротив строк «Primary IDE Master» и «Secondary IDE Master» стоит значение «Hard Disk».
- Если указано «Not Detected», значит, диск D не обнаружен ОС.
Если юзер столкнулся с последним пунктом, необходимо сделать следующее:
- Проверить надежность и правильность подключения проводов.
- Переключить винчестер на другой разъем.
- При возможности поставить HDD на другое устройство для проверки.
Если после проверки пользователь убедился в неисправности компонента, следует отнести элемент для проверки специалистами, а после вернуть на место. При невозможности восстановления оборудования юзеру остается приобрести и установить новый винчестер.
Если в БИОС жесткий диск Д отображается, а в Проводнике он по-прежнему отсутствует, можно воспользоваться следующим вариантом устранения неполадки.
Повторное сканирование дисков
Если CD или DVD-привод занял необходимую букву, то соответствующий раздел станет невидимым. Логический том система не будет показывать после обновления компонентов или переустановки операционки. Во всех этих ситуациях поможет повторное сканирование. Чтобы включить опцию, нужно следовать инструкции:
- Открыть меню Пуск.
- Через поисковую строку найти «Средства администрирования Windows».
- В открывшемся окне найти «Управление компьютером», кликнуть по нему.
- В левой части меню нажать на «Управление дисками».
- На верхней панели кликнуть «Действие», выбрать из списка «Повторить проверку дисков».
После система начнет процесс сканирования, пользователю останется дождаться его завершения. В результате на экране появится список томов. Если среди них отобразится диск Д, значит, проверка прошла успешно.
Переназначение буквы
При переустановке «десятки» мог произойти случайный сброс логического тома. В этом случае поможет переназначение буквы. Активировать необходимую литеру можно в следующей последовательности:
- Зайти в «Управление компьютером».
- Нажать ПКМ по разделу.
- Выбрать «Изменить букву диска или путь к нему».
- В новом окне нажать «Изменить».
- Поставить отметку рядом со строкой «Назначить букву диска (A-Z)».
- Выбрать из списка необходимый вариант.
Пользователю станется сохранить изменения.
Откат системы
Этот способ применяют в случае проникновения в операционную систему вирусных ПО. Также метод используют, если диск Д на компьютере пропал во время выполнения пользователем каких-либо конкретных операций. Существует несколько способов восстановления ОС, рассмотрим самый распространенный из них:
- Войти в «Параметры» через «Пуск».
- Выбрать раздел «Обновление и безопасность».
- В разделе «Восстановление» найти и нажать кнопку «Начать».
- Выбрать один из предложенных вариантов.
- В следующем окне нажать «Далее».
- Для запуска процесса нажать «Сброс».
Начнется процесс восстановления. Пользователю останется дождаться его завершения.
Отменяем скрытие пустых томов
Если пользователь случайно включил опцию скрытия пустых томов, программа может убрать такие накопители автоматически. Для отключения функции понадобится следовать инструкции:
- Открыть «Проводник».
- На верхней панели нажать на вкладку «Вид».
- Кликнуть по кнопке «Параметры».
- Выбрать «Изменить параметры папок и поиска».
- Перейти во вкладку «Вид», убрать маркер напротив строки «Скрывать пустые диски».
- Сохранить настройки.
Если все сделано правильно, локальный диск D снова будет отображаться в окне «Проводника».
Восстановление раздела с помощью сторонних программ
Специальные утилиты помогают вернуть случайно удаленный раздел и потерянную информацию. Такой метод не дает 100-процентного результата в возврате всех файлов, однако, большую часть данных можно восстановить. Рассмотрим, как пользоваться утилитой на примере AOMEI Partition Assistant.
Пошаговая инструкция:
- Скачать софт с официального сайта.
- Открыть меню, в левой части найти и нажать «Мастер восстановления раздела».
- Выбрать диск для поиска, нажать «Далее».
- Выбрать режим поиска, кликнуть «Далее».
- Дождаться окончания процесса, поставить маркер возле раздела, перейти к следующему пункту.
- Нажать «Применить».
Аналогичную работу проводят и другие программы, созданные для работы с жесткими дисками. Принцип работы у них одинаковый.
Пропавший диск Д на ПК с Виндовс 10 свидетельствует о системном сбое или физической неисправности винчестера, плохого подключения SATA проводов. Для исправления ситуации, возврата видимости жесткого диска Д рекомендуется следовать инструкции, которая описана выше.






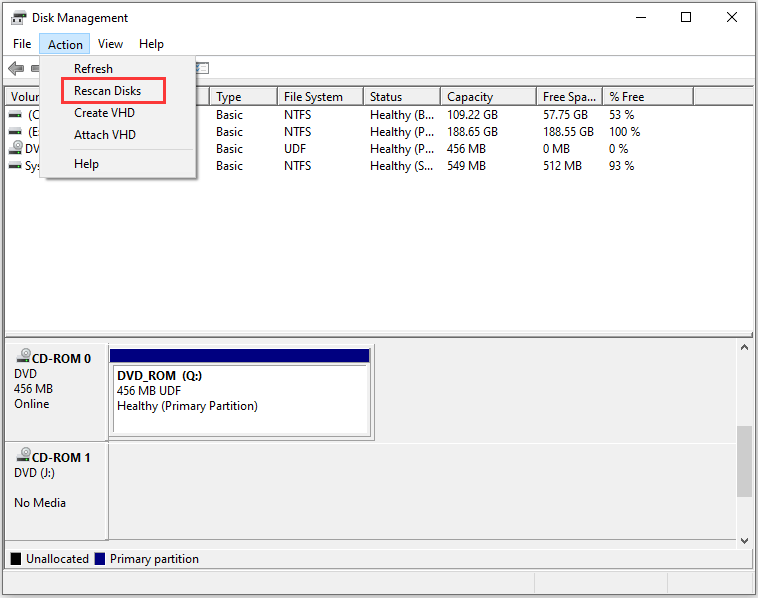
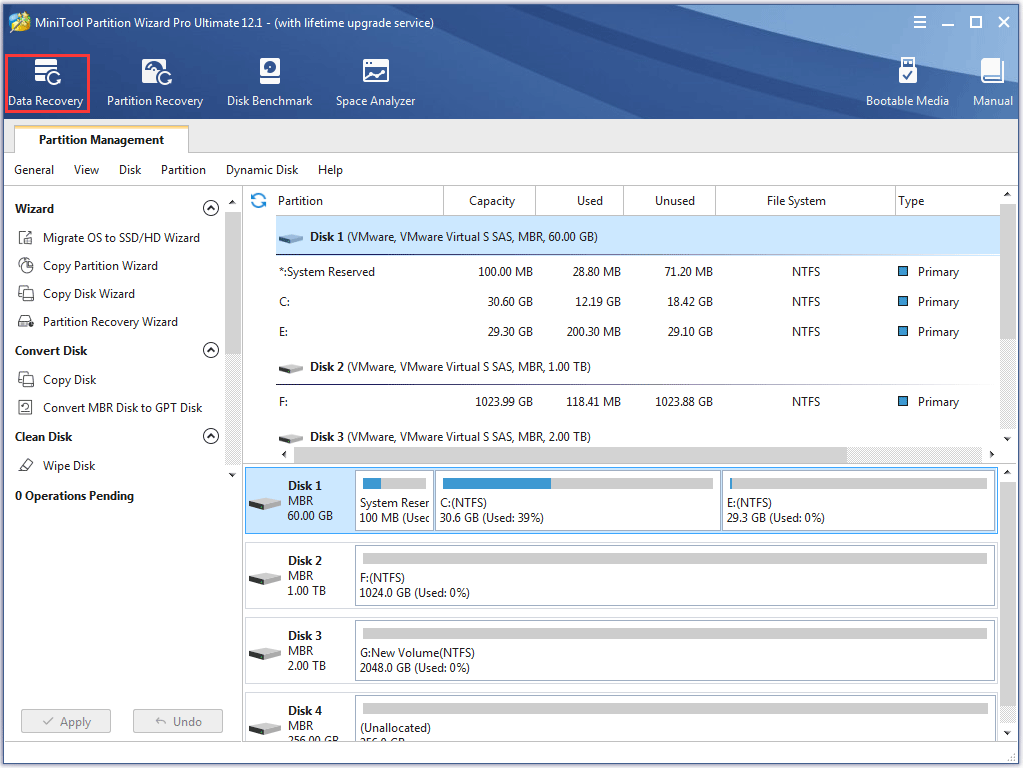
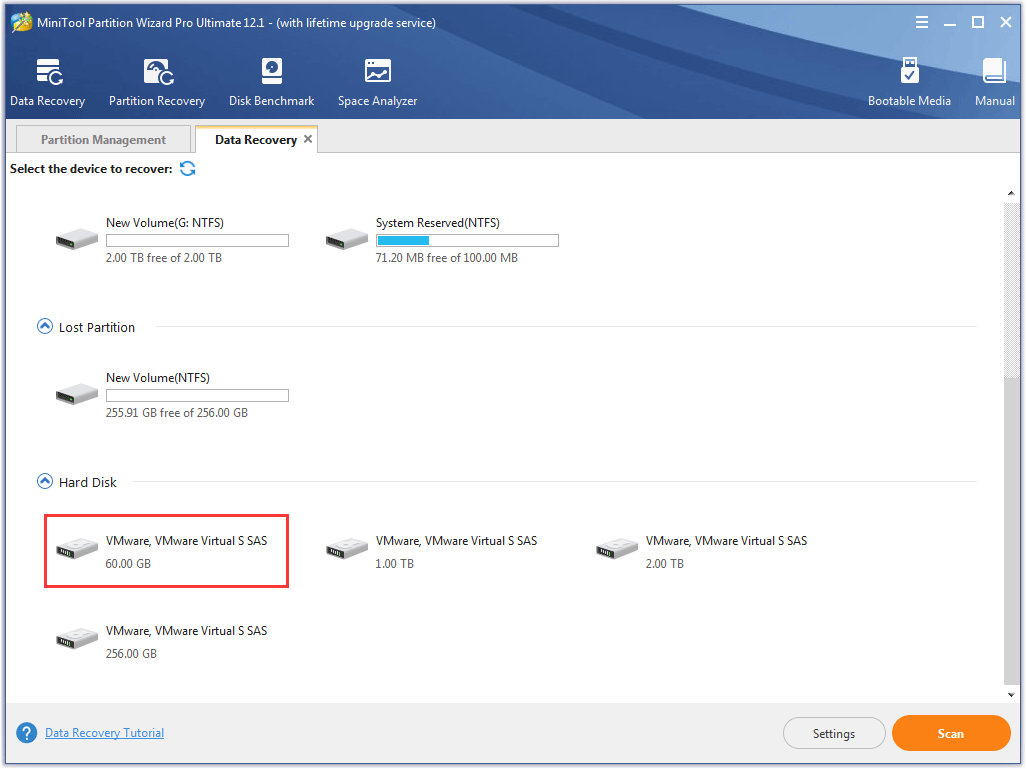
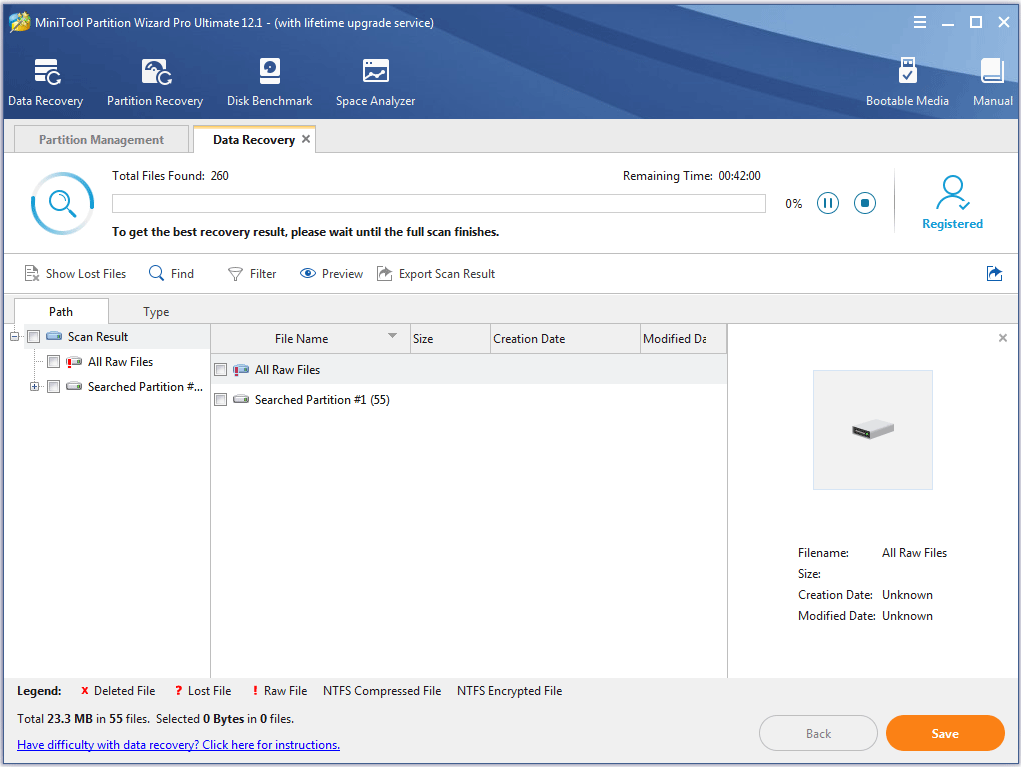
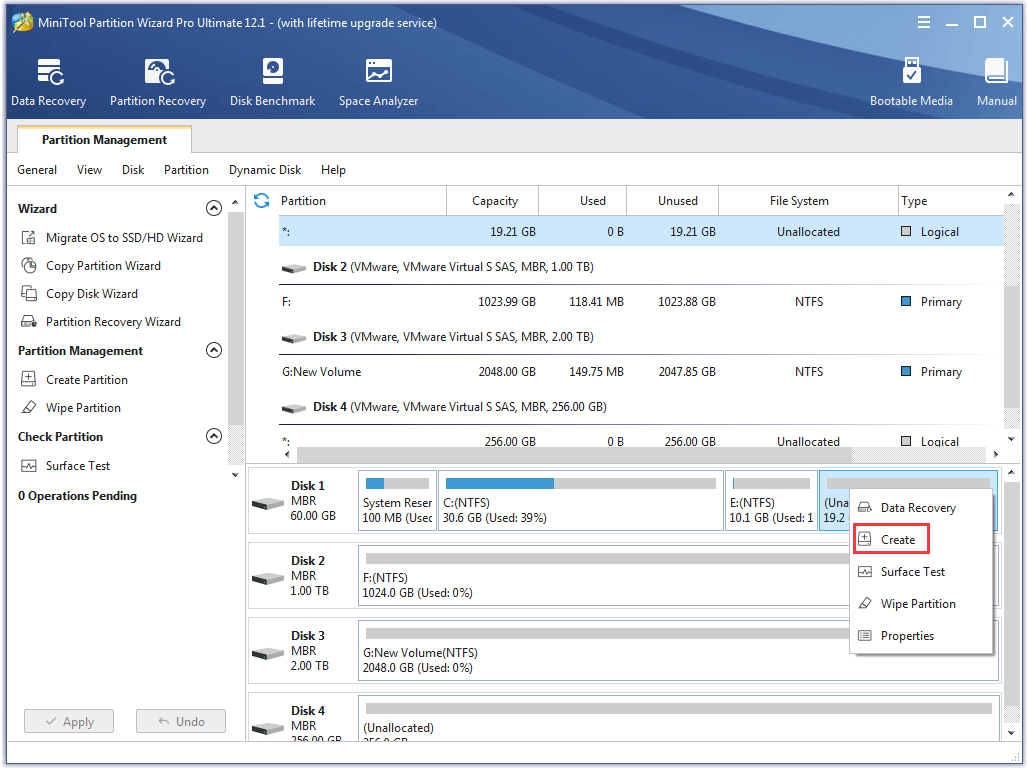
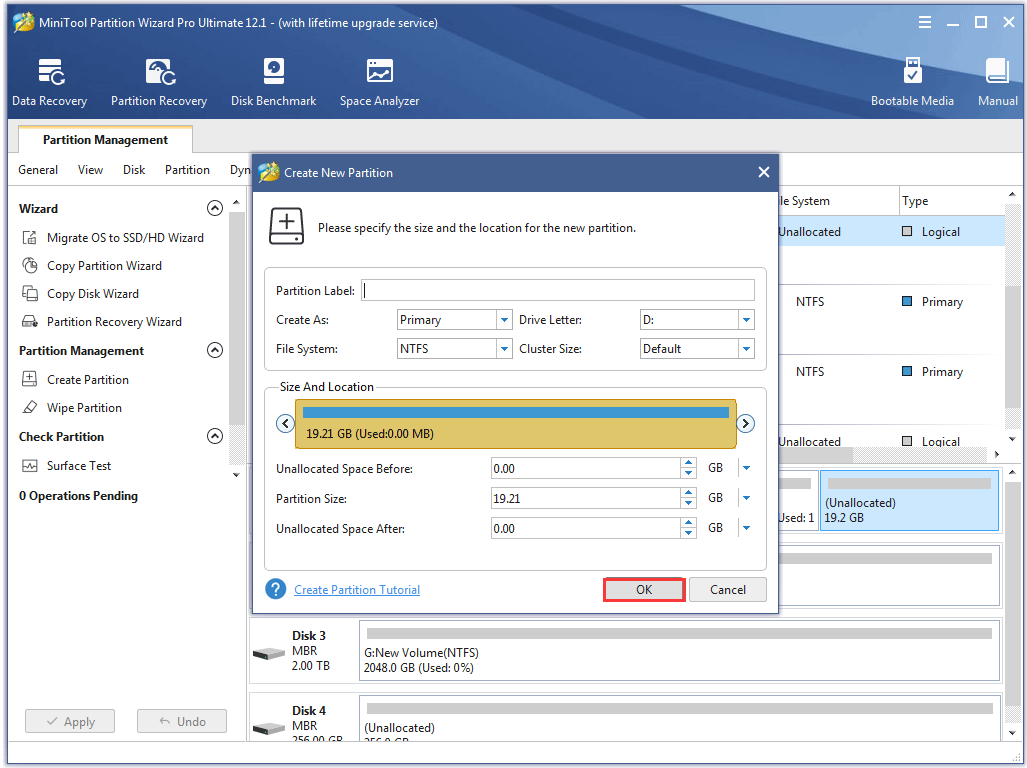
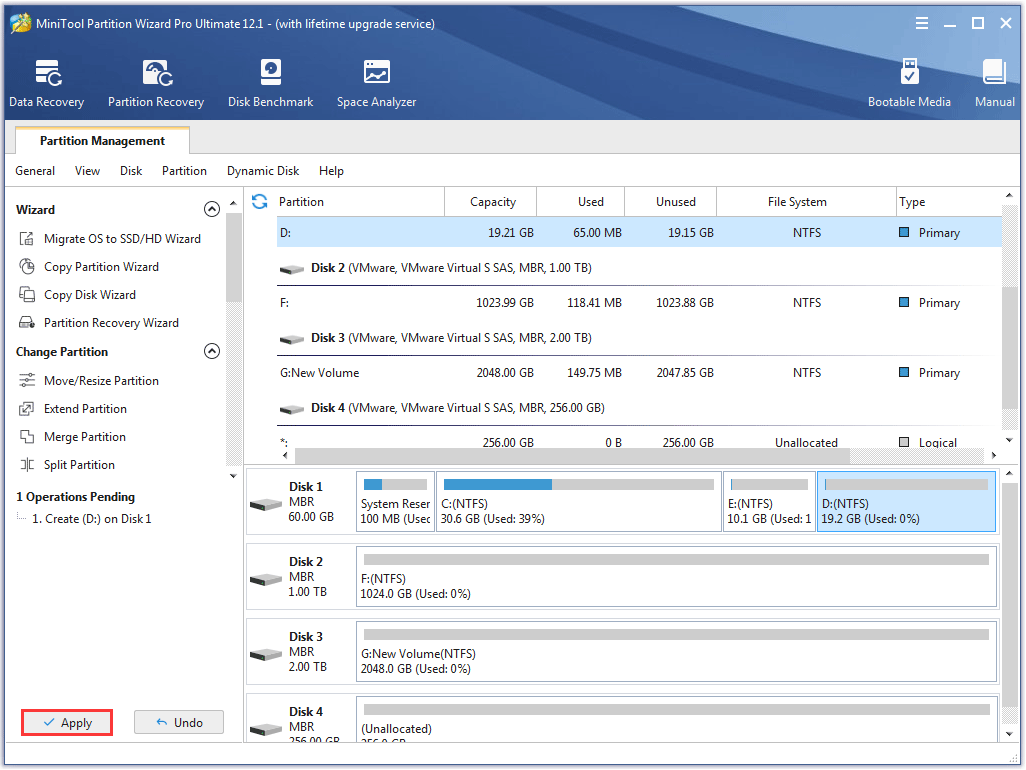
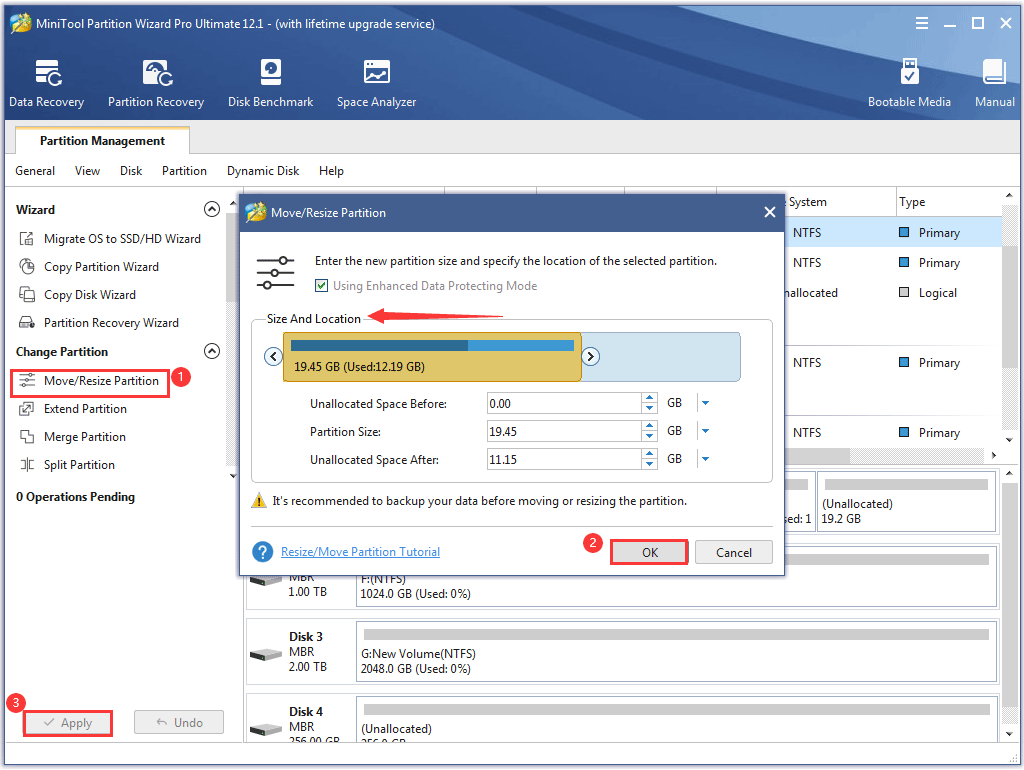
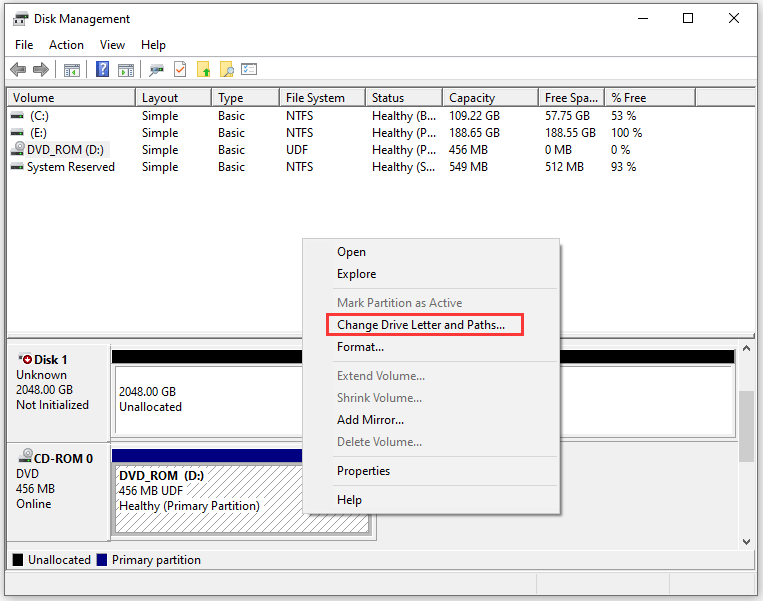
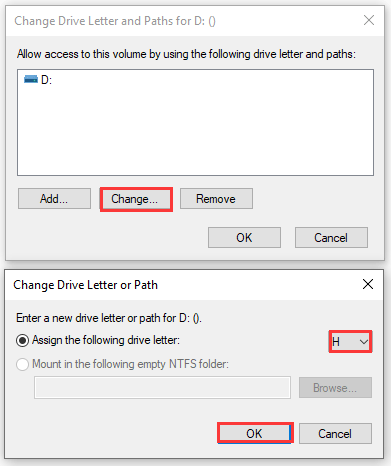
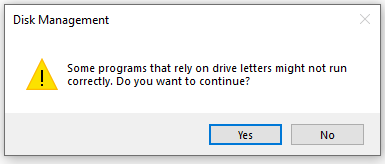
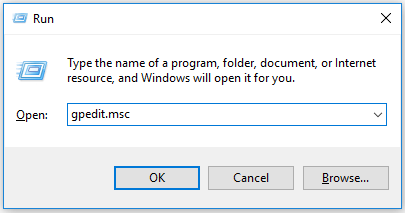
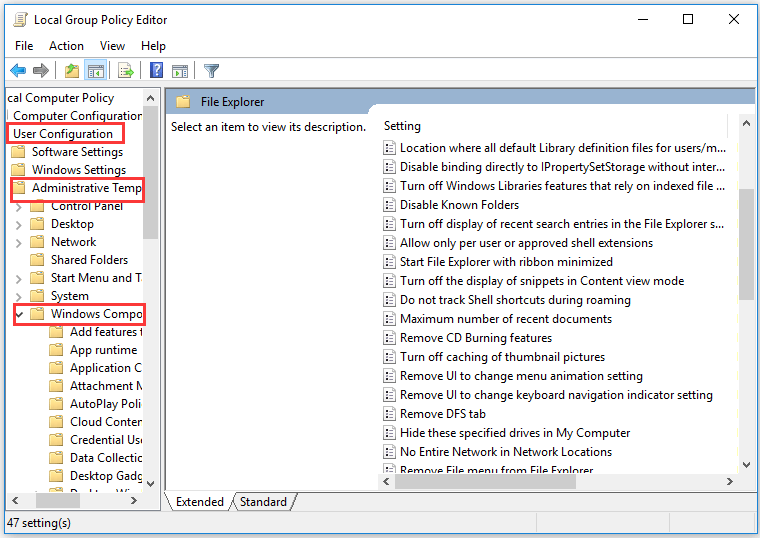
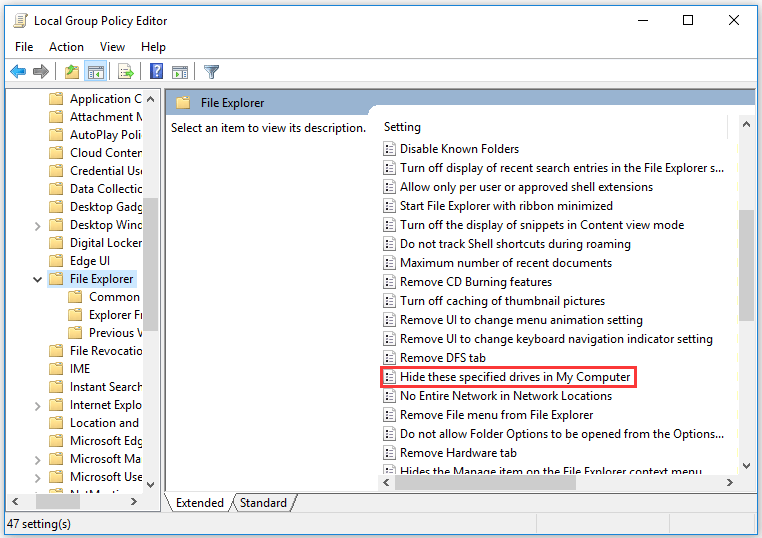
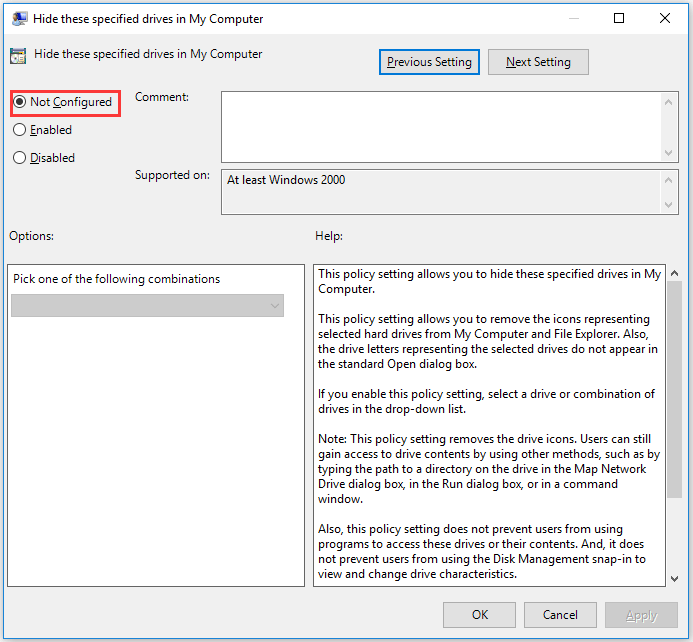
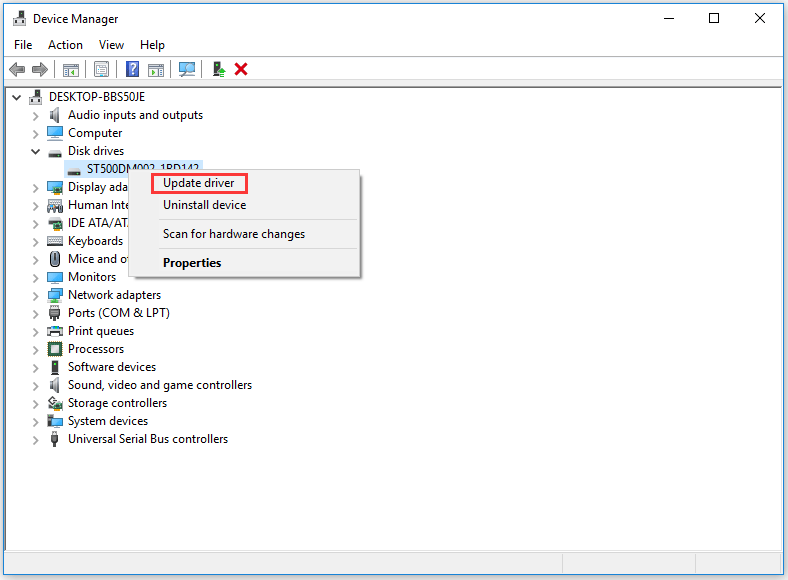
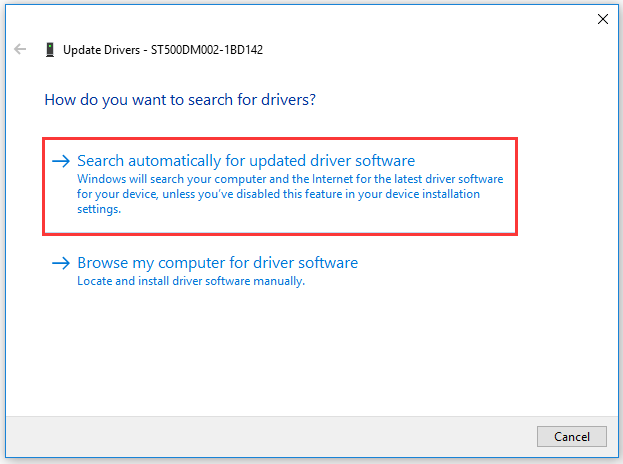

![Не отображается диск D в Windows 10 и 11 [Решение]](https://wifigid.ru/wp-content/uploads/2022/10/8-20.jpg)
![Не отображается диск D в Windows 10 и 11 [Решение]](https://wifigid.ru/wp-content/uploads/2022/10/14-12.jpg)
![Не отображается диск D в Windows 10 и 11 [Решение]](https://wifigid.ru/wp-content/uploads/2022/10/7-22.jpg)
![Не отображается диск D в Windows 10 и 11 [Решение]](https://wifigid.ru/wp-content/uploads/2022/10/2-35.jpg)
![Не отображается диск D в Windows 10 и 11 [Решение]](https://wifigid.ru/wp-content/uploads/2022/10/18-7.jpg)
![Не отображается диск D в Windows 10 и 11 [Решение]](https://wifigid.ru/wp-content/uploads/2022/10/15-9.jpg)
![Не отображается диск D в Windows 10 и 11 [Решение]](https://wifigid.ru/wp-content/uploads/2022/10/17-7.jpg)
![Не отображается диск D в Windows 10 и 11 [Решение]](https://wifigid.ru/wp-content/uploads/2022/10/16-7.jpg)
![Не отображается диск D в Windows 10 и 11 [Решение]](https://wifigid.ru/wp-content/uploads/2022/10/3-34.jpg)
![Не отображается диск D в Windows 10 и 11 [Решение]](https://wifigid.ru/wp-content/uploads/2022/10/4-32.jpg)
![Не отображается диск D в Windows 10 и 11 [Решение]](https://wifigid.ru/wp-content/uploads/2022/10/5-30.jpg)
![Не отображается диск D в Windows 10 и 11 [Решение]](https://wifigid.ru/wp-content/uploads/2022/10/6-28.jpg)
![Не отображается диск D в Windows 10 и 11 [Решение]](https://wifigid.ru/wp-content/uploads/2022/10/9-17.jpg)
![Не отображается диск D в Windows 10 и 11 [Решение]](https://wifigid.ru/wp-content/uploads/2022/10/10-17.jpg)
![Не отображается диск D в Windows 10 и 11 [Решение]](https://wifigid.ru/wp-content/uploads/2022/10/11-16.jpg)
![Не отображается диск D в Windows 10 и 11 [Решение]](https://wifigid.ru/wp-content/uploads/2022/10/12-15.jpg)
![Не отображается диск D в Windows 10 и 11 [Решение]](https://wifigid.ru/wp-content/uploads/2022/10/13-12.jpg)


































































