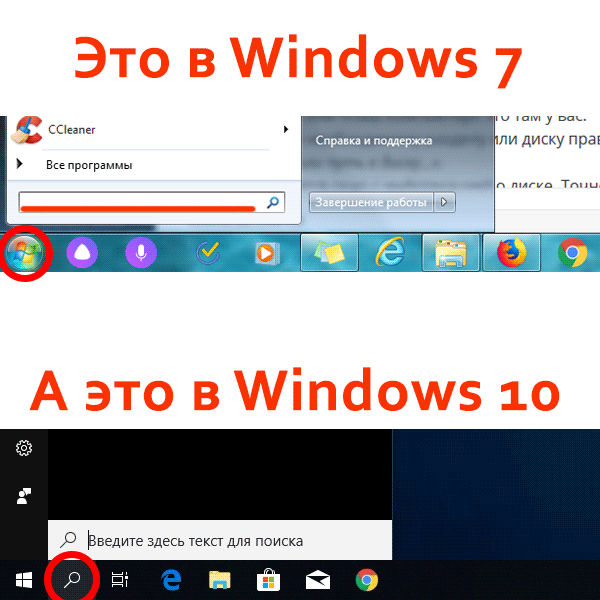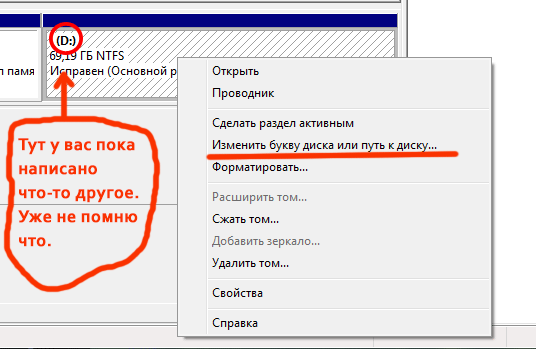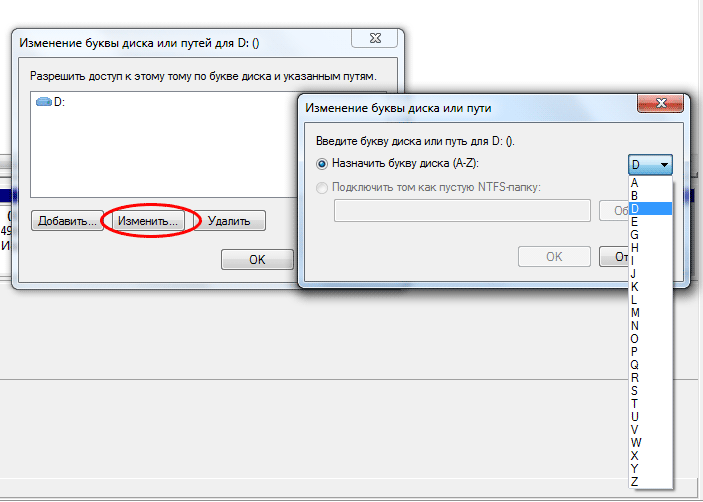Эта статья предназначена для решения проблемы, когда Windows 10 не видит жесткий диск или его часть. То есть как работать с разделами.
Заходим в «Мой компьютер». Например, в нашем примере на компьютере подключен жесткий диск на 2Тб, но в списке разделов видно только один на 300Гб.
Если подключен второй жесткий, то его тоже не видно. Это значит, что либо он не подключен, любо его нет, либо просто не созданы разделы.
Приступим к решению проблемы. Жмём на правую кнопку мышки на значок пуск и заходим в раздел «Управление дисками».
Откроется окно, в котором мы увидим, что 500 Мб зарезервированы Виндовс, 300 Гб, как мы уже видели, выделены в раздел «С:», а 1562,5 Гб не определены.
Жмём на правую кнопку мышки на не распределенном объеме и кликаем на пункт «Создать простой том…».
Запускается «Мастер создания простого тома». Жмем по кнопке «Далее». В следующем окне можно указать размер создаваемого раздела.
Можно оставить весь свободный объем, а можно, если вы хотите создать больше разделов, указать меньший размер. Жмем «Далее».
На следующем шаге нужно выбрать какую букву присвоить разделу. Далее предлагается выбрать файловую систему. Желательно оставлять NTFS. Ставим галочку на «Быстрое форматирование».
В следующем окне показаны все данные о разделе, где указаны все ваши предыдущие настройки. Жмем на «Готово».
Буквально через несколько секунд появляется новый раздел в системе.
Есть вариант, что раздел появится, но он будет не доступен к работе. Чтобы это исправить, можно кликнуть на него правой кнопкой мыши и выбрать пункт «Форматировать».
Чтобы создать несколько дисков, нужно повторить процедуру создания раздела, только указать не весь доступный объем, а лишь часть (например, 500 Гб из 1500 ГБ).
Потом снова повторить процедуру, включив оставшийся объем свободной памяти в следующий раздел (оставшиеся 1000 из 1500).
Обязательно ставим галочку в графе «Быстрое форматирование» иначе он начнет форматирование в обычном режиме, что займет много времени.
Также нужно знать, что нельзя разделять диски с информацией, потому что она будет удалена.
В итоге у нас получается 3 раздела.
Чтобы удалить раздел, входим в знакомую «Управление дисками» и, кликнув на правую кнопку мышки на разделе, который хотим удалить, жмём на «Удалить том…» или «Удалить раздел», смотря что хотим удалить.
Таким образом, можно работать с дисками, если нам не нужна информация на них. То есть, перед тем как разделить том, необходимо его отформатировать.
А такие разделы, как раздел с системой, отформатировать не получится.
Теперь рассмотрим, какие действия можно выполнить с жесткими дисками в Windows 10.
Жмём правой кнопкой мыши на разделе и выбираем «Свойства».
Во вкладке «Общее» мы можем переименовать наш раздел, разрешить сжимать файлы или индексировать их.
Чтобы изменения вошли в силу нужно нажать кнопку «Применить».
На вкладке «Сервис» можно произвести проверку диска или оптимизировать и дефрагментировать диски.
Чтобы отключить оптимизацию по расписанию, кликаем по «Оптимизация».
В открывшемся окне переходим по «Изменить параметры».
Снять галочку с пункта «Оптимизация по расписанию».
Вы можете оставить эту функцию включенной, но это может приводить к зависанию системы во время проведения оптимизации.
Во вкладке «Оборудования» отображено, какие есть диски на компьютере (DVD-ROM, жесткий диск).
В «Общий доступ» можно включить доступ к файлам и папкам другим пользователям, если компьютер подключен к локальной сети.
Во вкладке «Настройки» можно определить формат файлов находящихся на диске, изменить рисунок отображения диска.
Также присутствуют вкладки «Квота» для разделения жесткого диска между разными пользователями, «Предыдущие версии» и «Безопасность», где можно установить права доступа различным пользователям.
В общем, все настройки не особо отличаются от Windows 7.
https://www.youtube.com/watch?v=q03dPSOKPdw&feature=youtu.be

В случае же если второй жесткий диск не показывается в БИОС, а произошло это после каких-либо действий внутри компьютера или просто после установки второго жесткого диска, то рекомендую в первую очередь проверить, а правильно ли все подключено: Как подключить жесткий диск к компьютеру или ноутбуку. И отдельная инструкция на тему M.2 и SATA SSD в Windows 10 — Что делать, если Windows 10 не видит SSD.
Как «включить» второй жесткий диск или SSD в Windows
Все, что нам потребуется для исправления проблемы с диском, который не виден — встроенная утилита «Управление дисками», которая присутствует в Windows 7, 8.1 и Windows 10.
Для ее запуска нажмите клавиши Windows + R на клавиатуре (где Windows — клавиша с соответствующей эмблемой), а в появившемся окне «Выполнить» наберите diskmgmt.msc после чего нажмите Enter.
После короткой инициализации откроется окно управления дисками. В нем вам следует обратить внимание на следующие вещи в нижней части окна: есть ли там диски, в информации о которых присутствуют следующие сведения.
- «Нет данных. Не проинициализирован» (в случае, если у вас не виден физический HDD или SSD).
- Имеются ли на жестком диске области, в которых написано «Не распределена» (в случае если у вас не виден раздел на одном физическом диске).
- Если нет ни того ни другого, а вместо этого вы видите раздел RAW (на физическом диске или логический раздел), а также раздел NTFS или FAT32, который при этом не отображается в проводнике и не имеет буквы диска — просто кликните по нему правой кнопкой мыши по такому разделу и выберите либо «Форматировать» (для RAW), либо «Назначить букву диску» (для уже отформатированного раздела). Если на диске были данные, то см. Как восстановить диск RAW.
В первом случае, кликните правой кнопкой мыши по названию диска и выберите пункт меню «Инициализировать диск». В окне, которое появится вслед за этим необходимо выбрать структуру разделов — GPT (GUID) или MBR (в Windows 7 такой выбор может не появиться).
Я рекомендую использовать MBR для Windows 7 и GPT для Windows 8.1 и Windows 10 (при условии, что они установлены на современном компьютере). Если не уверены, выбирайте MBR.
По завершении инициализации диска, вы получите область «Не распределена» на нем — т.е. второй из двух описанных выше случаев.
Следующий шаг для первого случая и единственный для второго — кликнуть правой кнопкой мыши по нераспределенной области, выбрать пункт меню «Создать простой том».
После этого останется лишь следовать указаниям мастера создания томов: назначить букву, выбрать файловую систему (если сомневаетесь, то NTFS) и размер.
Что касается размера — по умолчанию новый диск или раздел будут занимать все свободное место. Если вам требуется создать несколько разделов на одном диске, укажите размер вручную (меньше имеющегося свободного пространства), после чего проделайте те же действия с оставшимся не распределенным местом.
По завершении всех этих действий, второй диск появится в проводнике Windows и будет пригоден для использования.
Видео инструкция
Ниже — небольшое видео руководство, где все шаги, позволяющие добавить в систему второй диск (включить его в проводнике), описанные выше показаны наглядно и с некоторыми дополнительными пояснениями.
Делаем второй диск видимым с помощью командной строки
Внимание: следующий способ исправить ситуацию с отсутствующим вторым диском с помощью командной строки дается лишь в информационных целях. Если вам не помогли вышеописанные способы, а вы при этом не понимаете сути приведенных ниже команд, лучше их не использовать.
Также отмечу, что указанные действия без изменений применимы для базовых (не динамических или RAID дисков) без расширенных разделов.
Запустите командную строку от имени администратора, после чего введите по порядку следующие команды:
- diskpart
- list disk
Запомните номер диска, который не виден, либо номер того диска (далее — N), раздел на котором не отображается в проводнике. Введите команду select disk N и нажмите Enter.
В первом случае, когда не виден второй физический диск, используйте следующие команды (внимание: данные будут удалены. Если диск перестал отображаться, но на нем были данные, не делайте описанного, возможно, достаточно просто назначить букву диска или воспользоваться программами для восстановления потерянных разделов):
- clean (очищает диск. Данные будут потеряны.)
- create partition primary (здесь можно также задать параметр size=S, задав размер раздела в мегабайтах, если требуется сделать несколько разделов).
- format fs=ntfs quick
- assign letter=D (назначаем букву D).
- exit
Во втором случае (имеется нераспределенная область на одном жестком диске, не видная в проводнике) используем все те же команды, за исключением clean (очистка диска), в результате операция по созданию раздела будет произведена именно на нераспределенном месте выбранного физического диска.
Примечание: в способах с помощью командной строки я описал лишь два базовых, наиболее вероятных варианта, однако возможны и другие, так что проделывайте описанное только в том случае, если понимаете и уверены в своих действиях, а также позаботились о сохранности данных. Более подробно о работе с разделами с помощью Diskpart можно прочесть на официальной странице Microsoft Создание раздела или логического диска.
Большинство пользователей для своего удобства создают разделы на жестком диске. Они обычно называются C, D и т.д., и их полезность нельзя отрицать ни в коем случае. Допустим, на один том у вас записана операционная система, а на второй все остальные пользовательские файлы (музыка, фотографии, фильмы). При переустановке ОС раздел с вашими файлами даже не будет затронут, что позволит сохранить данные и продолжить пользоваться ими уже в новой Windows.
Одна из крайне распространенных неполадок, с которой достаточно часто сталкиваются пользователи – компьютер не видит разделы жесткого диска и не может их найти. Данная проблема возникает неожиданно и может быть вызвана целым рядом причин, влияющих на работу винчестера. Давайте разберемся, что делать в сложившейся ситуации и как решить возникшую неполадку.
Если вдруг у вас не просто исчез нужный том, но при этом изменился формат на RAW, то для решения проблемы рекомендую ознакомиться с отдельной статьей.
Содержание статьи
- Присвоение буквы
- Создание нового тома
- Создание нового раздела
- Восстановление раздела
- Видео: как решить проблему не распределенного пространства в Windows 10
- Комментарии пользователей
Присвоение буквы
Если ваш ПК или ноутбук не видит один из разделов жесткого диска, то первым делом необходимо зайти в специальное меню управления и проверить, отображается ли он в соответствующем списке. Если он там есть, то ему нужно присвоить букву.
Давайте разберем процесс по порядку:
- Заходим в меню «Панель Управления» — «Администрирование».
- В новом окне находим пункт «Управление компьютером» и щелкаем по нему дважды.
- Откроется еще одно окно, в его левой области находим и открываем «Управление дисками».
Запрошенная информация будет мгновенно отображена на экране. Необходимо просмотреть локальные диски, и если есть исчезнувший, то нужно задать букву.
Чтобы сделать это, нужно:
- Щелкнуть правой кнопкой по пустой области, и в контекстном меню выбрать «Изменить букву… или путь …».
- В появившемся окне щелкаем «Добавить».
- Выбираем подходящую букву из списка и сохраняем изменения.
- Дальше вы увидите уведомление о том, что установленные программы могут прекратить свою работу. Нажимаем «Да».
Чтобы внесенные изменения успешно применились, нужно перезагрузить компьютер. Как только операционная система прогрузиться, проверьте, виден ли раздел, он должен появиться под указанной вами буквой.
Создание нового тома
Вполне вероятно, что зайдя в меню управления вы не найдете пропавшую область, вместо нее будет присутствовать не распределенная часть, которой нельзя присвоить букву, можно только создать новый том:
- Для этого нажмите по нему правой мышкой, в выпадающем меню выберите «Создать простой том» и следуйте указаниям «мастера».
- На последнем шаге при создании раздела, его нужно отформатировать в NTFS, только так он доступен для чтения и записи.
Но при этом, вы полностью потеряете хранящиеся на нем файлы. Поэтому если вы ими не дорожите, то смело используйте данный способ, в других случаях рекомендую использовать способ разобранный ниже.
Все процессы разобраны на примере Windows 7, однако в других версиях, Windows XP/8/10 они будут аналогичны.
Создание нового раздела
Если первый способ не помог и компьютер по-прежнему не видит разделы жесткого диска, то проблема может быть в том, что сама ОС не может его увидеть из-за потери файловой системы, как часто бывает, при этом данные на нем все равно сохранятся.
В этом случае для исправления ситуации, мы будет использовать один очень эффективный инструмент, а именно приложение Acronis Disk Director. С ее помощью мы распознаем исчезнувший локальный раздел жесткого диска, отделим от него небольшую часть, из которой мы сделаем новую область с файловой системой NTFS, а затем просто объединим их.
Некоторым это может показаться очень сложным, но если придерживаться следующей инструкции, которая подробно описывает, что делать в сложившейся ситуации, вы легко справитесь с этой задачей:
- Скачиваем программу с официального сайта или любого другого проверенного ресурса и устанавливаем на компьютер.
- Создаем в ней загрузочную флешку или CD диск.
- Заходим в настройки BIOS.
- Переходим в «Advanced BIOS Features» и в графе «First Boot Device» указываем созданный ранее загрузочный диск или флешку. В зависимости от версии BIOS, названия пунктов могут немного отличаться.
- Сохраняем настройки (обычно используется клавиша F10) и выходим из биоса.
- После загрузки компьютера заходим в интерфейс программы Acronis.
- В главном окне программы будут отображены все существующие разделы, как и тот, который у вас исчез, так и другие, с не распределенной областью.
- В левом меню основного окна выберите инструмент «Разделить том».
- Укажите новый размер и нажмите «ОК».
- Для применения изменений в верхней части окна нажмите кнопку «Применить ожидающие операции».
- На следующем этапе необходимо щелкнуть «Продолжить» чтобы запустить процесс.
После того как вы создадите раздел, остается только объединить проблемный и новый разделы, воспользовавшись функцией «Объединить».
Теперь нужно сохранить проведенные изменения и перезагрузить систему. Для этого нужно снова войти в БИОС и вернуть загрузку на прежнее место – с Hard Disk. Выйдя из BIOS, система автоматически загрузится под ОС Windows. Снова проверяем раздел диска, теперь он точно должен правильно отображаться.
Восстановление раздела
Практически во всех случаях, когда пропадает логический раздел жесткого диска, его можно вернуть. Для восстановления мы будем использовать все тот же Acronis Disk Director.
Итак, как это сделать:
- Не буду повторяться и расписывать, как создать загрузочный носитель и запуститься с него, об этом вы можете прочитать выше в предыдущем пункте.
- Заходим в интерфейс утилиты и в меню слева выбираем «Recovery Expert».
- Нажимаем «Далее» и выбираем ручной режим, затем опять «Далее».
- Выбираем незанятое пространство (выделяется зеленым) и нажимаем «Далее».
- В окне «Метод поиска» рекомендую указывать «Полный», но в большинстве случаев и быстрого бывает достаточно.
- После того как пропавший раздел будет найден, кстати не смущайтесь, если у него будет указана другая буква, Acronis часто путает названия, выделяем его и нажимаем «Далее».
- Ждем пока в графе «Состояние» изменится статус на «Восстановлен», отмечаем его и жмем дальше.
- В окне «Восстановленные тома» помечаем наш раздел и двигаемся дальше.
- Остается нажать на кнопку «Продолжить», чтобы процесс начался.
- По завершению процедуры выходим из LiveCD и запускаем компьютер с помощью установленной ОС Windows.
Процедура восстановления информации из раздела, который ПК перестал видеть, может занять значительное количество времени. Длительность процесса зависит от количества и объема данных, имеющихся на диске. Поэтому стоит быть готовыми к тому, что возможно компьютер будет работать достаточно долго.
Надеемся, что перечисленные нами способы решения проблемы просты в исполнении, и вы сможете с их помощью исправить возникшие неполадки.
Видео: как решить проблему не распределенного пространства в Windows 10
Windows operating system allows users to create different partitions on a hard disk. They can use these hard disk partitions for different purposes, like installing Windows operating system, storing data, etc. All the partitions that you create on a hard disk are visible in File Explorer. You can access them by opening File Explorer. After opening File Explorer, some users found that their hard disk were missing. If a hard disk partition is not showing or missing in File Explorer, it is impossible to access data stored on it until you make it visible again. If your hard disk partitions are not showing in Windows 11/10, the solutions provided in this article are sure to help you fix the problem.
If for some reason, your Hard Disk Partition is not showing up in Windows 11/10, here are some suggestions that you should follow to fix this problem.
- Update your hard disk drivers
- Assign another drive letter
- Run Hardware and Devices Troubleshooter
- See if the hard disk partition is hidden or not
- Check for Unallocated disk partitions in the Disk Management
Let’s see all these fixes in detail.
1] Update your hard disk drivers
One possible cause of this issue is corrupted or outdated hard disk drivers. Hence, we suggest you update your hard disk drivers and see if it helps. To do so, download the latest version of your hard disk driver from the manufacturer’s website and install it manually on your system.
This should fix the issue.
2] Assign another drive letter
If a drive letter is not assigned to a hard disk partition, Windows will not show it in File Explorer. Open Device Management and see whether or not a drive letter is assigned to that partition. Do note that this solution does not work if you have an unallocated partition.
If Disk Management shows you the hard disk partition without a drive letter as shown in the above screenshot, follow the steps written below to assign a new drive letter.
- Right-click on the hard disk partition and select Change drive letter and paths.
- Click Add.
- Select Assign the following drive letter and select a drive letter from the drop-down.
- Click OK.
Now, open File Explorer and you will see your hard disk partition there. If not, right-click and select Refresh. In Windows 11, right-click and go to “Show more options > Refresh.”
3] Run Hardware and Devices Troubleshooter
Hardware and Devices Troubleshooter is an automated tool that helps users fix hardware-related problems (if possible). Your hard disk partitions are not showing. Therefore, running the Hardware and Devices Troubleshooter can fix the issue. This troubleshooter is not available in Windows 11/10 Settings. Therefore, you have to execute the following command in the Administrator Command Prompt:
msdt.exe -id DeviceDiagnostic
4] See if the hard disk partition is hidden or not
Windows 11/10 allows users to hide a particular or all hard disk partitions. You can do this by configuring the Local Group Policy settings (not for Windows 11/10 Home edition users) and modifying the Windows Registry. If you have a shared computer and all your family members have access to the administrator account on your system, it might be possible that any of them has hidden the hard disk partition(s) by configuring the Local Group Policy Setting or modifying the Registry.
Open the Local Group Policy Editor and go to the following path:
User Configuration/Administrative Templates/Windows Components/File Explorer
Look for the “Hide these specified drives in My Computer” policy setting on the right side. If it shows Configured, double-click on it and select Not configured. After that, click Apply and then click OK.
To check the same in Windows Registry, Open the Registry Editor and go to the following path. Before you proceed, it is recommended to create a System Restore Point and backup your Registry.
Computer\HKEY_CURRENT_USER\Software\Microsoft\Windows\CurrentVersion\Policies\Explorer
Make sure that you have selected the Explorer key on the left side. Look for the NoDrives Value on the right side. If the Value is there, delete it.
After performing the above steps, restart your computer. You will see the hidden hard disk partitions in File Explorer after restarting your computer.
5] Check for Unallocated disk partitions in the Disk Management
An unallocated partition represents that the space is unallocated on the hard disk. Some affected users have reported that their hard disks showed unallocated space. You should also check this. The following steps will guide you on this:
- Press the Win + X keys and select Disk Management. Alternatively, type diskmgmt.msc in the Run command box to open Disk Management.
- You will see the unallocated space on your hard disk (if it exists).
Unallocated hard disk partitions are not displayed in File Explorer until a new volume is created. Problems can occur at any time. Therefore, it is always suggested to back up your data on an external storage device. If you have not backed up your data, you can still fix the unallocated hard disk partition without data loss.
If none of the above solutions fixed the problem, you have to format the hard disk partition and create a new simple volume on it to make it reappear in File Explorer. If the hard disk partition is showing Unallocated, you can format it while creating a new simple volume. The following steps will help you with that:
- Right-click on the unallocated partition and select New Simple Volume.
- The new simple volume creation wizard will open. Click Next.
- Enter the size in the required space or leave it to the default value.
- Click Next.
- Assign a new drive letter and click Next.
- On the next screen, select Format this volume with the following settings.
- Select File system and click Next.
- Now, click Finish.
Read: What to do if a hard drive has deleted data by itself.
How do I access partitions in Windows 11?
All the hard disk partitions that are accessible by users are displayed in File Explorer. However, there are other partitions too that remain hidden in File Explorer because they do not have a drive letter. These partitions include System Reserved Partition, EFI Partition, Recovery Partition, etc. To view all the partitions on the hard disk(s) in Windows 11, you have to open the Disk Management app.
How to fix my hard disk partition not showing in Windows 11/10?
A hard disk partition remains hidden in the following two cases:
- When the partition space is unallocated.
- When there is no drive letter assigned to the partition.
To make a hard disk partition visible in File Explorer, you have to open the Disk Management app and see which one of the above two cases is true. If the partition space is unallocated, create a new simple volume to make it visible in File Explorer. This process requires formatting of the hard disk partition.
If you have data on your hard disk partition but Disk Management shows its space as unallocated, you cannot use the above method because it will delete all the data on the hard disk partition. To deal with such a situation, you can use other methods to fix unallocated space on a hard disk partition without deleting data stored on it. We have talked about this method above in this article.
If there is no drive letter assigned to the partition, assign a new drive letter via the Disk Management app. After assigning a new drive letter to the affected partition, it will become visible in File Explorer.
Other causes of missing or hidden hard disk partitions include hard disk errors, outdated or corrupted hard disk drivers, and virus infection. In such a situation, run a chkdsk scan, run an antivirus scan, and update your hard disk drivers.
Read next: How to increase Hard Drive speed & improve performance in Windows.
Всем привет. Я недавно купил себе новый ноутбук ASUS Vivobook N705UD, на который скоро напишу небольшой обзор, скорее всего. Но сегодня тема немного о другом. В ходе установки Windows 10 на него, я разбил жесткий диск на два тома: один системный, второй под всякую мультимедийную чепуху. Я так всегда делал, потому что это удобно, ведь можно полностью отформатировать один том, не задев при этом свои фотографии и музыкальную коллекцию. Думаю, очень многие делают точно так же. И вот после установки Windows обнаружилось, что второй том (на 800 Гб) не виден, его просто нет! Не знаю, это только Windows 10 не видит второй том жесткого диска после установки или такое же бывает и с другими версиями Windows. Проблема есть и ее надо решать.
Возможно вам будет полезно узнать, как проверить жесткий диск на ошибки и битые сектора. Битые сектора жесткого диска могут быть причиной многих неожиданных неполадок компьютера. Если они есть, то это еще не приговор, ведь можно восстановить жесткий диск программным способом.
Кстати, если у вас установлено два жестких диска, то вполне вероятно, что Windows не видит второй жесткий диск, а не второй том первого винчестера. Решается это точно так же, как и в моем случае.
Что делать, если Windows не видит второй том жесткого диска на компьютере?
В общем, если ваш Windows не видит второй жесткий диск или второй том диска, как и у меня, то следуйте этой простой инструкции. На все про все у вас уйдет не более 3 минут. Буду писать параллельно 2 варианта – для Windows 7 и для Windows 10.
- В Windows 7 жмите на пуск и потом перейдите к полю поиска. В Windows 10 просто нажмите на лупу на панели задач, чтобы появилось поле поиска.
Поле поиска в Windows 7 and Windows 10
- В поле поиска введите следующее «Управление компьютером». В принципе, вы только начнете вводить, и Windows уже найдет это приложение.
- Запустите приложение Управление компьютером от имени администратора. То есть кликаете правой кнопкой мыши на нем и выбираете пункт «Запуск от имени администратора». Это нужно, чтобы у вас было достаточно прав для управления компьютером.
- Потом нужно в левой колонке кликнуть на пункт «Управление дисками». У вас откроется информация обо всех ваших накопителях на компьютере, включая все разделы и т.п. Среди всего прочего вы можете увидеть тот том жесткого диска, который невиден операционной системе при входе в «Мой компьютер» или «Наш компьютер» что там у вас.
Управление дисками
- Кликнете по необходимому разделу или диску правой кнопкой мыши и выберите пункт «Изменить букву диска или путь к диску…».
- У вас откроется окно с информацией о диске. Точнее, с отсутствующей информацией. Тут вы снова кликаете кнопку «Изменить» и в новом окне выбираете любую незарезервированную букву своему тому или диску.
- Там же в свойствах вы сможете как-то назвать свой раздел. Я, например, назвал его «Хранилище».
- Если это не поможет (хотя должно), то можете еще попробовать переформатировать раздел в другой формат. Сейчас в ходу формат NTFS.
Вот, в общем-то, и все. Как я и обещал, много времени это не заняло. Зато впредь, если кто-то из ваших знакомых скажет, что его Windows не видит раздел жесткого диска, вы с умным видом сможете ему объяснить, как это исправить.
Кстати, жесткий диск еще может быть не виден по физическим причинам, например шлейф отсоединился или просто жесткий диск вышел из строя. Но это уже совсем другая история.
Друзья, если вы заметили на сайте какой-нибудь баг, то напишите об этом в комментариях или отправьте сообщение на почту через
контакты, и мы его исправим.
А также мы будем рады услышать ваши пожелания, если вам по какой-то причине неудобно пользоваться сайтом.
Не будьте равнодушными к проекту. Спасибо! 
Понравилась статья?
Нам очень приятно! Не могли бы вы поделиться этой статьей с друзьями? А также мы будем рады, если вы оставите комментарий.
Обещаем исправиться! Если вам есть, чем дополнить статью, напишите об этом в комментариях. А также будем благодарны за конструктивную критику. Спасибо!