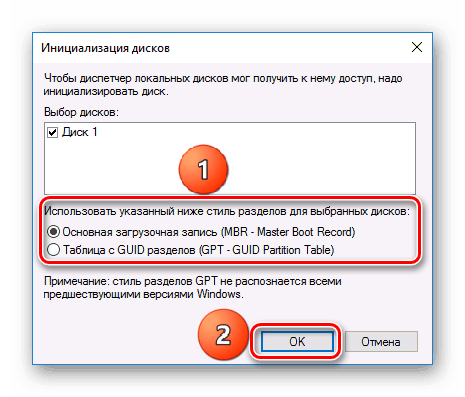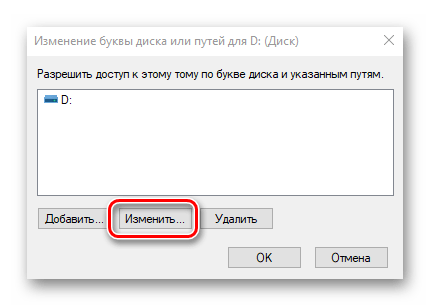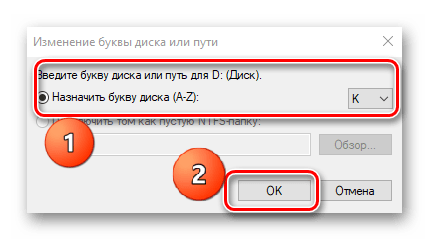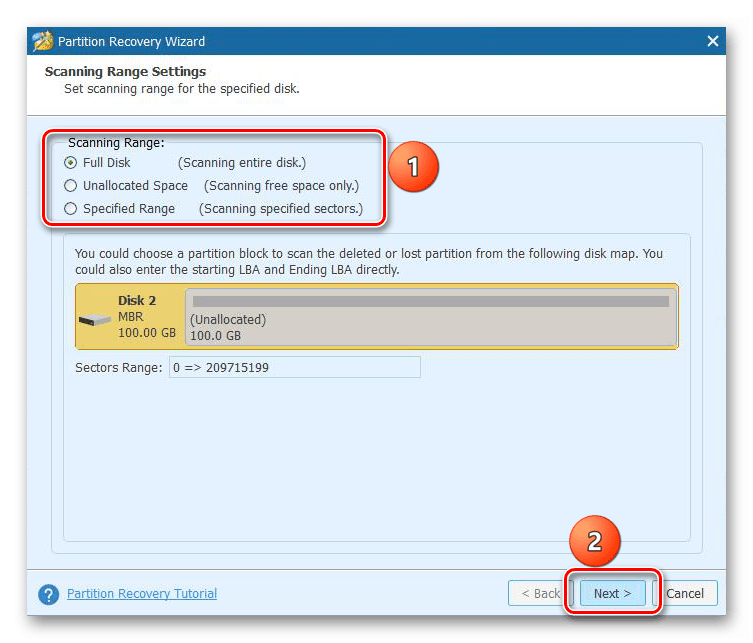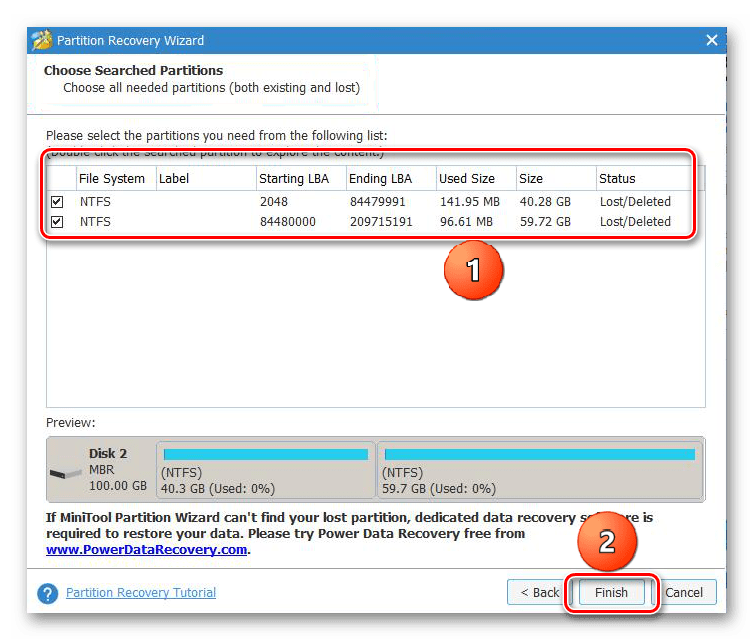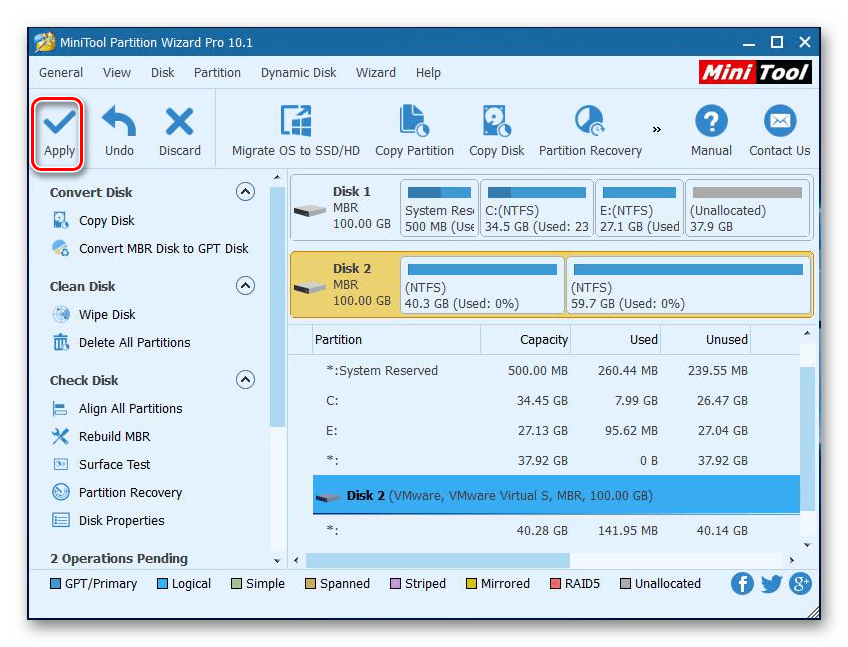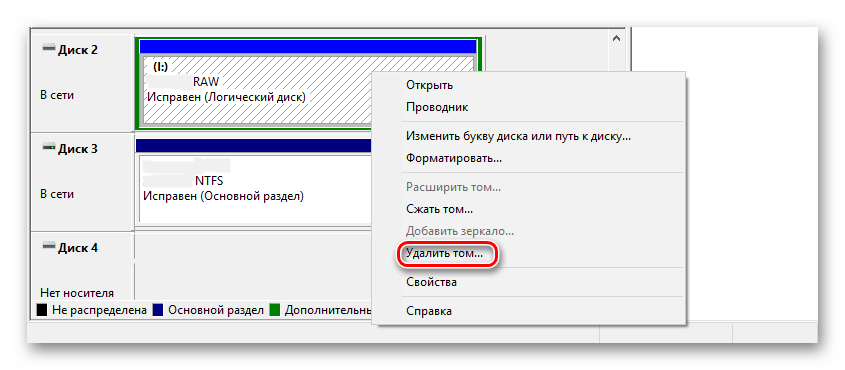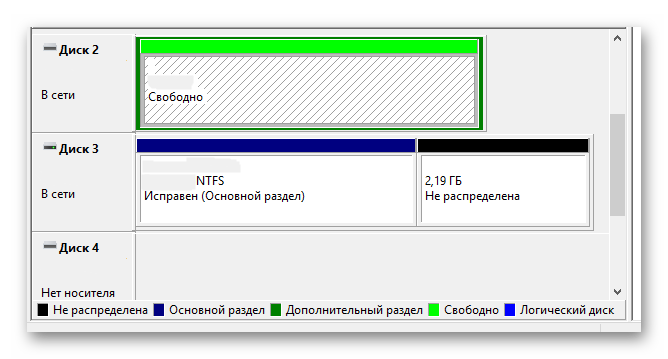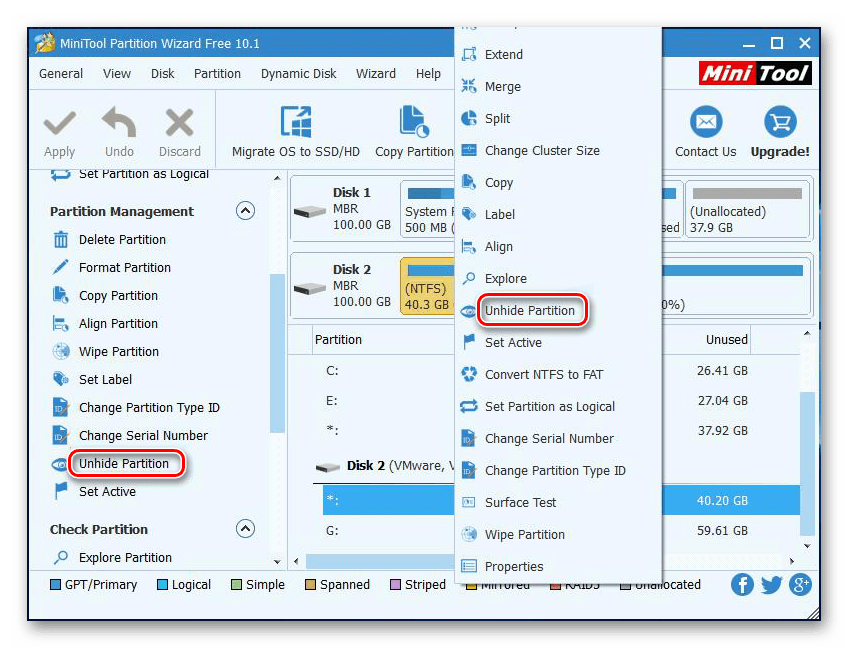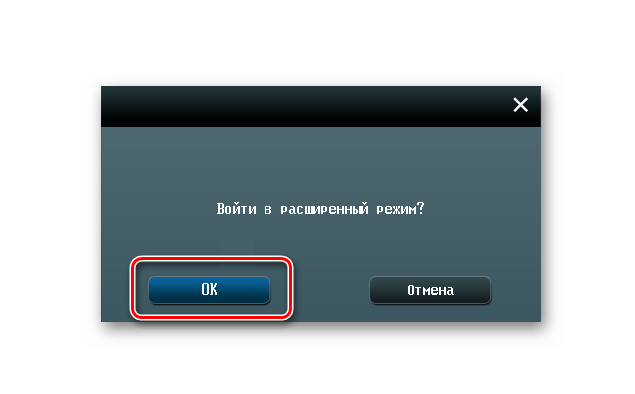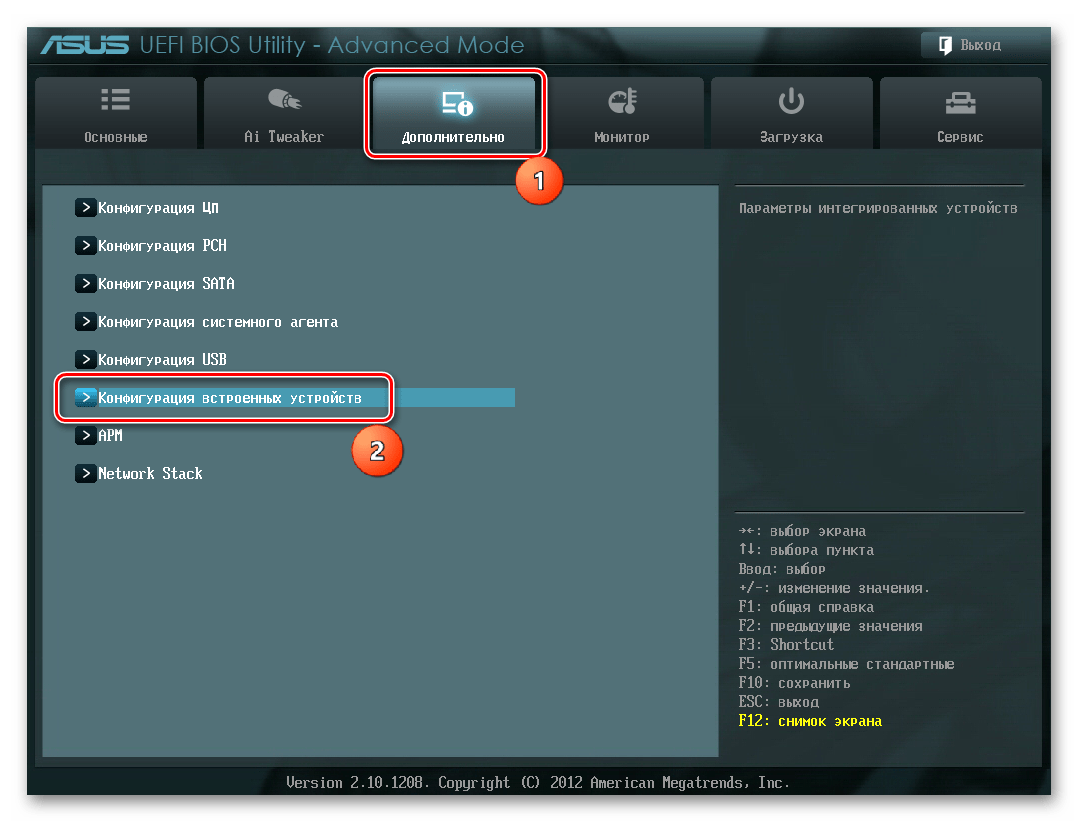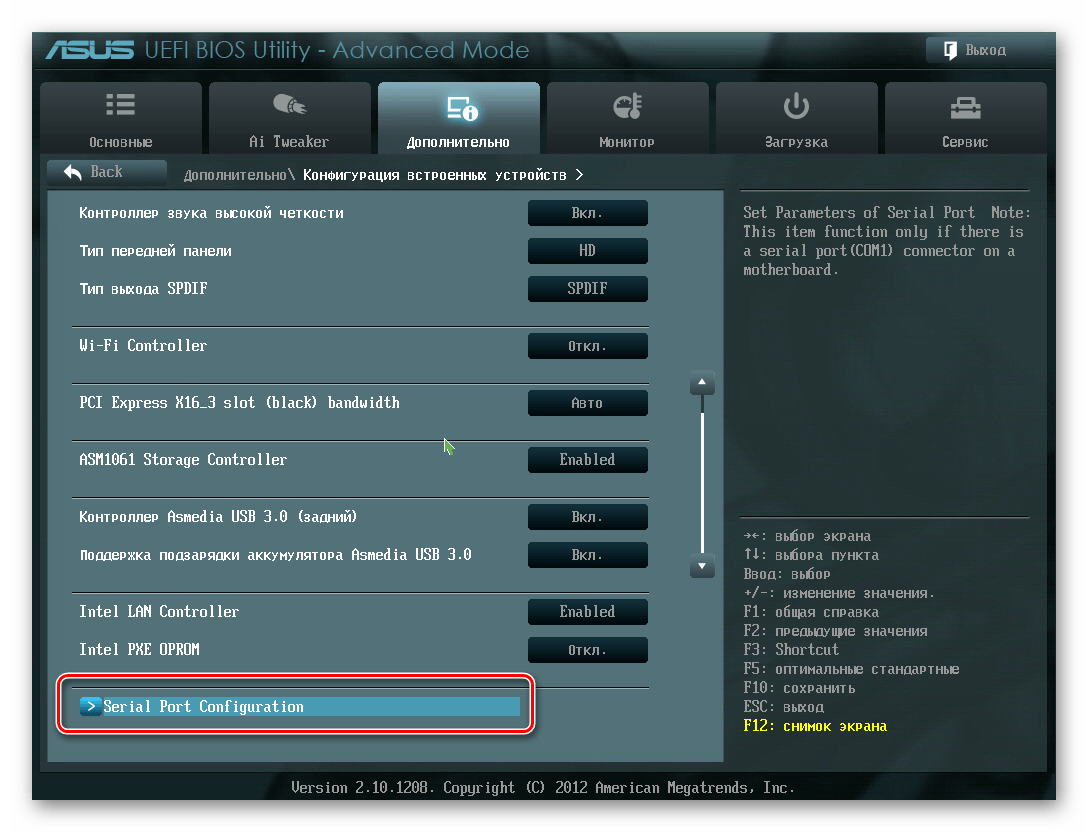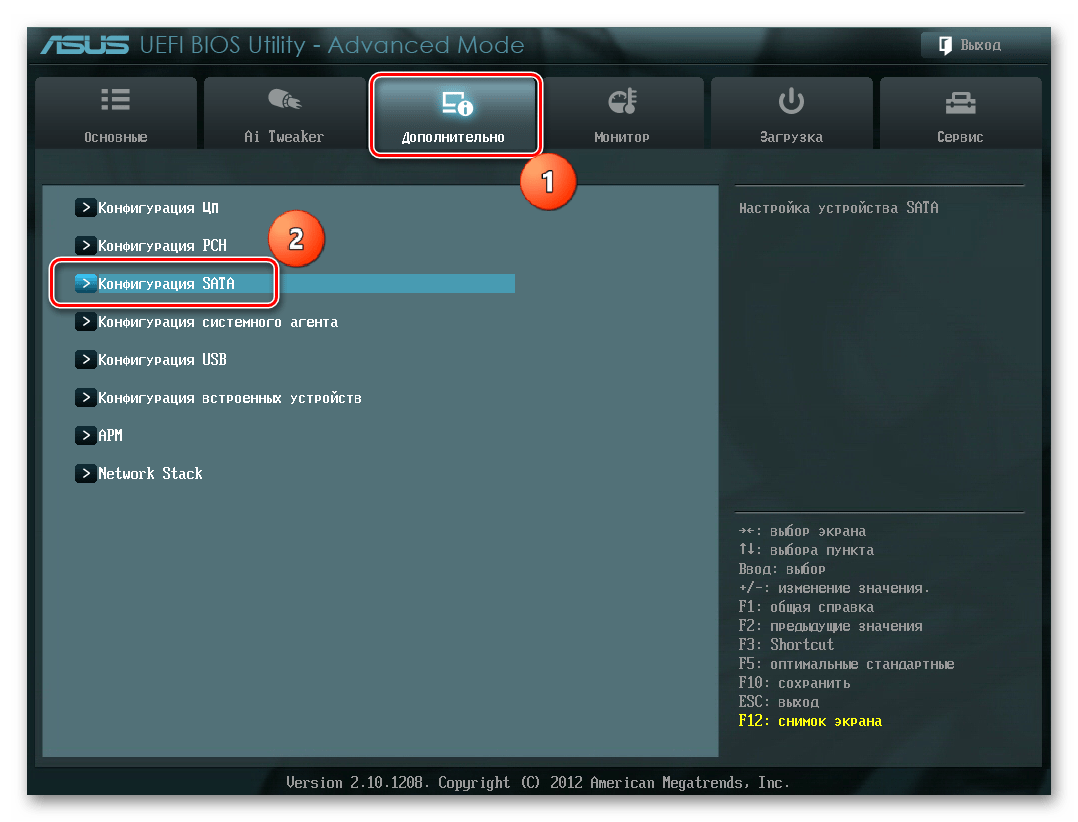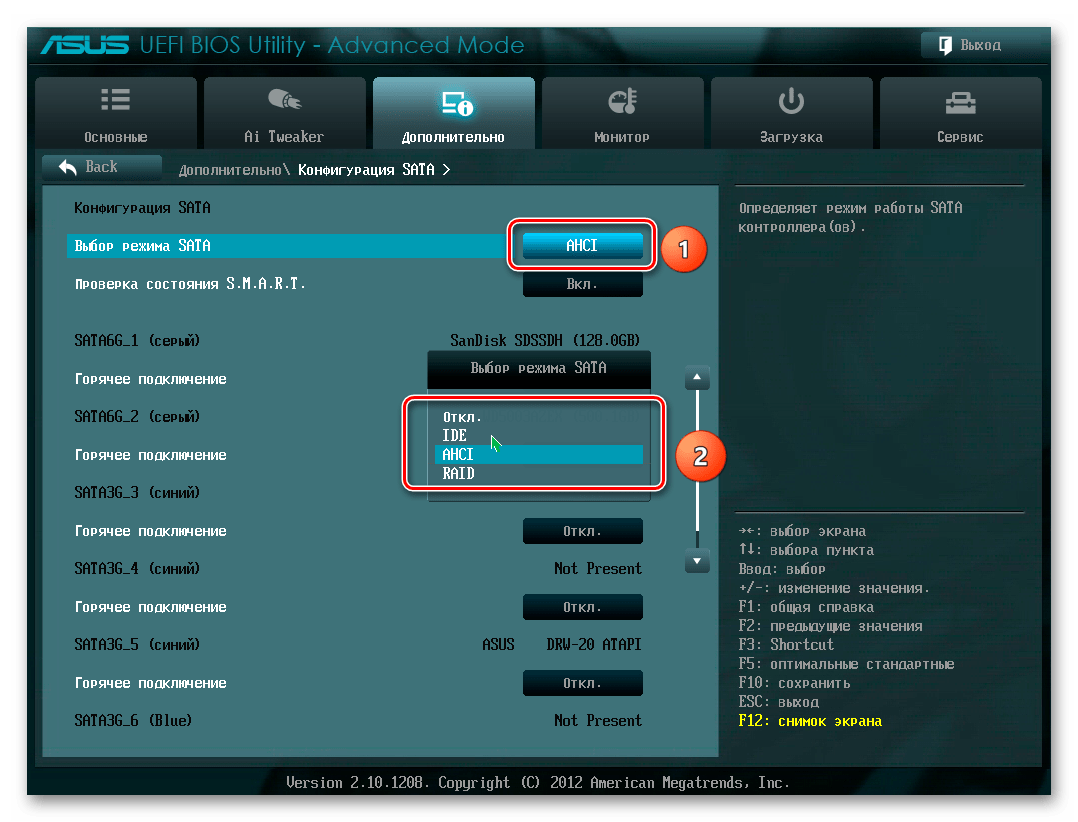Не паникуйте, если SSD-диск не отображается на вашем компьютере. Существует четыре распространенных случая. Проверьте подходящие решения ниже, чтобы с легкостью избавиться от проблемы.
| Эффективные решения | Пошаговое устранение неполадок |
|---|---|
| Случай 1. Отсутствует буква диска | Откройте «Управление дисками» > щелкните правой…Все шаги |
| Случай 2. SSD не инициализирован | Откройте «Управление дисками» > щелкните правой…Все шаги |
| Случай 3. Неподдерживаемая файловая система | Если SSD становится RAW, запустите восстановление…Все шаги |
| Случай 4. Проблема с драйвером SSD | Откройте «Диспетчер устройств» > Перейти…Все шаги |
Вас также могут заинтересовать:
Если у вас возникла аналогичная проблема с жестким диском, попробуйте следующие решения.
Жесткий диск не отображается в Windows — как исправить?
Ваши жесткие диски, новые или старые, внутренние или внешние, не отображаются в «Проводнике» или «Управлении дисками»? Следуйте инструкциям, чтобы узнать, как восстановить отображение жесткого диска в Windows 11/10/8/7 без потери данных.
SSD не отображается на моем компьютере
«Я недавно установил SSD Samsung на свой компьютер с Windows 10, но обнаружил, что он не отображается в разделе «Мой компьютер», где находится другой жесткий диск. Имеется ли способ отобразить SSD?»
Новый SSD не отображается в «Управлении дисками»
«Я получил новый твердотельный накопитель M.2 от Intel. Когда я подключил его к своему ПК, он не отображается ни в «Проводнике», ни в «Управлении дисками». Я не знаю, что пошло не так. Пожалуйста, помогите».
Вышеупомянутые истории от пользователей рассказывают об одном и той же проблеме, что случилась с твердотельным накопителем (SSD) — накопитель не отображается среди других подключенных жестких дисков. В Windows 10, а также в более ранних операционных системах Windows, проблема с не обнаруженным внешним запоминающим устройством может привести пользователей к растеряности. Они не могут добавлять файлы и контент на SSD, а также не могут получить доступ к существующим на нем данным. Поэтому самое большое беспокойство вызывает то, как быстро и легко решить проблему «SSD не отображается».
Здесь мы перечисляем четыре случая, когда SSD не отображается в Windows 10 или Windows 11, и вы можете попытаться исправить проблему соответствующим образом. Загрузите EaseUS Data Recovery Wizard Free в случае необходимости.Восстановить файлы с недоступного/отформатированного твердотельного накопителя.
- Важно
- Решения от случая 1 до случая 3 основаны на предварительном условии, что твердотельный накопитель не отображается в «Проводнике», но вы можете найти его в «Управлении дисками» Windows. Кроме того, решения для «Управления дисками» Windows могут быть заменены сторонним бесплатным программным обеспечением для управления разделами, таким как EaseUS Partition Master, включая изменение букв и путей к дискам, инициализацию жестких дисков и форматирование разделов жесткого диска. Преимущество использования стороннего программного обеспечения перед «Управлением дисками» — простота использования.
Случай 1. SSD не отображается, потому что буква диска отсутствует или конфликтует
Иногда ваш SSD не отображается из-за того, что буква SSD отсутствует или конфликтует с другим диском, и ОС Windows не может ее распознать. Вы можете решить эту проблему, вручную назначив SSD новую букву диска в программе «Управление дисками».
Чтобы присвоить SSD новую букву диска, выполните следующие действия:
Шаг 1:Щелкните правой кнопкой мыши «Этот компьютер», выберите «Управление». В разделе «Запоминающие устройства» нажмите «Управление дисками».
Шаг 2: Щелкните правой кнопкой мыши по разделу SSD и выберите «Изменить букву диска или путь к диску…».
Шаг 3:Среди «Добавить», «Изменить» и «Удалить» нажмите кнопку «Изменить», а затем выберите букву диска из списка. Нажмите «ОК» для подтверждения.
Читайте также: Устранение неполадок, когда Windows 11 не отображается в Центре обновления Windows
Случай 2. SSD не отображается, потому что не инициализирован
Если вы приобрели новый SSD и он не отображается в «Проводнике» Windows, скорее всего, он находится в состоянии «не инициализирован». Вы должны инициализировать диск, прежде чем диспетчер логических дисков сможет получить к нему доступ.
Кроме того, если старый SSD показывает ошибку «диск неизвестен, не инициализирован», причина та же. В этих двух ситуациях, чтобы решить проблему, вы можете попытаться подключить SSD к другому рабочему компьютеру, чтобы проверить, сообщает ли он о той же ошибке. В противном случае вам нужно будет инициализировать SSD в Windows 10.
Чтобы инициализировать SSD, выполните следующие действия:
Шаг 1: Откройте «Управление дисками» на вашем компьютере.
Шаг 2: Найдите и щелкните правой кнопкой мыши по SSD, который хотите инициализировать, а затем нажмите «Инициализировать диск».
Шаг 3: В диалоговом окне «Инициализация дисков» выберите диск(и) для инициализации. Вы можете выбрать стиль разделов: «основная загрузочная запись» (MBR) или «таблица с GUID разделов» (GPT).
Случай 3. SSD не отображается, потому что файловая система не поддерживается
Если два вышеперечисленных метода не подходят, нужно думать дальше. Одно из предположений состоит в том, что файловая система повреждена или Windows не поддерживает текущую файловую систему.
Как выяснилось, соответствующие проблемы с файловой системой в основном отображаются как «RAW», «Свободное пространство» или «Нераспределенное пространство». Чтобы исправить проблемы с файловой системой, достаточно переформатировать диск.
Примечание: Форматирование диска приведет к полному удалению данных на диске. Если вы раньше не создавали резервную копию данных, скачайте БЕСПЛАТНО EaseUS Data Recovery Wizard, чтобы восстановить данные с отформатированного SSD.
1. Загрузите и установите на свой компьютер EaseUS Data Recovery Wizard.
2. Используйте установленную программу для поиска и восстановления потерянных данных. Выберите раздел диска или папку, из которой «пропали» ваши данные. Затем нажмите кнопку «Сканировать».
3. Когда сканирование будет завершено, найдите в списке результатов нужные вам файлы и папки.
Выберите их и нажмите кнопку «Восстановить». При выборе места для сохранения восстановленных данных не следует использовать тот же диск, который вы сканировали!
Случай 4. SSD не отображается из-за проблем с драйверами диска
Другая возможная ситуация — SSD обнаружен, но не отображается в «Мой компьютер». Это потому, что драйвер диска установлен неправильно. Вы можете попробовать переустановить драйвер SSD, чтобы проверить, помогло ли это решить проблему.
Шаг 1: Щелкните правой кнопкой мыши по «Этот компьютер» и выберите «Управление». В разделе «Служебные программы» нажмите «Диспетчер устройств».
Шаг 2: Зайдите в раздел «Дисковые устройства». В нем должны быть перечислены устройства хранения, которые вы подключили к своему компьютеру.
Шаг 3: Щелкните правой кнопкой мыши по SSD и выберите «Удалить устройство».
Шаг 4: Извлеките SSD и перезапустите систему. Попробуйте снова подключить SSD, чтобы проверить, нормально ли его определяет Windows 10 .
Заключение и FAQ (Часто Задаваемые Вопросы)
SSD и любые другие носители данных подвержены механическим сбоям и физическим повреждениям. Вам необходимо тщательно спланировать защиту данных на этих дисках. Создание резервной копии всегда мудрое решение. Никогда не поздно принимать меры для сохранения копии данных жесткого диска в другом безопасном месте, например, на резервном диске, в облаке или на сетевом диске… EaseUS Todo Backup Free может помочь вам сделать полную резервную копию жёсткого диска.
Подводим итог по теме «SSD не отображается в Windows 10 или Windows 11». Мы проанализировали в общей сложности четыре случая и предложили соответствующие исправления. В середине и в конце процесса восстановления мы порекомендовали три вспомогательных инструмента:
- EaseUS Data Recovery Wizard: для восстановления потерянных данных с недоступного и отформатированного жесткого диска/раздела.
- EaseUS Data Recovery Wizard: для восстановления потерянных данных с недоступных и отформатированных жестких дисков/разделов.
- EaseUS Todo Backup: для резервного копирования жесткого диска/раздела.
В заключение мы выбрали некоторые из наиболее часто задаваемых вопросов о проблеме «SSD не обнаруживается в Windows». Вот эти вопросы и ответы на них:
1. Почему мой SSD не отображается?
Проблемы с драйверами — одна из основных причин. Как и обычный жесткий диск, в большинстве случаев SSD обнаруживается, но не отображается в «Мой компьютер», потому что драйвер диска не установлен должным образом. Вы можете попробовать переустановить драйвер SSD, чтобы проверить, помогло ли это решить проблему.
2. Как мне отобразить мой новый SSD?
Если вы приобрели новый SSD и он не отображается в «Управление дисками» Windows, скорее всего, он находится в неинициализированном состоянии. Вы должны инициализировать диск, прежде чем диспетчер логических дисков сможет получить к нему доступ.
3. Как мне исправить SSD, который не определяется в BIOS?
Чтобы BIOS обнаружил SSD, вам необходимо настроить параметры SSD в BIOS следующим образом:
- Перезагрузите компьютер и после первого экрана нажмите клавишу F2.
- Нажмите клавишу Enter, чтобы войти в Config.
- Выберите Serial ATA и нажмите Enter.
- Затем вы увидите параметр режима контроллера SATA.
- Сохраните изменения и перезагрузите компьютер, чтобы войти в BIOS.
Если у вас только что есть SSD для вашей системы Windows 10, и, к сожалению, он не работает, не волнуйтесь, это не вина SSD. Иногда я оказывался в том же положении, и могло быть множество причин, почему ваша система Windows 10 не может обнаружить SSD. Это может быть неправильный формат файла, плохие драйверы хранилища и т. Д. Итак, с учетом сказанного давайте устраним проблему шаг за шагом и посмотрим, как исправить ошибку SSD, не обнаруженную в Windows 10.
1. Меню управления дисками
Вещь с брендом новый SSD в том, что он не будет автоматически отображаться в проводнике. Вам нужно сначала отформатировать его. Точно так же, если вы используете SSD с разными операционными системами, есть вероятность, что SSD был отформатирован в неправильном формате файла. Это может быть ext4 или exFAT, которые Windows 10 не может понять.
Чтобы сделать ваш SSD видимым в проводнике и, в свою очередь, совместимым с Windows 10, нам придется отформатировать SSD. Для этого отключите все флеш-накопители или SD-карты, подключенные к вашей системе Windows, чтобы избежать путаницы и случайной потери данных.
Затем нажмите клавиши Win + R, чтобы вызвать меню «Выполнить», введите diskmgmt.msc и нажмите Enter.
В нижней части меню «Управление дисками» вы должны увидеть устройства хранения, подключенные к вашему ноутбуку. Первым устройством будет внутренний жесткий диск или хранилище вашей системы. Следующим устройством, скорее всего, должен быть ваш SSD. Имя будет Диск 1, и он должен быть нераспределенным.
Как только вы определите диск, щелкните правой кнопкой мыши Незанятая часть и выберите Новый простой том.
В мастере создания нового простого тома нажмите кнопку Далее, чтобы начать создание нового тома.
Затем у вас есть возможность выбрать хранилище доступного объема. Мы оставим его по умолчанию, который является параметром максимального хранилища, и нажмите Далее.
У вас будет возможность выбрать букву диска. Просто нажмите Далее.
Это самый важный шаг, на котором вы должны выбрать тип файловой системы. По умолчанию файловая система NTFS. Если вы будете использовать SSD только с системой Windows, оставьте NTFS. Если вы собираетесь использовать его с другими ОС, такими как macOS, выберите файловую систему как exFAT из раскрывающегося списка.
Оставьте все остальные параметры по умолчанию и нажмите Далее.
Наконец, у нас есть итоговая страница. Вы можете пройти через настройки один раз, а затем нажать Finish, чтобы начать форматирование SSD.
После форматирования SSD вы найдете его в проводнике. Теперь его можно использовать, и вы можете копировать свои файлы.
2. Принудительное сканирование для поиска нового SSD.
Если SSD даже не отображается в окне управления дисками, проблема в старых или плохих драйверах. Итак, в следующем случае нам нужно проверить диспетчер устройств нашей системы.
Для этого перейдите в меню Пуск, введите Диспетчер устройств и нажмите Enter.
На странице Диспетчера устройств много разделов. Все внутренние и внешние твердотельные накопители отображаются в разделе «Дисковые устройства». Щелкните стрелку рядом, чтобы развернуть раздел Дисководы.
В моем случае у меня есть жесткий диск Toshiba и твердотельный накопитель Samsung. Как вы можете видеть на скриншоте ниже, они оба отображаются в разделе «Дисковые устройства».
Если вы видите свой SSD в Диспетчере устройств, значит, с самим SSD нет проблем. Это просто проблема с форматом файла или драйвером. Просто отключите SSD и подключите его снова, чтобы он переустановил драйверы. Кроме того, он появится в управлении дисками. Кроме того, вы также можете попробовать его в другой системе и отформатировать для использования.
Если вы по-прежнему не видите свой SSD в разделе «Дисковые устройства», щелкните Контроллеры хранилища, чтобы развернуть его. Здесь вы должны увидеть свой внутренний контроллер памяти. Щелкните его правой кнопкой мыши и выберите «Сканировать на предмет изменений оборудования».
Теперь снова проверьте раздел «Дисковые устройства». Вы должны найти под ним свой SSD.
3. Обновите драйверы
Даже после принудительного сканирования, если SSD не обнаружен в Windows 10, нам необходимо обновить драйвер контроллера хранилища. Щелкните правой кнопкой мыши контроллер хранилища и выберите «Обновить драйвер».
На следующей странице нажмите Автоматический поиск обновленного программного обеспечения драйвера.
Теперь Windows будет искать драйверы в Интернете и сообщать вам об этом после обновления.
Затем выполните те же действия для контроллеров IDE ATA / ATAPI и перезагрузите систему Windows 10. Опубликуйте это, проверьте, можете ли вы теперь найти SSD в разделе «Управление дисками» или «Диспетчер устройств».
Если вы не можете, переходите к следующему шагу.
4. Система Windows BIOS
Если вы не можете найти SSD в операционной системе, мы можем проверить его в BIOS. Это последнее место, где вы должны найти свой SSD.
Чтобы перейти в BIOS, щелкните меню «Пуск» и щелкните значок «Питание» в нижнем левом углу. Затем, удерживая клавишу Shift, нажмите «Перезагрузить».
В расширенном меню перезапуска нажмите Устранение неполадок.
Затем нажмите Настройки прошивки UEFI, чтобы загрузиться в BIOS.
Теперь, в зависимости от используемого вами ноутбука, экран BIOS может немного отличаться. Например, я использую ноутбук Acer и нашел информацию о жестком диске на вкладке «Информация». Если вы используете машину Lenovo или Asus, информация о хранилище может находиться на другой вкладке.
Если вы нашли SSD, поздравляем, он работает. Теперь мы знаем, что, по крайней мере, диск получает питание и обнаруживается в вашей системе Windows 10. Кроме того, нам просто нужно отформатировать SSD, чтобы его можно было использовать. Для этого перейдите к следующему шагу.
5. Метод установки Windows
Последний метод – попытаться отформатировать SSD во время установки Windows. Не волнуйтесь, мы больше не будем устанавливать Windows 10. Мы просто проверяем, обнаруживается ли SSD в процессе установки, а затем форматируем его.
Для установки Windows 10 нам понадобится загрузочный USB-накопитель Windows 10. Вы можете сделать это, используя Инструмент для создания мультимедиа от Microsoft или стороннее загрузочное программное обеспечение USB.
Как только у нас будет загрузочный USB-накопитель Windows, перезагрузите компьютер, чтобы загрузиться через USB. На странице установки Windows нажмите кнопку «Установить».
Вы можете быстро перейти к следующим шагам и остановиться на экране установки Windows. Из двух вариантов нажмите Выборочная: установка только Windows (дополнительно).
На следующем экране вы увидите диски, подключенные к вашей системе Windows 10. Диск 0 – это диск, на котором установлена Windows 10. Все, что начинается с Drive 1, должно быть вашим SSD. Обратите внимание, что Windows 10 не будет отображать внешние SSD или флеш-накопители на этом этапе.
После того, как вы обнулили свой SSD, нажмите кнопку «Форматировать», чтобы отформатировать диск в формате файла NTFS.
6. Попробуйте другую систему
Если ни один из вышеперечисленных способов не работает, вы можете попробовать подключить SSD к другой системе. Если он работает в другой системе, это означает, что у вашего ноутбука плохой порт USB или слот SATA / M.2.
Если это не так, попробуйте использовать другую операционную систему, например Linux или macOS, чтобы убедиться, что файловая система SSD не повреждена. Если это внешний SSD, вы также можете попробовать переключить USB-кабель.
7. Верните SSD.
К сожалению, если ни один из вышеперечисленных методов не работает, SSD неисправен. Если он все еще находится на гарантии, вам следует подумать о его возврате продавцу.
Если на него не распространяется гарантия, вы можете попробовать отремонтировать его в ближайшем магазине. Однако шансы на ремонт неисправного SSD невелики.
В заключение: SSD не обнаруживается в Windows 10
Итак, это были способы исправить ошибку SSD, не обнаруженную при ошибке Windows 10. В основном проблема, связанная с тем, что SSD не обнаруживается, заключается в плохом формате или неправильной файловой системе.
Также читайте: Как перенести лицензию Windows 10 на новый компьютер, жесткий диск или SSD
Ваш SSD-накопитель не видится в диспетчере устройств? Не паникуйте! Если ваш новый твердотельный накопитель не отображается в вашей системе. К вашему удивлению, существует 6 способов исправить Windows, не видит SSD, и вы можете сделать это даже самостоятельно. Независимо от того, новый у вас твердотельный накопитель или старый, в этой статье описываются все проблемы, которые могут возникнуть, и их пошаговые решения, а также иллюстрируются картинками. Есть несколько причин, из-за которых вы можете столкнуться с этой проблемой. Соответствующие решения для не видит ssd Windows 10/11, приведены ниже, вы можете любезно просмотреть все части, чтобы определить и устранить проблему.
Часть 3: Как восстановить данные с SSD не видит?
1. Как я могу исправить не видит SSD в BIOS?
2. Как будет видить мой новый SSD-накопитель?
3. Как мне исправить не видит SSD при установке Windows?
Ниже приведены основные причины, по которым Windows не распознает SSD.
- Новый SSD, который еще не инициализирован.
- Драйвер не обновлен.
- Отсутствует буква диска раздела SSD.
- Прерванное подключение кабеля передачи данных.
- SSD не вставлен и не подключен должным образом.
- Драйверы материнской платы SATA загружены неправильно.
- Привод не включен в BIOS.
- SSD скорее всего сломался.
Часть 2: Как исправить не видит SSD в Windows 10?
Сейчас, когда мы узнали причину, давайте перейдем к исправлениям проблем, связанных с тем, что SSD не видит в Windows 10/11.
Исправление 1: Исправьте неисправное оборудование
Вы должны проверить соединение, чтобы убедиться, что вы правильно подключили USB-кабель SSD. Убедитесь, что кабель правильно вставлен и вставлен в порт. Проверьте, плотно ли он прилегает, а также проверьте кабель, чтобы убедиться, что он не поврежден. Если вы сделали это, но компьютер по-прежнему не видит SSD, попробуйте исправить неисправное оборудование, которое может быть повреждено.
Используйте интеллектуальную командную строку для ремонта оборудования. SMART — это встроенный инструмент в Windows 10/11, который проверяет и контролирует параметры вашего SSD-накопителя. Быстро просматривайте ошибки. Что они отражают?
Нажмите Windows и букву S одновременно.
Введите командную строку.
Щелкните правой кнопкой мыши на окне командной строки.
Выберите Запуск от имени администратора.
Введите wmic diskdrive get status в командной строке.
Если вы видите, что результаты выглядят как на рисунке ниже, переходите к следующему шагу.
Снова запустите «командную строку».
Введите: CHKDSK [volume [[path] filename]] [/F] [/V] [/R] [/X] [/C] [: size]] и введите.
Неужели ничего не случилось? Хорошо! Последнее прибежище:
Одновременно нажмите клавиши «Windows» + буква E.
Перейдите к своему твердотельному накопителю и щелкните по нему правой кнопкой мыши. Выберите «Свойства» > «Инструменты» > «Проверить».
Перезагрузите компьютер по завершении.
Исправление 2: Настройка параметров BIOS
Чтобы исправить ошибку, при которой SSD не видит в BIOS Windows 10/11, настройте параметры SSD в BIOS следующим образом:
Перезагрузите свой компьютер.
Нажмите клавишу F2.
Нажмите клавишу Enter.
Выберите Serial ATA.
Нажмите Enter.
Сохраните внесенные изменения в параметр режима контроллера SATA.
Перезагрузите компьютер, чтобы войти в BIOS.
Исправление 3: Обновление драйверов SSD
Ещё одним допустимым условием отсутствия SSD-накопителя является то, что он работает с устаревшими драйверами. Попробуйте обновить драйвер SSD, чтобы проверить, помогает ли это устранить проблему.
Введите «Диспетчер устройств» в поле поиска меню «Пуск».
Нажмите на «Ввод», чтобы запустить его.
Перейдите к дисководам.
Щелкните правой кнопкой мыши на каждом элементе под ним.
Нажмите на кнопку «Обновить драйвер».
Перезагрузите свой компьютер.
Исправление 4: Инициализация нового SSD-накопителя
Выполните следующие действия, чтобы инициализировать SSD, который не видит в Windows 10/11, с помощью команд Diskpart,
Удерживайте нажатой клавишу «WIN +R.»
Введите «cmd».
Введите слово «diskpart» в открывшемся приглашении.
Нажмите клавишу Enter.
Перечислите все диски в вашей Windows 10.
Выберите диск, который вы хотите инициализировать.
Очистите атрибуты, чтобы перейти к следующему шагу.
Включите диск, выполнив команду, если он отображается в автономном режиме.
Конвертируйте формат MBR или GPT в зависимости от ваших требований.
Исправление 5: Восстановление с помощью управления дисками
Выполните следующие действия, чтобы восстановить SSD, который не видит в Windows 10 с помощью управления дисками
Перейдите в раздел «Управление дисками».
Проверьте, является ли объем вашего SSD необработанным или свободным.
Отформатируйте диск, если это так.
Исправление 6: Назначьте или измените букву SSD-диска
Обычно Windows 10/11 не может распознать твердотельный накопитель, поскольку буква диска твердотельного накопителя отсутствует или конфликтует с другим диском. Выполните следующие действия, чтобы назначить твердотельному накопителю новую букву диска:
Щелкните правой кнопкой мыши на «Этом компьютере».
Выберите «Управление».
В разделе «Хранилище» нажмите «Управление дисками».
Щелкните правой кнопкой мыши на разделе SSD.
Выберите «Изменить букву диска и пути к нему.
Нажмите кнопку «Изменить».
Выберите букву диска из списка.
Нажмите кнопку ОК.
Часть 3: Как восстановить данные с SSD не видит?
Если вышеуказанные решения не могут исправить не видит SSD-накопителя в Windows, необходимо извлечь из него данные. Возможно ли восстановить данные с необнаруженной SD-карты? Конечно! 4DDiG может восстанавливать данные с SSD-накопителя, которые не видит в Windows 10, или извлекать данные даже после их форматирования. Это бесплатно, быстро и удобно для пользователя. Установите, чтобы запустить инструмент Tenorshare 4DDiG Data Recovery в любое время, когда вам это понадобится.
- Шаг 1:Выберите местоположение
- Шаг 2:Просканируйте диск на наличие файлов
- Шаг 3: Восстановление данных с нераспознанного SSD
После загрузки и установки 4DDiG на свой компьютер и подключения устройства выберите SSD не видит Windows 10, и нажмите «Начать», чтобы продолжить.
4DDiG выполнит сканирование, чтобы проверить потерянные данные. Существует индикатор выполнения, с помощью которого вы можете приостановить или остановить сканирование в любое время. Вы увидите потерянные файлы, показанные на рисунке ниже.
Выберите целевые файлы и нажмите «Восстановить«, чтобы сохранить их в определенном месте.
Часть 4: Как избежать того, чтобы не видит SSD в будущем?
Проблема с тем, что SSD-карта не работает или не видится, возникает время от времени, и нам полезно знать советы о том, как избежать того, чтобы SSD-карта не обнаруживалась в будущем.
- Будьте внимательны, чтобы избежать экстремальных температур. Разместите свой компьютер с твердотельным накопителем там, где он не должен подвергаться сильной жаре или холоду.
- Перебои в подаче электроэнергии — это тихие убийцы аппаратного обеспечения. Подключите свой компьютер к более надежному источнику питания.
- Всегда оставляйте немного свободного места на вашем твердотельном накопителе. Старайтесь не заполнять более 75% вашего SSD.
- Ограничьте частоту записи SSD. Чем меньше вы его форматируете или стираете с него данные, тем дольше он сохраняется
- Дефрагментация может сократить срок службы SSD.
Часть 5: Часто задаваемые вопросы о SSD
1. Как я могу исправить не видит SSD в BIOS?
Вам нужно нажать F2 сразу после перезагрузки системы и следовать подсказкам, пока не появится опция режима контроллера SATA.
2. Как будет видить мой новый SSD-накопитель?
Скорее всего, вы не инициализировали его в Windows Disk Management. Немедленно инициализируйте его, процедура приведена выше в исправлениях.
3. Как мне исправить не видит SSD при установке Windows?
Вам необходимо переустановить драйвер SSD во время установки windows, если SSD обнаружен, но не отображается на моем компьютере.
Conclusion:
Твердотельный накопитель — это самое тонкое и долговечное устройство, которое будет использоваться в Windows 10.Однако, поскольку это гаджет и он уязвим для многих опасностей, иногда он может не отображаться. Независимо от того, не видит ли SSD SanDisk или не видит SSD Samsung, процедура их исправления будет одинаковой. Все исправления, приведенные выше, могут помочь вам устранить проблемы, связанные с тем, что SSD не видит в Windows 10. Если твердотельный накопитель поврежден, и вам нужно извлечь потерянные данные. Это поможет, если у вас есть надежный инструмент восстановления данных для этого. Программное обеспечение для восстановления данных Tenorshare 4DDiG — лучшее для этого. Он быстро восстановит данные на твердотельном накопителе, которые не будут обнаружены, даже если вы отформатировали их ранее. Установите его сегодня и снова распрощайтесь с потерей данных.
(Нажмите, чтобы оценить этот пост)
Вы оценили 4.5 ( участвовали)
Вам Также Может Понравиться
-
Home>>
- Диск >>
- Как исправить не видит SSD в Windows 10/11?
Практически во всех современных материнских платах имеется слот под M.2 SSD. Туда можно поставить как SATA, так и NVMe-накопители. Однако зачастую свежеприобретенный диск не распознается компьютером. Что делать в таких ситуациях? Ответ — в нашем материале.
Настройки BIOS и аппаратные проблемы
Для начала нужно выяснить, видит ли диск непосредственно материнская плата. Для этого вам необходимо зайти в BIOS (в нашем случае — уже UEFI). Если вы уже знаете, что накопитель распознается системой, проблема может быть непосредственно в операционной системе.
Включите компьютер. После появления надписи производителя материнской платы нажмите ключевую кнопку. Как правило, это Del или F2, но возможны варианты с F9 и F11. Подсказка обычно появляется на экране.
Попав в BIOS, найдите список всех подключенных накопителей. Выясните, есть ли там ваш диск. Информация обычно выводится на стартовом экране или в разделе Storage. В блоке занятых SATA-портов должны отображаться и слоты M.2. Если напротив них ничего не указано, значит плата не распознает диск.

Переподключение диска
Самый первый и простой метод, которым не стоит пренебрегать. Несмотря на отсутствие каких-либо кабелей, проблемы с плохим подключением все еще встречаются.
Лучше всего выполнять любые действия с комплектующими ПК после полного отключения системного блока от питания
Достаньте SSD M.2, убедитесь в целостности контактов на диске и в слоте материнской платы. Установите диск в слот, закрепив соответствующим крепежом. Накопитель должен стоять ровно, без перекосов. Подробнее про установку SSD можно почитать в нашем материале.

Несовместимость интерфейсов
Накопители форм-фактора M.2 бывают двух видов — SATA и NVMe (PCIe). Информацию о типе диска указывают на наклейке, упаковке и в технических характеристиках.

О виде SSD также может сказать используемый ключ — расположение пинов. Есть диски с ключами «В» и «М», некоторые модели используют оба ключа. Например, если у платы только B-ключ, то это точно SATA-накопитель.

Если SSD M.2 не определяется, это может говорить о несовместимости интерфейсов. Например, в достаточно старых материнских платах имеется поддержка только SATA M.2. Установить в их слот NVME-накопитель нельзя. Наоборот, если у слота заявлена поддержка только NVME, то вы не сможете поставить в него SATA M.2.
Проблемы чаще всего возникают, когда у пользователя материнская плата с несколькими слотами M.2. Обычно один из них универсальный — он поддерживает как SATA, так и NVME-накопители. Остальные имеют поддержку лишь одного интерфейса — только SATA или только NVMe. Если пользователь бездумно добавляет в систему второй SSD M.2, начинаются проблемы.

Вообще, избежать их довольно легко — достаточно почитать инструкцию. Так вы гарантированно установите накопитель в слот с правильным интерфейсом. Обязательно обращайте внимание на нумерацию слотов (M2_1, M2_2…) и сверяйте данные с инструкцией к материнской плате.

Что делать, если слот один, и вы ошиблись с выбором интерфейса? Скажем, плата только с поддержкой SATA, а вы купили NVMe-диск. Здесь может пригодиться плата-переходник. Она позволит задействовать PCIe-интерфейс.
Выбран некорректный режим работы слота
Универсальные слоты M.2 поддерживают работу SATA и NVMe-накопителей. Но иногда в UEFI выставлен некорректный режим работы. Вам необходимо найти соответствующее меню (обычно в разделе Advanced) и поставить слоту правильный режим — SATA Mode для SATA M.2 или PCIe Mode для NVMe.

Обязательно проверьте поколение PCIe — раздел «Конфигурация PCIe». Это меню обычно можно найти в блоке «Конфигурация PCH».

Значение PCIe Speed должно соответствовать аналогичному у накопителя. Например, параметр Gen3 соответствует накопителям PCIe 3.0. Последние модели M.2 MVMe уже обозначаются как Gen4.

Если режим Auto не дает результатов, попробуйте указать нужные параметры точно
Конфликт с SATA-портами
Отдельные слоты M.2 обычно совмещены с одним или несколькими SATA-портами. Если конкретные SATA до установки M.2 были заняты (например, жестким диском), материнская плата не распознает накопитель.
Например, в инструкции можно встретить следующее:
The M.2_1 socket shares SATA_1 port when use M.2 SATA mode device. Adjust BIOS settings to use a SATA device.
The M.2_2 socket shares SATA_56 ports when use M.2 PCIE mode device in X4mode. Adjust BIOS settings to use M.2 PCIE devices in X4 mode
Это значит, что если у вас занят SATA_1, первый слот M.2 не будет поддерживать накопители SATA M.2. Во втором случае, если заняты SATA_5 и SATA_6, у вас не заработает второй слот M.2.

Возможны и другие конфигурации. Обязательно изучите инструкцию к материнской плате и убедитесь в отсутствии конфликтов.

В некоторых мануалах встречаются таблицы, которые помогут понять, какие слоты SATA и M.2 связаны. На отдельных платах один слот M.2 может конфликтовать сразу с четырьмя SATA.

Конфликт с PCIe
Проблема нечастая, но все же встречается. Может возникнуть у тех, кто использует дополнительные платы расширения (звуковую/сетевую карту) или вторую видеокарту. Один из слотов M.2 может конфликтовать с PCIe-портом, если они делят общую линию.

Как правило, это редко используемые PCIe x4 или x1. Если они чем-то заняты, стоит изучить спецификацию вашей материнской платы. Соответствующие таблицы помогут понять, какие M.2 порты влияют на слоты PCIe.

Конфликт с процессором
Касается материнских плат, которые имеют поддержку двух поколений процессоров. Старое поколение может задействовать меньше PCIe-линий. В итоге слот M.2 будет работать в другом режиме. Например, для платы MSI Z490 A-PRO явно указано в спецификации:

Если на плате установлен процессор десятого поколения, слот M.2 будет работать в режиме PCIe 3.0 без поддержки 4.0. Это не должно вызывать проблем с диском — накопитель всего лишь будет работать на меньшей скорости. Но если он не отображается, стоит поменять слот и дополнительно проверить конфликты с SATA.
У других материнских плат при использовании процессоров более старого поколения слот M.2 может вовсе не работать. Например, для платы MAG B560 TORPEDO лишь установка процессоров Intel 11-го поколения гарантирует работу всех слотов M.2.

Сброс/обновление BIOS
Сбросить BIOS можно путем отключения встроенной батарейки. Делайте это, если вы уверены, что отсутствуют проблемы с портами и самим диском. Также на материнской плате может иметься перемычка с надписью CLR_CMOS. Если переставить ее в другое положение или замкнуть контакты, можно сбросить BIOS без отключения батарейки.
Обновление BIOS — это крайний вариант, но иногда только он может помочь. Проблема в том, что по мере выхода новых ревизий производитель расширяет поддержку NVMe-накопителей. Если относительно старая плата не видит новый SSD М.2, свежая версия BIOS может решить эту проблему.

Учтите, что обновление сопряжено с определенной опасностью: если в ходе процесса исчезнет питание, материнская плата может «окирпичиться». Подробно про обновление BIOS мы рассказали в отдельном материале.
Брак и поломка
Что, если все вышеописанные манипуляции не дают результата? Скорее всего, накопитель сломался или изначально был бракованным. Это не такая уж редкая проблема. Согласно данным компании Puget Systems за 2019-2021 годы процент брака некоторых фирм достигал почти 1%. Сбой возможен и в ходе гарантийного срока. Так что если SSD резко пропал из системы и BIOS, стоит сходить в сервисный центр.
Настройки Windows
Если диск корректно распознается в BIOS, аппаратные проблемы можно сразу исключить. Чаще всего диск не распознается в самой Windows.
Раздел «Управление дисками»
В поиске или через Win+R введите compmgmt.msc и нажмите «Ок/Enter». В Windows 10 запустить эту утилиту еще проще. Достаточно щелкнуть правой кнопкой мыши по меню «Пуск» и выбрать в открывшемся меню «Управление дисками».

Обращайте внимание на название и объемы дисков. При наличии других накопителей и неправильном выборе вы можете удалить ценную информацию!
В худшем случае диск будет находиться в состоянии «Не в сети» — никаких действий вы с ним сделать не сможете. Чтобы продолжить работу с накопителем, нужно его включить. Правой кнопкой мыши щелкаем по диску, далее выбираем «В сети».

Диск должен перейти в активное состояние — но вся область будет помечена черным цветом. Как правило, это касается новых свежеустановленных накопителей.

Следующий шаг — инициализация. Кликаем правой кнопкой мыши по диску и выбираем соответствующий пункт.

Откроется окно с выбором типа разделов. Доступны два типа разделов: MBR и GPT. Выберите MBR для накопителя менее 2 ТБ, GPT — для диска объемом более 2 ТБ.

Затем новый накопитель нужно отформатировать. Нажмите на черное пространство правой кнопкой и выберите «Создать простой том».

Мастер настройки предложит выбрать:
- объем задействованного пространства (оставляем без изменений, если нужно использовать весь объем);
- букву диска;
- файловую систему (NTFS).

После форматирования пространство диска должно стать синего цвета, появится надпись «Исправен». После этого диск должен появиться и в проводнике.

Что, если Windows не видит ранее установленный диск? Здесь проблема может быть как в отсутствии инициализации, так и конфликте буквы диска. Например, система элементарно не дала диску букву: видно лишь его объем и исправное состояние. Это можно исправить вручную — кликаем ПКМ по распределенному пространству, выбираем пункт «Изменить букву диска».

Остается выбрать незанятую букву. После этого накопитель должен отображаться в проводнике.

Низкоуровневое форматирование
Другой вариант — выполнить низкоуровневое форматирование. Для этого подойдет HDD Low Level Format Tool. Достаточно выбрать диск и нажать кнопку форматирования. Учтите, что все данные будут потеряны.

Драйвер устройства
Перейдите в диспетчер устройств и посмотрите, нормально ли работает накопитель. Попробуйте удалить проблемный диск из диспетчера, а после — «Обновить конфигурацию оборудования» (или перезапустите ПК). Эта процедура заставит Windows переустановить драйвер.

Если проблема осталась, скачайте драйвер для вашей материнской платы и установите вручную — это может быть Intel(R) AHCI/RAID and NVMe Drivers, SATA Driver, Chipset Driver.
Иногда стандартный поиск Windows по драйверам ничего не находит, тогда вы можете заглянуть на сайт производителя. Например, Samsung предлагает собственный NVMe Driver. После распаковки пакета и инсталляции в диспетчере устройств появится соответствующий пункт.

Если установщик драйвера не определяет подключенный SSD M.2, можно указать ему файлы вручную. Однако для этого из установочного пакета.exe вам придется извлечь соответствующие файлы — пригодится распаковщик дистрибутивов WiX Toolset. Подробнее о процедуре можно почитать здесь.
Получив нужные файлы, добавьте драйвер в систему. Делается это в диспетчере устройств.

Далее уже по знакомой схеме — выбираем «обновить драйвер» для нужного устройства, «найти на этом компьютере», потом снимаем галочку с «только совместимые устройства». И, наконец, находим наш NVME-Controller.

Что еще может помочь?
Обновление прошивки контроллера SSD
В новых прошивках разработчики устраняют различные недоработки — иногда обновление способно сделать диск видимым в BIOS или Windows. Процесс можно выполнить двумя способами.
- Фирменный софт из-под рабочей системы. Подойдет в том случае, если SSD M.2 не хочет распознаваться именно с вашей материнской платой. При этом он корректно виден в другой системе.
- Загрузочная флешка. У каждого бренда индивидуальная инструкция. У Samsung, например, нужно скачать ISO-образ и сделать с ним загрузочную флешку. Загрузившись с нее, остается лишь несколько раз подтвердить действия.

Обновление прошивки сопряжено с рисками, особенно при отключении питания.
Явное указание режима работа PCIe
На некоторых материнских платах, где слоты PCIe делят линию с M.2, можно задать режим, в котором будет работать переключатель. Если Auto не помогает, попробуйте выставить M.2.

Ошибка CRC
При попытке выполнить какие-либо манипуляции в разделе «Управление дисками» пользователи могут столкнуться с такой проблемой.

Причинами могут быть:
- проблемы с подключением накопителя;
- повреждения файловой системы диска;
- аппаратные неисправности накопителя, контроллера;
- проблемы с ОЗУ.
Стоит проверить качество подключения SSD, «перевтыкнуть» планки ОЗУ, протестировать работу диска в другом компьютере. Попробуйте зайти в безопасный режим и выполнить проверку диска на ошибки. А затем сделайте инициализацию/форматирование.
Не виден SSD.M2 при установке Windows, но в BIOS он есть
Для начала отключите все второстепенное — HDD, SATA SSD и DVD-приводы (если есть). Оставьте в системе лишь накопитель M.2.
Убедитесь, что у вас отключен Compatibility Support Module (CSM) в BIOS. Он нужен для работы с Legacy BIOS, но в случае с Windows 10/11 функция может создать проблемы.

В блоке Boot\Secure Boot попробуйте сменить параметр OS Type — например, на Other OS.

В ходе установки Windows в разделе выбора диска попробуйте вручную указать драйвер. Предварительно файлы нужно скинуть на USB-носитель с установщиком.

В случае установки Windows 7 обязательно потребуется драйвер на NVMe, а также драйвер для USB 3.0. Порты USB 2.0 еще встречаются, но управляются чаще контроллерами версии 3.0. Это значит, что без интеграции драйверов в дистрибутив Windows 7 установку не выполнить.
Помните простое правило. Чаще всего, отсутствующий в системе SSD M.2 — это проблема некомпетентности пользователя. Всегда подробно изучайте спецификации к материнской плате и проверяйте доступность M.2-слота. Так вы почти наверняка избежите любых проблем.
текст обновлен автором MrUsmith
Твердотельные накопители формата SSD постепенно приходят на смену жестким дискам (HDD). В сравнении с ними подобный тип хранилища отличается высокой скоростью записи, хорошей производительностью и компактным размером. При этом у некоторых пользователей компьютер не видит SSD на операционной системе Windows 10 при попытке подключения. К счастью, проблема является решаемой, и сначала нужно разобраться в причинах ее возникновения.
Почему Windows 10 не видит SSD диск
Когда новый SSD SATA3 или SSD M2 не отображается в «Проводнике», практически каждый пользователь начинает думать, будто он неправильно подключил диск.
Да, этот момент тоже стоит учитывать в качестве причины возникновения проблемы, однако чаще всего неполадки имеют программный фактор:
- SSD не инициализирован;
- отсутствует или совпадает буква SSD с другими накопителями;
- повреждение или отсутствие разделов диска;
- неправильно выбранная файловая система;
- ошибки в настройках BIOS;
- наличие вирусов.
Этот спектр проблем решается без помощи специалистов. Достаточно просто воспользоваться инструкцией, которая приведена в материале.
Методы решение проблемы
Рассматривая способы устранения неполадок, будем отталкиваться от ситуации, когда пользователь подключил новый SSD-накопитель к своему компьютеру, но сам диск не отображается в приложении «Проводник». Такой подход к делу позволит сэкономить время на решении проблемы. Рассмотрим варианты исправления ошибки обнаружения в порядке наиболее часто встречающихся причин.
Выполнение инициализации
Как правило, после подключения твердотельного накопителя к компьютеру происходит автоматическая инициализация. Но иногда операционная система Windows 10 дает сбой. Комп не видит диск, и выполнять инициализацию приходится самостоятельно:
- Откройте окно «Выполнить» комбинацией клавиш «Win» + «R».
- Введите запрос «compmgmt.msc» и нажмите на кнопку «ОК».
- В появившемся меню «Управление компьютером» перейдите во вкладку «Управление дисками».
- Щелкните ПКМ по проблемному накопителю.
- Нажмите на кнопку «Инициализировать».
На заметку. Понять, что проблема заключается в инициализации, можно по обозначению накопителя. Во-первых, он должен отобразиться в утилите «Управление дисками». Во-вторых, вместо буквы в качестве тома будет указано значение «Зарезервировано системой» или «Диск 0».
Процесс инициализации не займет много времени, но на выполнении пятого шага операция не заканчивается. После нажатия соответствующей кнопки будет предложено выбрать тип разделов (в идеале – MBR). Далее еще раз кликните по названию диска ПКМ и нажмите на кнопку «Создать простой том». Наконец, останется указать количество памяти SSD-накопителя, которое будет дано на откуп тому, выбрать файловую систему (рекомендуется NTFS) и присвоить букву.
Обратите внимание, что при инициализации диска стираются все данные на накопителе. Если вы не хотите потерять важные файлы, сохраненные на SSD, то рассмотрите альтернативные способы решения проблемы, приведенные ниже.
Присвоение буквы диску
Обычно процесс инициализации полностью решает проблему с определением диска. Однако при настройке нового тома пользователь может допустить ошибку. Например, присвоив SSD-накопителю букву, которая уже закреплена за другим диском. Кроме того, некоторые владельцы ПК попросту пропускают этот этап.
Исправим ошибку в ручном порядке, воспользовавшись уже знакомым средством «Управление дисками»:
- Кликните ПКМ по названию накопителя.
- Выберите пункт «Изменить букву…».
- Нажмите на кнопку «Изменить» и выберите букву, которая не пересекается с другими томами.
- Подтвердите выполнение операции нажатием на кнопку «ОК».
Замена буквы произойдет моментально, но после завершения процесса рекомендуется перезагрузить компьютер. Это позволит активировать все изменения, внесенные ранее в утилите «Управление дисками».
Восстановление разделов
Инициализация – универсальное средство решения проблем, связанных с определением диска. Однако данная операция приводит к удалению всех данных, сохраненных на SSD. Поэтому есть смысл попробовать восстановить поврежденные разделы твердотельного накопителя. В этом нам поможет программа MiniTool Partition Wizard. Интерфейс приложения выполнен на английском языке, поэтому перед восстановлением обратитесь к инструкции:
- Запустите программу.
- Раскройте вкладку «Check Disk».
- Выберите раздел «Partition Recovery», а затем – одноименный пункт во всплывающем окне.
- Отметьте «Full Disk» и нажмите на кнопку «Next».
- Отметьте «Full Scan» и подтвердите запуск сканирования очередным нажатием на «Next».
- Дождитесь окончания сканирования и нажмите на «Finish».
- Вернитесь в главное меню MiniTool Partition Wizard и нажмите на кнопку «Apply».
Теперь вы можете смело открывать «Проводник», где должен отобразиться проблемный диск. Если этого не произойдет – перезагрузите компьютер. Возможно, изменения просто не успели вступить в силу.
Изменение файловой системы
Также отсутствие диска в «Проводнике» связывают с неправильно выбранной файловой системой. Для стабильной работы SSD-накопитель должен работать в формате NTFS или FAT32:
- Запустите утилиту «Управление дисками».
- Щелкните ПКМ по названию накопителя.
- Выберите «Удалить том».
- Создайте заново том, выбрав в процессе инициализации подходящую файловую систему.
К сожалению, данная операция приведет к полной очистке диска, но иным образом обойти проблему неверной файловой системы нельзя. Если вы не уверены, что неполадки вызваны именно этим фактором, то рассмотрите другие варианты решения.
Отображение скрытых разделов
Периодически люди замечают, что их SSD-диск не отображается из-за наличия скрытых разделов на накопителе. Следовательно, мы можем решить проблему, сделав их видимыми:
- Скачайте и установите MiniTool Partition Wizard на ПК.
- Запустите приложение.
- Кликните ПКМ по названию диска и выберите «Unhide Partition».
- Нажмите на кнопку «ОК».
Ни один файл, сохраненный на диске, после открытия спрятанных разделов не пропадет. Все данные останутся на прежних местах, а проверить результат выполненных действий вы сможете через «Проводник».
Настройка параметров BIOS
Отдельные настройки обнаружения накопителей прячутся в скрытом меню BIOS. Рекомендуется проверить, активирован ли диск, а также то, в каком режиме он работает. Ниже рассмотрим инструкцию на примере новых меню UEFI, пришедших на смену классическому BIOS:
- Перезагрузите компьютер.
- Во время следующего включения зажмите клавишу «Del» или «F2».
- Открыв UEFI, нажмите на клавишу «F7» для перехода в дополнительные настройки.
- Выберите «Конфигурацию встроенных устройств».
- Перейдите в раздел «Serial Port Configuration» и активируйте порт, установив рядом с ним значение «Вкл.».
- Вернитесь в дополнительные настройки и выберите «Конфигурацию SATA».
- В качестве действующего режима укажите «AHCI».
При использовании классического меню BIOS алгоритм будет такой же. Единственная проблема, с которой сталкиваются пользователи – англоязычный интерфейс. В этой ситуации рекомендуется искать пункты меню с активацией портов и выбором режима в разделе «Advanced».
Справка. Также вы можете сбросить настройки BIOS путем извлечения круглой батарейки, размещенной неподалеку от разъемов PCIe на системной плате.
Проверка кабеля и портов
Выше мы рассмотрели программные методы решения проблемы, но в то же время нельзя забывать об аппаратном факторе. Обязательно проверьте, правильно ли подключен SSD-накопитель, а также удостоверьтесь в исправности задействованных портов и проводов.
Отключение других периферийных устройств
В качестве еще одной рекомендации можно посоветовать отключить все периферийные устройства, подключенные к компьютеру. Возможно, накопитель вступил в конфликт с одним из них, а потому не отображается в «Проводнике». После отключения вы будете на 100 % знать, что послужило причиной возникновения проблемы.
Просканируйте свой компьютер на наличие вредоносных программ
Наконец, воспользуйтесь антивирусом для запуска тщательной проверки компьютера на предмет вредоносного ПО. В этом помогает как встроенный защитник Windows, так и сторонние программы вроде Kaspersky Internet Security или Avast.