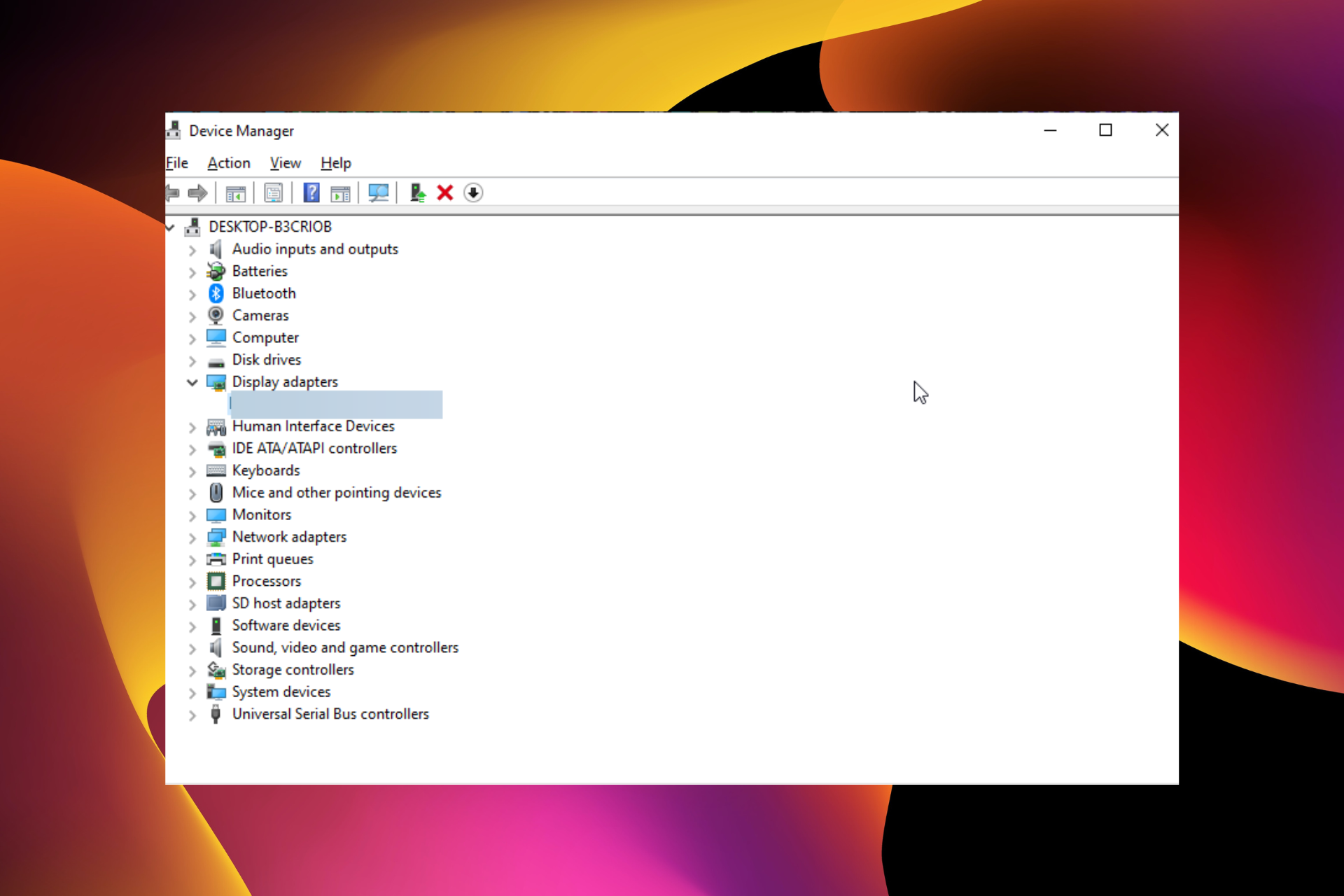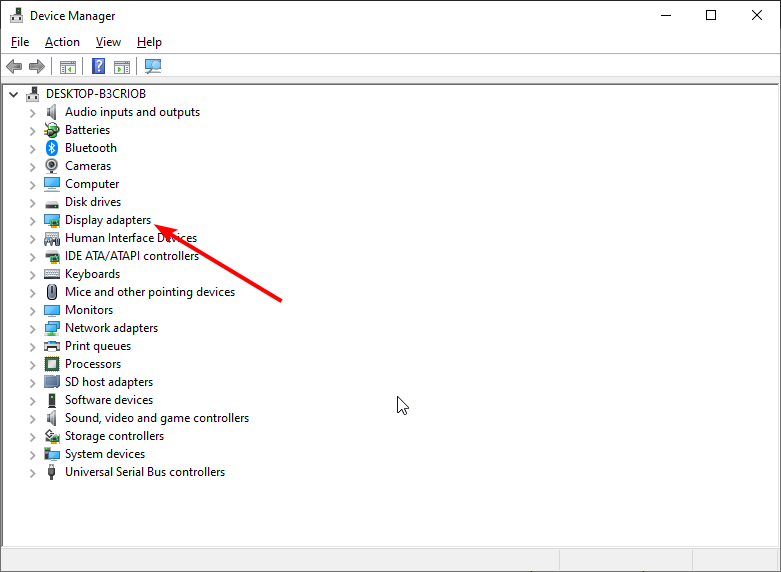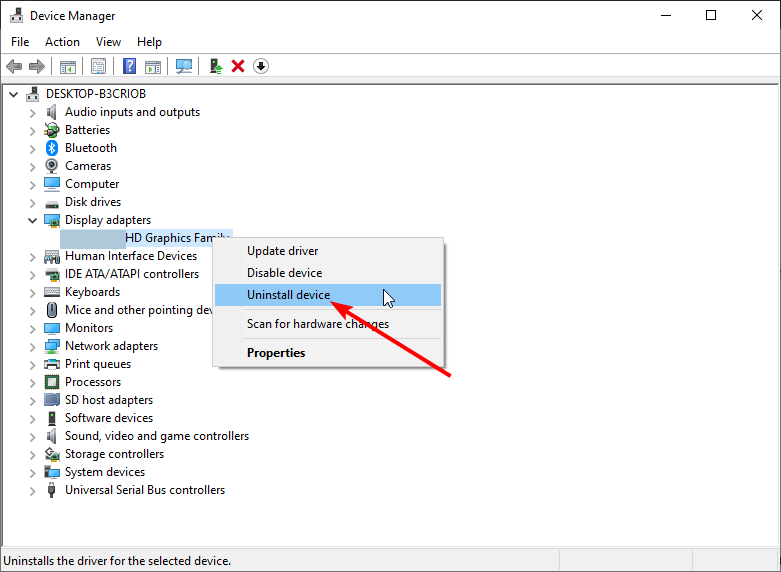Обсуждение товара
Есть инфа по току от 4пин разъемов матери?
Купил кит из трех кульков корпусных, в инструкции было указано что надо все три подсоединить к одному коннектору 3в1, а сам коннектор в цпу_фан. Я так и сделал, в целом все работает, но криво, то иногда один кулек спустя какое-то время останавливается, то два.
Samsung evo 970 не заработал в M2_1
Добрый день, собирали пк с этой материнкой, не заработал ssd m2 Samsung evo 970 на слоте M2_1, переставили в M2_2 — все ок. Интересно, что не так с M2_1, судя по спецификации должен работать.
Core i3 11000f Asrock B560m Pro4 не запускается с Displayport
Всем привет! Сегодня купил железки в ДНС. — Проц:I 3 11100f — Мать: Asrock B560m Pro4 И ещё кое что. Видео со старого ПК своего снял: Asus GTX 1080. После сборки запустил только тогда когда подключил монитор к видеокарте через HDMI. С Displayport ни в какую не стартует, при этом 5 вроде как длинных писков (возможно это короткие.
Не тухнет периферия после выключения пк
Товарищи, буквально только что собрал asrock b560m pro4 с процем 11400f, все супер, за исключением одного нюанса, после выключения пк продолжает работать подсветка коврика для мыши, самой мыши и колонок и на самой материнке также не гаснет rgb подсветка, как это исправить?
Возможность изменения частоты оперативной памяти в BIOS есть лишь в одноканальном режиме. Почему?
Дано: — Материнка — Asrock B560M Pro4 (прошита на последнюю версию БИОСа, хотя тестировалась и на более ранних версиях)- Процессор — i5-10400F- Оперативка — Kingston HyperX FURY HX430C15FB3K2/16 DDR4 — 2x 8ГБ 3000 (стоит в A2 и B2 слотах, работает в Dual канале) Столкнулся с такой проблемой, что после сборки ПК оперативная память работает лишь на низкой частоте в 2133 Мгц, при допустимых по XMP профилю 2666 Мгц или 3000 Мгц.
-
#1
Всем доброе утро!
Ребят, есть четыре видеокарты PowerColor Radeon RX 580 Red Dragon OC [AXRX 580 8GBD5-DHDV2/OC] на памяти Samsung (K4G80325FC). Начал пытаться прошить BIOS, а именно игрался с Timing Strap, GPU (MHz/mV) и Memory (MHz/mV). Timing Strap искал на этом форуме, в видеороликах на YouTube. Поначалу подбирая Timing Strap было всё неплохо и видеокарта выдавала 29.5 MH/s, но при этом много потребляла электричества, около 120W. Решил изменить параметры GPU (MHz/mV) и Memory (MHz/mV) в меньшую сторону, но после этого видеокарта перестала определяться в Windows 10. В общем смело можно сказать, что я запорол BIOS, хотя самовольно ничего не придумывал, вся информация бралась из интернета. У меня два BIOS, но переключателя нет. Теперь при включении компьютера видеокарта не включает вентиляторы и не определяется в Windows 10. Я пытался восстановить BIOS замыкая контакты чипа BIOS, но ничего не помогает, как будто видеокарта умерла, хотя при выключении компьютера, на видеокарте вентиляторы немного крутанутся и всё.
Помогите пожалуйста восстановить BIOS видеокарты.
Материнская плата: ASUS Z170 Pro Gaming
Оперативная память: Corsair Vengeance LPX [CMK16GX4M2B3000C15]
-
#2
Ну вот сто пудов было по 30 мгх)) Нет надо запороть же !! ))
-
#3
Ну вот сто пудов было по 30 мгх)) Нет надо запороть же !! ))
Да дело в том, что мне хотелось понизить энергопотребление.
-
#4
У меня два BIOS, но переключателя нет.
а куда он делся?
-
#5
Сейчас новое поколение майнеров производители карт заставляют переключатели отдельно от карт покупать. Как коврики в новую машину, только переключатели
-
#6
Да дело в том, что мне хотелось понизить энергопотребление.
Так для 500 серии потребление 120-130 Вт норма вроде, зачем душить больше?
-
#7
Увы если запорол Биос так что карта не видна,то только программатор поможет!
-
#8
Так для 500 серии потребление 120-130 Вт норма вроде, зачем душить больше?
Он насмотрелся картинок, где в хайве у людей 60-70вт показывает и подумал это с розетки.
-
#9
1. Найди в сети родной BIOS
2. Запиши на флешку HIVE/RAVE OS. (лучше HIVE обновлять не надо будет) Запустись с нее.
3. Если карту увидет зальешь родной BIOS, что скачал в первом пункте. Если не видит карту то скажи «ОЙ! Кажется все пропало!»
4. Грузись под виндой и проверяй.
-
#10
Он насмотрелся картинок, где в хайве у людей 60-70вт показывает и подумал это с розетки.
Видел видеоролик на YoTube как она на Windows майнит под напряжением в 900 mV, у меня же было примерно 1150 mV.
-
#11
1. Найди в сети родной BIOS
2. Запиши на флешку HIVE/RAVE OS. (лучше HIVE обновлять не надо будет) Запустись с нее.
3. Если карту увидет зальешь родной BIOS, что скачал в первом пункте. Если не видит карту то скажи «ОЙ! Кажется все пропало!»
4. Грузись под виндой и проверяй.
У меня несколько таких видеокарт, родной BIOS есть. А если не получится, то только через программатор восстановить BIOS можно будет?
-
#13
У меня несколько таких видеокарт, родной BIOS есть. А если не получится, то только через программатор восстановить BIOS можно будет?
Скорее всего восстановить можно будет.
Где то на просторах ютуба я видел видео где дядька восстанавливает биос не выпаивая его. Погляжу, если найду сново ссыль кину.
-
#14
Погляди как он это делает
-
#15
Скорее всего восстановить можно будет.
Где то на просторах ютуба я видел видео где дядька восстанавливает биос не выпаивая его. Погляжу, если найду сново ссыль кину.
Не помогут прищепки так как питания от программатора не хватит,и замыкания контактов,и т.д как мастер говорю,ещё тыкнет пинцетом 3.3в на землю спалит шимки
-
#16
Всем доброе утро!
Ребят, есть четыре видеокарты PowerColor Radeon RX 580 Red Dragon OC [AXRX 580 8GBD5-DHDV2/OC] на памяти Samsung (K4G80325FC). Начал пытаться прошить BIOS, а именно игрался с Timing Strap, GPU (MHz/mV) и Memory (MHz/mV). Timing Strap искал на этом форуме, в видеороликах на YouTube. Поначалу подбирая Timing Strap было всё неплохо и видеокарта выдавала 29.5 MH/s, но при этом много потребляла электричества, около 120W. Решил изменить параметры GPU (MHz/mV) и Memory (MHz/mV) в меньшую сторону, но после этого видеокарта перестала определяться в Windows 10. В общем смело можно сказать, что я запорол BIOS, хотя самовольно ничего не придумывал, вся информация бралась из интернета. У меня два BIOS, но переключателя нет. Теперь при включении компьютера видеокарта не включает вентиляторы и не определяется в Windows 10. Я пытался восстановить BIOS замыкая контакты чипа BIOS, но ничего не помогает, как будто видеокарта умерла, хотя при выключении компьютера, на видеокарте вентиляторы немного крутанутся и всё.Помогите пожалуйста восстановить BIOS видеокарты.
Материнская плата: ASUS Z170 Pro Gaming
Оперативная память: Corsair Vengeance LPX [CMK16GX4M2B3000C15]
У них ведь дуал биос если память не изменяет!! Переключи на второй и грузись.
-
#17
У них ведь дуал биос если память не изменяет!! Переключи на второй и грузись.
У него на карте нет переключателя!
-
#18
НЕСИ В СЕРВИС.САМ НЕТРОГАЙ УГРАЕШ.
-
#19
А если не получится, то только через программатор восстановить BIOS можно будет?
Есть знакомый человек в Москве, который за 1500 руб программатором BIOS заливает в ВК. Контакт нужен будет — пиши в ЛС.
-
#20
Он насмотрелся картинок, где в хайве у людей 60-70вт показывает и подумал это с розетки.
Так у меня тоже осталась 1 588, в рейве показьівает 76 Вт, а со стеньі тянет 128-130, я считаю норм.
Видеокарта RX 580 от AMD является одной из самых популярных на рынке в настоящее время. Однако, как и любое другое оборудование, она может столкнуться с проблемами. Если ваш компьютер не видит видеокарту RX 580, то не отчаивайтесь — это может быть решено.
Возможные причины проблемы
Перед тем, как приступить к решению проблемы, нужно понять ее причину. Наиболее распространенные причины, почему компьютер не видит видеокарту RX 580:
- Неправильно установлены драйверы
- Драйверы не обновлены до последней версии
- Обрыв связи между компьютером и видеокартой
- Не правильно подключена видеокарта к материнской плате
Решение проблемы
Шаг 1: Проверьте правильность подключения видеокарты
Первым делом убедитесь, что ваша видеокарта правильно подключена к материнской плате. Если вы выбрали правильный слот, то видеокарта должна щелкнуть в слоте, и ее вентиляторы должны включиться при запуске компьютера. Если это не произошло, откройте корпус компьютера и проверьте подключения.
Шаг 2: Установите правильные драйверы.
Драйверы — это программное обеспечение, которое позволяет работать видеокарте корректно и коммуницировать с остальным оборудованием компьютера. Если драйверы не установлены или установлены неправильно, то видеокарта не будет работать.
Сначала нужно удалить старые драйверы, если они есть. Делается это через Панель управления -> Удалить программу -> выберите драйвер и удалить.
Затем загрузите и установите последнюю версию драйверов от производителя видеокарты с его официального сайта.
Шаг 3: Обновите BIOS материнской платы.
Некоторые материнские платы могут иметь устаревшую версию BIOS, которая не совместима с вашей видеокартой. Необходимо проверить версию BIOS на вашей материнской плате и загрузить последнюю версию с сайта производителя материнской платы.
Шаг 4: Проверьте целостность PCI-E слота
Если все вышеперечисленные решения не помогли, то стоит проверить целостность слота, в который вставляется видеокарта. Это может быть сделано с использованием программы для диагностики оборудования.
Заключение
Вывод экрана зависит от многих факторов, и если компьютер не видит видеокарту RX 580, то есть множество причин, которые могут быть ее причиной. Однако, если вы последуете шагам, описанным выше, то с большой вероятностью сможете решить эту проблему и наслаждаться своей игровой системой без помех.
Installing your drivers in compatibility mode can make it visible again
by Radu Tyrsina
Radu Tyrsina has been a Windows fan ever since he got his first PC, a Pentium III (a monster at that time). For most of the kids of… read more
Updated on
- If the AMD graphics card is not detected, it might not be appropriately connected to your PC.
- An incompatible driver may cause the GPU issue, but it might also be a hardware problem.
- A straightforward solution for this problem is to uninstall the graphics adapter and get the latest software from the manufacturer.
- You can also use dedicated software to update the drivers automatically.
XINSTALL BY CLICKING THE DOWNLOAD
FILE
AMD has ensured its newest laptop processors are ready for Windows 10 since its release. Although, we have some reports about issues after deploying a fresh build. The one most reported is that AMD graphics card is not recognized in Windows 10.
Also, some users had issues installing AMD drivers on the PC, and the two problems are often interlinked. So, let’s find out all about it and solutions that worked for others.
Why is my AMD graphics card not detected?
Here are a few reasons the AMD graphics card is not detected in Windows:
- Loose connections: Problematic or loose connections are the primary reason your graphics card is not detected. If the problem appeared after moving the PC, you check this aspect.
- Issues with the drivers: Incompatible or outdated drivers can affect the relay of command between the OS and the device and is quite a possible reason for the problem.
- Malfunctioning graphics card: If the AMD graphics card itself is damaged or malfunctioning, chances are, it wouldn’t be detected in the Device Manager or BIOS.
There are different variations of this issue reported by users with varying causes. Below are some of the popular ones:
- Laptop not detecting AMD graphics card: A common problem encountered by many and it is easily fixable.
- AMD graphics card not detected in Device Manager, BIOS – AMD GPU not showing in device manager: When not detected in both the BIOS and Device Manager, it’s likely a hardware issue to blame.
- No AMD graphics hardware has been detected – no AMD hardware found on the machine: Check if the connections are in order and an AMD graphics hardware is installed.
- AMD graphics card not detecting the second monitor: It’s usually the connections to blame.
- AMD graphics card not working/stopped working or not displaying: It’s a software problem. And a quick driver update should help get things running.
- AMD graphics card HDMI/driver not working: In most cases, reinstalling the driver should do the trick.
- AMD/Nvidia graphics card not detected in Windows 10, Windows 11: One of the solutions listed here should help.
- GPU not detected but fan spinning: It’s probably a software issue, often due to a third-party conflict.
How do I fix Device Manager not detecting my graphics card?
- Why is my AMD graphics card not detected?
- How do I fix Device Manager not detecting my graphics card?
- 1. Install the latest AMD drivers
- 2. Uninstall the graphics driver
- 3. Install the drivers in Compatibility mode
- Can BIOS detect GPU?
1. Install the latest AMD drivers
Installing the wrong driver version can cause permanent damage to your system. Instead, we recommend using a dedicated, third-party solution to update drivers automatically.
How we test, review and rate?
We have worked for the past 6 months on building a new review system on how we produce content. Using it, we have subsequently redone most of our articles to provide actual hands-on expertise on the guides we made.
For more details you can read how we test, review, and rate at WindowsReport.
The solution below is light, and it will automatically repair and update all your drivers in one go with just a few clicks from your part.
Ensure your system performs smoothly and avoids all GPU driver errors by using a complete driver update assistant, namely Outbyte Driver Updater, that will do the job for you.
Here’s how to safely update your drivers:
- Download and install the Outbyte Driver Updater app.
- Launch the software and wait for the app to detect all incompatible drivers.
- Now, it will show you a list of all faulty drivers to select the ones to Update or Ignore.
- Click on Update & Apply Selected to download and install the newest versions.
- Restart your PC to ensure the applied changes.

OutByte
Keep your GPU in a flawless state without worrying about possible driver issues.
Disclaimer: You may need to upgrade the app from the free version to perform specific actions.
2. Uninstall the graphics driver
- Press the Windows key on your keyboard or click on the Start button.
- Type Device Manager in the search field and press Enter.
- Double-click the Display Adapters option to expand it.
- Right-click on the graphics card and then choose Uninstall device.
- Click the Uninstall button when prompted to confirm the action.
- Once the uninstall process is finished, restart the system and cancel any attempt by Windows to reinstall the driver automatically.
Uninstalling the driver is the first step in fixing the GPU not detected or recognized in the Device Manager issue.
- Fix: ATA/SATA Hard Drive not Detected in BIOS
- Fix: System has a Driver Locked to Manufacturer Specifications
3. Install the drivers in Compatibility mode
- Download the driver from the manufacturer’s website and then save it on your local disk.
- Right-click on the setup file of the driver and select Properties.
- Select the Compatibility tab.
- Place a checkmark next to Run this program in Compatibility mode and select the operating system from the drop-down list.
- Let the driver install it and then check the functionality.
Even though installing the latest drivers is usually the best to solve the AMD graphics card not detected or recognized issue, sometimes they can have problems too.
If that’s the case, we highly advise installing the older version of AMD drivers for your graphics card.
Can BIOS detect GPU?
The BIOS is an essential feature of a PC in charge of hardware. So, if you have any problem detecting your GPU on your PC, the BIOS is one of the first places to check.
In some cases, you might be able to find your discrete GPU in the BIOS.
If there is no sound on your device after updating the AMD drivers on your Windows 10 PC, check our excellent guide on how to fix it.
We hope our solutions helped you fix the AMD GPU not recognized problem. Note that this fix is a general solution and can also be used to improve the NVIDIA not detected in Windows 10 or other graphic cards.
If you still have problems with the GPU, you should also read our step-by-step guide on what to do if the PC is not detecting your GPU.
If you have any other suggestions or solutions, leave us a note in the comments section below.
На чтение 13 мин Просмотров 4.7к.
Содержание
- Не отображается видеокарта в «Диспетчере устройств»
- Причины сбоя и варианты решения
- Произошел сбой в работе ОС Windows
- Драйвера
- Неудачное обновление Windows
- Проверка подключения графической платы
- Заражение вирусами
- Неисправность карты
- Встроенная карта
- Видео инструкция по обновлению ПО
- Профессиональная помощь
- Симптоматика проблемы
- Почему видеокарта не отображается в диспетчере устройств
- Исчезла видеокарта на компьютере — как исправить
- Заключение
При эксплуатации видеокарты мы можем столкнуться с рядом проблем и неисправностей, одной из которых является отсутствие устройства в «Диспетчере устройств» Windows. Чаще всего такие сбои наблюдаются при наличии в системе двух графических адаптеров – интегрированного и дискретного. Как раз последний и может «исчезнуть» из списка доступных устройств.
Сегодня поговорим о том, почему система Windows не видит видеокарту и исправим данную неполадку.
Не отображается видеокарта в «Диспетчере устройств»
Симптомом неисправности может стать резкое падение производительности в играх и других приложениях, активно использующих в своей работе видеоядро. Проверка данных «Диспетчера устройств» показывает, что в ветке «Видеоадаптеры» присутствует только одна видеокарта — встроенная. В некоторых случаях «Диспетчер» может отображать какое-то неизвестное устройство со значком ошибки (оранжевый треугольник с восклицательным знаком) в ветке «Другие устройства». Ко всему прочему, пользователь иногда сталкивается с тем, что вручную удалил видеокарту из «Диспетчера устройств» и не знает, что делать, чтобы ее вернуть, если та не появилась там самостоятельно.
Попытки вернуть видеокарту в систему путем повторной инсталляции драйверов не приносят результатов. Кроме того, при установке программное обеспечение может выдать ошибку вида «Нужное устройство не обнаружено», либо «Система не соответствует требованиям».
Причины сбоя и варианты решения
Данная неполадка может быть вызвана следующими факторами:
-
Сбой в работе Windows.
Это самая распространенная и легко решаемая проблема. Сбои могут наблюдаться при неожиданном отключении питания, либо нажатии кнопки «Reset», когда последующая загрузка происходит не стандартно, а только после появления черного окна.
В данном случае обычно помогает банальная перезагрузка, совершенная обычным способом. Таким образом, системные приложения штатно завершают свою работу, что помогает избежать ошибок при последующем запуске.
БИОС.
Если Вы самостоятельно устанавливали дискретную видеокарту в компьютер (до этого она отсутствовала), то существует вероятность, что в БИОСе отключена необходимая функция либо попросту других вариантов задействовать интегрированную графику не предусмотрено.
В данном случае можно попробовать сбросить настройки BIOS на дефолтные (по умолчанию). На разных материнских платах это делается по-разному, но принцип один: необходимо найти соответствующий пункт и подтвердить сброс.
Переключить графические адаптеры также не составит труда.
Все шаги по настройке БИОС, описанные в данной статье, подойдут и к нашей ситуации, с той лишь разницей, что на последнем этапе нам необходимо выбрать параметр «PCIE».
Ошибки или конфликт драйверов.
Довольно часто, с приходом актуальных обновлений от Microsoft, перестают работать некоторые программы от сторонних разработчиков, в частности, старые драйвера устройств. Здесь нам поможет только полное удаление существующего ПО и установка актуальной на данный момент версии.
Наиболее эффективный способ – удалить действующий драйвер с помощью программы Display Driver Uninstaller.
Затем, если в «Диспетчере устройств» мы видим неизвестное устройство, попытаться обновить его ПО в автоматическом режиме. Для этого нужно кликнуть ПКМ по устройству и выбрать пункт «Обновить драйверы»,
затем выбрать опцию «Автоматический поиск» и дождаться окончания процесса. Все изменения вступят в силу только после перезагрузки.
Другой вариант – попробовать установить самый новый драйвер для Вашей видеокарты, скачанный с сайта производителя (Nvidia или AMD).
Небрежность или невнимательность при подключении устройства к материнской плате.
После изучения статьи проверьте, плотно ли «сидит» адаптер в разъеме PCI-E и правильно ли подключено питание. Обратите внимание на то, какой кабель используется для этого. Вполне можно спутать 8-пиновые коннекторы питания процессора и видеокарты – некоторые БП могут иметь два кабеля для процессоров. Также причиной могут послужить некачественные переходники с molex на PCI-E (6 или 8 pin).
Установка какого-либо софта или другие изменения в системе, внесенные пользователем (редактирование реестра, замена файлов и пр.). В этом случае может помочь откат к предыдущему состоянию при помощи точек восстановления.
Подробнее:
Инструкция по созданию точки восстановления Windows 10
Создание точки восстановления в Windows 8
Как создать точку восстановления в Windows 7
Последствия работы вредоносных программ или вирусов.
Программы, содержащие вредоносный код могут повредить системные файлы, отвечающие за правильную работу устройств, а также файлы драйверов. Если возникло подозрение присутствия вирусов в системе, необходимо выполнить сканирование специальными утилитами.
Также в интернете существуют волонтерские ресурсы, на которых Вам помогут вылечить операционную систему совершенно бесплатно. Например, virusinfo.info, safezone.cc.
Последняя причина – поломка самой видеокарты.
Если никакими средствами не удается вернуть графический адаптер в «Диспетчер устройств», то стоит проверить, не «умер» ли он физически, на аппаратном уровне.
Прежде чем следовать рекомендациям, приведенным выше, необходимо постараться вспомнить, какие действия или события предшествовали возникновению неполадки. Это поможет выбрать верный способ решения, а также избежать неприятностей в будущем.
Отблагодарите автора, поделитесь статьей в социальных сетях.

Произошел сбой в работе ОС Windows
Обычная ситуация, когда неожиданно гаснет свет, компьютер выключается и при следующей загрузке выдает многочисленные ошибки. Так бывает, при некорректном завершении работы ОС Windows повреждаются системные файлы, необходимые для правильной работы.
Для решения проблемы рекомендуется провести сканирование системных файлов и заменить битые файлы, на рабочие. Как это сделать:
- Запустить окно «Выполнить» нажав комбинацию на клавиатуре «WIN+E».
- Ввести команду «sfc /scannow» и дождаться завершения проверки.
- После чего остается лишь перезагрузить компьютер.
Итак, первую причину, почему видеокарты нет в диспетчере устройств, мы разобрали. Если вам этот способ не помог, двигаемся дальше.
Драйвера
Драйвера установлены или обновлены с ошибками – еще одна проблема, из-за которой дискретная карта не отображается в списке видеоадаптеров диспетчера устройств на ноутбуке. В этом случае поможет только полная их переустановка.
Разберем процесс более подробно:
- Для начала следует скачать новое ПО с оф. сайта. Для карт Nvidia , для AMD Radeon .
- Далее заходим в «Пуск» — «Панель управления» — «Программы и компоненты». Находим и поочередно удаляем каждый драйвер.
- Перезагружаем ПК и устанавливаем ранее скачанное ПО.
После очередной перезагрузки, работоспособность восстановится и карта появится в диспетчере устройств.
Не удалось устранить проблему? Обратитесь за помощью к специалисту!
В случае если карта отображается, но рядом с названием стоит восклицательный знак, решение проблемы будет то же.
Данный способ показал наибольшую эффективность, даже в тех случаях, когда пользователь случайно удалил драйвер видеокарты.
Неудачное обновление Windows
Бывают случаи, когда после очередного обновления ОС, перестают работать те или иные устройства. Зачастую это связано с ошибками и в таком случае, требуется откатить последние изменения.
Все что нужно это:
- Запустить компьютер или ноутбук в безопасном режиме. Для этого при включении ПК нажимайте кнопку «F8», до тех пор, пока не появится окно с вариантами загрузки. Выберите соответствующий пункт.
- После загрузки системы открываем «Пуск» и в строку поиска вводим фразу «восстан…» и запускаем модуль «Восстановление системы».
- В первом же окне устанавливаем опцию «Выбрать другую точку восстановления» и жмем «Далее».
- Выбираем дату отката (когда система работала стабильно) и жмем «Далее».
- В следующем окошке нажимаем «Готово».
- Отобразится еще одно уведомление, в котором нажимаем «Да».
После перезагрузки ПК, Виндовс запустится в нормальном режиме. Однако если данный способ вам не помог и видеокарта по-прежнему не определяется в диспетчере устройств, то переходим к следующему пункту.
Проверка подключения графической платы
Перед тем как приступить к проверке, необходимо полностью выключить ПК и отсоединить шнур питания. Далее снимите боковую крышку ПК и проверьте подключение видеокарты. Она должна плотно сидеть в разъеме материнской платы.
Не удалось устранить проблему? Обратитесь за помощью к специалисту!
Возможно, видеокарта попросту отключена в настройках БИОС, поэтому ваш комп ее не видит в диспетчере устройств. Исправить ситуацию достаточно просто, разберем все по шагам:
- Открываем BIOS и находим пункт сброса настроек по умолчанию. Обычно данный пункт называется «Load Setup Default». В зависимости от версии биоса, он может иметь и другие похожие названия.
- Кликаем по данному пункту и подтверждаем наши действия. После чего, произойдет автоматическая перезагрузка.
После того как Windows запустится, заново проверьте работу графической карты.
Заражение вирусами
Как всем давно известно, вирусы оказывают негативное влияние на работу всей системы. Поэтому нужно произвести проверку ноутбука или ПК на вирусы. Сделать это можно с бесплатных утилит, одной из которых является Dr.Web CureIt.
Неисправность карты
Еще одна причина, из-за которой видеокарта пропадает из диспетчера устройств, является физическая неисправность. Обычно с этой проблемой сталкиваются геймеры, поскольку в играх видеоплата нагружается до предельных температур, особенно если настройки выставлены на максимум и в любой момент из-за плохо охлаждения она может выйти из строя.
Не удалось устранить проблему? Обратитесь за помощью к специалисту!
Ранее я описывал, как определить и устранить поломку. Прочитайте статью до конца, в большинстве случаев она помогает.
Встроенная карта
Если на вашем ноутбуке в ДУ нет встроенной видеокарты, зайдите на оф. сайт производителя лэптопа, скачайте и установите следующие драйвера в определенном порядке:
- Сначала устанавливается ПО на чипсет.
- И только после этого, производится установка ПО на интегрированную графику.
Если процедура была выполнена правильно, при следующем запуске системы, интегрированная плата заработает.
Теперь вы знаете, почему диспетчер устройств не видит видеокарту и что с этим делать. Однако если ни один из разобранных выше способов вам не помог, рекомендуется дополнительно проверить винчестер на ошибки и бэды, поскольку именно он отвечает за правильную работу системы.
В самом крайнем случае обратитесь за помощью к специалистам для более детальной диагностики.
Видео инструкция по обновлению ПО
Профессиональная помощь
Если не получилось самостоятельно устранить возникшие неполадки,
то скорее всего, проблема кроется на более техническом уровне.
Это может быть: поломка материнской платы, блока питания,
жесткого диска, видеокарты, оперативной памяти и т.д.
Важно вовремя диагностировать и устранить поломку,
чтобы предотвратить выход из строя других комплектующих.
В этом вам поможет наш специалист.
Это бесплатно и ни к чему не обязывает.
Мы перезвоним Вам в течении 30 мин.
Ряд пользователей ПК может столкнуться с ситуацией, когда их видеокарта не отображается в списке видеоадаптеров Диспетчера устройств. Особенно часто случается подобное при условии наличия на компьютере двух видеокарт – встроенной и дискретной, при этом последняя может внезапно «пропасть» из списка имеющихся на ПК модулей. В этом материале я расскажу, почему видеокарта не видна в диспетчере устройств, какова специфика данной дисфункции и как её исправить.

Симптоматика проблемы
В большинстве случаев данная проблема возникает внезапно, и без особых видимых на то причин. Если ранее в Диспетчере задач были видны две видеокарты, то после возникновения дисфункции может отображаться только одна (обычно встроенная), часто появляется «неизвестное устройство», а качество графики при этом падает до базового уровня.
Все попытки как-то обнаружить вторую видеокарту или установить на неё драйвера обычно не дают результатов. При попытке установки драйверов для пропавшей дискретной видеокарты программа установки может сигнализировать об отсутствии данной карты на компьютере.
Почему видеокарта не отображается в диспетчере устройств
Итак, почему же видеокарта не видна в диспетчере устройств? Это может возникнуть по следующим причинам:
- Случайный сбой операционной системы;
- Отсутствие необходимых драйверов для графической карты (особенно это актуально для пользователей модерной Виндовс 10, под которую могут быть просто не выпущены необходимые драйвера);
- Неудачное обновлений операционной системы, вследствие чего драйвера одной из видеокарт перестают работать корректно, а сама видеокарта может «исчезнуть» из диспетчере задач;
- Дискретная видеокарта отключена в БИОС;
- Злокачественное действие вирусных программ;
- Не плотное соединение графической карты к материнской плате.

Исчезла видеокарта на компьютере — как исправить
Как же исправить ситуацию, при которой видеокарта не отображается в Диспетчере устройств вашего компьютера? Рекомендую выполнить следующие действия:
- Перегрузите ваш компьютер (если вы не делали этого до того). Если сбой имеет случайную природу – он исчезнет;
- Если у вас стационарный компьютер (desktop), и видеокарта вставлена в соответствующий разъём материнской платы, проверьте плотность подключения видеокарты к соответствующему разъёму материнки;
- Сбросьте БИОС до заводских настроек. Зайдите в БИОС при запуске компьютера, выберите сброс до заводских настроек и подтвердите изменения;

- Если проблема наблюдается у ноутбука – завершите его работу, выньте шнур блока питания из розетки, а затем изымите аккумулятор из корпуса вашего лэптопа. Подождите минуту, затем верните аккумулятор обратно и включите ваш ПК;
- Отобразите скрытые устройства в Диспетчере Задач. Перейдите в Диспетчер задач (нажмите на кнопку «Пуск», в строке поиска введите devmgmt.msc и нажмите ввод), нажмите вверху на «Вид», и выберите опцию «Показать скрытые устройства».

Если пропавшая карта отобразилась – удалите данное устройство, нажав на него правой клавишей мыши и выбрав «Удалить». Затем попробуйте заново установить драйвера к вашей видеокарте (можно использовать для этого специальные программы для установки драйверов уровня DriverEasy или DriverPack Solution).
- Попробуйте удалить все драйвера для пропавшей графической карты, а затем установить их с нуля. Для удаления драйверов к графической карте используйте функционал программы DDU (Display Driver Uninstaller – Деинсталлятор драйверов дисплея). Загрузите и установите данную программу, перегрузите свой компьютер в «Безопасном режиме» (Safe mode), запустите DDU.
Затем выберите драйвер к своей пропавшей карте (NVIDIA, ATI и др.), и кликните на опцию «Clean and Restart» (Удалить и Перезагрузить). Программа полностью удалит драйвера к вашей карте, затем система перезагрузится и постарается заново установить драйвера к вашей графической карте (или сделайте это самостоятельно, скачав свежие драйвера к вашей карте с сайта производителя вашей графической карты (или вашего ноутбука)).
Альтернативой к DDU может стать использование другой подобной утилиты – Driver Fusion c подобным функционалом и соответствующей направленности действий;
- Попробуйте откатить систему до точки восстановления, при которой проблем с «исчезновением» видеокарты не наблюдалось. Нажмите на кнопку «Пуск», введите в строке поиска rstrui и нажмите на ввод. Затем выберите нужную точку восстановления и выполните откат системы на стабильный уровень;
- Проверьте систему на наличие вирусов (помогут Dr.Web CureIt!, Malware Anti-Malware и ряд других);

- Попробуйте обновить ваш БИОС до самой свежей версии (поищите свежую версию БИОС на сайте производителя материнской платы вашего ПК).
Заключение
Если вас интересует, как вернуть видеокарту в Диспетчер устройств, то рекомендую выполнить весь комплекс советов, предложенных мной выше. Наиболее эффективным вариантом среди вышеперечисленных является полное удаление драйверов к пропавшей видеокарте с помощью DDU или Driver Fusion, а затем установка самых свежих драйверов для видеокарты, скачанных на сайте производителя. Данный метод показал свою наибольшую эффективность при исправлении рассмотренной мной проблемы «Видеокарта не видна в диспетчере устройств».