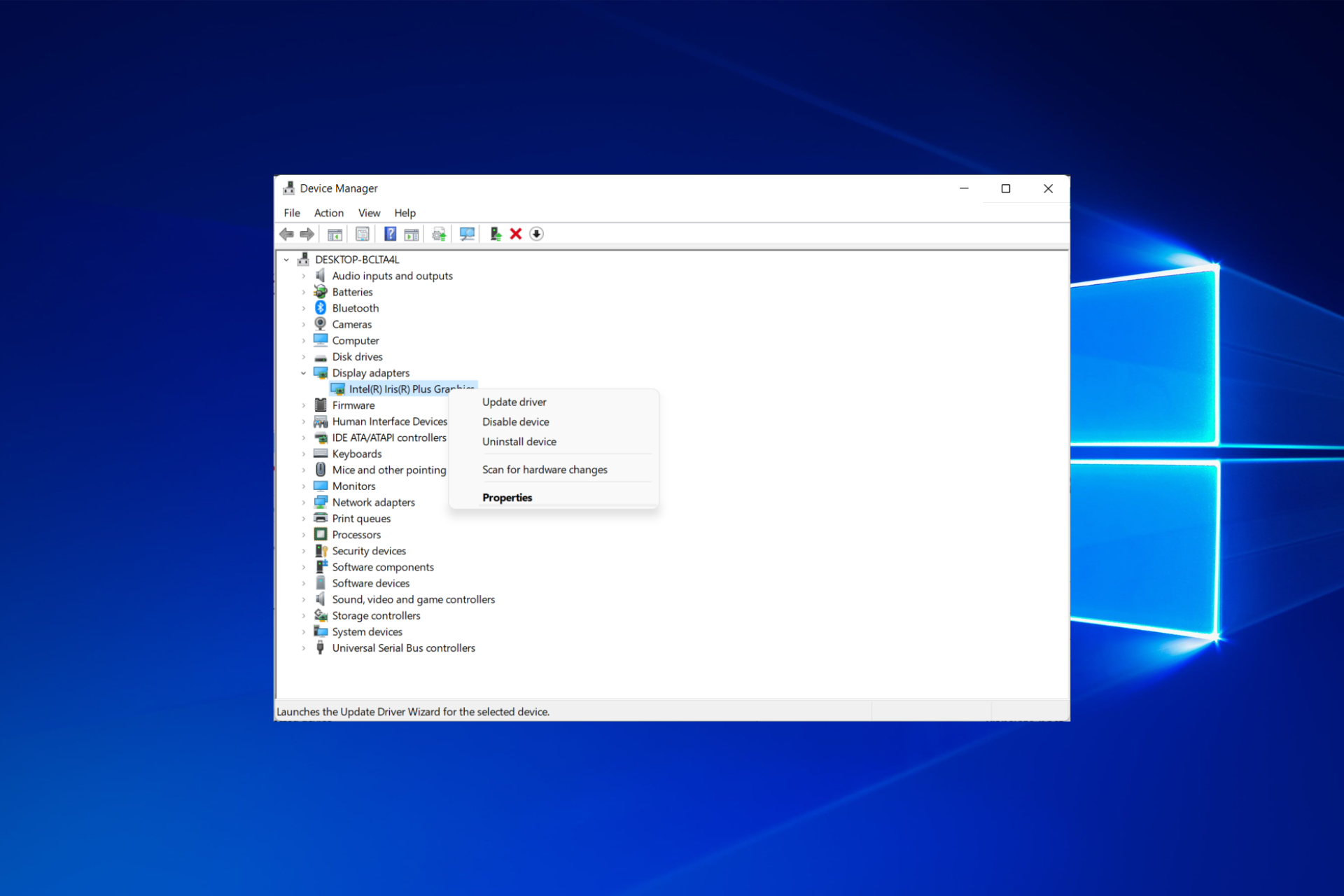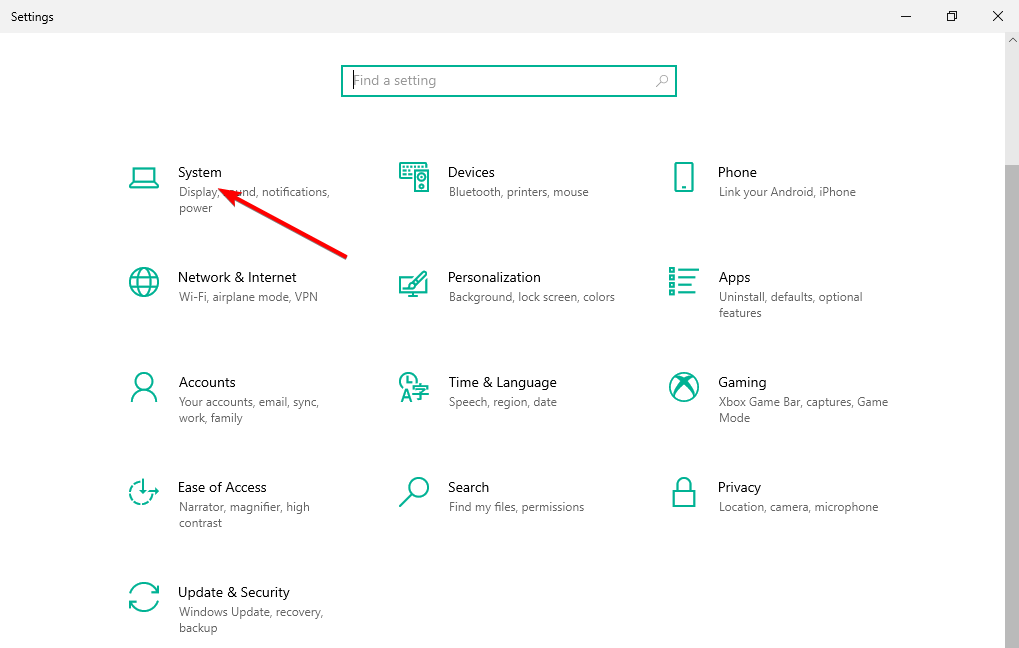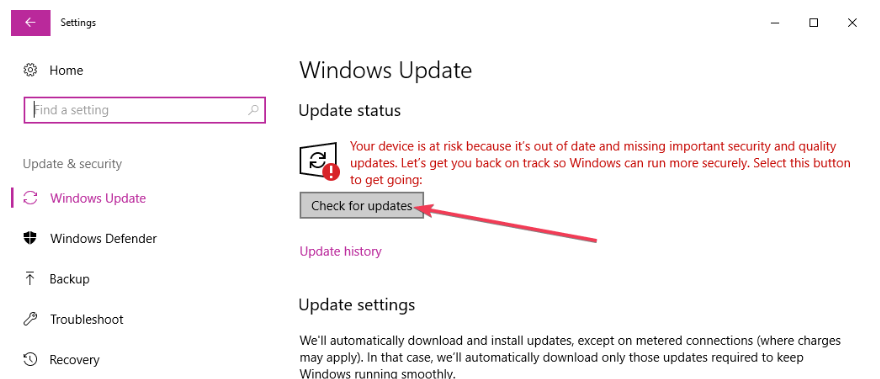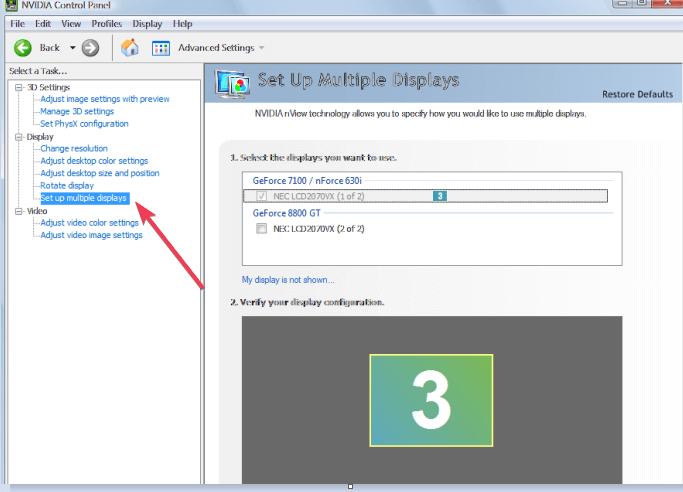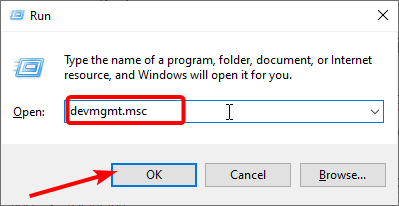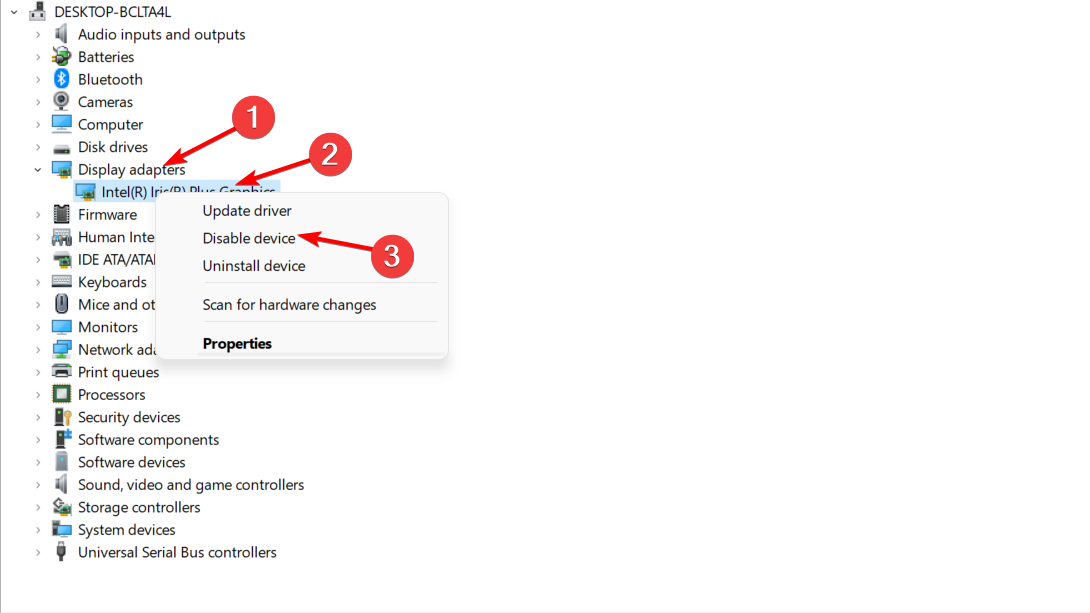На чтение 3 мин. Просмотров 6.4k. Опубликовано
Наряду с непрерывным ростом игровой индустрии, многие пользователи начали использовать настройку дисплея с 3 мониторами для лучшего игрового процесса.
Существует общая проблема с использованием этого типа настроек дисплея. Пользователи сообщили, что не могут подключить третий монитор в ОС Windows.
Это частая проблема в Windows, и иногда она может быть вызвана проблемой совместимости монитора.
В приведенном ниже руководстве мы сосредоточимся на решении проблем подключения мониторов в Windows 10.
Содержание
- Как заставить работать 3 монитора на Windows 10?
- 1. Попробуйте подключить мониторы один за другим.
- 2. Измените настройки дисплея на панели управления.
- 3. Проверьте наличие обновлений
- 4. Обновите драйверы вашей видеокарты
- 5. Попробуйте включить настройку нескольких дисплеев для графических карт Nvidia.
- 6. Отключить интегрированную карту Intel
Как заставить работать 3 монитора на Windows 10?
- Попробуй переподключить мониторы
- Изменить настройки дисплея в панели управления
- Проверьте наличие обновлений
- Получить ISO-версию Windows
- Попробуйте включить Настройка нескольких дисплеев для графических карт Nvidia.
- Отключить интегрированную карту Intel
1. Попробуйте подключить мониторы один за другим.
Хотя вы можете подумать, что у вас все в порядке, иногда лучше переустановить настройки монитора.
Различные технические проблемы могут иногда возникать, когда вы используете более одного DVI для портов отображения.
Попробуйте отключить мониторы в порядке, указанном в окне Расширенные настройки дисплея . Подключите их обратно потом.
После нескольких попыток автоопределение может обнаружить третий монитор.
2. Измените настройки дисплея на панели управления.
Многие пользователи сообщили об отключении одного монитора. Чтобы изменить состояние монитора, вам необходимо выполнить следующие шаги:
- Нажмите кнопку «Пуск» и откройте панель управления
- Выберите Дисплей > и нажмите Изменить настройки дисплея .
-
Нажмите на отключенном экране> выберите Расширить рабочий стол до этого экрана.
3. Проверьте наличие обновлений
Наличие последних обновлений гарантирует, что ваш дисплей работает нормально.
Вы можете автоматически установить последние обновления для Windows 10, выбрав «Настройки» и нажав кнопку Проверить наличие обновлений .

Кроме того, вы можете загрузить определенные обновления с веб-сайта каталога обновлений Microsoft. Если определенные обновления содержат исправления ошибок и улучшения, мы настоятельно рекомендуем установить их.
- СВЯЗАННЫЕ: Как использовать несколько мониторов, например, один монитор в Windows 10
4. Обновите драйверы вашей видеокарты
Известно, что видеокарты GeForce имеют проблемы с тремя настройками монитора. Автоматическая проверка обновлений Windows 10 не обязательно означает, что на ваш компьютер также будут установлены последние обновления драйверов GeForce.
Зайдите на официальный сайт NVIDIA и установите последние обновления вручную, чтобы убедиться, что ваша система полностью обновлена.
5. Попробуйте включить настройку нескольких дисплеев для графических карт Nvidia.
Настройте дисплей вручную, чтобы убедиться, что вы используете правильные настройки. Для этого выполните следующие действия:
- Щелкните правой кнопкой мыши случайное свободное место на рабочем столе и откройте панель управления NVIDIA.
-
На панели управления NVIDIA нажмите Настроить несколько дисплеев.
- Отметьте все поля для мониторов, которые вы хотите использовать
- Сохраните изменения и перезагрузите компьютер
- Проверьте, работают ли все выбранные мониторы
6. Отключить интегрированную карту Intel
Попытка отключить встроенную видеокарту – еще одно адекватное решение. Аппаратные конфликты могут иногда возникать между встроенной видеокартой и вашей основной видеокартой.
Чтобы отключить встроенный драйвер графической карты, необходимо выполнить следующие действия:
Это решения, которые мы сочли наиболее эффективными. Если у вас есть другие рабочие решения, не стесняйтесь оставлять их в разделе комментариев ниже.
Прежде чем вы начнете рассматривать различные возможности устранения неполадок, убедитесь в том, что у вас установлены последние обновления. Нажмите Пуск > Параметры > обновление и безопасность > Обновление Windows , затем выберите Проверить наличие обновлений. Если при настройке внешних мониторов вам нужна помощь, см. статью Использование нескольких мониторов в Windows 10.
Устранение неполадок, связанных с настройкой внешних мониторов
Если вы хотите настроить внешний монитор и он не работает, нажмите клавишу Windows+P, чтобы убедиться, что выбран параметр Расширение. Если параметр Расширение выбран, попробуйте применить следующие советы по устранению неполадок.
Если вас не устраивает изображение на внешнем мониторе, начните с базовых процедур устранения неполадок с оборудованием.
-
Отключите все периферийные устройства от компьютера. Подключенные док-станции, аппаратные ключи, адаптеры и другие устройства могут вызывать конфликты.
-
Убедитесь, что кабель, соединяющий компьютер с внешним монитором, подключен надежно.
-
Попробуйте сменить кабель, соединяющий компьютер с внешним монитором. Если новый кабель работает, это означает, что предыдущий был неисправен.
-
Попробуйте подключить внешний монитор к другой системе. Это поможет определить, связана ли проблема с монитором или исходной системой.
Если это не помогло, попробуйте следующее.
-
Если ваша система оснащена несколькими видеовыходами, попробуйте подключить внешний монитор к одному из других видеовыходов. Типичные порты: HDMI, VGA, DVI и DisplayPort.
-
Если система оснащена несколькими видеоадаптерами (графическая плата), попробуйте изменить системный видеоадаптер по умолчанию. Например, в некоторых системах можно щелкнуть рабочий стол правой кнопкой мыши и выбрать программу, связанную с дополнительным видеоадаптером. Действия для изменения видеоадаптера по умолчанию зависят от устройства, поэтому обратитесь к производителю за дополнительной информацией.
Во-первых, убедитесь, что с вашей системой работает один внешний монитор, для чего изучите представленные выше сведения об использовании одного внешнего монитора.
Если вы можете использовать один внешний монитор, но у вас возникли проблемы с несколькими, возможно, что видеоадаптер (графическая плата) не поддерживает несколько мониторов. Для получения сведений о том, сколько мониторов поддерживает ваш видеоадаптер, обратитесь к его производителю.
Примечание: Если вы пытаетесь использовать разделитель сигнала для расширения изображения на несколько внешних мониторов, то это не получится. Разделитель дублирует исходный сигнал, а не создает два независимых сигнала.
Если в вашем устройстве только один видеовыход, оно по умолчанию поддерживает только один внешний монитор. Вам потребуется следующее для поддержки нескольких внешних мониторов:
-
Док-станция — чтобы узнать, имеются ли док-станции для вашего компьютера, обратитесь к его производителю.
-
USB-адаптер — если у вас есть USB-порт, возможно, вам удастся воспользоваться USB-адаптером, чтобы устроить дополнительный видеовыход для вашего устройства.
Устранение неполадок, связанных с существующими конфигурациями
Если настройка работала успешно, вот несколько вещей, которые вы можете попытаться.
В некоторых случаях нажатие клавиши с логотипом Windows + CTRL + SHIFT + B может устранить проблему. Если это не поможет, попробуйте перезапустить устройство.
Чтобы перезагрузить устройство, нажмите кнопку Пуск , а затем выберите Power > restart.
Если это не поможет, нажмите кнопку Пуск , а затем выберите Power > Завершение работы. Затем снова включите устройство.
Если вы столкнулись с проблемами после обновления, возврат или откат к предыдущей версии видеодрайвера может устранить проблему. Откат драйвера:
-
В поле поиска на панели задач введите Диспетчер устройств.
-
В списке выберите пункт Диспетчер устройств, чтобы открыть его. Щелкните стрелку, чтобы развернуть раздел Видеоадаптеры .
-
Щелкните правой кнопкой мыши видеоадаптер и выберите Свойства, откройте вкладку Драйвер , а затем выберите Откатить. Если вам не предлагается вариант отката, переустановите драйвер.
Если предыдущие действия не устранят проблему, переустановите видеодрайвер. Вот как это сделать.
-
В поле поиска на панели задач введите Диспетчер устройств.
-
В списке выберите пункт Диспетчер устройств, чтобы открыть его. Щелкните стрелку, чтобы развернуть раздел Видеоадаптеры .
-
Щелкните правой кнопкой мыши видеоадаптер, а затем выберите Удалитьустройство, поставьте флажок Удалить программы драйверов для этого устройства и выберите Удалить.
-
Вам может быть предложено перезапустить компьютер. Запишите остальные инструкции перед перезагрузкой.
-
Снова откройте Диспетчер устройств и разверните раздел Видеоадаптеры.
-
Щелкните видеоадаптер правой кнопкой мыши и выберите Обновить драйвер.
-
Выберите Автоматический поиск обновленных драйверов и следуйте инструкциям по установке.
-
В поле поиска на панели задач введите Диспетчер устройств.
-
В списке выберите пункт Диспетчер устройств, чтобы открыть его. Щелкните стрелку, чтобы развернуть раздел Видеоадаптеры .
Вы увидите название производителя и название адаптера или адаптеров.

Если вы попробовали действия, описанные в этой статье или не нашли решение проблемы, используйте Центр отзывов о Windows, чтобы сообщить об ошибке.
Опишите действия, которые вы выполняли перед возникновением проблемы. Войдите в Центр отзывов и следуйте инструкциям для изложения сути и деталей проблемы. Сначала выберите категорию, а затем добавьте достаточно дополнительных сведений, чтобы можно было воспроизвести проблему. Такая информация поможет корпорации Майкрософт определить основную причину проблемы.
Откройте центр отзывов
Статьи по теме
-
Советы по повышению производительности компьютера
-
Настройка двух мониторов в Windows 10
-
Как использовать несколько мониторов в Windows 10
-
Отображение и скрытие значков рабочего стола, а также изменение их размера
Нужна дополнительная помощь?
Нужны дополнительные параметры?
Изучите преимущества подписки, просмотрите учебные курсы, узнайте, как защитить свое устройство и т. д.
В сообществах можно задавать вопросы и отвечать на них, отправлять отзывы и консультироваться с экспертами разных профилей.
Найдите решения распространенных проблем или получите помощь от агента поддержки.
Restore the versatility of the multiple monitors with our easy fixes
by Madalina Dinita
Madalina has been a Windows fan ever since she got her hands on her first Windows XP computer. She is interested in all things technology, especially emerging technologies… read more
Updated on
- Sometimes, a third monitor is not detected due to a monitor compatibility problem.
- This is especially true if the monitors are not identical or not even from the same generation.
- The first solution is to disconnect all the monitors and reconnect them one by one.
XINSTALL BY CLICKING THE DOWNLOAD
FILE
Along with the continuous growth of technology, many users started using a three-monitor display setup for a better programming and gaming experience, among other use cases.
There is a common problem with using this type of display setup, though. Users reported that they couldn’t connect their 3rd monitor to the Windows OS.
Why is my 3rd monitor not displaying?
This is a frequent issue in Windows, and sometimes it could be triggered by a monitor compatibility problem. Thankfully, like the second monitor not detected issue, we have provided easy fixes.
The primary reason the third monitor is not detected on a Windows 10/11 laptop or desktop is compatibility issues. Also, this issue can be traced to outdated and faulty drivers on the main display.
If your PC is outdated, you can also experience problems detecting your other monitors. Irrespective of the cause of the problem, we have prepared details solutions to fix it in the following sections of this article.
Where can this issue appear, and what to expect?
There are different variations of this issue with their triggers. Below are some of them, as reported by users.
- 3rd monitor detected but not displaying in Windows 10 – If the monitor is detected but not active, you will have to tweak your Display Settings as we have shown below.
- Third monitor not detected Windows 11/7 – The solutions below have been thought out for Windows 10, however, Windows 11 and 7 will have similar steps that you can follow.
- 3rd monitor not detected by the Dell docking station/Lenovo Thinkpad – Reconnecting the monitors one by one proved to be one of the most effective solutions.
- Third monitor not detected Nvidia/Intel HD graphics – Updating your Nvidia and Intel graphics drivers to the most recent version possible, is the best course of action in this situation.
- Third monitor not detected after update – Windows updates are known to sometimes cause more issues than good. Thus, it is recommended to uninstall the latest OS update.
In the guide below, we’ll focus on solving the monitors’ connectivity issues in Windows 10.
How we test, review and rate?
We have worked for the past 6 months on building a new review system on how we produce content. Using it, we have subsequently redone most of our articles to provide actual hands-on expertise on the guides we made.
For more details you can read how we test, review, and rate at WindowsReport.
What do I do if a third monitor is not detected?
- Why is my 3rd monitor not displaying?
- What do I do if a third monitor is not detected?
- 1. Try to reconnect the monitors one by one
- 2. Change the display settings
- 3. Check for updates
- 4. Update your graphics card drivers
- 5. Enable Set up Multiple Displays for Nvidia graphic cards
- 6. Disable integrated Intel card
- What do I do if a third monitor is not detected on Windows 11?
- Can my laptop handle three monitors?
1. Try to reconnect the monitors one by one
Although you might think that you have everything in order, sometimes it is better to reinstall your monitor setup.
Various technical issues may sometimes occur when you use more than one DVI to Display Ports.
Try unplugging the monitors in the order displayed in the Advanced Display Settings window. Then, plug them back in afterward. After a few attempts, the 3rd monitor not detected via HDMI issue will be fixed.
2. Change the display settings
1. Press the Windows key + I to open the Settings app.
2. Choose the System option.
3. Scroll down to the Multiple display section.
4. Choose the Extend these displays option.
5. Close the Settings window and check whether the issue persists.
Sometimes, the third screen not detected issue is caused by wrong settings. This problem might occur if you have not set the display to extend to all the connected screens.
So, you should follow the steps above to set it right and then check if the problem is still there.
3. Check for updates
- Press the Windows key + I to launch Settings. Choose the Update & Security option.
- Click the Check for updates button.
- Now, click the Download and install option if there are any available updates.
An outdated PC causes all sorts of issues, and the third screen not detected problem is no different. You can automatically install the latest Windows 10 updates by going to Settings and hitting the Check for updates button.
Alternatively, you can download specific updates from the Microsoft Update Catalog website. If particular updates bring display bug fixes and improvements, we strongly recommend installing them.
4. Update your graphics card drivers
- Press the Windows key + X and select Device Manager.
- Double-click on the Display adapters option to expand it. Right-click on your driver and select the Update driver option.
- Click Search automatically for drivers. This will fix the laptop not detecting 3rd monitor issue.
GeForce graphics cards are known to encounter the third monitor not detected issue. If you don’t want to use the Windows driver updater, as shown below, you can go to NVIDIA’s official website and install the latest updates manually.
Another solution we will recommend is using third-party software that scans your device and finds the most relevant updates by itself. Then, the tool will install the graphics card drivers using its automated technology within seconds.
Ensure your system performs smoothly and avoids all GPU driver errors by using a complete driver update assistant, namely Outbyte Driver Updater, that will do the job for you.
Here’s how to safely update your drivers:
- Download and install the Outbyte Driver Updater app.
- Launch the software and wait for the app to detect all incompatible drivers.
- Now, it will show you a list of all faulty drivers to select the ones to Update or Ignore.
- Click on Update & Apply Selected to download and install the newest versions.
- Restart your PC to ensure the applied changes.

OutByte
Keep your GPU in a flawless state without worrying about possible driver issues.
Disclaimer: You may need to upgrade the app from the free version to perform specific actions.
5. Enable Set up Multiple Displays for Nvidia graphic cards
- Right-click on a random free spot on your desktop and open the NVIDIA Control Panel. In the NVIDIA Control Panel, click Set up multiple displays.
- Check all the boxes for the monitors that you want to use. Save the changes and restart your computer. Then see if all the selected monitors are working.
You might face the third monitor not detected issue if you don’t have multiple displays enabled in the Nvidia Control Panel. The easy way out here is to follow the above steps.
- Second monitor not detected on Windows 10 [Easy Guide]
- Laptop won’t detect the second monitor
- Dual monitor is not extending in Windows 10/11
- Windows 11’s second monitor is flickering / blurry
- Windows 11 not detecting second monitor
6. Disable integrated Intel card
- Press the Windows key + R, type devmgmt.msc, and click on OK.
- Click the arrow next to the Display adapters option to expand it. Right-click on the Intel graphics card and select Disable device.
- Try to reconnect the 3rd monitor and see if it works.
Disabling the integrated Intel graphics card is another adequate solution for the third undetected monitor issue. Hardware conflicts may sometimes occur between the integrated graphics card and your primary graphics card.
What do I do if a third monitor is not detected on Windows 11?
The causes third monitor not detected issue is within a close circle. It will be down to your connection or drivers if it is not due to a compatibility problem.
So, to fix it, you need to check your connections carefully and update your display drivers. Also, you can disable your Intel drivers and update your PC. We have shown how to do all this in detail in this guide.
Can my laptop handle three monitors?
Two monitors are the most common connection capacity in most modern PCs. However, there are still a fair few of them that can use three monitors.
To know if your PC can use this configuration, you need to look up your graphics card name and check if it can handle three monitors on Google.
If you are facing the second monitor not detected on Windows 11 issue, check our detailed guide to restore normalcy quickly.
Feel free to let us know how you solved this issue in the comments below.
Сообщается, что некоторые пользователи не могут использовать третий монитор на своем ПК с Windows 10. Большинство затронутых пользователей сообщают, что они могут отображать только два монитора, а третий не обнаружен. Проблема не является исключительной для Windows 10, но частота выше, особенно со старыми моделями мониторов.
Если вам не удается подключить третий монитор к ПК с Windows 10, в этой статье вы найдете несколько шагов по устранению неполадок. Ниже представлен набор методов, которые другие пользователи в аналогичной ситуации использовали для решения или обхода проблемы. Пожалуйста, следуйте потенциальным исправлениям по порядку, пока вы не наткнетесь на метод, который решит проблему за вас — это руководство также применимо к следующим связанным проблемам.
- 3-й монитор обнаружен, но не отображает: Это когда вы видите обнаруженный монитор, но он ничего не отображает.
- Тройной монитор Windows 10 не работает: Это когда два или более монитора не работают.
Метод 1. Повторно подключите все мониторы по порядку.
Это может показаться поверхностным исправлением, но многим пользователям, которые уже используют настройку с тремя мониторами, приходится повторно подключать все мониторы, чтобы снова включить резервное копирование третьего.
По-видимому, это результат сбоя, который обычно возникает в настройках, в которых используется более одного порта DVI для отображения. Исправление включает в себя отключение и повторное включение мониторов по порядку (а не только того, который не работает).
Примечание: Кажется важным отключить мониторы в том порядке, который отображается в Расширенные настройки дисплея окно.
Сделав это несколько раз, пользователи сообщают, что сработает функция автоопределения и будет обнаружен третий монитор. Если этот метод не эффективен, перейдите к следующему способу ниже.
Метод 2: использование опции «Расширить рабочий стол для отображения» на третьем мониторе
Многим пользователям удалось решить проблему, изменив настройки дисплея таким образом, чтобы экран был расширен до третьего монитора. Это происходит потому, что в Windows 10 при подключении третьего монитора он будет отображаться на экране дисплея, но не будет работать, потому что его статус отключен.
К счастью, эту проблему можно решить простой модификацией адаптера дисплея. Вот краткое руководство, как это сделать:
- Нажмите Клавиша Windows + R , чтобы открыть команду «Выполнить». Затем введите «ms-настройки: easyofaccess-display»И ударил Войти открыть Дисплей вкладка приложения «Настройки».
- в Дисплей вкладку, прокрутите вниз и нажмите Дополнительные настройки дисплея.
- Прокрутите вниз, чтобы увидеть список своих экранов, и щелкните каждый из них, чтобы увидеть, какой из них отключен.
- Как только вы определите монитор, который отключен по умолчанию, выберите его и используйте раскрывающееся меню ниже, чтобы выбрать Расширить рабочий стол до этого дисплея вариант.
- При нажатии на Подать заявление кнопку, вы сможете использовать все свои мониторы.
Если этот метод не позволил вам использовать третий монитор, перейдите к следующему способу ниже.
Метод 3. Включите «Настроить несколько дисплеев» из графики Nvidia (если применимо)
Некоторым пользователям, у которых были видеокарты Nvidia, удалось решить эту конкретную проблему, зайдя в панель управления Nvidia и настроив дисплеи вручную. Оказывается, есть проблема с некоторыми драйверами Nvidia, которая была устранена в последних выпусках драйверов.
Примечание: Этот метод неприменим, если у вас нет видеокарты Nvidia.
Прежде чем приступить к выполнению следующих исправлений, обновите драйвер видеокарты до последних версий и посмотрите, будет ли проблема решена автоматически. Вы можете использовать автоматическое обновление Nvidia (Вот).
Если вы не можете позволить себе обновление до последней доступной версии или ваш графический процессор устарел, выполните следующие действия:
- Щелкните правой кнопкой мыши свободное место на рабочем столе и выберите Панель управления Nvidia.
- В Панели управления Nvidia нажмите Настроить несколько дисплеев и отметьте все флажки, связанные с мониторами, которые вы хотите использовать.
- Сохраните изменения, перезагрузите компьютер и посмотрите, распознается ли третий монитор при следующем запуске.
Если этот метод оказался неэффективным, перейдите к следующему методу ниже.
Метод 4: отключите встроенную карту Intel (в разделе «Адаптеры дисплея»)
Другим пользователям удалось решить проблему и подключить третий монитор, отключив драйвер встроенного графического процессора Intel в разделе «Адаптеры дисплея» через диспетчер устройств. Известно, что этот драйвер создает конфликты со специальными графическими драйверами в тех случаях, когда система также оснащена выделенной видеокартой Intel.
Вот краткое руководство по отключению карты Intel для решения проблемы с третьим монитором в Windows 10:
- Нажмите Клавиша Windows + R , чтобы открыть окно «Выполнить». Затем введите «devmgmt.msc»И ударил Войти , чтобы открыть диспетчер устройств.
- В диспетчере устройств разверните раскрывающееся меню «Адаптеры дисплея».
- Затем щелкните правой кнопкой мыши графическую карту Intel и выберите Отключить устройство.
- Повторно подключите третий монитор и посмотрите, решена ли проблема.

В этой инструкции подробно о том, почему система может не видеть второй подключенный монитор, ТВ или другой экран и о возможных способах исправить проблему. Далее предполагается, что оба монитора у вас гарантированно рабочие.
Проверка подключения и базовых параметров второго дисплея
Прежде чем приступать к каким-либо дополнительным, более сложным методам решения проблемы, при невозможности вывода изображения на второй монитор, рекомендую выполнить эти простые шаги (с большой вероятностью, вы это уже попробовали, но напомню для начинающих пользователей):
- Перепроверьте, чтобы все кабельные подключения и со стороны монитора, и со стороны видеокарты были в порядке, а монитор включен. Даже если вы уверены, что всё в порядке.
- Если у вас Windows 10, зайдите в параметры экрана (правый клик по рабочему столу — параметры экрана) и в разделе «Дисплей» — «Несколько дисплеев» нажмите «Обнаружить», возможно это поможет «увидеть» второй монитор.
- Если у вас Windows 7 или 8, зайдите в параметры экрана и нажмите «Найти», возможно, Windows удастся обнаружить второй подключенный монитор.
- Если у вас в параметрах из шага 2 или 3 отображаются два монитора, но изображение есть только на одном, посмотрите, чтобы в пункте «Несколько дисплеев» не было установлено «Показать только на 1» или «Показать только на 2».
- Если у вас ПК и один монитор подключен к дискретной видеокарте (выходы на отдельной видеокарте), а другой — к интегрированной (выходы на задней панели, но из материнской платы), по возможности попробуйте подключить оба монитора к дискретной видеокарте.
- Если у вас Windows 10 или 8, вы только что подключили второй монитор, но при этом не делали перезагрузку (а только завершение работы — подключение монитора — включение компьютера), выполните именно перезагрузку, это может сработать.
- Откройте диспетчер устройств — Мониторы и проверьте, а там — один или два монитора? Если два, но один с ошибкой, попробуйте удалить его, а затем в меню выбрать «Действие» — «Обновить конфигурацию оборудования».
Если все эти пункты были проверены, а проблем не обнаружено, будем пробовать дополнительные варианты исправить проблему.
Примечание: если для подключения второго монитора используются переходники, адаптеры, конвертеры, док-станции, а также недавно купленный самый дешевый китайский кабель, каждый из них также может являться причиной проблемы (чуть подробнее об этом и некоторых нюансах в последнем разделе статьи). Если существует такая возможность, попробуйте проверить другие варианты подключения и посмотреть, станет ли второй монитор доступен для вывода изображения.
Драйверы видеокарты
К сожалению, очень частая ситуация среди начинающих пользователей — попытка обновить драйвер в диспетчере устройств, получение сообщения о том, что самый подходящий драйвер уже установлен и последующая уверенность в том, что драйвер действительно обновлен.
По факту такое сообщение говорит лишь о том, что у Windows нет других драйверов и вам вполне могут сообщить, что драйвер установлен, когда в диспетчере устройств отображается «Стандартный VGA графический адаптер» или «Базовый видеоадаптер Microsoft» (оба этих варианта сообщают о том, что драйвера не нашлось и был установлен стандартный драйвер, который может выполнять лишь базовые функции и обычно не работает с несколькими мониторами).
А потому при возникновении проблем с подключением второго монитора настоятельно рекомендую установить драйвер видеокарты вручную:
- Скачайте драйвер вашей видеокарты с официального сайта NVIDIA (для GeForce), AMD (для Radeon) или Intel (для HD Graphics). Для ноутбука можно попробовать загрузить драйвер с официального сайта производителя ноутбука (иногда они работают «правильнее» несмотря на то, что часто более старые).
- Установите этот драйвер. Если установка не проходит или драйвер не меняется, попробуйте предварительно удалить старый драйвер видеокарты.
- Проверьте, была ли решена проблема.
Возможен ещё один вариант, имеющий отношение к драйверам: второй монитор работал, но, внезапно, перестал определяться. Это может говорить о том, что Windows обновила драйвер видеокарты. Попробуйте зайти в диспетчер устройств, открыть свойства вашей видеокарты и на вкладке «Драйвер» откатить драйвер.
Дополнительная информация, которая может помочь, когда второй монитор не определяется
В завершение, некоторые дополнительные нюансы, которые могут помочь разобраться, почему не виден второй монитор в Windows:
- Если один монитор подключен к дискретной видеокарте, а второй — к интегрированной, проверьте, а обе ли видеокарты видны в диспетчере устройств. Бывает, что БИОС отключает интегрированный видеоадаптер при наличии дискретного (но его можно включить в БИОС).
- Проверьте, а виден ли второй монитор в фирменной панели управления видеокарты (например, в «Панель управления NVIDIA» в разделе «Дисплей»).
- Некоторые док-станции, к которым сразу подключается более одного монитора, а также при некоторых «особенных» типах подключения (например, AMD Eyefinity), Windows может видеть несколько мониторов как один, при этом все они будут работать (и это будет поведением по умолчанию).
- При подключении монитора по USB-C, убедитесь, что он поддерживает подключение мониторов (это не всегда так).
- Некоторые док-станции USB-C/Thunderbolt поддерживают работу не любых устройств. Это иногда меняется в более новых прошивках (например, при использовании Dell Thunderbolt Dock не для любого компьютера или ноутбука получается добиться правильной работы).
- Если для подключения второго монитора вы приобрели кабель (не адаптер, а именно кабель) HDMI — VGA, Display Port — VGA, то очень часто они не работают, так как требуют поддержки аналогового вывода на цифровом выходе со стороны видеокарты.
- При использовании адаптеров возможна такая ситуация: когда подключен только монитор через адаптер, он работает исправно. При подключении одного монитора через адаптер, а другого — напрямую кабелем виден только тот, который подключен кабелем. У меня есть догадки, почему так происходит, но четкого решения по такой ситуации предложить не могу.
Если же ваша ситуация отличается от всех предложенных вариантов, а ваш компьютер или ноутбук все так же не видит монитор, опишите в комментариях, как именно, к какой видеокарте подключены дисплеи и другие подробности проблемы — возможно, я смогу помочь.