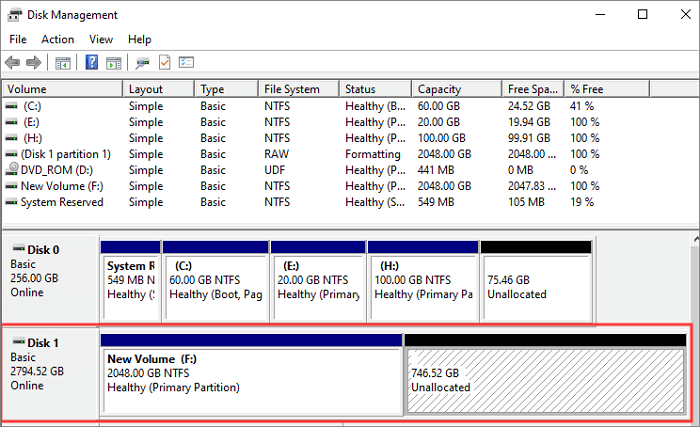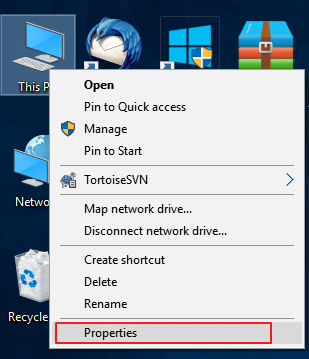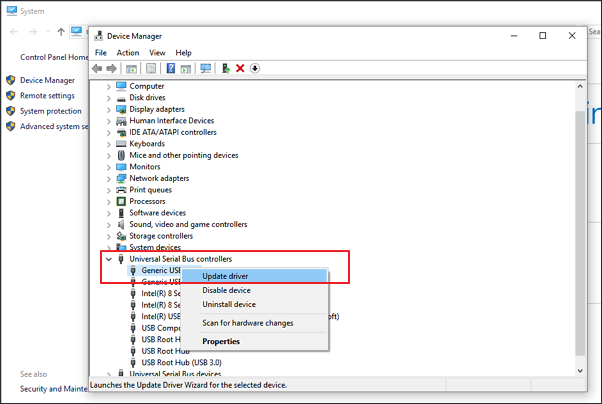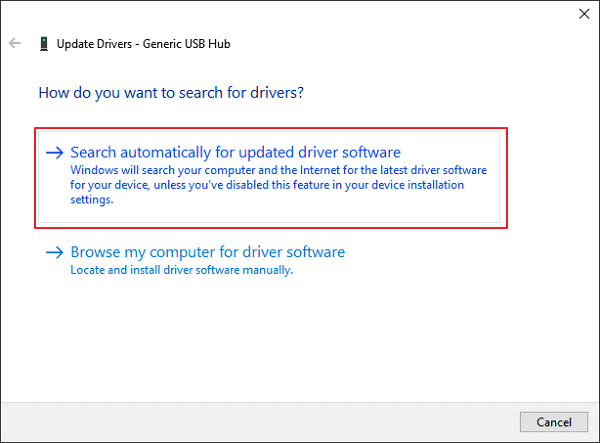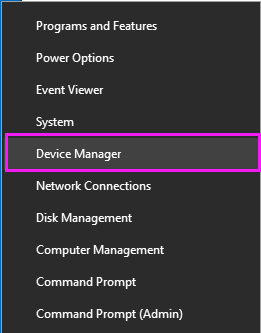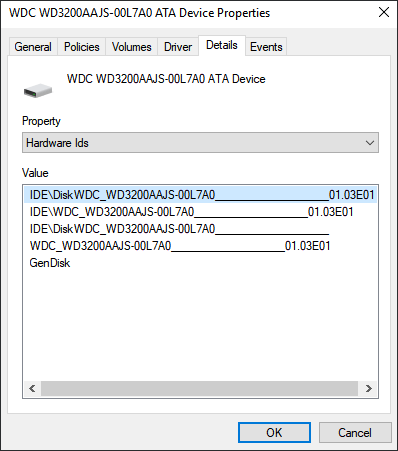Вопрос от пользователя
Здравствуйте.
Я купила новый жесткий диск на 2000 ГБ, однако, у меня в «Моем компьютере» отображается объем равный в 1500 ГБ. Я, конечно, слышала о том, что размер дисков меньше, чем заявленный производителем, но не на столько же!
Я подозреваю, что какие-то программы просто украли мое место на диске! Можно ли как-то восстановить реальный объем? Подскажите что-нибудь!..
Здравствуйте.
Однозначно по вашему случаю сказать не готов, но вероятнее всего у вас часть диска просто не размечена (либо отдана под бэкап, у некоторых производителей такое практикуется).
Ниже приведу последовательно, на что вам (и всем, у кого аналогичная проблема) нужно обратить внимание…
*
Что проверить, если объем жесткого диска меньше, чем должен быть
📌 Вариант 1: 1 Кб = 1000 байт?
Во-первых, реальный размер диска всегда меньше, заявленного производителем. Происходит это из-за отличных расчетов: у производителей 1 Кб = 1000 байт, а по факту 1 Кб = 1024 байт.
Разумеется, из-за этого наблюдается весьма существенная разница между тем, что написано на диске с упаковкой, и тем, что отображается в «Моем компьютере».
Чтобы узнать реальный объем диска: умножьте заявленный объем накопителя на коэффициент 0,931 (способ не дает высокой математической точности, но позволяет быстро «оценить» реальный объем (самое то для обычных повседневных нужд)).
Например, в вашем случае: 2000 ГБ * 0,931 ≈ 1862 ГБ (т.е. в «Моем компьютере» полный объем диска должен составлять 1862 ГБ). См. скриншот ниже. 👇
Пример, диск 1862,9 ГБ
*
📌 Вариант 2: на диске есть не размеченная область
Обычно, это часто бывает с новыми дисками: они либо полностью не отформатированы, либо частично (либо производители часть диска делают скрытым и там размещают свой софт…).
Чтобы увидеть реальное состояние диска — зайдите в 📌 управление дисками (сочетание Win+R, и команда diskmgmt.msc).
В управлении дисками обратите внимание, чтобы на вашем накопителе не было не размеченных областей (как в моем примере (они выделены черным)). Разумеется, эти области никак не используются, и поэтому объем вашего диска в «Моем компьютере» меньше, чем должен быть…
9,7 ГБ не распределенная область!
Решить вопрос можно 3-мя путями:
- расширить том, расположенный «рядом» с не размеченной областью (см. скриншот ниже). Т.е. вы просто добавите к существующему тому место не размеченной области (это происходит без потери данных);
- полностью отформатировать диск и создать на нем один большой раздел (важно: данные на диске при этой операции все пропадут!);
- создать простой том на не размеченной области (всё вышесказанное можно сделать прямо из-под управления дисками).
Расширить том
*
📌 Вариант 3: фейк
В связи с популяризации китайских интернет-магазинов появилось много не честных на руку дельцов, которые продают диски (флешки и пр.) с «нереальными» объемами. Например, как вам флешка на сотни ГБ по цене как 8-гигабайтовая? 👌
Нет, на упаковке у такой флешки размер будет стоять, скажем 120 ГБ, а по факту — больше 16 Гб вы на нее не запишите…
В общем-то, как проверить свой накопитель и оценить его реальный объем — у меня на блоге есть отдельная заметка, рекомендую: https://ocomp.info/kak-uznat-realnyiy-obem-fleshki.html
Что может быть внутри «китайского» диска — два болта и флешка
*
📌 Вариант 4: MBR и GPT
Если не вдаваться в тех. подробности, то на сегодня существует MBR и GPT разметки диска (вторая более новая). Одно из основных их отличий (для обычного пользователя) — это то, что MBR не позволяет «видеть» диски, размер которых больше 2 ТБ.
Т.е., если у вас диск на 4 ТБ, и вы используете разметку MBR — то в «Моем компьютере» у вас будет отображаться диск размером ≈1862 ГБ (остальное место использоваться не будет).
Чтобы посмотреть, какая у вас разметка: войдите в управление дисками (Win+R -> diskmgmt.msc) и откройте свойства нужного диска.
Свойства диска — управление дисками
Далее в разделе «Тома» есть строка «Стиль раздела». Если в ней значится «Таблица с GUID…» — это GPT (в противном случае — MBR).
Тома
Разумеется, при использовании определенных программ — можно практически «безболезненно» перейти с MBR на GPT (ссылка ниже).
📌 В помощь!
Неск. способов преобразования MBR к GPT и наоборот без потери данных — https://ocomp.info/preobrazovanie-mbr-gpt.html
*
📌 Вариант 5: скрытые файлы
Если место стало пропадать на диске, которым вы уже давно пользуетесь — вероятно на нем просто накопилось достаточно много файлов (фильмы, сериалы, игры, возможно какие-то скрытые файлы от ряда ПО).
Кстати, также учитывайте, что у ОС Windows часть системных файлов может весьма прилично «оттяпать» места…
Что можно посоветовать в этом случае:
- сделать ревизию HDD: с помощью спец. утилиты можно быстро найти какие папки и файлы отняли основное место. Об этом более подробно тут: https://ocomp.info/chem-zabit-moy-zhestkiy-disk.html
JDiskReport — скрин главного окна программы: круговая диаграмма
- провести «чистку» и оптимизацию системы Windows (📌лучшие утилиты для этого). Также, если вы хотите, то можно оптимизировать систему, отключив место под файлы для гибернации, виртуальной памяти и т.д.
System Care — одна кнопка ПУСК — и компьютер станет быстрее!
*
📌 Вариант 6: пару слов о BIOS и файловой системе FAT 32
Если у вас достаточно старый компьютер (лет 10-12 и более…) — вы можете столкнуться с тем, что ваша версия BIOS не позволяет видеть диски размером более 32 ГБ. В этом случае, возможно стоит задуматься о обновлении BIOS (или ПК)…
Кстати, нечасто, но на определенных жестких дисках всё еще можно встретить файловую систему FAT 32 (позволяет «видеть» объем тома диска не более 127 ГБ). А если вы создавали подобный том из-под Windows — то макс. размер и того меньше, всего 32 ГБ.
Чтобы узнать файловую систему тома: нужно открыть «Мой компьютер» («Проводник») и перейти в свойства требуемого диска. Для изменения файловой системы тома — диск, в большинстве случаев, нужно отформатировать…
Файловая система: NTFS
*
PS
Кстати, если из-за нехватки места надумаете покупать новый жесткий диск — рекомендую ознакомиться с одной моей прошлой заметкой: https://ocomp.info/kak-vyibrat-zhestkiy-disk-hdd.html. В ней приведено 6 самых важных моментов, на которые стоит обратить внимание…👌
*
Дополнения по теме приветствуются…
Всего доброго!
👋
Первая публикация: 6.10.2019
Корректировка: 30.01.2022


| Workable Solutions | Step-by-step Troubleshooting |
|---|---|
| Fix 1. EaseUS Partition Manager | Step 1. Download and launch EaseUS Partition Master on your Windows computer…Full steps |
| Fix 2. Disk Management | Step 1. Right-click on the Windows button, select «Disk Management»…Full steps |
| Fix 3. CMD | Step 1. Press Win+R keys, type CMD, and press Enter to open the command prompt…Full steps |
Q: 3TB drive format Windows 11/10 not working, how to solve?
«I am using a Western Digital 3TB hard drive and I can not format the extra 700GBs. Once I hit format, it says » Windows can not format the drive «. I tried everything I could think of but it doesn’t work either. Please help.» — A user from Microsoft Community
3TB hard drive only showing 746GB/750GB on Windows 11/10, 3TB hard drive only shows 2TB, or 3TB HDD not showing full capacity issue happens to a lot of users. When you check the disk capacity in Disk Management, you might see the 3TB hard drive only showing as a 2TB partition. The remaining space is displayed as an unallocated space, but you cannot use it to expand or create new partitions.
Why Does My 3TB Hard Drive Only Shows 2TB
This happens mostly because your 3TB hard disk was initialized to MBR.
So, why 3TB hard drive only uses 2TB, and why you cannot create a new partition with the unallocated space on the 3TB disk? It is most likely because of MBR disk’ limitation. If you check the partition style, you will find it is MBR (Master Boot Record), not GPT (GUID Partition Table).
We have a detailed guide to explain MBR VS GPT. Here, let’s simply look at the difference between MBR and GPT disks, and then you’ll see why the 3TB hard drive only shows 2TB.
| Comparison | MBR | GPT |
|---|---|---|
| Maximum partition size | 2TB | 9.4ZB |
| Maximum partition numbers | 4 primary partitions or 3 primary partitions +1 extended partition (logical partitions are not limited) | 128 primary partitions |
| Boot mode | BIOS | UEFI |
Now, you know that, for a 3TB MBR hard drive, Windows will only be able to address the first 2 TB and all that extra storage beyond 2TB will be unusable. In this case, you can format the 3TB hard drive and use the full space by converting MBR to GPT. Move on, let’s see how to convert MBR to GPT without data loss.
How to Fix 3TB Hard Drive Only Shows 2TB and Format 3TB Hard Drive on Windows 11/10/8/7
To solve the 3TB hard drive showing as 2TB problem and format a 3TB hard drive on Windows 11/10/8/7, you can convert the MBT disk to GPT disk in three ways below. The first method is the best choice as there is no need to delete a partition or data at first. The second and third ways require partition deletion before the conversion.
1. Convert MBR to GPT Without Losing Data by Using a Partition Manager
The first way we strongly recommend you try is using EaseUS Partition Master — a superior disk management tool that can directly convert MBR to GPT without deleting any partition or file.
Now, download EaseUS partition management tool to convert MBR to GPT with a few clicks.
Step 1. Download and launch EaseUS Partition Master on your computer.
Step 2. Go to Disk Converter, select «Convert MBR to GPT» and click «Next» to continue.
Step 3. Select the target MBR disk that you tend to convert to GPT, and click «Convert» to start the conversion.
With EaseUS partition manager, you can also:
- You can still easily convert GPT to MBR in vice versa.
- Resize/move partitions (e.g., move space from D drive to C drive), create, format, delete, and merge partitions
- Copy and clone an entire disk to another even the target partition is smaller than the source
- Convert a logical partition to primary or primary partition to logical, FAT32 to NTFS partition, and more
- Migrate OS to SSD to speed up Windows to upgrade hard disk and speed up Windows 11/10
2. Convert MBR to GPT to Format 3TB HDD in Disk Management
Windows Disk Management offers the disk conversion feature. But it only converts an empty disk or you will see the Convert to GPT Disk greyed out. If there are files or partitions on the 3TB hard drive, back up all the data beforehand.
Step 1. Right-click on the Windows button, select «Disk Management».
Step 2. Right-click the 3TB hard drive shows the wrong capacity. Choose «Delete Volume…».
Step 3. When the hard drive shows as unallocated space, right-click the disk and choose «Convert to GPT Disk».
3. Convert 3TB Disk from MBR to GPT Using Diskpart in CMD
You can use the Command Prompt to convert MBR to a GPT disk. Also, you need to delete all the files and partitions. So, back up data in advance.
Step 1. Press Win+R keys, type CMD, and press Enter to open the command prompt.
Step 2. Type diskpart and hit Enter. Type the following commands in order; remember to press Enter after you input each one.
list disk
select disk n (n means the drive letter, replace it with your 3TB drive letter)
clean (clear all partitions on the selected disk)
convert gpt
Step 3. Type Exit when the conversion finished. Now, the 3TB hard drive becomes all unallocated. You can continue to format the 3TB disk and create partitions. Type the following commands and press enter after each one.
create partition primary
assign letter=N (N can be replaced by any letter that is not occupied currently)
format fs=ntfs quick
Step 4. Type exit and press Enter.
Final Verdict
After reading this post, we’re sure you’ve understood why you can’t format a 3TB hard drive on Windows 11/10. You can break MBR 2TB file system limit and convert your disk to GPT. Thus, you can format a 3TB hard drive and take full use of the space.
EaseUS Partition Master is a user-friendly partitioning tool that allows both beginners and pros to partition 3TB, 4TB, as well other large-capacity disks. It can easily optimize disk partitions to extend your hard drive and computer’s capability.
3TB HDD FAQs That You Might Be Interested in
Here are a few questions related to why the hard drive not showing full capacity and how to format a 3TB HDD on Windows 11/10. If you also have any of these problems, you can find the methods here.
1. Does Windows 11/10 support 3TB hard drives?
Windows 11/10 supports large disk capacities, such as 2TB, 3TB, 4TB, and 6TB. For a hard drive that is larger than 2TB, you need to initialize it to GPT or convert it to GPT (when data have been saved).
2. Why is my hard drive not showing full capacity?
Except for the wrong partition table, the hard drive might show the wrong capacity for other causes:
- The hard drive driver is out of date.
- The hard drive is format improperly or the formatting process is incomplete.
- MBR or GPT header gets corrupted due to accidental insertion and removal.
- Errors caused by bad sectors.
3. How do I format a 3TB hard drive to FAT32?
FAT32 can only support up to 2TB partition size, and a single file can only support up to 4GB. This means you can’t use another 1 terabyte space if you format a 3TB hard drive to FAT32. But if your disk is a special 4K sector disk, FAT32 can support up to 8TB of capacity.
If you insist on formatting your 3TB disk to FAT32, follow these steps:
- Install and launch EaseUS Partition Master. Right-click on the 3TB hard drive and choose «Resize/Move».
- Drag the partition ends to make the partition less than 2TB.
- Right-click on unallocated space, and choose «Create» a FAT32 partition.
Нет повода для беспокойства, если на внешнем жестком диске доступно только 32 ГБ. У нас есть 100% решение проблемы. Все, что вам нужно, — это выполнить указанные ниже действия, и вы сможете вернуть полную емкость диска:
| Рабочие Способы | Пошаговое Устранение Неполадок |
|---|---|
| Часть 1. Восстановление Емкости Диска | Способ 1. Обновите драйвер внешнего жесткого диска…Все шаги Способ 2. Обновите прошивку внешнего диска…Все шаги Способ 3. Удалите и создайте новый раздел…Все шаги |
| Часть 2. Восстановление Данных | Для получения данных с удаленного раздела запустите программу восстановления данных EaseUS > Сканировать и восстановить…Все шаги |
На Моем Внешнем Жестком Диске Доступно Только 32 ГБ, Помогите
“Привет ребята, знаете ли вы, как восстановить исходную ёмкость внешнего жесткого диска на 1 ТБ, который показывает только 32 ГБ на ПК с Windows 10, без потери данных на нем? У меня есть внешний жесткий диск Seagate емкостью 1 ТБ, на котором хранится около 200 ГБ полезных данных. На прошлой неделе я установил Windows 10 на свой компьютер с помощью внешнего жесткого диска, записав на него установочный образ.
После установки Windows я подключил внешний жесткий диск к своему компьютеру, и оказалось, что мой компьютер видит только 32 ГБ пространства, в которое входят только установочные файлы Windows. Где мои старые данные? Можно ли получить доступ к потерянным данным и восстановить внешний жесткий диск объемом 32 ГБ до его полной емкости? Как?”
Если изучить поисковые запросы, то оказывается, что довольно много простых пользователей сталкиваются с проблемой, когда внешний или внутренний жесткий диск, USB и др. устройства показывают неправильную ёмкость. Самая частая проблема у большинства простых пользователей заключается в том, что внешний жесткий диск показывает ёмкость только 32ГБ. Так почему же внешний жесткий диск объёмом 1ТБ, или даже 2ТБ, показывает только 32ГБ?
Вот список причин, по которым внешний жесткий диск или USB показывает только 32 ГБ:
- Создание загрузочного диска WinPE
- Создание установочного диска Windows или диска с резервным образом Windows
- Ошибка внешнего жесткого диска
Итак, как устранить эту проблему и восстановить полную емкость вашего внешнего/внутреннего жесткого диска или USB-накопителя? На этой странице собраны надежные методы, которые вы можете попробовать применить. После выполнения действий из обоих частей этой статьи, вы сможете исправить возникшую проблему:
- Совет
- Если у вас есть важные данные, сохраненные на внешнем жестком диске или внешнем жестком диске USB 3.0, то в Части 2 вы найдёте мощную программу для восстановления жесткого диска, которая поможет вам вернуть все данные всего за несколько кликов мышкой.
Часть 1. Исправление и Восстановление Внешнего Жесткого Диска с Видимыми 32ГБ до Полной Ёмкости
Как мы уже упоминали ранее, причины могут быть разными, по которым на внешнем/внутреннем жестком диске или USB диске с огромной емкостью становится доступным только 32 ГБ. Таким образом, способов устранения этой проблемы и восстановления полной емкости запоминающего устройства также множество. Мы рекомендуем выбрать один из трёх проверенных способов чтобы исправить и восстановить ваше устройство до его первоначальной полной емкости.
Способ 1. Обновление Драйвера Внешнего Жесткого Диска
Шаг 1. Подключите нерабочую флешку к ПК, щелкните правой кнопкой мыши Этот ПК/Мой компьютер и выберите Свойства.
Шаг 2. Шаг 2. Клацните «диспетчер устройств» на левой панели задач. Разверните Контроллер Последовательной Шины USB, вы должны увидеть желтый восклицательный знак, щелкните по нему правой кнопкой мыши и выберите «Обновить драйвер» или «Обновить программное обеспечение драйвера».
Шаг 3. Нажмите «автоматически искать драйверы в Интернете»…
Способ 2. Обновление Встроенного ПО Внешнего Жесткого Диска
Для этого вам нужно будет выполнить 3 шага. Ниже приведены подробные действия для этой операции:
Шаг 1. Проверьте версию встроенного ПО вашего внешнего жесткого диска/жесткого диска/USB
1. Подключите внешний жесткий диск к ПК.
2. Щелкните правой кнопкой мыши значок Windows и выберите Диспетчер Устройств.
3. Выберите Дисковые Устройства, разверните их, затем найдите и щелкните правой кнопкой мыши на внешнем жестком диске, выберите Свойства.
4. Нажмите ‘Сведения’, а затем выберите ‘Идентификаторы оборудования’ в раскрывающемся меню ‘Свойства’. Информация о производителе и версии встроенного ПО появится в поле Значение.
Шаг 2. Скачайте обновление прошивки вашего внешнего жесткого диска/устройства
1. Перейдите на веб-сайт производителя внешнего жесткого диска и зайдите на страницу поддержки компании или поищите как скачать драйвера на сайте.
2. Нажмите Поддержка, Загрузка или Драйверы.
3. Чтобы найти нужную прошивку введите номер модели или Идентификатор модели / Parts ID вашего внешнего жесткого диска или жесткого диска в Поиске по Базе Знаний, Поиске Загрузок.
4. Проверьте наличие обновленной прошивки. Если новая прошивка вашего накопителя доступна, нажмите Скачать, Установить или Загрузить Прошивку, чтобы загрузить и установить ее на портативный USB-накопитель.
Шаг 3. Запишите загруженный ISO-образ и обновите прошивку.
1. Откройте портативный USB-накопитель, на котором хранится ISO-образ микропрограммы внешнего жесткого диска, щелкните правой кнопкой мыши файл ISO и выберите «Записать Образ Диска».
2. Вставьте записываемый диск или USB-накопитель в свой ПК, выберите оптический привод в Drive Burner и нажмите «Записать».
3. Перезагрузите компьютер, нажмите F2, F10, F12 или Esc, чтобы войти в BIOS.
4. Выберите оптический или USB-накопитель с помощью клавиш со стрелками и нажмите Enter.
5. Следуйте инструкциям по обновлению микропрограммы, и по завершении процесса обновления у вас будет рабочий внешний жесткий диск с полной емкостью.
Теперь вы можете проверить, распознается ли он компьютером с нужной емкостью или нет. Если всё ещё нет, тогда попробуйте метод 3, и он поможет вам решить эту проблему.
Способ 3. Удалите Раздел 32ГБ и Создайте Новый Раздел Для Восстановления Полной Емкости Внешнего Жесткого Диска.
Когда компьютер распознает раздел только как 32ГБ на внешнем или внутреннем жестком диске, лучший способ восстановить его до полной емкости — удалить раздел 32ГБ и создать на нем новый:
1. Подключите внешний жесткий диск к ПК и щелкните правой кнопкой мыши на Диспетчере Устройств, выберите Управление Дисками.
2. Найдите и щелкните правой кнопкой мыши по разделу размером 32ГБ на внешнем жестком диске и выберите Удалить Том.
Примечание: Если у вас есть важные данные, сохраненные на диске, то вам нужно обратиться к Части 2 чтобы сейчас же восстановить все потерянные данные с помощью мощного программного обеспечения для восстановления данных.
3. Когда Управление Дисками покажет вам все нераспределенное пространство на внешнем жестком диске, тогда щелкните по нему правой кнопкой мыши и выберите Новый простой том, чтобы создать новый раздел максимально возможного размера.
4. Переименуйте диск и установите файловую систему в NTFS.
После этого вы сможете использовать внешний жесткий диск с полной емкостью и продолжить сохранять на нём данные.
Часть 2. Восстановление Данных С Внешнего Жесткого Диска, На Котором Отображается Только 32ГБ
Если у вас есть важные данные, сохраненные на внешнем жестком диске, который показывает вам что есть только 32ГБ свободного места, вы можете использовать лучшую программу для восстановления данных с жесткого диска- Мастер Восстановления Данных EaseUS, которая позволяет с легкостью провести полное сканирование и найти все потерянные данные.
Основные функции Мастера Восстановления Данных EaseUS:
- Восстановление данных из очищенной Корзины, HDD, SSD, USB, флэшек, SD-карт, внешнего жесткого диска и т. д.
- Восстановление более 1000 типов файлов, включая фотографии, видео, документы, электронные письма и т. д.
- Исправление битых файлов во время восстановления данных в Windows 11/10/8/7
Бесплатно загрузите этот инструмент для восстановления данных и выполните следующие действия, чтобы восстановить файлы с внешнего жесткого диска.
Видео-руководство: Восстановление данных с внешнего жесткого диска:
Пошаговое руководство:
Шаг 1. Запустите программу восстановления данных с жесткого диска от EaseUS.
Запустите EaseUS Data Recovery Wizard и выберите тот диск, на котором вы потеряли или случайно удалили файлы.
Нажмите «Сканировать», чтобы начать поиск всех потерянных данных и файлов.
Шаг 2. Дождитесь завершения сканирования.
Программа от EaseUS просканирует указанный диск полностью и представит вам всю потерянную информацию (включая скрытые файлы).
Шаг 3. Просмотрите список найденных файлов и восстановите нужные из них.
После предварительного просмотра, выберите нужные вам файлы, которые были потеряны на диске, и нажмите кнопку «»Восстановить»», чтобы сохранить их в безопасном месте на вашем компьютере или другом внешнем запоминающем устройстве.»
После этого вы сможете снова использовать внешний жесткий диск объемом 1ТБ, 1ТБ WD, Seagate, Toshiba, Lecia и т. д. для сохранения данных.
Windows 10 не видит жесткий диск. Работа с разделами.
Эта статья предназначена для решения проблемы, когда Windows 10 не видит жесткий диск или его часть. То есть как работать с разделами.
Заходим в «Мой компьютер». Например, в нашем примере на компьютере подключен жесткий диск на 2Тб, но в списке разделов видно только один на 300Гб.
Если подключен второй жесткий, то его тоже не видно. Это значит, что либо он не подключен, любо его нет, либо просто не созданы разделы.
Приступим к решению проблемы. Жмём на правую кнопку мышки на значок пуск и заходим в раздел «Управление дисками».
Откроется окно, в котором мы увидим, что 500 Мб зарезервированы Виндовс, 300 Гб, как мы уже видели, выделены в раздел «С:», а 1562,5 Гб не определены.
Жмём на правую кнопку мышки на не распределенном объеме и кликаем на пункт «Создать простой том…».
Запускается «Мастер создания простого тома». Жмем по кнопке «Далее». В следующем окне можно указать размер создаваемого раздела.
Можно оставить весь свободный объем, а можно, если вы хотите создать больше разделов, указать меньший размер. Жмем «Далее».
На следующем шаге нужно выбрать какую букву присвоить разделу. Далее предлагается выбрать файловую систему. Желательно оставлять NTFS. Ставим галочку на «Быстрое форматирование».
В следующем окне показаны все данные о разделе, где указаны все ваши предыдущие настройки. Жмем на «Готово».
Буквально через несколько секунд появляется новый раздел в системе.
Есть вариант, что раздел появится, но он будет не доступен к работе. Чтобы это исправить, можно кликнуть на него правой кнопкой мыши и выбрать пункт «Форматировать».
Чтобы создать несколько дисков, нужно повторить процедуру создания раздела, только указать не весь доступный объем, а лишь часть (например, 500 Гб из 1500 ГБ).
Потом снова повторить процедуру, включив оставшийся объем свободной памяти в следующий раздел (оставшиеся 1000 из 1500).
Обязательно ставим галочку в графе «Быстрое форматирование» иначе он начнет форматирование в обычном режиме, что займет много времени.
Также нужно знать, что нельзя разделять диски с информацией, потому что она будет удалена.
В итоге у нас получается 3 раздела.
Чтобы удалить раздел, входим в знакомую «Управление дисками» и, кликнув на правую кнопку мышки на разделе, который хотим удалить, жмём на «Удалить том…» или «Удалить раздел», смотря что хотим удалить.
Таким образом, можно работать с дисками, если нам не нужна информация на них. То есть, перед тем как разделить том, необходимо его отформатировать.
А такие разделы, как раздел с системой, отформатировать не получится.
Теперь рассмотрим, какие действия можно выполнить с жесткими дисками в Windows 10.
Жмём правой кнопкой мыши на разделе и выбираем «Свойства».
Во вкладке «Общее» мы можем переименовать наш раздел, разрешить сжимать файлы или индексировать их.
Чтобы изменения вошли в силу нужно нажать кнопку «Применить».
На вкладке «Сервис» можно произвести проверку диска или оптимизировать и дефрагментировать диски.
Чтобы отключить оптимизацию по расписанию, кликаем по «Оптимизация».
В открывшемся окне переходим по «Изменить параметры».
Снять галочку с пункта «Оптимизация по расписанию».
Вы можете оставить эту функцию включенной, но это может приводить к зависанию системы во время проведения оптимизации.
Во вкладке «Оборудования» отображено, какие есть диски на компьютере (DVD-ROM, жесткий диск).
В «Общий доступ» можно включить доступ к файлам и папкам другим пользователям, если компьютер подключен к локальной сети.
Во вкладке «Настройки» можно определить формат файлов находящихся на диске, изменить рисунок отображения диска.
Также присутствуют вкладки «Квота» для разделения жесткого диска между разными пользователями, «Предыдущие версии» и «Безопасность», где можно установить права доступа различным пользователям.
В общем, все настройки не особо отличаются от Windows 7.
Источник
Как восстановить размер жесткого диска (пропала часть объема HDD). «Они украли мое место. »
Я купила новый жесткий диск на 2000 ГБ, однако, у меня в «Моем компьютере» отображается объем равный в 1500 ГБ. Я, конечно, слышала о том, что размер дисков меньше, чем заявленный производителем, но не на столько же!
Я подозреваю, что какие-то программы просто украли мое место на диске! Можно ли как-то восстановить реальный объем? Подскажите что-нибудь.
Однозначно по вашему случаю сказать не готов, но вероятнее всего у вас часть диска просто не размечена (либо отдана под бэкап, у некоторых производителей такое практикуется).
Ниже приведу последовательно, на что вам (и всем, у кого аналогичная проблема) нужно обратить внимание.
Что проверить, если объем жесткого диска меньше, чем должен быть
Вариант 1: 1 Кб = 1000 байт?
Во-первых, реальный размер диска всегда меньше, заявленного производителем. Происходит это из-за отличных расчетов: у производителей 1 Кб = 1000 байт, а по факту 1 Кб = 1024 байт.
Разумеется, из-за этого наблюдается весьма существенная разница между тем, что написано на диске с упаковкой, и тем, что отображается в «Моем компьютере» .
Чтобы узнать реальный объем диска : умножьте заявленный объем накопителя на коэффициент 0,931 (способ не дает высокой математической точности, но позволяет быстро «оценить» реальный объем (самое то для обычных повседневных нужд)) .
Например, в вашем случае: 2000 ГБ * 0,931 ≈ 1862 ГБ (т.е. в «Моем компьютере» полный объем диска должен составлять 1862 ГБ) . См. скриншот ниже.
Пример, диск 1862,9 ГБ
Вариант 2: на диске есть не размеченная область
Обычно, это часто бывает с новыми дисками: они либо полностью не отформатированы, либо частично (либо производители часть диска делают скрытым и там размещают свой софт. ).
Чтобы увидеть реальное состояние диска — зайдите в управление дисками (сочетание Win+R , и команда diskmgmt.msc ).
В управлении дисками обратите внимание, чтобы на вашем накопителе не было не размеченных областей (как в моем примере (они выделены черным)). Разумеется, эти области никак не используются, и поэтому объем вашего диска в «Моем компьютере» меньше, чем должен быть.
9,7 ГБ не распределенная область!
Решить вопрос можно 3-мя путями:
- расширить том, расположенный «рядом» с не размеченной областью (см. скриншот ниже). Т.е. вы просто добавите к существующему тому место не размеченной области;
- полностью отформатировать диск и создать на нем один большой раздел (важно: данные на диске при этой операции все пропадут!);
- создать простой том на не размеченной области (всё вышесказанное можно сделать прямо из-под управления дисками) .
Вариант 3: фейк
В связи с популяризации китайских интернет-магазинов появилось много не честных на руку дельцов, которые продают диски (флешки и пр.) с «нереальными» объемами. Например, как вам флешка на сотни ГБ по цене как 8-гигабайтовая? 👌
Нет, на упаковке у такой флешки размер будет стоять, скажем 120 ГБ, а по факту — больше 16 Гб вы на нее не запишите.
В общем-то , как проверить свой накопитель и оценить его реальный объем — у меня на блоге есть отдельная заметка, рекомендую: https://ocomp.info/kak-uznat-realnyiy-obem-fleshki.html
Что может быть внутри «китайского» диска — два болта и флешка
Вариант 4: MBR и GPT
Если не вдаваться в тех. подробности, то на сегодня существует MBR и GPT разметки диска (вторая более новая). Одно из основных их отличий (для обычного пользователя) — это то, что MBR не позволяет «видеть» диски, размер которых больше 2 ТБ.
Т.е., если у вас диск на 4 ТБ, и вы используете разметку MBR — то в «Моем компьютере» у вас будет отображаться диск размером ≈1862 ГБ (остальное место использоваться не будет).
Чтобы посмотреть, какая у вас разметка: войдите в управление дисками (Win+R -> diskmgmt.msc) и откройте свойства нужного диска.
Свойства диска — управление дисками
Далее в разделе «Тома» есть строка «Стиль раздела» . Если в ней значится «Таблица с GUID. « — это GPT (в противном случае — MBR) .
Разумеется, при использовании определенных программ — можно практически «безболезненно» перейти с MBR на GPT (ссылка ниже).

Вариант 5: скрытые файлы
Если место стало пропадать на диске, которым вы уже давно пользуетесь — вероятно на нем просто накопилось достаточно много файлов (фильмы, сериалы, игры, возможно какие-то скрытые файлы от ряда ПО).
Кстати, также учитывайте, что у ОС Windows часть системных файлов может весьма прилично «оттяпать» места.
Что можно посоветовать в этом случае:
- сделать ревизию HDD: с помощью спец. утилиты можно быстро найти какие папки и файлы отняли основное место. Об этом более подробно тут: https://ocomp.info/chem-zabit-moy-zhestkiy-disk.html
JDiskReport — скрин главного окна программы: круговая диаграмма
провести «чистку» и оптимизацию системы Windows (лучшие утилиты для этого). Также, если вы хотите, то можно оптимизировать систему, отключив место под файлы для гибернации, виртуальной памяти и т.д.
System Care 12 — одна кнопка ПУСК — и компьютер станет быстрее!
Вариант 6: пару слов о BIOS и файловой системе FAT 32
Если у вас достаточно старый компьютер (лет 10-12 и более. ) — вы можете столкнуться с тем, что ваша версия BIOS не позволяет видеть диски размером более 32 ГБ. В этом случае, возможно стоит задуматься о обновлении BIOS (или ПК).
Кстати, нечасто, но на определенных жестких дисках всё еще можно встретить файловую систему FAT 32 (позволяет «видеть» объем тома диска не более 127 ГБ). А если вы создавали подобный том из-под Windows — то макс. размер и того меньше, всего 32 ГБ.
Чтобы узнать файловую систему тома : нужно открыть «Мой компьютер» («Проводник») и перейти в свойства требуемого диска. Для изменения файловой системы тома — диск, в большинстве случаев, нужно отформатировать.
Файловая система: NTFS
Кстати, если из-за нехватки места надумаете покупать новый жесткий диск — рекомендую ознакомиться с одной моей прошлой заметкой: https://ocomp.info/kak-vyibrat-zhestkiy-disk-hdd.html. В ней приведено 6 самых важных моментов, на которые стоит обратить внимание 👌.
Дополнения по теме приветствуются.
Источник
Ноутбук видит не весь жесткий диск
Здравствуйте. Сегодня в статье будет рассказано об одной проблеме, когда ноутбук или компьютер видит не весь жесткий диск. Например объем жесткого диска 500 Gb, а использовать вы можете допустим 100 Gb. Найдем решение этой проблемы.
Сегодня я зашел к хорошему знакомому в гости. Знакомый ломает голову над одним вопросом. Купил ноутбук с жестким диском объёмом 500 Gb, а в Моём компьютере видно только 100 Gb. А где же остальной объём? Сам ставил Windows, спрашиваю я его? Да. При установке разбивал жесткий диск? Да, но создал только один раздел. Думал потом создать. А как теперь создать раздел не знаю. Ноутбук не показывает в Моём компьютере свободное место.
Да действительно, в Моём компьютере свободного места не видно. А как и где можно создать раздел из оставшегося свободного места сейчас разберемся.
Щёлкаем правой кнопкой мыши на значке Мой компьютер, выбираем в выпадающем меню Управление.
В окне Управление компьютером кликаем левой кнопкой мыши на меню Управление дисками. В правой части окна будет показаны все жесткие диски, подключенные к компьютеру, а также свободное место.
Если был подключен новый жесткий диск, то при выборе меню Управление дисками появится окно с запросом инициализации диска. Нужно будет нажать на кнопку ОК.
Кликаем правой кнопкой мыши на незанятом объёме жесткого диска и создаем том с помощью мастера Создания простого тома. Форматируем созданный том. Можно так же сменить букву диска. Здесь также можно изменить или назначить букву диска на любой носитель например на флешку и тогда при подключении этой флешки к этому компьютеру её буква будет всегда одинаковой, той которую вы задали.
Вот в принципе и всё. В Моём компьютере появился ещё один раздел жесткого диска для хранения ваших данных.
Вот таким простым способом можно использовать всё пространство жесткого диска.
Источник
Windows 10 является одной из самых популярных операционных систем для компьютера, однако, пользователи иногда сталкиваются с проблемой, когда операционная система не распознает весь объем жесткого диска. Это может стать большой проблемой, особенно если на диске хранятся важные данные или планируется установка новых программ.
Есть несколько возможных причин, по которым Windows 10 может не распознавать весь объем жесткого диска. Одна из причин может быть связана с несовместимостью жесткого диска с операционной системой. Некоторые старые жесткие диски может быть проблематично распознать в Windows 10 из-за отсутствия драйверов или других причин.
Еще одной возможной причиной может быть неправильное разбиение диска на разделы. Некоторые пользователи могут случайно создать неправильные разделы при форматировании диска, что может привести к нераспознаванию части диска. В этом случае, необходимо проверить разделы диска и убедиться, что они созданы правильно.
Существует несколько способов решения данной проблемы. Во-первых, можно попробовать обновить драйверы для жесткого диска или найти и установить драйверы, совместимые с Windows 10. Также можно попробовать выполнить проверку и восстановление системных файлов, что может помочь в восстановлении функциональности системы. Если эти методы не привели к результату, то можно попробовать воспользоваться специализированными программами, которые помогут в распознавании и восстановлении работы жесткого диска.
Содержание
- Проблемы с распознаванием объема жесткого диска в Windows 10: важные детали
- Причины возникновения проблемы и способы решения
- Что делать, если система не видит весь объем жесткого диска?
Проблемы с распознаванием объема жесткого диска в Windows 10: важные детали
Еще одной возможной проблемой может быть неправильное подключение диска. Если кабели SATA или питания не подключены должным образом, диск может работать нестабильно или вовсе не определиться Windows 10. В таком случае следует проверить правильность подключения и в нужном порядке переподключить все кабели.
Также стоит обратить внимание на драйверы диска. Устаревшие или поврежденные драйверы могут привести к проблемам с распознаванием объема жесткого диска. В этом случае рекомендуется обновить драйверы через Диспетчер устройств или загрузить их с сайта производителя.
Другая возможная причина проблемы может быть связана с ошибками на самом жестком диске. Неисправные секторы или поврежденная MBR (загрузочная запись) могут привести к неправильному определению объема диска. Чтобы исправить это, можно воспользоваться инструментами проверки диска, такими как CHKDSK или восстановление MBR.
Если проблема с распознаванием объема жесткого диска в Windows 10 сохраняется и после всех перечисленных действий, возможно, причина кроется в более серьезных аппаратных проблемах. В этом случае стоит обратиться к специалистам или в сервисный центр для диагностики и ремонта жесткого диска.
Причины возникновения проблемы и способы решения
Проблема с нераспознаванием полного объема жесткого диска в Windows 10 может быть вызвана несколькими причинами:
1. Разделение диска на несколько разделов: Если жесткий диск разделен на несколько разделов, то операционная система может видеть только один из них, что приводит к нераспознаванию полного объема диска. Для решения этой проблемы необходимо объединить все разделы в один с помощью утилиты для управления дисками.
2. Неверная файловая система: Если файловая система жесткого диска не соответствует требованиям операционной системы, то она может не распознавать весь объем диска. Для решения этой проблемы необходимо отформатировать диск с помощью подходящей файловой системы, например, NTFS или exFAT.
3. Несовместимость диска: Некоторые старые или нестандартные жесткие диски могут быть несовместимы с Windows 10, что приводит к нераспознаванию полного объема диска. В этом случае рекомендуется обновить драйверы диска или заменить его на совместимую модель.
4. Ошибки в системе: Иногда проблема с нераспознаванием объема диска может быть вызвана ошибками в самой операционной системе. В этом случае рекомендуется выполнить проверку и восстановление системных файлов Windows с помощью встроенной утилиты SFC (System File Checker).
5. Неправильные настройки BIOS или UEFI: Если в BIOS или UEFI неправильно настроены параметры диска, то операционная система может не видеть весь объем диска. Для решения этой проблемы необходимо зайти в BIOS или UEFI и проверить/настроить соответствующие параметры диска.
В большинстве случаев проблему с нераспознаванием полного объема жесткого диска в Windows 10 можно решить, следуя вышеуказанным способам. Однако, если проблема все еще остается, то рекомендуется обратиться за помощью к специалистам или производителю жесткого диска.
Что делать, если система не видит весь объем жесткого диска?
Если ваша операционная система Windows 10 не распознает весь объем жесткого диска, решить эту проблему можно несколькими способами:
1. Проверьте подключение и настройки диска. Первым делом убедитесь, что жесткий диск правильно подключен к компьютеру и настроен в BIOS. Проверьте, что все кабели подключены к соответствующим портам, и что они целые и исправные. Также удостоверьтесь, что в BIOS отображается весь объем жесткого диска и нет ошибок в его настройках. Если необходимо, осуществите перезагрузку компьютера с последующим входом в BIOS для проверки и настройки диска.
2. Используйте дисковую утилиту. В Windows 10 есть встроенные инструменты для управления дисками, которые могут помочь в решении проблемы с нераспознаванием всего объема жесткого диска. Откройте «Диспетчер дисков» через меню «Пуск» или нажмите «Win + X» и выберите «Диспетчер дисков». В окне дискового управления вы увидите все установленные диски. Если какой-то диск отображается не полностью, попробуйте выполнить ряд действий, таких как изменение буквы диска, инициализацию или создание нового раздела.
3. Обновите драйвера. Убедитесь, что у вас установлены последние версии драйверов для вашего жесткого диска. Это можно сделать, открыв «Диспетчер устройств» через меню «Пуск» или нажав «Win + X» и выбрав «Диспетчер устройств». Распространенной причиной проблемы с нераспознаванием жесткого диска может быть устаревший или несовместимый драйвер. Обновите драйвер жесткого диска или установите новую версию из официального источника.
4. Проверьте совместимость и форматирование диска. Убедитесь, что ваш жесткий диск совместим с системой Windows 10. Некоторые старые модели дисков или некорректное форматирование могут привести к проблемам с его распознаванием и использованием. Проверьте совместимость жесткого диска с операционной системой и форматируйте его в соответствии с рекомендациями производителя или настройками Windows 10.
5. Обратитесь к специалисту. Если все вышеперечисленные способы не помогли решить проблему, возможно, причина в технической неисправности жесткого диска. В этом случае рекомендуется обратиться к специалисту, который поможет идентифицировать и устранить проблему.
Помните, что для успешного распознавания всего объема жесткого диска необходимо правильное подключение и настройка диска, обновленные драйверы и совместимость с операционной системой. Следуйте указанным выше способам и, вероятно, сможете решить проблему с нераспознаванием жесткого диска в Windows 10.