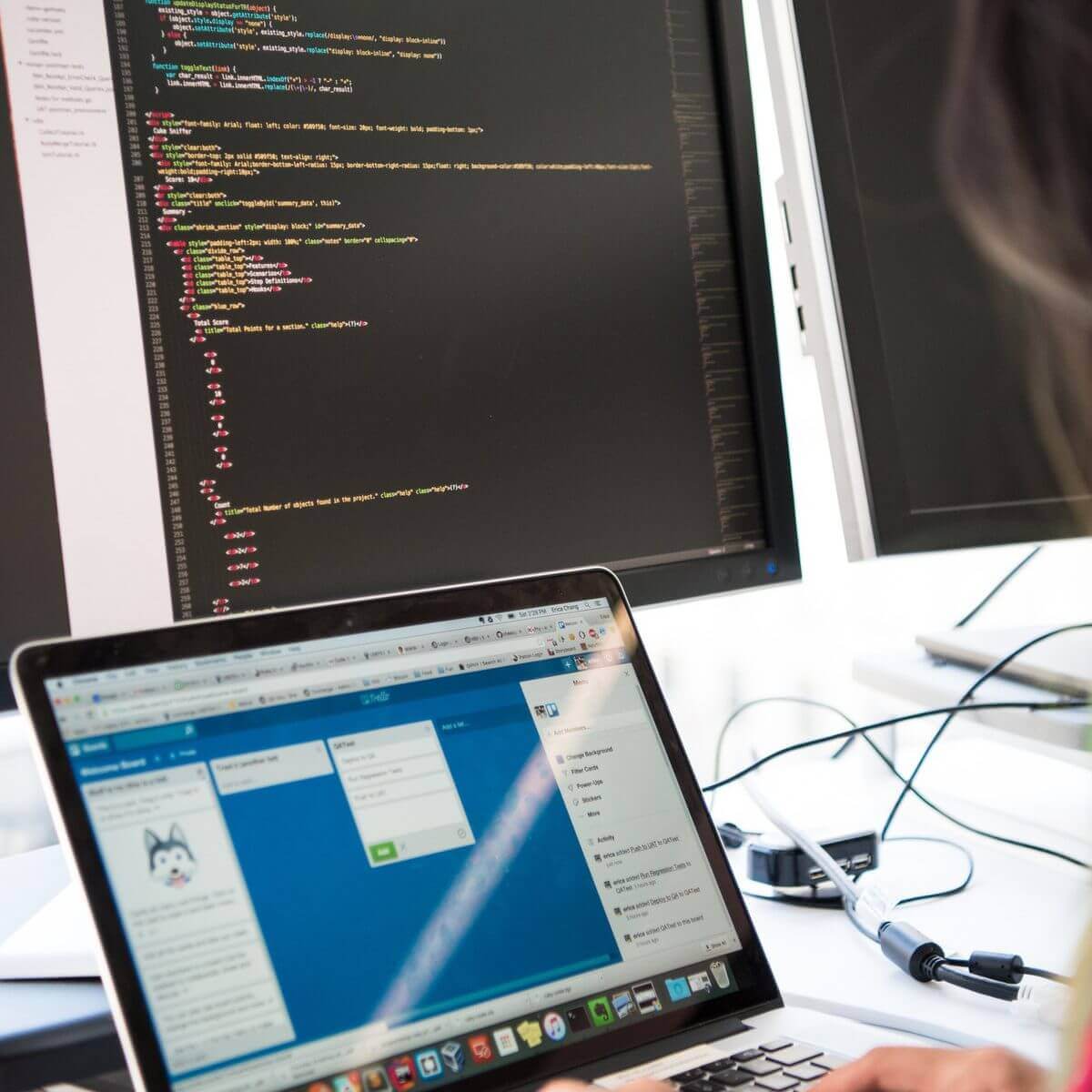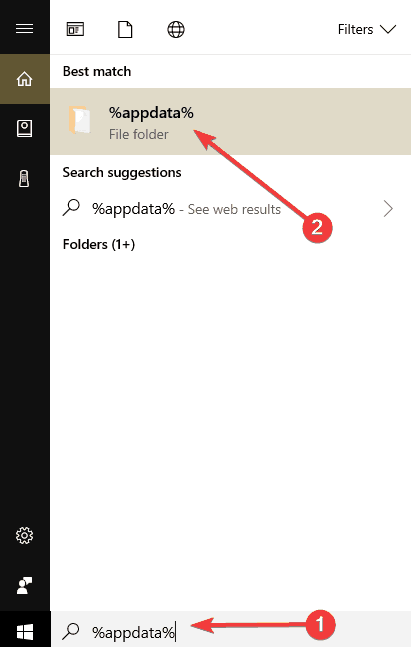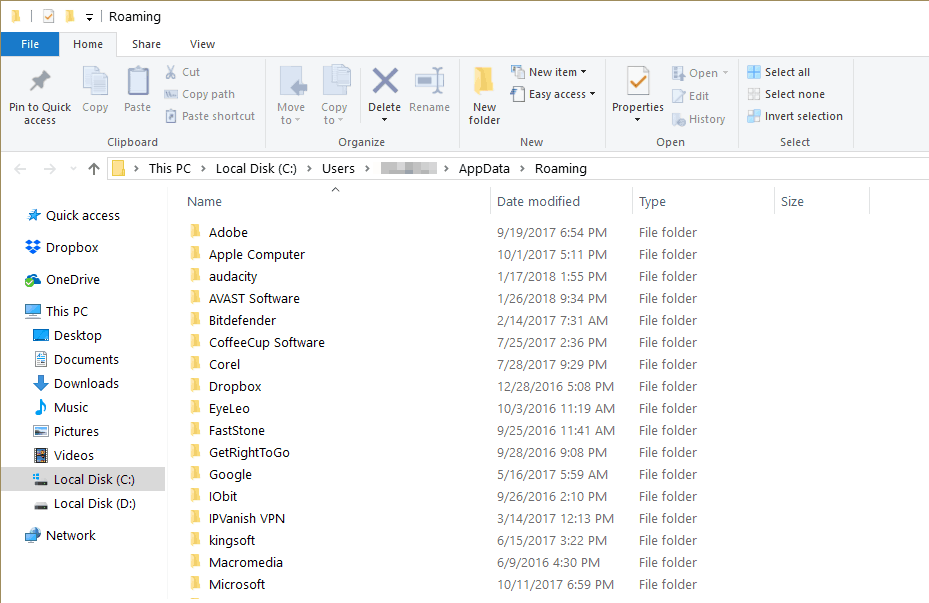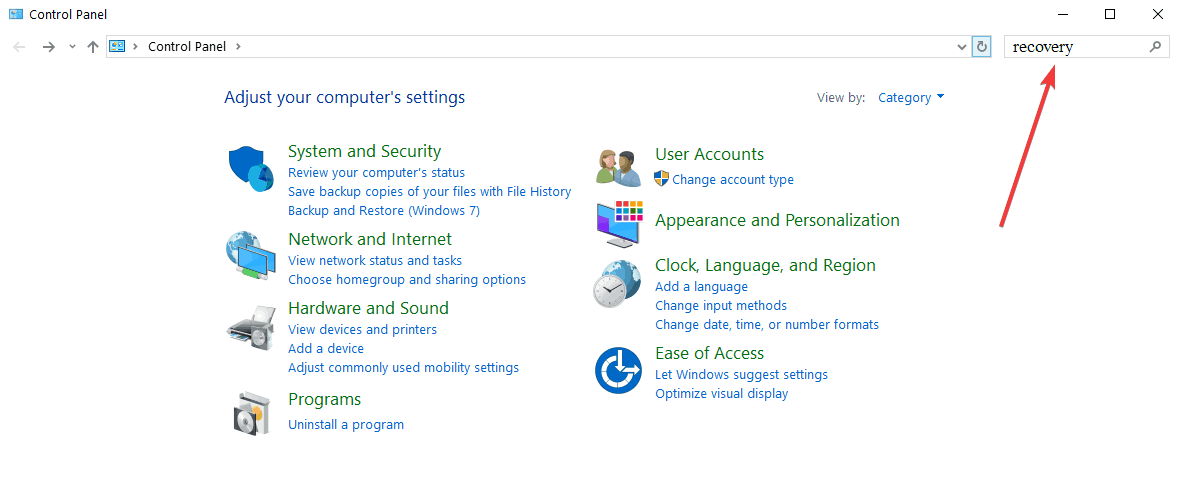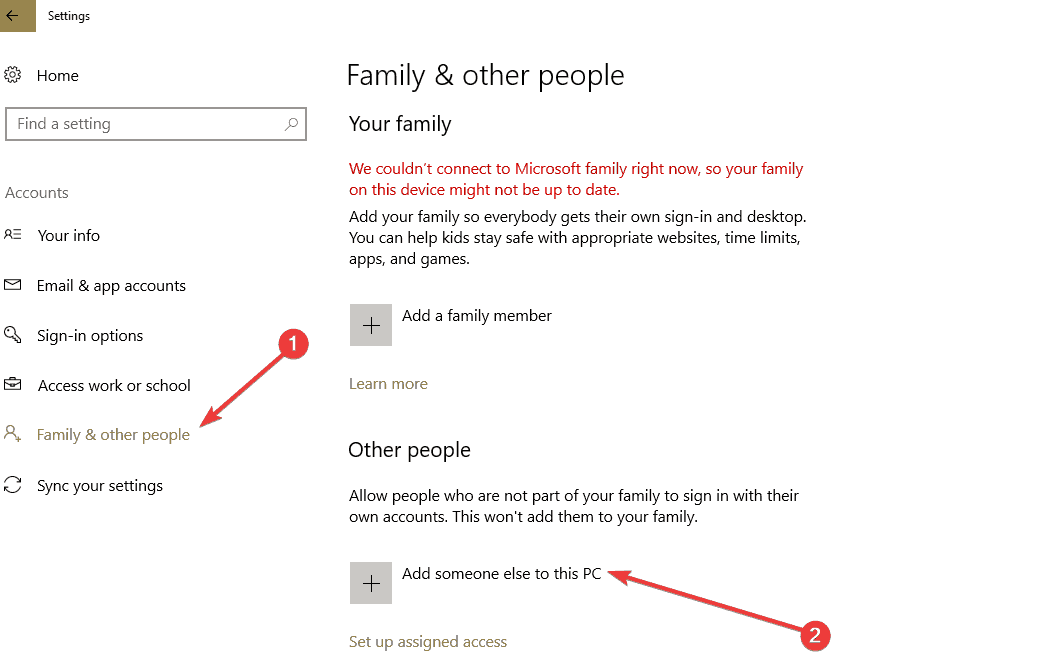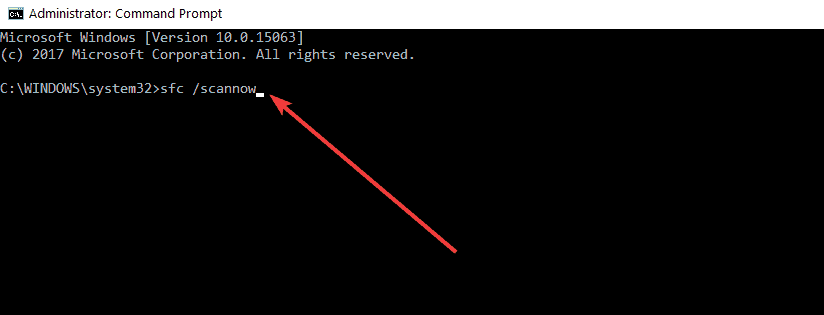В этой простой инструкции о том, как найти папку AppData в Windows разных версий несколькими способами: очень быстрый метод открыть это расположение в проводнике, а также простой переход к нужной папке.
Быстрое открытие папки AppData в проводнике
Папка AppData находится на системном диске C в папке Пользователи (или Users)\Имя_пользователя\ и по умолчанию является скрытой. Однако, не обязательно включать показ скрытых файлов и папок, чтобы перейти к этой папке.
В Windows есть очень быстрый способ открыть папку AppData с помощью проводника и короткого пути:
- Откройте проводник, введите %appdata% в адресной строке проводника и нажмите Enter.
- Вы автоматически окажетесь в папке AppData/Roaming.
- Если вам нужен верхний уровень (сама папка AppData, а не вложенная Roaming), нажмите по AppData в адресной строке проводника или нажмите по кнопке перехода на уровень вверх.
Включение показа скрытых папок и переход к папке AppData
Второй способ — включить отображение скрытых папок и файлов в Windows, а затем перейти к папке AppData в проводнике.
Для первого шага используйте одну из инструкций:
- Как показать скрытые и системные папки и файлы Windows 11
- Как включить показ скрытых и системных папок и файлов Windows 10
После этого останется открыть проводник и зайти в C:\Пользователи (или C:\Users\), открыть папку с вашим именем пользователя и уже в ней вы увидите нужную папку AppData.
Случается, что в какой-то инструкции пользователи видят, что нужно перейти к папке C:\Users\Имя\AppData\Local или C:\Users\Имя\AppData\Roaming, но не находят папку Users на диске C. Причина в том, что в Проводнике русскоязычных версий Windows она отображается как папка «Пользователи».
Сама папка содержит различные данные установленных программ, некоторые из этих данных создаются при установке и настройке программ, другие (например, временные файлы) могут создаваться при работе программ. Не следует удалять файлы из этой папки, если вы не знаете, что именно вы удаляете и не уверены в том, что это безопасно.
Сегодня расскажем как поступить если вам не удалось найти папку AppData на жестком диске системы Windows 7 или 10.
Windows – пожалуй, самая популярная операционная система. Чаще всего, у пользователей установлена седьмая, восьмая или самая последняя – десятая версия. Но большинство владельцев ПК не особо вникают в тонкости операционки. Кто-то боится нажать что-то не то, а для кого-то это слишком сложно.
Но мой опыт мне говорит о том, что любознательность часто бывает полезной. Главное, палку не перегибать.
Многие папки в вашей операционки скрыты. Ну, по крайней мере, начинающему пользователю очень сложно их найти. Большинство настроек, конечно, доступны для вас, но есть секретные файлы, найти которые является сложным делом. Для чего это сделано? Все просто – чтобы вы не нанесли вред своему ПК.
Ведь, удалив или изменив системный файл, вы можете повредить установленное ПО. Вот к таким файлам и относится наша папка Appdata. Она есть в любой версии, вот только найти ее непросто. В ранних версиях папка носила свое полное название – Application Data. В ней вы найдете всю информацию по установленным на ПК программам.
Поэтому, если вы случайно или по незнанию измените ее, то последствия могут быть серьезные. Но, если вы понимаете ее принцип, то ничего страшного не случится. Как результат, вы получаете значительную экономию пространства на жестком диске. Как правило, большого интереса для вас в обычной ситуации эта папка не представляет.
Но, если вдруг вы загоритесь желанием почистить систему от мусора, то, как раз, на эту папку с ненужным мусором и стоит обратить внимание. Неудивительно, ведь со временем она растет все больше, ведь там информация обо всех приложениях. Ведь мало кто, удалив программу, чистит все до основания.
Если вы долгое время не переустанавливали систему, то эта папка постепенно заполняется хламом. В итоге, вы получаете десятки гигов занятого ею пространства, если не больше. Почему это имеет большое значение? Там располагается весь фундамент операционной системы, а захламленность может привести к медленной работе системы.
Как найти папку
С данной проблемой вы можете столкнуться, когда возникнет необходимость установить моды. И вот тогда нужна папка C:\Users\»имя пользователя»\AppData\Local\. И не стоит забывать, что эта системная папка скрыта, вот и начинает пользователь биться головой о стену в тщетных попытках найти ее.
Если в Windows 7 после многочасовых метаний еще можно найти, то в «десятке» «имя пользователя» — тайна за семью печатями. На самом деле, решение легкое и простое. Не штурмуйте панели управления и свойства системы. Просто наберите в адресной строке следующее: %localappdata%.
Это способ сработает без проблем, если у вас «семерка». В Windows 10 все чуть сложнее. Там трудно найти ярлык на проводника или папку «Мой компьютер». Но сделать это можно через поиск или кликнув по значку на рабочем столе. В итоге, это команда сработает и в десятой версии операционки как на скриншоте выше. В открывшемся окне находим нужные папки с играми и бросаем в них plugins со списком загрузки.
Если папка AppData скрыта
Поскольку AppData системная папка, она часто бывает скрытой. Т.е даже делая всё по инструкции вы все равно её не видите. Таким способом операционная система защищает системные файлы конфигураций от вмешательств пользователя. Что бы увидеть скрытые папки вам нужно:
- Зайти в «Панель управления». Для Виндовс 7 там будет раздел «Свойства папки». В Виндовс 10 он называется «Параметры проводника»;
- Заходим туда и открываем вкладку «Вид»;
- Листаем список вниз до пункта «Скрытые файлы и папки»;
- Устанавливаем галочку на «Показывать скрытые файлы, диски и папки»;
- Сохраняем изменения кнопками «Применить» и «Ок».
После этих манипуляций можно вернуться и найти папку вручную на диске C по адресу C:\Users\»имя пользователя»\AppData\. Или набрать команду %localappdata.
Актуальное на этой неделе:

02.06.2023
Как отключить «Скрыть IP-адрес» для веб-сайта на iPhone
IP-адрес телефона является технически важной информацией, позволяющей идентифицировать пользователей в…
Далее

28.04.2023
Как охладить бойлеры в квесте Atomic Heart «В самое пекло»?
Atomic Heart предлагает захватывающий игровой процесс, который сочетает в себе различные элементы геймплея….
Далее

27.04.2023
Как получить атомные стикеры в Atomic Heart
Atomic Heart – это ожидаемая игра от российской студии Mundfish, которая предлагает игрокам уникальную смесь научной…
Далее

26.04.2023
Как отключить защиту Google Play Protect на Android
Google — крупная компания, у которой есть множество сервисов для мобильных устройств. Одним из таких сервисов…
Далее
Apply our detailed procedures with no hesitation
by Ivan Jenic
Passionate about all elements related to Windows and combined with his innate curiosity, Ivan has delved deep into understanding this operating system, with a specialization in drivers and… read more
Updated on
- Windows systems are predisposed to system errors that sometimes prevent them from running properly yet we are here to help.
- One solution to your current issue is to hide file extensions. Use the steps below in this regard.
Is your Appdata /LocalLow missing from your PC? If it is, this tutorial will help you fix Appdata/LocalLow missing in Windows 10. The solutions listed below apply even if you moved the respective folders by mistake or they simply disappeared from the system.
The Appdata folder, as well as the LocalLow folder, should remain in your system directory. So, if by any chance you moved the folders or they got deleted from your Windows 10 system, this will trigger a lot of errors when you try to access them.
These two folders also contain the program settings feature in the Internet Explorer Cookies, settings, and browsing history, and also the temporary files created by your installed applications.
How we test, review and rate?
We have worked for the past 6 months on building a new review system on how we produce content. Using it, we have subsequently redone most of our articles to provide actual hands-on expertise on the guides we made.
For more details you can read how we test, review, and rate at WindowsReport.
Before following these instructions, it is recommended that you create a backup copy of your personal files, such as the music folders, movie folders, emails, and any other important documents you might have on your current system.
What to do if Windows can’t find Appdata folder/LocalLow?
1. Locate the Appdata/LocalLow folder
Another point to keep in mind is that this folder is hidden. So, if you are trying to access it normally, you will probably not see it in the system. Just to make sure the folders are indeed missing, follow the instructions below, and let’s see if you can find them:
- Go to Start > type %appdata% without the quotes, of course
- Select the folder that appears as the first result (it should take you to the Roaming folder).
- If it takes you to the following path: “C:Users[The user that you are logged in with]AppDataRoaming” then it means that your folders are still there but they are hidden.
- Click on the AppData in the Explorer path on the upper side of the screen and check if you have a LocalLow folder there as well.
- If it doesn’t take you to the path specified above, follow the instructions below.
2. Recover the Appdata/LocalLow folder by using a restore point
- Go to Start > type Control Panel without the quotes.
- After the search is finished, click on the Control Panel icon.
- From the upper side in the Control Panel window, select the Search box > write Recovery.
- Press the Enter button on the keyboard.
- Select the Open system restore feature.
- Now you need to follow the on-screen instructions and get your operating system back to a point in time when the folders were not missing, and you will have disappeared folders available.
- How to Properly Fix a PC That’s Not Turning on [12 ways]
- Security Settings Blocked Self-signed Application [Fix]
- 10 Common Computer Problems & How to Properly Fix Them
3. Hide extensions in File Explorer
If you still can’t locate the Appdata/LocalLow folders, try changing your File Explorer Settings.
Disabling the options Hide extensions for known file type and Hide protected Operating System files may help you fix the problem.
Here are the steps to follow:
- Click on Start button > type File Explorer Options > double-click on the first result
- Select the View tab > scroll down and locate these two options:
- Hide extensions for known file type
- Hide protected Operating System files
- Remove the checkmark for both options > hit Apply > OK.
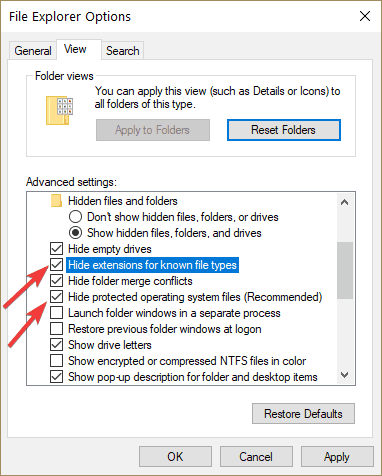
4. Create a new user account
- Go to Start > select Settings > Accounts > Family & other people > Add someone else to this PC.
- Enter a user name, password as well as password hint > select Next.
- Follow the on-screen instructions to complete the process.
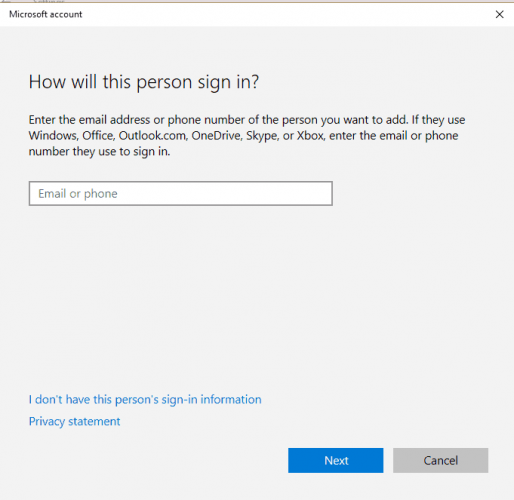
5. Run SFC scan
- Go to Start > type cmd > right-click on Command Prompt > select Run as administrator
- Run the sfc /scannow command > hit Enter
- Wait until the scanning process completes and then restart your computer.
Make sure that this problem is not caused by corrupted or missing system files. This is why we’ve run a System File Checker scan to quickly detect and fix such problems.
So there you have it, 5 ways to bring back your Appdata/LocalLow folder in Windows 10 in just a few minutes of your time. Also, if you encounter any particular trouble along the way, drop us a line in the comments below, and we will help you further.
Next, select the View tab and, in Advanced settings, select Show hidden files, folders, and drives and click OK.
При настройке или переносе некоторых программ вам может понадобиться доступ к папке AppData, которая расположена на системном диске Windows 11 и Windows 10. В этой небольшой статье мы расскажем, для чего нужна папка AppData, где она находится, а также как ее найти и открыть.
AppData: что это за папка?
Папка AppData была впервые появилась в Windows Vista и с тех пор присутствует во всех версиях операционной системы Windows, включая Windows 10 и Windows 11. Название папки является сокращением от английской фразы Application Data, что можно перевести на русский как «Данные приложений». Как можно догадаться, эта папка предназначена для хранения данных различных программ, установленных в операционной системе Windows. Например, в папке AppData хранятся профили таких программ как Firefox, Thunderbird и старых версий Outlook.
Внутри папки AppData находится еще подпапки, это Local, LocalLow и Roaming. Каждая из этих папок выполняет свои функции и используется разными программами.
- Папка Roaming используется хранения для наиболее важных данных, которые будут перемещаться вместе с учетной записью пользователя с одного компьютера на другой, в том случае если ваш компьютер будет подключен к домену с перемещаемым профилем. Например, в папке Roaming веб-браузер Firefox хранит профили пользователей, закладки, историю и т. д.
- В папке Local хранятся данные, которые относятся исключительно к текущему компьютеру. Эта папка никогда не перемещается с компьютера на компьютер, даже при входе в домен. Как правило, это слишком большие для переноса файлы, загруженные файлы кэш, а также файлы, которые, по мнению разработчика программы, не должны перемещаться между компьютерами.
- Папка LocalLow является аналогом папки Local, но используется для приложений, которые работают с более ограниченными настройками безопасности. Например, при запуске веб-браузера Internet Explorer в защищенном режиме у него будет доступ только к папке LocalLow.
Нужно отметить, что если вы не подключаетесь к домену, то для вас нет никакой разницы между папками Local, Roaming и LocalLow. Так как данные все равно хранятся исключительно на вашем компьютере.
Где находится папка AppData
В Windows 11 и Windows 10 папка AppData расположена по адресу «C:\Users\UserName\AppData», где UserName – это имя пользователя. Чтобы найти эту папку на системном диске нужно включить отображение скрытых и системных файлов.
В Windows 10 для этого откройте системный диск, перейдите на вкладку «Вид» и нажмите на кнопку «Параметры».
В Windows 11 откройте системный диск, нажмите на кнопку с тремя точками и выберите «Параметры».
В результате откроется окно «Параметры папок». Здесь нужно снова перейти на вкладку «Вид», пролистать список параметров в самый конец и включить отображение скрытых и системных файлов. Для этого нужно снять отметку напротив пункта «Скрывать защищенные системные файлы» и установить напротив «Показывать скрытые файлы, папки и диски».
После этого нужно сохранить настройки и перейти в папку «Users» или «Пользователи», открыть папку пользователя и открыть AppData.
Но, это не единственный способ открытия папки AppData. Если знать некоторые хитрости, то доступ к AppData можно получить буквально за пару кликов.
Как открыть папку AppData
Наиболее простой способ открытия папки AppData – это меню «Выполнить». Чтобы воспользоваться этим способом нужно нажать комбинацию клавиш Win-R и в открывшемся меню ввести команду %appdata%.
После выполнения данной команды перед вами появится папка AppData\Roaming. Из которой вы сможете перейти на один уровень выше и попасть в AppData.
Также с помощью команды можно перейти в AppData\Local. Для этого нужно использовать команду %localappdata%.
Посмотрите также:
- Как изменить расширение файла в Windows 7
- Как открыть скрытую папку в Windows 7
- Как передать файл большого размера через Интернет
- Как найти и открыть папку AppData в Windows 7
- Inetpub: что это за папка в Windows 10
Автор
Александр Степушин
Создатель сайта comp-security.net, автор более 2000 статей о ремонте компьютеров, работе с программами, настройке операционных систем.
Остались вопросы?
Задайте вопрос в комментариях под статьей или на странице
«Задать вопрос»
и вы обязательно получите ответ.
There is no AppData folder, how to find it?
«It is said that downloaded application files are stored in a folder called AppData that resides in C:/Users. However, when I open the Users folder, only find Documents, Music, Pictures, Videos, Downloads except for AppData. Is the AppData folder missing?»
How to restore AppData folder Windows 10?
«Lost Users folder along with AppData folder in C drive after reinstalling Windows 10, can I restore the missing AppData folder as a whole so that I won’t take much time to re-download those frequently used applications?»
AppData folder resides in Users folder in C drive but was set as unseen by default. If the folder is missing, but you never removed it before, then it’s easy to unhide it and find your application files without making a fuss. While if the AppData is deleted or lost, you need to use EaseUS Data Recovery Wizard to help you out.
How to Unhide AppData in Windows 10/11
1. Browse to your main drive where Windows installed, e.g., C:
2. Go to C:\Users\username\
3. Next, click the «View» tab at the very top and tick «Hidden items» option. It will present all folders, including the AppData folder.
How to Restore Deleted AppData Folder in Windows 10/11
What if the AppData folder is not hidden but was deleted? This happens when people are trying to free up C drive space. Fortunately, it’s possible to bring lost AppData back by employing reliable Windows EaseUS Data Recovery Wizard — EaseUS Data Recovery Wizard. Being similar with the method to recover lost/hidden Users folder in C drive, let’s learn in details for deleted AppData folder recovery.
Steps for AppData folder recovery in Windows 10 with EaseUS Data Recovery Wizard
Step 1. Select a folder to scan for lost files
Launch EaseUS Data Recovery Wizard. Choose «Select Folder» under Specify a location. Click «Browse» to choose the location where you lost the folder and click «OK» to scan the lost folder.
Step 2. Find and preview found files in the lost folder
If you remember the folder name, type the folder name in search box to quickly find the lost files. Then, open the found folder and double-click to preview scanned files. Or you can use the Filter feature to find a certain type of files.
Step 3. Recover and save the lost folder
Last, select the folder and files you need, click «Recover» and choose a new & secure location on your PC to keep the recovered data.