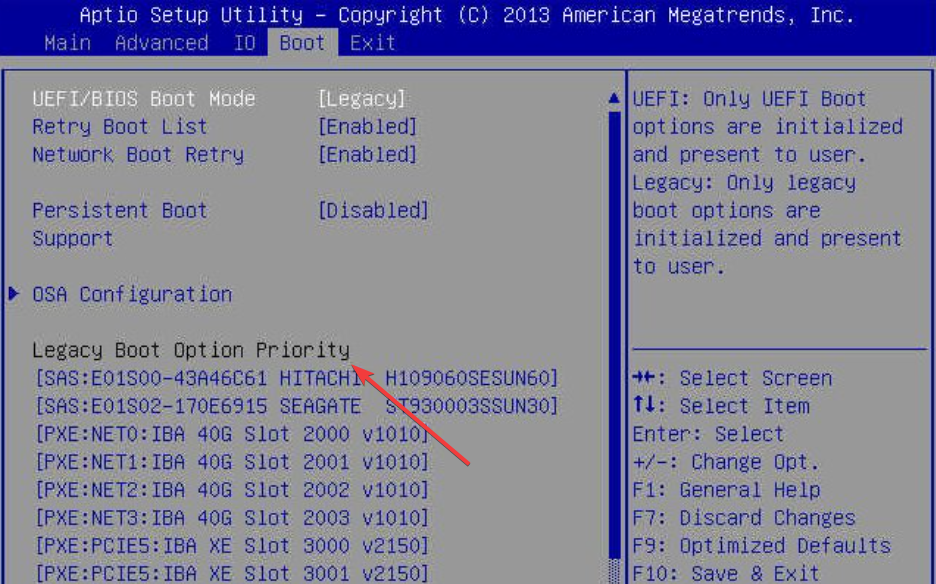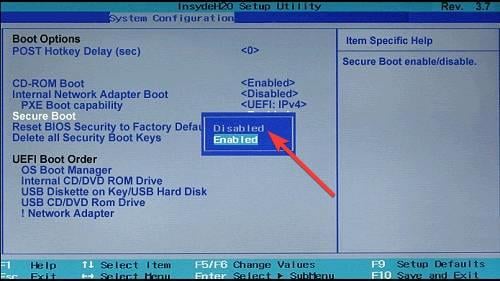- Remove From My Forums
-
Вопрос
-
При установке Windows Server R2 не видит жесткие диски. Сервер только купили, raid ставить не собираюсь.
Пишет что драйверы не найдены и список жестких дисков пуст. Пробовал всяческие драйвера с сайта супермикро, некоторые устанавливаются, но жесткие диски все равно не появляются, уже не знаю что делать… Прошу помощи в поиске нужного драйвера
Конфигурация:
SuperServer X9DRL-3F/SC813MTQ-600C
Intel C606 Chipset
SAS 8-port C606 RAID 0,1,10
2*300Gb SAS 15K
Ответы
-
Да, в биосе видны.
Решил проблему. На офф сайте супермикро скачал драйвер для рейд контроллера c600 SAS RAID driver (Intel PCH Driver(SCU) (Romley)),
и все пошло на ура! Спасибо за отзыв о помощи!-
Предложено в качестве ответа
9 апреля 2014 г. 8:21
-
Помечено в качестве ответа
Petko KrushevMicrosoft contingent staff
21 апреля 2014 г. 7:31
-
Предложено в качестве ответа
Установка операционной системы Windows на сервер может стать серьезной задачей, особенно если обнаруживается проблема с видимостью жестких дисков. В таких случаях необходимо принять шаги для обеспечения функциональности дискового пространства.
Первым шагом является проверка аппаратного оборудования сервера. Убедитесь, что жесткие диски подключены к материнской плате, питание подано и соединения надежны. Если вы обнаружили проблемы с подключением, проверьте их и исправьте до продолжения.
Если аппаратное обеспечение работает исправно, следующим шагом будет обновление драйверов. Операционная система Windows может не распозновать старые драйвера, поэтому рекомендуется загрузить и установить последние версии драйверов с официального сайта производителя сервера.
В случае, если эти шаги не решают проблему, можно попытаться применить специальные утилиты для восстановления дискового пространства. Такие программы могут обнаруживать неотображаемые диски и предлагать способы их восстановления. Важно помнить, что использование этих программ может повлечь за собой потерю данных, поэтому перед их использованием необходимо создать резервные копии всех важных файлов.
Содержание
- Проблема: сервер не видит жесткие диски при установке Windows
- Проверьте подключение жестких дисков
- Обновите драйверы для контроллера жестких дисков
- Проверьте настройки BIOS
- Используйте программу для восстановления данных на диске
- Проверьте совместимость операционной системы
- Обратитесь в техническую поддержку
Проблема: сервер не видит жесткие диски при установке Windows
Причины проблемы:
1. Отсутствие драйверов: Программное обеспечение Windows не всегда содержит нужные драйверы для обнаружения и работы с определенными моделями жестких дисков.
2. Заданное значение в BIOS: Некоторые серверы по умолчанию не включают определение SATA-дисков или других устройств. В таких случаях необходимо изменить соответствующие настройки в BIOS.
3. Неисправность дискового контроллера или кабеля: Если жесткие диски подключены неправильно или имеют физическую неисправность, они могут быть невидимыми для системы.
Решение проблемы:
1. Проверьте совместимость: Убедитесь, что выбранная версия Windows совместима с вашим сервером и его жесткими дисками. Проверьте документацию производителя для получения информации о совместимых операционных системах и дисками.
2. Подготовьте драйверы: Скачайте соответствующие драйверы для жестких дисков с официального сайта производителя сервера и сохраните их на отдельном носителе (например, флеш-накопителе).
3. Установите драйверы при установке: При установке Windows нажмите кнопку «Загрузка драйверов» и выберите загруженные ранее драйверы для вашей модели жесткого диска. Продолжите установку операционной системы по инструкции.
4. Измените настройки BIOS: Перейдите в BIOS сервера и проверьте настройки для обнаружения жестких дисков. Убедитесь, что все нужные порты и интерфейсы включены и правильно настроены.
5. Проверьте кабель и подключение: Убедитесь, что кабель, соединяющий жесткий диск с дисковым контроллером, надежно подключен. Попробуйте использовать другой кабель или порт, чтобы исключить возможные проблемы с неправильным подключением.
Если эти действия не помогли решить проблему, рекомендуется обратиться к производителю сервера или поставщику операционной системы для получения дополнительной поддержки и консультаций.
Проверьте подключение жестких дисков
1. Убедитесь, что все кабели, соединяющие жесткие диски с материнской платой и питанием, надежно подключены. Проверьте каждый кабель на предмет повреждений.
2. Проверьте, что в BIOS (Basic Input/Output System) правильно установлены настройки, связанные с распознаванием жестких дисков. Загрузите компьютер, нажмите соответствующую клавишу (обычно это Delete, F2 или Esc), чтобы войти в BIOS. Найдите раздел, отвечающий за устройства хранения данных (Storage Devices) или SATA/IDE Configuration (если применимо) и убедитесь, что жесткие диски активированы.
3. Если у вас есть несколько разъемов SATA или IDE на материнской плате, попробуйте подключить жесткие диски к другим разъемам. Иногда некоторые разъемы могут быть неработоспособными, поэтому это может решить проблему.
4. Проверьте совместимость жестких дисков с материнской платой и операционной системой. Убедитесь, что диски поддерживаются и совместимы с конфигурацией вашей системы.
5. Если вы все еще сталкиваетесь с проблемой, попробуйте подключить жесткие диски к другому компьютеру. Если они не обнаруживаются и на другой системе, то возможно проблема в самом жестком диске.
Обратите внимание, что все вышеперечисленные рекомендации следует выполнять с осторожностью и аккуратностью, чтобы избежать повреждения компонентов компьютера. Если вы не уверены в своих навыках, лучше обратиться к профессиональному специалисту.
Обновите драйверы для контроллера жестких дисков
Если сервер не видит жесткие диски при установке Windows, одной из причин может быть устаревший драйвер для контроллера жестких дисков.
Для решения этой проблемы необходимо обновить драйверы:
- Получите последнюю версию драйвера для контроллера жестких дисков. Обычно она предоставляется производителем сервера или материнской платы.
- Перейдите на официальный сайт производителя и найдите раздел с драйверами для вашей модели сервера.
- Выберите операционную систему (Windows) и архитектуру (32-бит или 64-бит), соответствующую вашей версии Windows.
- Скачайте и установите последнюю версию драйвера.
Установка нового драйвера может требовать перезагрузку сервера.
После обновления драйвера попробуйте повторно установить Windows. Если проблема с невидимыми жесткими дисками сохраняется, возможно, причина кроется в других факторах.
Проверьте настройки BIOS
Одной из причин, по которой сервер не видит жесткие диски при установке Windows, может быть неправильная настройка BIOS.
В BIOS (Basic Input/Output System), который является небольшой программой, управляющей основной функциональностью компьютера, задаются основные параметры работы сервера, включая определение жестких дисков.
Для проверки и изменения настроек BIOS следуйте инструкциям производителя сервера. Обычно, чтобы зайти в BIOS, необходимо нажать специальную кнопку (например, Del, F1 или F2) при загрузке компьютера.
Проверьте раздел, отвечающий за распознавание жестких дисков (обычно секция «Storage» или «Drive Configuration»). Убедитесь, что режим работы SATA установлен правильно. Если возможно, попробуйте изменить режим работы на AHCI (Advanced Host Controller Interface) и сохраните изменения.
Также, убедитесь, что жесткие диски правильно подключены к материнской плате сервера и все соединения надежно закреплены.
После внесения изменений в BIOS, перезагрузите сервер и попробуйте выполнить установку Windows снова. Если все настройки были правильно изменены, сервер должен обнаружить жесткие диски и продолжить установку операционной системы.
Используйте программу для восстановления данных на диске
Если сервер не видит жесткие диски при установке Windows, возможно, произошла ошибка на диске, которая привела к потере данных. В таком случае, вы можете воспользоваться специальной программой для восстановления данных на диске. Эти программы обладают мощными алгоритмами восстановления, которые позволяют восстановить утерянные или поврежденные файлы.
Программы для восстановления данных на диске обычно имеют простой и понятный интерфейс, который позволяет даже неопытному пользователю легко восстановить данные. Они могут сканировать диск на наличие потерянных файлов и предлагать варианты их восстановления.
При установке программы для восстановления данных на диске, рекомендуется выбрать тот диск, на котором произошла ошибка, и запустить сканирование. Это может занять некоторое время, в зависимости от размера и состояния диска.
После завершения сканирования, вы увидите список файлов, которые можно восстановить. При выборе файлов для восстановления, убедитесь, что выбранные файлы находятся на нужном вам диске. Затем, следуйте инструкциям программы для восстановления данных на диске, чтобы запустить процесс восстановления.
| Важно: | При восстановлении файлов, убедитесь, что у вас есть достаточно свободного пространства на другом диске для сохранения восстановленных данных. |
После завершения процесса восстановления, проверьте восстановленные файлы, чтобы убедиться, что они полностью читаемы и не повреждены. Если все файлы успешно восстановлены, вы можете продолжить установку Windows на сервере. Если же проблема с диском остается, рекомендуется обратиться к специалисту, который поможет решить эту проблему.
Проверьте совместимость операционной системы
Если сервер не видит жесткие диски при установке Windows, одной из возможных причин может быть несовместимость операционной системы с аппаратным обеспечением сервера. Перед установкой операционной системы необходимо убедиться, что выбранная версия Windows поддерживает аппаратные компоненты вашего сервера.
Во-первых, убедитесь, что выбранная версия Windows поддерживает не только жесткий диск, но и другие важные компоненты сервера, такие как материнская плата, процессор и сетевой адаптер. Проверить совместимость можно на официальном веб-сайте Microsoft или на сайте производителя вашего сервера.
Во-вторых, проверьте, что вы используете правильный тип установки Windows. Некоторые серверы требуют использования специальной версии операционной системы, такой как серверная или профессиональная версия, с целью обеспечения полной совместимости и поддержки необходимого функционала.
Если операционная система не совместима с аппаратным обеспечением вашего сервера, вам придется либо использовать другую версию Windows, которая поддерживает ваши компоненты, либо обратиться за помощью к специалистам, чтобы они могли предложить вам другие варианты решения.
Проверка совместимости операционной системы с аппаратным обеспечением сервера является важным шагом перед установкой Windows, поскольку неправильный выбор версии или типа установки может привести к некорректной работе сервера или даже к невозможности установки операционной системы.
Подведение итогов: перед установкой Windows убедитесь, что выбранная версия операционной системы совместима с аппаратным обеспечением вашего сервера и поддерживает необходимые компоненты. Если обнаруживается несовместимость, рассмотрите другие варианты решения или обратитесь за помощью к специалистам.
Обратитесь в техническую поддержку
Если при установке Windows сервер не видит жесткие диски, необходимо обратиться в специализированную техническую поддержку компании-производителя серверного оборудования или операционной системы.
Техническая поддержка сможет провести более детальную диагностику проблемы и предоставить инструкции по настройке жестких дисков, чтобы они были видны при установке Windows. Они также смогут решить возможные проблемы с драйверами или обновлениями операционной системы, которые могут повлиять на видимость дисков.
Обращение в техническую поддержку поможет решить проблему более эффективно и быстро, ускорив процесс установки Windows и обеспечив правильную настройку сервера.
You might need to reset your BIOS to fix this issue
by Vladimir Popescu
Being an artist his entire life while also playing handball at a professional level, Vladimir has also developed a passion for all things computer-related. With an innate fascination… read more
Updated on
Reviewed by
Alex Serban
After moving away from the corporate work-style, Alex has found rewards in a lifestyle of constant analysis, team coordination and pestering his colleagues. Holding an MCSA Windows Server… read more
- If Windows Server 2016 could not find any drives, it might be because the boot order is set wrongly.
- You can rectify this by deactivating the Secure Boot in BIOS.
XINSTALL BY CLICKING THE DOWNLOAD
FILE
Several of our readers have reported that when they try to install Windows Server, the installation can not find any drives.
This stops you from finishing the installation process and causes people a lot of stress.
Even though the variables for this issue will make the solutions vary a lot as well, in this list, we compiled some of the best methods for you to try out, just like we did with the Windows Server Manager not opening issue.
How can I fix the Windows Server not finding drives issue?
1. Make sure your drive boot priority is set correctly in BIOS
- Restart your PC and press the required key to enter the BIOS.
- Navigate the BIOS menu and find the BIOS Boot Priority option or related option.
- Make sure the drive you’re trying to use to install Windows Server is set correctly.
- Save the settings and exit BIOS.
- This will restart your PC, and now the boot should be performed from the drive you selected.
- If this didn’t solve your issue, please try the next method.
Depending on the specific BIOS version your PC is using, the exact steps will vary.
- 0x80040e14 SQL Server Error: How to Fix It
- Fix: LSA is Unable to Obtain an RPC Connection
- Fix: Remote Desktop Services is Currently Busy Error
- Event ID: 10036 Distributed COM [Fix]
- wsmprovhost.exe: What is it & How to Stop its High CPU Usage
2. Deactivate the secure boot option from BIOS
- Restart your PC and open BIOS by following the first steps of the first method.
- Find the option called Secure Boot and select it.
- Select the Disabled option.
- Save the settings and exit BIOS.
- Your PC will automatically restart.
- Check to see if the issue persists. If it does, you can try out the next possible solution.
3. Reset your BIOS to default settings
3.1. Using BIOS:
- Restart your PC and boot into BIOS.
- Find the Setup Defaults option.
- Search for an option called Reset to Default (or a similar name).
- Select Yes when prompted to Load Optimal Defaults.
- The process of resetting your BIOS will start immediately.
- Save the changes and exit BIOS.
3.2. Removing the CMOS battery:
- Completely turn off your PC and unplug the power cord.
- If you’re using a laptop, it is recommended that you remove the battery as well.
- Touch a piece of metal that has no paint on it to discharge any static electricity.
- Open up your PC.
- Identify the location of the CMOS battery and remove it by pressing the clip.
- Wait for a few minutes, and then plug it back in.
In today’s article, we explored some of the best solutions for the problem caused by your Windows Server 2016 not finding your drives.
If you are also dealing with other issues like Windows Server not showing up in Network File Explorer, check our comprehensive guide to fix it.
Let us know if this guide was helpful by using the comment section below.
О LENOVO
+
О LENOVO
-
Наша компания
-
Новости
-
Контакт
-
Соответствие продукта
-
Работа в Lenovo
-
Общедоступное программное обеспечение Lenovo
КУПИТЬ
+
КУПИТЬ
-
Где купить
-
Рекомендованные магазины
-
Стать партнером
Поддержка
+
Поддержка
-
Драйверы и Программное обеспечение
-
Инструкция
-
Инструкция
-
Поиск гарантии
-
Свяжитесь с нами
-
Поддержка хранилища
РЕСУРСЫ
+
РЕСУРСЫ
-
Тренинги
-
Спецификации продуктов ((PSREF)
-
Доступность продукта
-
Информация об окружающей среде
©
Lenovo.
|
|
|
|
- Remove From My Forums
-
Question
-
Возникла проблема с установкой Windows Server 2012R2 на аппаратный RAID Adaptec AIC-9410 SAS controller (зеркало из 2-х SATA 500GB WD WD5000BHTZ). Установщик ОС не видит дисков, при подсовывании драйверов предыдущих версий Windows Server, также ничего
не видит (галка о совместимости убрана). Что самое интересное — установка WS 2008R2, Windows Server 2012 проходит без проблем.Сервер, конечно не молодой (около 5 лет), но хотелось бы понять почему возникает подобная ситуация для WS2012R2, а для WS2012 все ок. Подскажите коллеги….
-
Edited by
Friday, November 1, 2013 8:22 AM
-
Edited by
Answers
-
По поводу проверки совместимости ОС и аппаратного обеспечения согласен. Но когда бюджеты плачут, приходится применять чудеса смекалки и упорства в достижении желаемого результата, а именно скрещивания подержанного железа и новой ОС с необходимым функционалом.
В общем проблема решилась — респект поддержке Adaptec. Для интегрированных SAS-контроллеров семейства
AIC-941Х можно попытаться использовать драйвер от
Adaptec Serial Attached SCSI 58300 (http://www.adaptec.com/en-us/support/sas/sas/sas-58300/), при этом производитель предупреждает, что гарантий полноценной работы контроллера с вышеуказанным драйвером не предоставляет.-
Marked as answer by
Андрей Дроздов ЕА
Wednesday, November 13, 2013 6:21 AM
-
Marked as answer by
-
Добрый день,
при обновлении ОС жизненно необходимо проверять наличие поддрежки у планируемой к установке ОС аппаратного обеспчения Вашей платформы (тем более, если вы хотите в дальнейшем получать поддержку от вендора). Вы же не будете пытаться воткнуть *nix на первую
попавшуюся железку, аналогично с Windows. АО устаревает, снимается с производства, драйверы не переписываются производителем и т.д.Для проверки можно использовать сайт
http://www.windowsservercatalog.com/default.aspxВсё остальное делается путём личного тестированием платформы и на свой страх и риск.
To be or not to be…
http://cheryatnikov.blogspot.com/
-
Proposed as answer by
Petko KrushevMicrosoft contingent staff, Moderator
Monday, November 11, 2013 9:46 AM -
Marked as answer by
Petko KrushevMicrosoft contingent staff, Moderator
Monday, November 11, 2013 9:46 AM
-
Proposed as answer by