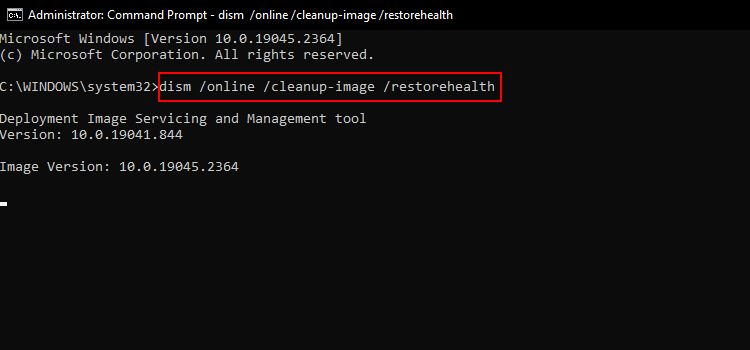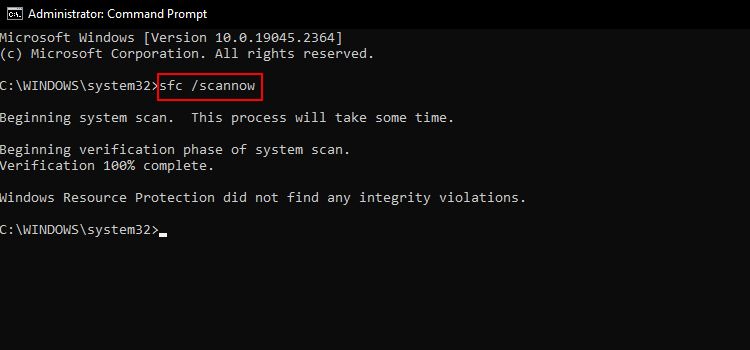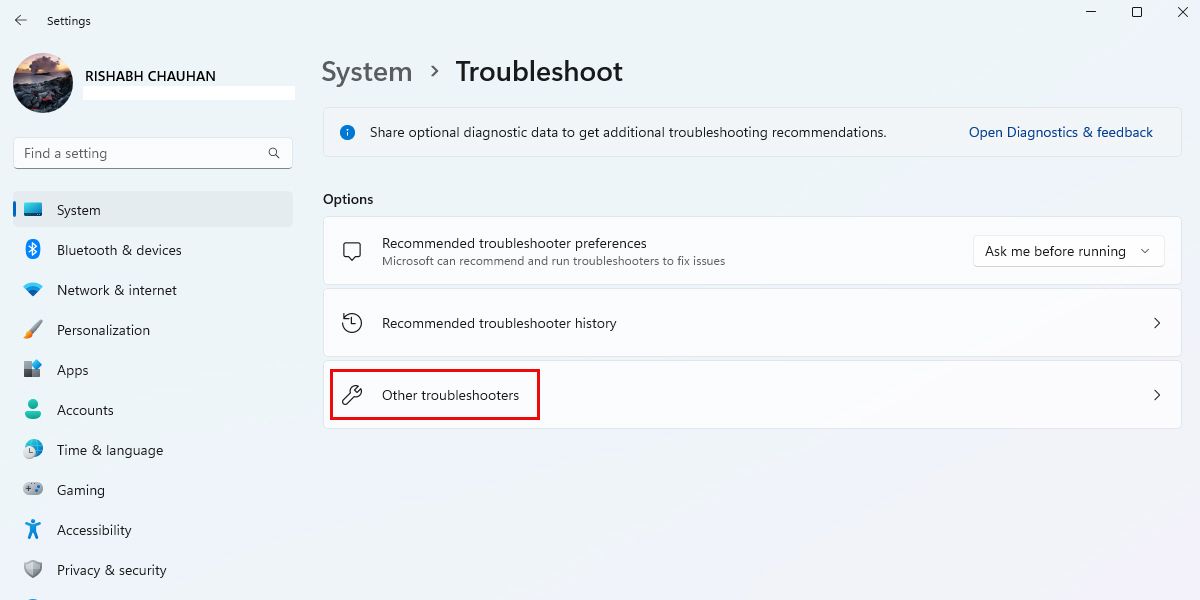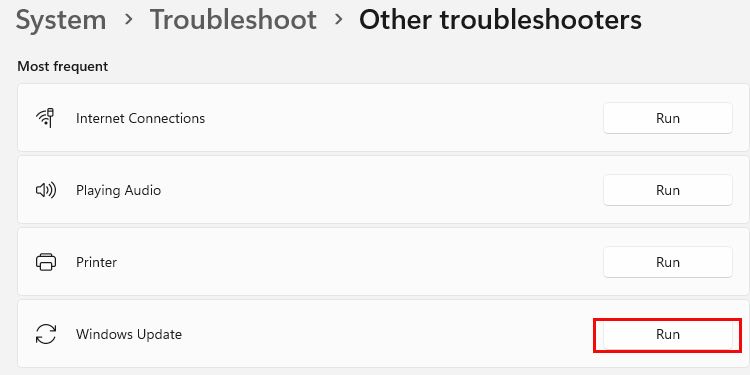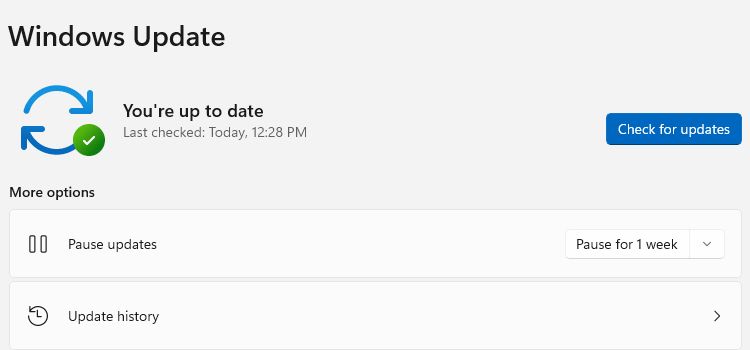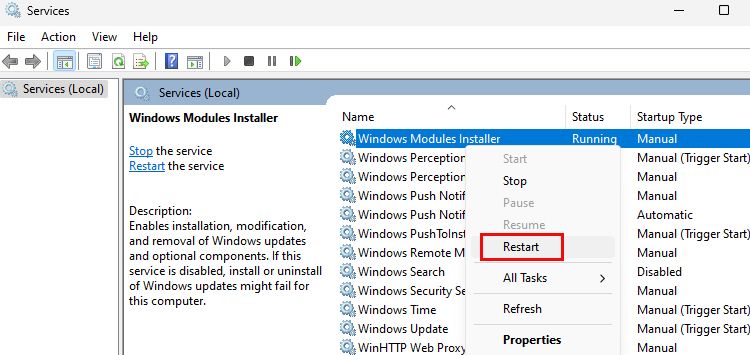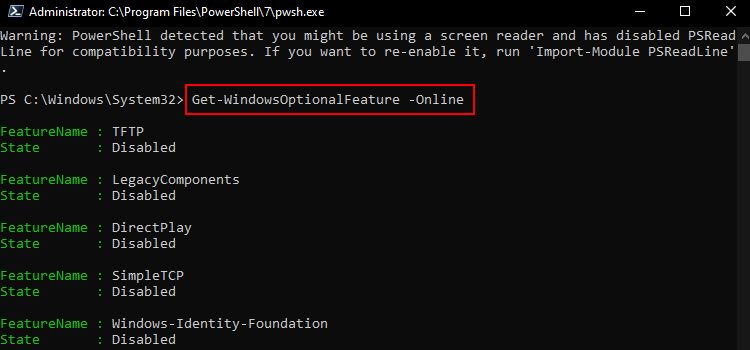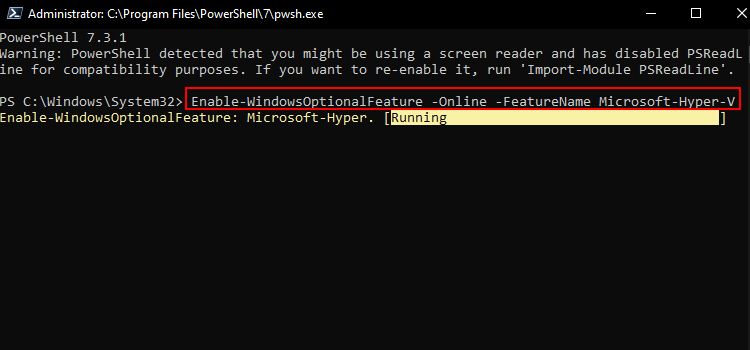В этой инструкции для начинающих о том, как установить дополнительные, не установленные по умолчанию, компоненты Windows 11 и Windows 10 — сейчас это выполняется сразу в двух расположениях системы.
- Установка компонентов в панели управления
- Дополнительные компоненты в Параметрах
- Установка в командной строке
- Видео инструкция
Установка компонентов в панели управления
В Windows 11 и последних версиях Windows 10 установка дополнительных компонентов возможна сразу в двух расположениях: через панель управления и в параметрах. При этом компоненты в этих двух расположениях не дублируют друг друга. Сначала об установке компонентов в «Панель управления».
- Зайдите в Панель управления (можно использовать поиск в панели задач) и откройте пункт «Программы и компоненты». Второй путь попасть в нужное окно — нажать клавиши Win+R на клавиатуре, ввести appwiz.cpl и нажать Enter.
- В открывшемся окне слева нажмите «Включение или отключение компонентов Windows».
- Отметьте компоненты, которые требуется установить и нажмите «Ок».
- Дождитесь завершения установки, а при запросе на перезагрузку компьютера, выполните перезагрузку.
На этом установка требуемых компонентов будет завершена, и они должны исправно работать.
При необходимости удаления установленных описанным методом компонентов, зайдите в то же окно, снимите отметку с соответствующего компонента и нажмите «Ок»: будет выполнено удаление, для некоторых пунктов — с необходимостью последующей перезагрузки.
Как установить дополнительные компоненты в параметрах
Второе расположение, где выполняется установка дополнительных компонентов в последних версий Windows — «Параметры». Как было отмечено ранее, в списке доступных к установке элементов присутствует отличающийся от «панели управления» набор.
Установка дополнительных компонентов в Параметрах приложений Windows 11
В Windows 11 для установки дополнительных компонентов через Параметры выполните следующие шаги:
- Откройте Параметры (можно нажать клавиши Win+I) и перейдите в раздел «Приложения».
- Откройте пункт «Дополнительные компоненты».
- В разделе «Добавление дополнительного компонента» нажмите «Посмотреть функции».
- Отметьте дополнительные компоненты, которые требуется установить и нажмите «Далее».
- Нажмите кнопку «Установить» и дождитесь завершения установки.
Опциональные компоненты в параметрах Windows 10
В Windows 10 все действия очень похожи, присутствуют лишь незначительные отличия в пути к нужным разделам параметров:
- Откройте Параметры и перейдите в раздел «Приложения».
- В пункте «Приложения и возможности» нажмите по ссылке «Дополнительные компоненты».
- Вверху следующего окна нажмите «Добавить компонент».
- Отметьте дополнительные компоненты, которые нужно установить и запустите установку кнопкой внизу окна выбора.
Установка компонентов в командной строке
Существует возможность установки дополнительных компонентов с помощью командной строке и команд Dism.exe. Получить список доступных в вашей версии Windows компонентов и их статус можно командой Dism /online /Get-Features
Последующая установка выполняется в командной строке, запущенной от имени администратора командой вида:
Dism /online /Enable-Feature /FeatureName:ИМЯ_функции /All
Более подробно об управлении дополнительными компонентами с помощью Dism можно прочитать в официальной справке на сайте Майкрософт.
Видео
Optional features are those that you can add to get more functionality or support for certain file formats. For example, you can install different font packs or old Windows utilities like Paint and WordPad.
If you’re having trouble installing optional features, you’re not alone. Sometimes optional features may fail to install due to corrupt system files, an outdated Windows version, or incorrect configuration settings.
Fortunately, there are several ways to fix this problem and get the optional features running again. So, how can you fix the optional features not installing issue?
One of the first things you can try is using the Deployment Image Servicing and Management (DISM) tool. This tool is part of Windows, and you can use it to fix corrupt system files, including ones that could be causing problems when installing optional features.
To use the DISM tool, follow these steps:
- Press Win + Q to bring up the Windows search dialogue box.
- Type cmd and click Run as administrator to open the Command Prompt.
- Type dism /online /cleanup-image /restorehealth and press Enter.
This will start the DISM tool and begin scanning your system for any corrupt or missing files. If it finds any issues with your computer, it will automatically repair them.
Once the process is complete, you can restart your computer and try installing the optional feature again. If DISM does not work or throws an error code, make sure to go through the DISM not working fixes.
2. Run the System File Checker or SFC Utility
Another tool you can use to fix issues with optional feature installation is the System File Checker (SFC) utility.
SFC is a command-line utility on Windows, which means you can use it from the Command Prompt itself. It is a useful tool for troubleshooting and repairing problems with the system files on your computer, similar to the DISM tool.
To check your system using SFC, follow these steps:
- Open the Command Prompt with administrative rights using any of the ways to open CMD as an admin on Windows.
- Type sfc /scannow and press Enter.
- Once SFC scans for errors, make sure to restart your computer.
Want to know the best part?
The best part is that the System File Checker not only helps you fix the optional features problem but also any other Windows issues. In fact, it’s one of the best ways to repair corrupted Windows files.
3. Reset the Windows Update Components
Windows Update Components include all the services, tasks, and programs that work together to make sure your Windows system is up-to-date and secure.
Resetting the Windows Update components might help solve the issue with optional feature installation. Here’s how you can reset the Windows Update components easily:
- Open the Command Prompt utility as an administrator.
- Type the following commands one after the other, pressing Enter after each one:
net stop wuauserv
net stop cryptSvc
net stop bits
net stop msiserver
ren C:\Windows\SoftwareDistribution SoftwareDistribution.old
ren C:\Windows\System32\catroot2 catroot2.old
net start wuauserv
net start cryptSvc
net start bits
net start msiserver
This command will stop the Windows Update services, rename the SoftwareDistribution and catroot2 folders, and then restart the services. This can help reset the update process and fix any issues that might be causing problems with optional feature installation.
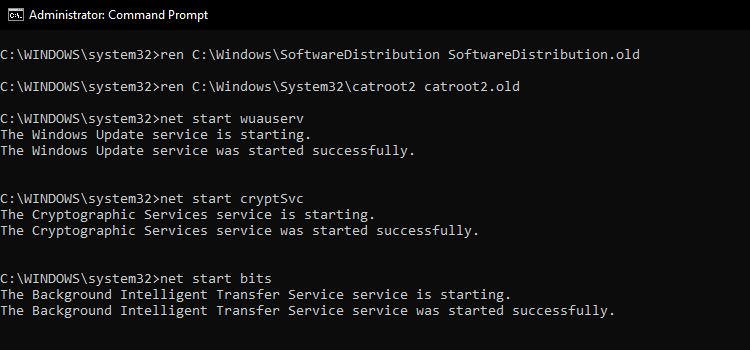
While the commands may look intimidating, you don’t need to worry, as all the commands mentioned above will not cause any harm to your system.
4. Run the Windows Update Troubleshooter
If the Command Prompt method did not work for you, you can use the Windows Update Troubleshooter to reset update components. This tool can help identify and fix problems with the update process, including issues that might be preventing optional features from installing.
Follow these steps to run the update troubleshooter on Windows:
- Press Win + I to launch the Settings app.
- Scroll down and click Troubleshoot > Other troubleshooters.
- Click Run next to Windows Update to run the troubleshooter.
- Follow the prompts to complete the troubleshooting process.
If you’re using Windows 10, the Windows Update Troubleshooter is in Settings > Update & Security > Troubleshoot > Windows Update.
The troubleshooter will begin scanning your system for any issues with the update process and will offer suggestions for how to fix them. So, you just need to follow the prompts, and then try installing the optional features again.
5. Update Windows to the Latest Version
If the issue with optional feature installation is related to outdated system files, you may be able to fix it by updating Windows to the latest version.
Updating Windows can help ensure that you have the latest security patches, bug fixes, and system files, which can help resolve any issues you may be experiencing.
Here’s how you can update Windows to the latest version:
- Press Win + I to open the Settings app.
- Click on Windows Update > Check for updates on Windows 11. For Windows 10, click on Update & Security > Windows Update > Check for Updates.
That’s it. Now, you can install any update that is available for your computer.
By default, Windows automatically downloads and installs updates, but you can also check for updates manually by following the steps above.
6. Restart the Windows Module Installer Service
The Windows Module Installer service allows you to install, change, and remove Windows features and optional components. If it is not working properly, it can make it difficult to install optional features.
Follow the below-given steps to restart the Windows Module Installer service:
- Open Windows search and type services.
- Select the best match to open the Services app.
- Scroll down and find the Windows Module Installer service.
- Right-click on the service and select Restart.
When you reset the module installer service, Windows tries to stop it and then start it again, which can help reset the installation process of optional features and fix any issues that might be causing problems.
Once the service restarts, try installing the optional feature again, and it should work now.
7. Restore Windows Features Using PowerShell
If all the above methods fail to work, restoring Windows features is your last resort. So, if you are unable to use or install an optional Windows feature, you might be able to fix the problem by using PowerShell to restore a particular feature.
Here are the steps for restoring Windows features using the PowerShell:
- Press Win + X to open the Power User menu.
- Click on Windows PowerShell (Admin) or Terminal (Admin).
- Type the following command and press Enter:
Get-WindowsOptionalFeature -Online
This command will show you the FeatureName and State of every optional Windows feature that you can use. Make sure to copy the «FeatureName» of the feature that you want to enable on Windows.
- To turn on a certain feature, use the following command and replace «FEATURENAME» with the feature’s name that you copied earlier:
Enable-WindowsOptionalFeature -Online -FeatureName FEATURENAME
- Restart your computer for the changes to take effect.
This will add the feature back to your system and should make it available for you to enable or disable in the features window.
This method only allows you to restore a specific feature and, not all the features at once. So, you need to copy and paste the same command and edit the FEATURENAME every time.
If these steps don’t fix the problem, you may need to ask Microsoft or a technical support professional for more help.
Get Back the Windows Optional Features
Hopefully, the issue with optional features not installing on your system should be fixed now. In any case, it is important to keep your system up-to-date and to follow best practices for maintaining your computer properly to help prevent issues like this from occurring.
Windows 10 — это популярная операционная система, которая широко используется по всему миру. Она предлагает множество дополнительных компонентов, которые могут сделать работу с компьютером еще более удобной и эффективной. Однако, установка этих дополнительных компонентов иногда может вызывать проблемы.
Одной из основных причин, по которым не устанавливаются дополнительные компоненты Windows 10, является отсутствие необходимого обновления операционной системы. Если ваша ОС не обновлена до последней версии, то некоторые компоненты могут быть недоступны для установки. Чтобы решить эту проблему, вам следует проверить наличие доступных обновлений и установить их.
Другой возможной причиной проблем с установкой дополнительных компонентов Windows 10 может стать неправильное функционирование службы Windows Update. Если служба не работает должным образом, то это может приводить к сбоям в установке компонентов. Чтобы исправить эту проблему, вы можете перезапустить службу Windows Update или воспользоваться инструментом проверки и исправления ошибок системы.
Также, при установке дополнительных компонентов Windows 10 могут возникать проблемы из-за наличия вредоносных программ на вашем компьютере. Если ваш антивирусный программный продукт не обновлен или не удалось обнаружить определенную угрозу, то это может препятствовать установке компонентов. Рекомендуется запустить полное сканирование системы с помощью антивирусной программы, чтобы выявить и устранить возможные угрозы.
В заключение, установка дополнительных компонентов Windows 10 может быть затруднительной из-за различных причин, таких как отсутствие необходимых обновлений, неправильное функционирование службы Windows Update или наличие вредоносных программ. Однако, с помощью решений, предложенных выше, вы сможете решить эти проблемы и насладиться всеми возможностями, которые предлагает Windows 10.
Содержание
- Частые проблемы при установке дополнительных компонентов в Windows 10
- Ошибка при установке дополнительных компонентов
- Отсутствие соединения с интернетом при установке дополнительных компонентов
Частые проблемы при установке дополнительных компонентов в Windows 10
Windows 10 предлагает множество дополнительных компонентов и функций, которые могут быть установлены по запросу пользователя. Однако, при попытке установки этих компонентов могут возникать различные проблемы. В данной статье рассмотрим несколько частых проблем и предоставим решения для их устранения.
| Проблема | Решение |
| Ошибка «Не удается найти компонент» | Убедитесь, что у вас установлена последняя версия Windows 10. Если это так, то выполните обновление системы через Центр обновления Windows или загрузите нужные компоненты с официального сайта Microsoft. |
| Ошибка «Отсутствует подключение к Интернету» | Убедитесь, что у вас есть активное подключение к Интернету. Проверьте настройки сети и убедитесь, что доступ к Интернету разрешен для приложений Windows. |
| Ошибка «Недостаточно места на диске» | Проверьте оставшееся свободное пространство на диске. Удалите ненужные файлы и программы, чтобы освободить место. Если это не помогло, можно попробовать изменить настройки установки компонентов так, чтобы они сохранялись на другом диске или разделе. |
| Ошибка «Не удалось установить компонент» | Попробуйте выполнить установку компонента с помощью административных прав. Щелкните правой кнопкой мыши по установочному файлу и выберите «Запуск от имени администратора». Также убедитесь, что ваш антивирусный программное обеспечение или файрвол не блокируют установку. |
| Ошибка «Неизвестная ошибка» | Попробуйте выполнить сброс настроек Windows Update. Откройте «Параметры» -> «Обновление и безопасность» -> «Восстановление» -> «Сбросить этот компьютер». После перезагрузки, попробуйте установить компоненты снова. |
В большинстве случаев, проблемы при установке дополнительных компонентов в Windows 10 можно решить, следуя указанным выше рекомендациям. Если после всех мероприятий проблема не устраняется, рекомендуется обратиться в службу поддержки Microsoft для получения дополнительной помощи.
Ошибка при установке дополнительных компонентов
В процессе установки дополнительных компонентов на Windows 10 может возникнуть ошибка, которая может привести к неудачной установке или полной невозможности установить требуемые компоненты. Эта проблема может возникнуть по разным причинам и требует определенных действий для ее решения.
Ниже приведены некоторые из наиболее распространенных проблем и их возможные решения:
- Недостаток свободного места на жестком диске. Проверьте, есть ли достаточно свободного места на системном диске C:\. Если место закончилось, удалите ненужные файлы или переместите их на другой диск.
- Проблемы с подключением к Интернету. Убедитесь, что ваше устройство подключено к Интернету и сеть работает стабильно. Попробуйте перезапустить маршрутизатор и проверьте наличие обновлений для сетевых драйверов.
- Конфликты с другими установленными программами. Проверьте, нет ли установленных программ, которые могут конфликтовать с установкой дополнительных компонентов. Попробуйте временно отключить антивирусное программное обеспечение или файрвол и выполнить установку заново.
- Ошибки в системном реестре. Ошибки в системном реестре могут привести к проблемам при установке дополнительных компонентов. Используйте специальные программы для исправления ошибок в реестре или выполните проверку и восстановление целостности системных файлов.
- Неправильные или поврежденные установочные файлы. Проверьте целостность установочных файлов и попробуйте загрузить их заново с официальных источников. Проверьте, что скачанный файл не поврежден и имеет правильную цифровую подпись.
- Проблемы с аккаунтом пользователя. Войдите в систему от имени администратора или создайте новый аккаунт с правами администратора и попробуйте выполнить установку с этого аккаунта.
Если все вышеперечисленные решения не помогли, вам может потребоваться обратиться к технической поддержке Microsoft или другим специалистам для дальнейшей диагностики и решения проблемы.
Отсутствие соединения с интернетом при установке дополнительных компонентов
При установке дополнительных компонентов в Windows 10 может возникнуть проблема, когда отсутствует соединение с интернетом. Это может произойти по разным причинам, например, из-за отключения сетевого адаптера, проблем с маршрутизацией или неполадок на вашей стороне провайдера.
Чтобы решить эту проблему, сначала проверьте ваше интернет-соединение. Убедитесь, что вы подключены к сети и что интернет доступен. Попробуйте открыть веб-страницу в браузере, чтобы убедиться, что у вас есть работающее соединение.
Если проблема не в вашем интернет-соединении, то можно попытаться изменить DNS-серверы, которые использует ваш компьютер. Часто проблемы с доступом к интернету могут быть вызваны неправильными настройками DNS. Вы можете вручную изменить DNS-серверы в настройках сетевого адаптера или в свойствах подключения.
Также стоит проверить наличие блокировки соединения с интернетом, которую могут вызывать некоторые антивирусные программы или брандмауэры. Проверьте настройки безопасности вашей системы и временно отключите антивирусные программы или брандмауэры, чтобы убедиться, что они не блокируют соединение во время установки дополнительных компонентов.
Если вы все проверили и проблема с соединением все равно остается, попробуйте воспользоваться альтернативными способами установки дополнительных компонентов. Вы можете скачать нужные компоненты с официального сайта Microsoft или других надежных источников, а затем установить их вручную.
Если ничто из вышеперечисленного не помогло решить проблему, возможно, вам стоит обратиться к специалистам технической поддержки, чтобы получить дополнительную помощь в решении проблемы с соединением при установке дополнительных компонентов в Windows 10.
Windows 10 — одна из самых популярных операционных систем, используемая миллионами людей по всему миру. Однако, иногда пользователи сталкиваются с проблемой, когда не могут установить дополнительные компоненты Windows 10, такие как языковые пакеты или драйверы.
Эта проблема может быть вызвана различными причинами, включая неполадки в системе, отсутствие необходимых обновлений или некорректные настройки пользователя. В данной статье мы рассмотрим несколько шагов, которые помогут вам решить эту проблему и установить нужные вам дополнительные компоненты.
1. Проверьте доступность обновлений системы. Часто проблемы с установкой дополнительных компонентов могут быть связаны с отсутствием необходимых обновлений для операционной системы. Перейдите в «Настройки» -> «Обновление и безопасность» и убедитесь, что у вас установлены все последние обновления.
Если доступны новые обновления, загрузите и установите их перед попыткой установить дополнительные компоненты.
2. Проверьте настройки защиты системы. Некоторые антивирусные программы или программы защиты могут блокировать установку дополнительных компонентов. Проверьте настройки программ защиты и временно отключите их перед попыткой установки.
Содержание
- Что делать, если не устанавливаются дополнительные компоненты Windows 10?
- Решение проблемы с установкой дополнительных компонентов Windows 10
- Проверка наличия обновлений и исправление ошибок
- Использование инструмента «Troubleshooter» для устранения проблем с установкой
Что делать, если не устанавливаются дополнительные компоненты Windows 10?
1. Перезагрузите компьютер
Перезагрузка может помочь исправить временные проблемы, поэтому первым шагом попробуйте перезагрузить компьютер и повторить попытку установки дополнительных компонентов.
2. Проверьте подключение к интернету
Убедитесь, что у вас есть стабильное подключение к интернету. Без доступа к сети компоненты Windows не смогут загрузиться и установиться.
3. Проверьте наличие обновлений
Проверьте наличие доступных обновлений для вашей операционной системы. Для этого откройте настройки Windows, перейдите в раздел «Обновление и безопасность» и выполните поиск обновлений. Если обновления доступны, установите их и повторите попытку установки дополнительных компонентов.
4. Запустите инструмент DISM
Инструмент DISM (Deployment Image Servicing and Management) может помочь исправить поврежденные или отсутствующие системные файлы. Для запуска данного инструмента выполните следующие шаги:
1. Откройте командную строку от имени администратора
2. Введите следующую команду и нажмите Enter: dism /online /cleanup-image /restorehealth
3. Дождитесь завершения процесса (это может занять некоторое время)
4. После завершения процесса перезагрузите компьютер и повторите попытку установки дополнительных компонентов.
5. Отключите антивирусное программное обеспечение
Некоторые антивирусные программы могут блокировать установку дополнительных компонентов. Попробуйте временно отключить антивирусное программное обеспечение и повторите попытку установки.
6. Свяжитесь с технической поддержкой
Если вы все еще не можете установить дополнительные компоненты Windows 10, свяжитесь с технической поддержкой Microsoft или посетите форумы сообщества, где вы сможете найти дополнительные рекомендации и идеи.
Надеемся, что эти рекомендации помогут вам решить проблему и установить дополнительные компоненты на вашем компьютере с Windows 10.
Решение проблемы с установкой дополнительных компонентов Windows 10
Если вы столкнулись с проблемой, когда не удается установить дополнительные компоненты в операционной системе Windows 10, не отчаивайтесь. Существует несколько способов решить эту проблему и продолжить установку.
1. Проверьте подключение к Интернету. Убедитесь, что ваш компьютер подключен к сети и имеет доступ к Интернету. Некоторые компоненты требуют подключения для загрузки и установки.
2. Обновите операционную систему до последней версии. Откройте меню «Параметры» и перейдите в раздел «Обновление и безопасность». Нажмите на кнопку «Проверить наличие обновлений» и дождитесь завершения проверки. Если доступно какое-либо обновление, установите его и перезагрузите компьютер.
3. Выполните сброс Windows Update. Откройте командную строку с правами администратора и выполните следующую команду: net stop wuauserv. Затем введите команду net start wuauserv, чтобы перезапустить службу обновления Windows.
4. Очистите кеш Windows Update. Нажмите на клавиатуре сочетание клавиш Win + R, чтобы открыть окно «Выполнить». Введите команду services.msc и нажмите Enter, чтобы открыть окно «Службы». Найдите службу «Windows Update», щелкните правой кнопкой мыши и выберите «Остановить». Затем откройте проводник и перейдите по следующему пути: C:\Windows\SoftwareDistribution. Удалите все содержимое папки SoftwareDistribution. Затем вернитесь в окно «Службы», щелкните правой кнопкой мыши на службе «Windows Update» и выберите «Запустить».
5. Воспользуйтесь инструментом устранения неполадок Windows. Откройте меню «Параметры» и перейдите в раздел «Обновление и безопасность». На левой панели выберите «Устранение неполадок». Затем выберите категорию, связанную с установкой программного обеспечения, и запустите инструмент для решения проблемы.
6. Попробуйте установить компонент в безопасном режиме. Нажмите на клавиатуре сочетание клавиш Win + R, чтобы открыть окно «Выполнить». Введите команду msconfig и нажмите Enter. В открывшемся окне выберите вкладку «Загрузка» и поставьте галочку напротив «Загрузка в безопасном режиме». Нажмите «Применить» и «ОК». Перезагрузите компьютер и попробуйте установить компонент в безопасном режиме.
Если ни одно из указанных выше решений не помогло, возможно, проблема связана с конфликтом программного обеспечения или аппаратного обеспечения. Рекомендуется связаться с технической поддержкой или обратиться к специалисту по компьютерам для получения дополнительной помощи.
Проверка наличия обновлений и исправление ошибок
Если у вас возникли проблемы с установкой дополнительных компонентов в Windows 10, первым шагом для их решения должна быть проверка наличия обновлений системы и исправление возможных ошибок.
1. Откройте настройки Windows, нажав на иконку «Пуск» в левом нижнем углу экрана и выбрав пункт «Настройки».
2. В открывшемся окне выберите раздел «Обновление и безопасность».
3. Нажмите на кнопку «Проверить наличие обновлений». Подождите, пока система выполнит поиск доступных обновлений.
4. Если обновления найдены, нажмите на кнопку «Установить» и дождитесь завершения процесса установки. При необходимости перезагрузите компьютер.
5. В случае, если после установки обновлений проблемы с установкой дополнительных компонентов не исчезли, выполните проверку наличия последних исправлений для Windows.
6. Вернитесь в раздел «Обновление и безопасность» в настройках Windows.
7. Выберите пункт «Восстановление» в левой панели меню.
8. Нажмите на кнопку «Специальные параметры».
9. В открывшемся окне выберите пункт «Проверить наличие важных или рекомендуемых исправлений на моем компьютере» и нажмите на кнопку «Далее».
10. Следуйте инструкциям системы, чтобы выполнить проверку и установку необходимых исправлений.
После выполнения всех этих действий перезапустите компьютер и снова попытайтесь установить дополнительные компоненты Windows 10. Если проблема не решена, возможно, потребуется обратиться за помощью к специалистам технической поддержки.
Использование инструмента «Troubleshooter» для устранения проблем с установкой
Если у вас возникли проблемы с установкой дополнительных компонентов в Windows 10, вы можете воспользоваться встроенным инструментом «Troubleshooter» (Устранение неполадок) для их исправления. Troubleshooter предоставляет автоматизированный способ поиска и устранения различных ошибок, связанных с установкой дополнительных компонентов.
Чтобы воспользоваться инструментом «Troubleshooter», выполните следующие шаги:
| 1. | Откройте меню «Параметры» (нажмите Win + I) и выберите раздел «Обновление и безопасность». |
| 2. | Перейдите во вкладку «Устранение неполадок» и нажмите на ссылку «Дополнительные параметры». |
| 3. | В разделе «Устранение неполадок» выберите «Установка дополнительных компонентов». |
| 4. | Нажмите на кнопку «Запустить устранение неполадок» и подождите, пока инструмент завершит проверку и исправление проблем. |
После завершения работы инструмента «Troubleshooter» перезагрузите компьютер и попробуйте установить дополнительные компоненты снова. В большинстве случаев это должно решить проблему с установкой.
Помимо отличных функций, таких как Focus Assist и Dark Mode, дополнительные функции Windows служат вишенкой на торте, делая работу пользователя плодотворной. Однако, если вы столкнулись с проблемами при установке того же самого, вы попали в нужное место, чтобы устранить неполадки. Этот объяснитель демонстрирует несколько способов устранения проблемы «Не удается установить дополнительные компоненты Windows» в Windows 11/10. Кроме того, вы можете научиться исправлять проблемы с черным экраном с курсором в Windows 11.
Благодаря подходу, ориентированному на клиента, Microsoft Windows удовлетворяет потребности различных пользователей, включая некоторые дополнительные функции, предлагающие расширенные элементы управления. Эти функции включают в себя определенные устаревшие и мощные инструменты, которые можно включить в своей системе, чтобы получить максимальную отдачу от Windows. Однако некоторые пользователи не могут найти или установить дополнительные компоненты Windows на свои устройства. Давайте быстро рассмотрим различные способы решения этой проблемы в Windows 11/10.
Способ 1 — отключить лимитное соединение
Windows 11/10 предлагает функцию дозированного подключения, чтобы наложить ограничения на данные для активного подключения к Интернету, чтобы уменьшить потребление данных. Однако это ограниченное подключение может вызвать проблемы при загрузке дополнительных функций Windows на ваш компьютер. Чтобы решить эту проблему, вам необходимо отключить Metered Connection, выполнив следующие действия:
1. Нажмите одновременно клавиши Windows + I, чтобы открыть приложение настроек Windows, и перейдите на вкладку «Сеть и Интернет» на левой боковой панели, чтобы настроить Wi-Fi.
2. Нажмите на подключенную сеть Wi-Fi, чтобы открыть ее свойства.
3. Наконец, выключите переключатель Metered Connection, чтобы отключить его. После отключения ограничения данных будут сняты, что обеспечит непрерывный доступ в Интернет для установки новых функций Windows.
Способ 2. Обновите Windows, чтобы исправить ошибку «Не удается установить параметры Windows».
Еще один отличный способ исправить ошибку установки дополнительной функции в Windows 11/10 — обновить ее через настройки в приложении. Вот как это настроить:
1. Откройте приложение настроек и разверните параметр «Центр обновления Windows» на левой боковой панели.
2. Подождите несколько секунд, чтобы проверить наличие доступных обновлений, и нажмите кнопку «Загрузить и установить», чтобы применить обновления.
Способ 3. Запустите средство устранения неполадок Центра обновления Windows.
Загрузка дополнительных функций в Windows 11/10 во многом зависит от обновления Windows; следовательно, любая проблема с тем же самым может создать проблемы при установке дополнительных функций. К счастью, вы можете использовать встроенное средство устранения неполадок Microsoft для решения проблем с обновлением Windows. Вот как это можно сделать:
1. Откройте приложение «Настройки» и разверните «Система» на левой боковой панели, чтобы настроить параметр «Устранение неполадок».
2. Затем нажмите кнопку «Другие средства устранения неполадок».
3. Наконец, найдите Центр обновления Windows в списке средств устранения неполадок и нажмите кнопку «Выполнить», чтобы запустить его. Следуйте инструкциям на экране, чтобы исправить обновление Windows, в конечном итоге исправив ошибку «Не удается установить дополнительные функции Windows».
Способ 4. Автоматизируйте службу запуска модулей, чтобы исправить ошибку «Невозможно установить параметры».
Служба установщика модулей Windows — это важнейший компонент, который проверяет наличие обновлений и устанавливает их на ваш компьютер. Если служба отключена, вы можете столкнуться с трудностями при установке дополнительных функций Windows. Чтобы решить эту проблему, вы можете автоматизировать службу запуска модулей на своем компьютере, выполнив следующие простые шаги:
1. Нажмите клавишу Windows + R, чтобы открыть окно «Выполнить», и введите services.msc, чтобы открыть окно «Службы».
2. Затем найдите параметр «Установщик модулей Windows» и дважды щелкните службу, чтобы настроить ее.
3. Наконец, установите для параметра «Тип запуска» значение «Автоматически» и нажмите кнопку «ОК», чтобы применить изменения.
Способ 5 — выполнить восстановление системы
Если вы недавно начали сталкиваться с проблемой «Не удается установить дополнительные компоненты Windows» на свой компьютер, восстановление ее до рабочей точки сохранения может решить ее. Следуйте этим простым шагам, чтобы отменить изменения установки вашей системы с помощью функции восстановления системы.
1. Нажмите клавишу Windows и найдите параметр «Восстановление», чтобы открыть его в Панели управления.
2. Затем нажмите «Открыть восстановление системы».
3. Нажмите кнопку Далее, чтобы настроить мастер восстановления системы.
4. Наконец, выберите нужную точку восстановления и следуйте инструкциям на экране, чтобы вернуть систему к нужной точке.
Способ 6 — сканирование и восстановление системы с помощью инструментов DISM и SFC
Поврежденные файлы и записи реестра могут быть еще одной серьезной причиной проблем при установке дополнительных функций для Windows. К счастью, вы можете использовать собственные инструменты DISM (система обслуживания образов развертывания и управления ими) и SFC (средство проверки системных файлов) для быстрого исправления и исправления системы. Вот что вам нужно соблюдать:
1. Нажмите клавишу Windows и найдите инструмент командной строки, чтобы запустить его с правами администратора.
2. Затем введите следующую команду DISM для обслуживания образа Windows:
DISM/ Online/Cleanup-Image/RestoreHealth
3. После восстановления системных файлов просканируйте систему, чтобы найти и заменить поврежденные файлы Windows с помощью следующей команды:
SFC/сканировать
4. Наконец, перезагрузите компьютер с Windows после завершения сканирования.
Способ 7. Настройте параметры групповой политики, чтобы разрешить установку дополнительных функций
Инструмент «Редактор локальной групповой политики» в Windows 11/10 содержит специальную функцию, которая, если она включена по умолчанию, скрывает возможность установки дополнительных функций на компьютере. Вот как вы можете получить доступ к этому параметру, чтобы убедиться, что он остается отключенным.
1. Запустите окно «Выполнить» и введите «gpedit.msc», чтобы открыть окно редактора локальной групповой политики.
2. Затем перейдите по следующему пути в окне редактора групповой политики:
Конфигурация пользователя\Административные шаблоны\Панель управления\Программы
3. Найдите справа параметр «Скрыть компоненты Windows» и дважды щелкните его, чтобы настроить.
4. Наконец, установите для него значение «Отключено» и нажмите кнопку «ОК», чтобы применить изменения.
Метод 8 — сброс Центра обновления Windows
Если вам не удалось исправить ошибку «Не удается установить дополнительные компоненты Windows» после применения вышеуказанных методов, вы можете сбросить компоненты Центра обновления Windows, выполнив некоторые команды в инструменте командной строки.
1. Нажмите клавишу Windows и найдите инструмент командной строки, чтобы запустить его с правами администратора.
2. Затем остановите запущенные службы Центра обновления Windows, выполнив одну за другой следующие команды в окне терминала:
чистая остановка
чистая остановка cryptSvc
чистые стоповые биты
чистая остановка msserver
3. Далее нам нужно переименовать папки Software Distribution и Catroot2 с помощью этих команд:
ren C:\Windows\SoftwareDistribution SoftwareDistribution.old
ren C:\Windows\System32\catroot2 catroot2.old
4. Наконец, перезапустите остановленные службы, чтобы решить проблему:
чистый старт
чистый старт cryptSvc
чистые стартовые биты
чистый старт msserver
Метод 9 — восстановить функцию Windows с помощью Powershell
Помимо установки дополнительных функций Windows через приложение настроек, вы можете использовать инструмент Powershell для просмотра и установки отдельных функций в соответствии с вашими потребностями. Вот как это можно сделать.
1. Нажмите клавишу Windows и найдите инструмент Powershell, чтобы запустить его с правами администратора.
2. Затем введите следующую команду, чтобы просмотреть список всех дополнительных функций Windows в окне PowerShell:
Get-WindowsOptionalFeature-Online
3. Наконец, выберите желаемое имя функции, которую вы хотите установить, и замените текст FEATURENAME выбранным именем перед выполнением следующей команды:
Enable-WindowsOptionalFeature -Online -FeatureName FEATURENAME
4. Подождите несколько секунд, пока Windows установит выбранную дополнительную функцию.
Часто задаваемые вопросы
В. Я не могу установить дополнительные компоненты в Windows 11/10. Как это исправить?
Вам следует проверить, используете ли вы лимитное соединение или использовать другие методы устранения неполадок, упомянутые в статье, чтобы исправить ошибку установки дополнительных компонентов в Windows 11/10.
В. Я не вижу параметр «Дополнительные функции» в Windows 10/11.
Вы должны обновить свой компьютер с Windows до последней версии, чтобы получить доступ к дополнительным функциям.
В. Как установить дополнительную функцию через Powershell?
Если вы не можете установить дополнительную функцию Windows через графический интерфейс, вам следует найти и установить ее вручную с помощью команд Windows PowerShell. Для получения более подробной информации обратитесь к бонусному методу, указанному в этом объяснении.
Подведение итогов
Мы надеемся, что вы успешно научились устранять проблему с установкой дополнительных функций на вашем компьютере с Windows 11/10 с помощью этого объяснения. Если вы нашли это полезным, расскажите об этом своим коллегам и проверьте приведенные ниже ссылки, чтобы найти более полезные пошаговые руководства по устранению неполадок Windows.
Вас может заинтересовать следующее:
Вы также можете следить за нами, чтобы получать мгновенные технические новости на Новости Google или для получения советов и рекомендаций, обзоров смартфонов и гаджетов, присоединяйтесь Гаджеты для использования Telegram Group или для последних обзорных видео подпишитесь Гаджеты для использования канала YouTube.