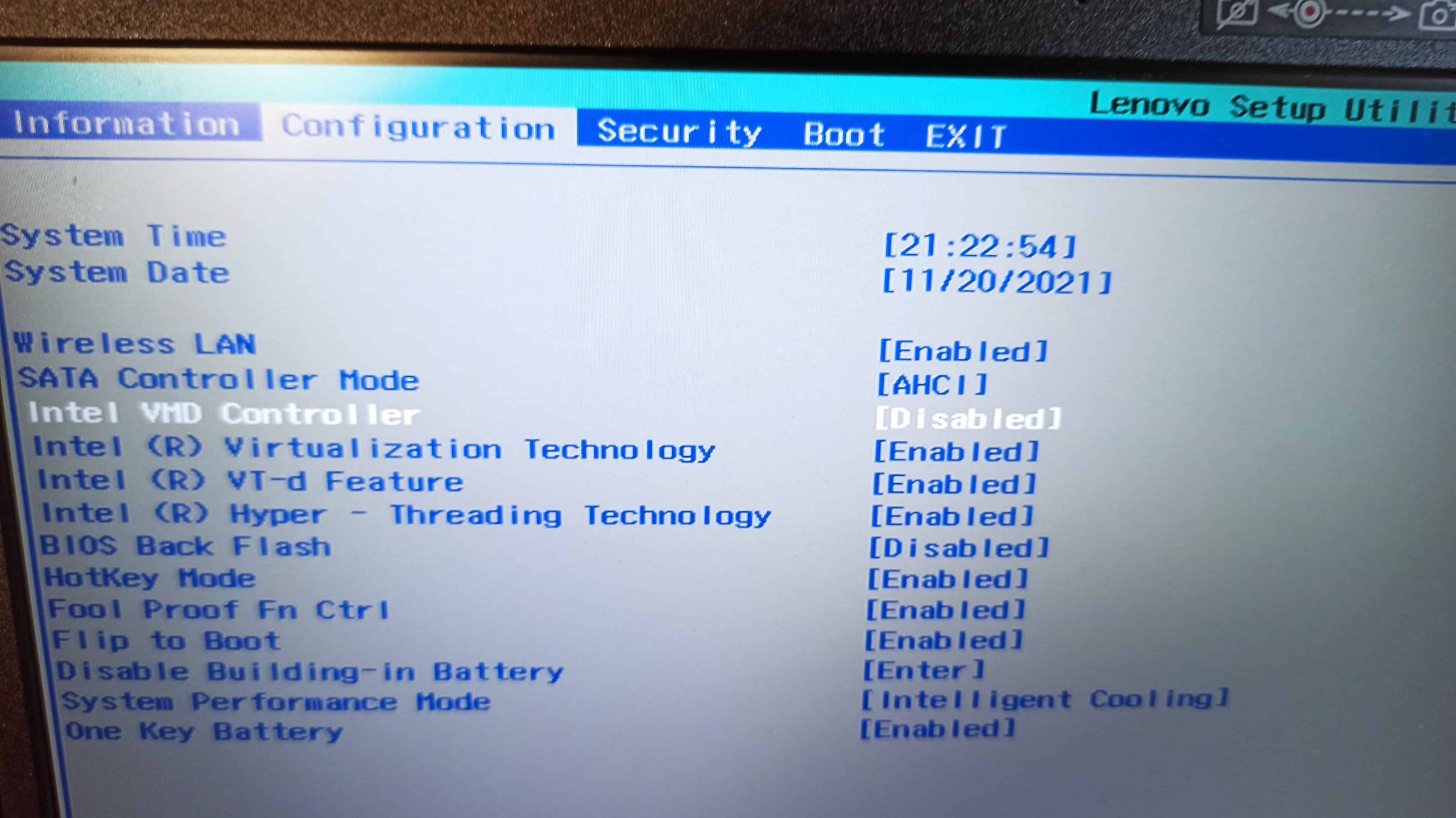Куплен ноутбук
https://www.dns-shop.ru/product/29bab981fd9ded20/156-noutbuk-lenovo-ideapad-3-15alc6-seryj/
Lenovo IdeaPad 3 15ALC6
Вопрос по установке Windows 10
Не стартует установка. Вставляю загрузочную флешку-появляется на выборе с чего грузиться usb hdd. Но при нажатии на Enter ничего не стартует, просто моргает экран и снова выбор загрузки появляется. В биос Security Boot выключил, не помогло. Флешка стоит на первом месте в загрузках. Все равно при включении ноутбука появляется окно выбора с чего грузиться. Раздела выбора Boot mode и выбора UEFI/Legacy нет. Выбрал другой образ винды, заливал через UltraIso, через Rufus, схемы разделов менял. Все равно итог один. На другом компе установка стартует нормально. Где недосмотрел?
Обсуждение товара

Обычно такая ситуация не удовлетворяет пользователя, и он устанавливает полноценную и привычную для себя версию Windows. С поставленной задачей можно справиться собственными силами, исключив необходимость привлечения сторонних компьютерщиков и избежав лишних затрат.
Как это сделать, вы узнаете в ходе изучения нижеизложенной информации. Инструкция актуальна для современных версий Windows. Переустановка от установки «с нуля» отличается тем, что в первом случае на соответствующем этапе работы настоятельно рекомендуется отформатировать разделы жесткого диска, чтобы в будущем избежать путаницы и снижения производительности.
Содержание:
- Настройка BIOS на Lenovo
- Подготовка дистрибутива для установки Windows на Lenovo
- Установка Windows
- Типичные проблемы при установке Windows
Настройка BIOS на Lenovo

Предварительно выключаем ноутбук, если он включен, и делаем следующее:
нажимаем кнопку включения;
ждем 1-2 секунды (пока на дисплее появится стартовая заставка – надпись LENOVO на черном фоне), после чего несколько раз нажимаем на клавиатуре клавишу для входа в меню BIOS. В современных моделях ноутбуков Lenovo за вход в BIOS отвечают одни и те же клавиши: кнопка F2 открывает непосредственно сервисное меню, кнопка F12 – раздел выбора загрузочного устройства.
Также может сработать кнопка Delete или сочетание Fn и клавиш из группы «F» – уточняется для конкретной модели и обычно определяется экспериментальным путем;
изучаем навигацию (сведения приведены в нижней части дисплея). Задача в следующем: открыть раздел Security (Secure), оттуда перейти в категорию Secure Boot и нажать клавишу Enter;
настраиваем Secure Boot на режим Disabled, т.е. отключаем защиту;
жмем клавиатурную клавишу Esc для возвращения в главное меню BIOS. Оттуда перемещаемся в раздел Boot (Startup);
в разделе Boot задача сводится к тому, чтобы настроить загрузку ноутбука с компакт-диска (CDROM) или флеш-накопителя. Для этого перемещаем подходящий вариант вверх списка. Обычно для изменения позиций используются клавиатурные кнопки +/-, но, в зависимости от конкретной версии, могут присутствовать отличия. Этот момент уточняйте в информации о навигации (приведена в нижней части меню настройки BIOS);
жмем Esc, находим пункт UEFI/Legacy Boot и настраиваем его на режим Legacy Only (в некоторых случаях это действие приходится выполнять перед осуществлением манипуляций из предыдущего пункта, проверьте индивидуально). Нажимаем кнопку F10 и подтверждаем желание сохранить внесенные изменения, нажав Enter.
Подготовка дистрибутива для установки Windows на Lenovo

Но если приходится устанавливать операционную систему с флеш-накопителя либо же если оригинальный диск утерян, придется самостоятельно делать загрузочный образ. Ничего сложного в этом нет. Предварительно скачиваем/сохраняем нужную версию Windows на работающий компьютер и приступаем.
Для создания загрузочной флешки делаем следующее:
- скачиваем программу UltraISO с официального сайта . При желании используйте другую программу с аналогичным функционалом – порядок действий останется идентичным. UltraISO является самым популярным и удобным вариантом;
- дождавшись окончания загрузки пакета, запускаем установочный файл и следуем рекомендациям загрузчика;
- кликаем по ярлыку установленной программы правой кнопкой мышки и запускаем софт от имени администратора, выбрав соответствующий пункт либо можно запустить непосредственно сам образ ISO ;
в открывшемся меню программы жмем кнопку «Файл», затем – «Открыть»;
находим сохраненный ранее образ операционной системы, выделяем и открываем раздел «Самозагрузка». Там выбираем пункт «Записать образ жесткого диска»;
программа откроет всплывающее окно. Убеждаемся, что съемный накопитель правильно идентифицирован. При обнаружении ошибки, вносим соответствующие изменения.
Важно! При выборе метода записи обязательно задаем режим –USB-HDD+.
Далее нам остается сделать следующее:
нажать кнопку «Записать». В открывшемся окне «Подсказка» программа предложит нам удалить все с флешки. Делаем это. Дожидаемся завершения создания загрузочной флешки.
В аналогичной последовательности с помощью программы UltraISO создается загрузочный CD или DVD диск.
Установка Windows
BIOS настроен, загрузочное устройство подготовлено. Приступаем непосредственно к установке Windows. Для этого вставляем в ноутбук диск или флешку и перезагружаем устройство. Ноутбук самостоятельно «поймет», как ему нужно загрузиться. Как правило, никаких дополнительных действий со стороны пользователя не требуется. Некоторые модели «просят» нажать любую клавишу для загрузки со съемного накопителя – делаем это.
Ждем, пока Windows распакует файлы, после чего выбираем «Полная установка».
Далее события могут развиваться по 2 сценариям:
- если жесткий диск изначально разбит на разделы и файловая система отформатирована в NTFS, приступаем к дальнейшей установке;
- если система – CDA, предварительно удаляем разделы жесткого диска. Для этого жмем кнопку «Настройка диска» и поочередно удаляем разделы.
Здесь же мы можем разделить свободное пространство на несколько разделов. Для этого жмем кнопку «Создать», указываем желаемый размер (под систему лучше от 30 – 60 Гб) и подтверждаем свои действия. Повторяем, пока не распределим все доступное пространство на жестком диске.
Выделяем раздел, отведенный для установки операционной системы, и жмем на установку. Каких-либо особенностей, требующих подробного индивидуального рассмотрения, далее не будет. Вам нужно следовать указаниям установщика.
Компьютер несколько раз перезагрузится. «Трогать» его, при этом, не надо – система сделает все сама. Вам останется лишь выбрать желаемый язык, установить настройки даты/времени, задать имя пользователя и пароль.
Типичные проблемы при установке Windows
Наиболее распространенными среди пользователей являются две типичные ошибки, допущение которых в процессе подготовки к установке Windows способно сделать успешное проведение предстоящего мероприятия невозможным.
Во-первых, неправильный выбор формата на стадии форматирования флеш-накопителя.
Выбирать нужно либо FDD, либо HDD.
Замечание приводилось в инструкции по созданию загрузочного носителя. При использовании других программ ориентируйтесь по ситуации – рекомендации остаются актуальными.
Во-вторых, использование неправильного загрузочного образа. Установочные диски Windows делятся на две категории:
- загрузочные – предназначены для «чистой» установки операционной системы;
- не загрузочные – применяются преимущественно для решения различных проблем и работают только из-под интерфейса Windows.
Чтобы справиться с установкой операционной по вышеприведенной последовательности, пользователь должен правильно выполнить эмуляцию образа на диск/флешку.
Для этого проверяйте настройки, выставленные в программе для создания загрузочного накопителя, на соответствие представленным требованиям.
Таким образом, в самостоятельной установке Windows на Lenovo нет ничего сверхсложного: нужно лишь последовательно выполнять соответствующие рекомендации. Следуйте положениям изученного руководства, будьте внимательны на каждом этапе, и все обязательно получится.
Читайте также:
Не удается установить систему Win10 с загрузочной флэшки. В биос попал, настройки все выставил, вроде, как надо, но как только совершаешь перезагрузку, идет все равно запуск FreeDOS 123. Возможная проблема, которую вижу — может быть Биос не видит систему на флэшке?
(Как вдите, поле EFI остается пустым, хотя, на многих сайтах видел, что там укзывается какая-то система на скринах)
Была сделана зaгрузочной при помощи программы Rufus — под тип интерфейса «MBR для компьютеров с BIOS или UEFI».
Файловая система флэшки — NTFS. На флэшку при помощи руфуса записан iso образ системы windows 10
Вот экран БИоса:
Спойлер

Помогаю со студенческими работами здесь
Проблема с установкой XP на ноутбук Acer ASPIRE 5315
Купил ноутбук Acer (ASPIRE 5315), на ней изначально стоит Виста. Для этого ноута это слишком крутая…
Проблемы с первой установкой Windows 7 на ноут Lenovo G570
Проблема в том что когда я ставлю диск з Windows 7 в привод. Перед етим в биос DVDrom ставлю первым…
проблема! ноутбук lenovo
Добрый день! ноутбук lenovo legion y520-15ikbn , после обновление а именно после запуска по…
Ноутбук (Lenovo) проблема с клавиатурой
Здравствуйте. Я обладатель ноутбука (Lenovo),куплен буквально несколько месяцев назад. А проблема…
Проблема с установкой Windows 10
При установке Windows 10, на пункте "Подготовка файлов для установки" ноутбук перезагружается и…

Здравствуйте. Нужен совет насчёт установки Windows 10. Дело в том, что у меня не выходит загрузка…
Искать еще темы с ответами
Или воспользуйтесь поиском по форуму:
Всем привет! Сегодня я расскажу об особенности установки Windows 10 на ноутбук Lenovo Lenovo Ideapad 3 14ITL6.
Дело в том, что в BIOSе в разделе Boot нет возможности выбрать приоритетное устройство для загрузки. Там есть только 3 пункта: USB Boot, PXE Boot to LAN, IPV4 PXE First. При этом пункт EFI находится в неактивном состоянии. Невозможно запустить процесс установки ОС с flash накопителя.
Решение 1. Отключаем Intel VMD контроллер
Если в bios есть упоминание VMD, то необходимо отключить его.
После перезагрузки ноутбука станет возможным запустить процесс установки ОС с flash накопителя.
Решение 2. Поставить IRST драйвер.
Необходимо скачать с официального сайта IRST драйвер (Intel Rapid Storage Technology) или отсюда и записать его (предварительно распаковав) на установочный носитель.