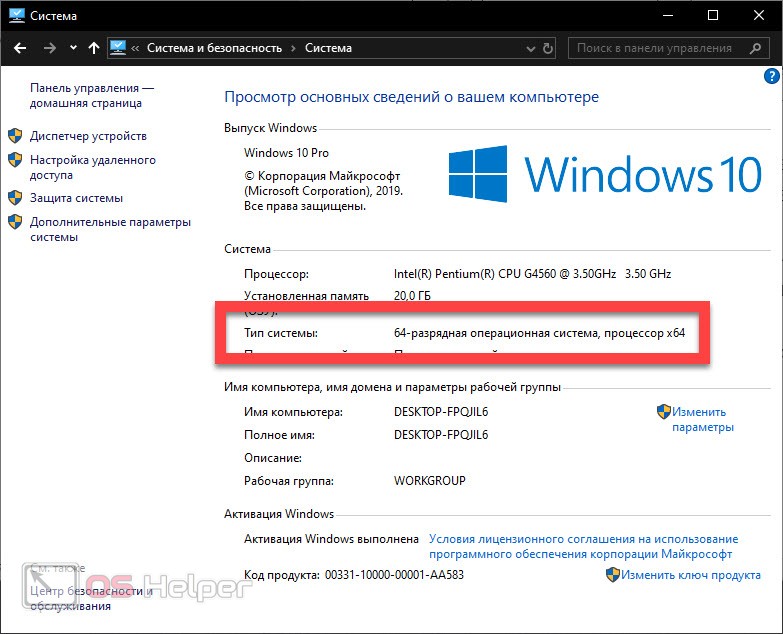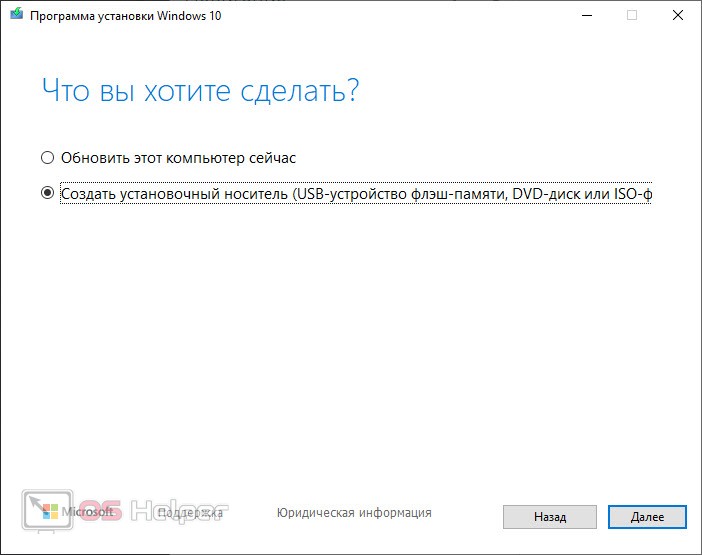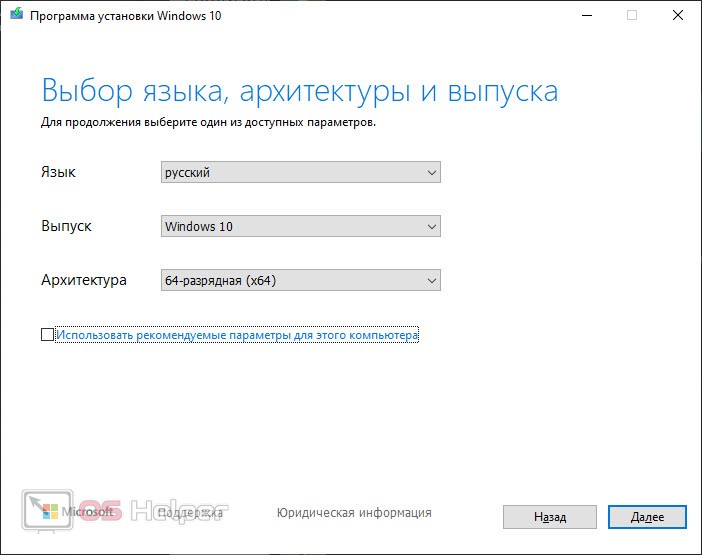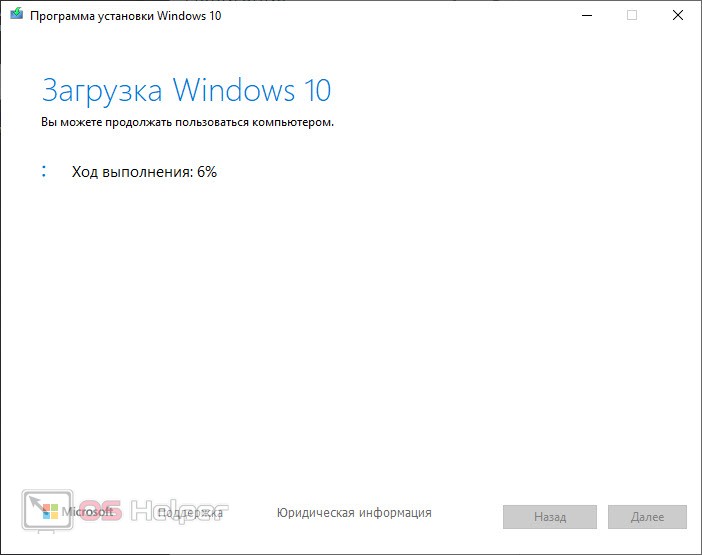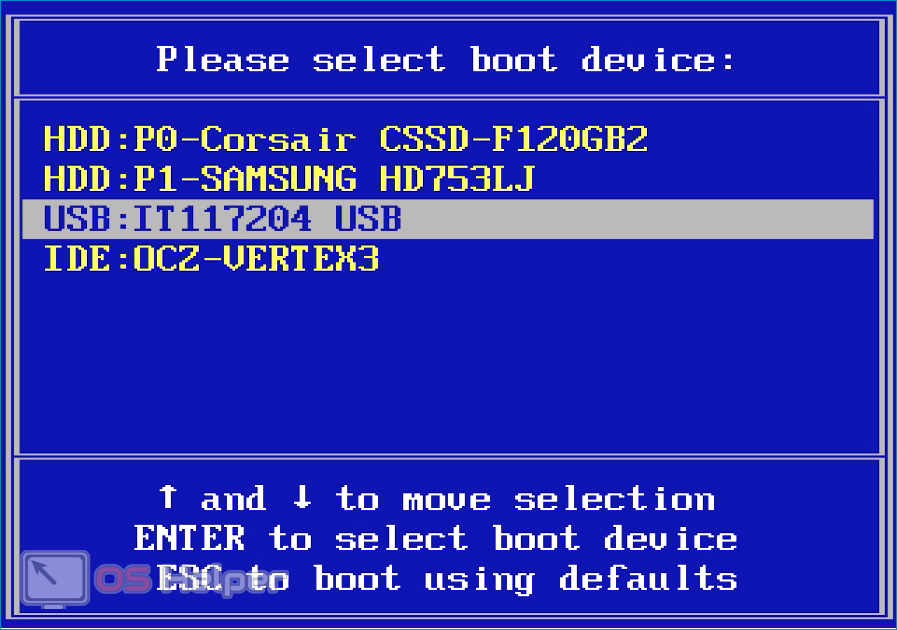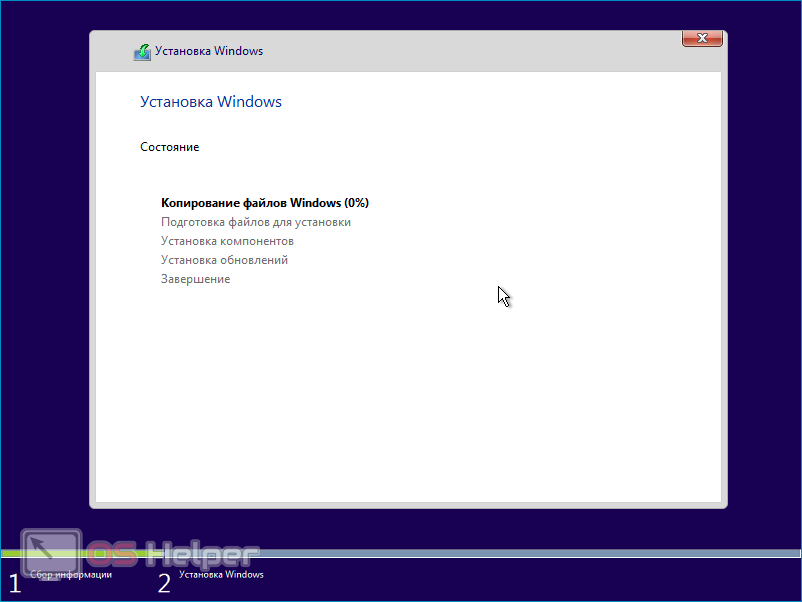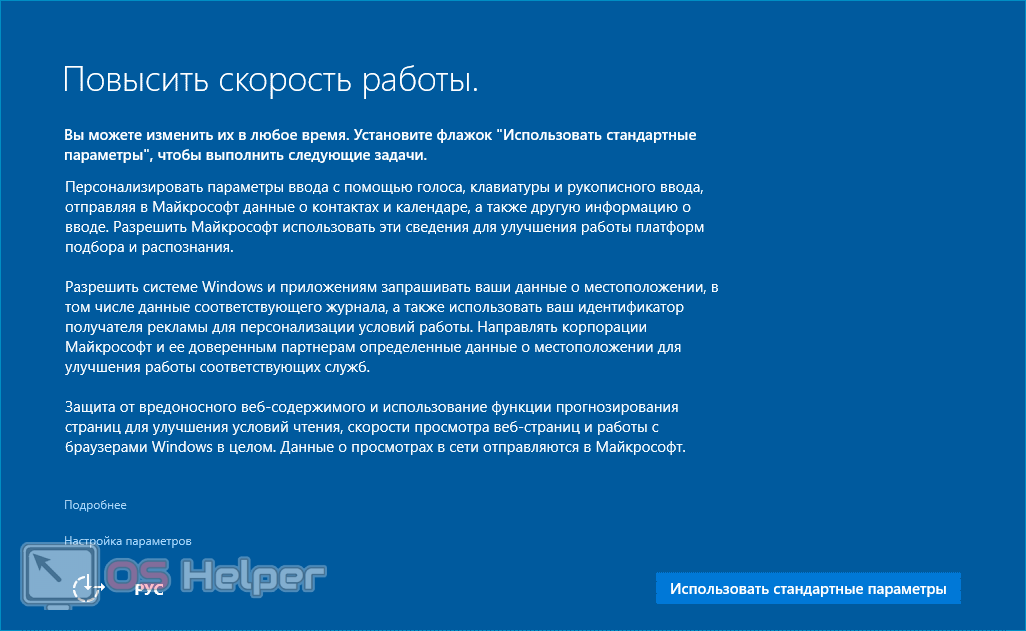В этой инструкции о том, как поменять 32-битную Windows 10 на 64-битную. Если вы не знаете, как узнать разрядность вашей текущей системы, подробно об этом в статье Как узнать разрядность Windows 10 (как узнать сколько бит 32 или 64).
Установка Windows 10 x64 вместо 32-битной системы
При обновлении ОС до Windows 10 (или покупке устройства с Windows 10 32-бит) вы получили лицензию, которая подходит и к 64-разрядной системе (в обоих случаях она зарегистрирована на сайте Майкрософт за вашим оборудованием и ключ вам знать не нужно).
К сожалению, без переустановки системы изменить 32-бит на 64-бит не получится: единственный путь поменять разрядность Windows 10 — выполнить чистую установку x64 версии системы в той же редакции на компьютер, ноутбук или планшет (при этом вы можете не удалять уже имеющиеся данные на устройстве, но драйверы и программы придется переустановить).
Примечание: если на диске есть несколько разделов (т.е. есть условный диск D), будет хорошим решением перенести свои пользовательские данные (в том числе с рабочего стола и системных папок документов) на него.
Порядок действий будет следующим:
- Зайдите в Параметры — Система — О программе (О системе) и обратите внимание на параметр «Тип системы». Если там указано, что у вас 32-bit operating system, x64-based processor, это означает, что ваш процессор поддерживает системы 64-бит (Если процессор x86 — то не поддерживает и дальнейшие шаги не следует выполнять). Также обратите внимание на выпуск (редакцию) вашей системы в разделе «Характеристики Windows».
- Важный шаг: если у вас ноутбук или планшет, убедитесь, что на официальном сайте производителя есть драйверы для 64-бит Windows для вашего устройства (если разрядность не указано, как правило поддерживается оба варианты системы). Желательно сразу скачать их.
- Скачайте оригинальный ISO образ Windows 10 x64 с сайта Майкрософт (на настоящий момент в одном образе содержатся сразу все редакции системы) и создайте загрузочную флешку (диск) или сделайте загрузочную флешку Windows 10 x64 официальным способом (с помощью Media Creation Tool).
- Запустите установку системы с флешки (см. Как установить Windows 10 с флешки). При этом, если вы получите запрос о том, какую редакцию системы установить — выберите ту, которая отображалась в сведениях о системе (на шаге 1). Ключ продукта при установке вводить не нужно.
- Если на «диске C» были важные данные, то для того, чтобы они не удалились, не форматируйте диск C при установке, просто выберите этот раздел в режиме «полная установка» и нажмите «Далее» (файлы предыдущей Windows 10 32-бит будут помещены в папку Windows.old, которую в дальнейшем можно будет удалить).
- Завершите процесс установки, после неё установите оригинальные драйверы системы.
На этом процесс перехода с 32-бит Windows 10 на 64-бит будет завершен. Т.е. основная задача — правильно пройти этапы с установкой системы с USB-накопителя и последующей установкой драйверов, чтобы получить ОС в нужной разрядности.
Процессор: AMD Athlon II X3 450 3.2 GHz, оперативной памяти 4Gb. Вроде бы всё должно поддерживать, но при установке выдаёт ошибку. На данный момент стоит ОС — Windows 7 Ultimate (32 бита)

23.02.2019
Потому что 64-битную ось надо ставить не из-под 32-битной. Нужно грузиться с флешки.

23.02.2019
Здравствуйте. Я могу вам помочь удаленно установить 64 битную ОС Windows 10. Сообщите свой вк. Чтоб я мог связаться с вами.

23.02.2019
Во корешь вк просит. А зачем. Когда уже сказали что и как )

23.02.2019
Если процессор поддерживает х32 то х64 не установишь — даже не пытайся

23.02.2019
Скачай официальный дистрибутив с windows 10 с оф сайта. И устанавливай не из самой ОС а из загрузочной флешки

23.02.2019
Потому что ОС надо устанавливать из-под «БИОСа»)А не пытаться сверху накатить)

23.02.2019
Твой процессор не имеет тут значение
проблема в древней материнке-она уже не поддерживает новую Вин 10

23.02.2019
4Gb для десятки мало как вариант

23.02.2019
Потому, что нет знаний…

23.02.2019
«при установке выдаёт ошибку» — мы должны сами угадать, что за ошибку вы получаете? Я очень надеюсь, что вы не пытаетесь сменить разрядность ОС обновлением поверх…
- Дайте ссылку на чистую Windows XP 32-х битную и 64-х битную со всеми обновлениями и прочим? Вроде ZverDVD норм, но насколько я знаю оно только 32-х битное
- Не могу установить windows 7 64bit могу только установить windows xp 32 bit Intel core i3 530 +ga-h55-ud3h +hynix 4gb 1333 бп 600w видеокарта стандартная 512Mb
- Как переутсановить 32-битную систему на 64-битную Windows У меня 32-система и я хотела бы переустановить её на 64-битную. Но не знаю как, и боюсь что будет точно так же как и устанавливать 7 виндовс на 10 и удалятся все приложения и файлы. Можете помочь?
- Можно ли установить виндовс 10 64 битную на 32 битную Процессор совместим с 64 битной системой но когда открываю установочник пишет что приложение 64 битное
Добавить комментарий
На чтение 4 мин Просмотров 418 Опубликовано

Важно: не каждый компьютер поддерживает установку 64-битной Windows. Для этого само «железо» должно соответствовать ей. Проверить это можно на официальном сайте производителя центрального процессора.
Содержание
- Как определить разрядность Windows 10
- Установка 64-битной системы
- Загрузка образа и его запись на флешку
- Установка Windows 10 x64
- Видеоинструкция
- В заключение
Как определить разрядность Windows 10
Первое, что вам нужно знать, это, как определить разрядность вашей операционной системы. А делается это очень просто:
- Открываем меню «Пуск» и переходим к панели управления, прописав ее название в поисковом инструменте Windows.
- В верхнем правом углу окна переключаемся на режим отображения «Категория» и кликаем по пункту «Система и безопасность».
- Переходим к разделу «Система» и видим, что на вашем компьютере установлена 64-битная Windows 10. Соответственно, если у вас будет 32-разрядная система, информация о ней отобразится тут же.
Основным минусом 32-разрядной операционной системы является тот факт, что она не поддерживает более 4 Гб ОЗУ. То есть, если на вашем ПК или ноутбуке установлено 8, 16, 32 или больше гигабайт оперативной памяти, работать из них будет только 4. Естественно, при установленной 32-битной Windows 10.
Установка 64-битной системы
Теперь, когда мы проверили и знаем, что наш компьютер поддерживает установку 64-битной ОС, можно приступать к делу.
Загрузка образа и его запись на флешку
Для начала нам нужно скачать программу, при помощи которой в автоматическом режиме нужно записать 64-разрядный образ Windows 10 на флешку:
- Идем на официальный сайт Microsoft и скачиваем оттуда особую утилиту, которая именуется Media Creation Tools.
- Запускаем ПО от имени администратора и устанавливаем в наш USB-разъем накопитель объемом более 4гб.
- Принимаем лицензионное соглашение и дожидаемся завершения подготовки. Естественно, наш компьютер в это время должен быть подключен к сети. Далее из двух вариантов выбираем «Создать установочный носитель».
- На следующем этапе настраиваются те параметры Windows, которые отвечает за язык, версию и архитектуру. Выбираем флажок с пункта «Использовать рекомендуемые параметры для этого компьютера» и настраиваем инсталлятор так, как нам нужно. При этом раздел «Архитектура» и есть наша разрядность.
- Далее в качестве целевого устройства выбираем наш USB-накопитель и запускаем запись. Ее длительность будет зависеть от скорости подключения к сети и быстродействия конкретного USB-накопителя.
Мнение эксперта
Дарья Ступникова
Специалист по WEB-программированию и компьютерным системам. Редактор PHP/HTML/CSS сайта os-helper.ru.
Спросить у Дарьи
Также присутствует возможность сохранения Windows 10 в виде ISO-файла. Для этого нам нужно выбрать первый вариант.
Установка Windows 10 x64
Теперь можно переходить непосредственно к инсталляции нашей операционной системы.
- Для этого нам нужно установить накопитель с загруженной Windows 10 в USB-порт компьютера и запустить машину с него. Для этого можно воспользоваться загрузочным меню либо переназначением очередности загрузки устройств в BIOS.
- После этого выбираем диск, на который будет производиться установка и дожидаемся завершения процесса.
- В результате ваша система будет установлена и готова к работе. Все что останется сделать, это установить все драйвера, которые не будут автоматически найдены в репозиториях Windows 10.
Более подробно об установке операционной системы Windows 10 с флешки или диска мы написали в данной пошаговой инструкции.
Видеоинструкция
Для наглядности мы также прикрепили обучающее видео, в котором рассматриваемый в статье вопрос раскрыт более подробно.
В заключение
Теперь, когда у вас есть теоретическая информация, вы можете переходить непосредственно к практике и устанавливать новую 64-битную систему Windows 10 вместо старой 32-битной. Приступайте к делу, а если какие-то вопросы все же появится, вы всегда сможете задать их нам и в течение короткого времени получить исчерпывающий ответ.

Доброго времени суток!
Странная проблема — ПК не принимает x64 системы.
У меня «не стало» винды (Win7 x64).
Далее через ПК друга и WinNTSetup я поставил себе на SSD Win8.1 x64.
Сначала хотел поставить Win10, но решил что запущу Win8.1 и с неё обновлюсь через Media Creation Tool от Microsoft, ибо у друга интернет очень слабый (от телефона, 15 кб/с), а Win8.1 была у меня на телефоне.
Когда я пришел домой я поставил SSD и включил — было всё отлично, показался логотип Win.
Затем он резко погас с каким-то текстом (он был показан менее секунды).
Записал на телефон текст который очень быстро исчезал и показало это:
Your PC need to restart
Ошибка: 0x0C4.
Некоторое время я думал над этим, искал проблему и решил забить фиг и переустановить.
Потом у меня появилась флешка с Win8.1 всех версий (Профессиональная, Корпоративная, Домашняя и так далее). И они были двух версий разрядности (x32, x64).
Запуск флешки был почти такой же — логотип Windows и экран просто уходит в спящий режим, но при этом ПК работает.
Тоже долго думал над этим, пришел к такому решению — при запуске флешки заходить через F8. Почему-то даже если ничего не выбрать и просто нажать Enter («вернуться к ОС») он запускался нормально.
Попытки установки x64 не приводили к хорошему — такой же логотип, черный экран и монитор уходит в спящий режим.
Мы имеем что Win8.1 x64 не ставится по непонятным причинам. Поставил x32 — все отлично.
С Win8.1 через утилиту от Microsoft обновился до Win10. Она тоже x32.
Уже с Win10 делал загрузочные флешки Win10 x64 различных сборок и версий. Ни одна не дала результат — всё такой же логотип Windows и черный экран.
Моя система:
Процессор: Intel Core Quad 9550 *о процессоре*
Материнская плата: Intel Buffalo Creek DG33BU *о материнской плате*
Видеокарта: Palit GTX 750Ti (1Gb)*о видеокарте, но на сайте — 2Gb
SSD: Patriot Burst 120Gb *о SSD*
Вывод:
Win7 x64 — работает.
Win8.1 x64 — не запускается.
Win10 x64 — не запускается.
Встречаются люди которые на данном процессоре сидят на Win10 (в разрядности не уверен).
Что мне с этим делать?
Содержание
- Шаг 1: Проверка совместимости
- Разрядность процессора
- Объем оперативной памяти
- Инструкции центрального процессора
- Драйверы оборудования
- Шаг 2: Полная переустановка операционной системы
- Вопросы и ответы
Важно! Сменить 32-разрядную версию Windows 10 на 64-разрядную можно только путем полной переустановки. Но важно предварительно убедиться в том, что характеристики компьютера соответствуют минимальным требованиям операционной системы. По этой причине уделите должное внимание первому шагу этой статьи.
| Минимальные системные требования | ||
|---|---|---|
| Архитектура | Windows x86 (32-разрядная) | Windows x64 (64-разрядная) |
| Процессор | 1 ГГц и более тактовой частоты с поддержкой PAE, NX и SSE2 (x86-64 процессоры должны также поддерживать CMPXCHG16B, PrefetchW и LAHF/SAHF инструкции) или система на кристалле | |
| Оперативная память | 2 ГБ | 4 ГБ |
| Видеокарта | Видеоадаптер с поддержкой DirectX 9 и WDDM версии 1.0 | |
| Свободное на жёстком диске | 16 ГБ | 20 ГБ |
| Разрешение дисплея | 800 x 600 | |
| Устройство ввода | Клавиатура и мышь |
Шаг 1: Проверка совместимости
Прежде чем перейти с 32-разрядной версии операционной системы на 64-разрядную, необходимо удостовериться, что компьютер ее поддерживает. Стоит также обратить внимание, что представленные ниже способы актуальны только для старых компьютеров, выпущенных до 2014 года, так как современные модели поставляются с комплектующими, которые соответствуют всем требованиям Windows 10.
Разрядность процессора
Первостепенно нужно убедиться, что установленный в компьютере процессор поддерживает архитектуру x64. Сделать это можно непосредственно в операционной системе, открыв окно свойств:
-
Перейдите в параметры Windows 10 любым удобным для вас способом. Проще всего это сделать через меню «Пуск», кликнув по соответствующему пункту в нижнем левом углу экрана.
Читайте также: Как открыть «Параметры» компьютера в Windows 10
- Проследуйте в раздел «Система», щелкнув левой кнопкой мыши по соответствующему пункту меню.
- Воспользовавшись навигацией в левой части, перейдите на вкладку «О программе». Интересующая информация будет располагаться в основной части окна в блоке «Характеристики устройства» напротив строки «Тип системы».
Если на вашем компьютере указано, что процессор является 32-битным (x86), тогда выполнить переход на 64-разрядную операционную систему не получится.
Обратите внимание! Если предложенным способом проверить разрядность установленного в компьютере процессоре не получилось, можете обратиться за помощью к отдельной статье на нашем сайте, где предлагаются к рассмотрению еще три дополнительных метода. Несмотря на то что все действия там производятся в рамках Windows 7, они актуальны и для десятой версии операционной системы.
Подробнее: Как проверить разрядность процессора на компьютере
Объем оперативной памяти
Немаловажным является наличие требуемого для корректной работы Windows 10 объема оперативно запоминающего устройства (ОЗУ). Разница заключается в том, что для 32-разрядной операционной системы достаточно всего 2 ГБ, а 64-разрядная требует 4 ГБ. Поэтому перед переходом нужно проверить эти значения на своем компьютере. У нас на сайте есть отдельная статья, в которой рассказывается обо всех доступных вариантах решения поставленной задачи.
Подробнее: Просмотр информации об оперативной памяти в Windows 10

Если объема ОЗУ недостаточно, можно установить дополнительные модули оперативной памяти. Но эта процедура требует не только знаний об устройстве компьютера, но и понимания технических особенностей рассматриваемого компонента. Рекомендуем обратиться к отдельной статье на нашем сайте, в которой рассмотрены все нюансы выбора, покупки и установки дополнительного ОЗУ.
Подробнее: Как увеличить количество оперативной памяти на компьютере с Windows 10
Инструкции центрального процессора
Если ваш центральный процессор был выпущен в момент появления первых 64-битных моделей, тогда важно убедиться, что он обладает всеми необходимыми для запуска Windows 10 x64 инструкциями. Следует обратить внимание на следующие параметры:
- Встроенный режим работы управления памятью «Physical Address Extension» («PAE»).
- Атрибут страницы памяти для защиты системы от ошибок программ «No-eXecute» («NX»).
- Потоковое «SIMD-расширение» набора инструкций процессора («SSE2»).
- Поддержка «CMPXCHG16b» («CX16»).
Встроенными средствами операционной системы проверить наличие перечисленных инструкций нельзя, для этого потребуется воспользоваться сторонним программным обеспечением. В качестве примера будет рассмотрена официальная утилита от Microsoft под названием Coreinfo.
Скачать Coreinfo с официального сайта
- Перейдите на официальный сайт, воспользовавшись соответствующей ссылкой-кнопкой выше, после чего найдите и кликните по надписи «Download Coreinfo».
-
Распакуйте скачанный архив в любое место на диске. Для удобства использования утилиты сделать это рекомендуется в корневой каталог диска C.
Примечание! В качестве примера на скриншоте выше приведена программа WinRAR. Если на вашем компьютере она не установлена, можно воспользоваться любой другой подобной. На нашем сайте есть отдельная статья, посвященная этой теме.
Подробнее: Как распаковать ZIP-архив в Windows 10
-
Запустите «Командную строку» любым доступным способом. Проще всего для этих целей воспользоваться системным поиском. Кликните по иконке лупы на панели задач и впишите в поле запрос
Командная строка, после чего кликните по соответствующему пункту в результатах выдачи.
Читайте также: Все способы запуска «Командной строки» в Windows 10
-
Перейдите в корневой каталог диска C. Для этого в открывшейся консоли пропишите следующую команду, после чего нажмите Enter:
cd C:\Обратите внимание! Если исполняемый файл утилиты вы распаковали в другую директорию, тогда вам нужно будет указать путь к ней.
-
Запустите утилиту Coreinfo, вписав название исполняемого файла в консоли и нажав клавишу Enter:
Coreinfo.exe(для 32-разрядной операционной системы)или
Coreinfo64.exe(для 64-разрядной операционной системы) -
В результатах выдачи найдите названия всех необходимых инструкций и проверьте их статус. Если напротив стоит символ звездочки («*»), это означает, что функция поддерживается, если знак минуса («-») — не поддерживается. Список искомых наименований следующий:
- «PAE»;
- «NX»;
- «SSE2»;
- «CX16».
Примечание! Для быстрого поиска можно воспользоваться встроенной функцией «Командной строки». Для этого нажмите сочетание клавиш Ctrl + F, после чего в поле запроса введите искомое значение и нажимайте «Найти далее», пока заданный параметр не выделится в консоли.
После завершения проверки окно «Командной строки» можно закрыть, а все распакованные файлы утилиты удалить, если они в будущем больше не потребуются.
Драйверы оборудования
Даже если комплектующие компьютера обладают всеми необходимыми характеристиками для установки 64-разрядной операционной системы, это не означает, что после не возникнут проблемы с драйверами. Есть вероятность, что компания-производитель прекратила поддержку своего оборудования и не предоставляет 64-разрядные версии драйверов для загрузки на компьютер. В этом случае часть комплектующих будет работать некорректно.
Важно заранее проверить наличие всего необходимого программного обеспечения. Для этого потребуется узнать наименование каждого компонента, установленного в системном блоке. На нашем сайте есть статья, в которой подробно рассказывается, как узнать нужную информацию и проверить наличие драйверов на официальном сайте и не только. Воспользуйтесь изложенной там информацией, чтобы избежать неприятностей впоследствии.
Подробнее: Узнаем, какие драйвера нужно установить на компьютер
Важно! Также может пригодиться информация об уже установленных драйверах в Windows 10. На этот случай ознакомьтесь с другой статьей на нашем сайте, перейдя по ссылке ниже.
Подробнее: Просмотр сведений о драйверах в Windows 10
Шаг 2: Полная переустановка операционной системы
Если характеристики компьютера полностью удовлетворяют системные требования 64-разрядной Windows 10, можно приступать к ее переустановке. Эта процедура ничем не отличается от стандартной инсталляции, но есть несколько нюансов, о которых далее пойдет речь.
Если данные на диске вам не важны, тогда рекомендуется воспользоваться штатным методом переустановки операционной системы, подразумевающим полное форматирование диска на этапе разметки. Но прежде потребуется правильно создать загрузочный носитель и выполнить запуск компьютера с него. Обо всем этом подробно рассказывается в соответствующей статье на нашем сайте.
Подробнее: Руководство по установке Windows 10 с USB-носителя или диска
Если на диске находятся важные данные, следует провести подготовительные мероприятия перед переустановкой Windows 10. Также важно на этапе разметки дискового пространства правильно разбить носитель на разделы, иначе огромная часть информации может затереться. Чтобы правильно выполнить все действия, обратитесь за помощью к тематической статье на нашем сайте.
Подробнее: Методы переустановки Windows 10 без потери данных
Для обладателей лицензионной Windows 10 немаловажным является ее сохранение после переустановки операционной системы. Ознакомьтесь с информацией в другой статье на нашем сайте, чтобы узнать все нюансы этой процедуры. Особое внимание уделите третьему способу — «Чистая установка».
Подробнее: Как переустановить Windows 10 без потери лицензии