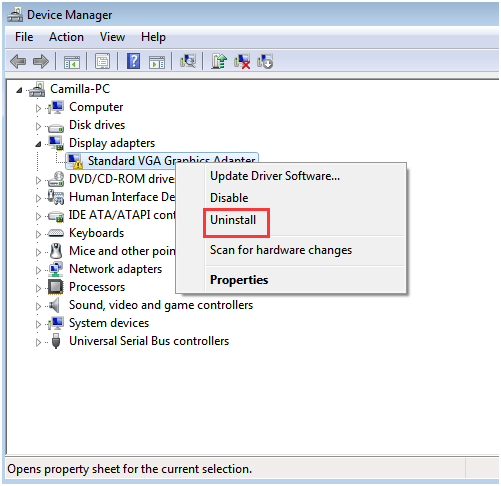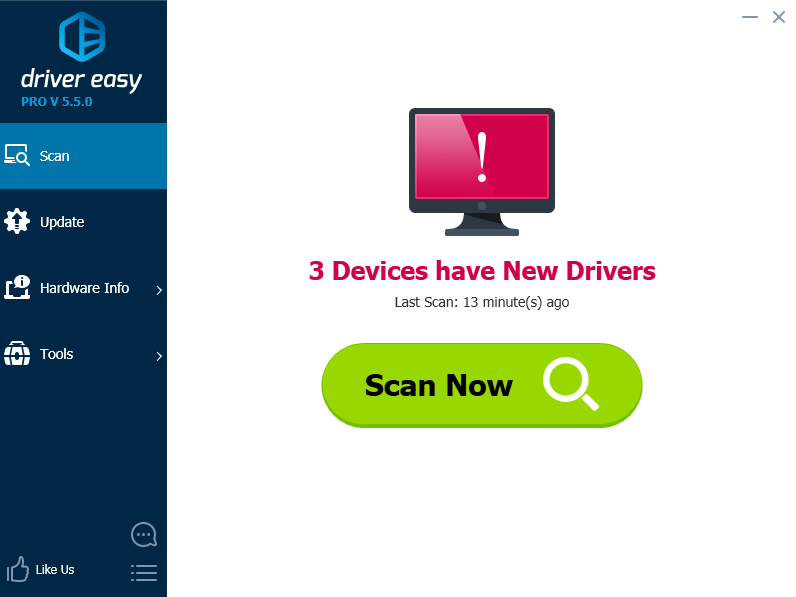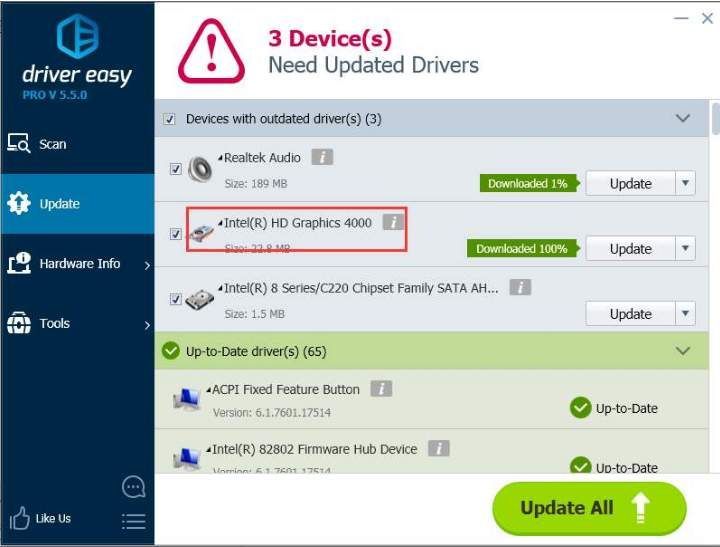| Автор | Сообщение | ||
|---|---|---|---|
|
|||
|
Member Статус: Не в сети |
Всем привет. https://www.asus.com/ru/supportonly/PRI … _Download/ появляется сообщение «Этот установочный пакет не поддерживатся данным типом процессора» Посоветуйте пожалуйста что предпринять в данной ситуации. |
| Реклама | |
|
Партнер |
|
stiffmaster |
|
|
Member Статус: Не в сети |
А с сайта Intel пробовал ставить? |
|
stiffmaster |
|
|
Member Статус: Не в сети |
bogmut Да |
|
bogmut |
|
|
Member Статус: Не в сети |
та же история-«Установочный пакет не поддерживается данным типом процессора»….. |
|
mol61 |
|
|
Заблокирован Статус: Не в сети |
Никогда не было подобных проблем. подключил к инету и все дрова сами ставятся. ставить другие дрова вручную это уже для любителей фешуя и пр. заморочек. |
|
Godlike66 |
|
|
Member
Статус: Не в сети |
mol61 писал(а): подключил к инету и все дрова сами ставятся. ставить другие дрова вручную это уже для любителей фешуя и пр. заморочек. эх, наоборот) |
|
MriS |
|
|
Member Статус: Не в сети |
bogmut писал(а): Посоветуйте пожалуйста что предпринять в данной ситуации. 10-ку нужно обновить до последней сборки. |
|
mol61 |
|
|
Заблокирован Статус: Не в сети |
Может у меня ничего не глючит от того что я всегда ставлю крайнюю сборку? |
|
bogmut |
|
|
Member Статус: Не в сети |
в жопу все. |
|
stiffmaster |
|
|
Member Статус: Не в сети |
bogmut писал(а): я просто поставил древнюю версию десятки аж 2015 года. Ты бы еще windows 3.1 поставил. |
|
bogmut |
|
|
Member Статус: Не в сети |
исчо была идея обновиться до десятки с моей семерки, которая прекрасно взломана(активирована). |
|
bogmut |
|
|
Member Статус: Не в сети |
По итогу скачал, установил и активировал Десятку версии 2004 (сборка ОС 19041.450), 2020г. Сейчас установилось несколько обновлений,а затем Винда предложила мне обновиться до версии 20Н2 от 10 оттября 2020г. https://www.comss.ru/page.php?id=7794 У меня вопрос-мне обновляться до 20Н2 или особого толку в этом никакого? |
|
Godlike66 |
|
|
Member
Статус: Не в сети |
bogmut писал(а): У меня вопрос-мне обновляться до 20Н2 или особого толку в этом никакого? толку никакого не было дальше 1909) |
|
stiffmaster |
|
|
Member Статус: Не в сети |
bogmut Что мешало сразу установить актуальную версию? |
—
Кто сейчас на конференции |
|
Сейчас этот форум просматривают: Юрий (sword) и гости: 9 |
| Вы не можете начинать темы Вы не можете отвечать на сообщения Вы не можете редактировать свои сообщения Вы не можете удалять свои сообщения Вы не можете добавлять вложения |
Лаборатория
Новости
|
2 / 2 / 1 Регистрация: 05.01.2016 Сообщений: 37 |
|
|
1 |
|
|
10.03.2016, 21:26. Показов 18791. Ответов 20
ноут модель MSI GT72 6QD Dominator был с ОС dos, установил Win 10 x64, устанавливаю в той последовательности как указано на оф сайте дрова, чипсет установился, Intel VGA Driver не ставится не в какую, выдает ошибку «Эта система не удовлетворяет минимальным требованиям для установки программного обеспечения» В чем причина? Драйвер Nvidia для видео gtx 970m установился. Еще вопрос, почему в диспетчере устройств где Видеоадаптеры отображается одна 970м если есть еще Встроенное графическое ядро Intel® HD Graphics 530? Миниатюры
0 |
|
21301 / 12111 / 653 Регистрация: 11.04.2010 Сообщений: 53,466 |
|
|
10.03.2016, 21:43 |
2 |
|
В чем причина? фреймворки нужные установлены? Добавлено через 18 секунд
почему в диспетчере устройств скрин покажите Добавлено через 2 минуты
0 |
|
2 / 2 / 1 Регистрация: 05.01.2016 Сообщений: 37 |
|
|
10.03.2016, 22:06 [ТС] |
3 |
|
Список драйверов что идут на диске с ноутом первые 3 установил 4й выдает ту самую ошибку. NetFramework 3.5 2.0 и 3.0 установлены Миниатюры
0 |
|
21301 / 12111 / 653 Регистрация: 11.04.2010 Сообщений: 53,466 |
|
|
10.03.2016, 22:10 |
4 |
|
четвертый накатите… и с тэгами ореинтации разберитесь, или переворачивайте ручками скрины
0 |
|
2 / 2 / 1 Регистрация: 05.01.2016 Сообщений: 37 |
|
|
10.03.2016, 22:13 [ТС] |
5 |
|
4й не устанавливается выдает ошибку как на первом скрине
0 |
|
21301 / 12111 / 653 Регистрация: 11.04.2010 Сообщений: 53,466 |
|
|
10.03.2016, 22:15 |
6 |
|
фреймворк 4-й, я имел в виду
0 |
|
2 / 2 / 1 Регистрация: 05.01.2016 Сообщений: 37 |
|
|
10.03.2016, 22:16 [ТС] |
7 |
|
щас попробую
0 |
|
Нарушитель 1795 / 1415 / 214 Регистрация: 03.05.2015 Сообщений: 7,486 |
|
|
10.03.2016, 22:21 |
8 |
|
NEEO, а что то на родном диске за дрова? для win7?
0 |
|
21301 / 12111 / 653 Регистрация: 11.04.2010 Сообщений: 53,466 |
|
|
10.03.2016, 22:21 |
9 |
|
дровишки хоть под вашу разрядность-то?
0 |
|
2 / 2 / 1 Регистрация: 05.01.2016 Сообщений: 37 |
|
|
10.03.2016, 22:32 [ТС] |
10 |
|
не ставится 4й нетфраемворк Миниатюры
0 |
|
21301 / 12111 / 653 Регистрация: 11.04.2010 Сообщений: 53,466 |
|
|
10.03.2016, 22:34 |
11 |
|
хм… не знаю, чем вам помочь еще
0 |
|
2 / 2 / 1 Регистрация: 05.01.2016 Сообщений: 37 |
|
|
10.03.2016, 22:38 [ТС] |
12 |
|
там на скрине где дрова с диска указано Win10 32/64 bit Добавлено через 3 минуты
0 |
|
21301 / 12111 / 653 Регистрация: 11.04.2010 Сообщений: 53,466 |
|
|
10.03.2016, 22:40 |
13 |
|
а с офсайта производителя ноута? мало ли что там на болванку запилено… Добавлено через 59 секунд
ну проц стоит intel core i7 6700hq skylake. и что? его графика может быть не задействована просто
1 |
|
2 / 2 / 1 Регистрация: 05.01.2016 Сообщений: 37 |
|
|
10.03.2016, 22:40 [ТС] |
14 |
|
а как то можно проверить имеется ли на ноуте встроеная видюха 530?
0 |
|
21301 / 12111 / 653 Регистрация: 11.04.2010 Сообщений: 53,466 |
|
|
10.03.2016, 22:41 |
15 |
|
в биосе пошарьтесь
0 |
|
2 / 2 / 1 Регистрация: 05.01.2016 Сообщений: 37 |
|
|
11.03.2016, 13:52 [ТС] |
16 |
|
и с оф сайта msi тоже качал результат ошибка Добавлено через 15 часов 10 минут
0 |
|
21301 / 12111 / 653 Регистрация: 11.04.2010 Сообщений: 53,466 |
|
|
11.03.2016, 14:00 |
17 |
|
может, откроете тайну? вы, наверное, не единственный обладатель этого чуда инженерной мысли, возможно кто-то еще наступит на эти грабли, и ему ваш ответ очень поможет…
1 |
|
2 / 2 / 1 Регистрация: 05.01.2016 Сообщений: 37 |
|
|
11.03.2016, 14:26 [ТС] |
18 |
|
Решение Вчера я уже расстроился, думая что с Москвы мне прислали ноутбук не той конфигурации, какую я заказывал.
2 |
|
Нарушитель 1795 / 1415 / 214 Регистрация: 03.05.2015 Сообщений: 7,486 |
|
|
11.03.2016, 14:34 |
19 |
|
NEEO, спасибо, будем знать
0 |
|
21301 / 12111 / 653 Регистрация: 11.04.2010 Сообщений: 53,466 |
|
|
11.03.2016, 18:52 |
20 |
|
Нажимаем на GPU действительно, годная фича… Иногда полезно читать маны, я думаю, про кнопку gpu там точно написано…
0 |
Попробуйте наш инструмент устранения неполадок
Выберите операционную систему
Выберите язык програмирования (опционально)
‘> Стандартный графический адаптер VGA означает, что драйвер для этой конкретной видеокарты не установлен или поврежден, и работает только встроенный графический драйвер Windows. Обычно проблема решается обновлением драйвера. В этом посте вы узнаете, как исправить проблему с драйвером стандартного графического адаптера VGA для Windows 7.
В Диспетчер устройств , вы должны увидеть, что видеокарта распознается как стандартный графический адаптер VGA следующим образом (возможно, с желтой отметкой на ней):
Попробуйте следующие решения, проблема должна исчезнуть.
Решение 1. Удалите драйвер
Обычно удаление драйвера устраняет проблему с желтым восклицательным знаком. Следуйте инструкциям ниже, чтобы удалить драйвер.
1. В диспетчере устройств щелкните правой кнопкой мыши «Стандартный графический адаптер VGA» и выберите Удалить в контекстном меню.
2. Перезагрузите компьютер.
Решение 2. Обновите драйвер
Приведенные выше действия могут решить проблему с драйвером vga, но если это не так, попробуйте обновить драйвер.
Если у вас нет терпения, времени или навыков работы с компьютером для обновления драйвера вручную,вы можете сделать это автоматически с Водитель Easy .
Driver Easy автоматически распознает вашу систему и найдет для нее подходящие драйверы. Вам не нужно точно знать, в какой системе работает ваш компьютер, вам не нужно рисковать, загружая и устанавливая неправильный драйвер, и вам не нужно беспокоиться о том, что вы ошиблись при установке.
Вы можете автоматически обновлять драйверы с помощью БЕСПЛАТНОЙ или Pro версии Driver Easy. Но с версией Pro требуется всего 2 клика (и вы получаете полную поддержку и 30-дневную гарантию возврата денег):
1) Скачать и установите Driver Easy.
2) Запустите Driver Easy и нажмите Сканировать сейчас кнопка. Затем Driver Easy просканирует ваш компьютер и обнаружит проблемы с драйверами.
3) Щелкните значок Обновить рядом с отмеченным графическим драйвером, чтобы автоматически загрузить и установить правильную версию этого драйвера (вы можете сделать это в БЕСПЛАТНОЙ версии). Или нажмите Обновить все для автоматической загрузки и установки правильной версии все драйверы, которые отсутствуют или устарели в вашей системе (для этого требуется версия Pro — вам будет предложено обновить, когда вы нажмете «Обновить все»).
Возьмем, к примеру, Intel HD Graphics 4000. Driver Easy обнаружит установленную вами видеокарту.

В этой инструкции подробно о том, почему может не устанавливаться драйвер NVIDIA на компьютере или ноутбуке и как исправить проблему в различных ситуациях.
Содержание
Решение проблемы продолжения установки NVIDIA
При возникновении ошибки Продолжить установку NVIDIA невозможно, обычно отображается пояснение, которое может иметь следующее содержание, в зависимости от ошибки:
- Этот графический драйвер NVIDIA несовместим с данной версией Windows
- Этот графический драйвер не обнаружил совместимого графического оборудования
- Работают другие программы установки. Завершите другие процессы и повторите попытку
- Дополнительно вы можете увидеть сообщения на тему «This DCH driver package is not compatible with this version of Windows» или «This Standard NVIDIA graphics driver is not compatible with this version of Windows»
В некоторых случаях эта информация помогает разобраться с сутью проблемы, но не всегда.
Далее рассмотрим нюансы установки драйверов NVIDIA, поговорим о некоторых особенностях разных версий драйверов и разберёмся, как можно исправить ошибку при их установке.
Стандартные и DCH драйверы NVIDIA
Примечание: если драйвер был установлен, но сменился на Базовый видеоадаптер Майкрософт после апгрейда RAM, обновления БИОС или подобных действий, имеющих отношение к оборудованию, прежде чем продолжать, обратите внимание на 2-й пункт в разделе «Дополнительные решения».
Драйверы современных видеокарт NVIDIA GeForce поставляются в двух вариантах — DCH драйверы, которые не установятся на старые версии Windows 10 и предыдущие версии системы, и стандартные драйверы, которые в некоторых случаях не устанавливаются на системы с уже установленными драйверами DCH — часто от производителя ноутбука или автоматически установленные Windows 10.
В этом случае, кроме сообщения о том, что продолжить установку NVIDIA невозможно вы получите упомянутые выше сообщения: «This DCH driver package is not compatible with this version of Windows» или «This Standard NVIDIA graphics driver is not compatible with this version of Windows».
Определить текущий установленный драйвер (при условии, что он установлен) можно следующим способом:
- Открыть панель управления NVIDIA, например, нажав правой кнопкой мыши по рабочему столу и выбрав соответствующий пункт контекстного меню.
- В меню панели управления NVIDIA открыть пункт «Справка» — «Информация о системе».
- Просмотреть информацию в поле «Тип драйвера».
Простое решение для такого случая, которое обычно (но не всегда) работает — скачать драйвер того же типа, который уже установлен. Сделать это можно следующим способом:
- Зайдите на страницу расширенного поиска драйверов NVIDIA https://www.nvidia.com/Download/Find.aspx (она может работать не очень быстро, но знайте: ничего не зависло и должно загрузиться через какое-то время).
- Укажите, для какой видеокарты вам нужен драйвер и для какой операционной системы.
- В поле Windows Driver Type укажите тип драйвера и нажмите кнопку Search (поиск).
- Загрузите нужный вам драйвер нужного типа и попробуйте его установить.
Установка драйверов видеокарты после полного удаления
В простых случаях приведённый выше метод срабатывает, но не всегда. В такой ситуации помимо загрузки желаемых и подходящих драйверов (помним, что не следует скачивать драйверы DCH для старых версий Windows), следует попробовать удалить уже установленные драйверы NVIDIA и лишь после этого попробовать выполнить установку. Удалить можно двумя способами:
- Средствами Windows 11, 10, 8.1 или Windows 7
- С помощью стороннего ПО — Display Driver Uninstaller (DDU)
Первый способ часто срабатывает исправно, поэтому, если вы не хотите обращаться к стороннему софту, можно начать с него (внимание: изображение может пропасть — в этом случае и почти гарантированно будет установлено низкое разрешение):
- Заранее скачайте нужную версию драйвера видеокарты NVIDIA.
- Отключите Интернет на вашем компьютере или ноутбуке для того, чтобы Windows сама не установила драйверы после удаления.
- Откройте диспетчер устройств, для этого можно нажать клавиши Win+R на клавиатуре, ввести devmgmt.msc и нажать Enter, а в Windows 11 или 10 — нажать правой кнопкой мыши по кнопке «Пуск» и выбрать нужный пункт контекстного меню.
- В разделе «Видеоадаптеры» нажмите правой кнопкой мыши по видеокарте NVIDIA, выберите пункт «Удалить устройство», а в следующем окне отметьте пункт «Удалить программы драйверов для этого устройства» и нажмите кнопку «Удалить».
- После этого желательно перезагрузить компьютер и, если у вас автоматически подключается Интернет, не дать ему этого сделать.
- Запустите установку скачанного на 1-м шаге драйвера.
Если предложенный подход не сработал, следующий вариант — использовать Display Driver Uninstaller, лучше — в безопасном режиме, но обычно срабатывает и без этого:
- Скачайте установщик нужного драйвера NVIDIA, чтобы он был на компьютере.
- Скачайте DDU с официальной страницы https://www.guru3d.com/files-details/display-driver-uninstaller-download.html и распакуйте архив.
- Отключитесь от Интернета.
- Запустите DDU и установите параметры как на скриншоте ниже — удаляем драйвер видеокарты, NVIDIA, остальные настройки, как правило, менять не требуется.
- Нажмите «Удалить и перезагрузить».
- После перезагрузки, не подключаясь к Интернету, запустите установку ранее скачанного драйвера NVIDIA.
Если предложенные выше решения не помогли, можно попробовать следующие варианты для различных сценариев появления проблемы «Продолжить установку NVIDIA невозможно», иногда — с указанием на несовместимость с текущей версией Windows, иногда — с другими сообщениями:
- Если это ноутбук или фирменный компьютер, а наличие последней версии драйвера не критично, проверьте, установится ли драйвер видеокарты, доступный на сайте производителя именно для вашей модели ноутбука или ПК (на официальном сайте он может называться VGA Driver).
- Если драйвер «слетел» после обновления оборудования или БИОС, отображается как стандартный видеоадаптер (Базовый видеоадаптер Майкрософт) и драйвер не устанавливается что бы вы не делали, попробуйте такой вариант: откройте диспетчер устройств, нажмите правой кнопкой мыши по видеоадаптеру и выберите «Обновить драйвер». Затем нажмите «Найти драйверы на этом компьютере» — «Выбрать драйвер из списка доступных драйверов на компьютере». Снимите отметку «Только совместимые устройства» и посмотрите, есть ли в списке NVIDIA и драйвер вашей видеокарты. Если есть — попробуйте его установить несмотря на предупреждения.
- Если драйвера в списке нет, попробуйте следующий метод: распакуйте .exe установщик драйвера NVIDIA с помощью архиватора: это точно умеет 7-Zip и, не исключено, что WinRAR. После распаковки, как и в предыдущем случае дойдите до этапа «Выбрать драйвер из списка доступных драйверов на компьютере», нажмите «Установить с диска» и укажите путь к файлу nv_dispi.inf (находится в папке Display.Driver с распакованными драйверами), подтвердите установку драйвера.
- Перед установкой драйвера NVIDIA установите остальные драйверы, в частности: интегрированной графики и, вручную, оригинальные драйверы чипсета и, при наличии — управления электропитанием от производителя устройства. Например, сталкивался с ситуацией, когда драйвер NVIDIA не устанавливался до тех пор, пока не были решены проблемы с устройствами Intel Serial IO в диспетчере устройств.
- Сообщение «Работают другие программы установки» обычно говорит о том, что вы действительно запустили установщик несколько раз, возможно, не дождавшись реакции после первого запуска». Решение — закрыть все процессы NVIDIA Install Application в диспетчере задач, запустить установку заново.
- Случается, что пользователь скачал с сайта NVIDIA драйвер, который действительно разработан не для его видеокарты или операционной системы. Если не уверены — перепроверьте и, при необходимости, загрузите драйвер снова, используя приведённую выше ссылку расширенного поиска драйверов на официальном сайте.
Если один из предложенных вариантов помог исправить проблему и успешно установить драйверы, буду благодарен комментарию с описанием как самой ситуации так и того, какой именно подход оказался работоспособным: возможно, это поможет кому-то ещё.
28.02.2019
Просмотров: 34619
Ситуация, когда драйвер Nvidia не устанавливается на Виндовс 10, возникает обычно при обновлении старой ОС на Десятку. Также это типично для ноутбуков со старыми видеокартами от Нвидиа. Интересно, что если Виндовс 10 установить «с листа», то есть начисто, сбой не появляется.
Рассмотрим алгоритм действий, если Nvidia не устанавливается драйвер Windows 10. Для владельцев ноутбуков подробно опишем, что надо делать при ошибке 43.
Содержание:
- Избавляемся от старых драйверов видеокарты Nvidia
- Установка последнего драйвера Нвидиа
- Код ошибки 43 для ноутбуков — что это такое, причины, решения
- Неисправность — как определить
- Сбой, связанный с драйвером Нвидиа
- Другие способы
Избавляемся от старых драйверов видеокарты Nvidia
Чтобы начать, надо стереть старые драйверы. Опять же — сбой видеокарты может возникать не из-за особенностей Виндовс 10. Его могут вызвать остатки кодов и устаревшие драйверы, пришедшие по наследству от предыдущей ОС. На этом этапе важно сделать две вещи:
- Окончательно удалить все драйверы Нвидиа.
- Не дать центру обновления автоматически скачать и установить последнюю версию. Проблема в том, что автоматическая закачка и установка драйвера видеокарты силами Виндовс 10 никак не гарантирует, что на компьютере появятся самые свежие «дрова». А значит — сохранится потенциальная угроза сбоя, когда driver Nvidia опять не установится на Windows 10. Безопаснее всего доверить обновление специализированному установщику Nvidia Geforce.
Рекомендуем! Перед началом скачайте установщик драйверов с официального сайта нвидиа, но пока не запускайте его
Процедура удаления выполняется двумя способами: вручную и с помощью специального софта. Удаление вручную не дает окончательных гарантий, что драйверы будут окончательно стерты.
Способ 1 — вручную
- Переходим в меню «Программы и компоненты» через кнопку Пуск.
- Просматриваем список на предмет строчек, относящихся к Nvidia.
- Удаляем через контекстное меню.
- Перегружаем ПК.
Способ 2 — DDU
Для надежного удаления драйверов есть небольшая утилита Display Driver Uninstaller. Она бесплатна и доступна для закачки из открытых хранилищ. Файл сам распаковывается при запуске, установка не нужна.
Важно! Работая с программой DDU, надо находиться в безопасном режиме Windows 10.
Для удаления выберите адаптер Нвидиа и нажмите верхний пункт, как показано на скрине выше. Перегрузите компьютер.
Установка последнего драйвера Нвидиа
Переходим к обновлению драйверов видеокарты до последней версии. Здесь все просто.
Важно! Перед запуском установщика отключите интернет-соединение. Это гарантия того, что установщик не «подтянет» ненужные компоненты
Запускаем установщик и дожидаемся окончания процедуры, вплоть до перезагрузки ПК. Не забудьте потом возобновить соединение с Интернетом.
Код ошибки 43 для ноутбуков — что это такое, причины, решения
Владельцы ноутбуков с устаревшими видеокартами на базе Nvidia иногда видят сообщение с кодом ошибки 43, что устройство остановлено. Сбой встречается с семейством 8(х), 9(х) и разновидностями. Причины две: ошибка драйвера и неисправность видеокарты. Сбой не зависит от версии ОС, появляется даже в Десятке.
Неисправность — как определить
Если драйвер Nvidia не устанавливается на Виндовс 10 и возникает ошибка 43, видеокарта может отключиться или сбоить. В Диспетчере устройств она обозначена, как «!» с желтым треугольником.
Неисправность видеокарты, или, говоря техническим языком, аппаратной составляющей, в большинстве случаев приводит к появлению ошибки 43. Основная причина выхода из строя — перегрев из-за устаревшей технологии энергопотребления либо вследствие разгона. Для этого случая характерно появление на экране артефактов, искажений картинки, цветных полос и остановки ПК.
Иногда пользователь не догадывается, что с видеокартой какие-то проблемы, поскольку Десятка переключается в стандартный режим VGA при появлении сбоя. Но стоит ему запустить ресурсоемкое приложение, например, игру, как появляются фризы и искажения картинки.
Решение проблемы ведет в сервисный центр либо к полной замене видеокарты, если ремонт превосходит по стоимости новый адаптер.
Совет. Если видеокарта не встроенная и её можно вытащить, переставьте на другой ноутбук и проверьте работу. При повторении сбоев причина очевидна — аппаратная часть
Сбой, связанный с драйвером Нвидиа
В отличие от аппаратного сбоя, неполадки с драйверами намного сложнее диагностировать и исправлять. Причины, почему может не устанавливаться драйвер Nvidia на Windows 10:
- повреждены файлы исполняющей программы;
- драйверы устарели;
- несовместимость с другими программами;
- видеокарта не может физически работать в среде Виндовс 10 (конфликт со стандартным драйвером Intel HD Graphics и пр.) .
Все это охватывает код ошибки 43.
При неполадках сначала запустим опцию автоматического обновления стандартного драйвера.
- Заходим в Диспетчер устройств (ч/з кнопку Пуск).
- Раскрываем вкладку с видеоадаптером. Здесь указана дискретная видеокарта и стандартный адаптер Виндовс.
- Щелкаем на стандартном, открывая окошко свойств, переходим на «Драйвер» и нажимаем «Обновить».
- В следующем окне надо выбрать автоматическое обновление. Подождать результаты.
Если после обновления появится сообщение, что уже установлено подходящее ПО, то переходим к другим способам, как исправить ошибку 43. Если же драйвер обновится, то, скорее всего, ошибка исчезнет.
Другие способы
Разумеется, действенным методом является полная переустановка драйвера видеокарты. Так мы «вылечим» сбой от повреждения файлов. Но не всегда это удается сделать вручную, так как другие программы могут использовать драйвер видеокарты и не дать его полностью обновить. На помощь приходит утилита DDU, которую мы уже описали раньше. Она удаляет без остатка старые драйверы, давая возможность пользователю запустить установщик.
Выше рассмотрен процесс удаления и инсталляции драйвера видеокарты Nvidia после сбоя, когда драйвер Nvidia не устанавливается на Виндовс 10. Описана распространенная ошибка 43 для устаревших видеокарт Нвидиа в ноутбуках и как от неё избавиться.



 Сообщение было отмечено qvad как решение
Сообщение было отмечено qvad как решение
 вы знаете, это в ноуте очень хорошая функция сделана, что можно так видеокарты переключать.
вы знаете, это в ноуте очень хорошая функция сделана, что можно так видеокарты переключать.