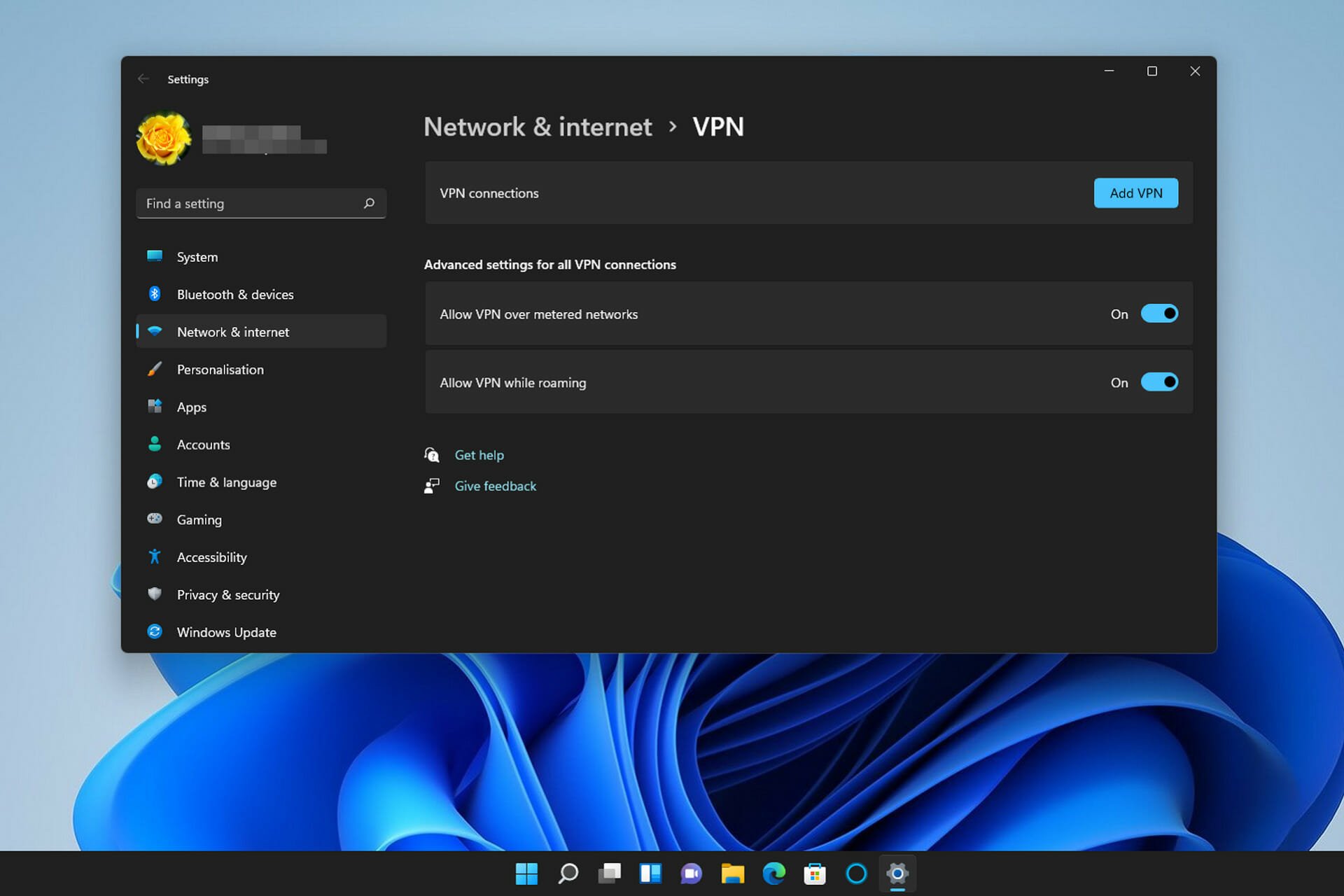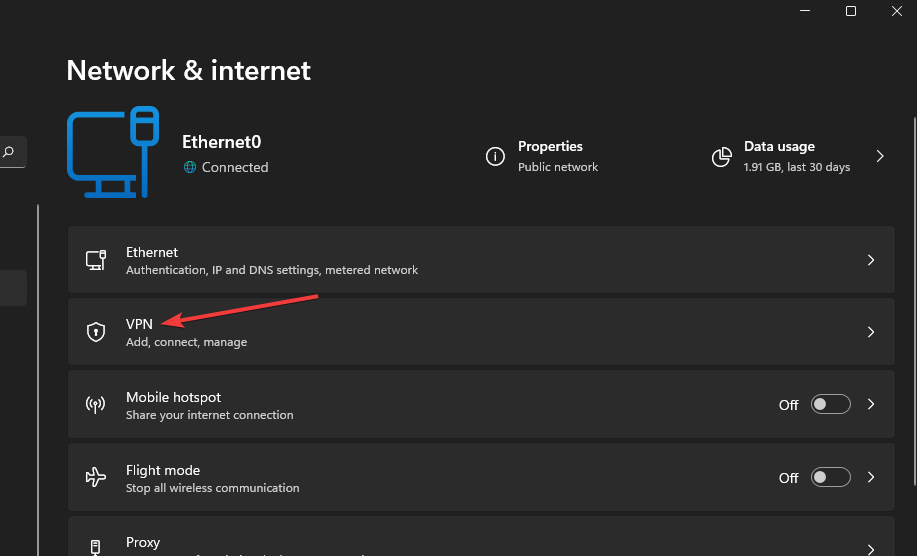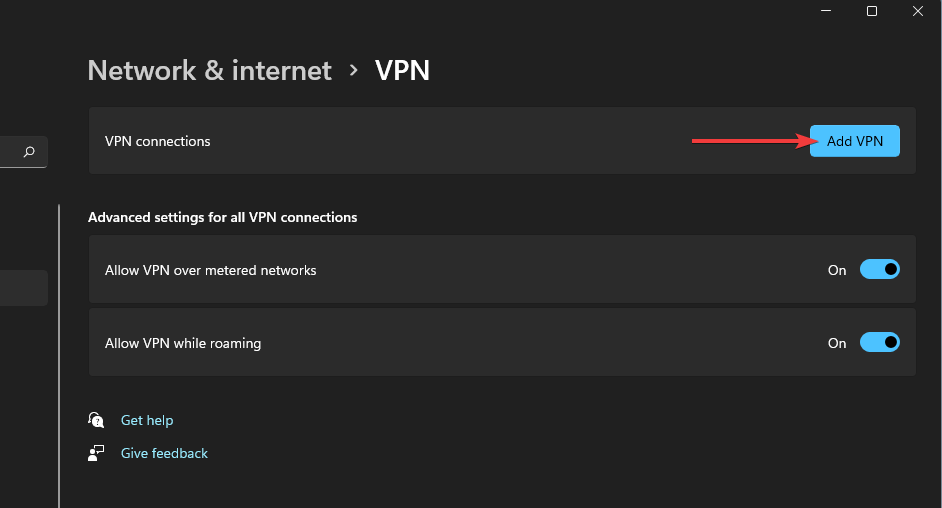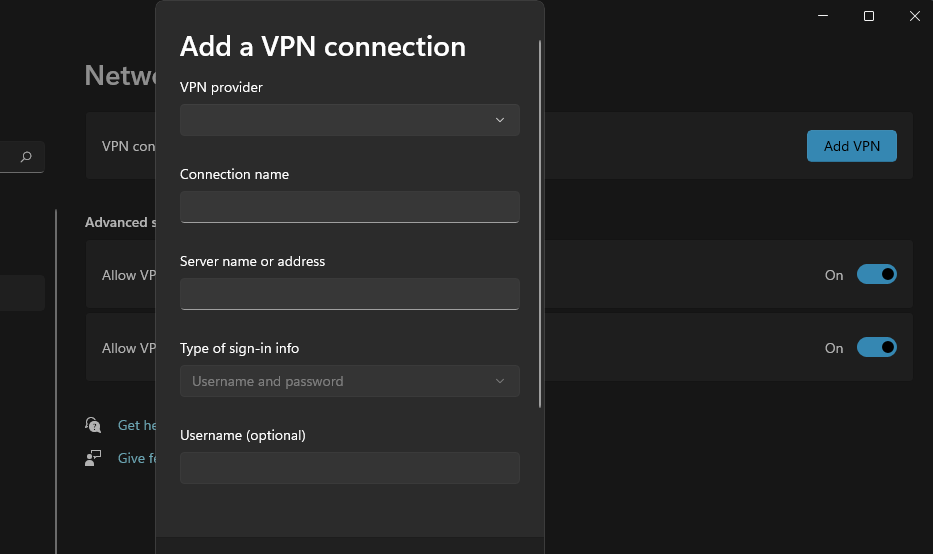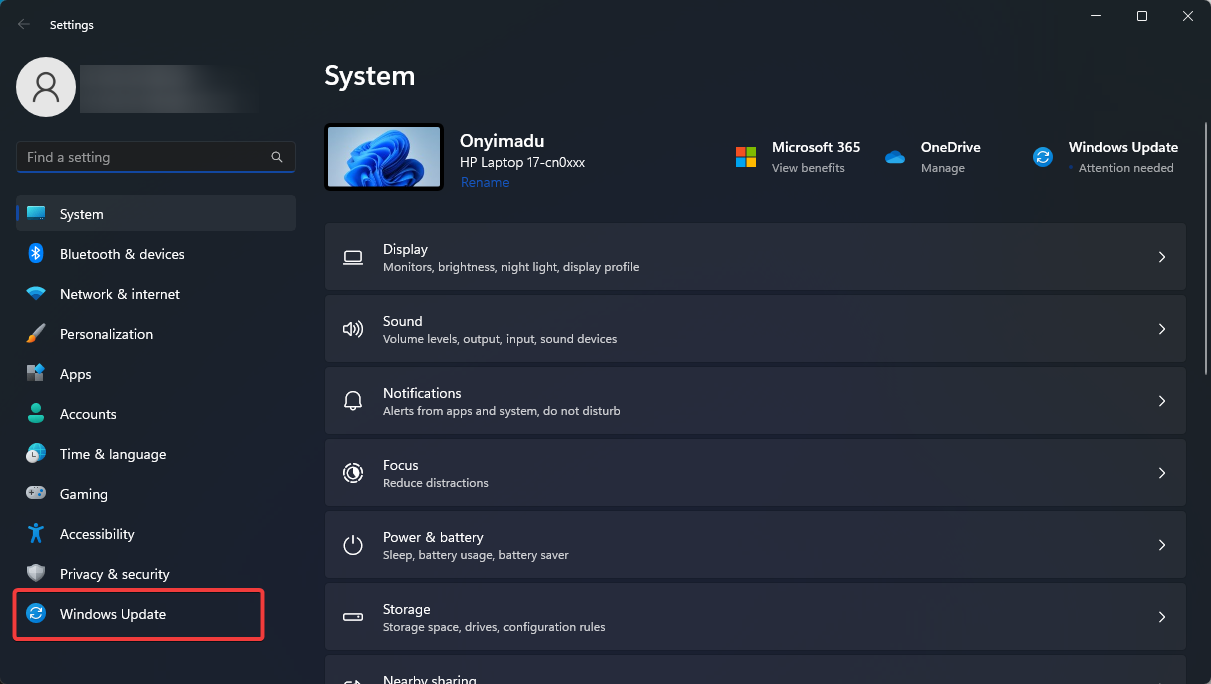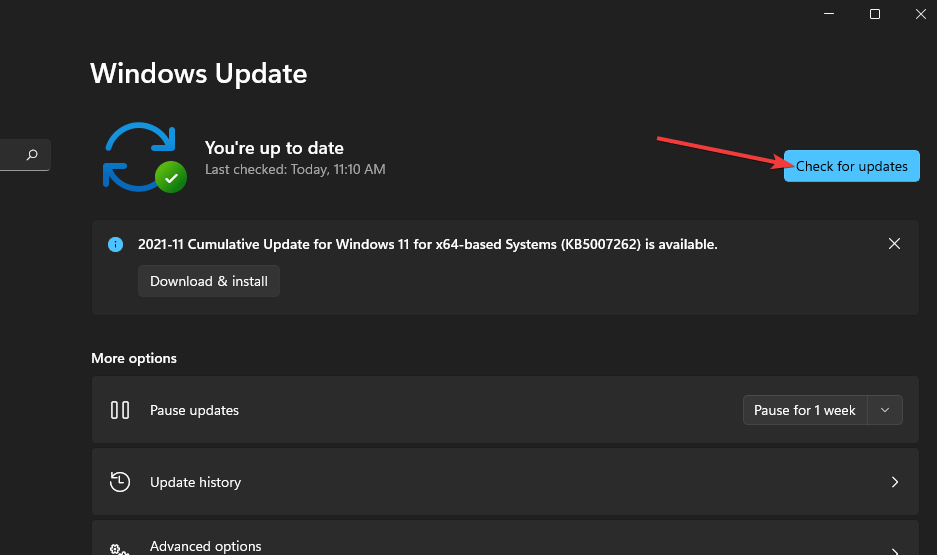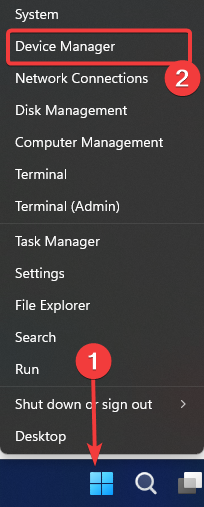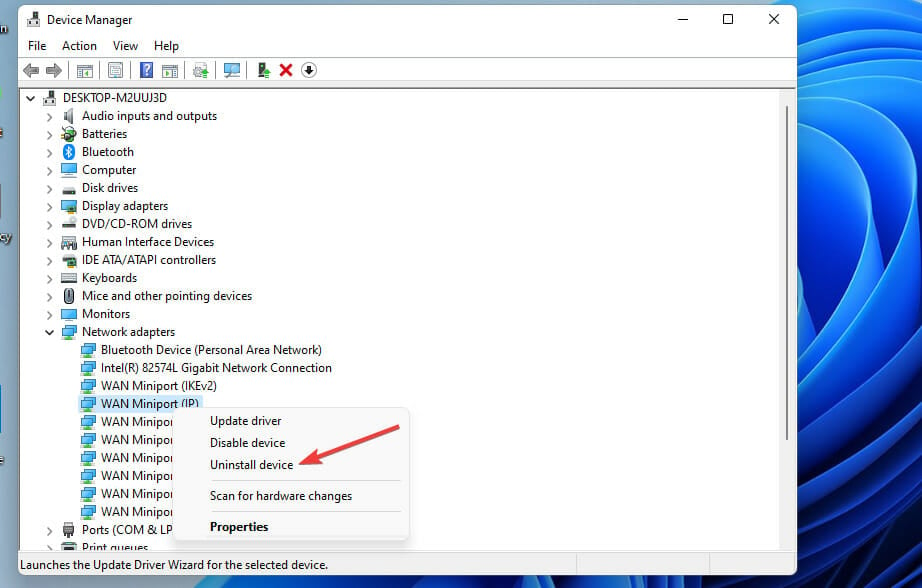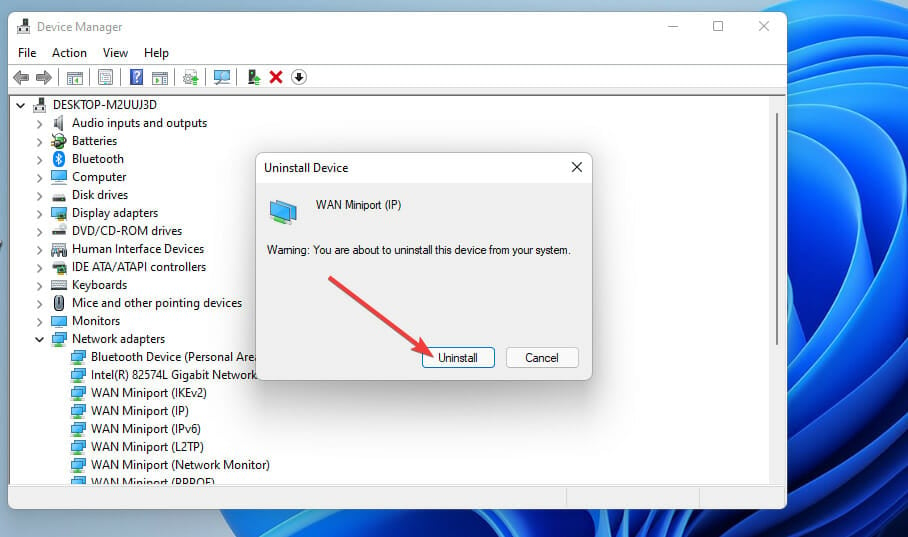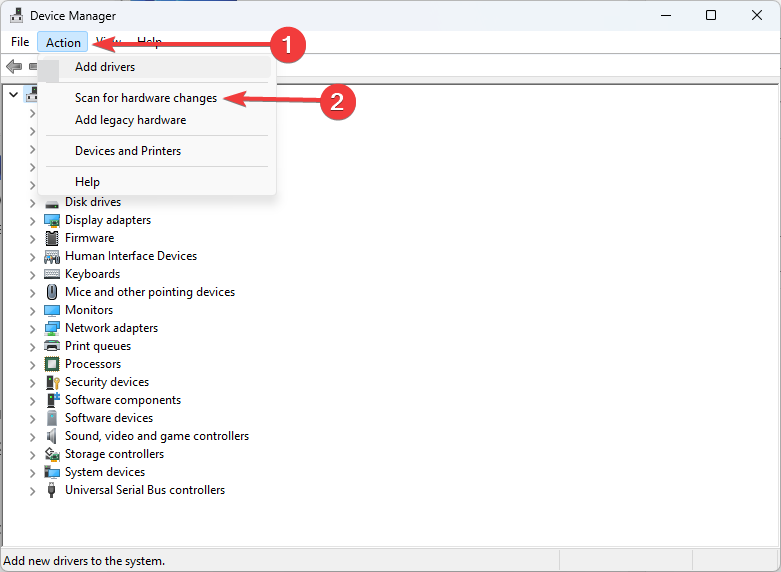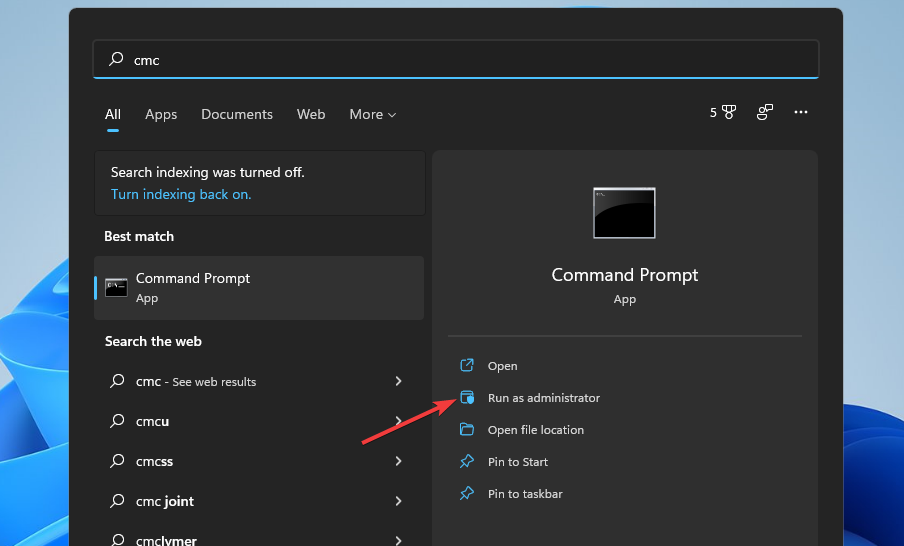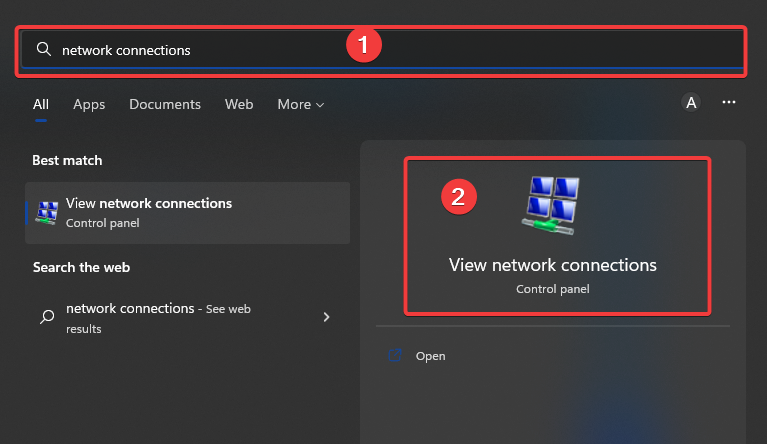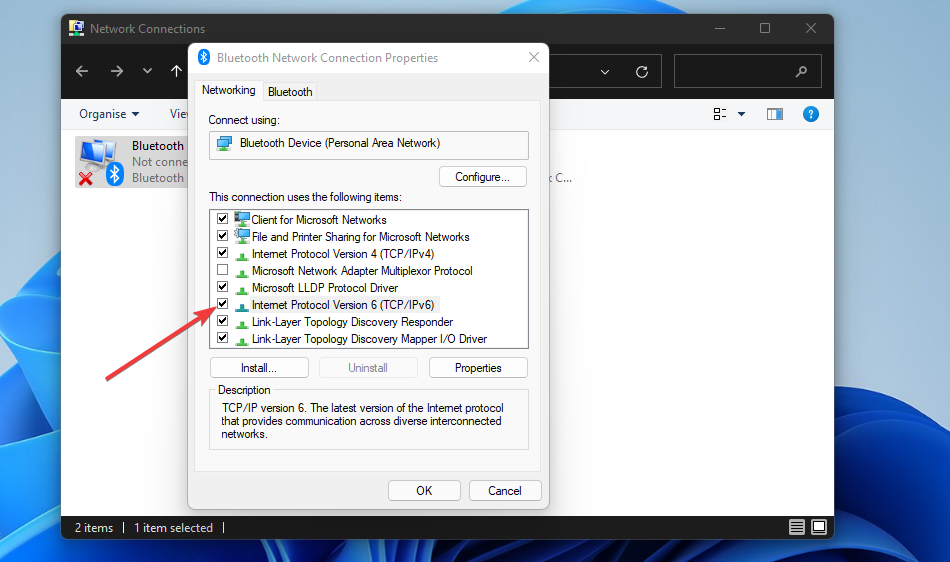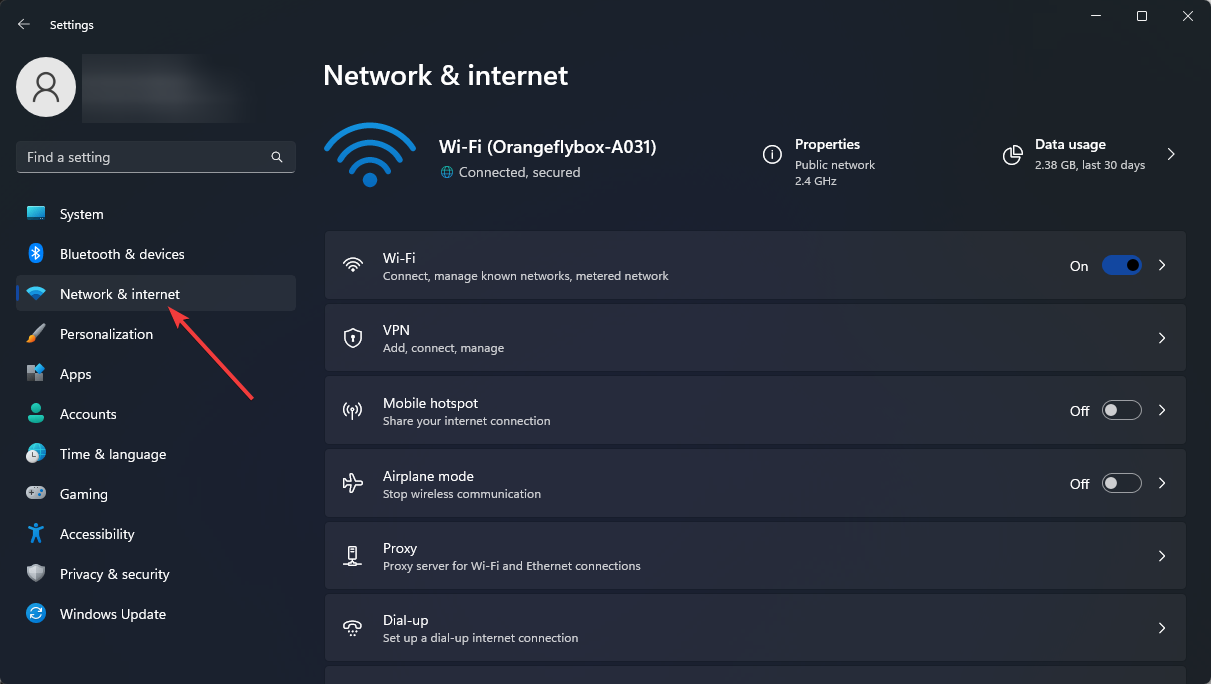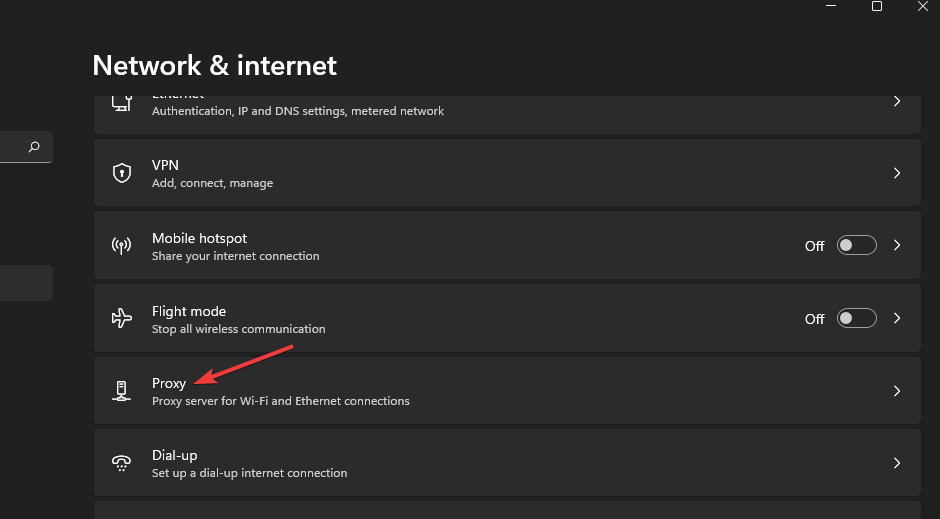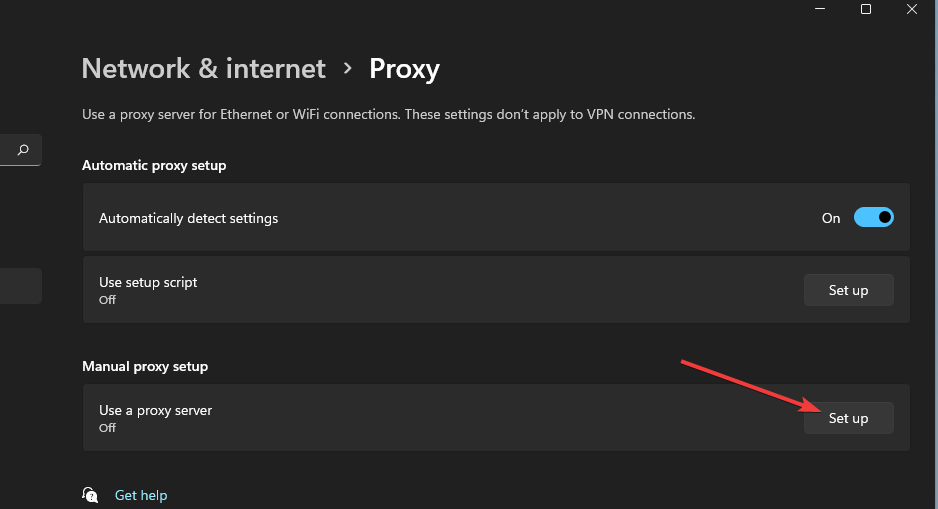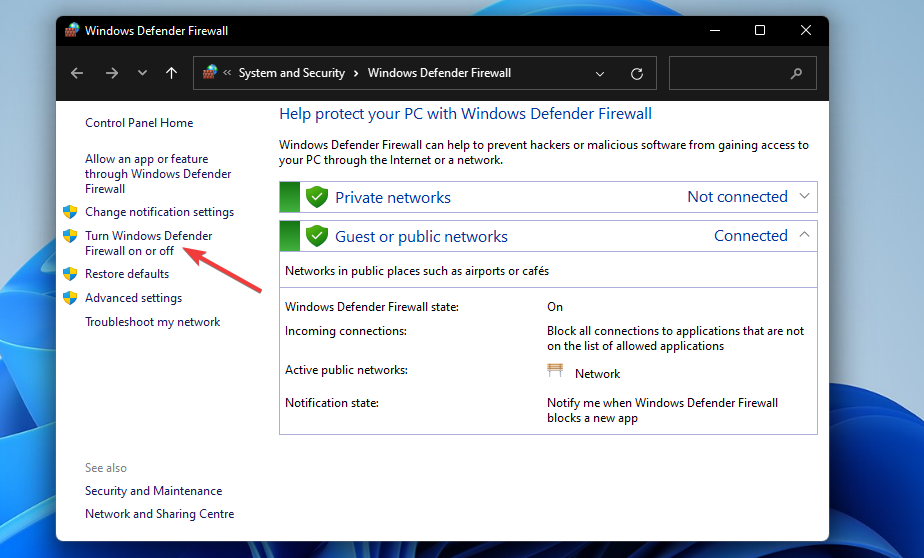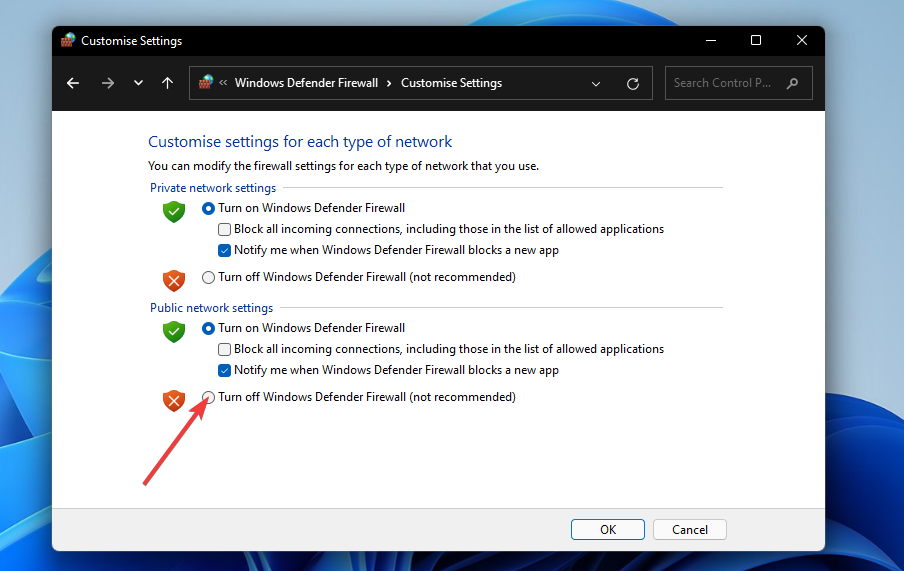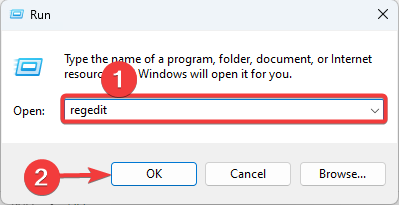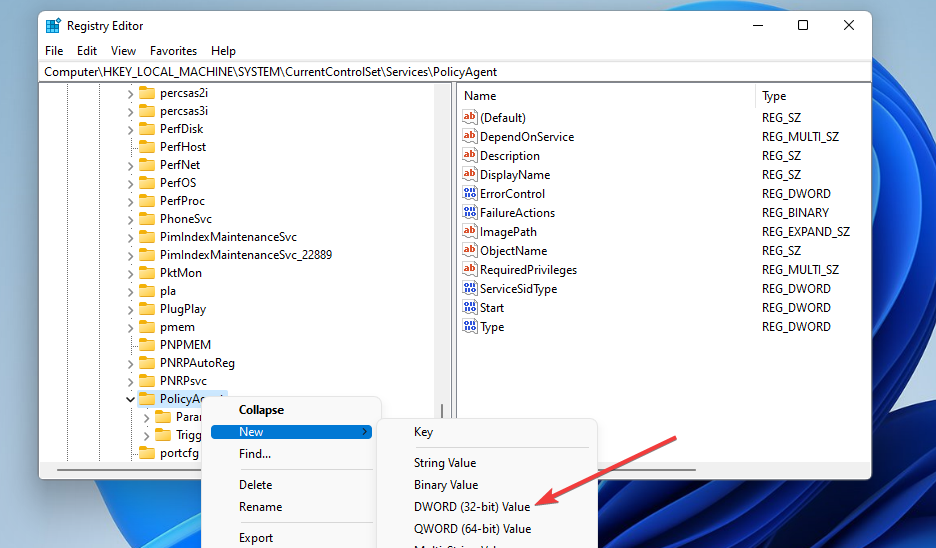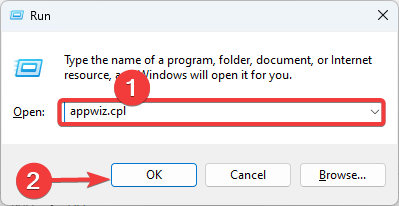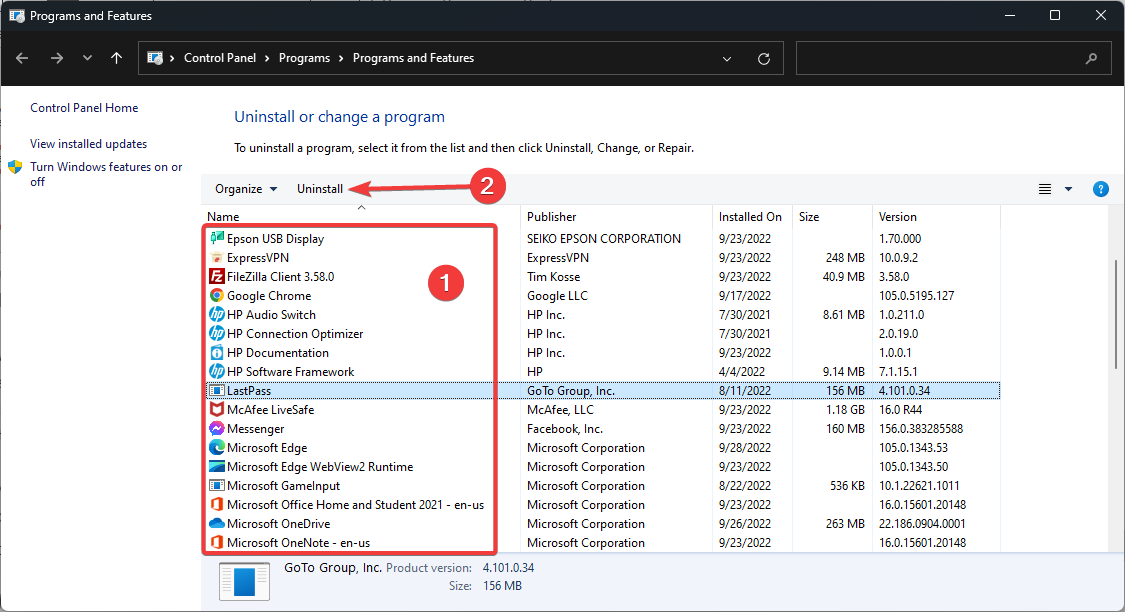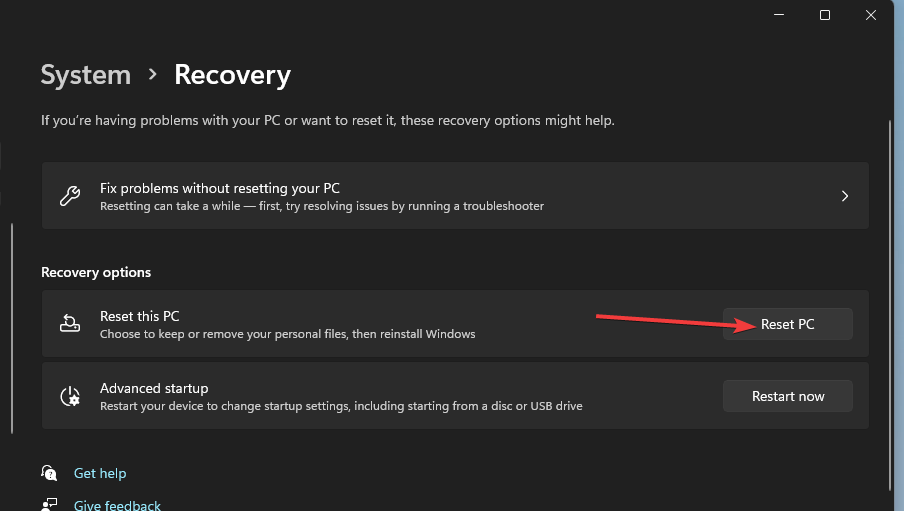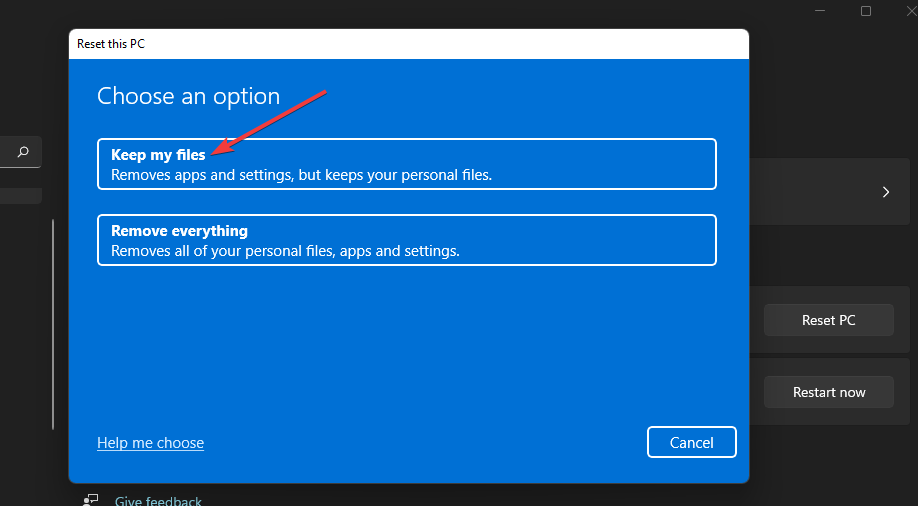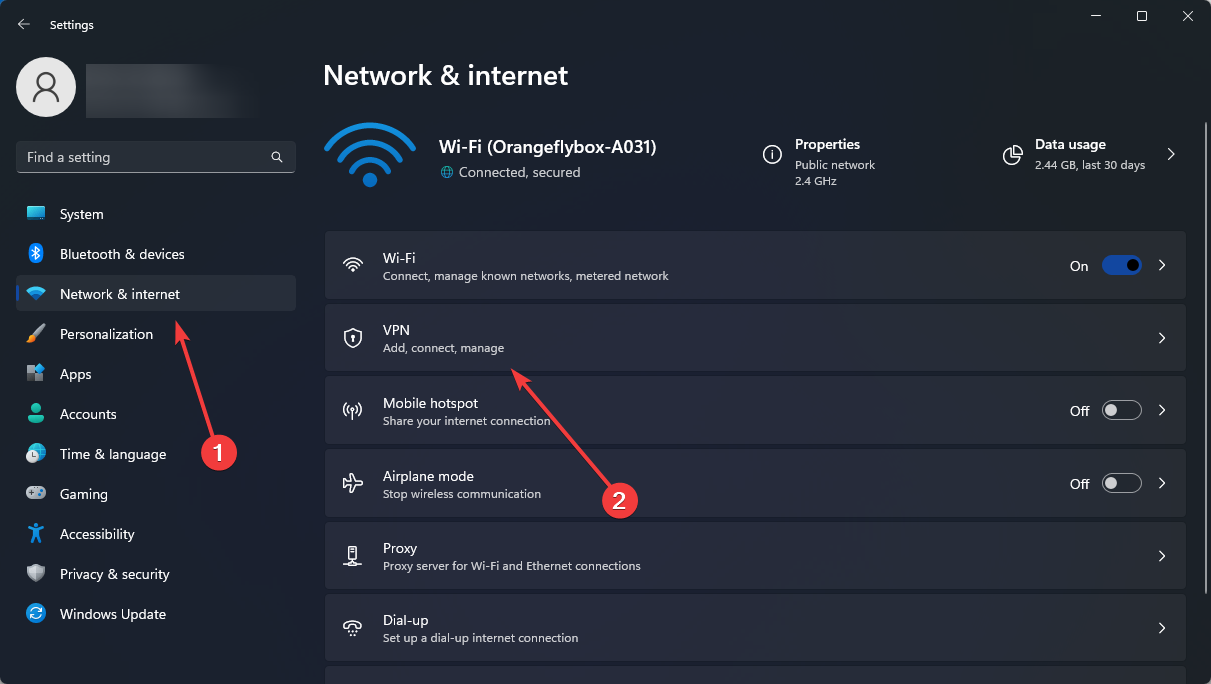Хаотичные блокировки протокола WireGuard часто приводят к тому, что Urban VPN не работает у многих пользователей. Этот сервис предлагает более 80 виртуальных серверов и доступен бесплатно как на ПК, так и на мобильных устройствах.
Содержание
- Причины, почему Urban VPN не работает
- Отсутствие стабильного интернет-соединения
- Работают антивирусные системы
- Неточный протокол VPN
- Как решить проблему
- Перейти на другой сервер
- Заново скачать Urban VPN
- Обновить сервис VPN
- Обзор
Сбои в работе «Урбан-ВПН» связаны с такими причинами, как:
- нестабильное интернет-соединение;
- блокировка сетевых портов роутером или антивирусом;
- конфликт с другими ВПН;
- ограничения со стороны провайдера или мобильного оператора.
Поскольку Urban VPN распространяется бесплатно и не требует регистрации, этот сервис подвержен неполадкам и блокировкам чаще, чем платные аналоги. Кроме того, настройка утилиты для неопытных пользователей может оказаться сложной из-за интерфейса только на английском языке.
В отличие от версии для ПК, Android-приложение UrbanVPN имеет 7-дневный пробный период, по истечении которого надо купить подписку на месяц или год. А в модификации для Айфонов доступны только серверы в Таиланде и Австралии.
Отсутствие стабильного интернет-соединения
Основная причина проблем в работе Urban VPN – это медленное или нестабильное соединение с интернетом. К тому же на функционирование этой ВПН-платформы могут влиять блокировки оператора или провайдера.
Работают антивирусные системы
«Урбан-ВПН» не может подключаться к серверу в Турции или Индии из-за блокировки портов 443 (для протокола TCP) и 1194 (UDP) в антивирусе или роутере. В таком случае не удастся создать виртуальный туннель, и программа выдаст сообщение о сбое.
Неточный протокол VPN
Следующая причина, по которой Urban VPN не работает, – это сбой в функционировании протокола для обмена информацией. Данная ошибка чаще всего связана с адаптером TAP, который устанавливается вместе с программой и обеспечивает виртуальное соединение. Переустановка драйвера поможет избавиться от этой проблемы.
Кроме того, в настройках Urban VPN следует активировать обмен сетевым трафиком с другими пользователями. Для этого надо убедиться в том, что переключатель Opt Out окрашен в розовый цвет.
Как решить проблему
Перед тем как устранять проблемы с ВПН «Урбан» в Windows 11 или более ранних версиях ОС, следует проверить скорость и качество интернет-соединения. Для этого можно воспользоваться приложением Speedtest или онлайн-сервисом 2ip. В обоих случаях скорость должна быть выше 10 Мбит в секунду, а пинг (задержка) – не более 100 мсек.
Перейти на другой сервер
Чтобы сменить виртуальное местоположение в установленном Urban для компьютеров, потребуется:
- Щелкнуть правой кнопкой по маленькому значку ВПН в панели задач Windows (рядом с часами).
- Выбрать пункт All Locations (все локации). Откроется графический интерфейс Urban VPN.
- Выделить нужную страну из списка в правой части окна.
- Нажать на кнопку запуска.
Если постоянно появляется уведомление Connection Error (не удалось соединиться), процедуру следует повторять, пока подключение не заработает.
Заново скачать Urban VPN
Если при попытке установить программу появляется сообщение об ошибке, это значит, что инсталлятор поврежден или некорректно загрузился. В таком случае дистрибутив надо скачивать заново. Это можно сделать бесплатно с официального ресурса urban-vpn(.)com. «Урбан-ВПН» работает только в 64-разрядных версиях Windows. Если программа периодически перестает работать, систему следует полностью переустановить.
Обновить сервис VPN
Разработчики VPN Urban ежедневно трудятся над развитием сервиса, регулярно выпуская обновления, повышающие стабильность и приносящие новые функции.
Чтобы восстановить некорректно работающее средство для обхода интернет-блокировок, следует убедиться в наличии свежей версии.
Прежде всего, надо отключить туннель, чтобы ПК или смартфон соединялся с интернетом напрямую. Затем потребуется скачать свежий установщик с официального ресурса UrbanVPN и установить апдейт поверх старой версии. Если сайт не открывается, указывая, что «соединение сброшено», надо временно добавить в браузер альтернативное ВПН-расширение и повторить загрузку программы. После этого туннелирование через UrbanVPN должно заработать.
Обзор
When I was trying to install Urban Vpn, I received the next message
Urban Vpn Setup Wizard ended prematurely. OpenVPN Connect Setup Wizard ended prematurely because of an error. Your system has not been modified. To install this program at a later time, run Setup Wizard again.
Click the Finish button to exit Setup Wizard
I run window 11
Markus Meyer
1,4366 gold badges11 silver badges17 bronze badges
asked Aug 4, 2022 at 11:09
8
i find how fix this problem. tap-windows driver not corectly install in system. Uninstall tapv9 in u device Manager. https://build.openvpn.net/downloads/releases/ download tap-windows-9.24.2-I601-Win10.exe this, install and try install urban vpn again. GL
sorry for my bad english)
answered Nov 3, 2022 at 18:22
1
You must log in to answer this question.
Not the answer you’re looking for? Browse other questions tagged
.
Not the answer you’re looking for? Browse other questions tagged
.
В этом руководстве мы покажем вам множество способов решить проблему с тем, что VPN не работает на вашем ПК с Windows 11. В последние годы число пользователей, предпочитающих виртуальную частную сеть, постоянно растет. Передача пакетов данных с вашего ПК в пункт назначения через зашифрованный туннель дает два важных преимущества.
Во-первых, данные передаются в зашифрованном и безопасном виде. Более того, эти обмены данными происходят в анонимной среде, т. е. ваш фактический IP-адрес остается скрытым, а вместо этого он будет замаскирован под случайный. Еще одним довольно изящным преимуществом VPN является возможность доступа к контенту с географическим ограничением, и для многих пользователей это основная причина, по которой они в первую очередь выбирают виртуальную сеть.
Однако, несмотря на все приложенные плюсы, он не свободен от своей доли проблем. Независимо от того, какой VPN-службой вы владеете, есть все шансы, что она не будет работать должным образом в последней версии сборки ОС. И если вы когда-нибудь столкнетесь с этой проблемой, то это руководство поможет вам решить проблему с неработающей VPN на вашем ПК с Windows 11. Следуйте вместе.
Обратите внимание, что универсального решения как такового не существует. Вам нужно будет попробовать каждый из нижеперечисленных обходных путей и посмотреть, какой из них лучше всего работает в вашу пользу. Итак, имея это в виду, давайте начнем.
ИСПРАВЛЕНИЕ 1. Обновление драйверов минипорта WAN
На вашем ПК будет довольно много мини-портов WAN, из которых VPN использует IP, PPTP и IPv6. Поэтому, если какой-либо из этих драйверов устарел, рассматриваемая служба VPN может работать неправильно. Поэтому вам следует сразу же обновить эти драйверы до их последних версий, следуя приведенным ниже инструкциям:
- Используйте сочетания клавиш Windows + X и выберите «Диспетчер устройств» в появившемся меню.
- Затем разверните раздел сетевого адаптера, щелкните правой кнопкой мыши мини-порт WAN (IP) и выберите «Обновить драйверы».
- После этого выберите Автоматический поиск обновленных драйверов.
- Теперь Windows будет искать в Интернете последние доступные драйверы и впоследствии устанавливать их.
- После этого аналогичным образом обновите драйверы для минипорта WAN (PPTP) и минипорта WAN (IPv6).
- После обновления всех трех драйверов перезагрузите компьютер. Затем проверьте, устраняет ли это проблему с неработающей VPN на вашем ПК с Windows 11.
ИСПРАВЛЕНИЕ 2: очистить кэш DNS
Сервер доменных имен похож на телефонную книгу, в которой хранятся IP-адреса веб-сайтов. Веб-браузеры не понимают URL-адрес в текстовом формате, им нужен связанный с веб-сайтом IP-адрес, и для этого они ищут в книге записей DNS. Но даже если данные одного из сайтов будут повреждены, это может привести к повреждению всего реестра.
Поэтому вам следует подумать об удалении этой книги и позволить ей заново заполнить эти данные с нуля. Не волнуйтесь, весь процесс займет всего пару секунд, и это также не повлияет на ваш опыт просмотра веб-страниц (хотя загрузка некоторых веб-сайтов может занять дополнительную секунду, это будет только в первый раз и эффект будет незначительным).
- Перейдите в меню «Пуск», найдите CMD и запустите его от имени администратора.
- После этого выполните следующие пять команд по одной в окне CMD: ipconfig /release ipconfig /flushdns ipconfig /renew netsh int ip reset netsh winsock reset
- После этого перезагрузите компьютер и проверьте, устраняет ли он проблему с неработающей VPN в Windows 11.
ИСПРАВЛЕНИЕ 3. Разрешить VPN через брандмауэр
В некоторых случаях брандмауэр Windows может вызвать ложное срабатывание и помешать нормальному функционированию приложения. Чтобы убедиться, что это так и на этот раз, вы должны добавить VPN в белый список брандмауэра. Таким образом, брандмауэр по-прежнему будет работать, как и раньше, с единственным изменением, заключающимся в том, что он не будет выполнять сканирование в приложении VPN.
- Запустите брандмауэр Защитника Windows из меню «Пуск».
- После этого выберите Разрешить приложение или функцию через брандмауэр Защитника Windows в левой строке меню.
- Затем нажмите «Изменить настройки», а затем «Разрешить другое приложение».
- Теперь перейдите к приложению VPN и выберите его EXE-файл. Теперь он будет добавлен в список.
- Обязательно отметьте галочкой общедоступную и частную сети для вашего VPN-приложения.
- После этого проверьте, устраняет ли это проблему с неработающей VPN на вашем ПК с Windows 11.
ИСПРАВЛЕНИЕ 4: временное отключение брандмауэра
Если добавление VPN в белый список не принесло вам успеха, вам следует подумать о более агрессивном подходе к отключению брандмауэра на вашем ПК на данный момент. Вот как это можно сделать:
- Перейдите в меню «Пуск», найдите брандмауэр Защитника Windows и откройте его.
- Затем нажмите «Включить или выключить брандмауэр Защитника Windows» в левой строке меню.
- После этого выберите «Отключить брандмауэр Защитника Windows» как в общедоступных, так и в частных сетях.
- Проверьте, устраняет ли это проблему с тем, что VPN не работает на вашем ПК с Windows 11.
- Если проблема не устранена, снова включите брандмауэр и перейдите к следующему исправлению.
ИСПРАВЛЕНИЕ 5. Отключение сторонних служб
В некоторых случаях фоновая служба стороннего приложения может конфликтовать с виртуальной частной сетью. Поэтому вам следует отключить все такие службы, а затем проверить, может ли VPN работать в этой стандартной среде ОС. Вот как:
- Откройте диалоговое окно «Выполнить» с помощью сочетания клавиш Windows + R.
- Затем введите приведенную ниже команду, чтобы открыть меню msconfig конфигурации системы.
- Теперь перейдите на вкладку «Службы» и установите флажок «Скрыть все службы Microsoft».
- После этого нажмите «Отключить все». Это отключит все службы, не принадлежащие Microsoft.
- Затем перейдите на вкладку «Автозагрузка» и нажмите «Открыть диспетчер задач».
- Теперь выберите запущенные службы (по одной) и нажмите кнопку «Отключить».
- После этого перезагрузите компьютер и проверьте, устраняет ли это проблему с неработающей VPN в Windows 11.
ИСПРАВЛЕНИЕ 6. Добавление VPN-подключения вручную
Если ваш компьютер не может автоматически установить безопасное VPN-подключение, у вас также есть возможность создать его вручную и заполнить необходимые данные. Вот как:
- Откройте меню «Настройки» с помощью сочетания клавиш Windows + I.
- Затем выберите «Сеть и Интернет» в левой строке меню и перейдите к VPN.
- После этого нажмите на кнопку «Добавить VPN».
- Теперь заполните необходимые данные и нажмите «Сохранить».
Эталонное изображение
- Теперь попробуйте подключиться к этому VPN на ПК с Windows 11 и посмотрите, получится это или нет.
ИСПРАВЛЕНИЕ 7: отключить прокси-сервер
Если вы используете прокси-сервер, это может стать препятствием для успешного создания виртуальной частной сети. Поэтому вам следует подумать об отключении прокси-сервера на вашем ПК. а затем проверить результаты.
- Откройте меню «Настройки» с помощью сочетаний клавиш Windows + I.
- Затем выберите «Сеть и Интернет» в левой строке меню и перейдите в «Прокси».
- После этого нажмите «Использовать прокси-сервер».
- Теперь выключите переключатель рядом с ним.
- Проверьте, устраняет ли это проблему с неработающей VPN в Windows 11.
ИСПРАВЛЕНИЕ 8: настройка PolicyAgent через реестр
Ваш следующий план действий должен состоять в том, чтобы установить правило исключения для протокола пользовательских дейтаграмм. Это можно сделать, создав новый файл DWord в PolicyAgent, а затем присвоив ему требуемое значение. Вот как:
- Запустите редактор реестра из меню «Пуск».
- Затем скопируйте и вставьте указанное ниже местоположение в его адресную строку и нажмите Enter: HKEY_LOCAL_MACHINESYSTEMCurrentControlSetServicesPolicyAgent.
- Теперь щелкните правой кнопкой мыши PolicyAgent и выберите «Создать» > «Значение DWord (32-разрядное)».
- Назовите его AssumeUDPEncapsulationContextOnSendRule. После этого дважды щелкните, чтобы открыть его.
- Затем введите 2 в поле «Значение данных» и нажмите «ОК», чтобы сохранить его.
- Наконец, перезагрузите компьютер и проверьте, устраняет ли он проблему с неработающей VPN на вашем ПК с Windows 11.
ИСПРАВЛЕНИЕ 9. Переустановите VPN
В некоторых случаях данные приложения VPN или его конфигурационные параметры могут быть повреждены. поэтому в таких случаях единственный выход — удалить этот VPN с вашего ПК, а затем переустановить его свежую сборку. Вот как это можно сделать:
- Запустите панель управления из меню «Пуск».
- Затем выберите приложение VPN из списка и нажмите «Удалить».
- Следуйте инструкциям на экране, чтобы удалить его с компьютера.
- После этого установите последнюю сборку этого VPN-приложения с его официального сайта.
- Затем настройте это приложение VPN и проверьте, работает ли оно на вашем ПК с Windows 11 или нет.
ИСПРАВЛЕНИЕ 10. Установка ожидающего обновления Windows
Недавно Microsoft выпустила обновление версии KB5009566 для Windows 11. [and version KB5009543 for Windows 10] это привело к нарушению функциональности VPN. Все VPN, использующие протокол L2TP (которых в цифрах довольно много), не смогли работать в Windows 11 (и Windows 10). Чтобы исправить эту проблему, гиганты Редмонда выпустили еще одно обновление через неделю. Поэтому, если вы все еще используете уязвимую версию, рекомендуется сразу же установить последнее обновление исправления. Вот как:
- Откройте меню «Настройки» с помощью сочетания клавиш indows+I.
- Затем выберите Центр обновления Windows в левой строке меню.
- Если есть ожидающее обновление, загрузите и установите его.
- После этого перезагрузите компьютер, и проблема будет решена.
Итак, это были различные способы решения проблемы с VPN, не работающей на вашем ПК с Windows 11. Дайте нам знать в разделе комментариев, какой из них сработал в вашу пользу. Аналогично, все ваши вопросы приветствуются в разделе комментариев ниже.
When I was trying to install Urban Vpn, i received the next message
Urban Vpn Setup Wizard ended prematurely. OpenVPN Connect Setup Wizard ended prematurely because of an error. Your system has not been modified. To install this program at a later time, run Setup Wizard again. Click the Finish button to exit Setup Wizard
Error
I run window 11
- vpn
asked Aug 4, 2022 at 11:09
kid123456kid123456
11 silver badge2 bronze badges
8
-
Provide the installation log for the application
Aug 4, 2022 at 11:12
-
@Ramhound link
Aug 4, 2022 at 11:27
-
@Ramhound even id 11708
Aug 4, 2022 at 11:29
-
Please edit the question to limit it to a specific problem with enough detail to identify an adequate answer.
Aug 4, 2022 at 11:32
-
That’s the event log for Windows, looking for the installation log, generated by the installer.
Aug 4, 2022 at 11:46
2 Answers
i find how fix this problem. tap-windows driver not corectly install in system. Uninstall tapv9 in u device Manager. https://build.openvpn.net/downloads/releases/ download tap-windows-9.24.2-I601-Win10.exe this, install and try install urban vpn again. GL
sorry for my bad english)
answered Nov 3, 2022 at 18:22
1
-
As it’s currently written, your answer is unclear. Please edit to add additional details that will help others understand how this addresses the question asked. You can find more information on how to write good answers in the help center.
Nov 3, 2022 at 18:54
answered Jan 21 at 3:44
When I was trying to install Urban Vpn, i received the next message
Urban Vpn Setup Wizard ended prematurely. OpenVPN Connect Setup Wizard ended prematurely because of an error. Your system has not been modified. To install this program at a later time, run Setup Wizard again. Click the Finish button to exit Setup Wizard
Error
I run window 11
- vpn
asked Aug 4, 2022 at 11:09
kid123456kid123456
11 silver badge2 bronze badges
8
-
Provide the installation log for the application
Aug 4, 2022 at 11:12
-
@Ramhound link
Aug 4, 2022 at 11:27
-
@Ramhound even id 11708
Aug 4, 2022 at 11:29
-
Please edit the question to limit it to a specific problem with enough detail to identify an adequate answer.
Aug 4, 2022 at 11:32
-
That’s the event log for Windows, looking for the installation log, generated by the installer.
Aug 4, 2022 at 11:46
2 Answers
i find how fix this problem. tap-windows driver not corectly install in system. Uninstall tapv9 in u device Manager. https://build.openvpn.net/downloads/releases/ download tap-windows-9.24.2-I601-Win10.exe this, install and try install urban vpn again. GL
sorry for my bad english)
answered Nov 3, 2022 at 18:22
1
-
As it’s currently written, your answer is unclear. Please edit to add additional details that will help others understand how this addresses the question asked. You can find more information on how to write good answers in the help center.
Nov 3, 2022 at 18:54
answered Jan 21 at 3:44
Urban VPN — бесплатный VPN-сервис для компьютеров и мобильных устройств работает на высокой скорости и без ограничений пропускной способности, скрывает IP-адрес и позволяет анонимно находиться в Интернете.

Сервисная услуга Urban VPN была основана в 2018 году и имеет штаб-квартиру в США. Разработчики позиционирует свое детище как полностью бесплатный VPN с неограниченным трафиком, хорошими скоростными показателями и конфиденциальным подключением к глобальной сети.
Urban VPN распространяется бесплатно в виде расширения для браузеров Google Chrome, Microsoft Edge и Mozilla Firefox. Приложений для компьютеров Windows и Mac, смартфонов и планшетов работающих на операционных системах Android и iOS.
Защитите свои данные с помощью зашифрованного интернет-соединения уберегающего от утечек DNS/IPv6. Ваши данные передаваемые через сеть будут надежно спрятаны, а реальный IP-адрес заменится другим. Откройте Urban VPN, выберите нужную страну и находитесь в Интернете анонимно.
Используя Urban VPN вы сможете легко получить доступ к любому заблокированному сайту, буквально парой кликов мышью. Urban VPN позволяет подключиться к сети из другой точки мира, ваша компания, интернет-провайдер или другие ведомства не могут отслеживать и контролировать ваш трафик.
- Расположение серверов в более чем 80 странах мира.
- Неограниченный просмотр контента в Интернете.
- Частный, безопасный и совершенно бесплатный.
- Нет ограничений скорости и трафика.
- Удобство и простота использования.
- Работает без регистрации.
Большинство VPN-сервисов не бесплатны и обычно ограничены пропускной способностью, количеством устройств и скоростными возможностями. Urban VPN абсолютно бесплатен, ничем неограничен и может использоваться на любом количестве устройств.
Urban VPN — бесплатный VPN-сервис без ограничений
Данный VPN больше не работает на территории Российской Федерации! Но вы можете воспользоваться альтернативным вариантом — Planet VPN.
1. Скачайте Urban VPN на свое устройство и выполните установку на компьютер, в браузер или мобильное устройство:
Примечание. Urban VPN предоставляется на английском языке.
- Производитель: Urban
- Страна разработчика: США
- Язык интерфейса: Английский
- Право на использование: Бесплатное
- Операционные системы: Windows 11 / 10 / 8.1 / 8 / 7 | Android | iOS и macOS
2. Во время инсталляции установите сетевой адаптер TAP-Windows Provider V9.
3. Пользуйтесь приложением или расширением Urban VPN для браузера на постоянной основе, без ограничений и совершенно бесплатно.
Содержание статьи
- Переустановите VPN
- Загрузите обновление для Windows 11
- Переустановите сетевой адаптер
- Очистить настройки DNS
- Сбросить ПК
В этой статье мы объясним, как исправить неработающий VPN в Windows 11.
Работа в Интернете без VPN — одна из самых страшных мыслей в наши дни. Это связано с тем, что в Интернете полно опасных угроз, и они могут отследить ваше местонахождение и причинить вам вред в той или иной форме.
Хотя Windows всегда была дружественной к VPN, именно в текущем обновлении Windows пользователи сталкиваются с трудностями при доступе к VPN на вашем ПК с Windows 11.
Но хорошая новость заключается в том, что эти сбои и проблемы, с которыми вы сталкиваетесь, легко исправить в новом патче, который создает проблемы с VPN. Чтобы помочь вам, мы разместили здесь исправления, которые могут решить проблему, с которой вы сталкиваетесь при работе с VPN в Windows 11.
Переустановите VPN
Прежде чем приступать к действиям по устранению неполадок, характерным для Windows, мы продолжим и попробуем переустановить службу VPN на вашем ПК с Windows 11. Это связано с тем, что существует большая вероятность того, что установочные файлы VPN будут повреждены при обновлении ПК с Windows 11.
Так что вперед, удалите VPN и переустановите его обратно на свой компьютер и посмотрите, работает он или нет. Если нет, давайте попробуем другое исправление.
Загрузите обновление для Windows 11
Следующее, что вы должны попробовать в этот момент, прежде чем пробовать некоторые основные исправления, — это посмотреть, обновлен ли ваш ПК с Windows до последней доступной версии. Это связано с тем, что пользователи рассматривают это как проблему, возникшую из-за сбоя в Windows.
Чтобы исправить это, лучшее, что вы можете сделать, это установить последнее обновление Windows, доступное для устранения этих надоедливых ошибок. Вот что вам нужно сделать.
Вот как вы можете легко установить обновления Windows:
- Прежде всего, вам нужно будет одновременно нажать клавиши Windows + I, чтобы запустить приложение «Настройки».
- Выберите параметр «Центр обновления Windows» на левой боковой панели, а затем нажмите кнопку «Проверить наличие обновлений» на правой панели.
- Как только вы это сделаете, Windows начнет процесс загрузки обновления Windows.
- По завершении нажмите кнопку «Перезагрузить сейчас», чтобы завершить установку Центра обновления Windows.
- После перезагрузки ПК проверьте, работает ли VPN должным образом. Если нет, пришло время перейти к некоторым продвинутым обходным путям.
Переустановите сетевой адаптер
В Windows есть набор драйверов, необходимых для запуска аппаратных компонентов, установленных на вашем ПК с Windows. Одной из таких категорий драйверов является сетевой адаптер, который включает в себя все сетевые адаптеры, такие как минипорт глобальной сети (IP), минипорт глобальной сети (PPTP) и минипорт глобальной сети (IPv6).
Если какой-либо из трех упомянутых здесь драйверов неисправен или устарел, вы, вероятно, столкнетесь с проблемами, связанными с сетью, такими как неработающий VPN.
Вот как вы можете переустановить драйверы, связанные с сетью:
- Используйте ярлык Windows + X на вашем ПК, чтобы запустить опцию быстрых настроек.
- Теперь нажмите на опцию Диспетчера устройств, указанную здесь, чтобы получить доступ к Диспетчеру устройств.
- В этом окне найдите категорию «Сетевые адаптеры», а затем щелкните стрелку вниз, чтобы открыть список драйверов.
- Теперь щелкните правой кнопкой мыши все три драйвера, перечисленные здесь, один за другим и выберите вариант удаления устройства из контекстного меню.
- Когда вы закончите процесс, нажмите значок «Действие», расположенный в самом верхнем меню.
Теперь Windows будет искать драйверы, которые вы только что удалили, и переустановит их обратно. После этого перезагрузите компьютер и попробуйте снова подключиться к VPN.
Очистить настройки DNS
Любая неправильная конфигурация DNS также может помешать нормальной работе VPN-клиента. Чтобы решить эту проблему, вам придется сбросить настройки DNS на ПК с Windows 11. Вот как:
- Нажмите клавишу Windows и введите «Командная строка» в строке поиска.
- Теперь нажмите «Запуск от имени администратора» на правой панели, чтобы открыть командную строку в режиме администратора.
- После этого введите приведенную здесь команду:
- ipconfig/выпуск
- ipconfig /flushdns
- ipconfig/обновить
- netsh int ip сброс
- netsh сброс винсока
- Теперь нажмите клавишу Enter, чтобы выполнить команды.
- После завершения процесса перезагрузите компьютер и посмотрите, работает ли VPN.
Сбросить ПК
Если ни один из шагов до сих пор не сработал, вы ничего не можете сделать, кроме как перезагрузить компьютер. Это вернет все настройки к значениям по умолчанию, поэтому вам придется снова вручную изменить все настройки. Если вас это устраивает, вот что вам нужно сделать:
- Откройте настройки Windows с помощью сочетания клавиш Windows + I.
- Теперь перейдите к опции «Восстановление» и на левой панели.
- Здесь выберите параметр «Сбросить компьютер», а затем нажмите кнопку «Сохранить мои файлы», чтобы убедиться, что Windows сохраняет все ваши важные файлы нетронутыми.
- Теперь, когда ПК перезагружен, начните с нуля и попробуйте еще раз использовать VPN-клиент.
Вывод
Вот и все! Надеемся, что проблема с неработающей VPN на вашем ПК с Windows 11 уже решена. Как правило, первые два метода будут работать как шарм в устранении проблемы с VPN, не работающей в Windows 11. Если нет, у вас есть несколько других исправлений, чтобы попробовать. Надеюсь это поможет!
Содержание
- Способ 1: Диагностика сетевых устройств
- Способ 2: Отключение сетевого протокола
- Способ 3: Сброс параметров сети
- Способ 4: Настройка брандмауэра
- Способ 5: Настройка реестра
- Способ 6: Обновление ОС
- Способ 7: Техническая поддержка
Способ 1: Диагностика сетевых устройств
Чаще всего решить проблему с VPN-подключением помогает правильная настройка сетевых устройств. Даже с учетом того, что Windows 11 способна автоматически обновлять драйверы через «Центр обновления», они могут быть неправильно установлены, а их версии не всегда актуальны. Поэтому если перезагрузка системы не помогла, высока вероятность, что нарушено взаимодействие ОС с сетевым оборудованием.
- Кликаем правой кнопкой мышки «Пуск» и вызываем «Диспетчер устройств».
- Открываем вкладку «Сетевые адаптеры» и ищем виртуальные минипорты глобальной сети (WAN Miniport). Обычно их сразу несколько штук.
- Они используются при подключении к сетям разных типов и их переустановка часто решает проблему с VPN. Для этого кликаем по любому минипорту правой кнопкой мышки, выбираем «Удалить устройство»
и подтверждаем операцию. Затем таким же образом поступаем с остальными устройствами, перезагружаем систему и проверяем результат.
Далее, если предыдущие действия проблему не решили, следует обновить драйвер сетевой карты. Находим устройство, в обозначении которого есть слова «Adapter», «PCIe», «Family Controller» или название бренда, например «Realtek», как показано на скриншоте ниже.
Открываем официальный сайт производителя материнской платы, сетевой карты или ноутбука и загружаем самую свежую версию ПО для этого оборудования. В крайнем случае используем сторонние программы, которые могут найти и установить все недостающие на компьютере драйверы.
Подробнее: Поиск и инсталляция драйвера для сетевой карты
Способ 2: Отключение сетевого протокола
Судя по комментариям в сети, VPN-сервисы могут блокировать трафик по протоколу IPv6. Чтобы убедиться, наш ли это случай, нужно просто отключить этот протокол.
- Сочетанием клавиш «Win+R» вызываем окно «Выполнить», вводим команду
controlи нажимаем «OK». - В графе «Просмотр» выбираем крупные или мелкие значки, а затем переходим в центр управления сетями и ОД.
- Кликаем по текущему подключению — «Ethernet» или «Беспроводная сеть»,
открываем его свойства,
отключаем «IP версии 6 (TCP/IPv6)» и нажимаем «ОК». Закрываем все окна и перезагружаем компьютер.


Способ 3: Сброс параметров сети
При возникновении проблем с работой интернета или сети иногда помогает сброс настроек сетевого адаптера.
- В поиске Windows вводим
cmdи открываем консоль с правами администратора.
Читайте также: Запуск «Командной строки» от имени администратора в Windows 11
- Теперь по очереди выполняем указанные ниже команды и после каждой нажимаем «Enter».
ipconfig /releaseipconfig /flushdnsipconfig /renewnetsh int ip resetnetsh winsock reset
Перезагружаем компьютер и пробуем подключиться к ВПН.
Способ 4: Настройка брандмауэра
Брандмауэр способен блокировать приложения, которые используют подключение к интернету, а значит, мог ввести ограничения и для VPN-клиента. В этом случае можно отключить файервол, а можно сначала добавить клиент в список разрешенных приложений. В общем, попробуйте оба варианта, используя инструкции из наших специальных статей на эту тему.
Подробнее:
Настройка разрешений для приложений в брандмауэре в Windows 11
Отключение брандмауэра в Windows 11
Способ 5: Настройка реестра
Если вы используете протокол «L2TP/IPsec» и подключаетесь через встроенный в систему клиент к VPN-серверу, который находится за пределами NAT, то из-за определенного способа преобразования трафика, соединение может не состояться. Если нет возможности использовать белые IP-адреса, Microsoft рекомендует обойти блокировку путем изменения параметров реестра.
- В окне «Выполнить» вводим команду
regeditи нажимаем «Enter». - «Редактор реестра» – важная область ОС, поэтому в целях безопасности сделаем бэкап той ветки, с которой будем работать, — «HKEY_LOCAL_MACHINE». Выделяем ее, во вкладке «Файл» жмем «Экспорт»,
выбираем место хранение копии, придумываем ей название и сохраняем.
Если что-то пошло не так, нажимаем «Импорт»,
находим резервную копию и открываем ее.
- Переходим по пути ниже:
HKLMSYSTEMCurrentControlSetServicesPolicyAgentНужной записи у вас скорее всего нет, а значит, ее нужно будет создать. Кликаем по пустой области правой кнопкой мышки и создаем параметр DWORD (32 бита).
- Даем ему название – AssumeUDPEncapsulationContextOnSendRule.
- Правой кнопкой мышки кликаем по созданному параметру, выбираем «Изменить»,
устанавливаем значение «2» и нажимаем «ОК». Это на тот случай, если и VPN-сервер, и клиентский компьютер находятся за пределами NAT.
- Если за NAT только ВПН-сервер, устанавливаем значение «1». Закрываем реестр и перезагружаем компьютер.

Способ 6: Обновление ОС
Зайдите в «Центр обновления Windows», запустите поиск апдейтов, установите все, что вам предложат, а затем снова попробуйте подключиться к VPN. Таким образом устраняются многие ошибки в работе операционной системы.
Подробнее: Обновление Windows 11 до последней версии
С другой стороны, год назад пользователи Виндовс 10 и 11 уже страдали от обновлений, которые массово приводили к блокировке VPN-подключений. Самый популярным вариантом на тот момент было удаление плохого апдейта. Возможно, и сейчас похожий случай, а значит, Microsoft скоро должна подготовить исправления.
Подробнее: Как удалить обновление в Windows 11
Способ 7: Техническая поддержка
В дополнение к описанным выше способам можно отнести возврат операционной системы в исходное состояние и переустановку Windows 11. Эти две нехитрые процедуры также предлагаются на форумах некоторыми пользователями, поэтому на всякий случай мы оставим ссылки на соответствующие статьи.
Подробнее:
Сброс Windows 11 к заводским настройкам
Установка Windows 11 с флешки
Но не стоит прибегать сразу к радикальным методам, ведь в каждой ситуации может быть индивидуальный подход. В сети часто публикуются решения, которые устраняют неполадки в работе конкретных VPN-сервисов. Так что делайте более точные запросы с привязкой провайдера, услугами которого пользуетесь, а лучше сразу обращайтесь в его техническую поддержку.
Get back to using the built-in VPN in Windows 11 with these methods
by Matthew Adams
Matthew is a freelancer who has produced a variety of articles on various topics related to technology. His main focus is the Windows OS and all the things… read more
Updated on January 22, 2023
Reviewed by
Vlad Turiceanu
Passionate about technology, Windows, and everything that has a power button, he spent most of his time developing new skills and learning more about the tech world. Coming… read more
- Firewall blocks, outdated cached DNS data, and software incompatibility are all potential causes of Windows 11’s VPN not working issues.
- Some users have confirmed that reinstalling network adapter devices makes a difference.
- Turning firewalls off can also feasibly resolve this annoying problem.
XINSTALL BY CLICKING THE DOWNLOAD FILE
- Download Restoro PC Repair Tool that comes with Patented Technologies (patent available here).
- Click Start Scan to find Windows 11 issues that could be causing PC problems.
- Click Repair All to fix issues affecting your computer’s security and performance
- Restoro has been downloaded by 0 readers this month.
More and more users are upgrading to Windows 11. However, some contacted us because they can’t connect with their VPNs after they’ve upgraded to Microsoft’s latest desktop platform.
They have also reported Windows 11 Always on VPN, not working issues, along with the likes of NordVPN, Kaspersky, and other VPN services.
When VPNs don’t work, users’ PCs can’t connect with them. If your VPN isn’t working in Windows 11, the potential resolutions below might help.
Why is my VPN not working on Windows 11?
- Third-party applications – Apps such as antivirus software are one of the main contributors to this issue. Unfortunately, a few third-party programs interfere with the VPN client, causing VPN connection problems. The VPN is, therefore, not functional on your Windows 11 computer.
- Drivers – A second factor contributing to the VPN not functioning issue on Windows 11 systems is problematic network device drivers.
- Windows Firewall – Windows Firewall blocks the VPN client. Sometimes, the Windows Firewall willfully blocks the VPN client network, causing your VPN connection to fail.
You’ve seen some potential causes of the VPN issue on a Windows 11 computer. In the following section, we’ll show you several tried-and-true fixes for the issue.
How can I manually add and connect to VPNs in Windows 11?
When VPN apps don’t work as anticipated on Windows 11, you can try manually connecting with a VPN service via Settings. To do so, you’ll need to add a VPN connection within Settings. This is how you can manually add a VPN in Windows 11:
- First, press the Start button to select the pinned Settings app.
- Then select the Network and Internet tab on the left side of Settings.
- Finally, click the VPN navigation option.
- Press the Add VPN button.
- Fill out the VPN connection window with all the required details.
- Press the Save button.
- After that, you can select a Connect option for your VPN service under the Add VPN button.
Note that the solutions we will share are vital for many instances of this VPN problem, including Windows 11 IPsec, SSTP, Forticlient, PPTP, and L2TP VPN not working.
You will also find them helpful if your Touch VPN, Unifi VPN, or OpenVPN are not working on windows 11.
How can I fix Windows 11’s VPN if it’s not working?
1. Update Windows 11
- Open Settings from the Start menu.
- Click the Windows Update tab on the left of Settings.
- Select the Check for updates option.
- Then download and install any Windows 11 patch updates available to you.
2. Reinstall WAN Miniport network adapters
- First, right-click the Start taskbar button and select Device Manager.
- Double-click, the Network adapters category to expand it.
- Right-click WAN Miniport (IP) and select the Uninstall device option.
- Select Uninstall on the confirmation prompt.
- Repeat the previous two steps for the WAN Miniport (PPTP) and WAN Miniport(IPv6) devices.
- After that, click the Action menu. Select the Scan for hardware changes option there to reinstall the adapters.
- Click Power and Restart on the Start menu.
3. Try a dedicated VPN
A third-party VPN is often more stable with a lower error rate. However, we recommend you try a service that provides the perfect balance regarding feature set and server coverage, such as Private Internet Access.
It implements powerful AES-256 encryption, secure ports, and additional security features such as a kill switch and anti-tracking options.
PIA is amongst the VPNs with the best server coverage, with over 35000 servers in over 70 countries around the globe.
Some PC issues are hard to tackle, especially when it comes to corrupted repositories or missing Windows files. If you are having troubles fixing an error, your system may be partially broken.
We recommend installing Restoro, a tool that will scan your machine and identify what the fault is.
Click here to download and start repairing.
The latest version of this VPN is fully compatible with Windows 11, and it is straightforward to configure.
You have to set up an account, install the application and then connect to a private server at the press of a button.

Private Internet Access
Safeguard your personal data and enjoy a secure online experience with this VPN service.
4. Flush the DNS
- Click the magnifying glass icon on the taskbar.
- To find the Command Prompt, enter the cmd keyword in the search box.
- Next, click the Command Prompt’s Run as administrator option.
- Input these separate commands by pressing Enter after each:
ipconfig /releaseipconfig /flushdnsipconfig /renewnetsh int ip resetnetsh winsock reset - Close the Command Prompt.
- Select Power, then Restart Start menu options.
5. Disable Internet Protocol Version 6
- Bring up the search utility with its handy Windows key + S keyboard shortcut.
- Enter network connections within the search text box, and click the View network connections app.
- Right-click your VPN network adapter there to select Properties.
- Uncheck the selected Internet Protocol Version 6 checkbox.
- Click OK to apply the changes.
6. Disable Proxy settings
- Open the Settings window.
- Click the Network and internet tab.
- Select the Proxy option.
- If the Use proxy server is enabled, press the Set up option.
- Then turn on the Use proxy server option.
- Press the Save button.
7. Turn off firewalls
- Press the search tools’ Windows key + S hotkey.
- Enter the keyword firewall within the search tool, and select the Windows Defender Firewall search result.
- Then click the Turn Windows Defender Firewall on or off navigation option on the left side of the Control Panel.
- Select the Turn off Windows Defender Firewall radio buttons.
- Click OK to apply the settings and exit the window.
If you’ve installed third-party antivirus or firewall software, disable it via its context menu. Right-click your antivirus utility’s system tray icon to open its context menu, which will probably include a disable setting. Select to disable your antivirus utility for a few hours before connecting to a VPN server.
Should this resolution resolve the issue, change Windows Defender Firewall’s settings for your VPN software. To do so, click the Allow an app through the firewall option.
Make sure the Public and Private checkboxes for your VPN software are selected. Then you can turn the firewall back on.
8. Set up an exception for UDP
- Press the Windows and R keyboard keys simultaneously to bring up the Run accessory.
- Enter this text in Run’s Open box and click OK:
regedit - Then open this key within the Registry Editor window:
HKEY_LOCAL_MACHINESYSTEMCurrentControlSetServicesPolicyAgent - Next, right-click the PolicyAgent key to select New, then DWORD (32-bit).
- Input AssumeUDPEncapsulationContextOnSendRule for the DWORD’s title.
- Double-click the AssumeUDPEncapsulationContextOnSendRule DWORD you’ve just set up.
- Input 2 within the Value data box to replace the current value.
- Then press the OK button to confirm.
9. Reinstall your VPN software
- Press the Windows and X keys simultaneously, and select Run on the menu that pops up.
- Then type in this Run command and press Enter or click OK:
appwiz.cpl - Select your VPN software in the program list, then click Uninstall and any confirmation options to remove the VPN software.
- Restart Windows 11 when you’ve uninstalled the VPN software.
- After that, open the download page for your VPN software within a browser. Then, select to download the latest version from there.
- Reinstall the VPN software with its setup wizard.
Alternatively, you can uninstall VPN software with third-party uninstaller tools. For example, IOBit Uninstaller is a good freeware option with which you can uninstall your VPN software and erase any residual files or registry keys it leaves behind.
10. Reset Windows 11
NOTE
You’ll need to reinstall your VPN software and all other apps that didn’t come preinstalled with your desktop or laptop after resetting Windows 11. Therefore, resetting the platform is suggested as a last resort resolution.
- Launch Settings by pressing the Windows + I keys.
- Click the Recovery navigation option on the System tab.
- Press the Reset PC button for the Reset this PC tool.
- Select Keep my files within the Reset this PC window.
- Next, choose the Cloud download or Local reinstall option however you prefer.
- Select the Next option, and click Reset to confirm.
How do I enable VPN in Windows 11?
- Open the Settings app.
- Click on the Network & Internet tab on the left pane, then select VPN from the right.
- On the right pane, click the Add VPN button.
- Input your VPN parameters and click on Save.
- Now click the connect button, and you are done.
What are the best VPN options for Windows 11?
There are quite a few VPN software packages fully compatible with Windows 11 we recommend. Of course, ExpressVPN is one we always love to recommend, but some equally good VPNs are compatible with Windows 11.
However, before considering other options, try fixing your current VPN not working in Windows 11 with the potential resolutions above. Users have confirmed that some of those possible resolutions have fixed their VPNs not working on Windows 11.
You should change your protocol and renew your DNS, as described in our guide, and rest assured, these aren’t the only tips to apply.
There could also be more ways to fix VPNs not working in Windows 11. If you fixed your VPN not working in Windows 11 with a different method, let us know in the comments section below. You can also add any questions about fixing VPNs in Windows 11 there.
Newsletter
Urban VPN — бесплатный VPN-сервис для компьютеров и мобильных устройств работает на высокой скорости и без ограничений пропускной способности, скрывает IP-адрес и позволяет анонимно находиться в Интернете.

Сервисная услуга Urban VPN была основана в 2018 году и имеет штаб-квартиру в США. Разработчики позиционирует свое детище как полностью бесплатный VPN с неограниченным трафиком, хорошими скоростными показателями и конфиденциальным подключением к глобальной сети.
Urban VPN распространяется бесплатно в виде расширения для браузеров Google Chrome, Microsoft Edge и Mozilla Firefox. Приложений для компьютеров Windows и Mac, смартфонов и планшетов работающих на операционных системах Android и iOS.
Защитите свои данные с помощью зашифрованного интернет-соединения уберегающего от утечек DNS/IPv6. Ваши данные передаваемые через сеть будут надежно спрятаны, а реальный IP-адрес заменится другим. Откройте Urban VPN, выберите нужную страну и находитесь в Интернете анонимно.
Используя Urban VPN вы сможете легко получить доступ к любому заблокированному сайту, буквально парой кликов мышью. Urban VPN позволяет подключиться к сети из другой точки мира, ваша компания, интернет-провайдер или другие ведомства не могут отслеживать и контролировать ваш трафик.
Возможности Urban VPN
- Расположение серверов в более чем 80 странах мира.
- Неограниченный просмотр контента в Интернете.
- Частный, безопасный и совершенно бесплатный.
- Нет ограничений скорости и трафика.
- Удобство и простота использования.
- Работает без регистрации.
Большинство VPN-сервисов не бесплатны и обычно ограничены пропускной способностью, количеством устройств и скоростными возможностями. Urban VPN абсолютно бесплатен, ничем неограничен и может использоваться на любом количестве устройств.
Urban VPN — бесплатный VPN-сервис без ограничений
Данный VPN больше не работает на территории Российской Федерации! Но вы можете воспользоваться альтернативным вариантом — Planet VPN.
1. Скачайте Urban VPN на свое устройство и выполните установку на компьютер, в браузер или мобильное устройство:
Примечание. Urban VPN предоставляется на английском языке.
- Производитель: Urban
- Страна разработчика: США
- Язык интерфейса: Английский
- Право на использование: Бесплатное
- Операционные системы: Windows 11 / 10 / 8.1 / 8 / 7 | Android | iOS и macOS
2. Во время инсталляции установите сетевой адаптер TAP-Windows Provider V9.
3. Пользуйтесь приложением или расширением Urban VPN для браузера на постоянной основе, без ограничений и совершенно бесплатно.
Nowadays it is really rare to find a person on the internet who doesn’t know or uses a VPN. And with such huge demand in the VPN community many new and popular VPN brands had been emerged. And one such popular VPN that is used by hundreds of thousands of people around the world is Urban VPN.
But with a such huge number of users, there are also many problems with the Urban VPN app. One such common and annoying problem is “Urban VPN Connection Error” this is one of the most common problems faced by Urban VPN users.
So if you’re also one who is facing the “Urban VPN connection Error” issue and wanted to know about some easy and quick fixes to solve it. Then you’re at the right stop here in this article we will be going to tell you how you can fix the “Urban VPN Connection Error” Issue easily.
But before moving to the fixes let us first discuss the causes that lead to this problem.
Table of Contents
What Causes “Urban VPN Connection Error”?
There are many different reasons why this problem occurs with the Urban VPN connection. Some of the main and major causes of “Urban VPN Connection Error” are:
- Internet Connection is Unstable.
- Urban VPN servers are overloaded.
- Urban VPN application is Outdated.
- VPN Protocol is Mismatched.
How to fix the “Urban VPN Connection Error” Issue?
There are many different ways to fix the Urban VPN problem. But here we will only be going to state the most effective ones below.
Fix #1. Make sure your Internet Connection is Stable
A bad network connection is one of the main and most common causes of this error so it is considered to check out your internet connection first before jumping or trying any other fixes that are given below.
You need to connect your device to a fast and secure Internet to make a network connection properly. So if you’re doubting that your internet is unstable then test your Internet connection first. To check your Internet connection follow the steps below:
- Connect to the Internet connection you want to check.
- Go to your Browser.
- In the search engine search for “Run Speed Test”.
- From the first result click on the “Run Speed Test” button.

- Now the speed test will be conducted and your connection speed will be displayed on your screen.
- Check if the connection speed is stable and good.
- If not then reconnect the device with another WiFi network or Ethernet cable.
Fix #2. Check if Urban VPN servers are Overloaded
Server overloading is one of the main causes that lead to this problem. Server overloading happens when a huge number of users try to access the Urban VPN application at the same time. Well, if you’re doubting that this is the reason behind the problem.
Then there isn’t much you can do about it all you can do is wait until the servers restore the services. Once the servers are free then you will be able to make a successful network connection.
Fix #3. Restart the Urban VPN software
You can try restarting the software to solve the issue with the connection. There are times when the VPN software needed to be restarted to create a successful network connection. This can be another easy way to fix the problem with your Urban VPN software.
Just Restart your downloaded Urban VPN software after disconnecting from the VPN server. In case you’ve installed a browser plugin then close it completely and reopen it. Your browser cache may need to be cleared in order for the plug-in to work again.
Fix #4. Update the Urban VPN to fix the Urban VPN Connection Error
An outdated software or Application may lead to many problems and errors. Urban VPN Connection Errors may be one of them. So it is recommended to keep your software up to date to eliminate such errors.
To check for the update of the VPN go to your VPN settings and find the update option to update it. You can also set the app to update automatically by going through your VPN settings menu.
Fix #5. Change your Urban VPN Protocol
If you’re still having the problem with your VPN connection then try changing your VPN protocol. Using the wrong VPN protocol can be one of the main reasons why you’re facing a problem with your Urban VPN.
You can try changing your VPN protocols to OpenVPN, L2TP/IPSec, or IKeV2/IPSec by going to your VPN settings.

What Are Urban VPN Alternatives?
There are many different VPN software and application present on the internet just like Urban VPN. Some of the best Urban VPN alternatives are:
- Nord VPN.
- Proton VPN.
- Express VPN.
- Open VPN.
- IVPN.
Conclusion
In the above article, we discuss how you can fix the “urban VPN Connection Error” easily. But in case you still aren’t able to fix it and want our further guidance then feel free to contact us anytime. We will try to reach out and help you as soon as possible.
Also Read: Cannot See Sensitive Content on Telegram? Fix the “This Channel Cannot Be Displayed” Issue



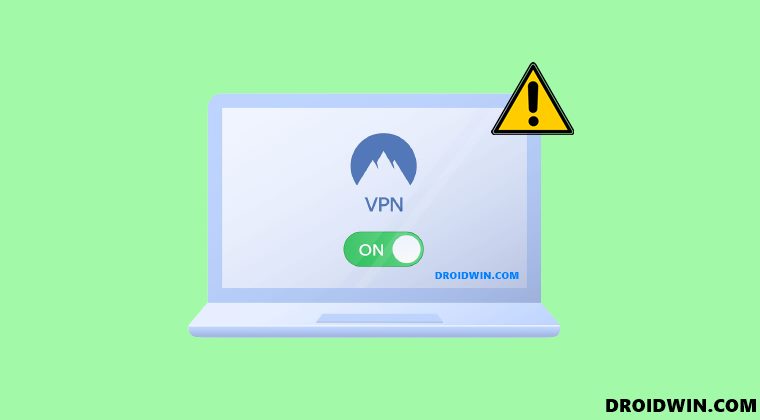
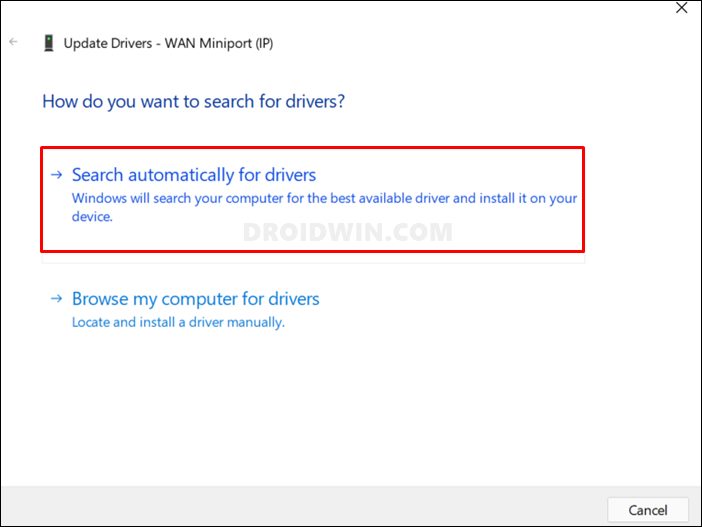
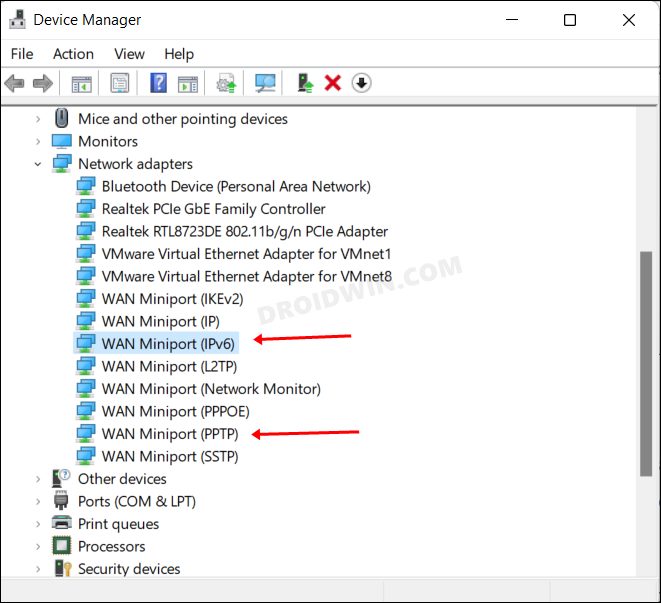
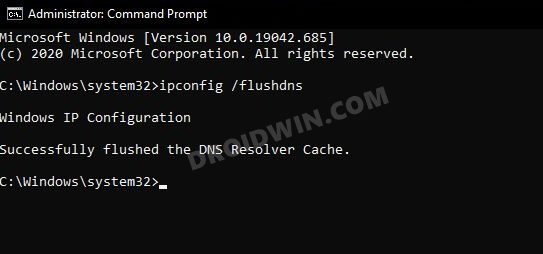
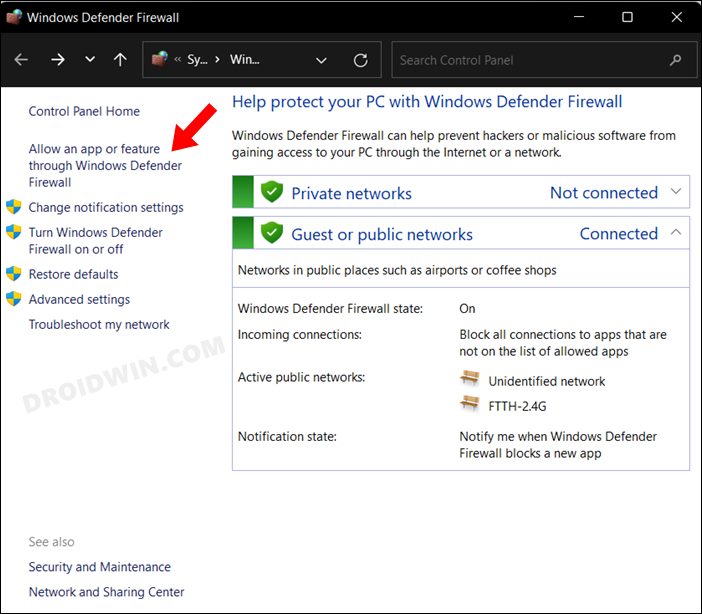
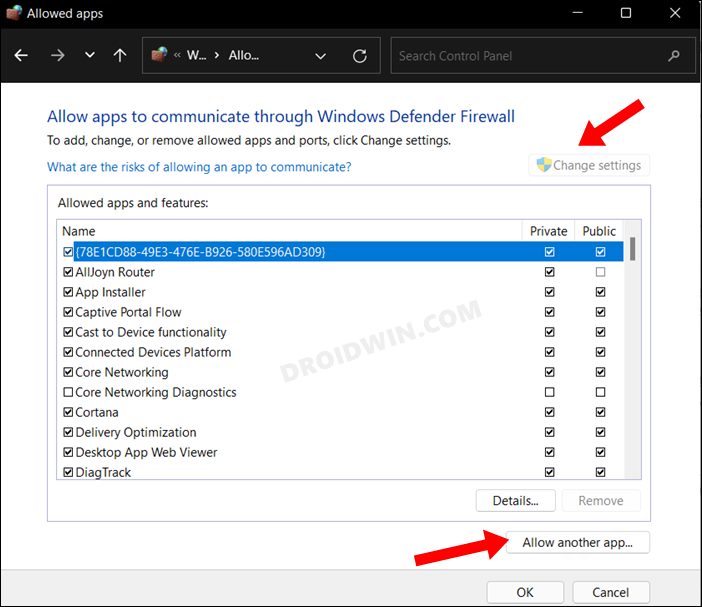
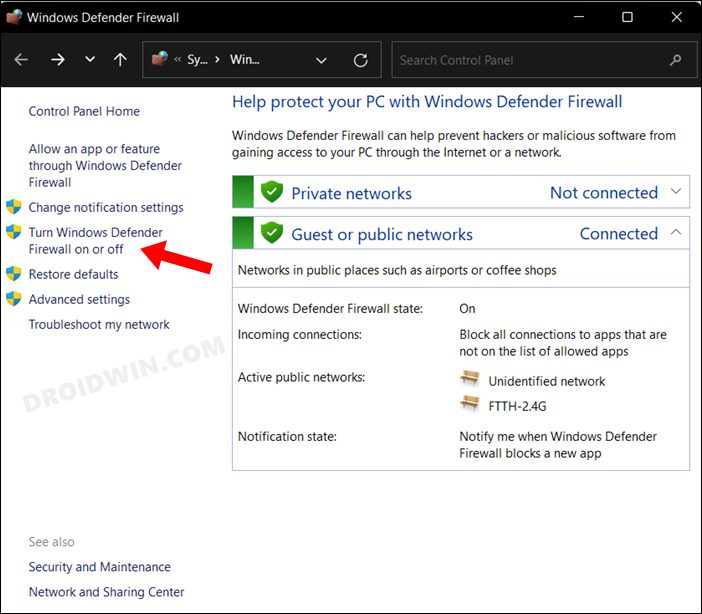
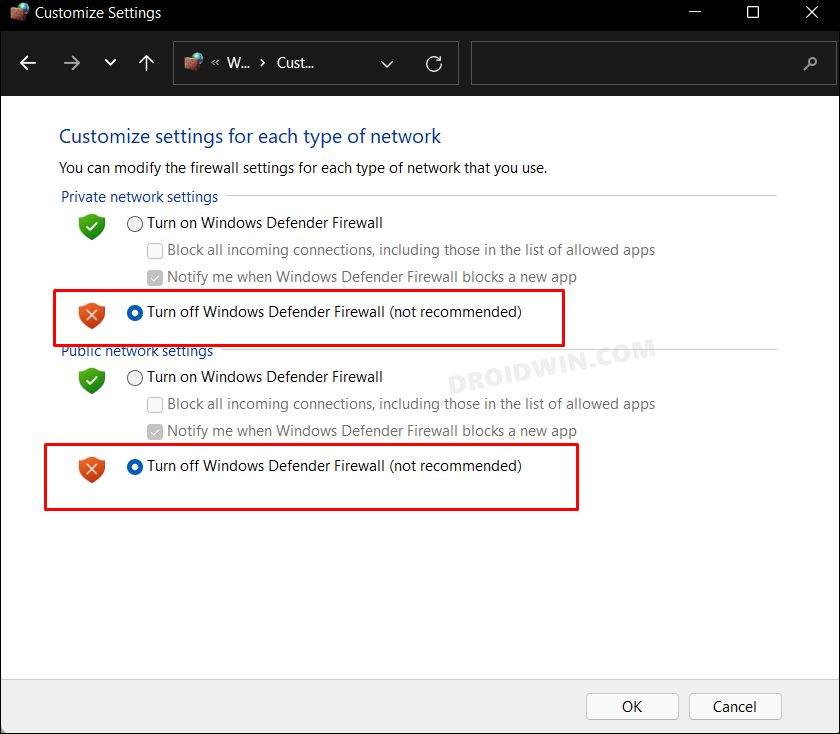
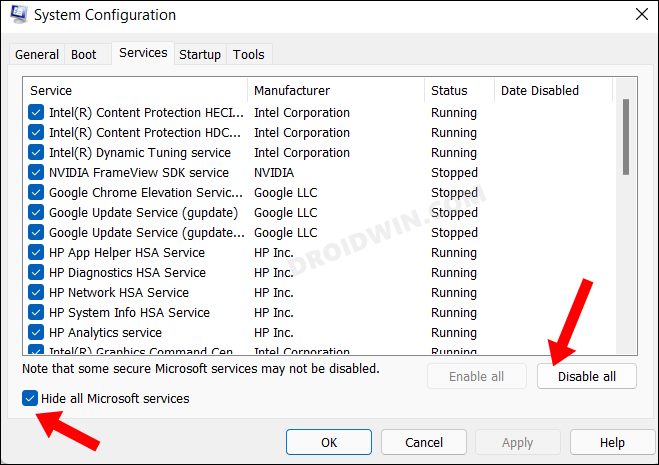
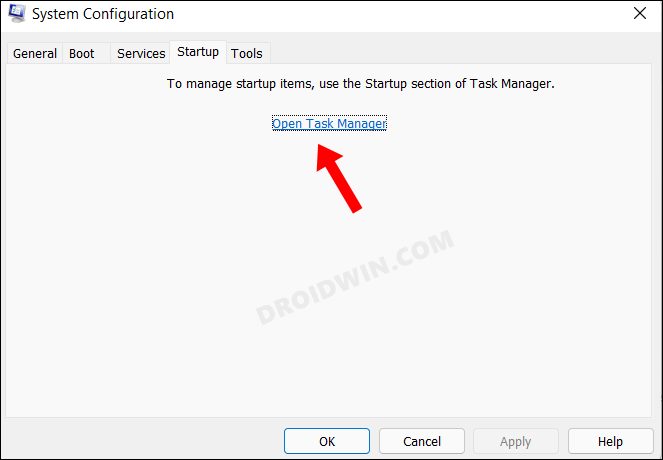
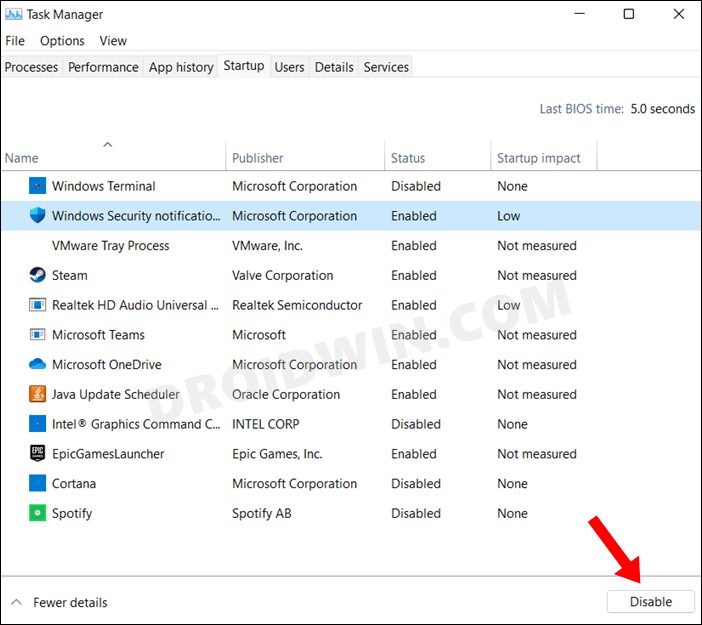
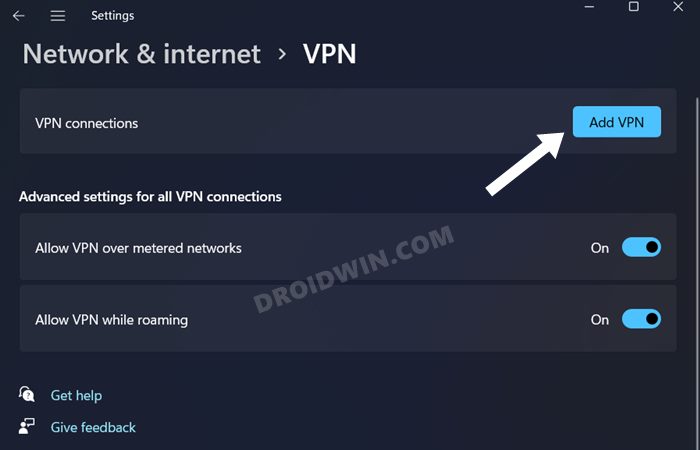
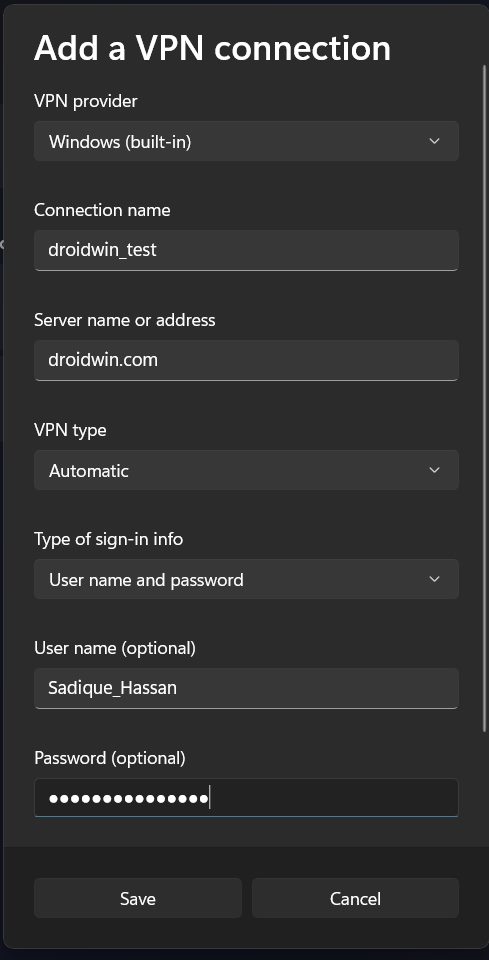 Эталонное изображение
Эталонное изображение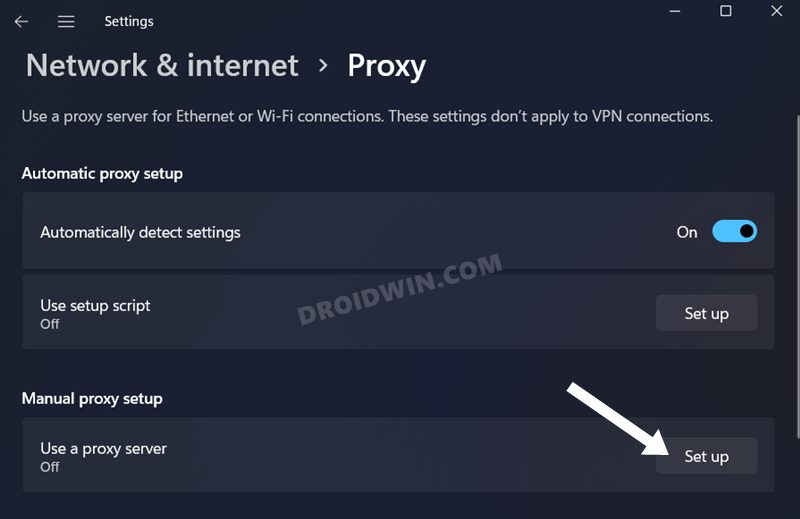
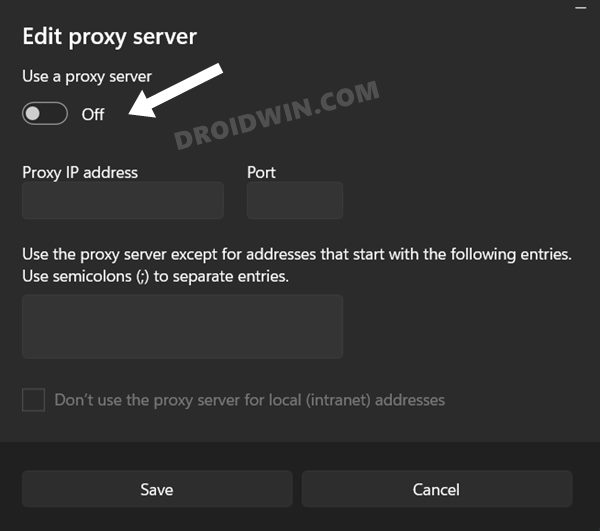
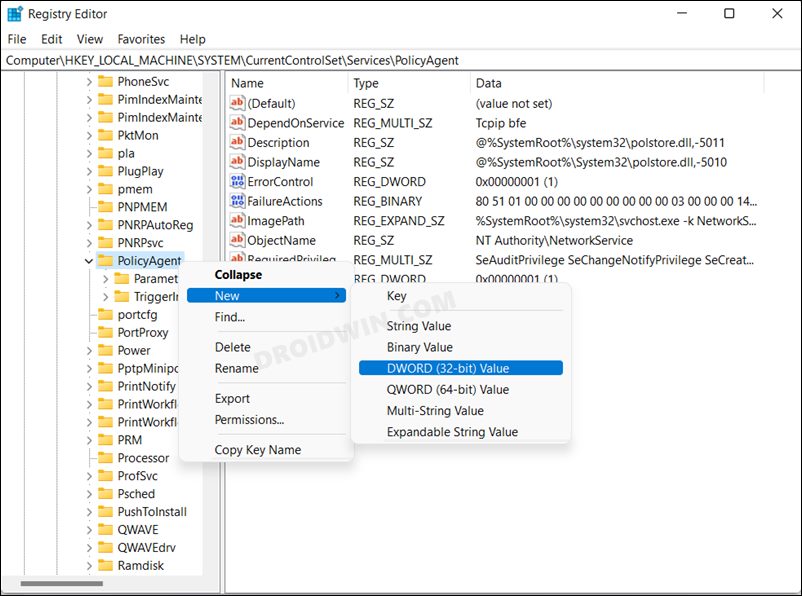
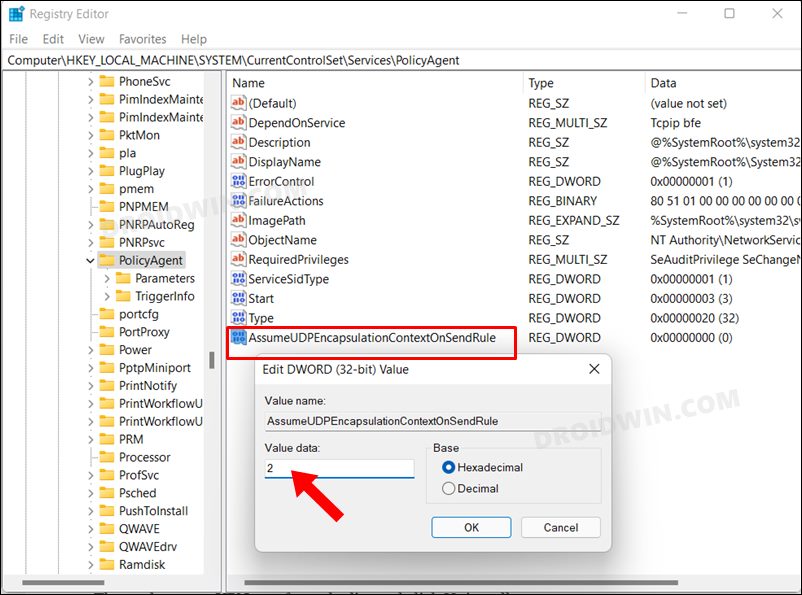
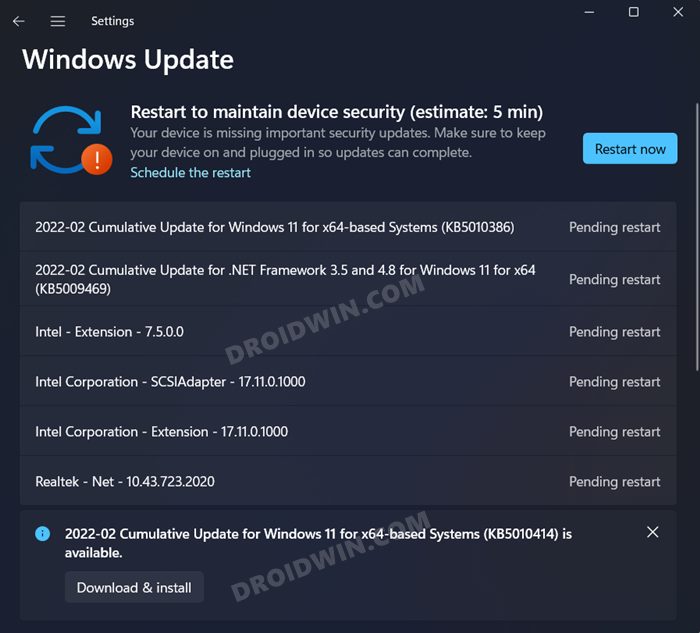




![[Исправлено] VPN не работает в Windows 11 1 [Исправлено] VPN не работает в Windows 11 - rdd.media 2023](https://rdd.media/wp-content/uploads/2022/04/windows-11-start-and-taskbar-100893804-large-1170x680.jpg)
![[Исправлено] VPN не работает в Windows 11 2 VPN не работает в Windows 11](https://rdd.media/wp-content/uploads/2022/04/VPN-Not-Working-in-Windows-11-1024x684-1.jpg)
![[Исправлено] VPN не работает в Windows 11 3 VPN не работает в Windows 11](https://rdd.media/wp-content/uploads/2022/04/VPN-Not-Working-in-Windows-11-2.jpg)
![[Исправлено] VPN не работает в Windows 11 4 VPN не работает в Windows 11](https://rdd.media/wp-content/uploads/2022/04/VPN-Not-Working-in-Windows-11-1.jpg)
![[Исправлено] VPN не работает в Windows 11 5 [Исправлено] VPN не работает в Windows 11 - rdd.media 2023](https://rdd.media/wp-content/uploads/2022/04/VPN-Not-Working-in-Windows-11-3.jpg)
![[Исправлено] VPN не работает в Windows 11 6 [Исправлено] VPN не работает в Windows 11 - rdd.media 2023](https://rdd.media/wp-content/uploads/2022/04/VPN-Not-Working-in-Windows-11-4-1024x340-1.jpg)