У многих возникает вопрос: как настроить сканирование на МФУ Kyocera с помощью TWAIN-драйвера. Давайте разберём этот вопрос.
1. Скачайте и установите драйвер сканера
Первым делом необходимо скачать сам драйвер сканера. Сделать это можно в разделе «Центр поддержки» на официальном сайте Kyocera. Перейдя по ссылке, найдите Ваше МФУ с помощью поля поиска, после чего перейдите на страницу устройства, в раздел «Драйверы»
Найдите в списке драйверов «TWAIN scanner driver» (может называться иначе, однако в названии нужного вам файла всегда будет слово «TWAIN»), скачайте его и установите.
После установки драйвера, запустите утилиту «Kyocera TWAIN Driver», которая устанавливается вместе с драйверами. Найти её можно в списке всех программ в меню Пуск — папка «Kyocera».
2. Добавьте новое устройство
Нажмите кнопку «Добавить…»:

В окне добавления устройства:
- В поле «Имя» введите произвольное имя, которое будет отображаться в списке устройств в программах сканирования. Во избежание путаницы в будущем, рекомендуем вводить в это поле модель вашего МФУ
- В выпадающем списке «Модель» выберите модель Вашего устройства, чтобы утилита правильно подобрала параметры работы со сканнером.
Обратите внимание: сетевые модели в списке числятся дважды, например «ECOSYS M2540dn» и «ECOSYS M2540dn (USB)». Если МФУ подключено по Wi-Fi или интернет-кабелю – выбирайте модель без приписки «(USB)», а если по USB – с припиской. - Если МФУ подключено к локальной сети через интернет-кабель или Wi-Fi, то в поле «Адрес сканера» укажите IP-адрес или хост-имя МФУ.
При подключении через интерфейс USB – указывать IP-адрес не нужно.
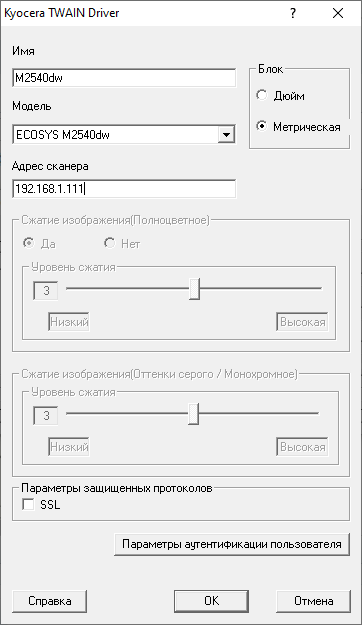
После завершения настройки драйвера сканера, нажмите кнопку «ОК».
3. Пользуйтесь
На этом настройка сканера Kyocera завершена. Некоторым компьютерам требуется перезагрузка для начала работы с TWAIN-устройствами, так что если сканирование будет недоступно (часто это происходит с ошибкой «Сканер занят» или при попытке сканирования бесконечно висит сообщение «Ожидание сканера»), в первую очередь перезагрузите компьютер.
Для сканирования Вы можете использовать любую программу для сканирования с поддержкой TWAIN, например:
- NAPS2
- PaperScan
- HippoScan
Сразу ответим на несколько насущных вопросов:
- Сканирование не работает даже после установки и настройки драйвера, убедитесь в том, что:
- Вы выбрали корректную модель устройства в настройке драйвера, а также верно задали её тип подключения (сетевое или USB)
- Убедитесь, что МФУ в принципе включено
- В случае сетевой модели Kyocera (работающей по Wi-Fi или интернет-кабелю), убедитесь, что компьютер видит ваше МФУ. Для этого откройте командную строку и выполните следующую команду:
ping X.X.X.X
Вместо X.X.X.X подставьте IP-адрес устройства или его хост-имя. В результате выполнения этой команды, все пакеты должны быть отправлены и получены. Потерь быть не должно. Если потери есть, но несколько пакетов дошло (или задержка при отправке пакетов более 100мс) – вероятно, плохое качество сигнала Wi-Fi или проблемы с интернет-кабелем. Если все пакеты потеряны, скорее всего МФУ не подключено к сети или имеет другой IP-адрес. - В программе сканирования вы выбрали нужное МФУ, с которого будет производиться сканирование. Например в NAPS для этого необходимо создать профиль сканирования, выбрать «TWAIN» и выбрать созданное в настройках драйвера устройство.
- На МФУ не отображается ошибок на экране и не активны световые индикаторы ошибок на передней панели, поскольку некоторые модели МФУ Kyocera не позволяют запускать процесс сканирования при наличии ошибок. Некоторые ошибки на МФУ Kyocera можно временно сбросить (обычно до первой перезагрузки МФУ) нажатием на передней панели кнопок Отмена – ОК (Cancel – OK)
Также на всякий случай проверьте работу в другой программе для сканирования. На нашем опыте бывало так, что одна программа по какой-то причине не хочет работать с конкретным устройством, а другая – работает корректно и полноценно.
- Есть ли у Kyocera своя полноценная программа для сканирования, например как у Canon, Xerox или HP?
Насколько нам известно, на момент публикации статьи, Kyocera никогда не выпускали своей, универсальной (в рамках своей продукции) программы для сканирования. - В процессе установки драйвера, установились драйвера и на WIA, и на TWAIN. Какой лучше использовать?
В случае с Kyocera, по нашему опыту, лучше использовать TWAIN драйвер, так как в подавляющем большинстве случаев у данного производителя он работает менее проблематично, нежели WIA. Если по какой-то причине TWAIN-драйвер всё-таки проявляет проблемы при своей работе, можно попробовать использовать WIA или установить другую версию драйвера TWAIN. - Сканер то сканирует, то выдаёт ошибки. Печать при этом всегда работает без проблем.
В случае USB-сканирования, чаще всего данная проблема происходит, если кабель USB изношен, плохого качества или слишком длинный. Мы рекомендуем приобретать USB-кабели длиной не более 1.5 метра, с ферритовыми фильтрами, которые защитят кабель от наводок и помех, либо экранированные кабели длиной до 3 метров.
В случае сканирование по сети, данная проблема может быть связана с плохим сигналом Wi-Fi, проблемами с интернет-кабелем или сетевым оборудованием, либо же с большой загрузкой локальной сети.
Дело в том, что сканирование на всех МФУ более привередливо, нежели печать, поскольку механизм передачи информации между МФУ и компьютером при этих действиях отличается, и сканирование может «запнуться» буквально из-за малейших помех при передаче информации с МФУ на компьютер, что выдаст ошибку сканирования.
В случае, если вы не можете самостоятельно «победить» настройку сканера Kyocera, или же вам нужна какая-либо помощь с устройством данного производителя, вы можете связаться с нами по телефону +7 (84635) 3-84-52 или через сообщения Jivo (в правом нижнем углу этой страницы). Мы попробуем оказать вам информационную поддержку или удалённую помощь (вам будет необходимо установить программу удалённого доступа, чтобы мы могли подключиться к вашему компьютеру).
Когда вы пытаетесь использовать сканер Kyocera на операционной системе Windows 10, может возникнуть проблема с установкой Twain драйвера. Это может быть причиной невозможности работать со сканером и получать электронные копии документов.
Twain драйвер — это специальное программное обеспечение, которое позволяет взаимодействовать между сканером и операционной системой. Если этот драйвер не установлен или не работает должным образом, сканер может быть недоступен.
Чтобы решить эту проблему, первым шагом является проверка того, является ли Twain драйвер установленным на вашем компьютере. Поиск драйвера может быть выполнен на официальном веб-сайте производителя Kyocera или на странице поддержки для вашей модели сканера.
Важно: перед установкой Twain драйвера проверьте, совместимость с операционной системой Windows 10. Убедитесь, что вы скачиваете версию драйвера, которая предназначена для вашей операционной системы.
После скачивания и установки Twain драйвера перезагрузите компьютер и проверьте его работу. Если проблема не была устранена, возможно, потребуется обратиться в службу технической поддержки Kyocera для получения индивидуального решения.
Содержание
- Проблема со скачиванием и установкой Twain драйвера для принтера Kyocera на Windows 10
- Почему возникают проблемы с установкой драйвера Twain на операционную систему Windows 10
- Как решить проблему с установкой Twain драйвера для принтера Kyocera на Windows 10
- Проверенные методы установки и настройки Twain драйвера для принтера Kyocera на Windows 10
- Дополнительные меры для решения проблемы с установкой Twain драйвера для принтера Kyocera на Windows 10
Проблема со скачиванием и установкой Twain драйвера для принтера Kyocera на Windows 10
При установке принтера Kyocera на операционную систему Windows 10 пользователи иногда сталкиваются с проблемой установки драйвера Twain. Эта проблема часто возникает из-за несовместимости драйвера с операционной системой или неправильной установки.
Чтобы решить эту проблему, вы можете выполнить следующие шаги:
- Посетите официальный сайт Kyocera и перейдите на страницу поддержки и загрузок драйверов.
- На странице поиска введите название модели вашего принтера или его серийный номер и нажмите кнопку «Поиск».
- Найдите в списке драйверов драйвер Twain для вашей модели принтера и скачайте его на компьютер.
- После завершения загрузки откройте файл скачанного драйвера и следуйте инструкциям установщика. Обычно это просто запуск исполняемого файла и следование указаниям на экране.
- В процессе установки может потребоваться подключение принтера к компьютеру. Убедитесь, что принтер подключен к компьютеру с помощью USB-кабеля или по сети.
- После завершения установки перезагрузите компьютер и проверьте, что принтер правильно работает.
Если проблема все еще остается, попробуйте найти более новую версию драйвера Twain на сайте производителя или обратитесь в службу поддержки Kyocera для более подробной помощи.
Установка правильного драйвера Twain для принтера Kyocera на Windows 10 позволит вам использовать все функции принтера и легко сканировать документы с помощью программ сканирования, поддерживающих Twain интерфейс.
Почему возникают проблемы с установкой драйвера Twain на операционную систему Windows 10
При установке драйвера Twain на операционную систему Windows 10 могут возникать определенные проблемы, которые могут затруднить или полностью препятствовать установке и корректной работе драйвера. Рассмотрим некоторые из основных причин возникновения таких проблем.
1. Устаревшая версия драйвера Twain.
Одной из возможных причин проблем со совместимостью драйвера Twain с операционной системой Windows 10 является устаревшая версия драйвера. Старые версии драйверов могут не поддерживать новые функции или изменения, внесенные в операционную систему, что может привести к возникновению конфликтов и ошибок при установке.
2. Неправильно выбранный драйвер.
Выбор неправильного драйвера Twain для конкретной модели устройства может также вызвать проблемы при установке. Различные модели устройств могут использовать разные версии или варианты драйверов, и выбор неправильной версии может привести к ошибкам или несовместимости.
3. Конфликты с другими установленными программами или драйверами.
Установка драйвера Twain может вызывать конфликты с другими установленными программами или драйверами на компьютере. Могут возникать проблемы из-за несовместимости между различными компонентами системы, что может препятствовать нормальной установке и функционированию драйвера Twain.
4. Ошибки в процессе установки.
Иногда возникают ошибки в процессе установки драйвера Twain, которые могут быть связаны с различными факторами, например, отсутствием необходимых системных файлов, неправильными настройками или проблемами с доступом к драйверу.
5. Ограничения безопасности операционной системы.
Операционная система Windows 10 имеет определенные ограничения безопасности, которые могут мешать установке и функционированию некоторых драйверов. Некоторые драйверы могут быть помечены как недоверенные или могут требовать особых разрешений для установки и использования.
Чтобы избежать возникновения проблем с установкой драйвера Twain на операционную систему Windows 10, рекомендуется следовать руководству по установке, предоставленному производителем устройства, и убедиться, что установленная версия драйвера поддерживает операционную систему Windows 10. Также стоит проверить наличие обновлений драйвера и операционной системы, а также устранить возможные конфликты с другими программами или драйверами на компьютере.
Как решить проблему с установкой Twain драйвера для принтера Kyocera на Windows 10
При установке принтера Kyocera на операционную систему Windows 10, некоторые пользователи могут столкнуться с проблемой отсутствия Twain драйвера. Twain драйвер необходим для сканирования документов с помощью принтера.
Для решения этой проблемы следуйте указанным ниже шагам:
- Скачайте последнюю версию Twain драйвера с официального сайта Kyocera. Обычно драйверы предоставляются в виде исполняемого файла с расширением .exe.
- Запустите файл установки Twain драйвера и следуйте инструкциям на экране. Установите драйвер, выбрав опцию «Установка сетевого принтера».
- Выберите свой принтер Kyocera из списка доступных сетевых принтеров. Если вашего принтера нет в списке, убедитесь, что он подключен к той же локальной сети, что и ваш компьютер. Если принтер все еще недоступен, обратитесь к системному администратору.
- Продолжите установку, следуя инструкциям на экране. После завершения установки компьютер может потребовать перезагрузки. Перезагрузите компьютер, если это требуется.
- После перезагрузки компьютера, откройте любое приложение для сканирования документов и проверьте, отображается ли ваш принтер Kyocera в списке доступных устройств сканирования.
После выполнения указанных выше шагов, у вас должна быть установлена последняя версия Twain драйвера для принтера Kyocera на операционной системе Windows 10. Теперь вы сможете использовать функцию сканирования вместе с вашим принтером.
Проверенные методы установки и настройки Twain драйвера для принтера Kyocera на Windows 10
Twain драйвер — это специальное программное обеспечение, которое позволяет приложениям взаимодействовать с устройствами для сканирования, такими как принтеры Kyocera. Однако, в некоторых случаях пользователи могут столкнуться с проблемой, когда Twain драйвер не устанавливается или неправильно работает на операционной системе Windows 10.
В данной статье мы рассмотрим несколько проверенных методов установки и настройки Twain драйвера для принтера Kyocera на Windows 10, которые помогут вам решить данную проблему.
- Обновите драйверы принтера: Первым шагом необходимо проверить, что у вас установлена последняя версия драйверов принтера Kyocera. Для этого можно посетить официальный сайт производителя и загрузить обновленные драйверы для вашего устройства.
- Установите драйвер в режиме совместимости: Если после обновления драйверов проблема не решена, попробуйте установить Twain драйвер в режиме совместимости с более ранней версией операционной системы Windows. Для этого выполните следующие шаги:
- Нажмите правой кнопкой мыши на файле установки драйвера и выберите «Свойства».
- Перейдите на вкладку «Совместимость».
- Установите галочку напротив опции «Запустить программу в режиме совместимости с» и выберите более раннюю версию Windows из списка.
- Нажмите «ОК» для сохранения изменений и запустите процесс установки драйвера.
- Измените параметры безопасности: В некоторых случаях Twain драйвер может быть заблокирован системой безопасности Windows 10. Чтобы разрешить доступ к драйверу, выполните следующие действия:
- Нажмите правой кнопкой мыши на файле установки драйвера и выберите «Свойства».
- Перейдите на вкладку «Безопасность».
- Нажмите на кнопку «Разрешить» и добавьте свою учетную запись в список разрешенных пользователей.
- Нажмите «ОК» для сохранения изменений и запустите процесс установки драйвера.
- Проверьте целостность системных файлов: Если ни один из предыдущих методов не помог, возможно, в системе Windows 10 есть поврежденные или отсутствующие файлы, которые не позволяют установить Twain драйвер. Для восстановления целостности системных файлов выполните следующие действия:
- Откройте командную строку от имени администратора.
- Введите команду «sfc /scannow» и нажмите клавишу «Enter».
- Дождитесь завершения сканирования и исправления ошибок.
- Перезагрузите компьютер и повторите попытку установки Twain драйвера.
После применения этих методов Twain драйвер для принтера Kyocera должен успешно установиться и работать на операционной системе Windows 10. Если проблема все еще не решена, рекомендуется обратиться в техническую поддержку Kyocera для получения дальнейшей помощи.
Дополнительные меры для решения проблемы с установкой Twain драйвера для принтера Kyocera на Windows 10
При установке Twain драйвера для принтера Kyocera на Windows 10 иногда возникают проблемы, которые мешают успешному завершению процесса. Ниже представлены дополнительные меры, которые можно предпринять для решения этой проблемы.
- Переустановка драйвера: Попробуйте полностью удалить существующий Twain драйвер и повторить процесс установки заново. Для этого откройте «Устройства и принтеры» в Панели управления, найдите свой принтер Kyocera, щелкните правой кнопкой мыши и выберите «Удалить устройство». Затем перезапустите компьютер и повторите установку с помощью последней версии Twain драйвера, загруженной с официального веб-сайта производителя.
- Обновление операционной системы: Убедитесь, что ваша операционная система Windows 10 обновлена до последней версии. Некоторые обновления могут содержать исправления для известных проблем совместимости с драйверами.
- Отключение антивирусного программного обеспечения: В некоторых случаях антивирусное программное обеспечение может блокировать установку драйвера. Попробуйте временно отключить антивирусное программное обеспечение перед установкой драйвера Kyocera.
- Проверка целостности системных файлов: Возможно, в вашей операционной системе Windows 10 есть поврежденные или недостающие системные файлы, которые мешают установке драйвера. Вы можете воспользоваться инструментом проверки целостности системных файлов, чтобы исправить эту проблему. Откройте командную строку от имени администратора и выполните команду «sfc /scannow». Подождите, пока процесс завершится, и перезапустите компьютер.
- Свяжитесь с технической поддержкой: Если вы продолжаете сталкиваться с проблемами при установке Twain драйвера для принтера Kyocera на Windows 10, рекомендуется обратиться в техническую поддержку Kyocera или позвонить к поставщику услуг для получения дополнительной помощи и решения проблемы.
Будьте внимательны и следуйте указанным выше рекомендациям. Надеемся, что это поможет вам успешно установить Twain драйвер для принтера Kyocera на операционную систему Windows 10.
5. В следующем окне заполните поля (картинка 2):
Имя — произвольное название, например, модель вашего аппарата
Модель — необходимо выбрать из выпадающего списка вашу модель Kyocera. При этом, если Вы используете USB подключение, необходимо выбирать модель именно с USB в названии
Адрес сканера — пропишите IP-адрес Вашего МФУ. Если используется USB подключение, то поле остаётся пустым (или неактивным)
По завершении нажмите кнопку OK внизу окна.
6. Ваш аппарат должен появиться в списке установленных сканеров (картинка 3). После этого нажмине кнопку Закрыть.
Для сканирования Ваших документов используйте приложения поддерживающие функцию сканирования через TWAIN, например: Adobe Photoshop, Corel Paint Shop Pro и т.п. или же можно воспользоваться бесплатной программой Paperscanfree.
Приятного сканирования!
!! Если Вам необходимо настроить сетевое сканирование в общую папку, на почту или на FTP сервер, подробную инструкцию можно прочитать по этой ссылке.
Установка или обновление драйверов на компьютере может быть достаточно сложной задачей, особенно когда возникают проблемы совместимости с операционной системой Windows 10. Одной из таких проблем может быть невозможность установки twain драйвера Kyocera на Windows 10. Это может привести к невозможности использования сканера, что может значительно затруднить работу.
Twain драйвер является обязательным компонентом для работы со сканером Kyocera. Он позволяет управлять и настраивать параметры сканирования, а также получать изображения в высоком качестве. Однако, из-за различных причин, возможно установить его на Windows 10 может быть проблематично.
Одной из основных причин, по которой не устанавливается twain драйвер Kyocera на Windows 10, может быть неправильная версия драйвера. Возможно, у вас установлена версия драйвера, которая не совместима с Windows 10. В этом случае, вам необходимо найти и загрузить совместимую версию драйвера с официального веб-сайта Kyocera или обратиться за помощью к службе поддержки.
Важно иметь в виду, что использование неподдерживаемой версии драйвера может привести к неправильной работе сканера и другим проблемам. Поэтому рекомендуется всегда обновлять драйверы до последних версий, чтобы избежать совместимостей и повысить работоспособность оборудования.
Содержание
- Проблема установки twain драйвера Kyocera на Windows 10
- Почему twain драйвер Kyocera не устанавливается на Windows 10
- Поиск решений для установки twain драйвера Kyocera на Windows 10
- Возможные причины ошибки «Не найдено устройство Kyocera» при установке twain драйвера на Windows 10
- Как проверить наличие совместимого twain драйвера для Kyocera на Windows 10
- Шаги по установке twain драйвера Kyocera на Windows 10
- Полезные советы по установке twain драйвера Kyocera на Windows 10
- Какие проблемы могут возникать после установки twain драйвера Kyocera на Windows 10
Проблема установки twain драйвера Kyocera на Windows 10
При установке twain драйвера Kyocera на операционную систему Windows 10, пользователи иногда сталкиваются с проблемой, когда драйвер не устанавливается корректно или вовсе не распознается системой. Эта проблема может возникать по различным причинам, и ее решение может потребовать некоторых усилий со стороны пользователя.
Одной из основных причин возникновения проблемы является несовместимость версии twain драйвера Kyocera с операционной системой Windows 10. В таком случае, необходимо обновить драйвер до последней доступной версии, совместимой с Windows 10. Для этого можно посетить официальный сайт производителя и найти соответствующую версию драйвера для своей модели устройства.
Если обновление драйвера не решает проблему, можно попробовать изменить режим совместимости установщика. Для этого необходимо сделать следующее:
- Найдите установочный файл драйвера на вашем компьютере.
- Нажмите правой кнопкой мыши на файл и выберите «Свойства».
- Перейдите на вкладку «Совместимость».
- В разделе «Режим совместимости» выберите «Запуск программы в режиме совместимости».
- Выберите версию операционной системы, совместимую с вашим драйвером (например, Windows 7) из выпадающего списка.
- Нажмите «Применить» и «ОК».
- Запустите установку драйвера снова и следуйте инструкциям.
Если проблема все еще не решена, можно попробовать выполнить установку драйвера в режиме совместимости с административными правами. Для этого следуйте инструкции:
- Найдите установочный файл драйвера на вашем компьютере.
- Нажмите правой кнопкой мыши на файл и выберите «Запустить от имени администратора».
- Следуйте инструкциям установщика, запущенного с административными правами.
Если все вышеперечисленные методы не помогли решить проблему, можно обратиться в службу поддержки Kyocera или к специалистам технической поддержки Windows для дальнейшего решения проблемы.
| Проблема | Решение |
|---|---|
| Несовместимость версии twain драйвера с Windows 10 | Обновите драйвер до совместимой версии |
| Проблемы с установщиком | Измените режим совместимости или запустите с административными правами |
| Другие проблемы | Обратитесь в службу поддержки Kyocera или специалистам технической поддержки Windows |
Почему twain драйвер Kyocera не устанавливается на Windows 10
Установка twain драйвера Kyocera на операционную систему Windows 10 может вызвать определенные проблемы. Вот несколько причин, по которым установка может не проходить успешно:
-
Несовместимость. Один из основных факторов, по которым драйвер может не устанавливаться, — это несовместимость между версией драйвера и операционной системой. Возможно, вы пытаетесь установить старую версию драйвера, которая не поддерживается Windows 10. В таком случае, вам следует обновить драйвер до последней версии, совместимой с вашей операционной системой.
-
Отсутствие драйвера. Иногда проблема заключается в том, что требуемый драйвер отсутствует в вашей системе. Это может произойти в результате неправильной установки, удаления драйвера или ошибок в системе. В этом случае, вам нужно скачать и установить правильный драйвер с официального веб-сайта Kyocera или обратиться в службу поддержки.
-
Конфликт с другими драйверами или программами. Иногда установка twain драйвера Kyocera может препятствовать наличие других установленных драйверов или программ, которые могут конфликтовать с ним. В таких случаях вам следует отключить или удалить конфликтующее ПО, чтобы позволить драйверу установиться.
-
Неправильная установка. Ошибки при установке драйвера могут возникать из-за неверного выполнения процедуры установки. Убедитесь, что вы совершили все необходимые действия в правильном порядке и следовали инструкциям от производителя.
Если у вас возникли проблемы с установкой twain драйвера Kyocera на Windows 10, вам следует проверить все вышеперечисленные факторы и попытаться решить проблему. Если ничто из перечисленного не помогло, рекомендуется обратиться в службу поддержки Kyocera или искать решение проблемы на специализированных форумах и сообществах пользователей.
Поиск решений для установки twain драйвера Kyocera на Windows 10
Установка twain драйвера Kyocera на операционную систему Windows 10 может иногда вызвать определенные сложности. Однако существует несколько способов, которые помогут в решении этой проблемы. Ниже перечислены некоторые из них:
-
Проверьте совместимость драйвера с операционной системой: Убедитесь, что вы скачиваете и устанавливаете версию драйвера, подходящую для Windows 10. Информацию о совместимости можно найти на официальном сайте Kyocera или в документации к принтеру.
-
Обновите драйвер: Проверьте наличие более новой версии драйвера на сайте производителя. Если такая версия доступна, скачайте ее и установите на ваш компьютер.
-
Удалите старый драйвер: Если у вас уже установлен старый драйвер Kyocera, попробуйте удалить его перед установкой новой версии. Для этого откройте меню «Пуск», перейдите в раздел «Панель управления», найдите раздел «Устройства и принтеры» и удалите принтер Kyocera.
-
Очистите систему: После удаления старого драйвера выполните очистку системы от временных файлов и остатков предыдущей установки. Для этого можно воспользоваться встроенными инструментами Windows или сторонними программами для очистки системы.
-
Перезагрузите компьютер: После удаления старого драйвера и очистки системы перезагрузите компьютер, чтобы завершить процесс удаления и очистки.
-
Установите новый драйвер: Запустите установку нового драйвера, который вы скачали с официального сайта Kyocera. Следуйте инструкциям на экране и дождитесь завершения установки.
-
Подключите принтер: Подключите принтер Kyocera к компьютеру с помощью USB-кабеля или сетевого подключения. После подключения принтер должен быть автоматически обнаружен операционной системой и готов к работе.
-
Проверьте работу: После завершения установки драйвера проверьте его работу, запустив программу, поддерживающую TWAIN-интерфейс, и попробуйте получить изображение с принтера Kyocera.
Если после выполнения этих шагов проблема с установкой twain драйвера Kyocera на Windows 10 остается, рекомендуется обратиться в техническую поддержку Kyocera или обратиться за помощью к специалисту в области настройки принтеров.
Возможные причины ошибки «Не найдено устройство Kyocera» при установке twain драйвера на Windows 10
1. Отсутствие или неправильная установка драйвера
Одной из возможных причин ошибки «Не найдено устройство Kyocera» может быть отсутствие самого драйвера или его неправильная установка. Если драйвер не установлен или установлен неправильно, операционная система не сможет найти устройство и будет выдавать ошибку.
2. Несовместимость драйвера с операционной системой
Еще одной возможной причиной ошибки может быть несовместимость драйвера Kyocera с операционной системой Windows 10. Если драйвер не предназначен для работы с данной версией операционной системы, то установка может привести к ошибке «Не найдено устройство Kyocera».
3. Неправильная работа порта USB
Если у вас возникла ошибка «Не найдено устройство Kyocera», стоит проверить работу порта USB. Возможно, проблема заключается в неправильной работе порта, из-за чего операционная система не может обнаружить устройство и драйвер не устанавливается.
4. Проблемы с устройством Kyocera
Возможно, проблема не связана с драйвером или операционной системой, а с самим устройством Kyocera. Проверьте его работу, подключение к компьютеру и наличие повреждений. Если устройство не работает должным образом, обратитесь к специалисту или производителю для решения проблемы.
Важно помнить, что указанные причины являются лишь предположениями и для точного определения причины ошибки может потребоваться дополнительное диагностирование и консультация с техническим специалистом.
Как проверить наличие совместимого twain драйвера для Kyocera на Windows 10
Установка и правильная настройка драйверов являются важными шагами в процессе работы с устройствами Kyocera на операционной системе Windows 10. Один из распространенных вопросов, с которыми могут столкнуться пользователи, это проблема с установкой twain драйверов на Windows 10.
Здесь представлены некоторые шаги, которые могут помочь в проверке наличия совместимого twain драйвера для устройств Kyocera на Windows 10:
- Перейдите на официальный веб-сайт Kyocera и найдите раздел поддержки или загрузок.
- Введите модель своего устройства в поисковую строку на веб-сайте Kyocera, чтобы найти соответствующую страницу поддержки вашей модели.
- На странице поддержки найдите раздел «Драйверы» или «Загрузки».
- В упорядоченном списке драйверов найдите twain драйвер для вашей операционной системы (в нашем случае Windows 10).
В случае, если совместимый twain драйвер не найден на официальном веб-сайте Kyocera:
- Свяжитесь с технической поддержкой Kyocera через контактную форму на веб-сайте или по указанному телефону.
- Укажите модель устройства и версию вашей операционной системы, а также попросите поддержку в поиске и предоставлении совместимого twain драйвера для Windows 10.
Также имейте в виду, что twain драйверы нередко включаются вместе с установочным пакетом программного обеспечения для устройства Kyocera. Проверьте полный пакет установки и убедитесь, что twain драйвер включен в список устанавливаемых компонентов.
Проверка наличия совместимого twain драйвера для устройств Kyocera на операционной системе Windows 10 может быть важным шагом перед установкой и настройкой вашего устройства. Таким образом, вы можете убедиться, что ваше устройство совместимо с операционной системой Windows 10 и готово к работе.
Шаги по установке twain драйвера Kyocera на Windows 10
Если у вас возникла проблема с установкой twain драйвера Kyocera на операционную систему Windows 10, вот несколько шагов, которые вы можете выполнить, чтобы ее решить:
- Перейдите на официальный веб-сайт Kyocera и найдите раздел поддержки или загрузки драйверов.
- В разделе загрузки драйверов найдите совместимый с вашей моделью устройства twain драйвер для Windows 10.
- Нажмите на ссылку для скачивания драйвера и сохраните его на вашем компьютере.
- Закройте все открытые программы и дважды щелкните по скачанному файлу, чтобы запустить установку.
- Следуйте инструкциям на экране, чтобы установить драйвер. Обычно вам будет предложено принять лицензионное соглашение и выбрать путь для установки.
- После завершения установки перезагрузите компьютер, чтобы изменения вступили в силу.
После выполнения этих шагов у вас должен быть установлен twain драйвер Kyocera на операционную систему Windows 10. Если проблема все еще остается, рекомендуется обратиться в службу поддержки компании Kyocera для получения дальнейшей помощи.
Полезные советы по установке twain драйвера Kyocera на Windows 10
Установка twain драйвера Kyocera на операционную систему Windows 10 может вызвать трудности у некоторых пользователей. Однако соблюдение нескольких рекомендаций поможет избежать ошибок и установить драйвер успешно.
- Проверьте совместимость: Убедитесь, что у вас есть совместимый драйвер для вашей модели Kyocera и операционной системы Windows 10. Перейдите на официальный сайт Kyocera и найдите последнюю версию драйвера, подходящую для вашей модели принтера.
- Обновите операционную систему: Перед установкой драйвера убедитесь, что ваша операционная система Windows 10 находится в актуальном состоянии. Проверьте наличие обновлений и установите все доступные.
- Отключите антивирусное программное обеспечение: Антивирусное программное обеспечение может блокировать процесс установки драйвера. Временно отключите антивирусную программу перед установкой драйвера или добавьте исключение для установочного файла драйвера.
- Запустите установку от имени администратора: Часто для успешной установки драйвера требуются права администратора. Щелкните правой кнопкой мыши на установочном файле драйвера и выберите «Запуск от имени администратора».
- Перезагрузите компьютер: После установки драйвера рекомендуется перезагрузить компьютер, чтобы изменения вступили в силу.
Если вы все же столкнулись с проблемами при установке twain драйвера Kyocera на Windows 10, рекомендуется обратиться в службу поддержки Kyocera или посетить форумы пользователей для получения дополнительной помощи и советов.
Какие проблемы могут возникать после установки twain драйвера Kyocera на Windows 10
Установка twain драйвера Kyocera на операционную систему Windows 10 может иметь некоторые проблемы, которые могут затруднить его работу или даже вызвать сбои в системе. Вот некоторые из возможных проблем, которые могут возникнуть после установки этого драйвера:
-
Отсутствие совместимости: Один из основных проблем может быть неправильная совместимость между twain драйвером Kyocera и операционной системой Windows 10. Это может произойти из-за отсутствия обновлений или драйверов для поддержки последней версии операционной системы. В этом случае может потребоваться обновление драйвера или установка дополнительных обновлений для операционной системы.
-
Отсутствие поддержки функций: Некоторые функции драйвера могут не поддерживаться или работать неправильно на операционной системе Windows 10. Это может привести к невозможности использования определенных функций драйвера, таких как сканирование с разрешением выше определенного значения или использование определенных настроек сканирования.
-
Проблемы с производительностью: Некорректная установка или работа twain драйвера Kyocera на операционной системе Windows 10 может привести к падению производительности системы. Например, может возникнуть задержка при сканировании или обработке файлов, что может затруднить работу пользователя.
Если возникают такие или подобные проблемы после установки twain драйвера Kyocera на операционную систему Windows 10, рекомендуется принять следующие меры:
-
Обновление драйвера: Попробуйте обновить драйвер до последней версии с официального сайта Kyocera или поставщика устройства. Это может исправить проблемы, связанные с совместимостью и поддержкой функций.
-
Настройка параметров: Проверьте настройки драйвера на наличие поддержки необходимых функций и корректно настройте их. Обратитесь к руководству пользователя или документации по драйверу для получения дополнительной информации.
-
Обновление операционной системы: Убедитесь, что у вас установлена последняя версия операционной системы Windows 10 и все доступные обновления были установлены. Это поможет исправить проблемы, связанные с совместимостью и производительностью.
-
Обратиться в техническую поддержку: Если все вышеперечисленные действия не помогли решить проблему, рекомендуется обратиться в техническую поддержку Kyocera или специалистам, которые могут помочь с установкой и настройкой драйвера на операционной системе Windows 10.
Помните, что решение проблемы с установкой и работой twain драйвера Kyocera на операционной системе Windows 10 может потребовать некоторых технических навыков и знаний. Будьте внимательны и аккуратны при внесении изменений в систему.
Владельцы принтеров и МФУ Kyocera иногда сталкиваются с проблемой невозможности установки драйвера Kyocera Quick Scan TWAIN на операционную систему Windows 10. Этот драйвер позволяет осуществлять сканирование с помощью TWAIN-программ, таких как Paint, Windows Fax and Scan или Adobe Acrobat.
Проблема возникает из-за того, что драйвер Kyocera Quick Scan TWAIN не является стандартной частью драйверов Kyocera для Windows 10. Пользователи часто обнаруживают, что драйвер отсутствует в списке доступных драйверов при установке принтера или МФУ.
Решение проблемы заключается в установке драйвера вручную. Для этого необходимо скачать драйвер с официального сайта Kyocera и следовать инструкциям по его установке. Важно убедиться, что загруженный драйвер совместим с операционной системой Windows 10 и версией устройства Kyocera. После успешной установки драйвера Kyocera Quick Scan TWAIN пользователи смогут свободно использовать TWAIN-программы для сканирования.
Содержание
- Установка драйвера Kyocera Quick Scan TWAIN на Windows 10
- Проблема с установкой драйвера Kyocera Quick Scan TWAIN
- Проблема 1: Ошибка установки
- Проблема 2: Отсутствие драйвера в списке устройств
- Решение проблемы при установке драйвера Kyocera Quick Scan TWAIN
- 1. Проблема: Не удается найти драйвер
- 2. Проблема: Ошибка установки
- 3. Проблема: Не работает сканер после установки драйвера
Установка драйвера Kyocera Quick Scan TWAIN на Windows 10
Установка драйвера Kyocera Quick Scan TWAIN на Windows 10 может быть необходима для использования данного устройства в операционной системе. В этой статье будут описаны шаги, которые нужно выполнить для успешной установки драйвера.
- Сначала необходимо загрузить драйвер Kyocera Quick Scan TWAIN с официального веб-сайта производителя. Для этого перейдите на сайт Kyocera и найдите страницу с поддержкой драйверов для вашей модели устройства.
- На странице с драйверами найдите соответствующий драйвер Kyocera Quick Scan TWAIN для Windows 10 и нажмите на ссылку скачать.
- После того как файл драйвера был загружен на ваш компьютер, найдите его в папке загрузок или в указанном месте сохранения по умолчанию.
- Запустите установочный файл драйвера и выполните все указанные в нем инструкции. В процессе установки могут быть заданы различные параметры и настройки, следуйте указаниям на экране и выбирайте наиболее подходящие для ваших условий.
- После успешной установки драйвера Quick Scan TWAIN может потребоваться перезагрузка компьютера. Если это указано в инструкциях, выполните перезагрузку, чтобы изменения вступили в силу.
После выполнения всех указанных выше шагов у вас должен успешно установиться драйвер Kyocera Quick Scan TWAIN на Windows 10. Дальнейшее использование устройства и его функций будет доступно в вашей системе. Если у вас возникнут проблемы или вопросы в процессе установки или использования драйвера, обратитесь в службу технической поддержки Kyocera для получения дополнительной помощи.
Проблема с установкой драйвера Kyocera Quick Scan TWAIN
Kyocera Quick Scan TWAIN — это программное обеспечение, позволяющее взаимодействовать сканеру с операционной системой Windows 10. Однако у некоторых пользователей могут возникнуть проблемы при установке этого драйвера. В этой статье мы рассмотрим некоторые распространенные проблемы и их возможные решения.
Проблема 1: Ошибка установки
Первая проблема, с которой могут столкнуться пользователи, связана с ошибкой установки. Во время установки драйвера может появиться сообщение об ошибке или процесс установки может быть прерван без объяснения причин. Для решения этой проблемы можно попробовать следующие шаги:
- Проверьте, что операционная система Windows 10 обновлена до последней версии. Обновления могут содержать исправления для известных проблем с установкой драйверов.
- Отключите временно все антивирусные программы перед установкой драйвера. Некоторые антивирусы могут блокировать установку некоторых файлов, что может вызывать ошибку.
- Запустите установку драйвера от имени администратора. Это позволяет получить все необходимые разрешения для установки драйвера.
- Установите драйвер с использованием совместимости с предыдущими версиями операционной системы. Некоторые драйверы могут быть совместимы с более старыми версиями Windows и работать с ними без проблем.
Проблема 2: Отсутствие драйвера в списке устройств
Еще одна распространенная проблема — отсутствие драйвера Kyocera Quick Scan TWAIN в списке устройств после установки. Для решения этой проблемы можно попробовать следующие шаги:
- Проверьте, что драйвер корректно установлен. Перезагрузите компьютер после установки и проверьте, появилось ли устройство в списке.
- Проверьте, что сканер подключен к компьютеру правильно. Убедитесь, что все кабели подключены как следует и что сканер включен.
- Проверьте, что драйвер сканера активирован. В Панели управления Windows найдите раздел Устройства и принтеры и убедитесь, что сканер отображается там. Если его нет, попробуйте установить драйвер заново.
- Проверьте, что драйвер сканера совместим с операционной системой Windows 10. Возможно, вам потребуется обновить драйвер до последней версии, совместимой с вашей операционной системой.
Если ни одно из этих решений не помогло решить проблему, рекомендуется обратиться в техническую поддержку Kyocera или в форумы сообщества пользователей. Возможно, другие пользователи уже сталкивались с подобной проблемой и могут поделиться своим опытом или предложить решение.
Решение проблемы при установке драйвера Kyocera Quick Scan TWAIN
Драйвер Kyocera Quick Scan TWAIN представляет собой программное обеспечение, необходимое для работы с сканером на принтерах Kyocera. Однако иногда при установке этого драйвера могут возникать проблемы. В данной статье мы рассмотрим несколько часто встречающихся проблем и их решения.
1. Проблема: Не удается найти драйвер
Если при установке драйвера Kyocera Quick Scan TWAIN вы получаете сообщение об ошибке «Не удается найти драйвер», то есть несколько возможных решений этой проблемы:
- Убедитесь, что вы загрузили правильную версию драйвера для вашей операционной системы и модели принтера. Проверьте, что вы скачали драйвер с официального сайта производителя.
- Откройте Диспетчер устройств в Windows и проверьте, есть ли у вас установленный драйвер сканера. Если нет, то установите его.
- Попробуйте перезагрузить компьютер и выполнить установку драйвера заново.
2. Проблема: Ошибка установки
Если при установке драйвера Kyocera Quick Scan TWAIN вы получаете сообщение об ошибке установки, то можно попробовать решить эту проблему следующим образом:
- Убедитесь, что у вас есть права администратора на компьютере. Если нет, то войдите в систему под учетной записью администратора.
- Проверьте, что все необходимые службы для работы драйвера запущены и работают корректно. Например, проверьте службы «Сканер» и «Печать». Если эти службы не запущены, то запустите их.
- Попробуйте отключить антивирусное программное обеспечение или брандмауэр временно, чтобы проверить, не блокирует ли оно установку драйвера.
3. Проблема: Не работает сканер после установки драйвера
Если после установки драйвера Kyocera Quick Scan TWAIN сканер не работает, то можно попробовать следующие решения проблемы:
- Перезапустите компьютер и попробуйте сканирование еще раз. Иногда простое перезагрузка помогает в таких случаях.
- Возможно, вам понадобится обновить драйвер сканера или установить другую версию драйвера. Попробуйте посетить официальный сайт Kyocera и загрузить последнюю версию драйвера.
- Если проблема не устраняется, то свяжитесь с технической поддержкой Kyocera для получения дополнительной помощи и решения проблемы.
Надеемся, что приведенные выше решения помогут вам установить и настроить драйвер Kyocera Quick Scan TWAIN для работы с вашим сканером на принтере Kyocera. Удачи!
