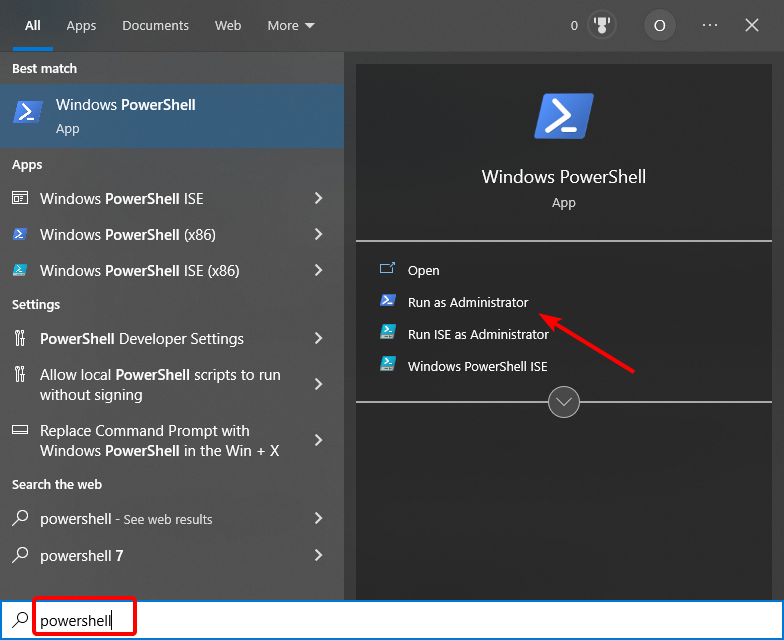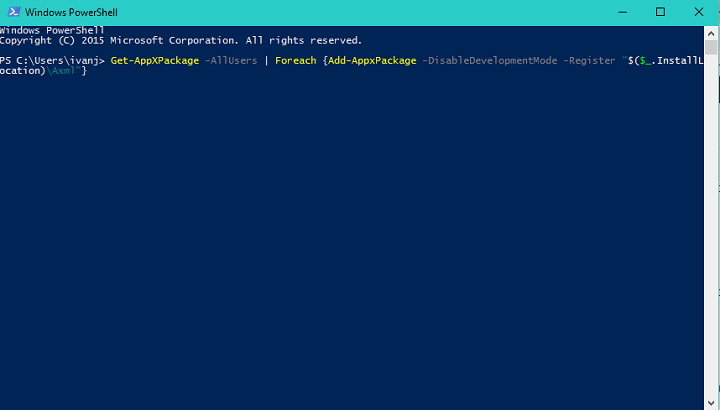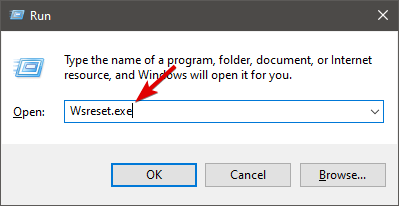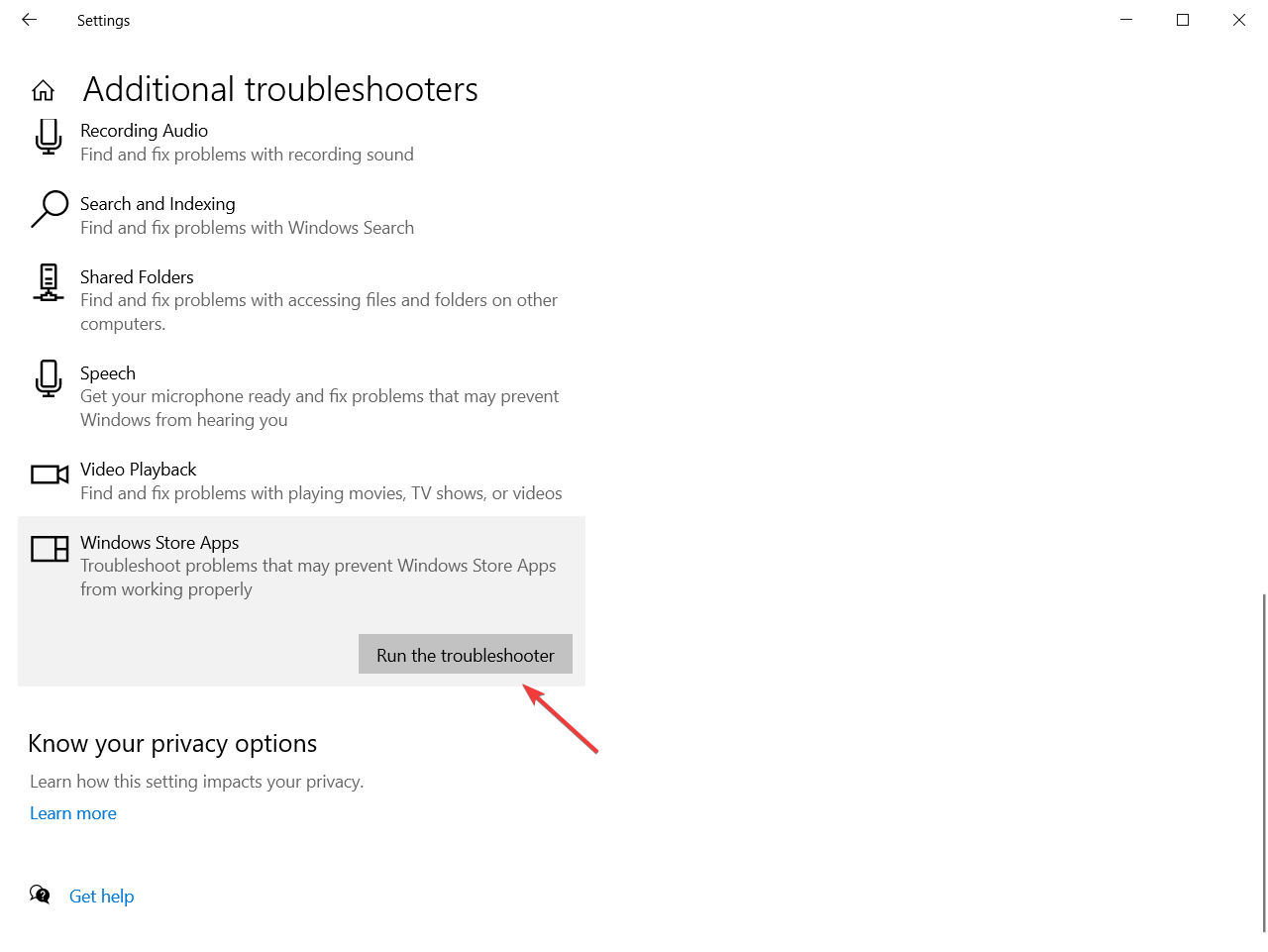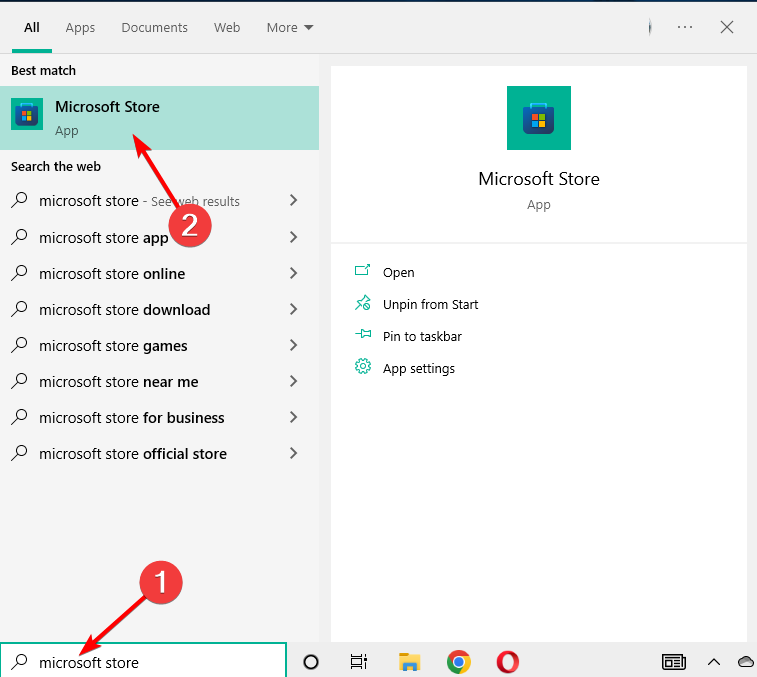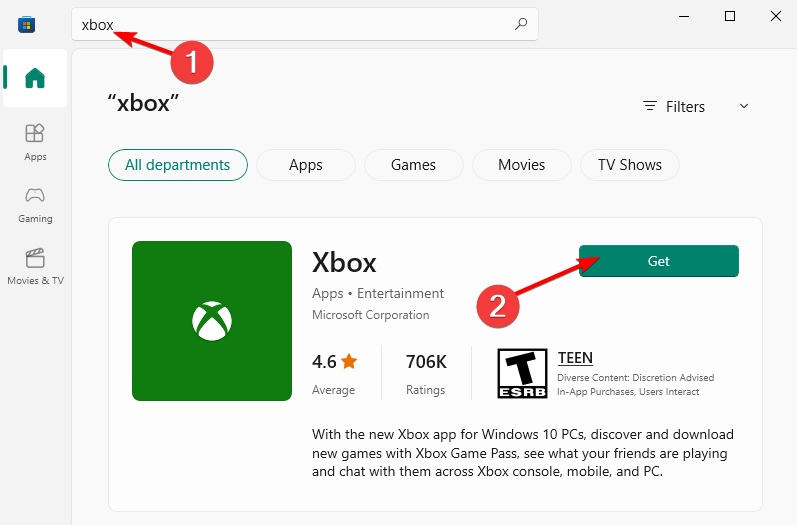Go through our solutions below to get back to error-free gaming
by Ivan Jenic
Passionate about all elements related to Windows and combined with his innate curiosity, Ivan has delved deep into understanding this operating system, with a specialization in drivers and… read more
Updated on
- If the Xbox app won’t install in Windows 10 it’s pretty sad because you can’t play with your friends.
- Start by resetting the app package by running the command below in Powershell.
- Another, more complicated solution is to run the License Service Script.
- The wsreset app is useful in clearing the Microsoft Store cache. Try installing the Xbox app after.
XINSTALL BY CLICKING THE DOWNLOAD
FILE
The Xbox app allows users to play games from the Microsoft Store with fellow Xbox players, create scoreboards, share their social content, and more.
However, some of our readers reported that the Xbox app won’t install, so we’re going to find a solution for this problem in this article.
Why is my Xbox app not installing on my PC?
There is a vast number of possible explanations as to why the Xbox application cannot be installed on your Windows PC.
The most common known causes might be any one or a combination of damaged or corrupted system files as well as interference from an antivirus or firewall.
For optimal functionality, the Xbox App must have the Microsoft Store App installed first. If there is a problem with the App Store app, then many applications won’t run, and they won’t download anything.
How do I fix Xbox app if it won’t install?
- Why is my Xbox app not installing on my PC?
- How do I fix Xbox app if it won’t install?
- 1. Reset the Xbox app package
- 2. Run the License Service Script
- 3. Clear the Microsoft Store cache
- 4. Check for the latest Windows updates
- 5. Run the Windows Apps troubleshooter
- How do I manually install the Xbox app?
Before getting to the actual software tweaks, make sure that you’ve got through these preliminary steps:
- Make sure that you’ve got a stable Internet connection. If you use a VPN client or a proxy server, also try disabling and removing them if the Xbox app won’t install.
- Besides software interferences, a VPN can also create mismatches between the time and date of your system. Make sure your Region, respectively, Time & Date settings are set to the USA.
- Run an SFC scan to repair any file corruption at the system level and reboot your system.
- Download and install the Xbox app from Microsoft Store directly, not from third-party websites.
If you have checked these prerequisite measures, go ahead and apply the following fixes. Enter
1. Reset the Xbox app package
In order to repair the Xbox app on your PC, you can follow the quick guide below using the PowerShell commands.
How we test, review and rate?
We have worked for the past 6 months on building a new review system on how we produce content. Using it, we have subsequently redone most of our articles to provide actual hands-on expertise on the guides we made.
For more details you can read how we test, review, and rate at WindowsReport.
1. Go to Search, type Powershell, and click on Run as administrator.
2. Enter the following command, and press Enter: Get-AppXPackage -AllUsers | Foreach {Add-AppxPackage -DisableDevelopmentMode -Register "$($_.InstallLocation)\AppXManifest.xml"}
3. Wait for the process to finish
After performing this PowerShell command, try to run your Xbox app for Windows 10 again. If you’re still unable to run it, try the solution listed below.
Keep in mind that resetting the cache will remove any saved passwords and private information stored in the app. It’s not ideal, but sometimes the cache can deem the software unusable.
2. Run the License Service Script
- Open Notepad.
- Paste the following text into Notepad:
echo offnet stop clipsvcif “%1″==”” ( echo ==== BACKING UP LOCAL LICENSES move %windir%serviceprofileslocalserviceappdatalocalmicrosoftclipsvctokens.dat %windir%serviceprofileslocalserviceappdatalocalmicrosoftclipsvctokens.bak )if “%1″==”recover” ( echo ==== RECOVERING LICENSES FROM BACKUP copy %windir%serviceprofileslocalserviceappdatalocalmicrosoftclipsvctokens.bak %windir%serviceprofileslocalserviceappdatalocalmicrosoftclipsvctokens.dat )net start clipsvc - Save the file as license.bat.
- Execute the script.
- The script will uninstall the app, so head over to the Microsoft Store, and reacquire Xbox app.
This script was introduced in Windows 10 Technical Preview when users had problems running certain Windows 10 apps.
You could give it a try, it won’t hurt. Now, should you need more information, we helped diagnosed and fix a similar problem with the Xbox app not opening on Windows 10.
You could also try refreshing the Client License Service. In this case, you’ll need to download the ClipSVC.reg file on your PC, double-click it and allow it to merge with the one already running.
A restart should suffice to make it work again.
3. Clear the Microsoft Store cache
- Press Windows + R to launch Run, type wsreset.exe, and hit Enter.
- Once the reset process is finished, restart your PC and then check if the Windows Store App works as it should.
The Xbox App depends on the Microsoft Store App to run properly. So, if there is something wrong with the Store app, many apps won’t launch or won’t download anything.
In this case, resetting the Store cache can fix the problem, so make sure you do that by following the steps above.
4. Check for the latest Windows updates
- Click the Start button and select Settings.
- Pick Update & Security to open the Windows Update window.
- Click the Check for updates button and wait a few seconds to see if there are any new ones.
- If there are, click on Install now. The Xbox app won’t install on the D drive issue will be solved afterward.
Not having the latest Windows updates installed can cause problems with the installation or run of any apps, so this is an important step to take.
Alternatively, you could refresh the Windows update service by downloading a .reg file and merging it, just like we showed you in one of our previous solutions.
- FIX: Xbox Game Pass remote install not working in Windows 11
- Xbox game bar not opening/not working on Windows 10/11 [Fix]
- Can’t install Game Pass games on PC [Guaranteed Fix]
5. Run the Windows Apps troubleshooter
- Click on the Start button and select Settings.
- Now click on Update & security.
- Select Troubleshoot from the left pane, and then click on Additional troubleshooters from the right pane.
- Scroll down until you find Windows Store Apps, click on it, and select the Run the troubleshooter button.
- Follow the steps to carry on the troubleshooting process. The Xbox app not working on PC issue will be fixed.
Like any app, the Xbox one is prone to regular problems, but you can fix them by running the Windows Store Apps troubleshooter as shown in the steps above.
How do I manually install the Xbox app?
- Press Windows then type Microsoft Store and open the top result.
- Input Xbox inside the search bar at the top of the window, press Enter then click the Get button next to the Xbox app result.
Obviously, this method will only work if the store is also working as intended. However, if the Microsoft Store won’t download anything, you might need to perform an in-place upgrade.
- To do that, go to the Windows 11 download page and select the multi-edition ISO.
- Use the Mount option, select Setup.exe, and follow the prompts to install.
- Don’t forget to check the boxes allowing you to keep both your personal files and your apps.
A lot of users also reported that the Xbox app keeps closing in Windows 10. We have an excellent guide dedicated to fixing Xbox app closing issues.
As was the case with solution #1, you’ll have to keep in mind that, deleting the cache will remove any saved information from the MS Store, including login credentials, payments, etc.
Some of our readers also suggested changing the Windows region from Settings to the United States and reset the Microsoft Store service before downloading and installing the Xbox app so you should try that too.
If you also have problems opening the Xbox app in Windows 10, our team has devised a comprehensive step-by-step guide to resolve that issue.
That’s about that, as you can see, the solution to this problem lies in resetting the app. In case these solutions didn’t work for you, or you have some solutions of your own, let us know in the comments.
Если при установке приложения Xbox вы видите, что установщик Xbox застрял с индикатором выполнения с надписью Making Things awesome, этот пост поможет вам решить проблему. Ошибка возникает при загрузке и установке приложения Xbox Installer или при переустановке приложения Xbox из Магазина Microsoft. Хотя Windows поставляется с приложением Xbox, если вы удалили его ранее, а затем попробуйте переустановить приложение.

Попробуйте предложенные решения и проверьте, поможет ли это решить проблему:
- Перезапустите службу установщика.
- Перезапустите и переустановите приложение Xbox.
- Запустить инструмент SFC.
- Запустите средство устранения неполадок приложения Windows.
- Восстановление и сброс Microsoft Store.
- Обязательно используйте учетную запись администратора для решения проблемы.
Перезапустите службу установщика Windows
Любое программное обеспечение или приложение нуждаются в помощи службы установщика Windows. Если он по какой-то причине застрял, то любая установка застрянет. Выполните шаги, чтобы перезапустить его:
- Введите Services.msc в строке «Выполнить» (Win + R) и нажмите клавишу Enter.
- Найдите установщик Windows и щелкните его правой кнопкой мыши.
- Нажмите «Перезагрузить» или «Пуск» и дайте ему завершить процесс.
- Попробуйте переустановить приложение Xbox еще раз.
Служба установщика Windows вызывается вручную любой программой, которая хочет ее установить. Если он не может работать должным образом, вы можете запустить его вручную.
Перезапустите и переустановите приложение Xbox
Если установка застряла надолго, лучше всего перезагрузить компьютер и попробовать переустановить приложение с правами администратора. Многие проблемы решаются после перезагрузки ПК, и если что-то останавливает процесс, перезагрузите ПК.
Если вы пытались установить его из Магазина, вы всегда можете скачать установщик отсюда и попробовать.
Запустите инструменты DISM и SFC
Рекомендуется запускать инструмент SFC, чтобы исключить проблемы с поврежденными системными файлами. Запустите следующую команду в командной строке с повышенными привилегиями и дождитесь завершения процесса.
sfc /scannow
Если инструмент обнаружит проблему в каком-либо из системных файлов, поврежденных или несоответствующих версиях, он будет заменен и исправлен.
Запустите средство устранения неполадок приложения Windows
Если вы ранее удалили приложение и пытаетесь переустановить приложение только для решения этой проблемы, вам необходимо запустить средство устранения неполадок приложения Windows. Перейдите в «Настройки» > «Устранение неполадок» > «Другое средство устранения неполадок» и запустите средство устранения неполадок, связанных с совместимостью программных приложений, и приложений Магазина Windows.
Восстановить или сбросить Microsoft Store
Если средство устранения неполадок не работает, вы можете сбросить приложение Microsoft Store, а затем снова попробовать переустановить приложение. Перейдите в «Настройки» > «Приложения и функции». Найдите приложение «Магазин», а затем нажмите кнопку меню с тремя точками > Дополнительные параметры. Прокрутите экран до конца и нажмите кнопки «Восстановить» и «Сброс». После этого попробуйте переустановить приложение еще раз и посмотрите, решена ли проблема.
Ускоряет ли закрытие приложения Xbox установку игр?
Приложение Xbox на ПК с Windows предназначено только для доступа к играм и инициации загрузки. Однако фактическая загрузка происходит через Microsoft Store в фоновом режиме. Так что даже если вы закроете приложение, оно будет работать как обычно и не быстрее.
Почему установщик Xbox не работает?
Если все работает должным образом, это может быть связано с безопасностью или антивирусом, блокирующим подключения из приложения Xbox к вашим серверам Microsoft. Поэтому вы можете отключить его на время, а затем повторить попытку.
Когда вы пытаетесь установить приложение Xbox на компьютер с операционной системой Windows 10 и сталкиваетесь с ошибкой, это может быть разочарованием. Эта проблема может возникнуть по многим причинам, таким как неполадки в Windows Store, проблемы сети или проблемы с вашим аккаунтом Microsoft. Ниже приводятся некоторые шаги, которые помогут вам решить эту проблему.
Шаг 1: Проверьте подключение к интернету
Первым шагом в решении проблемы является проверка подключения к интернету. Если вы не подключены к интернету, не сможете установить приложение. Вы можете проверить подключение, перейдя в Центр управления сетями и общим доступом на своем компьютере и убедиться, что подключение к сети работает должным образом.
Шаг 2: Проверьте наличие аккаунта Microsoft
Если у вас нет учетной записи Microsoft, то вы не сможете установить приложение Xbox. Проверьте, есть ли у вас аккаунт Microsoft. Если нет, зарегистрируйтесь на сайте Microsoft.
Шаг 3: Очистите кэш Windows Store
Очистка кэша Windows Store может помочь вам исправить ошибку при установке приложения Xbox. Для этого нужно выполнить несколько простых действий:
- Откройте приложение «Сведения о системе».
- В строку поиска введите «cmd».
- Нажмите правой кнопкой мыши на «Командная строка» и выберите «Запустить от имени администратора».
- В командной строке введите следующую команду:
wsreset.exe - Нажмите клавишу «Enter».
Шаг 4: Обновите приложение Windows Store
Часто проблемы с установкой приложения Xbox могут возникать из-за неправильной работы Windows Store. В этом случае обновление приложения Windows Store может решить проблему. Для этого:
- Откройте Windows Store.
- Нажмите на иконку «Параметры» (три точки в правом верхнем углу окна).
- Выберите «Загрузки и обновления».
- Нажмите кнопку «Проверить наличие обновлений».
Шаг 5: Обновите Windows 10
Если ни один из вышеперечисленных шагов не решил проблему, обновление самой операционной системы может исправить неполадки. Для обновления Windows 10 следуйте инструкции в меню «Настройки» -> «Обновление и безопасность» -> «Обновление».
Заключение
Если вы столкнулись с проблемой установки приложения Xbox на Windows 10, попробуйте следовать указанным выше шагам решения проблемы. В большинстве случаев проблема решается простыми действиями, но если она остается нерешенной, обратитесь к специалистам службы поддержки Microsoft.
- Если Xкоробочное приложение не устанавливается в Windows 10 это довольно печально, потому что нельзя играть с друзьями.
- Начните с сброса пакета приложения, выполнив приведенную ниже команду в Powershell.
- Другое, более сложное решение — запустить сценарий службы лицензий.
- Приложение wsreset полезно для очистки кеша Microsoft Store. После этого попробуйте установить приложение Xbox.
Для решения различных проблем с ПК мы рекомендуем Restoro PC Repair Tool:
Это программное обеспечение исправит распространенные компьютерные ошибки, защитит вас от потери файлов, вредоносных программ, сбоев оборудования и оптимизирует ваш компьютер для достижения максимальной производительности. Исправьте проблемы с ПК и удалите вирусы прямо сейчас, выполнив 3 простых шага:
- Скачать Restoro PC Repair Tool который поставляется с запатентованными технологиями (патент доступен здесь).
- Нажмите Начать сканирование чтобы найти проблемы с Windows, которые могут вызывать проблемы с ПК.
- Нажмите Починить все для устранения проблем, влияющих на безопасность и производительность вашего компьютера
- Restoro был загружен 0 читатели в этом месяце.
Microsoft представила свое новое приложение Xbox для Windows 10, когда система еще находилась на этапе предварительного просмотра. Программное обеспечение позволяет пользователям подключать свои Xbox на свое устройство Windows.
Это означает, что приложение Xbox позволяет пользователям играть в игры из Microsoft Store с другими игроками Xbox, создавать табло, делиться своим социальным контентом и т. Д.
Кросс-платформенные игры объединяют людей с разных платформ, а это значит, что вы можете играть с большим количеством друзей, а сообщества в играх больше.
В целом, это отличное изменение, и в этом нет никаких недостатков! Кроме того, многие игры Xbox имели порты для ПК и исправления совместимости, и наоборот, после того, как система была внедрена.
Однако некоторые пользователи сообщали о том, что приложение Xbox не устанавливается в Windows 10, поэтому мы собираемся найти решение этой проблемы в этой статье.
Во-первых, если приложение Xbox не устанавливается на ПК, попробуйте перезагрузить систему. После этого проверьте, сможете ли вы открыть приложение в обычном режиме, если ответ отрицательный, попробуйте одно из решений, перечисленных ниже.
Что делать, если приложение Xbox Windows 10 не работает?
1. Сбросить пакет приложения Xbox
- Перейти к Поиск, тип Powershell, и откройте PowerShell от результатов.
- Введите следующую команду и нажмите Входить:
Get-AppXPackage -AllUsers | Для каждого {Add-AppxPackage -DisableDevelopmentMode -Register "$ ($ _. InstallLocation) \ AppXManifest.xml"} - Подождите, пока процесс завершится
После выполнения этой команды PowerShell попробуйте снова запустить приложение Xbox для Windows 10. Если вам по-прежнему не удается запустить его, попробуйте решение, указанное ниже.
Имейте в виду, что сброс кеша приведет к удалению всех сохраненных паролей и личной информации, хранящейся в приложении. Это не идеально, но иногда в кеше программное обеспечение может оказаться непригодным для использования.
2. Запустите сценарий службы лицензий
- Открыть Блокнот.
- Вставьте следующий текст в Блокнот:
echo offnet stop clipsvcif «% 1 ″ ==» »(echo РЕЗЕРВНОЕ КОПИРОВАНИЕ ЛОКАЛЬНЫХ ЛИЦЕНЗИЙ move% windir% serviceprofileslocalserviceappdatalocalmicrosoftclipsvctokens.dat % windir% serviceprofileslocalserviceappdatalocalmicrosoftclipsvctokens.bak), если «% 1 ″ ==« восстановить »(эхо ВОССТАНОВЛЕНИЕ ЛИЦЕНЗИЙ ИЗ РЕЗЕРВНОЙ копии % windir% serviceprofileslocalserviceappdatalocalmicrosoftclipsvctokens.bak% windir% serviceprofileslocalserviceappdatalocalmicrosoftclipsvctokens.dat ) чистый старт clipsvc - Сохраните файл как license.bat.
- Выполните скрипт из Командная строка (найдите cmd и нажмите Запуск от имени администратора).
- Сценарий удалит приложение, поэтому перейдите к Магазин Microsoftи повторно приобретите приложение Xbox.
Этот сценарий был представлен в Windows 10 Technical Preview, когда у пользователей возникали проблемы с запуском определенных приложений Windows 10.
Запустите сканирование системы, чтобы обнаружить потенциальные ошибки
Скачать Restoro
Инструмент для ремонта ПК
Нажмите Начать сканирование чтобы найти проблемы с Windows.
Нажмите Починить все для устранения проблем с запатентованными технологиями.
Запустите сканирование ПК с помощью Restoro Repair Tool, чтобы найти ошибки, вызывающие проблемы с безопасностью и замедление. После завершения сканирования в процессе восстановления поврежденные файлы заменяются новыми файлами и компонентами Windows.
Мы не проверяли, работает ли он в полной версии Windows 10 и с приложением Xbox, но вы можете попробовать, это не повредит.
Вы можете найти больше информации о подобной проблеме в этом краткое пособие посвящена исправлению приложения Xbox, если оно не открывается в Windows 10.
3. Очистить кеш Microsoft Store
- НажмитеКлавиша Windows + Rдля запуска Run.
- Входить wsreset.exeи ударилВходить.
- После завершения процесса сброса перезагрузите компьютер и проверьте, работает ли приложение Windows Store должным образом.
Приложение Xbox зависит от Магазин Microsoft Приложение должно работать правильно. Таким образом, если с приложением «Магазин» что-то не так, многие приложения не запускаются или не скачивают ничего.
В этом случае сброс кеша Магазина может решить проблему, поэтому обязательно сделайте это, выполнив шаги, описанные выше.
3. Проверьте последние обновления Windows
- Щелкните значок Начинать кнопку и выберите Настройки.
- Выбирать Обновление и безопасность открыть Центр обновления Windows окно.
- Нажмите кнопку Проверить наличие обновлений и подождите несколько секунд, чтобы увидеть, есть ли новые.
- Если есть, нажмите Установить сейчас.
Отсутствие последних обновлений Windows может вызвать проблемы с установкой или запуском каких-либо приложений, поэтому это важный шаг.
4. Запустите средство устранения неполадок приложений Windows.
- Нажми на Начинать кнопку и выберите Настройки.
- Теперь нажмите на Обновление и безопасность.
- Выбирать Устранение неполадок из левой панели.
- Нажмите на Дополнительные средства устранения неполадок из правой панели.
- Прокрутите вниз, пока не найдете Приложения Магазина Windows, щелкните по нему и выберите Запустите средство устранения неполадок кнопка.
- Следуйте инструкциям, чтобы продолжить процесс устранения неполадок.
Как и любое приложение, Xbox one подвержена регулярным проблемам, но вы можете исправить их, запустив средство устранения неполадок приложений Магазина Windows, как показано в шагах выше.
Многие пользователи также сообщили, что приложение Xbox закрывается в Windows 10. У нас есть отличное руководство, посвященное устранению проблем с закрытием приложений Xbox.
Как и в случае с решением №1, вы должны помнить, что удаление кеша приведет к удалению любой сохраненной информации из MS Store, включая учетные данные для входа, платежи и т. Д.
Если у вас также есть проблемы с открытием приложения Xbox в Windows 10, наша команда разработала подробное пошаговое руководство чтобы решить эту проблему.
Как видите, решение этой проблемы заключается в сбросе настроек приложения. Если эти решения не помогли вам или у вас есть собственные решения, сообщите нам об этом в комментариях.

- Загрузите этот инструмент для ремонта ПК получил рейтинг «Отлично» на TrustPilot.com (загрузка начинается на этой странице).
- Нажмите Начать сканирование чтобы найти проблемы с Windows, которые могут вызывать проблемы с ПК.
- Нажмите Починить все исправить проблемы с запатентованными технологиями (Эксклюзивная скидка для наших читателей).
Restoro был загружен 0 читатели в этом месяце.
Go through our solutions below to get back to error-free gaming
by Ivan Jenic
Passionate about all elements related to Windows and combined with his innate curiosity, Ivan has delved deep into understanding this operating system, with a specialization in drivers and… read more
Updated on
- If the Xbox app won’t install in Windows 10 it’s pretty sad because you can’t play with your friends.
- Start by resetting the app package by running the command below in Powershell.
- Another, more complicated solution is to run the License Service Script.
- The wsreset app is useful in clearing the Microsoft Store cache. Try installing the Xbox app after.
XINSTALL BY CLICKING THE DOWNLOAD
FILE
The Xbox app allows users to play games from the Microsoft Store with fellow Xbox players, create scoreboards, share their social content, and more.
However, some of our readers reported that the Xbox app won’t install, so we’re going to find a solution for this problem in this article.
Why is my Xbox app not installing on my PC?
There is a vast number of possible explanations as to why the Xbox application cannot be installed on your Windows PC.
The most common known causes might be any one or a combination of damaged or corrupted system files as well as interference from an antivirus or firewall.
For optimal functionality, the Xbox App must have the Microsoft Store App installed first. If there is a problem with the App Store app, then many applications won’t run, and they won’t download anything.
How do I fix Xbox app if it won’t install?
- Why is my Xbox app not installing on my PC?
- How do I fix Xbox app if it won’t install?
- 1. Reset the Xbox app package
- 2. Run the License Service Script
- 3. Clear the Microsoft Store cache
- 4. Check for the latest Windows updates
- 5. Run the Windows Apps troubleshooter
- How do I manually install the Xbox app?
Before getting to the actual software tweaks, make sure that you’ve got through these preliminary steps:
- Make sure that you’ve got a stable Internet connection. If you use a VPN client or a proxy server, also try disabling and removing them if the Xbox app won’t install.
- Besides software interferences, a VPN can also create mismatches between the time and date of your system. Make sure your Region, respectively, Time & Date settings are set to the USA.
- Run an SFC scan to repair any file corruption at the system level and reboot your system.
- Download and install the Xbox app from Microsoft Store directly, not from third-party websites.
If you have checked these prerequisite measures, go ahead and apply the following fixes. Enter
1. Reset the Xbox app package
In order to repair the Xbox app on your PC, you can follow the quick guide below using the PowerShell commands.
How we test, review and rate?
We have worked for the past 6 months on building a new review system on how we produce content. Using it, we have subsequently redone most of our articles to provide actual hands-on expertise on the guides we made.
For more details you can read how we test, review, and rate at WindowsReport.
1. Go to Search, type Powershell, and click on Run as administrator.
2. Enter the following command, and press Enter: Get-AppXPackage -AllUsers | Foreach {Add-AppxPackage -DisableDevelopmentMode -Register "$($_.InstallLocation)\AppXManifest.xml"}
3. Wait for the process to finish
After performing this PowerShell command, try to run your Xbox app for Windows 10 again. If you’re still unable to run it, try the solution listed below.
Keep in mind that resetting the cache will remove any saved passwords and private information stored in the app. It’s not ideal, but sometimes the cache can deem the software unusable.
2. Run the License Service Script
- Open Notepad.
- Paste the following text into Notepad:
echo offnet stop clipsvcif “%1″==”” ( echo ==== BACKING UP LOCAL LICENSES move %windir%serviceprofileslocalserviceappdatalocalmicrosoftclipsvctokens.dat %windir%serviceprofileslocalserviceappdatalocalmicrosoftclipsvctokens.bak )if “%1″==”recover” ( echo ==== RECOVERING LICENSES FROM BACKUP copy %windir%serviceprofileslocalserviceappdatalocalmicrosoftclipsvctokens.bak %windir%serviceprofileslocalserviceappdatalocalmicrosoftclipsvctokens.dat )net start clipsvc - Save the file as license.bat.
- Execute the script.
- The script will uninstall the app, so head over to the Microsoft Store, and reacquire Xbox app.
This script was introduced in Windows 10 Technical Preview when users had problems running certain Windows 10 apps.
You could give it a try, it won’t hurt. Now, should you need more information, we helped diagnosed and fix a similar problem with the Xbox app not opening on Windows 10.
You could also try refreshing the Client License Service. In this case, you’ll need to download the ClipSVC.reg file on your PC, double-click it and allow it to merge with the one already running.
A restart should suffice to make it work again.
3. Clear the Microsoft Store cache
- Press Windows + R to launch Run, type wsreset.exe, and hit Enter.
- Once the reset process is finished, restart your PC and then check if the Windows Store App works as it should.
The Xbox App depends on the Microsoft Store App to run properly. So, if there is something wrong with the Store app, many apps won’t launch or won’t download anything.
In this case, resetting the Store cache can fix the problem, so make sure you do that by following the steps above.
4. Check for the latest Windows updates
- Click the Start button and select Settings.
- Pick Update & Security to open the Windows Update window.
- Click the Check for updates button and wait a few seconds to see if there are any new ones.
- If there are, click on Install now. The Xbox app won’t install on the D drive issue will be solved afterward.
Not having the latest Windows updates installed can cause problems with the installation or run of any apps, so this is an important step to take.
Alternatively, you could refresh the Windows update service by downloading a .reg file and merging it, just like we showed you in one of our previous solutions.
- FIX: Xbox Game Pass remote install not working in Windows 11
- Xbox game bar not opening/not working on Windows 10/11 [Fix]
- Can’t install Game Pass games on PC [Guaranteed Fix]
5. Run the Windows Apps troubleshooter
- Click on the Start button and select Settings.
- Now click on Update & security.
- Select Troubleshoot from the left pane, and then click on Additional troubleshooters from the right pane.
- Scroll down until you find Windows Store Apps, click on it, and select the Run the troubleshooter button.
- Follow the steps to carry on the troubleshooting process. The Xbox app not working on PC issue will be fixed.
Like any app, the Xbox one is prone to regular problems, but you can fix them by running the Windows Store Apps troubleshooter as shown in the steps above.
How do I manually install the Xbox app?
- Press Windows then type Microsoft Store and open the top result.
- Input Xbox inside the search bar at the top of the window, press Enter then click the Get button next to the Xbox app result.
Obviously, this method will only work if the store is also working as intended. However, if the Microsoft Store won’t download anything, you might need to perform an in-place upgrade.
- To do that, go to the Windows 11 download page and select the multi-edition ISO.
- Use the Mount option, select Setup.exe, and follow the prompts to install.
- Don’t forget to check the boxes allowing you to keep both your personal files and your apps.
A lot of users also reported that the Xbox app keeps closing in Windows 10. We have an excellent guide dedicated to fixing Xbox app closing issues.
As was the case with solution #1, you’ll have to keep in mind that, deleting the cache will remove any saved information from the MS Store, including login credentials, payments, etc.
Some of our readers also suggested changing the Windows region from Settings to the United States and reset the Microsoft Store service before downloading and installing the Xbox app so you should try that too.
If you also have problems opening the Xbox app in Windows 10, our team has devised a comprehensive step-by-step guide to resolve that issue.
That’s about that, as you can see, the solution to this problem lies in resetting the app. In case these solutions didn’t work for you, or you have some solutions of your own, let us know in the comments.
Если при установке приложения Xbox вы видите, что установщик Xbox застрял с индикатором выполнения с надписью Making Things awesome, этот пост поможет вам решить проблему. Ошибка возникает при загрузке и установке приложения Xbox Installer или при переустановке приложения Xbox из Магазина Microsoft. Хотя Windows поставляется с приложением Xbox, если вы удалили его ранее, а затем попробуйте переустановить приложение.
Попробуйте предложенные решения и проверьте, поможет ли это решить проблему:
- Перезапустите службу установщика.
- Перезапустите и переустановите приложение Xbox.
- Запустить инструмент SFC.
- Запустите средство устранения неполадок приложения Windows.
- Восстановление и сброс Microsoft Store.
- Обязательно используйте учетную запись администратора для решения проблемы.
Любое программное обеспечение или приложение нуждаются в помощи службы установщика Windows. Если он по какой-то причине застрял, то любая установка застрянет. Выполните шаги, чтобы перезапустить его:
- Введите Services.msc в строке «Выполнить» (Win + R) и нажмите клавишу Enter.
- Найдите установщик Windows и щелкните его правой кнопкой мыши.
- Нажмите «Перезагрузить» или «Пуск» и дайте ему завершить процесс.
- Попробуйте переустановить приложение Xbox еще раз.
Служба установщика Windows вызывается вручную любой программой, которая хочет ее установить. Если он не может работать должным образом, вы можете запустить его вручную.
Перезапустите и переустановите приложение Xbox
Если установка застряла надолго, лучше всего перезагрузить компьютер и попробовать переустановить приложение с правами администратора. Многие проблемы решаются после перезагрузки ПК, и если что-то останавливает процесс, перезагрузите ПК.
Если вы пытались установить его из Магазина, вы всегда можете скачать установщик отсюда и попробовать.
Запустите инструменты DISM и SFC
Рекомендуется запускать инструмент SFC, чтобы исключить проблемы с поврежденными системными файлами. Запустите следующую команду в командной строке с повышенными привилегиями и дождитесь завершения процесса.
sfc /scannow
Если инструмент обнаружит проблему в каком-либо из системных файлов, поврежденных или несоответствующих версиях, он будет заменен и исправлен.
Запустите средство устранения неполадок приложения Windows
Если вы ранее удалили приложение и пытаетесь переустановить приложение только для решения этой проблемы, вам необходимо запустить средство устранения неполадок приложения Windows. Перейдите в «Настройки» > «Устранение неполадок» > «Другое средство устранения неполадок» и запустите средство устранения неполадок, связанных с совместимостью программных приложений, и приложений Магазина Windows.
Восстановить или сбросить Microsoft Store
Если средство устранения неполадок не работает, вы можете сбросить приложение Microsoft Store, а затем снова попробовать переустановить приложение. Перейдите в «Настройки» > «Приложения и функции». Найдите приложение «Магазин», а затем нажмите кнопку меню с тремя точками > Дополнительные параметры. Прокрутите экран до конца и нажмите кнопки «Восстановить» и «Сброс». После этого попробуйте переустановить приложение еще раз и посмотрите, решена ли проблема.
Ускоряет ли закрытие приложения Xbox установку игр?
Приложение Xbox на ПК с Windows предназначено только для доступа к играм и инициации загрузки. Однако фактическая загрузка происходит через Microsoft Store в фоновом режиме. Так что даже если вы закроете приложение, оно будет работать как обычно и не быстрее.
Почему установщик Xbox не работает?
Если все работает должным образом, это может быть связано с безопасностью или антивирусом, блокирующим подключения из приложения Xbox к вашим серверам Microsoft. Поэтому вы можете отключить его на время, а затем повторить попытку.
0
Andrew Korolev
В службах включи, всем что связано с xbox
Ответить
Развернуть ветку
Qwerty
Автор
Где найти эти «службы»?
Ответить
Развернуть ветку
Andrew Korolev
В смысле где, загугли)
Ответить
Развернуть ветку
Александр Николаев 2077 2.0
Скачай ехе
Ответить
Развернуть ветку
Qwerty
Автор
Он устанавливается но приложения нигде нет.
Ответить
Развернуть ветку
Александр Николаев 2077 2.0
В поиске в пуске тоже нет?
Ответить
Развернуть ветку
Qwerty
Автор
Нету. Остались только хбокс геймбар и лайв.
Ответить
Развернуть ветку
Александр Николаев 2077 2.0
Скинь скрин winver
Ответить
Развернуть ветку
Qwerty
Автор
Версия 21H2 (сборка ОС 22000.1696) Windows 11 pro
Ответить
Развернуть ветку
Александр Николаев 2077 2.0
Ваще хз тогда, винду сломал
Ответить
Развернуть ветку
HeBu9uMkA
обнови до 22н2
Ответить
Развернуть ветку
Александр Николаев 2077 2.0
Жесь, там сложно разбираться
Ответить
Развернуть ветку
nagisa
Попробуй так
Ответить
Развернуть ветку
Qwerty
Автор
Я удалил приложение и его теперь не установить.
Ответить
Развернуть ветку
Аккаунт заморожен
Комментарий недоступен
Ответить
Развернуть ветку
8 комментариев
Раскрывать всегда
Игры и развлечения стали важной частью нашей жизни, и все большее количество людей вовлечено в мир видеоигр. Одна из популярных платформ для игр – Xbox, разработанная Microsoft. Но что делать, если Xbox не открывается на компьютере под управлением Windows 10?
Встречаясь с этой проблемой, важно не паниковать. Существует несколько проверенных решений, которые помогут вернуть работоспособность Xbox и продолжить наслаждаться играми. Первым шагом будет проверить подключение к Интернету, так как неправильные настройки интернет-подключения могут стать причиной возникновения проблемы.
Если Интернет-подключение в порядке, то следующим шагом будет перезагрузка Xbox. Для этого нужно закрыть приложение Xbox и щелкнуть правой кнопкой мыши по значку Xbox на панели задач. Затем выберите «Выйти». После этого можно снова открыть Xbox и проверить, открывается ли оно.
Если после перезагрузки проблема сохраняется, возможно, виной являются конфликты программного обеспечения или поврежденные файлы Xbox. В этом случае стоит обновить систему и проверить наличие обновлений для приложения Xbox. Если обновления уже установлены, можно попробовать удалить и повторно установить Xbox.
Например, можно воспользоваться командой PowerShell для удаления Xbox и всех связанных с ним файлов. После этого нужно скачать и установить Xbox заново из Магазина Windows. Это может решить проблему и позволить вам снова наслаждаться играми на Xbox в операционной системе Windows 10.
Содержание
- Как исправить ошибку: xbox не открывается на windows 10
- 1. Перезагрузите компьютер
- 2. Обновите Windows 10
- 3. Проверьте соединение с Интернетом
- 4. Очистите кэш приложения Xbox
- 5. Переустановите приложение Xbox
- Проблема с доступом к xbox на windows 10
- Решение проблемы с запуском xbox на windows 10
Как исправить ошибку: xbox не открывается на windows 10
Если у вас возникла проблема с открытием приложения Xbox на Windows 10, вот несколько решений, которые могут помочь вам исправить ситуацию.
1. Перезагрузите компьютер
Перезагрузка компьютера может помочь исправить временные проблемы, связанные с работой приложения Xbox. Попробуйте перезагрузить компьютер и запустить Xbox снова.
2. Обновите Windows 10
Убедитесь, что у вас установлена последняя версия операционной системы Windows 10. Часто обновления содержат исправления ошибок и могут помочь в работе приложения Xbox.
3. Проверьте соединение с Интернетом
Убедитесь, что у вас есть стабильное соединение с Интернетом. Слабое или нестабильное подключение может вызывать проблемы с запуском приложения Xbox. Попробуйте перезагрузить маршрутизатор или подключиться к другой сети Wi-Fi.
4. Очистите кэш приложения Xbox
Иногда проблема с запуском Xbox может быть связана с неправильным кэшированием данных. Чтобы очистить кэш приложения, следуйте этим инструкциям:
1. Закройте приложение Xbox, если оно уже открыто.
2. Откройте проводник Windows и введите в строке адреса следующий путь: %localappdata%\Packages\Microsoft.XboxApp_8wekyb3d8bbwe\LocalState
3. Удалите все файлы и папки, находящиеся в этой папке.
4. Перезапустите компьютер и попробуйте открыть Xbox снова.
5. Переустановите приложение Xbox
Если ничто из вышеперечисленного не помогло, попробуйте переустановить приложение Xbox. Чтобы сделать это, следуйте этим инструкциям:
1. Закройте приложение Xbox, если оно уже открыто.
2. Нажмите на кнопку «Пуск» в левом нижнем углу экрана и выберите «Настройки».
3. В окне настроек выберите «Приложения».
4. Найдите приложение Xbox в списке и выберите его.
5. Нажмите на кнопку «Удалить».
6. Перезагрузите компьютер.
7. Перейдите в Microsoft Store и установите приложение Xbox снова.
Надеемся, что одно из этих решений поможет вам исправить ошибку и снова наслаждаться игрой на Xbox на компьютере под управлением Windows 10.
Проблема с доступом к xbox на windows 10
Windows 10 предоставляет возможность играть в игры с использованием приложения Xbox, однако иногда пользователи могут столкнуться с проблемами доступа к этому приложению. Рассмотрим несколько возможных причин и способы решения данной проблемы:
- Проверьте подключение к Интернету: убедитесь, что у вас есть стабильное подключение к сети. Попробуйте перезагрузить маршрутизатор и свою систему, чтобы исправить возможные сетевые проблемы.
- Обновите приложение Xbox: убедитесь, что у вас установлена последняя версия приложения Xbox. Для этого зайдите в Microsoft Store и проверьте наличие актуальных обновлений.
- Проверьте настройки учетной записи Microsoft: убедитесь, что у вас есть актуальная учетная запись Microsoft и что вы вошли в нее на своем устройстве Windows 10.
- Отключите антивирусное программное обеспечение: иногда антивирусные программы могут блокировать доступ к приложению Xbox. Попробуйте временно отключить антивирусное программное обеспечение и проверьте, решается ли проблема.
- Переустановите приложение Xbox: если ничто из вышеперечисленного не помогло, попробуйте удалить и снова установить приложение Xbox. Для этого зайдите в «Параметры» -> «Приложения» -> «Приложения и компоненты» и найдите приложение Xbox в списке. Нажмите на него правой кнопкой мыши и выберите «Удалить». Затем перезагрузите систему и установите приложение Xbox снова.
Если ни один из этих способов не решает проблему, возможно, стоит обратиться в службу поддержки Microsoft для получения дальнейшей помощи. Служба поддержки сможет провести более подробную диагностику проблемы и предоставить индивидуальные рекомендации.
Решение проблемы с запуском xbox на windows 10
Существует несколько способов решить проблему с запуском xbox на windows 10. Вот несколько возможных решений:
- Проверьте обновления Windows и обновите систему до последней версии. Некоторые проблемы с запуском xbox могут быть связаны с устаревшей версией операционной системы.
- Убедитесь, что ваш компьютер соответствует системным требованиям для запуска xbox. Проверьте, что у вас достаточно оперативной памяти, свободного места на жестком диске и требуемый процессор.
- Попробуйте запустить xbox с правами администратора. Чтобы сделать это, щелкните правой кнопкой мыши по ярлыку xbox и выберите «Запуск от имени администратора». Это может помочь, если возникают проблемы с доступом к файлам или настройками.
- Выключите антивирусное программное обеспечение или добавьте xbox в исключения. Некоторые антивирусные программы могут блокировать запуск xbox или влиять на его работу.
- Попробуйте запустить xbox в безопасном режиме. Чтобы это сделать, нажмите на клавиатуре комбинацию клавиш «Win + R», введите «msconfig» и нажмите Enter. В открывшемся окне выберите «Безопасный загрузка» и попробуйте запустить xbox. Если проблема не возникает, возможно, причиной является конфликт с другими программами или службами.
Если ни одно из этих решений не помогло, рекомендуется обратиться в службу поддержки xbox или воспользоваться форумами сообщества пользователей для получения дополнительной помощи.
Когда вы пытаетесь установить приложение Xbox на компьютер с операционной системой Windows 10 и сталкиваетесь с ошибкой, это может быть разочарованием. Эта проблема может возникнуть по многим причинам, таким как неполадки в Windows Store, проблемы сети или проблемы с вашим аккаунтом Microsoft. Ниже приводятся некоторые шаги, которые помогут вам решить эту проблему.
Шаг 1: Проверьте подключение к интернету
Первым шагом в решении проблемы является проверка подключения к интернету. Если вы не подключены к интернету, не сможете установить приложение. Вы можете проверить подключение, перейдя в Центр управления сетями и общим доступом на своем компьютере и убедиться, что подключение к сети работает должным образом.
Шаг 2: Проверьте наличие аккаунта Microsoft
Если у вас нет учетной записи Microsoft, то вы не сможете установить приложение Xbox. Проверьте, есть ли у вас аккаунт Microsoft. Если нет, зарегистрируйтесь на сайте Microsoft.
Шаг 3: Очистите кэш Windows Store
Очистка кэша Windows Store может помочь вам исправить ошибку при установке приложения Xbox. Для этого нужно выполнить несколько простых действий:
- Откройте приложение «Сведения о системе».
- В строку поиска введите «cmd».
- Нажмите правой кнопкой мыши на «Командная строка» и выберите «Запустить от имени администратора».
- В командной строке введите следующую команду:
wsreset.exe - Нажмите клавишу «Enter».
Шаг 4: Обновите приложение Windows Store
Часто проблемы с установкой приложения Xbox могут возникать из-за неправильной работы Windows Store. В этом случае обновление приложения Windows Store может решить проблему. Для этого:
- Откройте Windows Store.
- Нажмите на иконку «Параметры» (три точки в правом верхнем углу окна).
- Выберите «Загрузки и обновления».
- Нажмите кнопку «Проверить наличие обновлений».
Шаг 5: Обновите Windows 10
Если ни один из вышеперечисленных шагов не решил проблему, обновление самой операционной системы может исправить неполадки. Для обновления Windows 10 следуйте инструкции в меню «Настройки» -> «Обновление и безопасность» -> «Обновление».
Заключение
Если вы столкнулись с проблемой установки приложения Xbox на Windows 10, попробуйте следовать указанным выше шагам решения проблемы. В большинстве случаев проблема решается простыми действиями, но если она остается нерешенной, обратитесь к специалистам службы поддержки Microsoft.