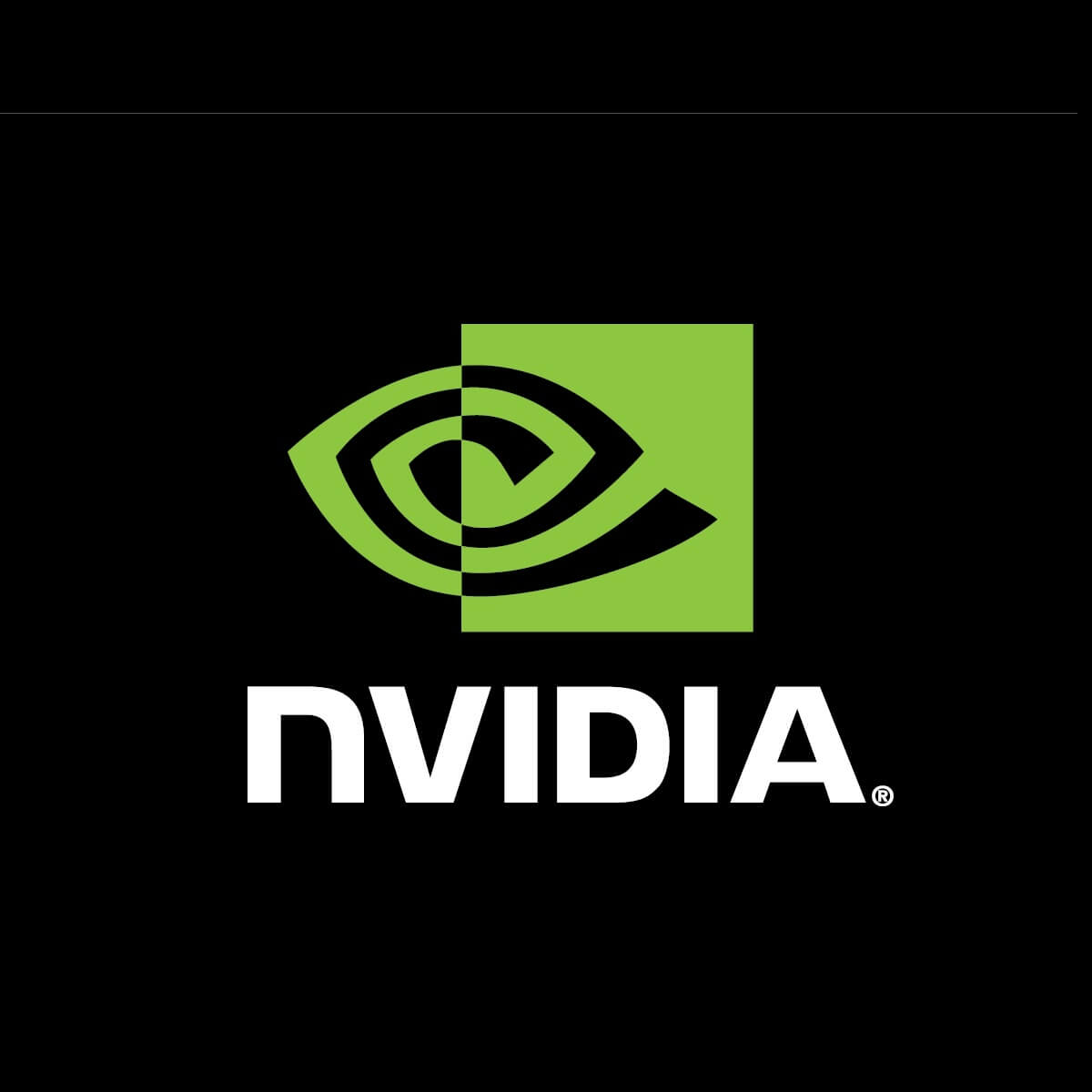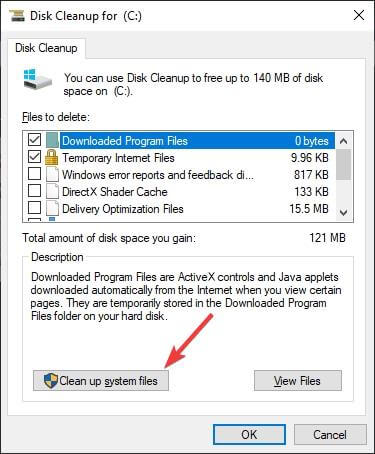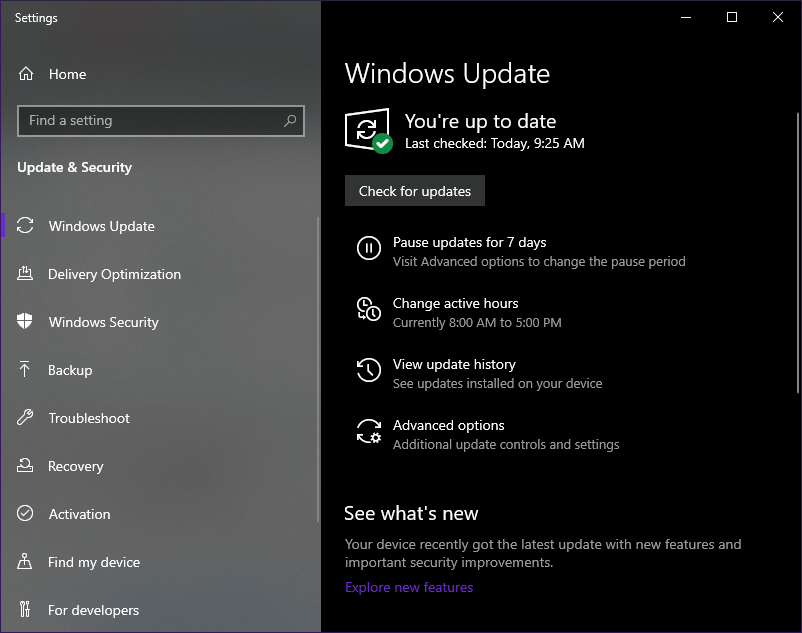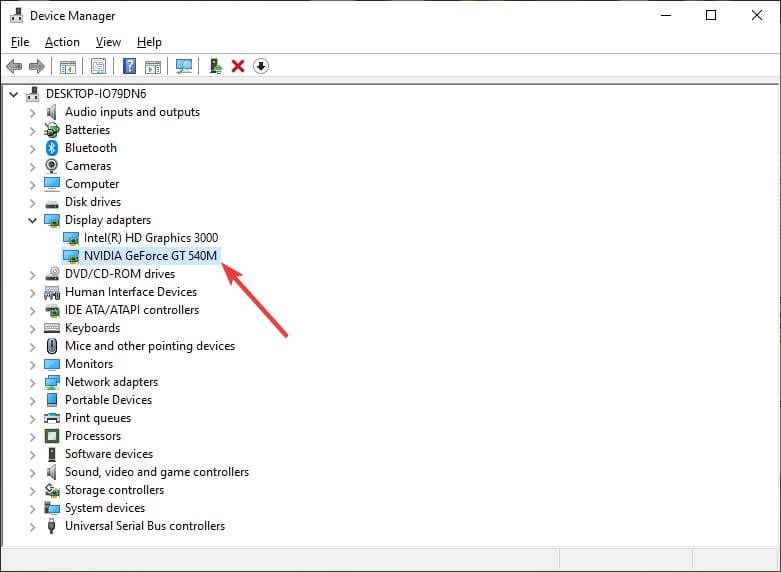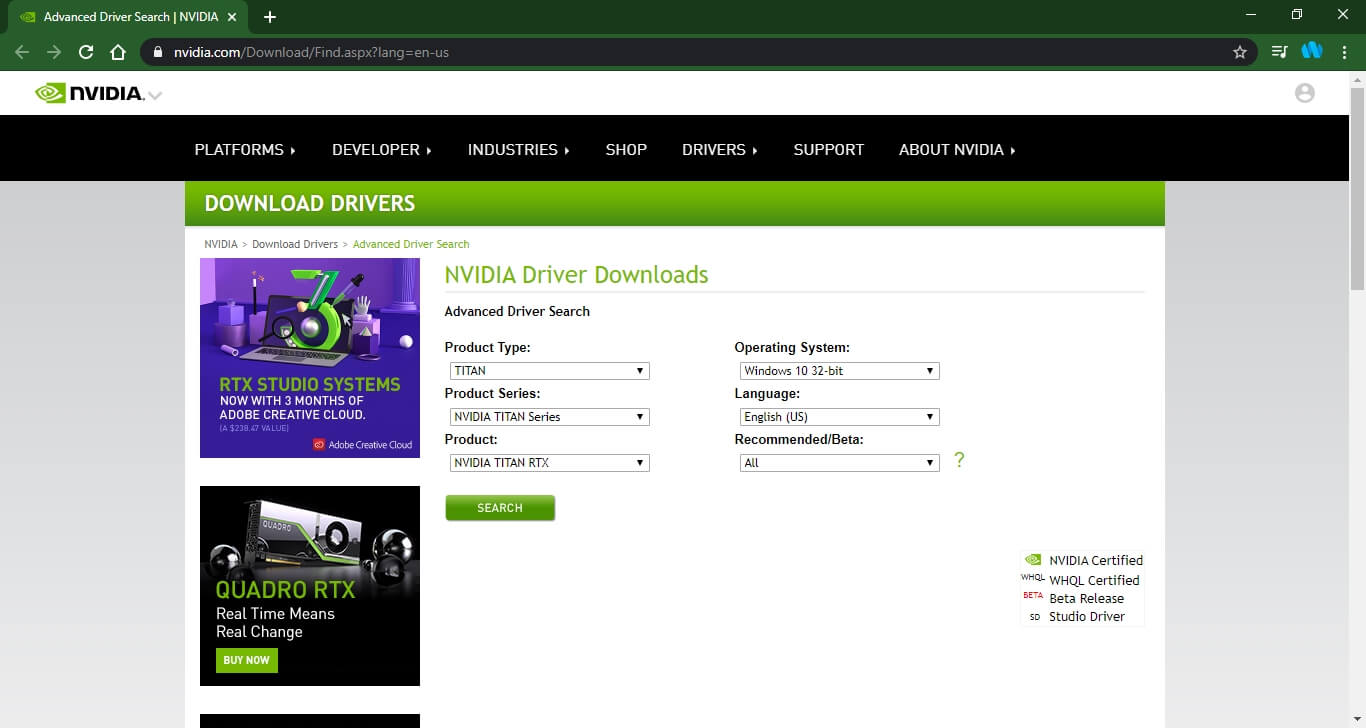by Teodor Nechita
Eager to help those in need, Teodor writes articles daily on subjects regarding Windows, Xbox, and all things tech-related. When not working, you may usually find him either… read more
Updated on
When it comes to graphics cards, few brands are as well-known as Nvidia. Their powerful line of GPUs are some of the best on the market, and they constantly launch updates for them to keep them at cutting-edge speeds.
However, some users have issues with installing various Nvidia components. For example, some users have reported having issues installing the Nvidia Control Panel:
I have the Geforce Experience and I tried downloading the new driver but the installer only redirected me to Geforce experience. I tried reinstalling the driver from there multiple times, still no control panel.
The Nvidia Control Panel is an important component, as it lets you adjust the video settings of your GPU. Because of its importance, this issue is quite severe, and that is why we’ve created this step-by-step guide that will allow you to download it again.
I can’t download the Nvidia Control Panel from MS Store
1. Delete temporary files:
- Open the Start Menu
- Type in disk cleanup, and select Disk Cleanup from the list of results
- Select the drive you want to clean, and then select OK
- Choose Cleanup system files
- Select the file types to get rid of
- To get a description of the file type, select it
- Select OK
- Perform a full cleanup which will delete the temporary files
You can now try to download the Nvidia Control Panel and this time it should install without errors. Once completed you will have the right-click option back to customize your Graphics settings.
2. Update Windows 10
- Press Start
- Select Settings
- The cogwheel-shaped button
- Select Update & Security
- Click on Check for Updates
- If updates are already pending, select Download now
How we test, review and rate?
We have worked for the past 6 months on building a new review system on how we produce content. Using it, we have subsequently redone most of our articles to provide actual hands-on expertise on the guides we made.
For more details you can read how we test, review, and rate at WindowsReport.
If you’re an Nvidia fan but your GPU is dated, then check out this article for the best Nvidia GPUs.
3. Update your Nvidia GPU driver
Normally, any Nvidia driver updates should also come with any Windows 10 updates you perform. However, if this doesn’t happen, you can manually update them by following these steps:
- Press Windows + X
- Select Device Manager
- Expand the Display Adapters tree
- Right-click your Nvidia GPU
- Select Update Driver
4. Download the Nvidia DCH driver
Perform an Advanced Search on Nvidia’s website and download the DCH version of the driver that you need. This component is just like the standard driver, just that it no longer includes the Nvidia Control panel.
According to Nvidia:
[…] the NVIDIA Control Panel is no longer included in the base DCH driver package and is instead distributed exclusively through the Microsoft Store and seamlessly installed following the completion of the NVIDIA driver installation.
As such, download and install the appropriate driver, then simply reboot the PC and try installing the Nvidia Control Panel from the Microsoft Store again.
Can’t download Nvidia drivers at all? Check out this in-depth guide for instant fixes.
By following the steps listed above, you should no longer have any issues with downloading and installing the Nvidia Control Panel from the Microsoft Store.
If the Control Panel download is successful but you’re having trouble with the NVIDIA drivers themselves, consider reading our guide on how to resolve NVIDIA driver download problems on Windows 10.
Which of the above procedures worked for you? Leave your answer and any other questions or suggestions in the comments area below.
RELATED ARTICLES YOU SHOULD CHECK OUT:
- Fix: Nvidia Kernel Mode Driver has stopped responding
- Nvidia graphics card not detected on Windows 10 [EASY SOLUTIONS]
- No video on Nvidia GameStream? Here’s how to fix that
Установив на свой ПК новые графические драйверы от Нвидиа, мы можем столкнуться с всплывающим на рабочем столе сообщением. Оно звучит как «Не найдена Панель управления Nvidia», появляется в Windows 10, и не все знают, как убрать уведомление. Фактором дисфункции часто выступает некорректная работа новых драйверов DCH для графических систем, из-за чего Панель управления может работать некорректно. Ниже рассмотрим сущность данной проблемы, а также опишем способы, позволяющие скрыть его на вашем ПК.
- Что значит «Не найдена Панель управления NVIDIA» в Виндовс 10?
- Отключение службы «NVIDIA Display Container LS», чтобы убрать уведомление
- Установка Панели Управления из Microsoft Store
- Каким образом скачать драйвера Game Ready, если не найдено управление NVIDIA
- Перезапуск всех служб видеокарты, чтобы скрыть уведомление
- Запуск Панели управления видеокартой вручную
- Возврат управления Нвидиа на экран в Windows 10
Что значит «Не найдена Панель управления NVIDIA» в Виндовс 10?
Обычно проблема возникает после обновления (установки) графических драйверов в системе. Справа внизу рабочего стола с регулярной частотой появляется сообщение «Не найдена Панель управления NVIDIA».
Компания «Nvidia» пока воздерживается от официальных комментариев по сути рассматриваемой проблемы. Существует гипотеза, что дисфункция связана с не корректной работой модерных драйверов DCH (Declarative Componentized Hardware) для графических карт «Nvidia». Такие драйвера разрабатываются в соответствии со спецификациями «Microsoft», и после их установки Панель Управления видеокарты может пропасть.
В соответствии с заявлениями разработчиков после установки драйверов Нвидиа Панель управления должна автоматически подтягиваться из Виндовс Store. Но как это обычно бывает, указанного «подтягивания» не происходит, потому будет необходимо самостоятельно установить её из Microsoft Store.
Итак, каким же образом можно убрать уведомление о том, что не найдена Панель управления видеокарты NVIDIA в операционной системе Windows 10? Читайте далее.
Читайте также: Панель управления NVIDIA: Доступ запрещен – что предпринять.
Отключение службы «NVIDIA Display Container LS», чтобы убрать уведомление
Наиболее простым способом убрать уведомление в ОС Виндовс 10 является отключение службы «NVIDIA Display Container LS», ответственной за демонстрацию указанного сообщения.
Осуществите следующее:
- Нажмите на клавиши Win+R;
- В возникшем окошке «Выполнить» введите services.msc и нажмите на клавишу Энтер;
- Откроется окно служб. Найдите там ответственную службу «Nvidia Display Container LS» и дважды кликните по ней;
В перечне служб найдите указанную нами службу - Откроется окно данной службы. Установите значение опции «Тип запуска» на «Отключена», а потом внизу нажмите на «Применить»;
Установите тип запуска службы «Отключена» - Перезагрузите ваш PC для вступления изменений в силу
Установка Панели Управления из Microsoft Store
В ряде случаев избавиться от сообщения «Не найдена Панель управления NVIDIA» может помочь установка Панели Нвидиа из магазина Майкрософт. Понадобится перейти на microsoft.com, и нажать там на «Получить».
Эффективность данного способа обычно не высока, но обязательна для «джентельменского» набора советов по решению возникшей проблемы.
Каким образом скачать драйвера Game Ready, если не найдено управление NVIDIA
Решить рассматриваемую проблему может помочь загрузка драйверов Game Ready с сайта Нвидиа. Используйте расширенную форму поиска драйверов с помощью специализированной формы на сайте nvidia.com. Укажите в форме поиска на сайте вашу видеокарту, скачайте драйвера «Game Ready» и установите их на ваш ПК. Обычно там содержится и Панель Управления Нвидиа. После её установки уведомление должно быть убрано.
Перезапуск всех служб видеокарты, чтобы скрыть уведомление
Если ни один из перечисленных выше способов не помог исправить ошибку с Панелью управления, рекомендуем перезапустить службы Нвидиа в ОС Windows 10.
Выполните следующее:
- Нажмите на клавиши Win+R;
- В возникшем окошке «Выполнить» введите services.msc и нажмите на клавишу Энтер. Откроется окно служб;
- Найдите в перечне службы от Nvidia, и, кликнув на каждую, нажмите вверху слева на «Перезапустить»;
Перезапустите работающие на PC службы Нвидиа - Выполните перезапуск каждой службы Nvidia.
Если во время перезапуска система выдаст вам ошибку 14109, тогда перейдите в Диспетчер устройств, и обновите драйвер вашей карты Нвидиа. Затем перезагрузите ваш PC.
Запуск Панели управления видеокартой вручную
Вы можете попытаться запустить Панель управления вручную.
Выполните следующее:
- Откройте папку «Мой компьютер»;
- Перейдите на диск С и найдите там папку Program Files;
- В папке Program Files вы найдете NVIDIA Corporations (если её там нет, ищите её в папке Program Files x86);
- Войдя в данную папку, откройте папку «Control Panel Client»;
- В данной папке найдите файл nvcplui. Кликните на нём правой клавишей мыши, и выберите «Запуск от имени администратора».
Возврат управления Нвидиа на экран в Windows 10
В ряде случаев (особенно после обновления) Панель управления может быть скрыта.
Для её возврата выполните следующее:
- Запустите Панель управления ОС Виндовс;
- Справа сверху в опции «Просмотр» выберите «Крупные значки»;
Выберите «Крупные значки» - Дважды кликните на «Панель управления Нвидиа»;
Нажмите на «Панель управления Нвидиа» - Найдите меню «Рабочий стол» или «Вид» и кликните на нём;
- В раскрывающемся списке выберите пункт «Добавить контекстное меню рабочего стола» установив рядом галочку;
Установите соответствующую галочку - Перейдите на рабочий стол вашего PC и посмотрите, появляется ли панель видеокарты в контекстном меню рабочего стола.
Это полезно знать: Панель управления Нвидиа не открывается — как исправить.
Видео инструкция
В ниже приведённом видео описан способ убрать уведомление, которое звучит как «Не найдена Панель управления NVIDIA» в операционной системе Windows 10 с официального сайта nvidia.com.
На чтение 6 мин Опубликовано Обновлено
Панель управления Nvidia является неотъемлемой частью драйверов графического процессора Nvidia. Она предоставляет пользователям возможность настроить различные параметры графики и выполнить другие действия, связанные с работой с графическим процессором. Однако, иногда пользователи могут столкнуться с проблемой, когда панель управления Nvidia не устанавливается на Windows 10.
Существует несколько возможных причин, по которым панель управления Nvidia может не устанавливаться на Windows 10. Одной из них может быть отсутствие драйверов графического процессора Nvidia. В этом случае, необходимо скачать и установить последние версии драйверов с официального веб-сайта Nvidia.
Ещё одной проблемой, которая может привести к отсутствию панели управления Nvidia, может стать наличие конфликтов с уже установленными программами или драйверами. В таком случае, рекомендуется удалить старые версии драйверов и программ, а затем повторно установить панель управления.
В данной статье мы рассмотрим различные причины, по которым панель управления Nvidia может не устанавливаться на Windows 10, и предложим решения для их устранения. Наша цель — помочь вам настроить работу графического процессора Nvidia и восстановить функциональность его панели управления, чтобы вы могли наслаждаться высоким качеством графики в играх, приложениях и других мультимедийных проектах.
Содержание
- Причины проблемы
- Шаги для решения
- Как проверить установку
- Другие способы решения
Причины проблемы
Существует несколько причин, по которым возникают проблемы при установке панели управления Nvidia на Windows 10. Некоторые из них включают:
- Устаревшие версии драйверов Nvidia: Если у вас установлена устаревшая версия драйвера Nvidia, панель управления Nvidia может не устанавливаться или не работать должным образом.
- Неправильно установленные драйверы: Некорректная установка драйверов может препятствовать работе панели управления Nvidia или вызывать ее неполадки.
- Проблемы с подключением графического адаптера: Если ваш графический адаптер неправильно подключен или не распознается системой, панель управления Nvidia не будет работать.
- Конфликты с другими программами: Иногда другие программы, такие как антивирусные программы или программы мониторинга системы, могут препятствовать установке или нормальной работе панели управления Nvidia.
Причины, перечисленные выше, могут быть основными факторами возникновения проблем с установкой и работой панели управления Nvidia на Windows 10. Понимание этих причин поможет вам найти наиболее подходящее решение для вашей конкретной ситуации.
Шаги для решения
Если панель управления Nvidia не устанавливается на вашем компьютере с операционной системой Windows 10, следуйте этим шагам для решения проблемы:
- Проверьте системные требования: Убедитесь, что ваш компьютер соответствует минимальным системным требованиям для установки панели управления Nvidia. Обычно это включает в себя наличие совместимой видеокарты Nvidia и операционной системы Windows 10.
- Обновите драйверы видеокарты: Проверьте наличие обновлений для драйверов вашей видеокарты Nvidia. Можно скачать последние версии драйверов с официального сайта Nvidia. Установите обновления и перезагрузите компьютер.
- Очистите старые драйверы: Перед установкой новых драйверов рекомендуется очистить систему от старых драйверов. Для этого можно использовать утилиту Display Driver Uninstaller, которая поможет удалить все остатки предыдущих драйверов.
- Отключите антивирусное ПО: В некоторых случаях антивирусное программное обеспечение может блокировать установку панели управления Nvidia. Попробуйте временно отключить антивирус и выполнить установку.
- Проверьте наличие другого программного обеспечения: Иногда другое программное обеспечение, такое как приложения для мониторинга системы или конфликтующие программы, может быть причиной проблемы. Попробуйте временно отключить или удалить любое подобное программное обеспечение и выполнить установку панели управления Nvidia.
- Запустите установщик с правами администратора: Права администратора могут потребоваться для установки панели управления Nvidia. Щелкните правой кнопкой мыши на установочном файле и выберите «Запустить от имени администратора».
- Установите предыдущую версию драйвера: Если все остальные способы не помогли, можно попробовать установить предыдущую версию драйвера для вашей видеокарты. Иногда новые версии драйверов могут содержать ошибки или несовместимости, которые препятствуют установке панели управления.
Если ни один из этих шагов не помог решить проблему, рекомендуется обратиться в службу поддержки Nvidia или провести дополнительные исследования в Интернете для поиска других возможных решений.
Как проверить установку
После установки драйверов Nvidia на компьютер с операционной системой Windows 10, можно проверить успешность установки панели управления Nvidia, используя несколько простых шагов:
- Нажмите правой кнопкой мыши на пустом месте рабочего стола. В открывшемся контекстном меню выберите пункт «Панель управления Nvidia».
- Если панель управления Nvidia отображается на экране, значит она успешно установлена. Вы можете открыть ее и настроить различные параметры и опции для вашей видеокарты Nvidia.
- Если пункт «Панель управления Nvidia» отсутствует в контекстном меню, то возможно, что установка драйверов Nvidia не была выполнена корректно. В этом случае вам следует повторить процесс установки драйверов, следуя рекомендациям производителя видеокарты.
Также вы можете проверить установку панели управления Nvidia через Панель управления Windows. Для этого необходимо выполнить следующие шаги:
- Откройте Панель управления Windows, набрав его название в поисковой строке задачи или щелкнув правой кнопкой мыши на кнопке «Пуск» и выбрав «Панель управления» в контекстном меню.
- В Панели управления Windows выберите категорию «Оборудование и звук», а затем «Устройства и принтеры».
- В открывшемся окне «Устройства и принтеры» найдите раздел «Компьютер» и щелкните правой кнопкой мыши на значок вашего компьютера.
- В контекстном меню выберите пункт «Управление надстройками графики Nvidia».
- Если открывается панель управления Nvidia, значит она успешно установлена. В противном случае вам следует повторить процесс установки драйверов Nvidia.
Если вы все еще испытываете проблемы с установкой панели управления Nvidia, рекомендуется обратиться в службу поддержки Nvidia или производителя вашей видеокарты для получения дальнейшей помощи и решения проблемы.
Другие способы решения
Если вы попытались установить панель управления Nvidia на Windows 10 и столкнулись с проблемой, описанной выше, но предложенные решения не сработали, есть еще несколько способов, которые стоит попробовать:
- Обновление драйверов: Проверьте, что у вас установлена последняя версия драйверов для вашей видеокарты Nvidia. Перейдите на официальный сайт Nvidia, найдите свою модель видеокарты и загрузите последний драйвер. Установите его и проверьте, появилась ли панель управления.
- Переустановка драйверов: Если у вас уже установлена последняя версия драйверов Nvidia, попробуйте их переустановить. Для этого сначала удалите текущие драйверы с помощью Панели управления Windows, затем загрузите и установите последнюю версию драйверов с официального сайта Nvidia.
- Отключение антивирусного программного обеспечения: Временно отключите антивирусное программное обеспечение на вашем компьютере и попробуйте установить панель управления Nvidia снова. Иногда антивирусные программы могут блокировать установку некоторого программного обеспечения.
- Установка старой версии драйверов: Если никакие из вышеперечисленных решений не помогли, попробуйте установить старую версию драйверов Nvidia. Некоторые пользователи сообщили, что старые версии драйверов совместимы с панелью управления и могут помочь решить проблему.
Если ни одно из этих решений не помогло установить панель управления Nvidia на Windows 10, возможно, проблема не связана с программным обеспечением Nvidia. В этом случае рекомендуется обратиться за помощью к специалистам или поискать дополнительную информацию в официальном форуме поддержки Nvidia.
Установив на свой ПК новые графические драйверы от Нвидиа, мы можем столкнуться с всплывающим на рабочем столе сообщением. Оно звучит как «Не найдена Панель управления Nvidia», появляется в Windows 10, и не все знают, как убрать уведомление. Фактором дисфункции часто выступает некорректная работа новых драйверов DCH для графических систем, из-за чего Панель управления может работать некорректно. Ниже рассмотрим сущность данной проблемы, а также опишем способы, позволяющие скрыть его на вашем ПК.
- Что значит «Не найдена Панель управления NVIDIA» в Виндовс 10?
- Отключение службы «NVIDIA Display Container LS», чтобы убрать уведомление
- Установка Панели Управления из Microsoft Store
- Каким образом скачать драйвера Game Ready, если не найдено управление NVIDIA
- Перезапуск всех служб видеокарты, чтобы скрыть уведомление
- Запуск Панели управления видеокартой вручную
- Возврат управления Нвидиа на экран в Windows 10
Обычно проблема возникает после обновления (установки) графических драйверов в системе. Справа внизу рабочего стола с регулярной частотой появляется сообщение «Не найдена Панель управления NVIDIA».
Компания «Nvidia» пока воздерживается от официальных комментариев по сути рассматриваемой проблемы. Существует гипотеза, что дисфункция связана с не корректной работой модерных драйверов DCH (Declarative Componentized Hardware) для графических карт «Nvidia». Такие драйвера разрабатываются в соответствии со спецификациями «Microsoft», и после их установки Панель Управления видеокарты может пропасть.
В соответствии с заявлениями разработчиков после установки драйверов Нвидиа Панель управления должна автоматически подтягиваться из Виндовс Store. Но как это обычно бывает, указанного «подтягивания» не происходит, потому будет необходимо самостоятельно установить её из Microsoft Store.
Итак, каким же образом можно убрать уведомление о том, что не найдена Панель управления видеокарты NVIDIA в операционной системе Windows 10? Читайте далее.
Читайте также: Панель управления NVIDIA: Доступ запрещен – что предпринять.
Отключение службы «NVIDIA Display Container LS», чтобы убрать уведомление
Наиболее простым способом убрать уведомление в ОС Виндовс 10 является отключение службы «NVIDIA Display Container LS», ответственной за демонстрацию указанного сообщения.
Осуществите следующее:
- Нажмите на клавиши Win+R;
- В возникшем окошке «Выполнить» введите services.msc и нажмите на клавишу Энтер;
- Откроется окно служб. Найдите там ответственную службу «Nvidia Display Container LS» и дважды кликните по ней;
В перечне служб найдите указанную нами службу - Откроется окно данной службы. Установите значение опции «Тип запуска» на «Отключена», а потом внизу нажмите на «Применить»;
Установите тип запуска службы «Отключена» - Перезагрузите ваш PC для вступления изменений в силу
Установка Панели Управления из Microsoft Store
В ряде случаев избавиться от сообщения «Не найдена Панель управления NVIDIA» может помочь установка Панели Нвидиа из магазина Майкрософт. Понадобится перейти на microsoft.com, и нажать там на «Получить».
Эффективность данного способа обычно не высока, но обязательна для «джентельменского» набора советов по решению возникшей проблемы.
Каким образом скачать драйвера Game Ready, если не найдено управление NVIDIA
Решить рассматриваемую проблему может помочь загрузка драйверов Game Ready с сайта Нвидиа. Используйте расширенную форму поиска драйверов с помощью специализированной формы на сайте nvidia.com. Укажите в форме поиска на сайте вашу видеокарту, скачайте драйвера «Game Ready» и установите их на ваш ПК. Обычно там содержится и Панель Управления Нвидиа. После её установки уведомление должно быть убрано.
Перезапуск всех служб видеокарты, чтобы скрыть уведомление
Если ни один из перечисленных выше способов не помог исправить ошибку с Панелью управления, рекомендуем перезапустить службы Нвидиа в ОС Windows 10.
Выполните следующее:
- Нажмите на клавиши Win+R;
- В возникшем окошке «Выполнить» введите services.msc и нажмите на клавишу Энтер. Откроется окно служб;
- Найдите в перечне службы от Nvidia, и, кликнув на каждую, нажмите вверху слева на «Перезапустить»;
Перезапустите работающие на PC службы Нвидиа - Выполните перезапуск каждой службы Nvidia.
Если во время перезапуска система выдаст вам ошибку 14109, тогда перейдите в Диспетчер устройств, и обновите драйвер вашей карты Нвидиа. Затем перезагрузите ваш PC.
Запуск Панели управления видеокартой вручную
Вы можете попытаться запустить Панель управления вручную.
Выполните следующее:
- Откройте папку «Мой компьютер»;
- Перейдите на диск С и найдите там папку Program Files;
- В папке Program Files вы найдете NVIDIA Corporations (если её там нет, ищите её в папке Program Files x86);
- Войдя в данную папку, откройте папку «Control Panel Client»;
- В данной папке найдите файл nvcplui. Кликните на нём правой клавишей мыши, и выберите «Запуск от имени администратора».
Возврат управления Нвидиа на экран в Windows 10
В ряде случаев (особенно после обновления) Панель управления может быть скрыта.
Для её возврата выполните следующее:
- Запустите Панель управления ОС Виндовс;
- Справа сверху в опции «Просмотр» выберите «Крупные значки»;
Выберите «Крупные значки» - Дважды кликните на «Панель управления Нвидиа»;
Нажмите на «Панель управления Нвидиа» - Найдите меню «Рабочий стол» или «Вид» и кликните на нём;
- В раскрывающемся списке выберите пункт «Добавить контекстное меню рабочего стола» установив рядом галочку;
Установите соответствующую галочку - Перейдите на рабочий стол вашего PC и посмотрите, появляется ли панель видеокарты в контекстном меню рабочего стола.
Это полезно знать: Панель управления Нвидиа не открывается — как исправить.
Видео инструкция
В ниже приведённом видео описан способ убрать уведомление, которое звучит как «Не найдена Панель управления NVIDIA» в операционной системе Windows 10 с официального сайта nvidia.com.
The NVIDIA Control Panel is essential for tweaking your graphical settings, so if it decides to hide from you, here’s how to bring it back.
The NVIDIA Control Panel includes a slew of settings for NVIDIA graphics cards. Users can configure graphical settings for games and software from there. So, it’s a pretty important app for users with PCs that have NVIDIA GPUs.
Some users have reported a curious issue in which the NVIDIA Control Panel disappears in Windows 11/10. Users can’t find that app on the desktop context menu, within the system tray, or in the Windows Control Panel when that issue arises. Consequently, they can’t access that app. This is how you can fix a missing NVIDIA Control Panel in Windows 11/10.
1. Check and Enable all NVIDIA Services
The missing NVIDIA Control Panel issue can arise because certain NVIDIA services are disabled. Thus, enabling and starting all NVIDIA services is one way you might be able to restore the missing graphics panel in Windows 11/10.
Here is how to enable NVIDIA’s services:
- Right-click the Start menu button to open a Power User menu, and select the Run shortcut there.
- Type services.msc in the Open box and click OK to bring up a Services window.
- Scroll down the window to the NVIDIA services as in the snapshot directly below.
- Then double-click any NVIDIA service listed there.
- Select the Automatic option on the Startup type drop-down menu for the service.
- If the service isn’t running, click the Start button.
- Select the Apply option to save the NVIDIA service settings.
- Click OK to close the service properties window.
- Repeat steps four to eight for all listed NVIDIA services.
- Restart your PC after changing NVIDIA service settings.
2. Update Your NVIDIA Graphics Card’s Driver
As the NVIDIA Control Panel is intimately linked with its graphics card, it can go missing because of an outdated or incompatible NVIDIA driver. Therefore, it’s recommended that you update your NVIDIA graphics card’s driver if it’s outdated. You can do that manually or with third-party driver updater software.
This is how you can manually update a driver for an NVIDIA graphics card.
- Open the DirectX Diagnostic Tool.
- Click the Display tab there to view details for your NVIDIA graphics card. There you can see the date and version details for the driver to check if it needs updating.
- Note down the graphics card model detail on the Display tab.
- Open the NVIDIA driver download page in a browser.
- Select your graphics card’s series and model on the drop-down menu.
- Then select your PC’s platform in the Operating System drop-down menu.
- Press the Search button.
- Click the Download button for the latest NVIDIA driver package.
- Open File Explorer and the folder that includes the downloaded driver package.
- Right-click the NVIDIA driver package to select Run as administrator.
- Click OK on the Extraction path window that opens.
- Select the NVIDIA Graphics Driver radio button in the NVIDIA Installer window that opens.
- Press the Agree and Continue button.
- Select the Express (Recommended) option, and click Next to install.
- Click the Restart Now option to finish.
3. Reinstall Your NVIDIA Graphics Card’s Driver
If your NVIDIA graphics card already has the latest driver, try reinstalling its driver instead. This is how you can reinstall an NVIDIA GPU’s driver.
- Open the Power User menu, and select the Device Manager option on it.
- Double-click the Display adapters category to view its devices.
- Right-click your NVIDIA graphics card there to select an Uninstall device option for it.
- Select the Delete the driver software for this device option on the confirmation prompt that pops up.
- Click the Uninstall button there to provide confirmation.
- Restart your PC.
- Download and install the latest NVIDIA driver package for your graphics card as outlined for the previous resolution.
4. Try Opening NVIDIA Control Panel From File Explorer
Try looking for the NVIDIA Control Panel within File Explorer. The specific file for opening the Control Panel to look for there is nvcplui.exe. If you can find nvcplui.exe in Explorer, you can then try opening it from there. These are different folder paths you’ll need to look for the nvcplui.exe file in:
- C:\Program Files\NVIDIA Corporation\Control Panel Client
- C:\Program Files\WindowsApps\NVIDIACorp.NVIDIAControlPanel_8.1.962.0_x64__56jybvy8sckqj
If you can’t find the Control Panel Client folder, then nvcplui.exe is probably within the WindowsApps folder path specified above. However, WindowsApps is not a readily accessible folder. You’ll need to take ownership of that folder to open it. You can take ownership of that folder with one of the software packages in MUO’s «Take Ownership of Windows 10 Files and Folders» guide.

If you find the nvcplui.exe file in Explorer, right-click it to select Run as administrator to open NVIDIA Control Panel. Then click Desktop at the top of its window. Select the Add Desktop Context Menu and Show Notification Tray Icons options to restore it on the system tray and desktop context menu.

5. Copy the NVDisplay.Container file Into the Startup Folder
«NVDisplay.Container» is the NVIDIA Display Container LS service’s file. Adding that file to the Windows Startup folder can also fix a missing NVIDIA Control Panel. Here is how you can copy that file into the Startup folder:
- Open the Services window as outlined in steps one and two of the first resolution.
- Double-click the NVIDIA Display Container LS service to open its window.
- Copy the path to the executable specified in that window with the Ctrl + C hotkey.
- Click OK to exit the properties window, and close the Services app.
- Bring up File Explorer, and select the C: drive.
- Paste the copied path into the folder address bar with the Ctrl + V hotkey, and press the Enter key.
- Then right-click the Display.NvContainer file to select the Copy option on its context menu.
- Open the Run accessory, and type shell:startup in its Open box.
- Right-click inside the Startup folder to select the Paste shortcut option.
- Next, click Display.NvContainer file with your right mouse button and select Properties.
- Select Run as administrator on the Compatibility tab shown directly below, and click the Apply button.
- Finally, restart your laptop or desktop.
6. Reinstall the NVIDIA Control Panel
As a last resort, try reinstalling NVIDIA Control Panel. You can reinstall the NVIDIA Control Panel by uninstalling it via Settings as follows.
- Open Settings in Windows.
- Then select Apps > Apps & features to bring up a list of installed software.
- Find the NVIDIA Control Panel app listed there, and click its three-dot button.
- Select the Uninstall option for NVIDIA Control Panel.
- Restart your PC after uninstalling the NVIDIA Control Panel app.
- Click the pinned Microsoft Store app shortcut from the Start menu.
- Type NVIDIA Control Panel in MS Store’s search box.
- Select NVIDIA Control Panel in the search results.
- Press the Get button to reinstall the app.
Restore Your NVIDIA Control Panel With Those Fixes
Although you can configure graphical options in games, it’s better to apply universal settings via the NVIDIA Control Panel. You can restore your missing NVIDIA Control Panel in Windows 11 and 10 by applying the potential fixes above. Then you’ll be able to access and change the graphical settings there as required once again.

В этой инструкции подробно о том, что делать, если не получается запустить панель управления NVIDIA в Windows 11 и Windows 10 в разных ситуациях, возможных причинах проблемы и способах исправить ситуацию. На близкую тему: Доступ запрещен в панели управления NVIDIA, Что делать, если нет вкладки Дисплей в панели управления NVIDIA.
Простые способы исправить запуск панели управления NVIDIA
Проблемы с открытием панели управления NVIDIA могут быть вызваны разными причинами, но в большинстве случаев исправить ситуацию сравнительно просто. Сначала — быстрые и наиболее часто срабатывающие способы решения проблемы:
- Проверьте, запускается ли панель управления NVIDIA сразу после перезагрузки Windows 11 или Windows 10 (используем именно пункт «Перезагрузка», а не завершение работы с последующим включением). Если в этом случае всё работает исправно, попробуйте отключить быстрый запуск.
- Загляните в диспетчер задач (правый клик по кнопке «Пуск» — «Диспетчер задач»). Если в диспетчере задач на вкладке «Подробности» висит процесс nvcplui.exe, выберите его и нажмите «Снять задачу», потом попробуйте запустить панель управления NVIDIA снова.
- Нажмите клавиши Win+R на клавиатуре (Win — клавиша с эмблемой Windows), введите services.msc и нажмите Enter. В открывшемся списке служб обратите внимание на службы, имена которых начинаются с «NVIDIA». Убедитесь, что эти службы не отключены. Иначе — двойной клик по службе, устанавливаем «Тип запуска» в «Автоматически», применяем настройки и нажимаем кнопку «Запустить».
- Если службы уже запущены, попробуйте их перезапустить, особенно — NVIDIA Display Container LS (но лучше — все имеющиеся): правый клик по имени службы — перезапустить. Этот способ (перезапуск службы) часто помогает, если панель управления NVIDIA перестает открываться при входе под другим пользователем.
- Попробуйте скачать вручную с сайта NVIDIA и установить драйверы для вашей видеокарты, при этом в окне «Параметры установки» выберите «Выборочная установка», а в следующем окне отметьте пункт «Выполнить чистую установку».
- Если на вашем ПК, а особенно на ноутбуке также присутствует интегрированное видео, например, Intel HD — скачайте и установите драйверы и на него: в диспетчере устройств не должно быть никаких «Базовых видеоадаптеров Майкрософт».
Как правило, один из указанных способов срабатывает, но не во всех случаях: бывает, что с обновленными драйверами и несмотря на то, что все службы NVIDIA исправно работают, Панель управления NVIDIA всё также сразу закрывается или не открывается вовсе.
Дополнительные методы
В случае, если проблемы с запуском сохраняются, следует учесть следующие нюансы, а также попробовать некоторые модификации ранее описанных способов:
- Панель управления NVIDIA может не запускаться при использовании нескольких мониторов, особенно если для организации их работы используется стороннее ПО. Если у вас также несколько мониторов, проверьте, будет ли выполняться запуск, если выключить компьютер, отключить все мониторы кроме одного, снова включить компьютер.
- Драйверы USB-мониторов (например, для работы планшета в качестве второго монитора), инструменты наподобие DisplayLink (при наличии можно найти в «Программы и компоненты») также могут приводить к проблеме.
- Некоторые отзывы сообщают о том, что при рассматриваемой проблеме помогло удаление сторонних антивирусов, отмечая, что причиной были AVG и Avast.
- В случае, если проблема возникла на ноутбуке можно попробовать такой вариант: скачать с сайта производителя ноутбука драйверы для интегрированной и дискретной видеокарты (даже если они далеко не новые и предназначены для предыдущей версии системы), скачать DDU (Display Driver Uninstaller), отключиться от Интернета (чтобы Windows не успела установить драйверы сама), удалить имеющиеся драйверы с помощью DDU, установить драйверы, ранее скачанные с официального сайта. После проверки работоспособности панели управления NVIDIA можно обновить драйверы NVIDIA.
Надеюсь, один из предложенных методов исправить проблему сработает в вашем случае. Если же остаются вопросы или у вас есть собственные способы — оставляйте их в комментариях ниже.
Содержание:
- 1 Временный сбой в работе ОС
- 2 Службы Nvidia
- 3 Удаление сторонних приложений
- 4 Обновление компонентов библиотек
- 5 Проблемы с драйверами
- 6 Активность аппаратного ускорения
- 7 Прочие рекомендации
В процессе установки на компьютер с Windows 10 программного обеспечения Nvidia в систему интегрируется отдельная панель управления – специальное приложение, которое позволяет манипулировать параметрами видеокарты, недоступными через стандартные настройки Виндовс. Для запуска этого инструмента в контекстном меню Рабочего стола имеется соответствующая опция. Однако бывает такое, что панель управления Nvidia не открывается, причем не только через десктопное меню, но и через классическую Панель управления. Что же может стать причиной этой неполадки, и есть ли способ ее устранить? Давайте разбираться.
Проблемы с запуском утилиты управления драйвером видеокарты могут быть вызваны сбоем в работе Windows, а также служб и драйверов самого приложения Nvidia. Кроме того, подобная неисправность иногда возникает из-за устаревших версий пакетов библиотек, отключения аппаратного ускорения Виндовс 10, использования некоторых сторонних приложений для управления монитором. Реже виной всему является вирусная активность.
Временный сбой в работе ОС
Первое, что нужно сделать, если не открывается панель управления Nvidia, это перезагрузить компьютер. Если неполадка стала следствием временного некритичного сбоя в работе Windows, после рестарта панель запустится как обычно. Иначе переходим к конкретным действиям – проверке корректности работы связанных служб и компонентов.
При установке пакета драйверов Nvidia в систему интегрируются сторонние службы. Как правило, первая, с именем «Nvidia Display Driver Service», присутствует всегда, а вот вторая – «Nvidia Display ContainerLS» – часто отсутствует. Неполадки в их работе могут привести к тому, что панель управления Nvidia на Windows 10 перестанет открываться. Чтобы исключить этот момент, перезапустите указанные службы.
Откройте командой services.msc оснастку управления службами, найдите первую указанную службу, кликните по ней ПКМ и выберите в меню «Перезапустить». Если служба имеет статус «Остановлена», запустите ее, выставив тип запуска «Автоматически». То же самое проделайте со второй службой.
Удаление сторонних приложений
Если на вашем компьютере имеются сторонние средства для управления параметрами монитора, удалите их. Некоторые из таких программ, к примеру, MagicTune, могут вступать в конфликт с Nvidia Control Panel.
Обновление компонентов библиотек
Подобно многим сторонним программам, панель управления Nvidia использует библиотеки NET Framework. Убедитесь, что вы используете актуальную версию этого компонента и в случае необходимости обновите его. Также рекомендуется сделать апдейт другого компонента – Microsoft Visual C++.
Проблемы с драйверами
Если у вас не запускается панель управления Nvidia в Windows 10, возможно, вы установили не тот пакет драйверов. Обычно установщик сам определяет модель видеокарты и выдает соответствующее предупреждение при установке ПО, но иногда случаются сбои. В таком случае (и не только) требуется полная переустановка графического драйвера. Скачав утилиту Display Driver Uninstaller и загрузив компьютер в безопасном режиме (желательно), выполните удаление пакета Nvidia с последующей перезагрузкой, для чего нажмите в окне программы-деинсталлятора кнопку «Удаление перезагрузка».
Затем, определив серию и модель вашей видеокарты, скачайте с официального сайта подходящий актуальный пакет драйверов Nvidia и установите его. При возникновении сомнений в правильности выбора версии ПО воспользуйтесь фирменной утилитой Geforce Experience – она поможет подобрать драйвера конкретно для вашей видеокарты. Переустановка видеодрайвера, как правило, решает все проблемы, из-за которых не стартует панель управления Nvidia.
Активность аппаратного ускорения
Почему еще не открывается панель управления Nvidia? Возможно, по какой-то причине на компьютере оказалось отключенным аппаратное ускорение. В Windows 10 проверить его работу на уровне ОС можно с помощью средства диагностики Директс. Откройте утилиту командой dxdiag, переключитесь на вкладку «Экран» и посмотрите, какие значения имеют опции блока «Возможности DirectX». Если все они включены, аппаратное ускорение активно. В противном случае его нужно будет включить через реестр, перейдя в редакторе regedit к ключу HKCU/Software/Microsoft/Avalon.Graphics и установив для DWORD-параметра DisableHWAcceleration значение 1.
Прочие рекомендации
Если у вас не запускается Nvidia Control Panel, можно попробовать временно изменить локализацию системы, выбрав в качестве основного языка английский. Не стоит также забывать и о вирусах. Заражение компьютера вредоносным ПО нарушает работу разных компонентов, поэтому полная проверка системы хорошим антивирусом не помешает. Наконец, на компьютерах с BIOS UEFI следует попробовать отключить функцию Quick Boot, так как она зачастую препятствует нормальному запуску прописавшихся в автозагрузку сторонних драйверов и приложений.

Эксперт по ремонту и настройке ПК с более чем 5-летним опытом работы. Имеет профильное образование по специальности оператор ЭВМ.
Задать вопрос
18.03.2017
Просмотров: 91100
Панель управления NVIDIA – это инструмент, который позволяет настроить многие параметры видеокарты, который с помощью обычных настроек Windows изменить невозможно. В частности, с помощью этого инструмента можно изменить разрешение экрана, настроить яркость и насыщенность картинки, 3D графику и многое другое. Однако бывают случаи, когда способы, как открыть панель управления NVidia, не работают. Что же делать в этом случае и как исправить неполадку?
Содержание:
- Как открыть панель управления NVidia на ПК с Windows 10?
- Что делать, если не открывается панель управления NVidia?
Как открыть панель управления NVidia на ПК с Windows 10?
Способов, как открыть панель управления NVidia не так много, рассмотрим их подробнее.
Способ №1. Через Панель управления
- Жмём правой кнопкой мыши на значке «Пуск» и выбираем «Панель управления».
- Откроется новое окно. Выбираем «Оборудование и звук».
- Далее в Windows 10 нужно выбрать «Панель управления NVidia».
Это стандартный способ, как зайти в утилиту.
Способ №2. Через рабочий стол
Этот способ самый простой. Однако, если у вас к видеокарте NVidia не установлены драйвера, нужного элемента в списке не будет.
- Жмём правой кнопкой мыши на рабочем столе и из выпадающего меню выбираем «Панель управления NVidia».
- После откроется нужное окно настроек.
Однако, если не открывается панель управления NVidia на ОС Windows 10, стоит выполнить несколько несложных действий.
Что делать, если не открывается панель управления NVidia?
Если окно настроек не запускается в Виндовс 10, а элемент пропал из списка команд рабочего стола, рекомендуем проверить, установлены ли оригинальные драйвера к видеокарте или откатить программное обеспечение Нвидиа к старой версии. Если откат не помог решить проблему, стоит вовсе удалить драйвера с помощью программы Display Driver Uninstaller. Действия будут следующими:
- Перезагружаем ПК в безопасном режиме. Запускаем программу. Выбираем тип продукта. В данном случает NVidia.
- После нажимаем на кнопку «Удаление перезагрузка».
После удаления стоит перейти на официальный сайт производителя, скачать и установить драйвера последней версии. Инструмент будет работать.
Также на официальном сайте NVidia к данной проблеме предоставлены следующие рекомендации:
- Проверьте, включена ли служба NVIDIA Display Driver Service. Для этого стоит нажать «Win+R» и ввести «services.msc».
- Появится окно служб. Находим «NVIDIA Display Driver Service».
- Эта служба должна запускаться автоматически при старте Windows. Если она отключена, стоит её активировать обратно.
ВАЖНО! Эта служба отключается при включении аппаратного ускорения. Поэтому выключите эту функцию в настройках программ.
Следующая рекомендация касается настроек реестра. Если значок панели управления видеокартой начал пропадать, стоит выполнить следующее:
- Открываем редактор реестра. Переходим по ветке «HKLM\SOFTWARE\NVIDIA Corporation\Global\NVTweak». Находим параметры «NoMenus» и «NoPages» и задаем им значение «0».
- После перезагрузки системы пропавший элемент управления видеокартой появится обратно.
Утилиты прямого управления монитором, такие как MagicTune или ForteManager препятствуют работе панели управления NVIDIA. Поэтому при необходимости их нужно удалить.
Также, последний совет, который разработчики рекомендуют в случае, когда панель управления не хочет открываться, это поменять языковые настройки. Следует выставить в панели управления Windows («Язык и региональные стандарты») формат и язык системы «Английский (США)».
О том, как ещё решить данную проблему смотрите в видео:
Если вы являетесь пользователем графического процессора Nvidia, то вероятно сталкивались с проблемой, когда панель управления Nvidia не устанавливается на вашу систему Windows 10. Эта проблема может вызывать различные неудобства, такие как невозможность изменения настроек графики или использования оптимального режима работы. В этой статье мы рассмотрим несколько способов решения этой проблемы.
Первым шагом, который стоит попробовать, является переустановка драйверов графического процессора Nvidia. Для этого вам понадобится загрузить последнюю версию драйверов с официального сайта Nvidia. После загрузки драйверов выполните их установку, следуя инструкциям на экране. После установки перезагрузите компьютер и проверьте, установилась ли панель управления Nvidia.
Если переустановка драйверов не решила проблему, попробуйте проверить настройки системы. Возможно, панель управления Nvidia была скрыта или отключена из-за некоторых изменений настроек. Чтобы ее включить, выполните следующие действия: откройте «Панель управления» через меню «Пуск» или поиск, найдите «Параметры отображения» и выберите «Панель управления Nvidia». В открывшемся окне проверьте, включена ли панель управления и настроена ли она правильно.
Если ни переустановка драйверов, ни проверка настроек системы не помогли решить проблему с панелью управления Nvidia, то возможно возникла конфликтная ситуация с другими программами или устройствами на вашем компьютере. Попробуйте временно отключить антивирусное программное обеспечение или другие программы, которые могут влиять на работу драйверов графического процессора. Также проверьте, обновлены ли все драйверы вашего компьютера. Если все эти шаги не привели к решению проблемы, рекомендуется обратиться в службу поддержки Nvidia для получения дополнительной помощи.
Содержание
- Возможные причины неустановки панели управления Nvidia на Windows 10
- Отсутствие драйвера для видеокарты
- Неподходящая версия панели управления
- Проблемы с операционной системой
- 1. Загрузка операционной системы
- 2. Вылеты операционной системы
- 3. Проблемы с обновлением операционной системы
- 4. Перегрев компьютера
- 5. Проблемы с подключением устройств
- 6. Проблемы с сетевым подключением
- Конфликт с другими программами
- Ограничения антивирусного ПО
- Неправильная установка драйвера
Возможные причины неустановки панели управления Nvidia на Windows 10
При установке панели управления Nvidia на операционную систему Windows 10 могут возникать различные проблемы. Несколько распространенных причин, вызывающих неустановку панели управления Nvidia, включают следующее:
-
Несовместимость с системой: Панель управления Nvidia может быть несовместима с определенными версиями Windows 10. В таком случае, необходимо проверить совместимость вашей системы с версией панели управления Nvidia, которую вы пытаетесь установить.
-
Отсутствие драйверов: Для полноценного функционирования панели управления Nvidia необходимо наличие соответствующих драйверов. Если драйверы не установлены или установлены в неправильной версии, панель управления Nvidia не удастся установить.
-
Битые файлы установки: Некорректно загруженные или поврежденные файлы установки могут вызвать неустановку панели управления Nvidia. Рекомендуется скачать файлы установки из официального источника и проверить их целостность.
-
Другие конфликты программного обеспечения: Наличие другого программного обеспечения, которое может быть несовместимо с панелью управления Nvidia, может вызывать проблемы при установке. В таких случаях, необходимо временно отключить или удалить конфликтующее программное обеспечение.
-
Ограничения пользователя: В случае, если вы пытаетесь установить панель управления Nvidia на компьютер с ограниченными правами пользователя, это может привести к неустановке. Убедитесь, что вы вошли в систему с правами администратора или обратитесь к администратору системы.
В случае возникновения проблем с установкой панели управления Nvidia на Windows 10, рекомендуется проверить вышеуказанные возможные причины и произвести соответствующие действия для их решения. Если проблема не удается решить самостоятельно, стоит обратиться к официальной поддержке Nvidia, чтобы получить дальнейшую помощь.
Отсутствие драйвера для видеокарты
Одним из возможных причин, по которым панель управления Nvidia не устанавливается на Windows 10, может быть отсутствие драйвера для видеокарты. Если драйвер не установлен или установлен неправильно, то панель управления не будет функционировать корректно или вообще не появится в системе. Для решения этой проблемы рекомендуется выполнить следующие шаги:
-
Загрузите последнюю версию драйвера с официального веб-сайта Nvidia. Посетите страницу загрузки драйверов на сайте Nvidia и найдите соответствующие драйверы для вашей видеокарты и операционной системы. Скачайте драйверы и сохраните их на вашем компьютере.
-
Удалите текущий драйвер для видеокарты. Часто для полноценной установки нового драйвера необходимо предварительно удалить старый. Для этого откройте «Управление компьютером», найдите установленный драйвер в разделе «Устройства» и удалите его. После этого перезагрузите компьютер.
-
Установите новый драйвер. Запустите скачанный ранее файл драйвера и следуйте инструкциям установщика. Во время установки выберите «Чистую установку» или «Пользовательскую установку» и убедитесь, что выбрана опция для установки панели управления Nvidia.
-
Перезагрузите компьютер, чтобы изменения вступили в силу. После перезагрузки проверьте наличие панели управления Nvidia на вашем компьютере. Она должна быть доступна в системном трее или в меню «Пуск».
Если после выполнения указанных шагов панель управления Nvidia по-прежнему не устанавливается, возможно, есть дополнительные проблемы, связанные с конфликтами программного обеспечения или другими настройками системы. В этом случае рекомендуется обратиться за помощью к специалистам или в официальную службу поддержки Nvidia.
Неподходящая версия панели управления
Одной из причин, по которой панель управления Nvidia не устанавливается на Windows 10, может быть использование неподходящей версии программного обеспечения. Для корректной работы панели управления необходимо установить версию, совместимую с операционной системой Windows 10.
Если попытка установки панели управления завершается неудачей, можно проверить, соответствует ли установленная версия панели требованиям операционной системы:
- Откройте официальный сайт Nvidia.
- Перейдите на страницу загрузки драйверов и программного обеспечения.
- Выберите модель своей видеокарты и операционную систему Windows 10 в списке.
- Скачайте и установите рекомендуемую версию панели управления.
После успешной установки панели управления рекомендуется перезагрузить компьютер, чтобы изменения вступили в силу.
В случае, если установка нужной версии панели управления не решает проблему, стоит обратиться в службу поддержки Nvidia или обратиться к специалистам по ремонту компьютеров для получения дальнейшей помощи.
Проблемы с операционной системой
Операционная система является основным программным обеспечением на компьютере, отвечающим за управление ресурсами и функциями устройств. Возникновение проблем с операционной системой может затруднить работу пользователя и привести к ухудшению производительности компьютера. В данном разделе мы рассмотрим некоторые распространенные проблемы с операционной системой и способы их решения.
1. Загрузка операционной системы
Проблемы с загрузкой операционной системы могут возникнуть по разным причинам, например, из-за поврежденного загрузочного сектора, ошибок в файловой системе или проблем с установкой драйверов. Для решения данной проблемы можно попробовать следующие действия:
- Перезагрузить компьютер и проверить наличие подключенных устройств, которые могут вызывать конфликт.
- Проверить наличие ошибок диска с помощью встроенной утилиты проверки диска.
- Восстановить системные файлы с помощью инструментов восстановления операционной системы.
- Попробовать запуск в безопасном режиме и отключение автозапуска некоторых программ.
2. Вылеты операционной системы
Вылеты операционной системы могут происходить из-за нестабильной работы системных файлов, конфликтов с установленными программами или драйверами, неправильной настройки системы. Для устранения данной проблемы можно предпринять следующие действия:
- Обновить драйвера устройств до последних версий.
- Отключить ненужные программы автозагрузки.
- Проверить наличие вредоносного ПО и произвести его удаление.
- Попробовать выполнить восстановление системы до предыдущей стабильной точки.
3. Проблемы с обновлением операционной системы
При обновлении операционной системы могут возникнуть проблемы, включая ошибки установки обновлений, замедление системы или невозможность установить определенные обновления. Для решения данных проблем можно использовать следующие подходы:
- Проверить доступность новых обновлений и установить их.
- Отключить антивирусное программное обеспечение, так как оно может препятствовать установке обновлений.
- Сбросить настройки обновлений до заводских.
- Проверить наличие достаточного свободного пространства на жестком диске для установки обновлений.
4. Перегрев компьютера
Перегрев компьютера может привести к сбоям в работе операционной системы и возникновению различных ошибок. Для предотвращения перегрева компьютера рекомендуется следующее:
- Проверить наличие пыли в системном блоке и удалить ее.
- Установить дополнительные вентиляторы или использовать систему охлаждения.
- Не размещать компьютер в закрытом пространстве и обеспечить его нормальное охлаждение.
- Мониторить температуру компонентов с помощью специальных программ и при необходимости принять меры.
5. Проблемы с подключением устройств
При подключении устройств к компьютеру могут возникать проблемы с их распознаванием и установкой драйверов. Для решения данной проблемы можно предпринять следующие действия:
- Переподключить устройство USB к другому порту.
- Проверить наличие обновленных драйверов на официальном сайте производителя устройства и установить их.
- Проверить наличие повреждения порта USB или самого устройства.
- Попробовать выполнить установку устройства на другом компьютере для проверки работоспособности.
6. Проблемы с сетевым подключением
Возможные проблемы с сетевым подключением включают отсутствие подключения к Интернету, медленное соединение или проблемы с беспроводным подключением. Для решения данных проблем можно предпринять следующие действия:
- Перезагрузить роутер и модем.
- Проверить правильность ввода параметров подключения.
- Проверить наличие обновлений драйверов сетевых адаптеров и установить их.
- Попробовать выполнить сброс настроек сети.
Важно отметить, что проблемы с операционной системой могут иметь различные причины, и для их решения может потребоваться индивидуальный подход. Если вы не можете решить проблему самостоятельно, рекомендуется обратиться за помощью к специалистам, которые смогут провести детальную диагностику и предложить решение.
Конфликт с другими программами
Если панель управления Nvidia не устанавливается на Windows 10, возможно, возник конфликт с другими программами, которые мешают правильной установке и функционированию панели управления Nvidia. В этом случае, вам потребуется выполнить следующие шаги:
- Выполните перезагрузку компьютера. Иногда, некоторые программы могут блокировать установку новых приложений. Перезагрузка компьютера поможет освободить системные ресурсы и устранить возможные проблемы.
- Закройте все запущенные программы. Временно закройте все запущенные программы, включая антивирусное программное обеспечение, чтобы избежать возможных конфликтов с установкой панели управления Nvidia.
- Деинсталлируйте предыдущую версию панели управления Nvidia. Если у вас уже установлена предыдущая версия панели управления Nvidia, попробуйте ее удалить, а затем выполнить повторную установку новой версии панели управления. Это поможет устранить возможные проблемы совместимости.
- Обновите драйверы графической карты. Перейдите на официальный сайт Nvidia и загрузите самые свежие драйверы для вашей графической карты. Установка обновленных драйверов может помочь устранить конфликты с другими программами и обеспечить правильную работу панели управления Nvidia.
- Отключите временно антивирусное программное обеспечение. Некоторые антивирусные программы могут блокировать установку новых программ. Временно отключите антивирусное программное обеспечение, выполните установку и после этого снова включите антивирус.
- Установите панель управления Nvidia в режиме совместимости. Если все предыдущие шаги не помогли, попробуйте установить панель управления Nvidia в режиме совместимости с предыдущей версией Windows. Для этого, правой кнопкой мыши щелкните по файлу установки панели управления, выберите «Свойства», затем перейдите на вкладку «Совместимость» и отметьте пункт «Запустить эту программу в режиме совместимости с» и выберите предыдущую версию Windows из выпадающего списка.
- Свяжитесь с поддержкой Nvidia. Если все вышеперечисленные шаги не помогли решить проблему, свяжитесь с поддержкой Nvidia. Они смогут предоставить дополнительную информацию и рекомендации для решения данной проблемы.
Следуя этим шагам, вы сможете решить проблему с установкой панели управления Nvidia на Windows 10, связанную с возможным конфликтом с другими программами.
Ограничения антивирусного ПО
Антивирусное программное обеспечение (АПО) может оказывать некоторое влияние на установку и работу программ, включая панель управления Nvidia. Вот некоторые ограничения, с которыми можно столкнуться при попытке установить панель управления Nvidia на Windows 10, связанные с антивирусным ПО:
- Блокирование установочного файла. Антивирусные программы могут блокировать установочный файл Nvidia, считая его потенциально опасным. В таком случае необходимо временно отключить антивирусное ПО или добавить установочный файл в исключения.
- Подозрение на вредоносное ПО. Некоторые антивирусные программы могут помечать установочный файл Nvidia как потенциально вредоносный, основываясь на своих алгоритмах анализа. В такой ситуации можно попробовать добавить установочный файл в исключения антивирусного ПО.
- Блокирование сетевых соединений. Антивирусные программы имеют возможность блокировать сетевые соединения, что может помешать панели управления Nvidia подключиться к Интернету для выполнения необходимых операций, например, загрузки драйверов. В этом случае можно отключить временно антивирусное ПО или добавить панель управления Nvidia в список доверенных программ.
Если у вас возникли проблемы с установкой панели управления Nvidia на Windows 10, связанные с антивирусным ПО, рекомендуется следовать указанным выше советам. Если проблема не устраняется, можно проконсультироваться с поддержкой антивирусного ПО или обратиться в техническую поддержку Nvidia для получения дальнейшей помощи.
Неправильная установка драйвера
Одной из основных причин невозможности установки панели управления Nvidia на Windows 10 может быть неправильная установка драйвера. В данном разделе мы рассмотрим основные шаги, которые помогут вам правильно установить драйвер и избавиться от проблем.
- Удалите старый драйвер: Прежде чем установить новый драйвер, рекомендуется удалить старый. Для этого перейдите в «Панель управления», выберите «Установка и удаление программ» и найдите в списке драйвер Nvidia. Щелкните правой кнопкой мыши на нем и выберите «Удалить».
- Скачайте последнюю версию драйвера: Откройте официальный сайт Nvidia и перейдите на страницу с загрузкой драйверов. Укажите свою модель видеокарты и операционную систему, чтобы скачать соответствующую версию драйвера.
- Установите новый драйвер: После скачивания откройте установочный файл и следуйте указаниям мастера установки. Убедитесь, что вы выбрали «Чистую установку» вместо «Обновления», чтобы гарантировать полную и правильную установку драйвера.
- Перезагрузите компьютер: После завершения установки драйвера рекомендуется перезагрузить компьютер, чтобы изменения вступили в силу.
После выполнения этих шагов вам следует проверить, появилась ли панель управления Nvidia на вашем компьютере. Если проблема не устранена, рекомендуется обратиться за помощью к службе поддержки Nvidia или проконсультироваться с техническим специалистом.
| Проблема | Решение |
|---|---|
| Панель управления Nvidia не запускается | Убедитесь, что драйвер установлен правильно и выполнены все необходимые шаги. |
| Панель управления Nvidia отсутствует в контекстном меню рабочего стола | Попробуйте перезагрузить компьютер или обновить драйвер до последней версии. |
| Панель управления Nvidia не открывается после обновления Windows 10 | Удалите текущий драйвер и установите последнюю версию драйвера с официального сайта Nvidia. |
Надеемся, что эти рекомендации помогут вам решить проблему с установкой панели управления Nvidia на Windows 10. Если проблема по-прежнему не устранена, рекомендуется обратиться за квалифицированной помощью, чтобы решить данную проблему.