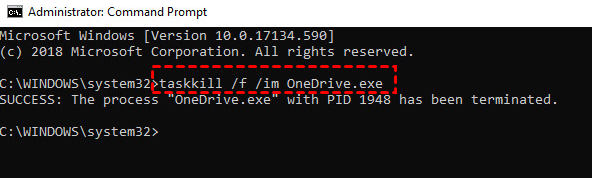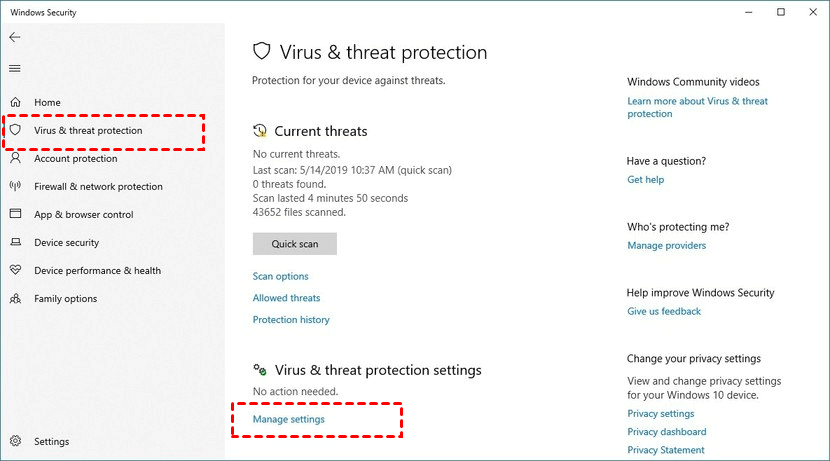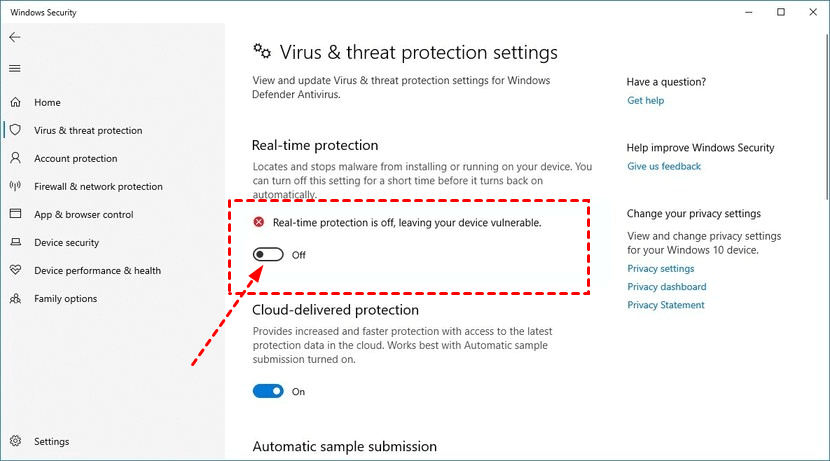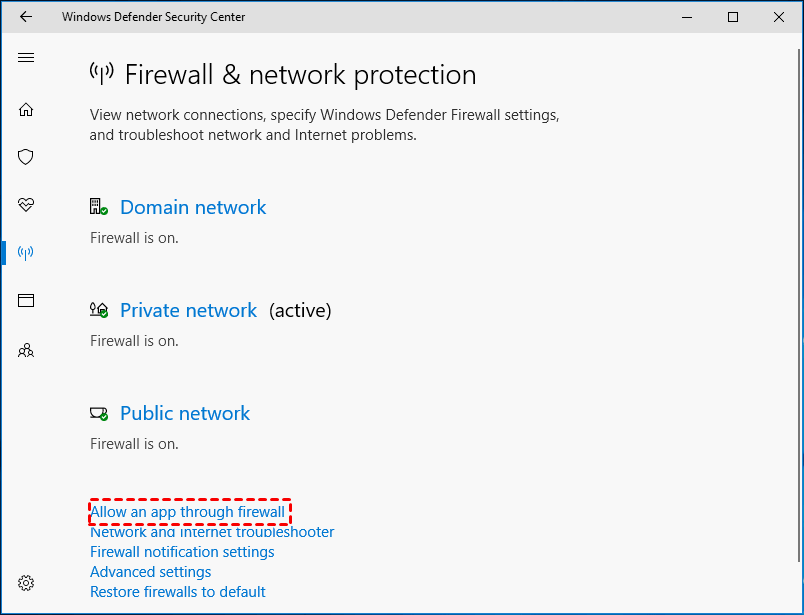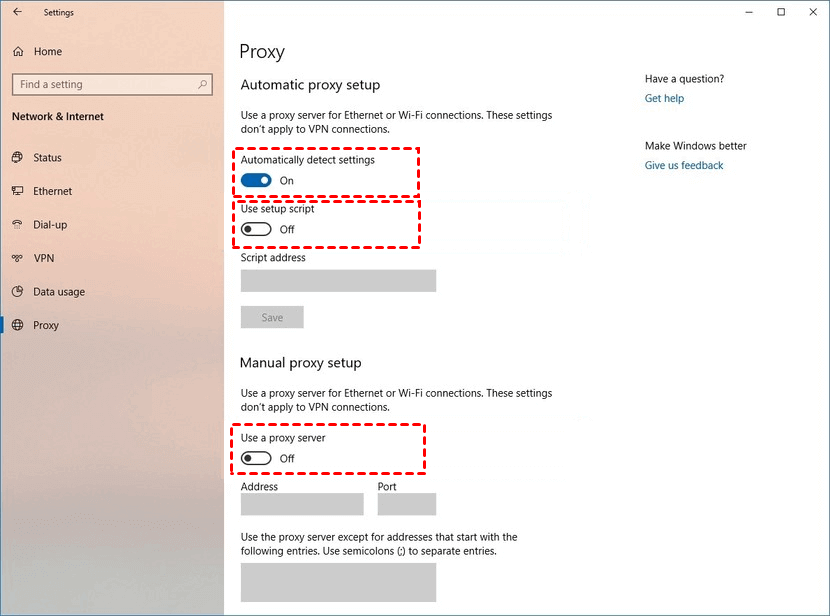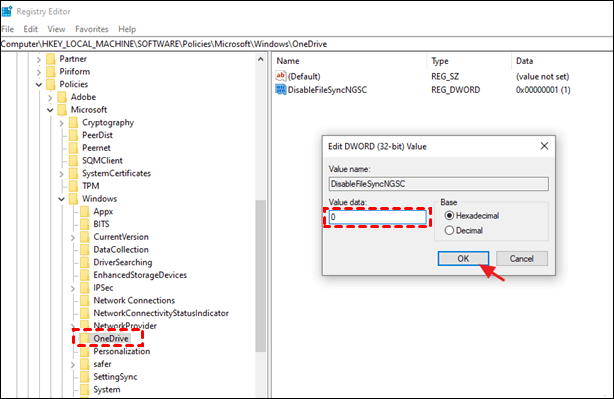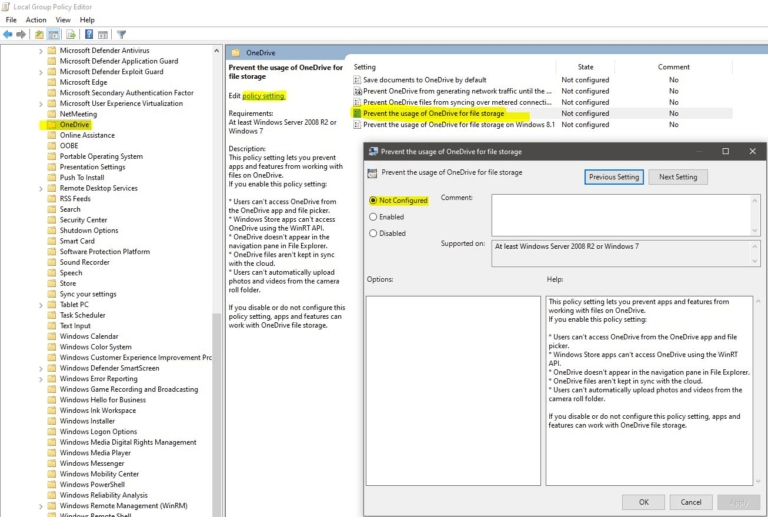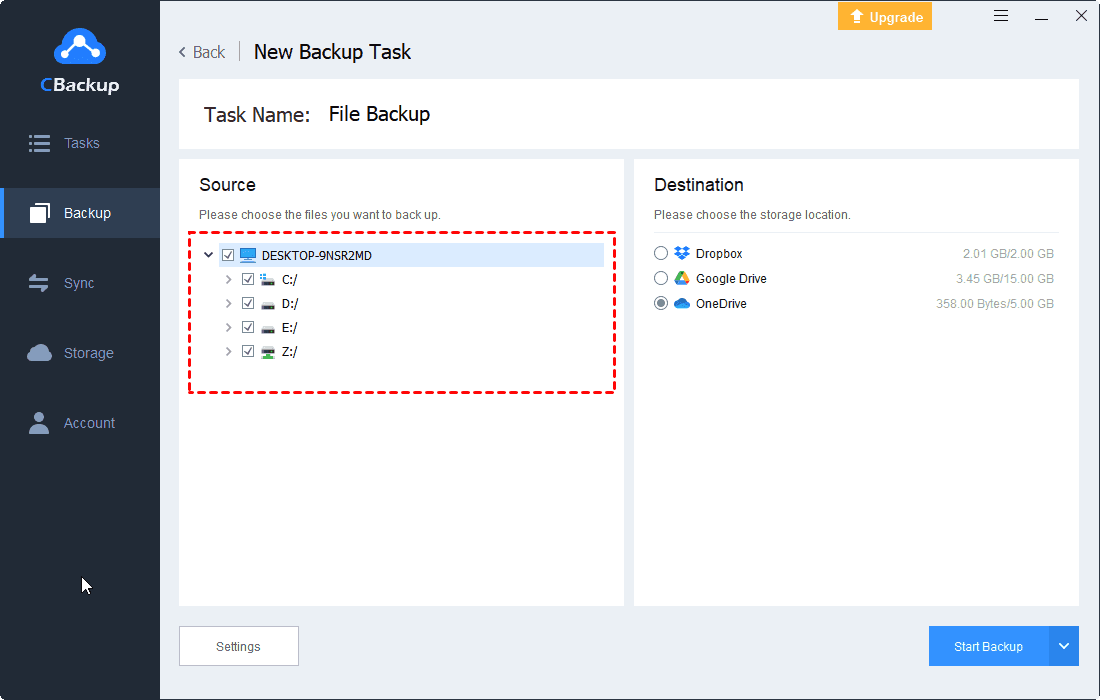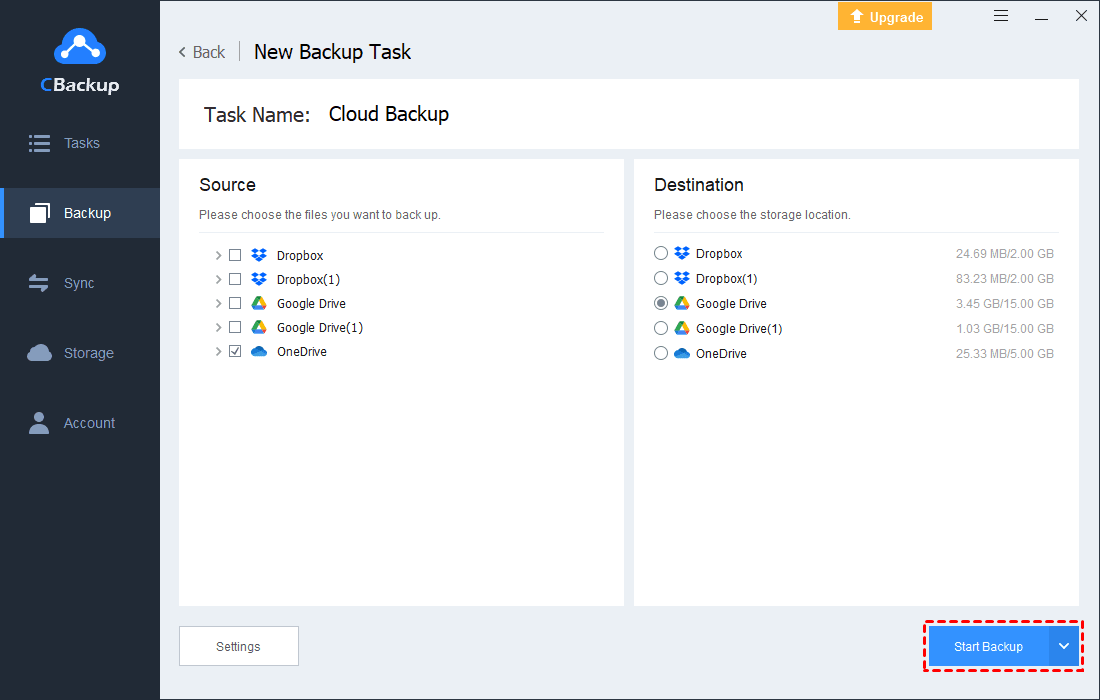OneDrive – клиент одноименного облачного хранилища Microsoft, который по умолчанию устанавливается на компьютеры с Windows 10. Он позволяет хранить пользовательские данные на серверах компании, будь то резервная копия или постоянные файлы. Чтобы начать пользоваться сервисом, достаточно обратиться к соответствующему приложению. Но у некоторых людей OneDrive не запускается на операционной системе Windows 10, как бы они ни старались его открыть.
Почему не запускается OneDrive
Хранилище OneDrive работает на компьютере через одноименное приложение. Как правило, оно запускается автоматически и всегда находится в рабочем режиме. Но пользователь всегда может закрыть программу, после чего ее придется открывать повторно, сделав двойной клик по ярлыку на рабочем столе или панели задач. Также доступен запуск через поисковую строку Windows.
Если у владельца компьютера клиент облачного хранилища не открывается, то он имеет дело с одной из трех проблем:
- системный сбой;
- неисправность приложения;
- отключение сервисов OneDrive в настройках.
Все причины выявленной неисправности носят программный характер, что позволяет рассчитывать на решение проблемы путем выполнения нескольких простых действий, связанных с изменением параметров ПК. Далее подробно рассмотрим, какие действия помогут исправить ошибку запуска.
Как исправить проблему?
Решение проблемы напрямую связано с причиной ее возникновения. Ниже представлен универсальный алгоритм, позволяющий устранить неисправность в кратчайшие сроки, благодаря действию по принципу от «простого к сложному».
Перезагрузка ПК
Как показывает практика, многие проблемы, связанные с работой компьютера, имеют временный характер и решаются без серьезного вмешательства со стороны пользователя. Поэтому в случае, когда по тем или иным причинам не запускается OneDrive, первым делом рекомендуется перезагрузить ПК. Не исключено, что после повторного включения системный сбой исчезнет, и вы сможете безошибочно открыть клиент облачного сервиса.
Групповые политики
Отсутствие положительных изменений после перезагрузки компьютера свидетельствует о более серьезном характере проблемы. Однако не стоит унывать, полагая, что теперь придется переустанавливать Windows или выполнять сброс настроек. Возможно, клиент OneDrive был ошибочно или намеренно отключен в редакторе групповых политик. Следовательно, его можно вновь активировать, сделав несколько простых шагов:
- Одновременно зажмите клавиши «Win» + «R» для запуска окна «Выполнить».
- Введите запрос «gpedit.msc».
- Нажмите на кнопку «ОК», чтобы войти в редактор.
- Перейдите по пути: Конфигурация компьютера\Административные шаблоны/Компоненты Windows/OneDrive.
- Двойным щелчком ЛКМ откройте настройки параметра «Запретить использование OneDrive для хранения файлов».
- Установите для него значение «Отключено» и нажмите на кнопку «Применить».
Важно. Редактор групповых политик не доступен в Windows 10 Home. Он присутствует только в версиях Pro и Enterprise.
Внесенные изменения дают разрешение на настройку синхронизации, благодаря чему запуск приложения OneDrive перестает сопровождаться ошибкой входа.
Редактор реестра
Альтернативный вариант изменения параметров для тех, кто использует Windows 10 Home. В этой версии операционной системы есть инструмент, по своему функционалу напоминающий редактор групповых политик. И речь в данном случае идет о редакторе реестра:
- Откройте редактор через поисковую строку Windows или путем обработки запроса «regedit» в окне «Выполнить».
- Перейдите по пути: HKEY_LOCAL_MACHINE\Software\Policies\Microsoft\Windows\OneDrive.
- Откройте настройки параметра «DisableFileSyncNGSC», дважды кликнув по нему ЛКМ.
- Установите значение «0».
- Сохраните новые настройки нажатием на кнопку «ОК».
Чтобы изменения вступили в силу, по завершении манипуляций необходимо перезагрузить компьютер. После следующего включения вы заметите, что больше ничего не нарушает синхронизацию ПК с серверами облачного хранилища, а потому OneDrive открывается без каких-либо проблем.
Переустановка программы
Перепробовав различные варианты решения проблемы, вы либо придете к выводу о том, что она не связана с настройками компьютера или системным сбоем. Скорее всего, неисправен один или несколько файлов, отвечающих за работу OneDrive. Для устранения неисправности придется переустановить клиент облачного хранилища, предварительно удалив его через «Панель управления» или «Параметры».
При этом важно учитывать, что повреждение программы произошло вследствие внешних факторов, в связи с чем рекомендуется выполнить предварительную проверку компьютера на вирусы. Только потом следует приступать к повторной установке приложения.
Содержание
- Шаг 1: Получение и запуск приложения
- Вариант 1: Инсталляция
- Вариант 2: Активация
- Шаг 2: Авторизация и первоначальная настройка
- Шаг 3: Настройка функций
- Вопросы и ответы
Шаг 1: Получение и запуск приложения
Клиент облачного хранилища OneDrive инсталлируется в операционную систему Windows 10 автоматически. Потребность включения этого приложения может возникнуть только в том случае, если он был удален вручную или его служба была отключена.
Убедиться, что OneDrive отключен, можно путем проверки наличия его ярлыка в списке установленных на компьютере программ. Для этого откройте меню «Пуск» или воспользуйтесь поиском по системе. Если ярлык присутствует, попробуйте его запустить. На экране должно появиться окно авторизации, а в системном лотке отобразится иконка в виде серого облака.
В этом случае OneDrive у вас уже включен и вы можете пропустить данный шаг, перейдя сразу к следующему. Если ярлык в списке приложений отсутствует или после его запуска ничего не произошло, выполните действия, описанные далее.
Вариант 1: Инсталляция
Сначала будет рассмотрена ситуация, когда OneDrive был удален вручную. В этом случае его ярлык в списке приложений отсутствует. Возможно, вы выполняли какие-то действия по деинсталляции, описанные в другой статье на нашем сайте. Вы можете ознакомиться с ней, перейдя по ссылке ниже. Если это так, тогда есть три способа повторной установки программы в Windows 10
Подробнее: Как удалить OneDrive в Windows 10
Способ 1: Системный инсталлятор
Во время установки операционной системы в отдельный каталог на диске помещается автономный инсталлятор OneDrive. Соответственно, вы можете воспользоваться им, чтобы восстановить работу приложения.
-
Откройте файловый менеджер любым доступным способом. Проще всего это сделать посредством нажатия на соответствующую иконку, закрепленную на панели задач.
Читайте также: Как запустить «Проводник» в Windows 10
-
После появления окна файлового менеджера необходимо перейти по указанному ниже пути.
C:\Windows\WinSxSСделать вы это можете вручную, каждый раз кликая по нужным директориям, или посредством адресной строки. Второй способ намного проще, поэтому скопируйте указанное выше и вставьте в поле, отмеченное на изображении ниже. После этого нажмите по клавише Enter.
-
Попав в целевую директорию, выполните поиск по именам файлов. Для этого вставьте строку
OneDriveSetup.exeв соответствующее поле, расположенное в верхнем правом углу файлового менеджера. Затем кликните по кнопке в виде стрелки на синем фоне, чтобы отправить поисковой запрос. Дождитесь, пока в основной области окна появится искомое приложение, а после кликните по его названию дважды левой кнопкой мыши для инициализации.
После выполнения всех описанных действий на экране компьютера появится окно, показанное на изображении ниже. Это будет означать, что процесс установки OneDrive запущен. Выполняется он в автоматическом режиме, так что вам делать ничего не нужно. Просто дождитесь его завершения.
В случае успешной инсталляции в системном лотке на панели задач должна появиться иконка OneDrive. Выглядеть она будет как серое облако, перечеркнутое одной полоской по диагонали.
Способ 2: Официальный сайт
Если автономного инсталлятора в системной директории не оказалось, его можно загрузить с официального сайта Microsoft. Этот вариант даже более предпочтителен, так как вы получите последнюю версию программного обеспечения.
Скачать OneDrive
- Открыв в браузере страницу загрузки OneDrive, начните скачивание, кликнув по кнопке «Скачать».
- Дождитесь завершения операции, после чего откройте в браузере список загрузок в верхнем правом углу программы, а затем кликните по кнопке в виде папки, чтобы открыть директорию, куда инсталлятор был скачан.
- В появившемся окне файлового менеджера запустите установщик приложения. Сделать это можно двойным кликом по названию или посредством контекстного меню, в котором необходимо выбрать опцию «Открыть».
- На экране появится окно инсталлятора с полосой прогресса. Вся процедура производится в автоматическом режиме, так что остается только дождаться ее завершения.
Убедиться в том, что OneDrive был установлен, можно взглянув на системный лоток, расположенный в правой части панели задач. Там будет находиться индикатор клиента облачного хранилища, который выглядит как серое облако.
Способ 3: Microsoft Store
В десятой версии операционной системы от Microsoft появился магазин приложений, с помощью которого тоже можно инсталлировать OneDrive на компьютер. Как и предыдущий способ, этот предоставляет последнюю версию программного обеспечения.
Скачать OneDrive из Microsoft Store
- Сначала необходимо открыть страницу OneDrive в приложении Microsoft Store. Сделать это можно через браузер. Кликните по кнопке выше, чтобы перейти на соответствующий веб-сайт.
- Теперь нажмите по кнопке «Получить в приложении Store». Это инициализирует запуск Microsoft Store, в котором откроется страница OneDrive.
- Кликните по кнопке «Получить», чтобы начать процесс загрузки с последующей автоматической инсталляцией.

Но это не единственный способ запуска процедуры скачивания программы. Вы можете перейти на страницу OneDrive самостоятельно.
-
Для этого сначала запустите Microsoft Store. Проще всего это сделать, кликнув по соответствующей иконке на панели задач, если она там закреплена, или воспользуйтесь поиском либо меню «Пуск».
- После запуска окна магазина воспользуйтесь поисковой строкой в верхней части интерфейса, чтобы найти OneDrive. Для этого введите его название и в появившемся списке предложений выберите соответствующее наименование.
- После этого станется только нажать по кнопке «Получить», чтобы инициализировать процесс загрузки.
За ходом выполнения процедуры вы можете наблюдать непосредственно в окне Microsoft Store, он отображается на нажатой кнопке. Там же потом появится информации об объеме загружаемого файла и скорости скачивания.
После того как программа будет установлена на компьютер, надпись на кнопке сменится на «Открыть». Если вы нажмете по ней, OneDrive запустится.
Вариант 2: Активация
Клиент облачного хранилища OneDrive может быть установлен в системе, о чем будет свидетельствовать соответствующий ярлык в списке всех программ, но при попытке запуска ничего не будет происходить. Зачастую это говорит о том, что сервис попросту отключен в Windows 10. Возможно, вы ранее выполняли действия, перечисленные в тематической статье на нашем сайте.
Подробнее: Отключение облачного хранилища OneDrive в Windows 10

В любом случае, OneDrive необходимо включить, а сделать это можно двумя различными способами.
Способ 1: «Редактор реестра»
Microsoft OneDrive может быть отключен в системном реестре, соответственно, чтобы его включить, необходимо внести правки в этот компонент Windows 10.
-
Откройте «Редактор реестра» любым доступным способом. Сделать это можно, например, посредством утилиты «Выполнить». Запустите ее с помощью сочетания клавиш Win + R, а затем введите приведенную ниже команду и нажмите Enter.
regeditЧитайте также: Все способы запуска «Редактора реестра» в Windows 10
-
В появившемся окне «Редактора реестра», перейдите в директорию «OneDrive» по указанному ниже пути.
HKEY_LOCAL_MACHINE\SOFTWARE\Policies\Microsoft\Windows\OneDrive\Сделать это можно посредством древовидной структуры каталогов в левой части интерфейса либо воспользовавшись адресной строкой в верхней части окна. Второй вариант намного проще, поэтому скопируйте и вставьте в соответствующее поле путь и нажмите Enter.
- В целевой директории найдите файл под названием «DisableFileSyncNGSC» и откройте его свойства. Сделать это можно через контекстное меню или просто нажав дважды левой кнопкой мыши по имени.
- В появившемся окне замените значение на «0» (ноль, без кавычек) и щелкните по кнопке «ОК», чтобы сохранить изменения.
- Перезагрузите компьютер, чтобы новые параметры вступили в силу, а OneDrive стал доступным для запуска.

Важно! Если целевой директории не оказалось в «Редакторе реестра», значит, этот способ вам не подходит. В таком случае воспользуйтесь следующим в этой статье.
Способ 2: «Редактор локальных групповых политик»
OneDrive мог быть отключен через утилиту администрирования «Редактор локальных групповых политик». Необходимо будет ею воспользоваться, чтобы повторно включить клиент облачного хранилища.
Примечание! Этим способом можно воспользоваться только в том случае, если вы являетесь пользователем Windows 10 редакции «Профессиональная» или «Корпоративная». В противном случае «Редактор локальных групповых политик» попросту будет отсутствовать в вашей операционной системе.
-
Откройте озвученную ранее утилиту любым доступным способом. Сделать это можно через окно «Выполнить». Запустите его комбинацией клавиш Win + R, введите представленную ниже команду, а затем кликните по кнопке «ОК».
gpedit.mscЧитайте также: Как открыть окно «Выполнить» в Windows 10
-
Воспользовавшись древовидной структурой каталогов в левой части интерфейса окна, перейдите по указанному ниже пути.
Конфигурация компьютера\Административные шаблоны\Компоненты Windows\OneDrive(для русскоязычной версии)или
Computer Configuration\Administrative Templates\Windows Components\OneDrive(для англоязычной версии) - Попав в целевую директорию, в основной части окна найдите параметр под названием «Запретить использование OneDrive для хранения файлов» / «Prevent the usage of OneDrive for file storage» и откройте его свойства. Для этого дважды кликните по нему левой кнопкой мыши.
- В открывшемся окне настроек переведите переключатель в левой верхней части интерфейса в положение «Отключено» / «Disabled», после чего зафиксируйте эти изменения нажатием по кнопке «Применить» / «Apply» и закройте окно щелчком по кнопке «ОК».
После выполнения всех действий открытые в процессе окна можно закрыть. Для надежности рекомендуется перезапустить компьютер, после чего уже можно проверить работу OneDrive.
Шаг 2: Авторизация и первоначальная настройка
После добавления OneDrive в операционную систему потребуется пройти авторизацию. Для этого нужно иметь аккаунт Microsoft. Если ранее вы не проходили регистрацию, сделайте это сейчас. На нашем сайте есть отдельная статья, в которой подробно описываются все способы решения поставленной задачи. Перейдите по ссылке ниже, чтобы ознакомиться с ней.
Подробнее: Как создать учетную запись Microsoft в Windows 10
Если данные от учетной записи Microsoft у вас есть, авторизоваться в клиенте облачного хранилища можно следующим образом:
- Запустите приложение OneDrive любым доступным способом. Сделать это можно, например, посредством меню «Пуск». Откройте его, кликнув по соответствующей кнопке на панели задач, а затем в списке всех установленных программ найдите нужную и единожды нажмите по ее названию.
- В появившемся окне введите в поле адрес своей электронной почты, которая использовалась при регистрации на сайте Microsoft, а затем кликните по кнопке «Войти».
- Подтвердите свою личность. Сделать это можно, например, посредством push-уведомления на телефоне. Для этого нажмите по кнопке «Отправить уведомление». Правда, в этом случае на вашем телефоне должно быть установлено специальное приложение от Microsoft под названием «Authenticator».
-
Откройте озвученное приложение на своем телефоне и подтвердите вход в аккаунт. После этого приложение на компьютере автоматически перейдет на следующий шаг.
Обратите внимание! Если описанный выше способ авторизации вам не подходит, ознакомьтесь с остальными. Для этого нажмите по ссылке «Другие способы входа». Здесь они описываться не будут, так как приложение само дает понятные подсказки.
- Предоставьте операционной системе разрешение везде использовать данные от учетной записи Microsoft, нажав по кнопке «Далее». Если этого делать вы не хотите, кликните по строке «Только приложения Майкрософт».
- Выберите расположение папки OneDrive на вашем диске. По умолчанию это пользовательская директория на диске C, но вы можете ее изменить, кликнув по строке «Изменить расположение». Если вас все устраивает, просто нажмите «Далее».
- Выберите в списке пользовательские папки, которые будут копироваться в OneDrive. После этого щелкните по кнопке «Запустить резервное копирование».
- Запустится поэтапная инструкция с описанием функций OneDrive, кликайте по кнопке «Далее», пока она не закончится.
- При появлении окна с предложением скачать клиент OneDrive на мобильное устройства ответьте так, как пожелаете нужным. Чтобы пропустить этот этап, выберите «Позже».
- Завершите первоначальную настройку клиента облачного хранилища, щелкнув по кнопке «Открыть папку OneDrive».
После этого на экране появится окно файлового менеджера с открытой директорией OneDrive. Если в облачном хранилище у вас уже были какие-то файлы, они отобразятся здесь. В дальнейшем вы можете перемещать любые данные с компьютера в этот каталог и они автоматически будут загружаться на сервер Microsoft.
Шаг 3: Настройка функций
OneDrive уже готов к работе и функционирует исправно, но при необходимости вы можете выполнить тонкую настройку всех функций программы. Их немало, поэтому рекомендуется открыть соответствующее меню и ознакомиться со всем списком параметров. Это довольно объемная тема, которой посвящена отдельная статья на нашем сайте. При необходимости перейдите по ссылке ниже, чтобы ознакомиться с изложенной там информацией.
Подробнее: Настройка OneDrive в Windows 10
OneDrive Won’t Install on Win 10
I recently purchased Office 365 Business and began to install OneDrive on my work (Win 7) and laptop (Win 10) computers. But I find that OneDrive does not install on my Windows 10, and I cannot get it installed successfully as well. How can I solve the problem? Any help?
In most cases, OneDrive works smoothly for its sync tasks. But occasionally, problems like OneDrive not installed on Windows 10, OneDrive isn’t connected, OneDrive stops syncing arise which cause the software to stop working.
If you are suffering from OneDrive not installing Windows 10, this guide shows you how to fix it in 6 effective ways, and 2 tips about this problem. Please keep reading.
How to Fix OneDrive Not Installed on Windows 10
Before you take specific operations with the 6 fixes below to solve the cannot install OneDrive on Windows 10, or OneDrive not working on your device, you should make sure that your internet is with a stable connection. Then, go on to get detailed tutorials.
-
Fix 1. Uninstall OneDrive Thoroughly and Reinstall OneDrive
-
Fix 2. Turn Off Antivirus Software
-
Fix 3. Disable Firewall for OneDrive
-
Fix 4. Disable Proxy Settings
-
Fix 5. Check Registry
-
Fix 6. Check Group Policy Settings
Fix 1. Uninstall OneDrive Thoroughly and Reinstall OneDrive
If you find that there is a OneDrive program on your start menu, but you could not make it work properly. You are able to uninstall and reinstall it to see if the OneDrive not installed issue can be solved:
Step 1. Uninstall OneDrive from your system
1. Type cmd in the Windows search box, right-click the search result and click on Run as administrator.
2. Paste the following command to close OneDrive:
taskkill /f /im OneDrive.exe
3. Then, use the below command to erase OneDrive from your system.
For Windows 64-bit:
%Systemroot%\SysWOW64\OneDriveSetup.exe /uninstall
For Windows 32-bit:
%Systemroot%\System32\OneDriveSetup.exe /uninstall
Step 2. Reinstall OneDrive
Go to the OneDrive download page, download, and launch OneDrive on your Windows PC to check if you can install it without fail.
Fix 2. Turn Off Antivirus Software
Sometimes, your antivirus software will prevent you from installing certain programs that it determines to be harmful. So, you could temporarily turn off your antivirus software to have a try:
Step 1. Click on your Windows Security > Virus & threat protection, hit the Manage settings button.
Step 2. Toggle the switch to turn off real-time protection for a short time.
Step 3. Download the OneDrive application from the official website to have a test.
Fix 3. Disable Firewall for OneDrive
You could add OneDrive to the Firewall Whitelist as well.
Step 1. In the Windows Update & Security tab, tap on Windows Defender > Open Windows Defender Security Center > Firewall & network protection in turn. Then, press Allow an app through firewall.
Step 2. On the allowed app screen, tick the checkboxes of OneDrive under the list of Private and Public, and click OK.
Fix 4. Disable Proxy Settings
It is not available for OneDrive to support proxy authentication, which may lead to OneDrive does not install on Windows 10 issue.
Step 1. Navigate to Windows Settings > Network & Internet.
Step 2. In the Proxy tab, Turn on Automatically detect settings, turn off Use setup script and Use a proxy server.
Step 3. Try to download the OneDrive program again.
If the above methods do not solve your problem and you can’t install OneDrive on Windows 10. Then you can try to edit Registry in the next two ways. It is important to note that Registry editing may cause your system instability or crash. Please backup your data in advance to prevent data loss.
Fix 5. Check Registry
- ★Tip:
- Modifying the registry may problems for your system, just in case, it is recommended to create registry backup beforehand.
Step 1. Open the Run Box by pressing Win and R simultaneously.
Step 2. Paste regedit in it and press Enter.
Step 3. Navigate to HKEY_LOCAL_MACHINE\Software\Policies\Microsoft\Windows\OneDrive, and ensure DisableFileSyncNGSC is set to 0.
Note: It is OK if the registry doesn’t exist.
Then, close the Register Editor, and try to download OneDrive.
Fix 6. Check Group Policy Settings
Step 1. Click on Win + R to call out the Run command box as foregoing.
Step 2. Paste gpedit.msc in it to open the Local Group Policy Editor window.
Step 3. In the folder list under Local Computer Policy, navigate to Local Computer Policy >
Computer Configuration > Administrative Templates > Windows Components > OneDrive > Prevent the usage of OneDrive for file storage.
Step 4. Tap on Policy settings to make sure it is set to Not configured or Disabled.
Although the possibility of OneDrive not installing on Windows 10 occurs is relatively small, other issues may have an impact on data security. And the fixes you apply to solve the OneDrive installation problem would have threats to data protection.
To make sure your data is protected effectively, in the content below, we offer 2 tips for you.
Bonus Tips about OneDrive Installation Problem
What if the OneDrive not installed on Windows 10 occurs again in the future? To save your time and effort, and protect your data security, we present you the following 2 tips.
Tip 1. Backup Windows Files to OneDrive with CBackup
If the OneDrive program goes wrong again hereafter or OneDrive does not run on Windows 10, and it is time-consuming to fix these issues, you can rely on CBackup, a professional cloud backup service that allows you to backup Windows 10 to OneDrive with ease. It is available on all Windows operating systems, including Windows 7/8/10/11.
With high stability, CBackup allows you to set up auto backup to OneDrive, Google Drive, and other clouds on a single interface. And it offers a file filter to exclude unnecessary items when you perform backup tasks. And it supports version control for files as well.
Click the download button below to enjoy the powerful cloud backup service. Now, follow the steps below to backup Windows 10 files to OneDrive:
Step 1. Please create an account for CBackup and sign in to the desktop app.
Step 2. Click Storage > click OneDrive > Authorize Now and sign in to your OneDrive account to allow CBackup to access your OneDrive storage.
Step 3. Go to the Backup tab, and hit the Backup PC to Public Cloud button.
Step 4. Customize your backup task name as you like, and select the files you want to backup as the source directory. Then, select OneDrive as the destination.
Step 5. At last, tap on Start Backup to bypass OneDrive not installed on Windows 10 forever.
Tip 2. Backup OneDrive Data in Advance
Backing up OneDrive data with another cloud drive will not only protect it from loss but also allows you to access your data from another cloud storage easily when OneDrive is inaccessible.
CBackup is also a professional cloud to cloud backup service, which enables you to automatically backup or sync OneDrive files to other popular cloud drives, such as Google Drive, Dropbox, FTP/SFTP, etc. And it supports version control for files, and file filters to exclude unnecessary items when you perform OneDrive data migration. You can click Backup > Backup Public Cloud to Public Cloud to create OneDrive backup tasks.
✨ More features of CBackup:
• Offer 10GB of free cloud space for CBackup Cloud, and expandable backup storage plans.
• Support you to sync files to OneDrive, Dropbox, Google Drive, and multiple Cloud.
• Combine multiple OneDrive accounts to increase cloud storage for free.
Final Words
This tutorial contains instructions to solve the OneDrive not installed on Windows 10 issue and 2 points to help you protect data from local and cloud.
If the OneDrive client application breaks down again later, you can switch to CBackup, which provides you backing up data to OneDrive Cloud, as well as enables you to backup OneDrive data to other cloud drives as a security measure.
OneDrive — это удобный инструмент для хранения и синхронизации файлов в операционных системах Windows. Однако, иногда пользователи сталкиваются с проблемами при установке OneDrive на свой компьютер под управлением Windows 10. В этой статье мы рассмотрим несколько возможных решений для устранения таких проблем.
Во-первых, одной из частых причин проблем с установкой OneDrive является неполадка в системе реестра Windows. Для исправления этой проблемы, вы можете воспользоваться инструментом «Проверка системных файлов». Для этого нужно открыть командную строку с правами администратора и выполнить команду «sfc /scannow». Эта команда проверит целостность системных файлов и автоматически исправит их, если будет обнаружено нарушение.
Во-вторых, другой возможной причиной проблемы с установкой OneDrive может быть наличие конфликта с другими программами или приложениями на вашем компьютере. Иногда программы, такие как антивирусные или антишпионские приложения, могут блокировать установку OneDrive. Для решения этой проблемы, следует временно отключить или удалить такие программы, а затем попытаться установить OneDrive снова.
В-третьих, если вы столкнулись с проблемой поврежденного файла установщика OneDrive, вы можете попробовать скачать его с официального сайта Microsoft и запустить скачанный файл. В некоторых случаях, восстановление или переустановка OneDrive с последней версией файла установщика может помочь в решении проблемы.
В заключение, проблемы с установкой OneDrive в Windows 10 могут возникать по разным причинам, но обычно их можно решить с помощью простых действий. Попробуйте следовать описанным выше рекомендациям, чтобы установить OneDrive на ваш компьютер и начать пользоваться всеми его полезными функциями.
Проблема установки OneDrive в Windows 10
Установка OneDrive в операционную систему Windows 10 может столкнуться с различными проблемами, которые могут затруднить ее успешное завершение. В данном разделе рассмотрены наиболее распространенные проблемы и способы их решения.
-
Ошибки установки
При установке OneDrive возникают ошибки, которые могут указывать на проблемы с загрузкой или установкой программы. Для решения этой проблемы рекомендуется проверить соединение с интернетом, временно отключить антивирусное программное обеспечение и повторить установку с использованием административных привилегий.
-
Проблемы с логином
После установки OneDrive пользователи могут столкнуться с проблемами входа в свою учетную запись. В этом случае рекомендуется убедиться, что логин и пароль введены правильно, проверить соединение с интернетом и, при необходимости, сбросить пароль через сервис восстановления аккаунта.
-
Возможные конфликты с другими приложениями
OneDrive может вызывать конфликты с другими приложениями, особенно антивирусными программами, файерволлами или программами защиты данных. В таких случаях рекомендуется временно отключить или настроить эти приложения таким образом, чтобы они не блокировали работу OneDrive.
-
Проблемы с синхронизацией данных
После успешной установки OneDrive некоторые пользователи могут столкнуться с проблемами синхронизации данных. В таких случаях рекомендуется проверить наличие свободного пространства на диске, проверить соединение с интернетом и попробовать перезапустить программу или перезагрузить компьютер.
Если вы все еще сталкиваетесь с проблемами при установке OneDrive в Windows 10, рекомендуется обратиться в службу поддержки Microsoft для получения дополнительной помощи и инструкций по решению проблемы.
Проверка совместимости операционной системы
Перед установкой OneDrive на операционную систему Windows 10 необходимо проверить ее совместимость с данным приложением. Вот несколько шагов, которые помогут вам убедиться в совместимости вашей операционной системы с OneDrive:
1. Убедитесь, что ваша операционная система удовлетворяет минимальным требованиям для установки OneDrive. В настоящее время OneDrive поддерживает только операционную систему Windows 10.
2. Проверьте версию вашей операционной системы. Чтобы проверить версию Windows 10, щелкните правой кнопкой мыши по кнопке «Пуск» и выберите «Система». В открывшемся окне найдите раздел «Сведения о системе» и проверьте, что у вас установлена последняя версия Windows 10.
3. Убедитесь, что у вас установлены все последние обновления для операционной системы Windows 10. Чтобы проверить наличие обновлений, откройте «Настройки», выберите «Обновление и безопасность» и нажмите на кнопку «Проверить наличие обновлений». Установите все доступные обновления.
4. Проверьте наличие аккаунта Microsoft. OneDrive требует наличия аккаунта Microsoft для синхронизации данных. Если у вас еще нет аккаунта Microsoft, создайте его на официальном сайте.
После проведения всех вышеперечисленных шагов вы убедитесь, что ваша операционная система Windows 10 совместима с OneDrive и будете готовы к установке и использованию этого удобного облачного хранилища данных.
OneDrive – это облачное хранилище файлов, разработанное компанией Microsoft, которое позволяет пользователям хранить, синхронизировать и делиться файлами и документами с другими пользователями. Если вы пользуетесь Windows 10 и столкнулись с проблемой при установке OneDrive, не отчаивайтесь – мы подготовили 5 простых способов, которые помогут вам решить эту проблему.
Первым шагом, который стоит сделать, является проверка наличия у вас прав доступа администратора на компьютере. Если вы не являетесь администратором компьютера, вам необходимо обратиться к администратору с просьбой предоставить вам права доступа, чтобы установить и настроить OneDrive.
Если вы являетесь администратором компьютера, но все равно не можете установить OneDrive, попробуйте отключить временно программное обеспечение, которое может блокировать установку, такое как антивирусные программы или брандмауэры. После этого попробуйте снова установить OneDrive.
Если эти два способа не помогли вам решить проблему, попробуйте воспользоваться утилитой командной строки SFC (System File Checker), которая позволяет проверить целостность системных файлов и восстановить поврежденные файлы. Для этого откройте командную строку от имени администратора и введите команду «sfc /scannow». Начнется процесс сканирования и восстановления файлов, которые могут быть повреждены или отсутствовать.
Если проблема все еще не решена, попробуйте обновить операционную систему до последней версии. В некоторых случаях установка OneDrive может затрудняться из-за устаревшей версии Windows 10 или других драйверов. Проверьте доступные обновления и установите их при необходимости.
Наконец, если ничто из вышеперечисленного не помогло, вы можете обратиться в службу поддержки Microsoft или сообщества пользователей Windows 10 для получения дополнительной помощи. Они смогут вам подробно объяснить, как установить OneDrive на вашем компьютере и помочь решить возникшие проблемы.
Содержание
- Проверьте свободное место на жестком диске
- Убедитесь, что нет ограничений антивирусного ПО
- Включите службы Windows Installer и Windows Update
- Проверьте наличие актуальных обновлений Windows 10
- Отключите файервол и временно выключите антивирус
- Удалите предыдущую версию OneDrive перед установкой
- Используйте инструмент Microsoft Troubleshooter для устранения проблем
Проверьте свободное место на жестком диске
Для проверки свободного места на жестком диске выполните следующие шаги:
- Откройте проводник Windows, щелкнув на значке в панели задач или нажав клавишу Win + E.
- Выберите диск, на котором вы планируете установить OneDrive.
- Щелкните правой кнопкой мыши по выбранному диску и выберите «Свойства».
- На вкладке «Общие» найдите раздел «Свободное место» и убедитесь, что оно достаточно для установки OneDrive. Рекомендуется иметь не менее 5 ГБ свободного места на диске.
Если свободного места на диске недостаточно, попробуйте удалить ненужные файлы или программы, чтобы освободить пространство для установки OneDrive. После этого попробуйте установить OneDrive снова.
Если проблема с установкой OneDrive сохраняется, даже если у вас достаточно свободного места на жестком диске, попробуйте следующий способ в решении проблемы.
Убедитесь, что нет ограничений антивирусного ПО
Иногда причиной проблем с установкой OneDrive на Windows 10 может быть наличие ограничений в антивирусном программном обеспечении. Проверьте антивирусные настройки и убедитесь, что OneDrive не находится в списке блокированных программ.
Чтобы убедиться, что антивирусное ПО не блокирует установку OneDrive:
- Откройте настройки антивирусной программы.
- Перейдите в раздел «Настройки» или «Защита».
- Проверьте список заблокированных программ или процессов.
- Если OneDrive присутствует в списке блокированных программ, разрешите его работу или добавьте в список разрешенных.
После выполнения этих действий попробуйте установить OneDrive на Windows 10 снова.
Включите службы Windows Installer и Windows Update
Если у вас не устанавливается OneDrive на Windows 10, то проверьте, активированы ли службы Windows Installer и Windows Update. Возможно, они были отключены или находятся в неправильном состоянии, что мешает корректной установке OneDrive. Следуйте инструкциям ниже, чтобы включить эти службы.
1. Включение службы Windows Installer:
- Нажмите на клавиатуре сочетание Win + R, чтобы открыть окно «Выполнить».
- Введите «services.msc» (без кавычек) и нажмите Enter.
- В списке служб найдите «Windows Installer» и дважды кликните по нему.
- Установите тип запуска службы на «Автоматически» и нажмите кнопку «Применить».
- Если служба не запущена, нажмите кнопку «Запустить».
- Нажмите кнопку «ОК» и закройте окно «Услуги».
2. Включение службы Windows Update:
- Воспользуйтесь шагами 1-3 из предыдущей инструкции.
- В списке служб найдите «Обновление Windows» и дважды кликните по нему.
- Установите тип запуска службы на «Автоматически» и нажмите кнопку «Применить».
- Если служба не запущена, нажмите кнопку «Запустить».
- Нажмите кнопку «ОК» и закройте окно «Услуги».
После включения служб Windows Installer и Windows Update перезагрузите компьютер и повторите попытку установки OneDrive. В большинстве случаев, эти действия должны решить проблему и позволить вам успешно установить OneDrive на Windows 10.
Проверьте наличие актуальных обновлений Windows 10
Если вы не можете установить OneDrive на Windows 10, первым шагом решения проблемы будет проверка наличия актуальных обновлений операционной системы. Microsoft регулярно выпускает патчи и исправления, которые могут включать решения возможных проблем с установкой OneDrive.
Для проверки наличия обновлений Windows 10 выполните следующие действия:
- Нажмите на кнопку «Пуск» в левом нижнем углу экрана и выберите «Настройки».
- В открывшемся окне «Настройки» выберите раздел «Обновление и безопасность».
- В левой панели выберите «Windows Update».
- Нажмите на кнопку «Проверить наличие обновлений» и дождитесь завершения процесса.
Если обновления доступны, установите их, перезагрузите компьютер и повторите попытку установки OneDrive. Если проблема не решена, перейдите к следующему методу.
Отключите файервол и временно выключите антивирус
Чтобы решить эту проблему, вам нужно временно отключить файервол и выключить антивирусную программу. Это можно сделать следующим образом:
- Нажмите правой кнопкой мыши на значок файервола в системном трее и выберите «Отключить файервол».
- Затем откройте настройки антивирусной программы и найдите функцию временного отключения защиты.
- Включите эту функцию и подтвердите свои действия.
Теперь попробуйте установить OneDrive снова. Если проблема была связана с блокировкой файерволом или антивирусной программой, то установка должна пройти успешно.
Удалите предыдущую версию OneDrive перед установкой
Если вы пытаетесь установить OneDrive на Windows 10, но столкнулись с проблемами, возможно, у вас уже есть предыдущая версия OneDrive на вашем компьютере. В этом случае перед установкой новой версии необходимо удалить старую.
Для удаления предыдущей версии OneDrive выполните следующие действия:
- Щелкните правой кнопкой мыши на значке OneDrive в области уведомлений и выберите пункт «Настройки».
- В открывшемся окне на вкладке «Общие» нажмите кнопку «Отключить OneDrive».
- В новом окне выберите пункт «Удалить сведения о синхронизации».
- Нажмите кнопку «Отключить».
- После завершения этого процесса вы можете закрыть окно настроек.
Когда предыдущая версия OneDrive будет полностью удалена с вашего компьютера, вы сможете запустить установку новой версии. Следуйте инструкциям установщика и после завершения установки войдите в свою учетную запись OneDrive, чтобы начать использовать сервис.
Используйте инструмент Microsoft Troubleshooter для устранения проблем
Если установка OneDrive на Windows 10 не удается, вы можете воспользоваться инструментом Microsoft Troubleshooter для автоматического поиска и устранения проблем. Этот инструмент разработан для помощи пользователям в решении проблем с установкой и обновлением программного обеспечения от Microsoft.
Чтобы использовать Microsoft Troubleshooter, выполните следующие шаги:
- Скачайте инструмент Microsoft Troubleshooter с официального сайта Microsoft.
- Запустите скачанный файл и следуйте инструкциям на экране.
- В процессе выполнения инструмент автоматически обнаружит и устранит возможные проблемы, которые могут препятствовать установке OneDrive.
- После завершения работы инструмента перезагрузите компьютер и повторите попытку установки OneDrive.
Использование инструмента Microsoft Troubleshooter может значительно упростить процесс устранения проблем, которые могут возникнуть при установке OneDrive на Windows 10. Если все остальные методы не сработали, попробуйте воспользоваться этим инструментом для определения и устранения проблемы.
Важно: Перед использованием Microsoft Troubleshooter убедитесь, что у вас установлена последняя версия Windows 10 и вы обновили все доступные обновления. Это поможет гарантировать, что инструмент будет работать правильно и сможет найти и решить все проблемы, связанные с установкой OneDrive.