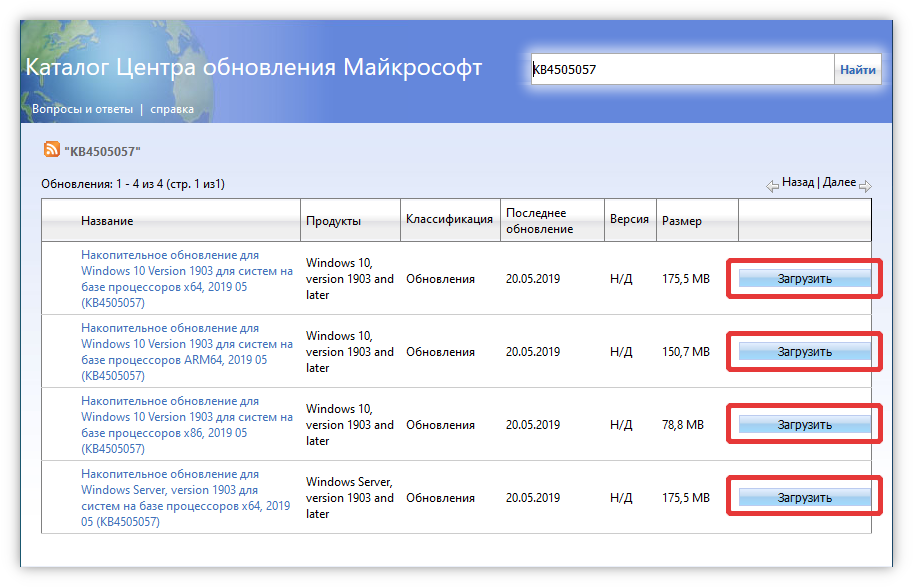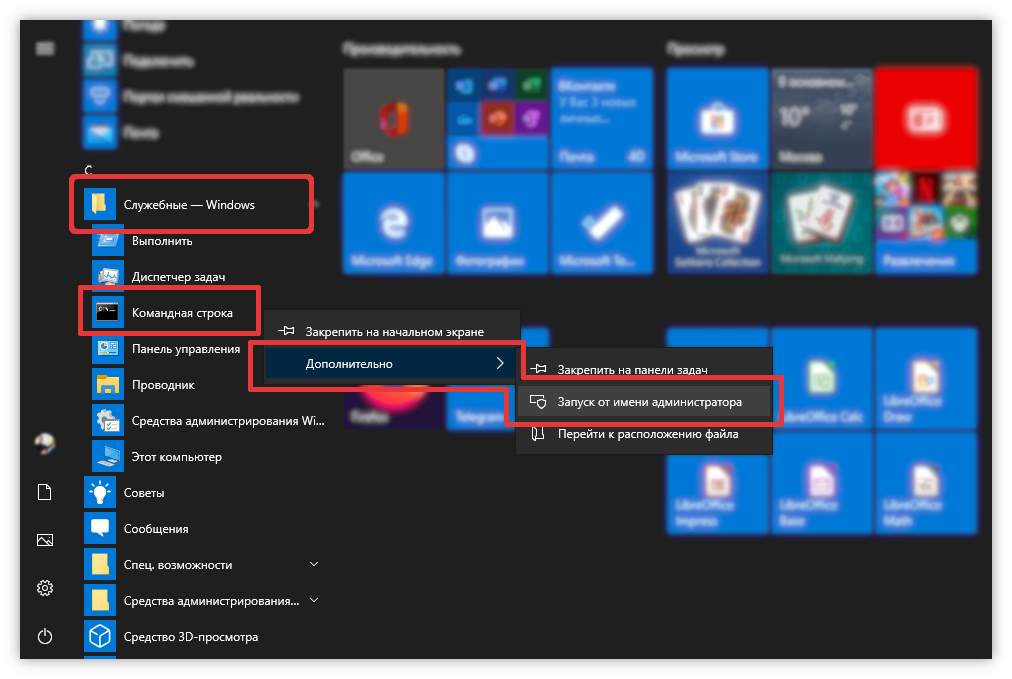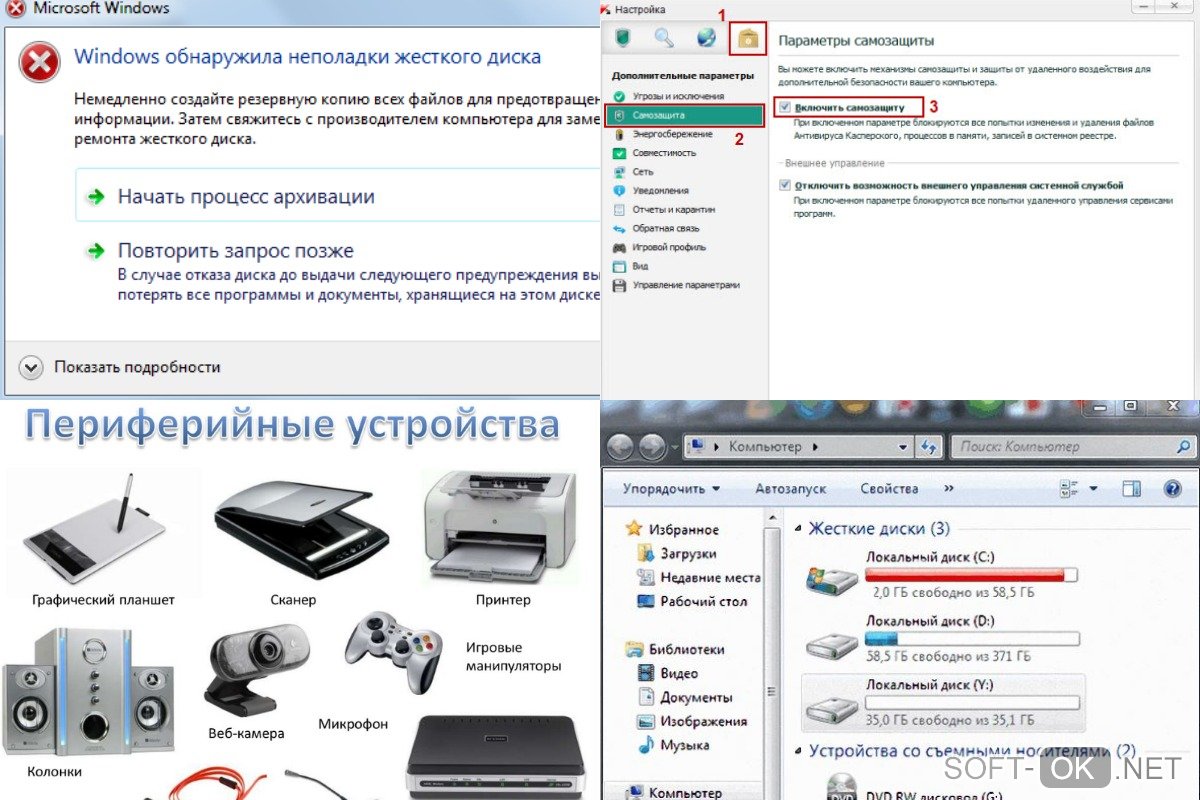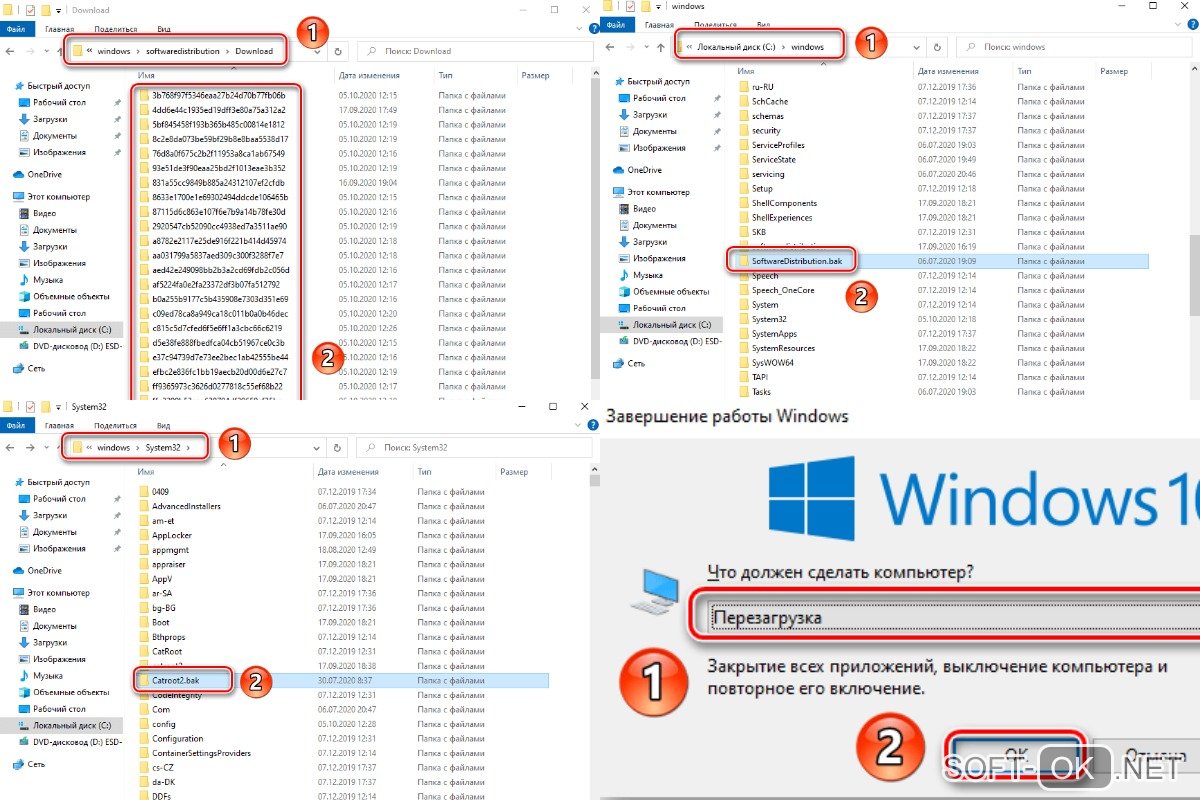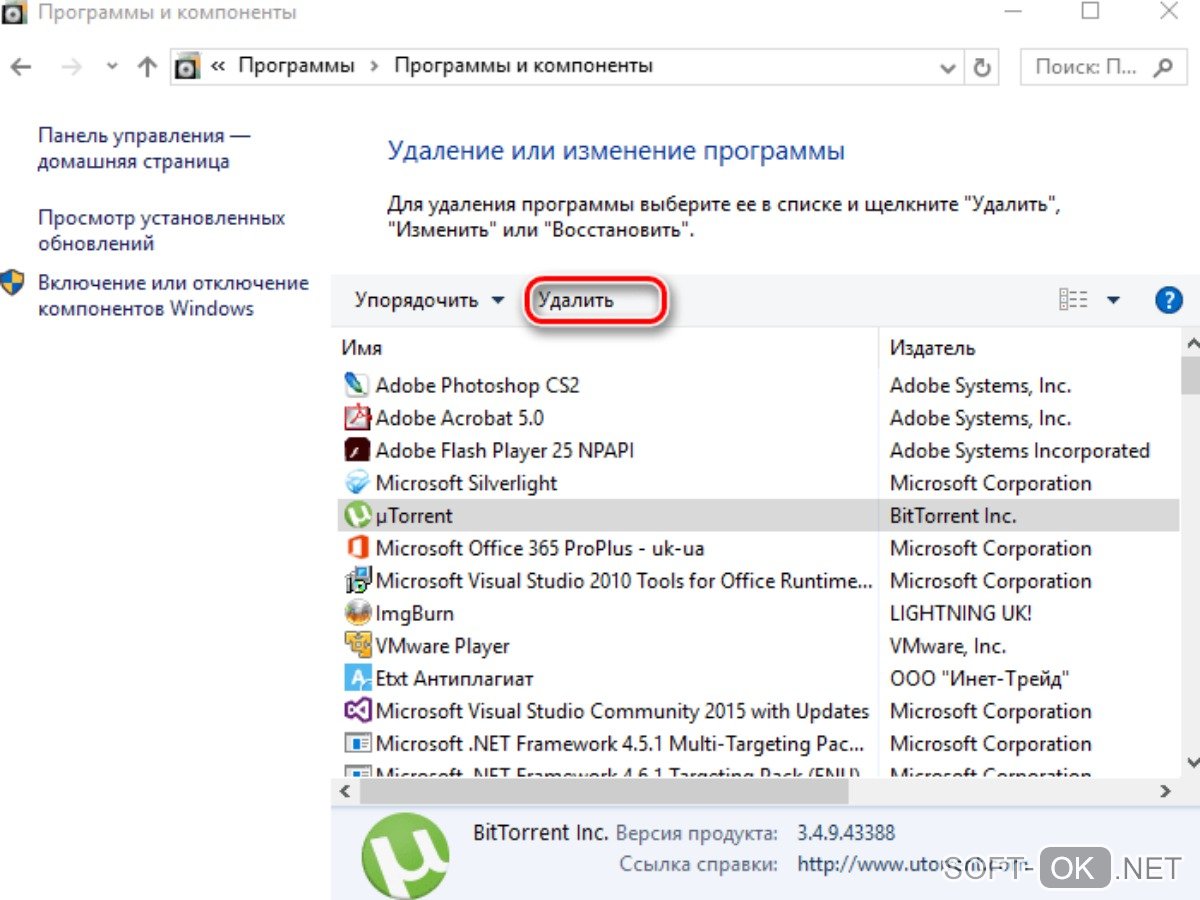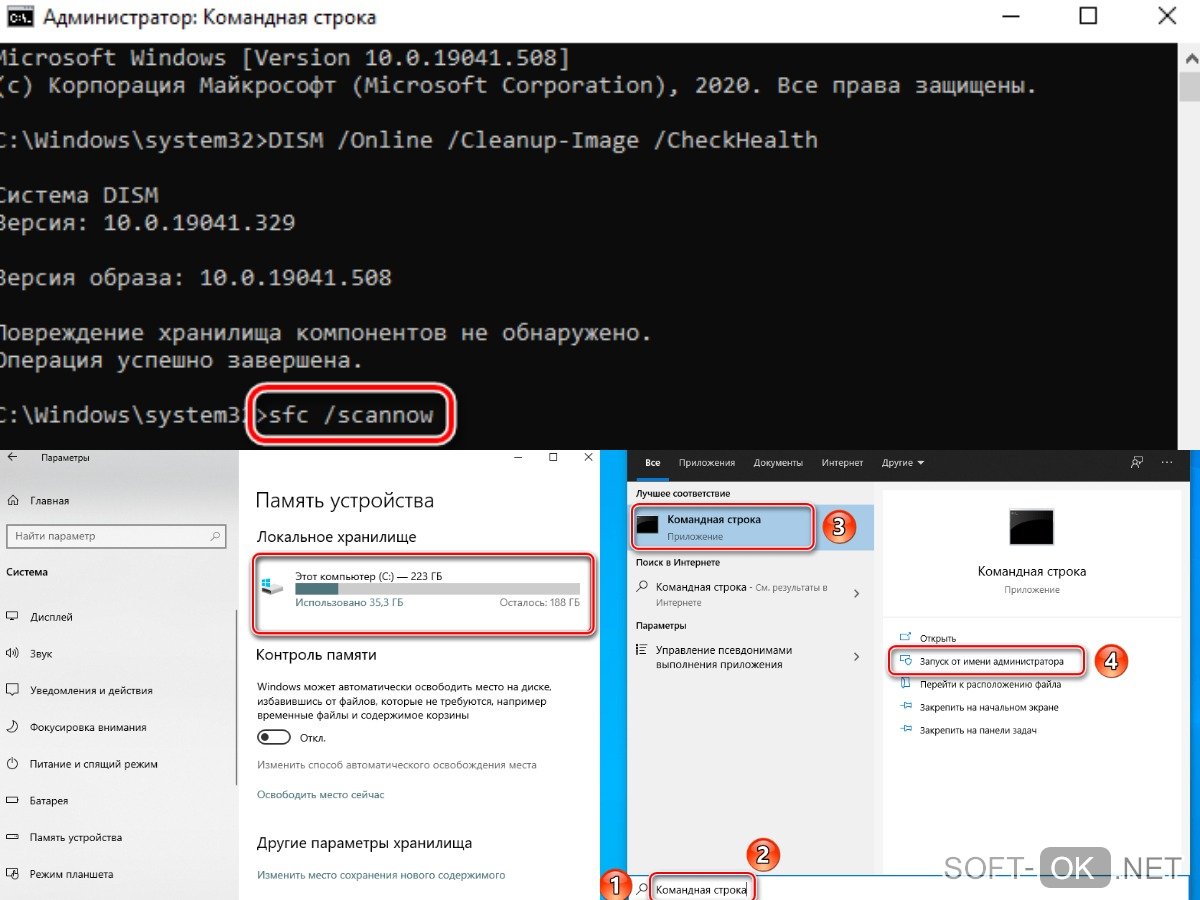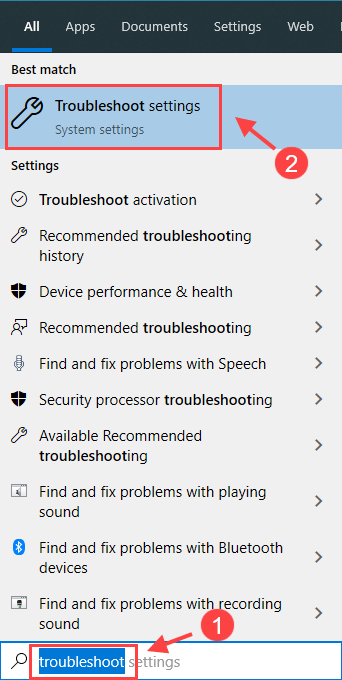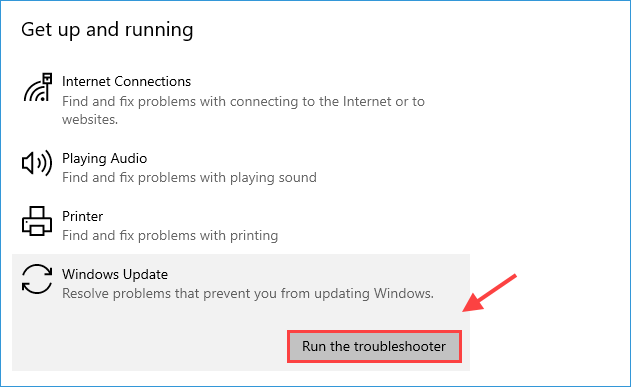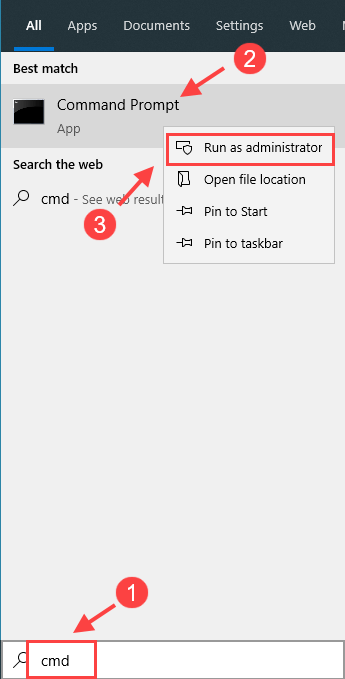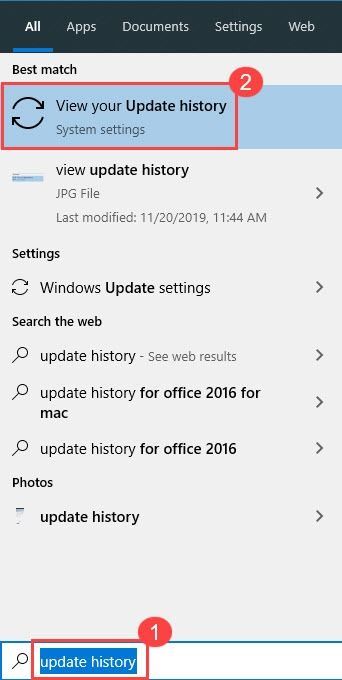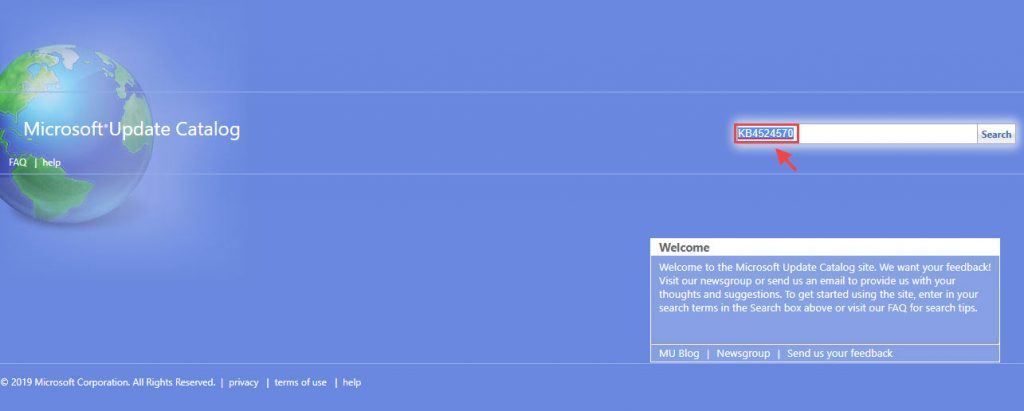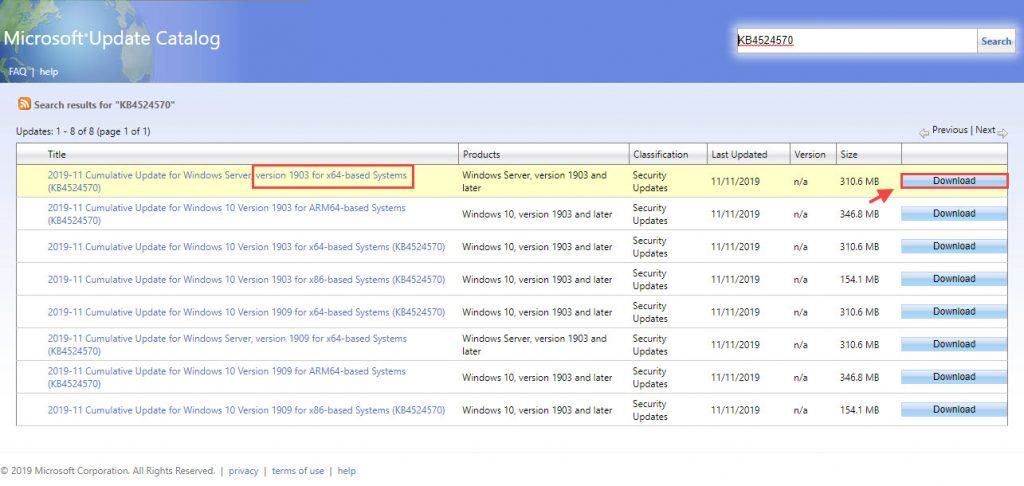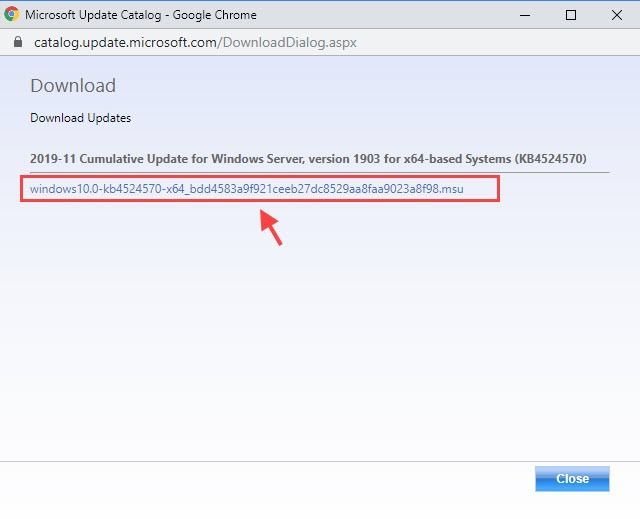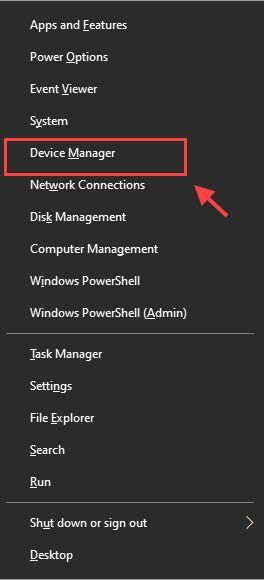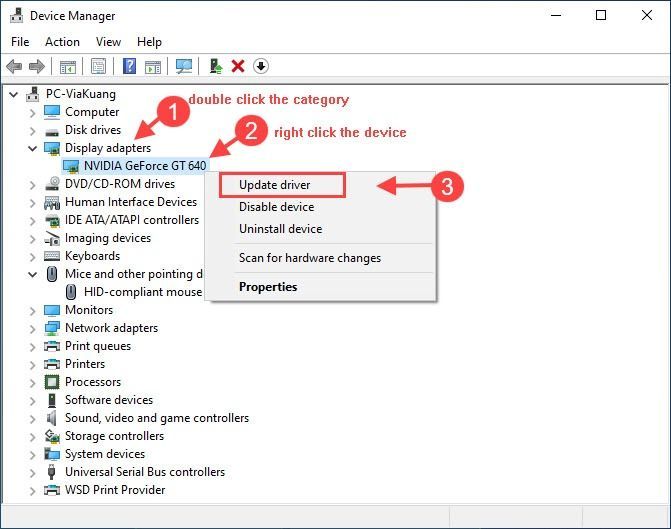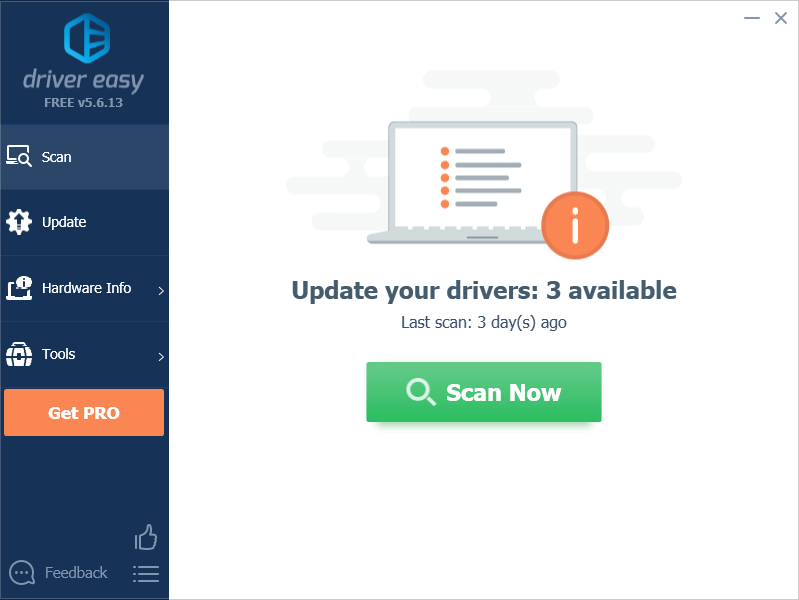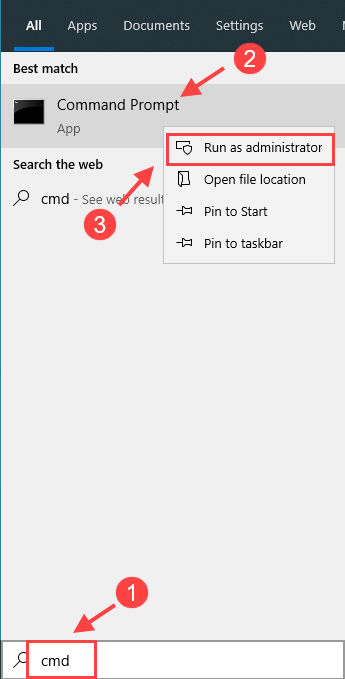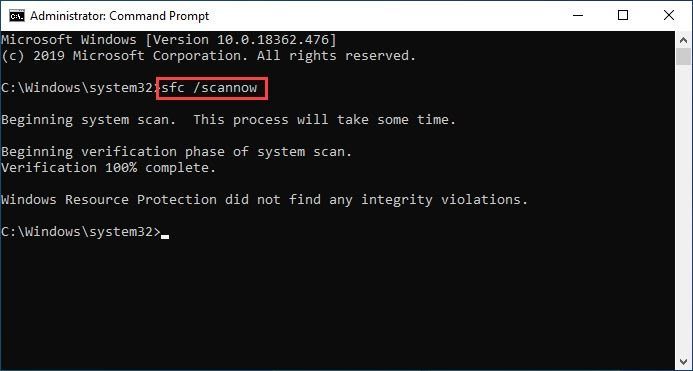Новая версия системы доступна уже больше месяца, но всё еще новое обновление windows 10 1903 не устанавливается на многих устройствах. Это стандартная ситуация, когда новая версия Windows не может корректно загрузиться и установиться. Мы разобрали основные моменты и проблемные места, пособирали отзывы от пользователей новой системы и готовы поделиться этой информацией с вами.
Windows 10 May 2019 Update
В новой версии ОС, которая вышла 21 мая 2019 года, есть множество новых функций и нововведений. Вкратце перечислим основные новшества:
- Улучшение поиска Windows и более компактное меню Пуск;
- Светлая тема;
- Упрощение Windows Hello и вход в по номеру телефона. Microsoft в ближайшем будущем хочет отказаться от стандартных паролей, к которым все привыкли;
- Песочница (Windows Sandbox) — открывайте подозрительные архивы или приложения, без вреда для Windows;
- Улучшение производительности и многие другие изменения.
И по традиции, для части пользователей, новая версиянесёт для небольшую головную боль в виде его установки. Начиная от того, что windows 10 не видит новые обновления заканчивая тем, что не удается обновить windows 10.
Разделим всё на 3 этапа — загрузка, установка и результат. По каждому этапу мы разберем наиболее частые проблемы и дадим советы для их решения.
Загрузка
Проблема со скачиванием новых версий системы становится менее частой — оптимизация алгоритма загрузки в прошлых версиях ОС привела к тому, что ситуация, когда не загружается обновление windows 10 встречается крайне редко. Но проблемы всё ещё встречаются — ошибка 0x8007000E, просто зависание процесса загрузки и другие ошибки.
Вариант 1. Очистка файлов
Иногда загруженные не до конца файлы обновления, могут мешать общему процессу. Для этого найдите папку SoftwareDistribution в корне системы (C:Windows) и удалите её.
После этого, попробуйте попытку повторно.
При этом должна быть отключена служба обновления Windows. Чтобы не лезть в настройки, перезагрузите ПК и удалите указанную папку.
Вариант 2. Использование утилит и прямая загрузка
Если не запускается обновление виндовс 10 вы можете воспользоваться помощником по обновлению или утилитой Media Creation Tools.
Оба инструмента доступны тут — https://www.microsoft.com/ru-ru/software-download/windows10
Помощник по обновлению проверит систему на совместимость и загрузит необходимые для установки файлы.
Media Creation Tools (MCT) позволяет записать образ на внешнем накопителе для дальнейшей установки системы или её обновления.
Чтобы начать апдейт системы, запустите MCT, выберите пункт “Обновить этот компьютер сейчас” и следуйте инструкциям установщика.
Даже, если вам не приходит обновление windows 10 1903, вы можете воспользоваться одним из предложенных инструментов — загрузку системы можно выполнить несколькими способами.
Установка
Не устанавливаются обновления windows 10, хотя загрузка прошла успешно? Давайте проанализируем систему и попробуем решить эту ситуацию.
Вариант 1. Неполная/некорректная загрузка
Бывает, что во время загрузки, могут возникнуть проблемы, из-за чего, загружаемая информация может повредиться. Такая же ситуация может произойти и с обновлением. В этом случае, нужно удалить прошлые загруженные файлы и повторить попытку снова.
Откройте окно Выполнить (сочетание клавиш Win+R), введите команду cleanmgr и нажмите ОК.
Запустится окно очистки системы. Нажмите кнопку “Очистить системные файлы”, если приложение было запущено без прав администратора — это позволит получить более подробный список файлов для очистки.
Для удаления выберите пункты “Предыдущие установки Windows” и “Временные файлы установки Windows”.
После очистки перезагрузите ПК.
Вариант 2. Запустить устранение неполадок с ЦО
Всё чаще, стандартные проблемы системы решаются через траблшутеры — средства устранения неполадок системы. Не удалось установить обновление windows 10 — не исключение.
Зайдите в Параметры Windows — Обновление и безопасность и откройте вкладку Устранение неполадок.
Запустите траблшутер “Центр обновления Windows”, дождитесь окончания процесса и перезагрузите ПК.
Вариант 3. Использовать Media Creation Tools
Media Creation Tools чудесный инструмент — помогает не только в загрузке, но и в установке системы. Благодаря MCT можно выполнить процедуру Inplace Upgrade — обновление системных файлов с сохранением данных и настроек. Грубо говоря — это переустановка системы (системных данных) без потери каких либо файлов и данных.
Выполнить Inplace Upgrade с использованием MCT можно 2мя способами:
- Через интерфейс MCT — все файлы будут скачиваться автоматически, как и устанавливаться.
- Через образ системы — для начала потребуется его загрузить. Более “локальный” способ — используется, если нет доступа к интернету.
Это довольно продолжительный процесс — занимает от 10 минут до часа и больше, всё зависит от Вашего оборудования.
Если предыдущие способы вам не помогли, обязательно попробуйте Inplace Upgrade.
Результат
Результат может быть либо положительный (новая версия успешно установлена), либо отрицательный. Сами результаты могут не устраивать пользователя, например, система обновилась, но что-то не работает или тормозит.
Разберем частые ситуации:
- Не удалось завершить обновление windows 10 — отрицательный результат. Для того, чтобы понять, что помешало полноценной установке — нужно смотреть логи и выявлять причину ошибки, но исходя из практики, таких причин не так много:
- Антивирус — нередко он мешает копированию некоторых системных файлов, что приводит к ошибкам. Рекомендуется выключать или даже удалять перед установкой апдейта;
- Драйвера — установите драйвера для неизвестных устройств и обновите для известных. Часто в логах можно найти ошибки инициализации некоторых драйверов, что и вызывает ошибки;
- Системные ошибки — периодическое сканирование системы через SFC и DISM не повредит.
- Была такая ситуация — windows 10 не обновляется до 1809, устройство есть в списке поддерживаемых (ноутбук Acer, новая модель). Не работал тачпад и камера — все драйвера установлены, выполнена переустановка Windows (раза 2 или 3). В итоге помогло обновление BIOS.
- Не работает обновление windows 10 — убедитесь, что ваше устройство или оборудование совместимо с новой версией ОС. Иногда ошибки возникает на неподдерживаемых и действительно старых устройствах;
- Попробуйте выполнить Inplace Upgrade. Если не получится, вы всегда можете переустановить систему с новой версией, если это столь необходимо — если же нет, то скрыть апдейт до лучших времён.
В этой статье мы рассказали, почему не обновляется windows 10 до 1903 и как решить эту проблему. Надеемся, что эта информация была полезна и помогла решить ваш вопрос.
Отличного Вам дня!

В мае 2019 года вышло обновление функций до Windows 10 версии 1903. Частью апдейта стало решение проблем с поиском документов и инструментами архивации. Но при попытке загрузить или установить новую версию операционной системы могут возникнуть ошибки, связанные с неисправной работой фоновых служб или программного обеспечения.
Содержание
- Почему не приходит майское обновление
- Как исправить ошибку при загрузке обновления 1903
- Удаление папки SoftwareDistribution
- Ручная загрузка с официального сайта
- Что делать если обновление Windows 10 не устанавливается
- Средство устранения неполадок «Центра обновления»
- Отключение VPN
- Изменение раздела System Reserved
- Поиск проблем с диском через утилиты DISM и SFC
- Временное отключение интернета
Почему не приходит майское обновление
Обновление функций до Windows 10 версии 1903 может не произойти по причине некорректной работы системы. У пользователей зависают компьютеры или бесконечно производится загрузка данных.
Возможные проблемы:
- отсутствует уведомление о выходе новой версии;
- файлы не начинают скачиваться;
- во время установки появляется ошибка.
Если после релиза апдейта система не реагирует на это, решением станет самостоятельная загрузка инсталлятора с официального сайта.
В случае бесконечного скачивания установочных файлов проблема вызвана отсутствием соединения с серверами Microsoft ― пакеты данных не проходят проверку. При этом у некоторых пользователей появляется ошибка 0x8007000E.
На установку могут повлиять системные службы, например, некорректная работа «Центра обновлений», или стороннее программное обеспечение.
Если не устанавливается обновление функций до Windows 10 версии 1903, может помочь сброс кэша «Центра обновлений» или самостоятельная загрузка установочного файла с сайта разработчиков.
Удаление папки SoftwareDistribution
Если не приходит обновление Windows 10 версии 1903 или появляется проблема во время загрузки данных, может помочь удаление файлов предыдущих апдейтов.
Для выполнения задачи потребуется сначала остановить «Центр обновления Windows»:
- Нажать Win + R.
- Ввести текст services.msc.
- Выполнить команду кнопкой ОК.
- В открывшемся окне дважды кликнуть по указанному компоненту.
- В свойствах нажать кнопку Остановить, ОК.
Теперь архив в папке SoftwareDistribution можно удалить через «Проводник»:
- Запустить файловый менеджер.
- В адресной строке указать путь C:\Windows\SoftwareDistribution.
- Выделить вложенные файлы.
- Нажать Shift + Delete, подтвердить очистку данных.
После выполнения необходимо снова запустить службу «Центр обновления Windows» и повторить попытку загрузки апдейта.
Обратите внимание! Иногда для удаления архива в папке SoftwareDistribution требуется отключить «Фоновую интеллектуальную службу передачи (BITS)».
Ручная загрузка с официального сайта
Ошибку 0x80244018 обновления функций до Windows 10 версия 1903 можно обойти вручную, скачав с официального сайта установочные пакеты. Для этого нужно:
- Открыть в браузере «Каталог Центра обновления Майкрософт».
- Поочередно загрузить на компьютер инсталляторы.
- Запустить скачанные файлы.
- Выполнить установку, следуя инструкциям.
После выполнения действий требуется перезагрузка ПК.
Что делать если обновление Windows 10 не устанавливается
Проблемы с установкой Windows 10 версии 1903 устраняются путем использования специального ПО или изменения конфигурации системных компонентов.
Предложенные далее способы рекомендуется выполнять поочередно, каждый раз проверяя работу «Центра обновления».
Средство устранения неполадок «Центра обновления»
Для исправления ошибки рекомендуется использовать «Средство устранения неполадок». Утилита предустановлена в Windows, для запуска требуется:
- Открыть параметры системы.
- Перейти в меню «Обновление и безопасность».
- На боковой панели кликнуть по пункту «Устранение неполадок».
- В блоке «Запустить диагностику» выбрать «Центр обновления Windows».
- В открывшемся меню кликнуть по кнопке Запустить.
Процедура по времени длится около 1-2 минуты. На экране появится отчет, в котором будут предложены действия по исправлению проблемы.
Отключение VPN
При использовании технологии VPN в Windows 10 могут наблюдаться сбои в сетевых службах, «Центр обновления» — не исключение. Для успешной установки апдейта рекомендуется временно отключить соответствующую опцию в параметрах системы:
- Открыть «Пуск», нажать Параметры.
- Перейти в раздел «Сеть и Интернет».
- На боковой панели выбрать пункт VPN.
- Раскрыть опции активного VPN-соединения и нажать Отключиться.
Для надежности рекомендуется после выполнения действий перезагрузить компьютер, затем проверить работу «Центра обновления Windows».
Если для настройки VPN использовалось стороннее программное обеспечение, то искать соответствующую опцию для отключения требуется в параметрах приложения. Также можно посетить сайт разработчика и ознакомиться с технической документацией.
Изменение раздела System Reserved
На корректную установку может влиять недостаточный объем раздела System Reserved. Для изменения размера потребуется воспользоваться специальной программой AOMEI Partition Assistant, дистрибутив которой предварительно нужно записать на флешку.
Пошаговое руководство по использованию:
- Вставить загрузочный накопитель в компьютер и перезагрузить систему.
- Во время запуска нажать клавишу F8, F11, F12 или Esc (в зависимости от модели материнской платы). Вход в Boot Menu может сопровождаться звуком.
- Выделить в списке название USB-устройства, нажать Enter.
- В запущенной программе открыть контекстное меню диска C, выбрать опцию «Изменить размер раздела».
- В новом окне установить отметку напротив «Мне нужно переместить раздел».
- Отнять 500 МБ дискового пространства в начале тома, используя ползунок слева. Подтвердить действия, кликнув ОК.
- Нажать правой кнопкой мыши по разделу «Зарезервировано системой», выбрать «Изменить размер».
- Правым ползунком увеличить объем до максимума, нажать ОК.
Для внесения изменений требуется на верхней панели программы нажать кнопку Применить, после чего дождаться завершения операции и перезагрузить ПК.
Поиск проблем с диском через утилиты DISM и SFC
Ошибка может возникать после повреждения системных файлов, для восстановления которых требуются консольные утилиты DISM и SFC. Нужно поочередно воспользоваться каждой, предварительно запустив «Командную строку» с правами администратора:
- Раскрыть меню «Пуск».
- В списке установленных программ открыть папку «Служебные».
- Нажать правой кнопкой мыши по «Командной строке».
- Выбрать опцию «Запустить от имени администратора».
- Подтвердить действие.
После можно приступить к сканированию диска с помощью SFC:
- Ввести команду sfc/scannow.
- Нажать Enter.
- Дождаться ста процентов завершения операции.
На черном фоне появится результат. Если восстановить файлы не получилось, тогда требуется произвести сканирование программой DISM:
- Ввести текст dism/Online/Cleanup-Image/RestoreHealth.
- Нажать Enter.
- Подождать восстановления файлов.
После выполнения действий рекомендуется перезапустить систему и повторить установку апдейта.
Временное отключение интернета
Скачанные на компьютер инсталляционные файлы можно установить без доступа к Сети. В случае с прямым подключением по Ethernet требуется изъять кабель из соответствующего разъема. Wi-Fi отключается следующим образом:
- Нажать левой кнопкой мыши по индикатору Сети.
- Найти точку доступа активного подключения.
- Кликнуть по кнопке Отключиться.
- Выполнить установку апдейта.
Обновление функций до Windows 10 версии 1903 может сопровождаться ошибкой, вызванной сбоем системных компонентов ОС. Неопытным пользователям рекомендуется сначала использовать программы с графическим интерфейсом. Консольные утилиты сложнее в применении, но позволяют следить за выполняемыми операциями.
( 2 оценки, среднее 5 из 5 )
Всем привет, никто не сталкивался с невозможностью обновления Windows ?
При попытке установить обнову, на 60% появляется ошибка — «Один или несколько компонентов Windows не удалось установить, система будет возвращена в исходное состояние», после чего компьютер перезагружается и я возвращаюсь в исходную точку
Я пробовал устанавливать через стандартную, встроенную в Windows утилиту обновления, так же «Помощник по обновлению Windows» и Windows Media Creation Tool — но итогом всех этих мытарств стал вот этот скриншот:
После чего я углубился в недра форумов Майкрософта для поиска и исправления ошибки, варианты были такие:
1. Отключить антивирус (не помогло)
2. Отключить интернет (не помогло)
3. Обновить все-все драйверы (использовал для этого сторонние утилиты, не помогло)
4. Сбросить агент центра обновления (не помогло)
5. Проверка системных ресурсов, на наличие сбоев (проблем не выявлено)
6. Отключение всех внешних устройств (отключать в целом нечего, так как у меня монитор\клавиатура\мышь и наушники, поэтому не делал)
7. Исправить ошибки жесткого диска (проблем не выявлено)
8. Восстановление системных файлов (не помогло)
9. Остановку служб Windows и запуск их снова (не помогло)
10. Выполнить чистую загрузку и установить чрез нее (еще не пробовал)
Никто не сталкивался с похожей проблемой? Может кто-то может подсказать решение?
Форумы майкрософта в целом безблагодатны, серебряной пули, что решит мою проблему там я к сожалению не нашел.
————————————————————————————————————————
Итак, после кучи безуспешных попыток (более 6) я наконец нашел причину, устранил проблему и успешно обновился.
При попытке обновления Windows 10 с версии 1803 на 1903 установка доходила до 60 % и прерывалась гордой, но очень непонятной ошибкой: «Windows could not configure one or more system components«, после чего происходил успешный откат в исходную точку.
Перепробовав несколько утилит и придя в конечном итоге к Windows Media Creation Tool я смог добиться чуть более внятной текстовки после очередного неудачного обновления: «Не удалось установить Windows 10 0xC1900101 — 0x30018 Ошибка на этапе установки First_Boot во время операции SYSPREP_SPECIALIZE«. Cтало ясно куда копать дальше.
Начав рыть форумы я пробовал кучу разного (частичный список того что пробовал выше), пока не наткнулся на совет использовать SetupDiag для диагностики возможной проблемы.
После очередной неудачной попытки обновиться, запустив эту утилиту, я наконец получил адекватный лог, который прямо указывал что не дает моей винде обновиться — «Error: Found AdvancedInstaller Generic failure. Component: Microsoft-Windows-IIS-HttpProtocol, Culture=neutral«
После чего осталось выяснить что с этим делать. Непродолжительное гугление подсказало, что стоит запустить панель Включения или отключения компонентов Windows (optionalfeatures.exe) и отключить в ней Службу IIS, (Internet Information Services), перезагрузиться и пробовать обновление снова.
И при попытке отключить этот компонент я поймал ошибку — 0x800F0922
Что-ж, я ожидал чего-то подобного, благо эта статья подсказала решение проблемы — загрузить компьютер в безопасном режиме переименовывать папку C:\Windows\System32\inetsrv.
После успешного переименования папки, я наконец отключил службу IIS, попробовал установить обновление вновь — и о чудо, все прошло как по маслу!
По итогу у меня смешанные чувства , но я очень рад что наконец решил эту проблему, которая мучила меня достаточно продолжительное время (да и еще эти абсолютно ненавязчивые сообщения от винды на моем рабочем столе — мол поддержка вашей версии системы заканчивается в ноябре, обновитесь уже быстрее)
Надеюсь этот способ поможет какому-нибудь страдальцу вроде меня в будущем.
Новая версия операционной системы появилась достаточно давно, но у некоторых пользователей возникают сложности с установкой обновления. Эта ситуация считается достаточно распространенной, хотя не все пользователи знают, как ее решить. Рассмотрим основные ошибки и способы их решения.
Содержание:
- Не устанавливается обновление Windows 10 1903
- Ошибка 0xc1900101
- Не устанавливается обновление Windows 10 1903 КриптоПро
- Что делать, если не устанавливается обновление Windows 10 1903
- Изменение директорий
- Удаление стороннего софта
- Проверка жесткого диска
Не устанавливается обновление Windows 10 1903
Несмотря на то, что обновление Windows 10 1903 вышло еще в мае 2019 года, проблемы со скачиванием и установкой до сих пор возникают у многих пользователей. Как правило, система сопровождает информацию о сбоях установки специальным кодом. Зная информацию о нем, можно попытаться устранить проблему.
Самой распространенной считается ошибка 0xc1900101, поэтому мы рассмотрим причины ее возникновения и варианты исправления.
Ошибка 0xc1900101
Обычно такая ошибка появляется, когда пользователь переходит с 7 или 8 версии операционной системы на десятую, и связана с невыполнимостью обращения программы установки к установочным файлам.
Ошибка может возникнуть на любом этапе установки, так как затрагивает файлы, которые могут понадобиться на разных этапах процесса.
Ошибку с данным кодом могут спровоцировать:
- поврежденные установочные файлы;
- несовместимость установленных драйверов;
- нехватка места на жестком диске;
- работа антивируса.
Устранение ошибки тоже напрямую зависит от причины, которая ее спровоцировала:
- Отключение или удаление антивируса: это первая причина, которая может стать причиной сложностей с установкой обновления. Именно поэтому еще до установки обновления нужно отключить все антивирусы и защитные функции системы.
- Периферийные устройства: ошибка установки обновления может быть связан с конфликтом сторонних драйверов. Поэтому на время установки лучше отключить все сторонние устройства и периферийные гаджеты, подключенные через USB порт.
- Свободное место на диске: возможно, на диске С недостаточно свободного места для установки обновления.
Не устанавливается обновление Windows 10 1903 КриптоПро
Для пользователей, на компьютерах которых установлена старая версия КриптоПро CSP, и при этом не получается обновить операционную систему до 10 версии, компания Microsoft подготовила специальное руководство.
Решение проблемы достаточно простое: сначала нужно скачать актуальную версию приложения КриптоПро, и только после этого переходить к обновлению Виндовс. Также Майкрософт предупреждает, что после установки обновленного приложения придется подождать 48 часов и обновлять операционку только после того, как система самостоятельно предложит обновиться.
Что делать, если не устанавливается обновление Windows 10 1903
Рассмотрим самые популярные варианты решения проблемы с обновлением Windows 10 1903. Возможны и другие варианты, но именно описанные ниже подходят большинству пользователей.
Изменение директорий
При каждом обновлении операционной системы происходит загрузка файлов, которые в дальнейшем понадобятся для установки. Если эти файлы были загружены не полностью или с ошибкой, установка обновления будет неудачной.
В данной ситуации сначала удаляют загруженные файлы или переименовывают директории таким способом:
- Используя комбинацию клавиш Windows+E открывают Проводник, и переходят по С:\Windows\SoftwareDistribution\Download.
- Далее необходимо удалить все файлы, расположенные в директории Download. После этого можно попробовать запустить обновление повторно.
- Если предыдущие действия не помогли, можно попробовать переименовать папку SoftwareDistribution в SoftwareDistribution.bak. Ее можно найти по пути C:\Windows.
- Также необходимо перейти по пути C:\Windows\system32 и переименовать папку Catroot2 в Catrootbak.
После этого нужно перезагрузить компьютер и попробовать установить обновления операционной системы повторно.
Удаление стороннего софта
Часто бывает, что корректному обновлению системы мешает сторонний софт, установленный на компьютере. Как правило, к таким программам относятся антивирусы и софт для шифрования данных (например, КриптоПро).
На время обновления операционной системы эти программы лучше отключить, выйти из учетных записей или вовсе на время удалить.
Проверка жесткого диска
Также необходимо помнить, что перед установкой обновления необходимо просканировать жесткий диск и определить, хватает ли на нем свободного места.
Если говорить в общем, то для 32-битной операционки понадобится 16 Гб свободного места, а для 64-битной — минимум 20 Гб. Если места достаточно, пользователю нужно просто запустить сканирование для определения возможных ошибок.
Для этого в операционной системе предусмотрена специальная утилита:
- Необходимо кликнуть по иконке «Поиск» на панели задач и вписать в строку поиска словосочетание «Командная строка». Затем необходимо провести запуск системы от имени администратора, кликнув на соответствующую строку.
- Перед пользователем откроется новое окно, в котором необходимо ввести команду DISM/Online/Cleanup-Image/CheckHealth, а потом нажать на кнопку Enter для начала обработки.
- После завершения операции в это же окно вводят команду sfc/scannow и повторно нажимают Enter.
Все эти команды помогут найти и автоматически исправить все ошибки системных файлов на жестком диске. После завершения процедуры пользователю останется только закрыть окно с командной строкой, перезагрузить устройство и попробовать установить обновление повторно.
Еще больше полезной информации о проблемах с установкой обновления Winodows 10 можно найти в видео.
Попробуйте наш инструмент устранения неполадок
Выберите операционную систему
Выберите язык програмирования (опционально)
‘>
Windows 1903 наконец-то достигла состояния без ошибок. Теперь он готов к широкому внедрению, и вы очень хотите установить эту новую версию. Тем не менее Обновление компонентов Windows до 1903 не удается каждый раз, когда пытаешься! Это невероятно раздражает, но не паникуйте. Это никогда не бывает сложно исправить …
Если при установке обновления Windows 10 1903 Update через Центр обновления Windows возникают проблемы, вы можете попробовать следующие решения:
- Запустите средство устранения неполадок Центра обновления Windows.
- Сбросить Центр обновления Windows
- Обновите Windows 1903 вручную
- Обновите драйверы оборудования
- Ремонт жесткого диска
- Восстановить поврежденные файлы
Прежде чем мы начнем, вам следует:
1. Освободить место (минимальное требование: 16 ГБ для 32-разрядной ОС и 20 ГБ для 64-разрядной ОС)
Вы можете обратиться к Советы по освобождению места из службы поддержки Windows, если вам нужна помощь, чтобы освободить место.
2. Отключите все внешние аппаратные устройства (например, наушники, принтеры, сканеры и динамики)
3. Отключите или удалите антивирусное программное обеспечение стороннего производителя. временно
Четыре. Временно отключить VPN
Решение 1. Запустите средство устранения неполадок Центра обновления Windows.
В Windows 10 есть встроенное средство устранения неполадок, которое поможет вам найти и решить проблемы с обновлением. Вот как это сделать:
1) Тип устранять неполадки в поле поиска и выберите Устранение неполадок с настройками .
2) В Вставай и работай раздел, выберите Центр обновления Windows , затем щелкните Запустите средство устранения неполадок . Windows начнет обнаруживать проблемы за вас.
3) Нажмите Применить это исправление если Windows найдет для вас какие-либо решения.
Если средство устранения неполадок Центра обновления Windows успешно решило вашу проблему, поздравляем! Перезагрузите компьютер и повторите попытку обновления. Если этот метод не сработает, не волнуйтесь, вы можете попробовать еще несколько.
Решение 2. Сбросьте Центр обновления Windows
Если у вас по-прежнему возникают проблемы при попытке установить обновление 1903, вам может потребоваться сбросить службу обновлений и повторить попытку.
1) Тип cmd в Поиск коробка. Затем щелкните правой кнопкой мыши Командная строка и выберите Запустить от имени администратора .
2) Выполните следующие команды, чтобы остановить службу Центра обновления Windows и связанные с ней службы. После каждой командной строки нажимайте Войти .
net stop wuauserv чистые стоповые биты net stop appidsvc net stop cryptsvc
3) Выполните следующие две команды. После каждой командной строки нажимайте Войти .
Ren% systemroot% SoftwareDistribution SoftwareDistribution.bak Ren% systemroot% system32 catroot2 catroot2.bak
Это переименует Программное обеспечение и catroot2 папки, которые используются Центром обновления Windows для хранения временных файлов. Центр обновления Windows решит, что файлы отсутствуют, и создаст новые.
4) Введите следующие 4 команды, чтобы перезапустить службы, связанные с Центром обновления Windows. После каждой командной строки нажимайте Войти .
net start wuauserv чистые стартовые биты net start appidsvc net start cryptsvc
После выполнения описанных выше действий перезагрузите компьютер и попробуйте снова установить обновление.
Решение 3: Обновите Windows 1903 вручную
Если Центр обновления Windows по-прежнему не может установить обновление 1903, вы можете загрузить и установить компонент 1903 вручную.
1) Тип история обновлений в Поиск коробка и щелкните Просмотр истории обновлений .
2) Оттуда вы можете получить дополнительную информацию об обновлении 1903, которое не удалось установить. Записывать Тип системы и Обновить код чтобы помочь вам найти нужные обновления для вашей системы.
Записывать :
1. Тип системы (на базе x64, например)
2. Обновить код (KB4524570)

3) Перейти к Каталог Центра обновления Майкрософт искать код обновления KB4524570 .
4) В результатах поиска найдите версию 1903, которая соответствует типу вашей системы (на базе x64, x86 или ARM64). Затем нажмите Скачать рядом с обновлением.
5) Щелкните ссылку в новом окне, чтобы загрузить.
6) Дважды щелкните загруженный файл и следуйте инструкциям на экране, чтобы завершить установку.
Примечание. После загрузки файла лучше отключить Интернет, чтобы завершить установку.
К счастью, этот метод поможет. Если нет, вы можете попробовать следующее решение.
Решение 4. Обновите драйверы оборудования
Ваше устройство может не обновиться до Windows 1903, если драйверы оборудования устарели или повреждены. Перед обновлением до Windows 1903 рекомендуется убедиться, что установлены все важные обновления. Это включает обновление драйверов вашего оборудования.
Есть два способа обновить драйверы:
Опция 1 — Вручную
Чтобы обновить драйверы таким образом, вам потребуются навыки работы с компьютером и терпение. Если вам неудобно играть с драйверами устройств, можно перейти к Вариант 2 для автоматического обновления всех ваших драйверов.
1) На клавиатуре нажмите кнопку Логотип Windows ключ и Икс одновременно и выберите Диспетчер устройств .
2) Дважды щелкните каждую категорию, чтобы развернуть ее раскрывающийся список. Затем щелкните каждое устройство правой кнопкой мыши и выберите Обновить драйвер .
Кроме того, вы можете перейти на веб-сайт производителя, чтобы найти именно тот драйвер, который соответствует вашей конкретной версии Windows, загрузить его и установить шаг за шагом.
Вариант 2 — Автоматически (рекомендуется)
Если у вас нет времени, терпения или навыков работы с компьютером для обновления всех драйверов вручную, вы можете сделать это автоматически с помощью Водитель Easy .
Driver Easy автоматически распознает вашу систему и найдет для нее подходящие драйверы. Вам не нужно точно знать, на какой системе работает ваш компьютер, вам не нужно рисковать, загружая и устанавливая неправильный драйвер, и вам не нужно беспокоиться о том, чтобы сделать ошибку при установке.
Все драйверы в Driver Easy поставляются напрямую от производителя. Все они авторизованы и защищены.
1) Скачать и установите Driver Easy.
2) Запустите Driver Easy и нажмите Сканировать сейчас кнопка. Driver Easy просканирует ваш компьютер и обнаружит проблемы с драйверами.
3) Нажмите Обновить все для автоматической загрузки и установки правильной версии всех драйверов, которые отсутствуют или устарели в вашей системе (для этого требуется Pro версия — вам будет предложено выполнить обновление, когда вы нажмете Обновить все ).
Или щелкните Обновить рядом с отмеченным драйвером, чтобы автоматически загрузить правильную версию этого драйвера, после чего вы можете установить ее вручную (это можно сделать в БЕСПЛАТНОЙ версии).
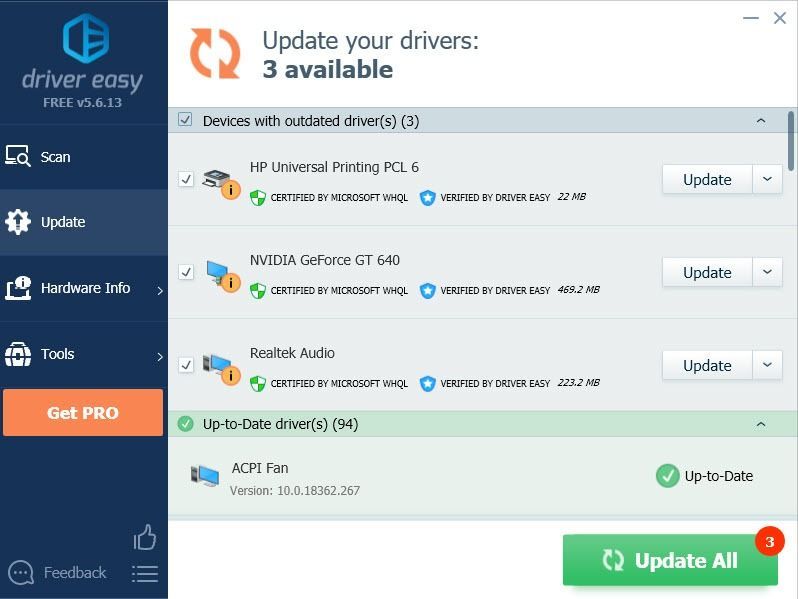
4) Перезагрузите компьютер и снова попробуйте Центр обновления Windows.
Решение 5. Отремонтируйте жесткий диск
Если сброс Центра обновления Windows по-прежнему не может решить проблему с обновлением Windows 1903, вы можете проверить жесткий диск на наличие ошибок.
1) Тип cmd в поле поиска и щелкните правой кнопкой мыши Командная строка > выберите Запустить от имени администратора .
2) В окне командной строки введите следующую команду и нажмите Войти . Этот системный инструмент автоматически восстановит ваш жесткий диск в случае каких-либо ошибок.
chkdsk / f c:
3) Вам будет предложено перезагрузить устройство.
Попробуйте снова установить обновление Windows 1903. Если обновление Windows 1903 по-прежнему не удается, вы можете попробовать следующее решение.
Решение 6. Восстановите поврежденные файлы
Если проблема не устранена, возможно, что-то не так с вашими установочными файлами. Чтобы отремонтировать их, вы можете выполнить SFC (проверка системных файлов) или же DISM (обслуживание образов развертывания и управление ими) сканировать.
1) Беги Командная строка в качестве администратора.
2) Введите следующую команду и нажмите Войти .
sfc / scannow
3) Начнется процесс проверки. Если программе проверки системных файлов не удается найти какие-либо проблемы, вы можете попробовать сканирование DISM.
4) Выполните следующие две команды, чтобы просканировать и восстановить поврежденные или отсутствующие файлы, необходимые для обновления Windows. Это может занять около 2-3 минут.
Dism / Online / Cleanup-Image / ScanHealth Dism / Online / Cleanup-Image / RestoreHealth
5) Перезагрузите компьютер и снова выполните Центр обновления Windows.
Надеюсь, эта статья окажется для вас полезной. Не стесняйтесь оставлять нам комментарии, если у вас есть какие-либо вопросы или предложения.