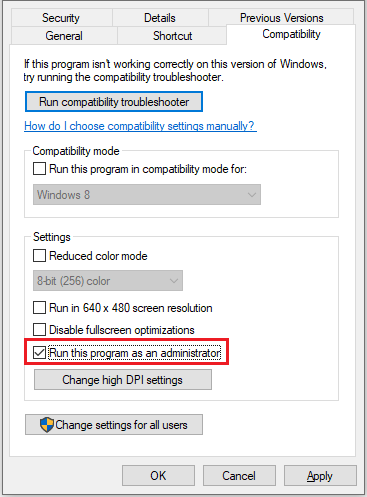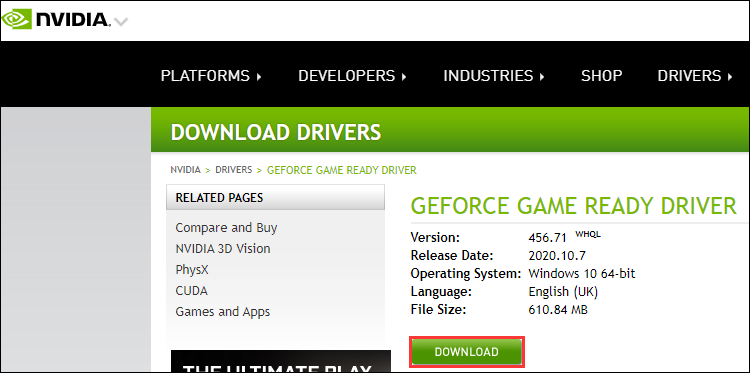Довольно часто многие пользователи не могут понять, почему не устанавливается Nvidia Geforce Experience. Причин этому может быть масса и необходимо разбирать каждую из них, чтобы в итоге удалось инсталлировать Nvidia Geforce Experience 64 bit.
Как решить проблему
- Повторите инсталляцию приложения, но предварительно завершите процессы, а также службы, начинающиеся с «Nvidia, почистите ключи реестра и удалите ветки, относящиеся к данному софту.
- Иногда именно антивирус мешает начать процесс установки. Чтобы это исправить удалите его с ПК, выполните действия из пункта №1 и попробуйте опять запустить инсталлятор.
- Зайдите в «Диспетчер устройств» и обновите драйвера к вашему видеоадаптеру.
- Откройте свойства установочного файла софта, перейдите в раздел «Совместимость» и выберите в графе «Режим совместимости» вашу операционную систему.
- Возможно, для инсталляции утилиты нужна более новая версия Windows.
25 сентября 2014
25.09.14
10
88K
Добрый день, у меня такая проблемка, у меня стоит видеокарта NVIDIA Geforce GTX 650 Ti, купленная год назад, и когда я ставил на неё драйвера, то они ставились нормально (в том числе и NVIDIA Geforce Experience тоже устанавливалась), но вот месяц назад хотел обновить драйвера, скачал самые последние и во вовремя вышла какая то ошибка и в конце утсановки было написано что не установлен NVIDIA Geforce Experience а все остальные драйвера установились норм, я пытался и отдельно установить NVIDIA Geforce Experience, всё равно свой при установке.. В чём может быть проблема?? до этого этот драйвер ставился, сейчас не хочет (( переду установкой нового драйвера, я полностью удаляю старый
Поддержи Стопгейм!
-
Home
-
Partition Manager
- How to Fix GeForce Experience Preparing to Install Error
By Sherry |
Last Updated
Are you bothered by the problem that GeForce Experience gets stuck at preparing to install screen? This usually happens when users try to update Nvidia drivers via the software. To solve GeForce Experience preparing to install error, you can follow the solutions put together by MiniTool Partition Wizard.
GeForce Experience is the software for optimizing game performance and upgrading video drivers provided by Nvidia. It also provides other features such as ShadowPlay for game recording.
It is a popular application among game lovers. However, some users report that the driver updating process gets stuck on preparing to install, which is annoying. But don’t worry. Here are some solutions and you can try them one by one to fix the problem if you are bothered by the same error.
Solution 1: Launch GeForce Experience as Administrator
A possible reason for GeForce Experience stuck on preparing to install is that the software lacks administrative privilege. Therefore, when you encounter the problem, the first troubleshoot you can try is to run the application as administrator.
You just need to right-click the shortcut for the software on desktop and select Run as administrator. Then try to update the Nivida graphics card driver.
If the problem appears again, you should move on to the next solution. If it works, you can follow the steps below to set GeForce Experience to run as administrator every time when you launch it.
Step 1: Right-click the GeForce Experience shortcut and select Properties.
Step 2: Switch to Compatibility tab and check Run this program as an administrator under Settings section.
Step 3: Click Apply and OK to save the changes you have made.
Solution 2: Disable Third-Party Antivirus Programs Temporarily
You could also encounter Nvidia GeForce Experience preparing to install error if any antivirus software stops GeForce installing the driver package. You should troubleshoot the problem by disabling your third-party antivirus software.
Tip: If you don’t use any third-part antivirus, you might need to turn off real-time protection for Windows Security temporarily.
Most third-party software running in the background can be found by clicking the system tray. You just need to right-click the icon for your antivirus program and disable its real-time protection temporarily. Then, you can open GeForce Experience and check if it works.
Solution 3: Install the Driver Manually
If you still receive the GeForce Experience preparing to install screen, you can try downloading the target driver manually without GeForce Experience.
Tip: In some cases, users need to uninstall the graphics card driver before installing the driver manually and successfully. If you don’t know how to uninstall it, you can refer to the following post: How to Uninstall NVIDIA Drivers on Windows 10?
Step 1: Press Ctrl + Shift + Esc to open Task Manager. Then end all the processes related to Nvidia GeForce Experience under Processes tab.
Step 2: Open your browser and visit the official website of Nvidia for downloaing drivers.
Step 3: Input related information such as product type, series, operating system, etc. Then click Search.
Step 4: In the following window, click Download to save the driver installer if it is the driver you want.
Then run the downloaded installer as administrator and follow the onscreen instructions to install the driver.
About The Author
Position: Columnist
Sherry has been a staff editor of MiniTool for a year. She has received rigorous training about computer and digital data in company. Her articles focus on solutions to various problems that many Windows users might encounter and she is excellent at disk partitioning. She has a wide range of hobbies, including listening to music, playing video games, roller skating, reading, and so on. By the way, she is patient and serious.
Установка NVIDIA Experience предоставляет пользователям возможность получить доступ к дополнительным функциям и оптимизациям для своей видеокарты. Однако, иногда пользователи сталкиваются с проблемами при установке этой программы. Если вы также испытываете трудности, не отчаивайтесь! В этой статье мы предлагаем вам решение для неудачных попыток установки NVIDIA Experience.
Первым шагом в решении этой проблемы является полное удаление предыдущих попыток установки NVIDIA Experience с вашего компьютера. Для этого откройте Панель управления и найдите раздел «Установка/удаление программ». В списке установленных программ найдите NVIDIA Experience и выберите опцию «Удалить». После завершения процесса удаления, перезагрузите компьютер.
Затем, загрузите последнюю версию NVIDIA Experience с официального сайта NVIDIA. Убедитесь, что загруженный файл соответствует операционной системе вашего компьютера. После скачивания, запустите установочный файл и следуйте инструкциям на экране. В процессе установки, необходимо внимательно прочитать и принять все лицензионные соглашения, если это требуется.
После успешной установки NVIDIA Experience, рекомендуется перезагрузить компьютер, чтобы изменения вступили в силу. После перезагрузки, вы сможете наслаждаться всеми возможностями и значительными улучшениями, предоставляемыми этой программой для вашей видеокарты.
Содержание
- Решение для проблемы с установкой NVIDIA Experience
- Как исправить неудачные попытки установки
- 1. Удаление предыдущих версий программы
- 2. Обновление драйверов
- 3. Запуск установщика от имени администратора
- 4. Очистка временных файлов и реестра
- Постамент программы и возможные ошибки
Если у вас возникают проблемы с установкой программы NVIDIA Experience, вы можете попробовать следующие решения:
- Обновите драйверы графической карты:
Перед установкой NVIDIA Experience рекомендуется обновить драйверы вашей графической карты до последней версии. Для этого можно воспользоваться официальным сайтом NVIDIA или программой GeForce Experience. Обновление драйверов может решить возможные проблемы с установкой.
- Удалите старую версию NVIDIA Experience:
Если у вас уже установлена старая версия программы NVIDIA Experience, возможно, ее наличие создает проблемы при установке новой версии. В таком случае рекомендуется полностью удалить старую версию программы перед установкой новой. Для удаления программы можно воспользоваться стандартными средствами операционной системы или специальными программами для удаления программ.
- Отключите антивирусное программное обеспечение:
Если у вас установлено антивирусное программное обеспечение, оно может блокировать установку программы NVIDIA Experience. Попробуйте временно отключить антивирусные программы перед установкой. После установки программы вы можете снова включить антивирусное программное обеспечение.
- Проверьте доступность серверов NVIDIA:
Иногда проблема с установкой NVIDIA Experience может быть связана с недоступностью серверов NVIDIA. Проверьте доступность серверов NVIDIA на их официальном сайте или попробуйте установить программу позднее.
Если ни одно из вышеперечисленных решений не помогает решить проблему с установкой NVIDIA Experience, рекомендуется обратиться в техническую поддержку NVIDIA или посетить официальный форум NVIDIA, где пользователи делятся своими опытом и помогают друг другу решить проблемы.
Как исправить неудачные попытки установки
Установка программы NVIDIA Experience может иногда вызывать проблемы и приводить к неудачным попыткам. Однако, существуют несколько способов решения этих проблем. В данной статье мы рассмотрим несколько вариантов, которые помогут вам установить программу успешно.
1. Удаление предыдущих версий программы
Перед установкой новой версии программы NVIDIA Experience, необходимо убедиться, что все предыдущие версии полностью удалены с вашего компьютера. Для этого выполните следующие действия:
- Перейдите в «Панель управления» и выберите «Удалить программу» (или «Программы и компоненты»).
- Найдите программу NVIDIA Experience в списке установленных программ и выберите опцию «Удалить».
- Следуйте инструкциям на экране, чтобы завершить удаление программы.
2. Обновление драйверов
Убедитесь, что у вас установлены последние версии драйверов для вашей видеокарты. Устаревшие драйверы могут привести к неудачным попыткам установки программы NVIDIA Experience. Вы можете загрузить последние драйверы с официального сайта NVIDIA.
3. Запуск установщика от имени администратора
Если вы сталкиваетесь с проблемами установки программы, попробуйте запустить установщик от имени администратора. Для этого выполните следующие действия:
- Нажмите правой кнопкой мыши на файл установщика программы NVIDIA Experience.
- Выберите опцию «Запустить от имени администратора».
- Следуйте инструкциям на экране, чтобы завершить установку программы.
4. Очистка временных файлов и реестра
Временные файлы и недействительные записи в реестре могут мешать установке программы. Для очистки временных файлов и очистки реестра, вы можете воспользоваться специальными программами, такими как CCleaner.
Если вы всё ещё сталкиваетесь с проблемами при установке программы NVIDIA Experience, рекомендуется обратиться в службу поддержки NVIDIA для получения дальнейшей помощи.
Постамент программы и возможные ошибки
Программа NVIDIA Experience является незаменимым инструментом для обновления драйверов графических карт и оптимизации игр на компьютерах с графическими процессорами NVIDIA. Однако, в процессе установки могут возникать некоторые проблемы, которые могут помешать правильной работе приложения.
Вот некоторые из наиболее распространенных ошибок, которые могут возникнуть при установке NVIDIA Experience:
- Ошибка установки драйверов: иногда при установке NVIDIA Experience возникают проблемы с установкой драйверов графических карт. Это может быть связано с несовместимостью версий драйверов или наличием конфликтующих программ на компьютере. Чтобы решить эту проблему, рекомендуется обновить драйверы графической карты вручную или удалить старую версию драйверов перед установкой NVIDIA Experience.
- Ошибка соединения с Интернетом: некоторые пользователи могут столкнуться с проблемой, когда NVIDIA Experience не может подключиться к Интернету для загрузки драйверов или обновлений. В таком случае, проверьте настройки вашего интернет-соединения, а также проверьте наличие брандмауэров или антивирусных программ, которые могут блокировать доступ приложения к сети.
- Ошибка при запуске приложения: иногда после установки NVIDIA Experience приложение может не запускаться или выдавать ошибку. Это может быть связано с неправильными настройками драйверов графической карты или наличием конфликтующих программ. Попробуйте перезагрузить компьютер и проверить, что драйверы графической карты настроены правильно.
- Ошибка во время загрузки игр: иногда пользователи могут столкнуться с проблемой, когда NVIDIA Experience не распознает установленные на компьютере игры или не может оптимизировать их настройки. Это может быть связано с несовместимостью версий игр или отсутствием необходимых обновлений. Убедитесь, что все ваши игры и операционная система имеют последние обновления.
Итак, если вы столкнулись с какой-либо из этих ошибок при установке NVIDIA Experience, не паникуйте. В большинстве случаев проблемы можно решить путем обновления драйверов графической карты, настройки интернет-соединения или выполнения других рекомендаций, указанных выше. Если все еще возникают сложности, рекомендуется обратиться в службу поддержки NVIDIA для получения дополнительной помощи.
Почему GeForce Experience не устанавливается и как исправить ситуацию? | Техника и технологии за 26.02.2019 (Февраль 2019 год)
Утилита для управления графическими чипами, выпускаемыми компанией NVIDIA, GeForce Experience применительно к компьютерным играм оказывается для пользователей настоящей находкой.
Но ведь бывает и так, что GeForce Experience не устанавливается на компьютер ни под каким предлогом. Почему так происходит и как выйти из сложившейся ситуации, далее будет рассмотрено.
Исходя из причин, можно предложить несколько простых методов, после чего установка будет гарантированно произведена успешно.
Почему не устанавливается GeForce Experience?
Причин сбоев в процессе инсталляции данного программного продукта может быть достаточно много. Сразу же стоит сказать, что вирусное воздействие и методы удаления всевозможных угроз здесь рассматриваться не будут, а предпочтение будет отдано методам устранения ошибок, связанных с неправильными действиями пользователя, сбоями в системе и другими проблемами.
Итак, основными причинами того, что NVIDIA GeForce Experience не устанавливается, принято считать следующие:
- наличие другой установленной версии программы рангом выше;
- отсутствие подтверждения установки этого компонента в процессе инсталляции;
- нехватка места на жестком диске;
- ошибки системного реестра.
Присутствие на компьютере другой версии
Начнем с самой простой ситуации, когда в системе при первоначальной установке драйверов инсталляция данного апплета уже была произведена. Бывает так, что программа в системе есть, а ярлыка на «Рабочем столе» нет или приложение просто отключено в разделе автозагрузки.
В такой ситуации есть смысл обратиться к разделу программ и компонентов, проверив наличие программы в списке и сравнить установленную версию с той, которую предполагается инсталлировать.
Здесь нужно обратить внимание на тот момент, что компания NVIDIA, как отдельное ПО, данную утилиту не распространяет. Она включена только в установочный комплект драйверов. Поэтому, если у вас есть дистрибутив только этого апплета, значит он был скачан не с официального сайта.
Теперь просто сравните версии программного продукта. Если установленная модификация свежее, ничего предпринимать не нужно. В противном случае полностью удалите старую версию, после чего установите новую.
Для удаления, чтобы вручную не искать остаточные компоненты, воспользуйтесь программой iObit Uninstaller, а установку производите только из пакета, загруженного с официального ресурса NVIDIA.
Неподтвержденная установка
Но бывает и так, что GeForce Experience не устанавливается только по той причине, что пользователь не включил это приложение в список компонентов, подлежащих интеграции в систему. Тут проблема решается достаточно просто.
Запустите инсталлятор, отметьте пункт выборочной установки и в списке компонентов проверьте, чтобы напротив стройки с GeForce Experience стояла галочка. Если ее там нет, отметьте строку самостоятельно, после чего установка будет выполнена в указанном объеме.
Отсутствие свободного дискового пространства
Нередко GeForce Experience не устанавливается из-за банального отсутствия свободного места в системном разделе. Тут проблема в следующем: сначала загружается сам пакет, потом он распаковывается, а только после этого начинается установка. Но инсталлятор после распаковки первичные файлы и папки не удаляет. Вот и получается, что инсталлировать программу некуда.
Выходом из ситуации станет удаление загруженного каталога, очистка диска средствами системы, а по завершении инсталляции – удаление распакованного дистрибутива (обычно он располагается в корневой директории системы).
Ошибки реестра
Нечасто, конечно, но иногда можно встретить ситуации, когда GeForce Experience не устанавливается из-за ошибок системного реестра, в котором могут присутствовать ключи и записи, относящиеся к прошлым версиям самой программы или драйверам видеокарты.
Чистить реестр вручную весьма небезопасно, поскольку таким образом можно нарушить функционирование работоспособных драйверов. Поэтому в качестве безопасных инструментов можно использовать программы вроде RegCleaner или специализированные приложения-оптимизаторы, в которых предусмотрено наличие модуля чистки реестра.
Не устанавливается GeForce Experience. Windows 10: чистая инсталляция
Наконец, можно произвести установку так сказать с нуля, при которой абсолютно все компоненты будут реинсталлированы заново.
Для этого после запуска оригинального инсталлятора драйверов выбирается выборочная инсталляция, а затем чуть ниже списка с компонентами отмечается галочкой строка чистой установки.
Обратите внимание, что все обязательные компоненты будут установлен повторно, невзирая даже на актуальное состояние драйверов.
Обычно в таком варианте инсталляции проблем не наблюдается, а приложение вместе с драйверами интегрируется в систему, после чего может быть использовано для нужд пользователя.
Дополнительные меры
Если же GeForce Experience не устанавливается, то после этого, возможно, следует на время отключить антивирус или внести программу установки в список исключений файрвола. Но такие ситуации – большая редкость.
Источник
Источник: //kwoman.ru/pochemy-geforce-experience-ne-ystanavlivaetsia-i-kak-ispravit-sityaciu.html
Не устанавливается GeForce Experience
О преимуществах возможностей оператора цифровыми развлечениями NVIDIA GeForce Experience лишний раз говорить не нужно. Лучше вместо этого обратить внимание на проблему, когда эта программа вообще не устанавливается на компьютер под различными предлогами. Отказываться от GF Experience в такой ситуации не стоит, нужно решать проблему.
Скачать последнюю версию NVIDIA GeForce Experience
Про GF Experience
GF Experience поставляется с драйверами для видеокарт компании NVIDIA совершенно бесплатно. Как следствие, установка этой программы отдельно от драйверов возможна лишь при скачивании со сторонних ресурсов.
Официальный сайт NVIDIA это ПО отдельно не поставляет. Учитывая, что программа бесплатная, не стоит пытаться скачивать ее откуда попало.
Это может нанести вред компьютеру, а также противодействовать дальнейшим попыткам установки лицензионной GF Experience.
Если же невозможна установка скачанной с официального сайта версии программы, тогда с этим следует разобраться детальнее. Всего, кроме индивидуальных, существует 5 различных причин.
Причина 1: Не подтверждена установка
Наиболее часто встречающейся ситуацией является некорректно произведенная установка пакета программного обеспечения для драйверов. Дело в том, что GF Experience идет в качестве дополнительного компонента к драйверам. По умолчанию программа всегда добавляется, однако могут быть и исключения. Так что стоит проверить, подтверждено ли присутствие этой программы при установке.
- Для этого в Мастере установки нужно выбрать вариант «Выборочная установка».
- Далее откроется список всех компонентов, которые будут добавлены. Следует проверить, чтобы возле GeForce Experience стояла галочка.
- После этого можно продолжать установку.
Как правило, после этого программа успешно добавляется на компьютер и начинает работать.
Причина 2: Недостаточно места
Стандартная проблема, которая может мешать установке любых других программ.
Дело в том, что NVIDIA достаточно требовательна к памяти – сначала скачивается сам пакет обновлений, затем он распаковывается (занимая еще больше места), а потом уже начинает установку.
При этом установщик не удаляет распакованные материалы за собой. Как итог, может вполне сложиться ситуация, что ставить GeForce Experience уже просто некуда.
Главное – удалить распакованные файлы NVIDIA для установщика. Как правило, они располагаются сразу на корневом диске. Это необходимо потому, что установщик драйверов NVIDIA не чистит за собой рабочее пространство, потому в этой папке могут находиться файлы для прошлых драйверов.
Затем нужно расчистить пространство на главном диске. Это можно сделать вручную, удалив ненужные программы, файлы, а также данные из «Загрузок». Также можно использовать специализированные программы.
Подробнее: Очистка свободного места с помощью CCleaner
После этого следует попробовать повторно установить драйвера. Лучше всего будет, если к этому моменту на диске будет хотя бы 2 Гб свободного пространства.
Причина 3: GF Experience уже установлен
Может также оказаться, что новый GF Experience отказывается устанавливаться потому, что другая версия этой программы уже установлена. Пользователь может не знать об этом, если ПО не работает. Особенно часто это встречается, когда Experience не запускается вместе с системой, а ярлыка работающей программы нет в области уведомлений.
В такой ситуации нужно разбираться, почему GeForce Experience отказывается функционировать корректно. Узнать об этом конкретнее можно в отдельной статье.
Подробнее: GeForce Experience не включается
Причина 4: Сбой реестра
Периодически случаются такие ситуации, когда при удалении или замене старой версии GeForce Experience запись в реестре о наличии программы не стирается.
Потому система продолжает думать, что нового ничего устанавливать не нужно, ведь продукт уже стоит и работает. Двойная беда здесь в том, что обычно при установке драйверов NVIDIA процесс принудительно обновляет все компоненты.
Так что значительная часть случаев, когда запись в реестре не удалилась, остаются незамеченными.
Однако случаются и действительно серьезные проблемы, когда эта запись также не сопровождается данными о версии продукта. Потому система при установке не может определить, нужно заменять программу, или нет, автоматически склоняясь ко второму варианту. Потому пользователь не может ничего установить.
Решается проблема двумя путями.
Первый – попробовать произвести чистую переустановку.
- Для этого потребуются свежие драйвера с официального сайта.
Скачать драйвера NVIDIA
Здесь потребуется заполнить форму, указав модель и серию видеокарты, а также операционную систему.
- После этого сайт предоставит ссылку на скачивание пакета программного обеспечения. Важно обратить внимание на то, что скачивание происходит бесплатно. Любые попытки потребовать денежные средства или любые другие формы оплаты или проверки всегда указывают на то, что пользователь находится на поддельном сайте. Указанная выше ссылка проверена и безопасна, она ведет именно на официальный сайт NVIDIA. Так что стоит проявлять бдительность именно при переходе на сайт через поисковой запрос в браузере.
- При инсталляции нужно выбрать вариант «Выборочная установка».
- Здесь потребуется поставить галочку возле варианта «Чистая установка». В таком случае система предварительно удалит все уже установленные материалы даже в том случае, если их версия является актуальной.
Теперь остается лишь выполнить установку. Обычно после этого программа добавляется на компьютер без проблем.
Второй вариант – почистить реестр от ошибок.
Вполне подойдет CCleaner, который способен выполнять данную процедуру достаточно эффективно.
Подробнее: Как очистить реестр с помощью CCleaner
После завершения очистки следует попробовать повторно произвести установку драйверов вместе с GeForce Experience.
Причина 5: Деятельность вирусов
Известны случаи, когда различное вредоносное ПО прямо или косвенно мешало работоспособности GeForce Experience. Следует произвести проверку компьютера, уничтожая любые вирусы при обнаружении.
Подробнее: Проверка компьютера на вирусы
После этого следует повторно попробовать произвести установку. Обычно все срабатывает корректно.
Заключение
Как можно видеть, проблема с установкой GeForce Experience решается достаточно быстро и в основном без проблем. Могут существовать и другие причины отказа системы от установки данного ПО, но в большинстве случаев это индивидуальные проблемы.
И они требуют конкретной диагностики. Вышеуказанное же является перечнем наиболее распространенных неполадок. Мы рады, что смогли помочь Вам в решении проблемы.
Опишите, что у вас не получилось.
Наши специалисты постараются ответить максимально быстро.
Помогла ли вам эта статья?
ДА НЕТ
Источник: //lumpics.ru/geforce-experience-dont-setup/
Не удалось установить программное обеспечение Nvidia
Когда вы пытаетесь установить ПО на свой ПК, приходится сталкиваться с различными ограничениями. О том, что делать, чтобы не случалось таких неприятностей, даже самые опытные пользователи не нашли ответа.
Чаще всего такие неисправности встречаются при установке софта для видеокарт. Именно о таких неисправностях пойдет речь в такой статье, в том числе, что делать, когда не устанавливается драйвер Nvidia на Windows.
Рисунок 1. Причины и способы решения неудачной установки обеспечения Nvidia
Почему не устанавливается программное обеспечение Nvidia
Софт может не устанавливаться в нескольких случаях:
- Возникли проблемы брандмауэра или антивируса.
- Дело в неисправностях Виндовс.
- Сказываются недоработки софта прошлых версий.
Решить их можно самостоятельно, даже не обращаясь к помощи профессионалов. О том, что нужно делать, когда не устанавливается драйвер на видеокарту Nvidia, пойдет речь далее.
Проблема брандмауэра или антивируса
Одной из самых первых проблем, почему не получается установить ПО видеокарты является активность брандмауэра или антивируса. Дело в том, что разработчики Виндовс, да и самих прог по защите ПК, стремятся максимально обезопасить пользовательские устройства и настолько преуспели в этом рвении, что результат даже мешает работе многих программ.
Бороться с неприятностью, когда не удалось установить программное обеспечение Nvidia, просто – достаточно выключить антивирус или брандмауэр. В первом случае – на панели управления правой кнопкой мышки кликнете значок антивирусника и выберете «отключить». Если у вас до сих пор не установлен антивирус, рекомендуем использовать антивирус Avast. Рисунок 2. Окно настроек Брандмауэр Windows
Во втором – перейдите в «Пуск» — «Панель управления» — «Брандмауэр Windows» — «Настройка параметров для каждого вида сети». Отключите работу брандмауэра и все должно заработать (Рисунок 2).
Примечание: Если ничего не получится – возможно, проблема кроется в нюансах самой операционной системы.
Ошибки Windows
Еще одной распространенной причиной, почему не удалось установить программное обеспечение Nvidia Experience, являются проблемы, которые встречаются в самой операционной системе или ее системных файлах. В таком случае специалисты рекомендуют просто обновить ОС. Тогда все поврежденные файлы заменятся новыми, работоспособными.
Чтобы это сделать, потребуется:
- Зайти в меню «Пуск».
- Перейти в «Панель управления».
- Кликнуть «Центр обновления».
- Перейти в рубрику «Установка параметров» (Рисунок 3).
- Указать «Устанавливать автоматически».
- Дождитесь, пока начнется загрузка обновления.
- Перезагрузите ПК.
- Установите снова «Нвидиа».
Если проблема, когда не устанавливается драйвер на видеокарту Nvidia Geforce не решена, и по-прежнему поставить прогу не удалось, попробуйте исправить недочеты ПО.
Рисунок 3. Окно цента обновления Windows
Ошибки драйверов Nvidia предыдущих версий
После того, как видеокарта была подключена к материнке, для ее работы необходимо загрузить специальное ПО, которое является своеобразным синхронизатором между ОС и самим устройством.
Подобные проги написаны разработчиками самой видеокарты, а скачать их можно на официальном сайте компании. Просто перейдите на сайт, кликнете на загрузку, дождитесь скачивания на ПК, а затем запустите софт и поставьте его на комп, как обычную прогу (Рисунок 4).
У нас на сайте имеется так же такая возможность. Скачать драйвера возможно по ссылке.
На самом деле проблема может не решиться и в этом случае. Обычной ошибкой является отсутствие интернета, тогда, когда на самом деле он есть и другие. В таком случае потребуется «сносить» Нвидиа подчистую. О том, как это сделать, читайте ниже.
Рисунок 4. Официальный сайт Nvidia для скачивания драйверов
Переустановка программного обеспечения Nvidia
Когда не помогает даже отключение и удаление антивирусника, если не устанавливается Nvidia Experience, необходимо уделить внимание самому драйверу.
При этом можно удалить не только тот драйвер, который стоит у вас сейчас, но и те, что были поставлены до этого, учитывая возможные последствия для самой операционной системы.
Конечно, к большим проблемам ваши манипуляции привести не должны, но это не значит, что при удалении софта не возникнут дополнительные последствия, так что учтите, что вы действуете на свой страх и риск.
Учтите, что перед установкой нового, нужно поставить старый драйвер. Дело в том, что программа установки помещает свои файлы в определенную папку, где уже находятся документы с указанными именами.
Как правило, в таком случае должна происходить перезапись файлов и система действительно спрашивает о том, как поступить с копией.
Но если старое ПО уже используется каким-либо софтом или у пользователя недостаточно прав для осуществления указанной операции, в таком случае возникает ошибка.
Удалить предыдущий драйвер вообще можно с помощью специальной проги. Например, отлично подходит Display Driver Uninstaller. Она удалит все «хвосты», оставшиеся от старого софта и поможет избежать ошибок.
Теперь вы знаете, что делать, если не получается установить ПО «Нвидиа» на ПК. Используйте представленные методы, и пусть ваш компьютер работает, как часы.
Источник: //soft-ok.net/5029-ne-udalos-ustanovit-programmnoe-obespechenie-nvidia.html
нюансы и возможные проблемы
Для повышения оптимизации видеокарты в играх необходимо устанавливать последние версии драйверов. Загрузить обновления можно с официального сайта производителя. В случае с видеокартами от NVIDIA воспользуйтесь программой GeForce Experience для операционной системы Windows.
Утилита позволяет автоматически находить и устанавливать последние версии драйверов, записывать игровые видеоролики в высоком разрешении, транслировать геймплей на популярные стриминговые сервисы.
Скачивание и установка
Для начала работы с приложением GeForce Experience нужно скачать и установить программу на компьютер. Найти, где находится утилита легко – на официальном сайте NVIDIA.
Чтобы загрузить установочный файл зайдите на официальный сайт утилиты. Начните подготовку к установке Nvidia Geforce Experience.
На сайте размещена подробная информация о приложении: системные требования, возможности, ответы на часто задаваемые вопросы.
Внимание! Для установки старайтесь выбрать последнюю версию Geforce Experience. Старая версия может не содержать актуальных на данный момент инструментов.
- Нажмите на зеленую кнопку «Скачать».
- Начнется загрузка инсталлятора в браузере.
- По завершении процесса перейдите в папку с загрузками и запустите скачанный файл.
- Откроется новое окно с описанием версии приложения, лицензионным соглашением и политикой конфиденциальности. Для продолжения нажмите «Принимаю».
- Начнется процесс установки NVIDIA GeForce Experience.
Регистрация аккаунта
Как зарегистрироваться в Nvidia Geforce Experience? Специально этого делать не нужно, все произойдет автоматически. Через несколько секунд после начала установки появится окно создания нового аккаунта. Для продолжения нужно зарегистрироваться с использованием электронной почты или войти через профиль в социальных сетях.
Зарегистрируйте новый аккаунт Nvidia Geforce Experience через E-mail. Это нужно для того, чтобы начать пользоваться всеми возможностями программы.
Для регистрации в Geforce Experience нажмите «Создать учетную запись».
Введите адрес электронной почты, имя профиля и пароль два раза. Пароль должен содержать цифры, строчные и заглавные буквы. Укажите дату своего рождения и поставьте галочки напротив пункта принятия условий и положения. Нажмите «Создать учетную запись».
Совет! Не устанавливайте галочку напротив пункта о получении обновлений продуктов от компании. Чаще всего вы будете получать малоинформативные письма от NVIDIA, которые впоследствии удалите или отправите в папку «спам».
Перейдите на почту, указанную при регистрации. В разделе входящие откройте письмо от NVIDIA. В письме перейдите по ссылке для подтверждения адреса почты.
На этом процесс создания нового аккаунта завершен. Запустите программу и нажмите «Войти». Введите свои данные для начала работы с GeForce Experience.
Обновление драйверов
После появления новой версии драйвера на серверах NVIDIA вы можете установить обновления с помощью GeForce Experience. О релизе видеодрайверов появится уведомление в интерфейсе утилиты. В уведомлении у вас будет два варианта действий:
- Установить версию обновления сейчас.
- Выполнить установку позже.
Также вы можете проверить наличие новой версии драйверов в ручном режиме. Для этого откройте раздел программы «Драйверы» и нажмите кнопку для запуска процесса проверки.
Когда приложение обнаружит нужный файл актуальной версии, нажмите на зеленую кнопку «Загрузить» в окне GeForce Game Ready Driver.
После этого запустится процесс скачивания. В этом же разделе появится полоска текущего состояния установки версии.
В завершении скачивания вам предоставят на выбор два варианта для установки новой версии драйвера:
- экспресс – инсталлирует драйвер со всеми дополнительными компонентами;
- выборочная установка позволяет вручную выбирать дополнительные компоненты для установки.
Совет! Новичкам рекомендуется выбрать автоматический режим установки«Экспресс».
Выбрав один из режимов запустится установка видеодрайвера. В среднем, этот процесс занимает от 2 до 8 минут.
Установка новой версии видеодрайверов с помощью инструмента Game Ready Driver нужна для повышения оптимизации в играх. Релизы обновлений появляются после выхода крупных игровых проектов.
Обновление приложения
Как обновить GeForce Experience? Это можно сделать несколькими способами:
- Автоматически. Утилита сама оповестит вас о появлении новой версии программы и предложит вам установить обновление.
- Загрузка установочного файла с официального сайта. Если по какой-то причине приложение не оповестило вас о появлении новой версии, то воспользуйтесь ручным способом для установки.
Посетите официальный сайт утилиты GeForce Experience и скачайте бесплатно инсталлятор.
Инсталляция новых версий необходима для улучшения работы программы. В последних редакциях появляются новые функции и дорабатываются старые.
Источник: //geforceexperience.ru/kak-skachat-nvidia
Не удалось установить программное обеспечение NVIDIA что делать
При попытке установки (обновления) драйверов «Nvidia» с помощью специализированной утилиты «Nvidia Experience» пользователь может столкнуться с ошибкой данного обновления, сопровождающейся сообщением о неудачной установке целевых драйверов.
В большинстве случаев ошибка «Не удалось установить программное обеспечение NVIDIA» вызвана действием антивирусной программы, блокирующей установку драйверов, а также рядом причин, которые будут перечислены чуть ниже.
В данном материале я разберу специфику этой проблемы, а также представлю варианты её решения.
Одна из характерных ошибок
Причины возникновения проблемы NVIDIA
У «Nvidia» довольно сложные отношения с компанией «Microsoft» – создателем ОС «Виндовс», что не всегда благостно отражается на стабильности работы продуктов «Нвидиа» в среде «Виндовс».
В частности, проблема с обновлением драйверов «Нвидиа» с помощью утилиты «Нвидиа Экспириенс» носит массовый характер, встречаясь на практически всех современных версиях ОС Виндовс (в частности, в форме ошибки 28).
При этом выделяется ряд причин, по которым апдейт драйверов «Нвидиа» из-под «Нвидиа Экспириенс» происходит нестабильно с ошибкой «Не удалось установить программное обеспечение NVIDIA». Эти причины таковы:
- Блокировка апдейта антивирусом и брандмауэром ОС;
- Отсутствие в ОС всех необходимых сервис-паков (в частности, на Виндовс 7 отсутствует SP2, Виндовс 8 не обновлена до версии 8.1 и др.);
- На ПК параллельно работают две видеокарты (встроенная и графическая), а в БИОСе по умолчанию задействована встроенная видеокарта;
- БИОС ПК устарел;
- На винчестере ПК отсутствует свободное место;
- Повреждён ряд системных файлов;
- При установке драйвера Нвидиа не задействована опция чистой установки.Разбираемся с причинами дисфункции
Также может появляться предупреждение: Продолжить установку NVIDIA невозможно: Этот графический драйвер не обнаружил совместимого оборудования.
Как исправить «Не удалось установить программное обеспечение NVIDIA»
Для решения возникшей дисфункции «Не удалось установить программное обеспечение NVIDIA» существуют несколько основных способов, ниже мы разберём их все.
Способ №1. Деактивация антивируса и брандмауэра
В большинстве случаев в возникновении ошибки виноват антивирус, блокирующий корректную работу программы ««Нвидиа Экспириенс».
- Для исправления дисфункции перейдите в удаление программ.
- Нажмите на кнопку «Пуск», в строке поиска введите appwiz.cpl и нажмите Enter.
- Найдите там ваш антивирус и удалите его.
- Также отключите системный брандмауэр, перезагрузите ПК, и попробуйте вновь выполнить требуемый апдейт.
Способ №2. Удаление всего софта Нвидиа с его последующей установкой
Если указанный способ не помог, попробуйте удалить весь софт «Нвидиа», а затем установить драйвера заново. Для осуществления такого шага нам понадобиться специальный софт уровня «Revo Uninstaller», «Driver Fusion», «Display Driver Uninstaller», «Driver Sweeper» или другие аналоги, позволяющие полностью удалить софт Нвидиа с вашего ПК.
Выполните следующее:
- Деактивируйте антивирус и брандмауэер как указано в способе №1;
- Перезагрузите ваш ПК.
- Удалите все программы, имеющие отношение к «Nvidia», через стандартное для Виндовс удаление программ;Удалите с ПК весь софт от Нвидиа
- Запустите Диспетчер задач (нажмите на Win+R, введите там taskmgr и нажмите ввод), и завершите там все процессы, имеющие отношение к «Нвидиа»;
- Поищите на диске и при нахождении удалите следующие файлы и директории:
- Задействуйте программу «Revo Uninstaller» и удалите с её помощью все файлы и записи в реестре, имеющие отношения к Нвидиа;
- Перейдите на сайт Нвидиа (Не удалось подключиться к сайту NVIDIA GeForce Experience), и скачайте драйвер для вашей видеокарты. Запустите его, при запуске поставьте галочку рядом с опцией «Чистая установка» внизу, и проведите стандартную инсталляцию.
Способ №3. Специальный софт для апдейтов
Ещё одним удобным решением проблемы, когда не удаётся установить программное обеспечение NVIDIA является использование специального софта для обновления ПК, уровня «ДрайверПак Солюшн», «Driver Easy» и других аналогов. Данные программы определят, какие драйвера на вашем ПК нуждаются в обновлении, а затем и проведут указанный апдейт.
Задействуйте «ДрайверПак Солюшн» для обновления драйверов
Источник: //sdelaicomp.ru/nastrojka-sistemy/ne-udalos-ustanovit-programmnoe-obespechenie-nvidia.html
Скачать Nvidia Geforce Experience: подробная инструкция
Заметная тенденция разработчиков графических видеокарт по регулярному выпуску нового программного обеспечения для своих продуктов весьма радует пользователей компьютеров. Обновления могут содержать и улучшенный функционал, и усовершенствованный графический дизайн приложения.
Но постоянно проверять наличие обновлений вручную — это прошлый век. Оказалось, этого и не требуется.
Именно для этих целей компания NVIDIA разработала программу – Nvidia GeForce Experience, объединяющую в себе несколько полезных функций, в том числе и инструмент для своевременного обновления драйверов видеокарты.
Обзор GeForce Experience
Дизайн приложения выполнен в современном и интуитивно понятном стиле. Даже неопытному пользователю не составит особого труда разобраться с основными функциями программы. В главном окне находятся четыре вкладки:
- Игры (Games).
- Драйверы (Divers).
- Моя система (My rig).
- Параметры (Preferences).
Во вкладке «Игры» показаны все установленные игры, их настройки и кнопка оптимизации, позволяющая загрузить рекомендуемые графические установки для определенной игры через облачный сервер NVIDIA.
В верхней части экрана находится кнопка «ShadoyPlay», которая делает видеозахват игрового процесса для дальнейшего выкладывания в интернет или сразу же транслирует происходящее на экране компьютера на популярные видеосервисы, например, Twitch.
Через вкладку «Драйверы» производится обновление или установка драйверов видеокарт в автоматическом (экспресс) или ручном режимах.
«Моя система» содержит актуальные данные об операционной системе и комплектующем оборудовании компьютера. Через вкладку «Параметры» регулируются настройки самой программы.
Пользователи в интернете оставляют разные отзывы о Nvidia GeForce Experience, спорят о необходимости автоматизации или голосуют в пользу управления настройками игр вручную, но в любом случае приложение послужит отличным помощником для каждого игромана.
Системные требования GeForce Experience
Для стабильного функционирования приложению необходимо:
- не менее 4 Гб физической памяти на диске;
- не менее 2 Гб оперативной памяти (RAM);
- операционная система выше Windows 7 (включительно): Windows 7, Windows 8, 8.1, 10;
- процессор (CPU) семейства Intel i3-2100 не ниже 3,1GHz;
- видеокарта GeForce GTX 650 или лучше.
Для бесперебойной трансляции игрового процесса в интернет необходим двухполосный маршрутизатор 8.02.11n с диапазоном 5GHz (или Ethernet) и исходящей скоростью не ниже 7 Мбит/с.
Что такое Джифорс Экспириенс
Возможно, у кого-то возникнет закономерный вопрос, для чего нужен Nvidia GeForce Experience игрокам, ведь можно настраивать все параметры и вручную. Однако программа делает это быстрее и устанавливает именно рекомендуемые требования.
Также вам не нужно искать через сайты обновления для драйверов видеокарты, что экономит и время, и силы. Существующая возможность транслировать самые эпические моменты сражений позволит другим пользователям оценить, как сам игровой процесс, так и ваши навыки.
GeForce Experience — это приложение для автоматической оптимизации игровых настроек и обновления драйверов для видеокарт Nvidia GeForce, записи и/или онлайн-трансляции игрового действия в интернет без отрицательного влияния на быстродействие компьютера (поддерживаются такие популярные видеосервисы как , и Twitch).
Можно делать мгновенные скриншоты с экрана или записывать видео. Оповещение о наличии новой версии драйверов поступает автоматически, а установка производится всего в одно касание мышкой.
Как запустить GeForce Experience
Если после установки пользователь задается вопросом, как открыть Nvidia GeForce Experience, то следующие инструкции именно для него. У большинства юзеров не возникает подобных проблем. Для запуска программы нужно всего лишь щелкнуть по значку на рабочем столе (после установки создается иконка приложения).
Если программа все же не открывается, нужно искать пути решения проблемы:
- Необходимо проверить активность служб Nvidia Geforce Experience в консоли управления Windows. Если служба существует, но остановлена, то перезапустить её. Если значение автозапуска установлено «Вручную», изменить на «Автоматический» и перезагрузить систему.
После этого повторить попытку запуска программы.
- Следующая потенциальная причина, из-за которой может возникнуть проблема с запуском, – это недостаточное количество свободной оперативной памяти (RAM). В этом случае поможет закрытие всех запущенных приложений и фоновых процессов.
Рекомендуется также использовать программы для оптимизации памяти ОЗУ, например, WiseMemoryOptimzer.
Решение проблем с программой
Иногда в окне программы графический интерфейс вообще не отображается.
Почему в Nvidia GeForce Experience ничего нет? Причиной всему могут служить отсутствующие (или удаленные вирусом) в системе библиотеки, нужные для правильного функционирования программы.
Решение: полностью удалить программу (с очисткой следов в системном реестре и файловой системе) и переустановить от имени администратора компьютера.
Если после нажатия на иконку не открывается Nvidia GeForce Experience, то следует проверить соответствие ресурсов компьютера минимальным системным требованиям программы.
В некоторых случаях сбивается только запуск с ярлыка, но сами файлы программы на диске в порядке.
Проверить это легко: в папке «X:\Program FilesVIDIA CorporationVIDIA GeForce Experience», где X – это локальный диск, куда установлена программа, ищем исполняемый файл Nvidia GeForce Experience.exe и пробуем запустить.
Отсутствие реакции на запуск могут вызвать и битые (испорченные, удаленные) записи в системном реестре. В этом случае рекомендуется удалить GF Experience и проверить реестр на ошибки (используя Ccleaner, WiseRegCleaner, Clean Master). Найденные сбои устранить, а после – переустановить программу с правами администратора.
Если GeForce Experience вылетает во время использования, то проблема может быть в нехватке памяти RAM или блокировании работы приложения антивирусными или иными защитными утилитами (брандмауэры, файерволы и т. п.).
Необходимо проверить разрешение на запуск, изменение и работу приложения в настройках таких программ. Желательно добавить Джифорс Экспириенс в список исключений, чтобы защитное ПО не блокировало действия приложения.
В некоторых случаях помогает банальная перезагрузка компьютера.
Как удалить Nvidia Experience
Для удаления любого программного обеспечения рекомендуется использовать сторонние инструменты, а не встроенные возможности Windows. Для этого подойдет, например, бесплатный деинсталлятор WiseProgramUninstaller, который ищет оставшиеся следы удаленных приложений внутри локального диска и в системном реестре. Но проблемы могут возникнуть и при удалении программы.
Если не удаляется Nvidia GeForce Experience, ссылаясь на работу приложения (просит завершить все процессы и повторить попытку), можно попробовать вручную выйти из программы (правой кнопкой мышки нажать на значок GF Experience в области уведомлений, выбрать пункт «Выход») и повторить попытку удаления программы. Если и этот метод не помогает, то перезагрузить компьютер в «Безопасный режим» и запустить деинсталляцию.
А как выключить Nvidia GeForce Experience, если стандартными средствами не получается? В этом случае нужно прекратить работу службы (выбрать «Остановить») из консоли управления, а после завершить все активные процессы приложения с помощью «Диспетчера задач».
Как обновить Nvidia Geforce Experience
Программа обновляется через официальный сайт производителя, где выставляется самая актуальная версия.
На сайте Nvidia нужно выбрать раздел «Платформы», в открывшемся списке найти меню «Игры на GeForce», далее выбрать подменю «GeForce Experience».
Откроется домашняя страница разработчика приложения, в котором будет вся важная информация о программном обеспечении. Программа распространяется по бесплатной лицензии FreeWare.
Где скачать Nvidia Geforce Experience
Как обновление, так и первичная установка продукта производится через официальный сайт разработчика. На сайте можно скачать Nvidia GeForce Experience для Windows 7, Windows 8 64 Bit/32 Bit, 8.
1, Windows 10, посмотреть системные требования, список поддерживаемых игр, особенности выпуска, ознакомиться с основными возможностями программы и найти решения для часто возникающих проблем.
Размер файла: ~90.
00 МБ
Язык: Русский
Операционная система: Windows 10 32/64-bit, Windows 7 32/64-bit, Windows 8.1 32/64-bit, Windows 8 32/64-bit, Windows Vista
Как установить Nvidia Geforce Experience
Скачанный с официального сайта файл нужно запустить от имени администратора. Например, в Windows 7 нужно нажать правой кнопкой мыши на объект и выбрать в списке «Запустить от имени администратора».
Если после запуска инсталлятора не устанавливается GeForce Experience, то необходимо удостовериться в соответствии компьютера системным требованиям программы (наличие свободной памяти на диске, версия операционной системы, тип видеокарты и т.п.
), закрыть активные приложения и повторить попытку.
Далее ответим на вопрос, как переустановить Nvidia GeForce Experience. После запуска программа установки анализирует систему на пригодность, далее выводит лицензионное соглашение. В следующем шаге «Параметры установки» нужно выбрать режим «Выборочная установка» с дополнительными параметрами и нажать «Далее».
В списке устанавливаемых компонентов необходимо отметить галочкой Nvidia GeForce Experience, в нижней части окна поставить отметку перед «Выполнить чистую установку», нажать кнопку «Далее» и следовать инструкциям на экране.
Горячие клавиши в Geforce Experience
Программа поддерживает горячие клавиши, призванные облегчить (ускорить) выполнение тех или иных функций.
Используйте следующие комбинации:
- «Alt+Z» открывает меню с настройками записи игры;
- «Alt+F1» сохраняет скриншот экрана в галерею;
- «Alt+F12» включает/отключает счетчик FPS в игре;
- «Alt+F10» сохраняет последние 5 минут записи;
- «Alt+F8» включает/отключает функцию трансляции;
- «Alt+F7» запускает трансляцию или ставит на паузу.
Указанные сочетания клавиш работают даже во время полноэкранного запуска игры.
Оптимизация игр в программе:
(2 5,00 из 5)
Загрузка…
Источник: //videocard.pro/soft/nvidia-geforce-experience