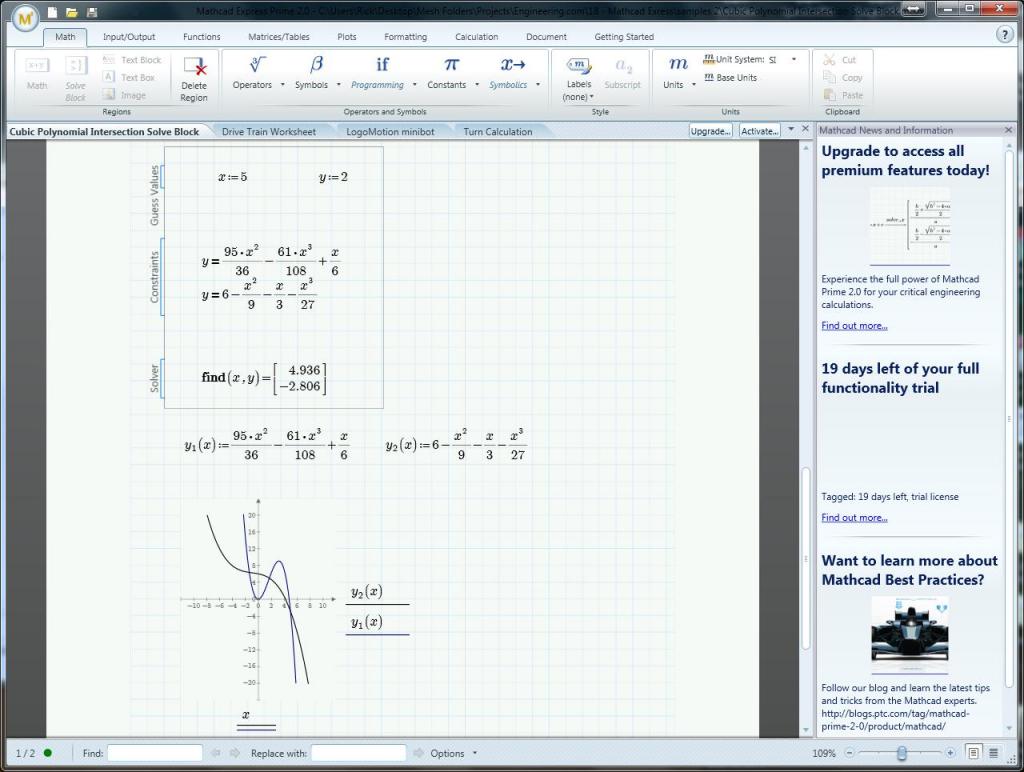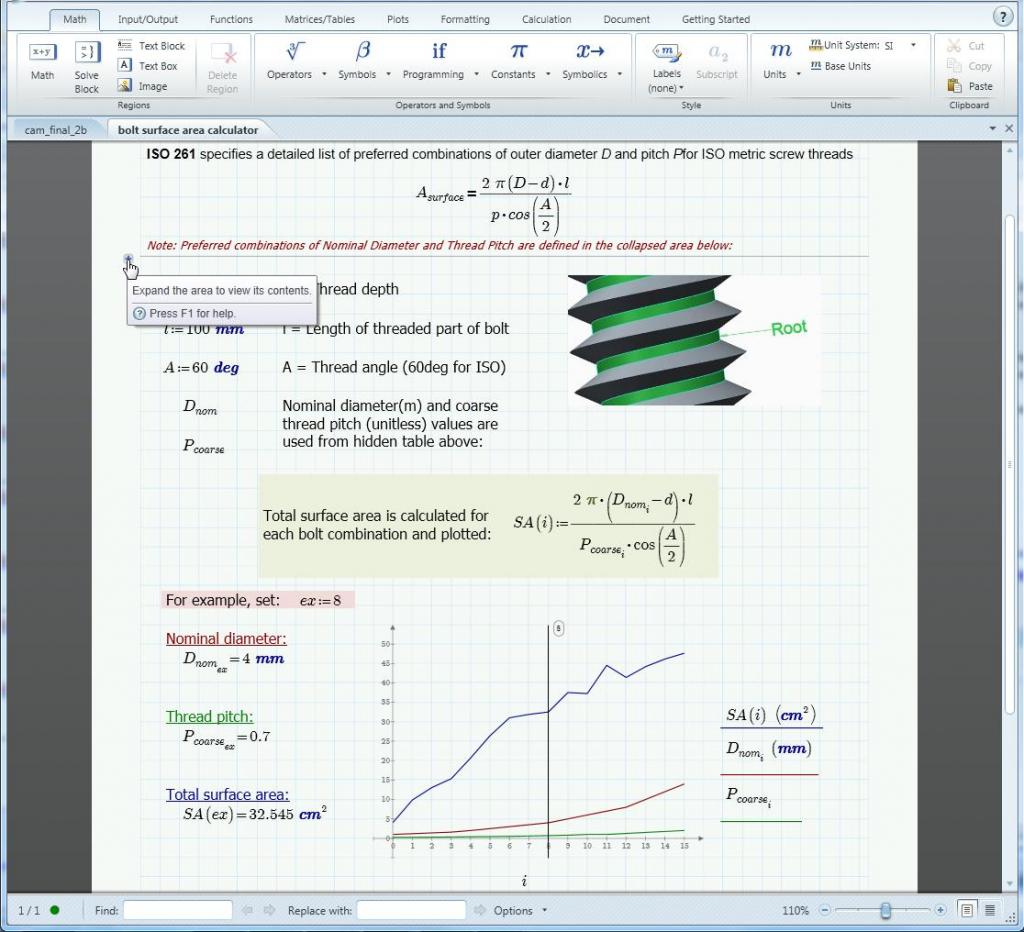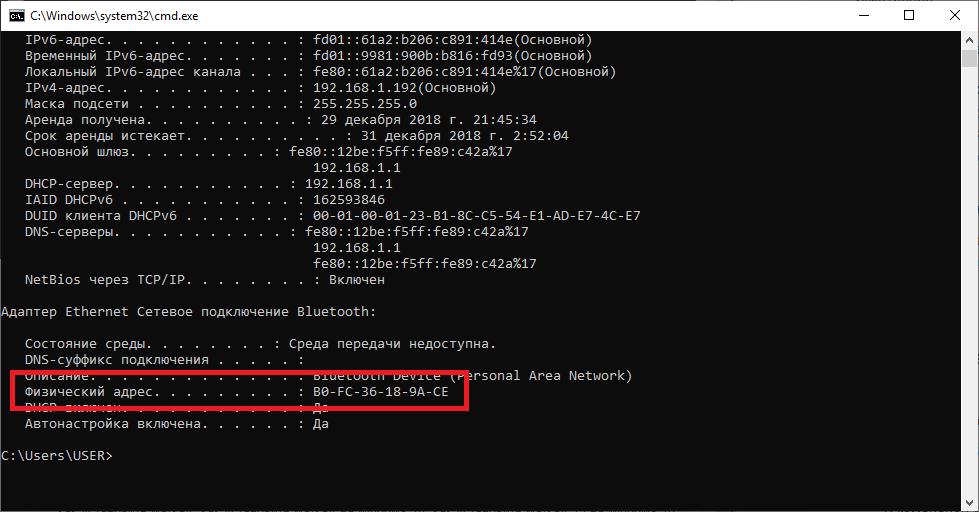|
1 / 1 / 1 Регистрация: 11.11.2016 Сообщений: 68 |
|
|
1 |
|
|
25.12.2016, 01:58. Показов 38520. Ответов 3
Проблема такова: не устанавливается маткад 15 (м010 вроде) на вин10 после восстановления системы. До восстановления нормально работал. Но устанавливал я его впервые на вин8.1, потом обновил до десятки, где все работало. Прилагаю скрин. Может кто знает как исправить? Миниатюры
0 |
|
1502 / 1023 / 159 Регистрация: 12.06.2012 Сообщений: 2,083 |
|
|
25.12.2016, 02:35 |
2 |
|
На сегодняшний день самые последние релизы Mathcad 15 M045 (попробуйте всё-таки установить именно этот релиз, а во время перехода по шагам установщика не выбирайте установку компонентов Windchill) и Mathcad Prime 3.1 F000 имеют официальную поддержку только до ОС Windows 8.1 включительно. Проверьте настройки «Обновления и безопасность», там может быть галочка на «Использовать приложения только из магазина Windows»
1 |
|
1 / 1 / 1 Регистрация: 11.11.2016 Сообщений: 68 |
|
|
25.12.2016, 13:54 [ТС] |
3 |
|
Vladimir__, не могли бы Вы скинуть ссылку на проверенный установщик М045, поскольку я то и дело натыкался, либо на вирусы, либо на битые ссылки, если Вам не трудно? Добавлено через 1 час 21 минуту
0 |
|
1502 / 1023 / 159 Регистрация: 12.06.2012 Сообщений: 2,083 |
|
|
25.12.2016, 15:14 |
4 |
|
РешениеСсылка на Mathcad 15 M045 Russian с официального сайта: http://download.ptc.com/produc… d15_RU.zip
1 |
|
IT_Exp Эксперт 87844 / 49110 / 22898 Регистрация: 17.06.2006 Сообщений: 92,604 |
25.12.2016, 15:14 |
|
4 |
«Маткад» — это программа для произведения математических и инженерных расчетов. Невзирая на высокий порог вхождения в эту тему, приложение обладает простым и понятным интерфейсом, что делает его лучшим в этой области. В статье о том, как установить «Маткад» на Windows 10.
Кроме руководства по инсталляции будут приложены инструкции по активации и прочие интересные сведения.
Как установить «Маткад 15» на Windows 10
Инсталляция программы практически ничем не отличается от установки любой другой, а в некоторых аспектах выполняется даже проще. Зачастую приложение распространяется в виде «тихого» установщика. Что это такое, будет рассмотрено немного позже, а сейчас разберемся, где взять непосредственно сам инсталлятор.
Распространяется программа по платной лицензии, соответственно, скачать ее можно с официальных ресурсов. Однако есть возможность загрузить на компьютер бесплатную версию с различных торрент-трекеров. После загрузки файла-установщика достаточно нажать дважды левой кнопкой мыши, чтобы запустить распаковку файлов программы.
Что такое «тихая» установка
Вы уже знаете, как установить «Маткад» на свой компьютер, теперь разберемся с прочими аспектами этой операции. Как было отмечено ранее, приложение инсталлируется в «тихом» режиме. Это означает, что процесс происходит в фоновом режиме, вы не увидите ни окна с полосой прогресса выполнения, ни уведомление об успешном завершении. В результате появится ярлык на рабочем столе и в меню «Пуск».
Вы уже знаете, как установить «Маткад», однако следует знать об одной процедуре, которую нужно выполнить перед запуском установщика. Так как вы не узнаете о начале запуска инсталляции, для уверенности того, что она началась, файл установщика лучше запускать не двойным кликом мыши, а через контекстное меню. Для этого нажмите по нему правой кнопкой мыши и выберите «Запустить от имени администратора».
Что делать, если программа не установилась
Что делать, если прошло много времени, а ярлыка на рабочем столе так и не появилось? Ответ прост. Перед тем как установить «Маткад,» проверьте, есть ли в вашей системе следующее программное обеспечение:
- MSXML 4.0 SP2 или SP3.
- Microsoft Visual C++ 2008 и 2005.
- .NET Framework 3.5 SP1.
Если в установленных приложениях этих программ не оказалось, тогда, перед тем как установить «Маткад», выполните их инсталляцию. Именно они требуются для успешного выполнения поставленной задачи.
Что делать, если программа не активировалась
Если вы скачали программу с трекера, тогда у вас не лицензионная версия, которую необходимо активировать. Зачастую инсталлятор это делает автоматически, но ошибки случаются. Для ручной активации вам следует выполнить следующие действия:
- Откройте директорию приложения. Для этого нажмите по ярлыку ПКМ и выберите пункт «Расположение файла».
- Перейдите в папку Matchcad 15, а затем в licenses.
- Откройте при помощи «Блокнота» файл license.dat.
- Введите вместо строки 00-00-00-00-00-00 физический адрес вашего компьютера.
- Сохраните документ.
Узнать адрес можно через командную строку, для этого достаточно ввести команду ipconfig /all.
Теперь вы знаете, как установить Matchcad на свой компьютер и как его активировать. Надеемся, статья была полезна для вас и вы смогли справиться с поставленной задачей.
Mathcad 15 является одним из популярных программных продуктов для инженерных и научных расчетов. Однако, при попытке установки на Windows 10, пользователи могут столкнуться с различными ошибками, которые могут помешать успешной установке программы.
В данной статье мы покажем, как исправить ошибки при установке Mathcad 15 на Windows 10. Мы предоставим подробное руководство, которое поможет вам выполнить все необходимые шаги и избежать проблем.
Перед тем как приступить к установке Mathcad 15, важно убедиться, что ваш компьютер соответствует требованиям системы. Убедитесь, что у вас установлена последняя версия операционной системы Windows 10, обновите все драйверы и проверьте, что ваш компьютер соответствует минимальным требованиям Mathcad 15.
При установке Mathcad 15 на Windows 10 могут возникать различные ошибки, такие как невозможность запуска установщика или проблемы с лицензией. Однако, с помощью этого руководства вы сможете исправить эти ошибки и успешно установить Mathcad 15 на ваш компьютер.
Итак, приступим к исправлению ошибок и установке Mathcad 15 на Windows 10!
Содержание
- Почему возникает ошибка при установке Mathcad 15 на Windows 10?
- Шаги для исправления ошибки при установке Mathcad 15 на Windows 10
- Проверьте совместимость Mathcad 15 с Windows 10
- 1. Установите все необходимые обновления Windows 10
- 2. Проверьте требования к системе Mathcad 15
- 3. Проверьте совместимость с 64-битной версией Windows 10
- 4. Перед установкой Mathcad 15 отключите антивирусное программное обеспечение
- Обновите операционную систему Windows 10
- Установите все необходимые драйверы
- Отключите антивирусное программное обеспечение перед установкой Mathcad 15
Почему возникает ошибка при установке Mathcad 15 на Windows 10?
Mathcad 15 является старой версией программы, которая была выпущена еще до появления операционной системы Windows 10. Поэтому иногда установка Mathcad 15 на Windows 10 может вызывать ошибки и проблемы. Некоторые из наиболее распространенных причин ошибок при установке Mathcad 15 на Windows 10 включают следующее:
- Не совместимость программы: Mathcad 15 может не быть полностью совместим с последней версией Windows 10, что может приводить к ошибкам при установке или запуске программы. Это связано с тем, что Mathcad 15 разработан для более старых версий операционной системы Windows.
- Отсутствие поддержки: Mathcad 15 больше не поддерживается разработчиком PTC. Это означает, что новые обновления и исправления ошибок для программы не выпускаются, и пользователи могут столкнуться с проблемами при установке или работе Mathcad 15 на Windows 10.
- Разрядность ОС: Mathcad 15 является 32-разрядной программой, а Windows 10 может быть как 32-разрядной, так и 64-разрядной операционной системой. Если у вас установлена 64-разрядная версия Windows 10, это может привести к ошибкам при установке или запуске Mathcad 15, так как программа может не быть полностью совместима с этой разрядностью ОС.
- Отсутствие необходимых компонентов: Mathcad 15 может требовать определенные дополнительные компоненты или библиотеки для своей работы. Если эти компоненты отсутствуют на вашей системе или установлены неправильно, это может вызвать ошибки при установке или запуске Mathcad 15 на Windows 10.
Если вы столкнулись с ошибками при установке Mathcad 15 на Windows 10, вы можете попробовать решить проблему, следуя некоторым рекомендациям и решениям, которые можно найти в нашем полном руководстве «Как исправить ошибку при установке Mathcad 15 на Windows 10».
Шаги для исправления ошибки при установке Mathcad 15 на Windows 10
Установка Mathcad 15 на операционную систему Windows 10 может вызывать проблемы и ошибки. В этом руководстве мы покажем вам, как исправить ошибку при установке Mathcad 15 на Windows 10.
- Проверьте системные требования: Убедитесь, что ваш компьютер соответствует минимальным требованиям системы для установки Mathcad 15. Убедитесь, что ваша операционная система Windows 10 обновлена до последней версии.
- Отключите антивирусное программное обеспечение: Иногда антивирусное программное обеспечение может блокировать установку Mathcad 15. Временно отключите антивирусное программное обеспечение и попробуйте установить Mathcad 15 заново.
- Установите дополнительные компоненты: Mathcad 15 требует некоторых дополнительных компонентов для правильной установки. Убедитесь, что у вас установлены Microsoft .NET Framework 4.0 и Visual C++ 2005 Redistributable Package (x86). Если они не установлены, загрузите их с официального веб-сайта Microsoft и установите их перед установкой Mathcad 15.
- Запустите установщик в режиме совместимости: Попробуйте запустить установщик Mathcad 15 в режиме совместимости с предыдущей версией Windows, такой как Windows 7 или Windows 8. Чтобы сделать это, щелкните правой кнопкой мыши на файле установщика Mathcad 15, выберите «Свойства», перейдите на вкладку «Совместимость» и установите галочку напротив пункта «Запускать эту программу в режиме совместимости с» и выберите предыдущую версию Windows из раскрывающегося списка.
- Проверьте наличие обновлений: Проверьте наличие обновлений для вашей операционной системы Windows 10. Иногда обновления содержат исправления для известных проблем совместимости, включая проблемы с установкой программного обеспечения.
- Свяжитесь с технической поддержкой: Если все вышеперечисленные действия не помогли решить проблему с установкой Mathcad 15, свяжитесь с технической поддержкой программы. Они могут предложить индивидуальное решение для вашей конкретной проблемы.
Надеемся, что эти шаги помогут вам исправить ошибку при установке Mathcad 15 на Windows 10 и успешно установить программное обеспечение. Удачи вам!
Проверьте совместимость Mathcad 15 с Windows 10
Mathcad 15, хоть и является старой версией программы, все же может быть запущен на операционной системе Windows 10. Однако перед установкой и использованием программы следует проверить их совместимость. В этом разделе мы рассмотрим несколько важных вопросов, которые помогут вам убедиться, что Mathcad 15 совместим с вашей ОС.
1. Установите все необходимые обновления Windows 10
Перед установкой Mathcad 15 важно убедиться, что ваша операционная система Windows 10 обновлена до последней версии. Для этого откройте настройки Windows, перейдите в раздел «Обновление и безопасность» и убедитесь, что у вас установлены все доступные обновления.
2. Проверьте требования к системе Mathcad 15
Убедитесь, что ваш компьютер соответствует системным требованиям Mathcad 15. Проверьте минимальные и рекомендуемые требования к процессору, оперативной памяти и свободному месту на жестком диске. Если ваш компьютер соответствует этим требованиям, вы можете продолжать установку программы. В противном случае вам может потребоваться обновить аппаратное обеспечение компьютера или найти другую версию Mathcad, совместимую с вашей системой.
3. Проверьте совместимость с 64-битной версией Windows 10
Mathcad 15 является 32-битной программой, поэтому на некоторых компьютерах с 64-битной версией Windows 10 могут возникнуть проблемы с совместимостью. Один из распространенных способов исправить эту проблему — это установить Mathcad 15 в режиме совместимости с предыдущей версией Windows, например, Windows 7 или Windows 8. Чтобы сделать это, найдите исполняемый файл установки Mathcad 15, щелкните правой кнопкой мыши и выберите «Свойства». Затем перейдите на вкладку «Совместимость» и установите флажок «Запустить в режиме совместимости с» и выберите необходимую версию Windows.
4. Перед установкой Mathcad 15 отключите антивирусное программное обеспечение
Перед установкой Mathcad 15 рекомендуется временно отключить антивирусное программное обеспечение на вашем компьютере. Некоторые антивирусные программы могут блокировать установку программы или удалить некоторые из ее компонентов. После установки Mathcad 15 вы можете снова включить антивирусное программное обеспечение.
Следуя этим рекомендациям, вы сможете проверить совместимость Mathcad 15 с вашей операционной системой Windows 10 и установить программу без проблем. Удачной установки!
Обновите операционную систему Windows 10
Если вы сталкиваетесь с проблемами при установке Mathcad 15 на операционную систему Windows 10, рекомендуется обновить вашу ОС до последней версии. Обновление системы может помочь устранить возможные конфликты и проблемы совместимости.
Чтобы обновить Windows 10, следуйте этим простым шагам:
- Откройте меню «Пуск» и выберите «Настройки».
- В настройках выберите «Обновление и безопасность».
- На странице обновления и безопасности выберите «Windows Update».
- Нажмите на кнопку «Проверить наличие обновлений».
- Windows начнет сканирование доступных обновлений и загрузит их, если они доступны.
- После завершения загрузки обновлений, нажмите на кнопку «Установить» для установки этих обновлений.
- Подождите, пока Windows завершит процесс установки обновлений и перезагрузится при необходимости.
После обновления Windows 10 у вас будет последняя доступная версия операционной системы. Попробуйте установить Mathcad 15 снова и проверьте, работает ли программа без ошибок.
Если это не решает вашу проблему, возможно вам стоит обратиться в службу поддержки Mathcad или в форум сообщества пользователей Mathcad для получения дополнительной помощи.
Установите все необходимые драйверы
Для полноценной работы Mathcad 15 на операционной системе Windows 10 необходимо установить все необходимые драйверы. Это поможет избежать ошибок при установке и обеспечит стабильную работу программы.
Для начала, рекомендуется обновить все драйверы вашего компьютера до последних версий. Для этого можно воспользоваться службой Windows Update, которая автоматически проверит наличие обновлений для вашей операционной системы и предложит их установить.
В дополнение к обновлению драйверов, необходимо установить специальные драйверы, которые предоставляются разработчиками Mathcad. Эти драйверы обеспечивают совместимость программы с операционной системой и помогают избежать ошибок при установке и запуске программы.
Чтобы скачать и установить необходимые драйверы для Mathcad 15 на Windows 10, нужно перейти на официальный сайт разработчиков или проверенные источники, где вы сможете скачать их архив с драйверами.
После скачивания архива с драйверами, распакуйте его и запустите файл установки. Следуйте инструкциям установщика и дождитесь завершения процесса.
После установки всех необходимых драйверов, рекомендуется перезагрузить компьютер, чтобы изменения вступили в силу. После перезагрузки вы можете продолжить установку Mathcad 15 на Windows 10.
Установка всех необходимых драйверов является важным шагом перед установкой Mathcad 15 на Windows 10. Она поможет избежать потенциальных проблем и обеспечит стабильную работу программы. Будьте внимательны при скачивании и установке драйверов, предпочитая проверенные источники и официальные сайты разработчиков.
Отключите антивирусное программное обеспечение перед установкой Mathcad 15
Перед установкой Mathcad 15 на операционную систему Windows 10 может возникнуть проблема, связанная со взаимодействием антивирусного программного обеспечения и установочного файла Mathcad. В некоторых случаях, антивирусное программное обеспечение может распознать установочный файл Mathcad как потенциально опасный и блокировать его. Это может привести к ошибкам при установке или прерыванию процесса установки.
Для предотвращения подобных проблем рекомендуется отключить антивирусное программное обеспечение или добавить установочный файл Mathcad в список исключений. Это позволит установочному файлу запуститься без блокировки со стороны антивирусного программного обеспечения.
Для отключения антивирусного программного обеспечения на Windows 10 необходимо выполнить следующие шаги:
- Нажмите правую кнопку мыши на иконке антивирусного программного обеспечения в системном трее (обычно расположена в правом нижнем углу экрана).
- Выберите пункт меню для временного отключения антивирусного программного обеспечения. Название пункта может отличаться в зависимости от используемого вами антивирусного программного обеспечения.
- Укажите период времени, на который вы хотите отключить антивирусное программное обеспечение. Обычно предлагается выбор отключения на 15 минут, 1 час или до перезагрузки компьютера. Выберите наиболее подходящий вариант.
Если вы не хотите отключать антивирусное программное обеспечение, можно попробовать добавить uстановочный файл Mathcad в список исключений антивирусного программного обеспечения. Для этого обычно нужно выполнить следующие шаги:
- Откройте настройки антивирусного программного обеспечения.
- Найдите раздел «Исключения» или «Исключенные файлы» и откройте его.
- Добавьте путь к установочному файлу Mathcad в список исключений. Путь может быть что-то вроде «C:\Путь_к_файлу_установки\Mathcad_15_setup.exe».
- Сохраните изменения и закройте настройки антивирусного программного обеспечения.
После отключения антивирусного программного обеспечения или добавления установочного файла Mathcad в список исключений, запустите установку заново. В большинстве случаев это поможет избежать ошибок при установке и успешно завершить процесс установки Mathcad 15 на Windows 10.
Важно: Не забудьте включить антивирусное программное обеспечение или удалить установочный файл Mathcad из списка исключений после завершения установки.
Mathcad – программное обеспечение используемое в инженерных и учебных целях на протяжении долгого времени. Основной задача приложение — это создание, решение и проектирование сложных математических задач и многоуровневых графиков функций. Установить Mathcad 15 на компьютер – это несложно, но есть несколько нюансов, которые необходимо учесть. Приложение распространяется на платной основе из-за чего могут возникнуть некоторые трудности.
Особенности продукта
Появление подобного рода программного обеспечения облегчило работу инженерам, они смогли отказаться от ручного счета и начертания графиков с помощью карандаша, а также начать пользоваться универсальным средством для работы с электронными документами. Интерфейс программы не требует дополнительных или углубленных знаний компьютера и оформлен в стиле стандартизированного офисного приложения. Поэтому, каждый кто хоть раз открывал пакет программ Microsoft Office легко освоит программу Mathcad.
Рекомендуем! MultiSetup
| Официальный дистрибутив | |
| Тихая установка без диалоговых окон | |
| Рекомендации по установке необходимых программ | |
| Пакетная установка нескольких программ |
Программа предлагает функционал для проведения сложных тригонометрических уравнений, алгебраических вычислений, инженерных расчетов, а также преобразования инженерных единиц. В продукт встроена система программирования для создания программ, преобразующие обычные вычисления в реальные тесты производительности и эффективности работы. Именно поэтому программа ценится в высших учебных заведениях и работодателей.
Процесс установки
Как упоминалось ранее, программное обеспечение распространяется на платной основе и необходимо приобрести физическую копию на диске или купить Mathcad на официальном сайте. Компания предоставляет бесплатную упрощенную версию для ознакомления с продуктом, но её в лучшем случае хватит для ученых целей, но точно не для реальных задач. Далее будут рассмотрены способы как установить лицензионную и пиратскую версии приложения маткад 15 на систему Windows 10.
Лицензионная версия
Компания предлагает лицензионную упрощенную версию под названием Express при скачивании которой, также дается 30-дневный пробный период с неограниченными возможностями. Для начала скачивания необходимо зайти на сайт https://www.ptc.com/ru/products/mathcad-express-free-download. На открывшейся странице необходимо ввести информацию о себе и обязательно рабочий адрес электронной почты, так как на него в дальнейшем будет отправлена ссылка для загрузки файла установки.
Необходимо открыть почтовый ящик, который был указан в поле при регистрации. На него в течение 2 часов придет сообщение с ссылкой, по которой необходимо перейти чтобы начать скачивание. В зависимости от скорости подключения загрузка может затянуться.
Находим скачанный файл и запускаем его. Откроется окно установки мастера установки продуктов PTC. Кликаем на зеленую кнопку «Далее».
В новом окне откроется лицензионное соглашение, которое необходимо принять, поставив галочку напротив строки с принятием правил, которые необходимо соблюдать во время использования продукта компании. Также необходимо поставить галочку напротив согласия с экспортным соглашением.
На этом этапе пользователь может выбрать какие компоненты необходимо установить. В случае с Express версией, никаких дополнительных модулей не будет загружено, поэтому данный шаг можно пропустить. При желании можно убрать галочку возле пункта соглашения со сбором информации, так как он необязателен. Кликаем на кнопку «Установить».
Установщик в процессе будет загружать необходимые файлы из интернета, поэтому установка может затянуться на некоторое время в зависимости от скорости соединения и работы серверов. В конце кнопка «Готово» загорится зеленым цветов и после нажатия на неё Маткад будет готов к использованию.
Пиратская версия
Для установки нелицензионной версии необходимо найти взломанную версию приложения на торрент трекерах или сайтах, которым можно доверять, так как огромное количество приложений распространяется с вирусами. Скачать Mathcad 15 вместе с специальным активатором. За основу в инструкции будет взята версия Mathcad 15 050. Запускаем установщик двойным нажатием.
В открывшемся окне нажимаем на кнопку «Далее». На следующем этапе необходимо согласиться с лицензионным соглашением продукта и поставить галочку напротив фразы «Я принимаю». Далее нужно выбрать устанавливаемый продукт, кликаем на «Mathcad».
После нажатия произойдет соединение с серверами для проверки инсталлятора. Это может занять некоторое время, если проверка пройдет успешно появится выбор лицензии. Для активации нужно выбрать «Пробную».
Этот раздел имеет значение только при установке лицензионной версии программы, так как в зависимости от выбранного варианта будет выдана соответствующая лицензия. Переходим далее.
Необходимо выбрать путь для установки приложения, а также выбрать компоненты, которые будут установлены. Хоть размер требуемого места небольшой, но удаление документации и руководства помогут его сократить.
После этого начнется сам процесс установки, которые займет несколько минут. После завершения установки необходимо зайти в папку с активатором и скопировать файлы в директорию с программой. В данном случае это всего один исполнительный файл, на этом активация и установка приложения окончена.
Видео на тему установки программы:
@как-установить.рф
Установка программного обеспечения на компьютер часто может вызывать затруднения, особенно если речь идет о старых версиях программ. Многие пользователи, пытаясь установить Маткад 15 на операционную систему Windows 10, сталкиваются с проблемами и не могут успешно завершить процесс установки.
Одной из причин, почему Маткад 15 не устанавливается на Windows 10, может быть несовместимость программы с новой операционной системой. Возможно, разработчики не предусмотрели поддержку программы на Windows 10 или не выпустили обновление, которое бы решало данную проблему. Такая ситуация особенно актуальна для старых версий программного обеспечения, которые могут быть слишком «устаревшими» для работы на новых операционных системах.
Еще одной проблемой, которую пользователи могут столкнуться при установке Маткад 15 на Windows 10, является несоответствие технических требований программы системным требованиям компьютера. Например, устаревший процессор, недостаточный объем оперативной памяти или несовместимость графической карты могут препятствовать установке программы и вызывать ошибки в процессе установки.
Если вы столкнулись с проблемой установки Маткад 15 на Windows 10, не отчаивайтесь. Существуют решения проблемы, позволяющие установить и успешно использовать данную программу на новой операционной системе. Важно разобраться в причинах возникновения ошибок и найти соответствующие решения.
Далее мы рассмотрим несколько возможных решений проблемы установки Маткад 15 на Windows 10, которые помогут вам успешно завершить процесс установки и начать использовать программу для математических вычислений и анализа данных.
Содержание
- Причины невозможности установки Маткад 15 на Windows 10
- Несовместимость версии программы и операционной системы
- Отсутствие поддержки 32-битных приложений на 64-битной Windows 10
- Конфликт с другими программами и установленным ПО
- Решения проблемы установки Маткад 15 на Windows 10
Установка Маткад 15 на операционную систему Windows 10 может столкнуться с несколькими причинами, которые могут препятствовать успешному завершению процесса установки. Ниже приведены наиболее распространенные причины:
| Причина | Описание |
|---|---|
| Совместимость | Маткад 15 является старой версией программы, которая может быть несовместима с операционной системой Windows 10. В результате возникают конфликты и ошибки при установке. |
| Отсутствие поддержки разработчиком | Разработчик программы может прекратить поддержку старых версий, включая Маткад 15. Это может привести к тому, что не будут выпускаться обновления и патчи, необходимые для установки на новую операционную систему. |
| Отсутствие драйверов | Установка Маткад 15 может потребовать наличия определенных драйверов или компонентов, которые могут отсутствовать в операционной системе Windows 10. В этом случае установка будет невозможна. |
| Ошибка настройки | Неправильная настройка системы или несоответствие конфигурации программы может также привести к ошибкам при установке Маткад 15 на Windows 10. |
При возникновении проблем с установкой Маткад 15 на Windows 10 рекомендуется проверить наличие всех необходимых драйверов и компонентов, убедиться в совместимости программы с операционной системой, а также обратиться к разработчику для получения дополнительной поддержки и решения проблемы.
Несовместимость версии программы и операционной системы
Если вам необходимо использовать Mathcad 15 на Windows 10, вам могут потребоваться дополнительные действия. Возможными решениями проблемы являются:
- Поиск альтернативного способа установки: в некоторых случаях существуют специальные способы установки Mathcad 15 на Windows 10, которые позволяют обойти проблемы совместимости. Например, можно попробовать установить Mathcad 15 в режиме совместимости с предыдущими версиями Windows.
- Использование других версий или альтернативного программного обеспечения: если установка Mathcad 15 на Windows 10 оказывается невозможной, можно попробовать использовать более новую версию Mathcad или альтернативное программное обеспечение для выполнения аналогичных задач.
- Обновление операционной системы: в некоторых случаях обновление операционной системы до более новой версии может помочь сделать Mathcad 15 совместимым с Windows 10. Проверьте наличие возможных обновлений для вашей операционной системы и установите их, если это возможно.
Если ни одно из перечисленных выше решений не помогает, возможно, вам придется обратиться в службу поддержки Mathcad или в надежные сообщества пользователей для получения дополнительной помощи и советов.
Отсутствие поддержки 32-битных приложений на 64-битной Windows 10
Маткад 15 является 32-битным приложением, а 64-битная операционная система Windows 10 предназначена для работы с 64-битными программами. В результате, при попытке установки Маткад 15 на Windows 10 может возникнуть конфликт совместимости.
Для решения данной проблемы с установкой Маткад 15 на Windows 10 можно попробовать использовать специальные средства совместимости, такие как режим совместимости или виртуальные машины. Однако, эти методы могут быть сложными в настройке и использовании для пользователей с ограниченными навыками.
Важно отметить, что Маткад 15 устаревшая версия программы, и рекомендуется обновиться до более новой версии, которая поддерживает 64-битные операционные системы, например, Маткад Prime. Это позволит избежать проблем с несовместимостью и обеспечит работу программы на современных операционных системах.
Конфликт с другими программами и установленным ПО
Установка программы Mathcad 15 на операционную систему Windows 10 может вызывать проблемы из-за конфликта с другими программами и уже установленным программным обеспечением.
Один из возможных конфликтов может возникнуть из-за наличия в системе других версий программы Mathcad или других инженерных программ, которые могут использовать схожие ресурсы компьютера, такие как драйверы или библиотеки. Это может привести к некорректной работе Mathcad 15 или невозможности его установки.
Также может возникнуть конфликт с другими программами и установленным ПО, которые могут иметь сходную функциональность, например, программами для математических вычислений или инженерными пакетами анализа данных. В таких случаях может потребоваться удаление или отключение этих программ перед установкой Mathcad 15 для предотвращения конфликтов.
Чтобы избежать конфликтов, рекомендуется перед установкой Mathcad 15 проверить, есть ли на компьютере другие программы, которые могут вызывать конфликты, и удалить их или временно отключить при необходимости. Также следует убедиться, что установленное ПО не блокирует необходимые ресурсы или порты, которые использует Mathcad 15.
Если после удаления или отключения другого ПО проблема с установкой Mathcad 15 все еще остается, рекомендуется обратиться за поддержкой к разработчикам программы или проверить наличие обновлений и патчей, которые могут исправить известные проблемы совместимости программы.
Решения проблемы установки Маткад 15 на Windows 10
Установка программного обеспечения может быть сложной задачей, особенно при работе на операционной системе Windows 10. Если у вас возникли проблемы с установкой Маткада 15 на Windows 10, есть несколько решений, которые могут помочь вам решить эту проблему.
1. Проверьте совместимость: Убедитесь, что версия Маткада 15 совместима с вашей операционной системой Windows 10. Учтите, что Маткад 15 был разработан для более старых версий Windows и может не работать на более новых операционных системах.
2. Установите в режиме совместимости: Если Маткад 15 не устанавливается напрямую на Windows 10, попробуйте установить его в режиме совместимости с предыдущей версией Windows, например, Windows 7 или Windows XP. Чтобы сделать это, щелкните правой кнопкой мыши на исполняемом файле установщика, выберите «Свойства» и затем перейдите на вкладку «Совместимость». Там вы сможете выбрать необходимую версию Windows для совместимой установки.
3. Обновите систему: Убедитесь, что ваша операционная система Windows 10 обновлена до последней версии. Некоторые проблемы совместимости могут быть исправлены путем установки последних обновлений операционной системы.
4. Используйте виртуальную машину: Если ни одно из вышеперечисленных решений не помогло, рассмотрите возможность установки Маткада 15 на виртуальной машине с более старой версией операционной системы Windows. Это позволит вам использовать Маткад 15, не проблематизируя его совместимость с Windows 10.
| Решение | Описание |
|---|---|
| Проверьте совместимость | Убедитесь, что Маткад 15 совместим с Windows 10. |
| Установите в режиме совместимости | Попробуйте установить Маткад 15 в режиме совместимости с предыдущей версией Windows. |
| Обновите систему | Убедитесь, что ваша операционная система Windows 10 обновлена до последней версии. |
| Используйте виртуальную машину | Рассмотрите возможность установки Маткада 15 на виртуальной машине с более старой версией Windows. |

 Сообщение было отмечено AGOUTI как решение
Сообщение было отмечено AGOUTI как решение