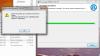Установка и настройка программного обеспечения на компьютере иногда может вызывать некоторые трудности, особенно когда речь идет о сложных инженерных программных продуктах. Иногда пользователь может столкнуться с проблемами при установке Компас 3D на операционную систему Windows 10.
Компас 3D — это профессиональное программное обеспечение для создания трехмерных конструкций и моделей. Оно широко применяется в различных областях, таких как машиностроение, архитектура и дизайн. Однако, установка Компас 3D на Windows 10 может быть вызвана несколькими причинами, такими как несовместимость версий программы и операционной системы, отсутствие необходимых системных требований или наличие ошибок в процессе установки.
В данной статье мы рассмотрим основные шаги по установке Компас 3D на Windows 10, а также решим возможные проблемы, с которыми вы можете столкнуться во время процесса установки. Мы предоставим подробные инструкции по устранению проблем, которые могут возникнуть при установке Компас 3D на Windows 10, чтобы помочь вам успешно установить и начать использовать эту программу для своих нужд.
Содержание
- Как установить Компас 3D на Windows 10
- Подготовка к установке
- Установка Компас 3D на Windows 10
- Решение проблемы при установке
- 1. Ошибка совместимости с операционной системой
- 2. Отсутствие прав администратора
- 3. Ошибка загрузки необходимых файлов
- 4. Недостаточно свободного места на диске
- Отладка установки Компас 3D
Как установить Компас 3D на Windows 10
Компас 3D является одной из наиболее популярных и мощных программ для трехмерного моделирования и проектирования. Установка этой программы на операционную систему Windows 10 может быть немного сложной из-за некоторых возможных проблем и ограничений. В этой статье мы рассмотрим несколько методов и решений для успешной установки Компас 3D на Windows 10.
- Проверьте системные требования:
- Скачайте установочный файл:
- Запустите установку:
- Решите возможные проблемы:
- Проблема совместимости: Если у вас возникла проблема совместимости при установке Компас 3D на Windows 10, попробуйте запустить программу в режиме совместимости с предыдущей версией Windows или установить обновление системы.
- Проблема с лицензией: Если у вас имеется лицензионный ключ для Компас 3D, введите его во время установки программы. Если у вас нет ключа, вы можете использовать пробную версию программы или обратиться к поставщику программы для получения ключа.
- Проблема с защитой: Если у вас возникла проблема с защитой программы, попробуйте временно отключить антивирусное программное обеспечение или добавить Компас 3D в список доверенных приложений.
- Проверьте работу программы:
Прежде чем устанавливать Компас 3D на Windows 10, убедитесь, что ваш компьютер соответствует минимальным системным требованиям программы. Проверьте необходимый объем оперативной памяти, требуемый объем свободного места на жестком диске и разрешение экрана. Вы также можете проверить совместимость программы с вашей версией Windows 10.
Перейдите на официальный сайт Компас 3D и найдите раздел загрузки. Скачайте последнюю версию установочного файла для Windows 10. Убедитесь, что вы скачиваете правильную версию программы для вашей архитектуры процессора (32-битная или 64-битная).
Запустите скачанный установочный файл и следуйте инструкциям на экране. Установка Компас 3D на Windows 10 может занять некоторое время, так что оставайтесь терпеливыми. Если вам будет предложено выбрать папку для установки программы, рекомендуется использовать предложенный вариант по умолчанию.
После успешной установки Компас 3D на Windows 10, запустите программу и убедитесь, что она работает без проблем. Если у вас возникли какие-либо проблемы или ошибки, попробуйте переустановить программу или обратиться в техническую поддержку.
Теперь вы знаете, как установить Компас 3D на операционную систему Windows 10. Пользуйтесь программой для трехмерного моделирования и проектирования и создавайте удивительные проекты!
Подготовка к установке
Перед установкой программы Компас 3D на компьютер с операционной системой Windows 10 необходимо выполнить несколько подготовительных шагов:
- Проверьте системные требования: Убедитесь, что ваш компьютер соответствует минимальным требованиям программы Компас 3D. Проверьте, достаточно ли у вас оперативной памяти, свободного места на жестком диске и требуется ли специфическое оборудование.
- Создайте резервную копию данных: Перед установкой Компас 3D рекомендуется создать резервную копию всех важных данных на вашем компьютере. Это поможет вам избежать потери данных в случае возникновения проблем во время установки.
- Отключите антивирусное программное обеспечение: Чтобы избежать возможных конфликтов во время установки, временно отключите антивирусное программное обеспечение на вашем компьютере. Некоторые антивирусные программы могут блокировать установку Компас 3D или считать ее за потенциальную угрозу.
- Закройте все открытые программы: Перед установкой Компас 3D закройте все открытые программы на вашем компьютере. Это поможет избежать возможных проблем, связанных с конфликтами ресурсов.
После выполнения этих шагов вы будете готовы к установке Компас 3D на ваш компьютер под управлением Windows 10.
Установка Компас 3D на Windows 10
Компас 3D — это популярное программное обеспечение для трехмерного моделирования и проектирования, которое часто используется в инженерных и производственных отраслях. Если вы планируете установить Компас 3D на компьютер со стандартной операционной системой Windows 10, вам потребуется следовать нескольким простым шагам.
- Проверьте системные требования:
- Приобретите лицензионный ключ или установите пробную версию:
- Загрузите установочный файл:
- Запустите установку:
- Выберите компоненты для установки:
- Укажите папку назначения:
- Дождитесь завершения установки:
Перед установкой Компас 3D убедитесь, что ваш компьютер соответствует минимальным системным требованиям. Обычно требуется наличие процессора с поддержкой 64-разрядной архитектуры, оперативной памяти не менее 4 ГБ, свободного места на жестком диске от 10 до 20 ГБ. Проверьте также наличие установленного Microsoft .NET Framework 4.7.2 и драйверов DirectX 9.
Для использования Компас 3D вам понадобится лицензионный ключ. Вы можете приобрести его на официальном сайте разработчика или у авторизованных продавцов. Также доступна пробная версия на определенный период времени, которую вы можете использовать для ознакомления с программой.
Перейдите на официальный сайт Компас 3D и найдите раздел загрузки. Скачайте установочный файл программы на свой компьютер.
Откройте загруженный файл и следуйте инструкциям на экране, чтобы запустить процесс установки. При необходимости выберите язык установки и согласитесь с лицензионным соглашением.
На этом этапе вы можете выбрать, какие компоненты Компас 3D вы хотите установить. Оставьте по умолчанию все компоненты или выберите только те, которые вам нужны.
Выберите папку на вашем компьютере, в которую будет установлена программа. Можно оставить папку назначения по умолчанию или выбрать другую доступную папку.
После указания папки назначения нажмите кнопку «Установить», чтобы начать процесс установки Компас 3D. Дождитесь, пока программа полностью установится на ваш компьютер.
После завершения установки Компас 3D вы сможете запустить программу и начать использование. Обратите внимание, что вам потребуется активировать программу с помощью лицензионного ключа, чтобы получить полный доступ ко всем возможностям.
Решение проблемы при установке
Установка программы Компас 3D на операционную систему Windows 10 может иногда вызывать проблемы или ошибки. В данном разделе мы рассмотрим несколько распространенных проблем и предоставим решения для их устранения.
1. Ошибка совместимости с операционной системой
Если вы обнаружили, что Компас 3D не устанавливается на Windows 10 из-за ошибки совместимости с операционной системой, вам следует попробовать установить программу в режиме совместимости с более ранней версией Windows.
- Найдите установочный файл Компас 3D.
- Щелкните правой кнопкой мыши на файле и выберите «Свойства».
- Перейдите на вкладку «Совместимость».
- Установите флажок «Запустить программу в режиме совместимости с» и выберите версию Windows, с которой у вас нет проблем.
- Щелкните на «Применить» и «ОК».
- Попробуйте запустить установку программы еще раз.
2. Отсутствие прав администратора
Если при установке Компас 3D появляется ошибка, связанная с отсутствием прав администратора, вам следует запустить установку от имени администратора.
- Найдите установочный файл Компас 3D.
- Щелкните правой кнопкой мыши на файле и выберите «Запуск от имени администратора».
- Подтвердите запуск программы.
- Следуйте инструкциям установщика для завершения установки Компас 3D.
3. Ошибка загрузки необходимых файлов
Если во время установки Компас 3D возникает ошибка загрузки необходимых файлов, вам следует проверить ваше интернет-соединение и попробовать снова.
- Убедитесь, что у вас есть стабильное интернет-соединение.
- Попробуйте перезагрузить маршрутизатор или модем.
- Проверьте наличие блокировки программы антивирусом или брандмауэром.
- Попробуйте временно отключить антивирус или брандмауэр и повторить установку Компас 3D.
- Если ничего не помогло, свяжитесь с технической поддержкой Компас 3D для получения дополнительной помощи.
4. Недостаточно свободного места на диске
Если во время установки Компас 3D появляется сообщение об ошибке о недостатке свободного места на диске, вам следует проверить и освободить место на системном диске.
- Откройте проводник и перейдите к диску C: или другому системному диску.
- Нажмите правой кнопкой мыши на диск и выберите «Свойства».
- Проверьте, сколько свободного места доступно на диске.
- Если места мало, удалите ненужные файлы или программы, чтобы освободить место.
- Повторите попытку установки Компас 3D.
Надеемся, что представленные решения помогут вам установить Компас 3D на Windows 10 без проблем. Если вы продолжаете сталкиваться с ошибками или проблемами, рекомендуется обратиться к технической поддержке Компас 3D для получения дополнительной помощи.
Отладка установки Компас 3D
При установке Компас 3D на Windows 10 могут возникать различные проблемы. В этом разделе рассмотрим несколько основных ошибок установки и их возможные решения.
-
Ошибка «Не удалось установить Компас 3D. Программа была прервана.»
Эта ошибка может возникать из-за проблемы с установщиком Компас 3D. Решение данной проблемы может быть следующим:
- Попробуйте запустить установку от имени администратора. Для этого щелкните правой кнопкой мыши по файлу установки и выберите «Запуск от имени администратора».
- Убедитесь, что у вас достаточно свободного места на диске. Проверьте, что на выбранном диске есть достаточно свободного пространства для установки программы.
- Проверьте файл установки на наличие повреждений. Скачайте файл установки заново и убедитесь, что он не поврежден.
-
Ошибка «Отсутствует совместимая версия .NET Framework.»
Компас 3D требует наличия определенной версии .NET Framework для работы. Если на вашем компьютере отсутствует нужная версия, то возникнет данная ошибка. Для ее решения:
- Установите необходимую версию .NET Framework. Обычно она доступна для загрузки с официального сайта Microsoft. Перейдите на сайт Microsoft, найдите нужную версию .NET Framework и установите ее.
- Перезагрузите компьютер после установки .NET Framework и попытайтесь снова установить Компас 3D.
-
Ошибка «Недостаточно прав для установки программного обеспечения.»
Данная ошибка возникает, когда учетная запись пользователя не имеет достаточных прав для установки программного обеспечения. Вот несколько способов решения данной проблемы:
- Убедитесь, что у вас есть права администратора на компьютере. Если у вас есть доступ к учетной записи администратора, запустите установку Компас 3D от имени этой учетной записи.
- Если вы не являетесь администратором, обратитесь к администратору системы и попросите его установить Компас 3D для вас.
-
Ошибка «Не удалось запустить Компас 3D после установки.»
Если после установки Компас 3D программа не запускается, попробуйте следующие решения:
- Установите последние обновления операционной системы. Проверьте наличие обновлений в настройках Windows 10 и установите их. Иногда проблема может быть связана с устаревшими компонентами системы.
- Перезапустите компьютер после установки Компас 3D. Иногда после установки требуется перезагрузка для корректного функционирования программы.
- Если проблема не решена, обратитесь в службу технической поддержки Компас 3D для получения дополнительной помощи.
Если приведенные выше решения не помогли решить проблему, рекомендуется связаться с разработчиками Компас 3D или посетить форум сообщества, где пользователи делятся своими опытом и помогают решить сложности с установкой и использованием программы.
|
1 / 1 / 0 Регистрация: 29.11.2018 Сообщений: 72 |
|
|
1 |
|
|
02.02.2019, 14:21. Показов 24655. Ответов 4
Здравствуйте! Не устанавливается Компас версии 12 на Виндовс 10 х64. Пишет ошибка какой-то сборки, а затем выдает ошибку установки HASP. Поставил 18 версию, она установилась с танцем, но отказывается открываться чтобы я не делал! Что же это такое, только нашел мотивацию для черчения цилиндрического редуктора, но вот теперь запал снова куда-то делся…
0 |
|
1473 / 627 / 139 Регистрация: 17.12.2013 Сообщений: 2,380 |
|
|
02.02.2019, 16:53 |
2 |
|
Компас версии 12 на Виндовс 10 х64 12-й компас может быть не совместим с десятой виндой.
Поставил 18 версию А она уже могла вставать криво после попытки установить 12-ой
0 |
|
1 / 1 / 0 Регистрация: 29.11.2018 Сообщений: 72 |
|
|
02.02.2019, 20:07 [ТС] |
3 |
|
И что мне делать? Может знаете какой способ?
0 |
|
1473 / 627 / 139 Регистрация: 17.12.2013 Сообщений: 2,380 |
|
|
02.02.2019, 20:09 |
4 |
|
И что мне делать? Удаляете все компасы, удаляете все следы. И устанавливаете компас заново
0 |
|
65 / 59 / 14 Регистрация: 27.11.2017 Сообщений: 421 |
|
|
04.02.2019, 22:25 |
5 |
|
если есть возможность — ставьте компас 16 — «легкий» относительно 18 (у меня последняя версия на данный момент страдает утечкой памятью после 1 часа работы) нужно снести старый hasp драйвер утилитой
0 |
Как установить? В конце всегда вот такая ошибка (см. фото). Помогите!
1
0
6
2
02.09.2017 05:46
Нашел решение:
Ошибка 0x80070543
Решение
Чтобы устранить эту проблему, выполните следующие действия:
Нажмите кнопку «Пуск», выберите пункт «выполнить», введите «dcomcnfg.exe» и нажмите кнопку «ОК».
При появлении сообщения контроля учетных Записей, нажмите кнопку «ОК» .
В дереве консоли разверните узел «Службы компонентов» и затем разверните «узел компьютеры».
Щелкните правой кнопкой мыши «Мой компьютер» и выберите команду «Свойства».
Перейдите на вкладку «Свойства по умолчанию» .
Выберите «Подключение» в списке «Уровень проверки подлинности по умолчанию», если его значение равно «Нет».
Примечание Если элемент «Уровень проверки подлинности по умолчанию» не присвоено значение «Нет», не изменяйте его.
В списке «Уровень олицетворения» по умолчанию выберите «Определение» .
Нажмите кнопку «ОК» и затем нажмите кнопку «Да» для подтверждения выбора.
Закрыть консоль служб компонентов.
1
0
15.03.2017 05:02
Вы нашли решение данной ошибке?, тоже со вчерашнего дня мучаюсь из за этой ошибке
0
0
26.05.2019 13:19
спасибо огромное. все работает. сидел 4 часа искал решение… нужно написать разработчику…
1
2
01.08.2019 09:59
Гость#180591, спасибо! Помогло. Я уже отчаялся… А тут Ваше решение…
0
0
27.09.2019 19:41
Автор, добра тебе!
0
0
25.10.2019 07:48
Спасибо большое!!!! всё заработало!
0
0
18.02.2020 11:10
Спасибо. Только так и установил КОМПАС-3D v18.1 на 10*64
3
0
02.05.2020 11:26
Всем привет.
Столкнулся с указанной проблемой. Но в Моем компьютере не отображаются Свойства и на значке Мой компьютер стоит красная стрелка. Как возможно решить эту проблему?
2
0
05.10.2020 18:28
Спасибо большущеее!!!!!!!!!!!!
0
0
29.06.2021 18:21
Не помогло есть другие решения проблемы
0
0
10.08.2023 23:24
Нашел решение:
Ошибка 0x80070543Решение
Чтобы устранить эту проблему, выполните следующие действия:
Нажмите кнопку «Пуск», выберите пункт «выполнить», введите «dcomcnfg.exe» и нажмите кнопку «ОК».
При появлении сообщения контроля учетных Записей, нажмите кнопку «ОК» .
В дереве консоли разверните узел «Службы компонентов» и затем разверните «узел компьютеры».
Щелкните правой кнопкой мыши «Мой компьютер» и выберите команду «Свойства».
Перейдите на вкладку «Свойства по умолчанию» .
Выберите «Подключение» в списке «Уровень проверки подлинности по умолчанию», если его значение равно «Нет».Примечание Если элемент «Уровень проверки подлинности по умолчанию» не присвоено значение «Нет», не изменяйте его.
В списке «Уровень олицетворения» по умолчанию выберите «Определение» .
Нажмите кнопку «ОК» и затем нажмите кнопку «Да» для подтверждения выбора.
Закрыть консоль служб компонентов.
Спасибо Вам огромное Не один день мучалась сначала с компасом потом с пинаклом Все время выдавало эту ошибку Слава Богу с Вашей помощью вылечила)) Дай Бог Вам здоровья и счастья по жизни
Вопрос и ответы были вам полезны?
Да
Нет
Попробуйте также:

Как установить компас 3d
Студии разработчика уже 30 лет. Можно представить, какой огромный опыт и сколько знаний за это время накопили создатели программы. И всё это выливается в их продукт, который с каждым разом становится только совершеннее. Именно это является первой причиной установить компас 3d.
О программе
Нельзя говорить, что Компас 3D – копия ArchiCad; программы появились одновременно и считаются прямыми конкурентами. Основным различием является страна-производитель и распространение по миру. Если ArchiCAD известен за границей, то «Компас» разрабатывается и выпускается в России.
Назначение
Основная задача программы, кроме побочной возможности создания произвольных 3d моделей, — создание конструкционных проектов и их редактирование. Помимо прочего, можно даже получить полную документацию согласно действующим требованиям. При строительстве или реконструкции этот продукт может помочь максимально визуализировать все элементы здания.
Цена покупки
Программа против своего конкурента имеет адекватную стоимость:
Единожды потребуется заплатить около 1700руб. Затем по необходимости требуется доплачивать по 550 рублей в год. Более, чем аргумент, учитывая запредельную цену конкурента.
Некоторые виды программы
Сразу следует отметить, что можно установить Компас 3D бесплатно. Зависит это только от версии самой программы. Ведь у «Аскон» есть несколько продуктов с таким названием. Остановимся на паре из них:
- Компас 3D. Основная программа, которая обладает полным функционалом. Её цена указана выше.
- Компас 3D Home. Менее дорогая версия. Ориентирована на планировку предстоящего ремонта в квартире или доме. Функционал меньше (отсутствуют блоки машиностроения и проектирования деталей), зато и цена меньше.
- Компас 3D-Lt. Сокращение от «Light» — облегчённая версия. Имеет минимальный функционал, не поддерживает работы с проектами, связками деталей или создание дополнительных страниц в пределах проекта. Компенсируется это бесплатностью.
Trial
У программы есть полноценный пробный период, который накладывает лишь несколько ограничений на пользователя. Они незначительны, поэтому будут опущены. Впрочем, следует отметить, что если программа нужна для ознакомления, лучше воспользоваться изданием «Light» и не морочиться с бесплатным функционалом.
Установка
Очевидно, что загружается программа с официального сайта, где её легко найти. Приобретение через сайт не предусмотрено: только у местных представительств «Аскон». Но установке это не мешает. Будем рассматривать как установить компас 3d v18 на windows 10 – для v17 действуют аналогичные правила.
- Открываем папку с загруженным пакетом. Как ни странно, вариантов для открытия много:
Выбираем пункт «Kompas 3d v%» и открываем в нём «Setup». Так запускается установка полного пакета. В ограниченных версиях подобной структуры каталогов нет. - Отдельные установочные пакеты занимают много места. Установка программы будет долгой. Моменты с распаковкой занимают до 10 минут.
- Выбираем тип и путь установки. Также следует поставить галочку о «лицензионном соглашении».
- Посмотрим перечень настроек. Нажимаем «выборочная» и «Далее»:
Отмечаем или убираем отметки там, где это требуется. - Нажимаем установить.
- Процесс будет долгим. Устанавливается 2Гб +/- 300Мб.
- По завершении нужно клацнуть «Пробный период» и можно приступать к использованию.
Источник
Компас 3 d,- проблема с установкой.
Регистрация 28.08.2012 Сообщений 28 Репутация 10
Может кто нибудь сталкивался с такой ерундистикой. ? Полазил по Инету, у народа такая проблема существует, но решений её я не нашёл.
Компас есть и на диске, проверенный, рабочий, хоть и крякнутый V12, так же скачал V13, тоже естессно пиратский, но у обеих одно и то же вылазит неприятное известие. После того как, нажимаешь Ок, либо закрываешь окно, и идёт откат установки.
С приобретением нового ПК сразу была проблема с синем экраном — решено положительно не в пользу синего экрана
Операционка W 7 64bit профи, не лицензия
Спросил у продавца моего ПК, говорит что W 7 не должна влиять на установку программы. Не знаю что и делать. Выручает старый ноут, и печатаю через него и компас тоже на нём.. спрашивается — зачем новый ПК ?
Вопрос конечно не в том быть или не быть новому ПК , а как исправить сложившуюся ситуацию, сохранив ПК!
Буду признателен откликнувшимся.
Спасибо.
Последний раз редактировалось Сергей Юрьевич; 01.10.2012 в 17:48 .
Регистрация 03.11.2011 Адрес Донецк Сообщений 1,866 Репутация 10
Регистрация 28.08.2012 Сообщений 28 Репутация 10
Регистрация 03.11.2011 Адрес Донецк Сообщений 1,866 Репутация 10
Регистрация 28.08.2012 Сообщений 28 Репутация 10
Регистрация 03.11.2011 Адрес Донецк Сообщений 1,866 Репутация 10
Регистрация 28.08.2012 Сообщений 28 Репутация 10
Старый был 32. просто пентиум 4.
Но именно версия 13 для w 7 с 64 bit, так пишут на сайтах где скачивал разные дистрибуты.
Мужики, может мне лицензионную W 7 профи подкупить ? это и будет выход ?! а то ни драйвера на Canon MF3228, ни компас. блин запарился я уже. использую старый лоп топ, вместо того что б наслаждаться скоростью i5 3570K
Быстрый конечно Пк , не сравнить с рентиум 4, но столько проблем.
Нам обычным юзерам нужно что б работало, а не запариваться тут с этой хренью, платишь бабки , а получается что покупаешь проблемы. .. ну это так лирика, крик души.
Да ещё и времени не хватает на спокойное сидение в Инете и поиска решений.
В остатке :- первое то что приходит в голову , это лицензионное W7. К сожалению мои поверхностные познания в использовании ПК не приносят плоды как хитроумнее и выгоднее для себя решить этот вопрос.
Последний раз редактировалось Сергей Юрьевич; 02.10.2012 в 17:32 .
Источник
Решено: Не запускается программа Компас 3D
Есть отличное приложение для черчения и моделирования — Компас, в большинстве случаев работает оно без сбоев и достаточно стабильно, но иногда внезапно перестает запускаться, можно много раз кликать по ярлыку, но ничего не происходит, в журнале событий при этом можно ошибку «Имя сбойного приложения: KOMPAS.Exe» а дальнейшие данные могут варьироваться:
В большинстве случаев необходимо зайти в каталог где хранятся настройки вашей версии Компас, в данном случае это 15-я версия но проблеме подвержены и другие (на 12-й версии компаса этой проблемы я ни разу не встречал, но она уже достаточно раритетная и устаревшая) в каталоге нужно найти и удалить три выделенных на картинке файла с именами: Kompas.cfg, Kompas.dsk, Kompas.prj, перед удалением сделайте их резервные копии на всякий случай, вдруг Компас не запускается по какой-то другой причине.
Эти файлы содержат настройки панелей и окон программы Компас, после их удаления Компас запустится но придется его настраивать под себя заново, поэтому рекомендую где-то держать резервную копию этих файлов.
После удаления файлов с настройками Вы можете получить такую или похожую ошибку:
Необходимо очистить папку с временными файлами или можно пройти по указанному пути и удалить только указанный файл.
55 комментариев к “Решено: Не запускается программа Компас 3D”
Спасибо, помогло. Версия 16
У меня вот такая проблема, пытаюсь открыть ранее созданный файл в компасе 3d v18 как только загрузился, так сразу вылетает. Другие файлы открывает без проблем. От имени администратора файл открывается без проблем, на других компах открывается без проблем. Пробовал удалять Kompas.cfg, Kompas.dsk, Kompas.prj не помогает.
Я правильно понял что если файл открывать просто — он не открывается, а если открывать его от имени администратора то он открывается?
Не открывается компас 18.1 ув. От имени администратора тоже не хочет работать. вот логи:
Имя журнала: Application
Источник: Application Error
Дата: 23.10.2019 20:34:18
Код события: 1000
Категория задачи:(100)
Уровень: Ошибка
Ключевые слова:Классический
Пользователь: Н/Д
Компьютер: DESKTOP-2O1QUFS
Описание:
Имя сбойного приложения: kStudy.Exe, версия: 18.1.13.1889, метка времени: 0x5d0b4c84
Имя сбойного модуля: d3d9.dll, версия: 10.0.18362.387, метка времени: 0xc808fce5
Код исключения: 0xc0000005
Смещение ошибки: 0x00000000000ac44e
Идентификатор сбойного процесса: 0x2c98
Время запуска сбойного приложения: 0x01d589c81796c4c4
Путь сбойного приложения: C:\Program Files\ASCON\KOMPAS-3D v18 Study\Bin\kStudy.Exe
Путь сбойного модуля: C:\Windows\SYSTEM32\d3d9.dll
Идентификатор отчета: f00c4c50-a83a-4391-8bfa-574464fe78fa
Полное имя сбойного пакета:
Код приложения, связанного со сбойным пакетом:
Xml события:
1000
2
100
0x80000000000000
4666
Application
DESKTOP-2O1QUFS
kStudy.Exe
18.1.13.1889
5d0b4c84
d3d9.dll
10.0.18362.387
c808fce5
c0000005
00000000000ac44e
2c98
01d589c81796c4c4
C:\Program Files\ASCON\KOMPAS-3D v18 Study\Bin\kStudy.Exe
C:\Windows\SYSTEM32\d3d9.dll
f00c4c50-a83a-4391-8bfa-574464fe78fa
Файлов в папке ascon никаких нет.Переустанавливал несколько раз.
к сожалению я не использовал пока нигде 18 компас, возможно в этой версии изменили пути, попробуйте найти нужные папки поиском, только с включенным поиском по скрытым папкам.
компас 18,1 не запускается помогите ,ошибок нет просто чуточку грузит и всё,
и папки ascon в rouming нет
должна быть, может у вас отключен показ скрытых файлов и папок?
это в параметрах проводника которая?
то вот
Вложение
Источник
Компас 3D – это популярная и мощная система автоматизированного проектирования, которая широко используется в различных отраслях промышленности. Однако, некоторые пользователи сталкиваются с проблемой – программа не устанавливается на операционную систему Windows 10. В данной статье мы рассмотрим возможные причины этой проблемы и предложим решения для ее устранения.
Одной из основных причин, по которой Компас 3D не устанавливается на Windows 10, может быть несовместимость программы с данной операционной системой. Компас 3D может быть разработан для более старых версий Windows и не поддерживать последнюю версию. В этом случае, решением проблемы может быть поиск и установка совместимой версии Компас 3D или обновление программы до последней доступной версии.
Еще одной возможной причиной проблемы с установкой Компас 3D на Windows 10 может быть неправильно выполненная установка или наличие конфликтов с другими программами. Иногда, при установке программы могут возникать ошибки, которые препятствуют успешному завершению процесса. Для устранения этой проблемы, следует очистить системный реестр, удалить все файлы, связанные с Компас 3D и повторить установку программы.
В заключение, причины, по которым Компас 3D не устанавливается на Windows 10, могут быть различными – от несовместимости с операционной системой до ошибок при установке. Однако, несмотря на эти проблемы, существуют решения, которые позволяют успешно запустить программу на Windows 10. Мы рекомендуем тщательно изучить инструкции по установке и обращаться за поддержкой к разработчикам Компас 3D в случае возникновения проблем.
Содержание
- Почему Компас 3D не устанавливается на Windows 10?
- Обновление операционной системы
- Несовместимость с предыдущими версиями Windows
- Недостаточные системные требования
- Неправильная установка Компас 3D
- Ошибки в реестре системы
- Проблемы с учетными записями пользователя
- Блокировка антивирусным ПО
Почему Компас 3D не устанавливается на Windows 10?
Установка Компас 3D на операционную систему Windows 10 может вызвать ряд проблем, которые связаны как с самой программой, так и с настройками операционной системы. Рассмотрим некоторые причины, по которым возникают проблемы при установке Компас 3D на Windows 10:
- Конфликт с другими программами: некоторые антивирусные программы или программы защиты компьютера могут блокировать установку Компас 3D. Рекомендуется временно отключить антивирусное программное обеспечение и попробовать установить Компас 3D снова.
- Несовместимость с версией Windows 10: если у вас установлена старая версия Компас 3D, возможно, она несовместима с последней версией операционной системы. Рекомендуется обновить Компас 3D до последней версии или проверить совместимость текущей версии с Windows 10.
- Неправильные разрешения доступа: иногда установка Компас 3D может быть заблокирована из-за недостаточных прав доступа на компьютере. Рекомендуется запустить установочный файл от имени администратора или изменить разрешения на папку, в которую вы пытаетесь установить Компас 3D.
- Отсутствие свободного места на жестком диске: установка Компас 3D требует определенное количество места на жестком диске. Если у вас нет достаточного свободного места, установка может быть заблокирована. Рекомендуется удалить ненужные файлы или программы для освобождения места на жестком диске.
В случае возникновения проблем при установке Компас 3D на Windows 10 рекомендуется обратиться к официальной поддержке программы или интернет-форумам, где можно найти решения конкретных проблем.
Обновление операционной системы
Одной из причин невозможности установки Компас 3D на Windows 10 может быть устаревшая версия операционной системы. В этом случае рекомендуется обновить операционную систему до последней версии.
Для обновления операционной системы Windows 10 необходимо выполнить следующие шаги:
- Откройте меню Пуск и выберите «Настройки».
- В открывшемся окне «Настройки» выберите раздел «Обновление и безопасность».
- В разделе «Обновление и безопасность» выберите «Windows Update».
- Нажмите на кнопку «Проверить наличие обновлений».
- Если обновления доступны, нажмите на кнопку «Установить сейчас» и дождитесь завершения установки.
- После завершения установки обновлений перезагрузите компьютер, чтобы изменения вступили в силу.
После обновления операционной системы попробуйте установить Компас 3D заново. В большинстве случаев проблема с установкой программы будет решена.
Несовместимость с предыдущими версиями Windows
Одной из причин, почему Компас 3D не устанавливается на Windows 10, может быть его несовместимость с предыдущими версиями операционной системы Windows.
Разработчики Компас 3D обычно обновляют программу, чтобы она поддерживала последнюю версию операционной системы Windows. Однако, если у вас установлена более старая версия Компас 3D, возможно, она не совместима с Windows 10 и при попытке установки может возникать ошибка.
Если у вас стоит старая версия Компас 3D и вы хотите использовать ее на Windows 10, вам может потребоваться обновить программу до последней версии, которая совместима с данной операционной системой.
Однако, в случае несовместимости, обновление программы может быть невозможно или неэффективно. В таком случае, вам следует обратиться в службу поддержки Компас 3D для получения дополнительной информации и решения проблемы.
Недостаточные системные требования
Одна из причин, по которой Компас 3D не устанавливается на Windows 10, может быть связана с недостаточностью системных требований компьютера.
Компас 3D является достаточно требовательной программой и для ее правильной работы необходимы определенные характеристики компьютера:
- Операционная система Windows 10 (требуется 64-разрядная версия);
- Процессор с тактовой частотой от 2 ГГц;
- Оперативная память объемом не менее 4 ГБ;
- Свободное место на жестком диске не менее 5 ГБ;
- Видеокарта с поддержкой DirectX 11;
- Монитор с разрешением не менее 1280х1024 пикселей;
- Клавиатура и мышь.
Если ваш компьютер не соответствует данным требованиям, установка Компас 3D может быть невозможна или привести к неполадкам при работе программы.
В таком случае, рекомендуется проверить системные требования и обновить компьютер соответствующим образом.
Неправильная установка Компас 3D
Одной из причин проблем с установкой Компас 3D на Windows 10 может быть неправильное выполнение самого процесса установки. В таком случае возможны следующие проблемы:
- Ошибка или сбой при выполнении установочного файла.
- Отсутствие необходимых системных требований для установки Компас 3D.
- Конфликт с другим программным обеспечением на компьютере.
- Неправильная настройка параметров установки.
Для решения проблемы неправильной установки Компас 3D на Windows 10 можно попробовать следующие решения:
- Проверьте, что вы используете последнюю версию установочного файла Компас 3D, скачанную с официального сайта разработчика.
- Убедитесь, что на вашем компьютере установлены все необходимые системные требования для работы Компас 3D.
- Перед началом установки закройте все другие программы, которые могут конфликтовать с процессом установки.
- При установке следуйте инструкциям, указанным в документации Компас 3D, и убедитесь, что все параметры установки выбраны правильно.
- При возникновении ошибок или проблем в процессе установки, обратитесь за помощью в службу технической поддержки Компас 3D.
В случае, если проблема с установкой Компас 3D на Windows 10 остается неразрешенной, возможно, есть какие-то особенности вашей системы, которые требуют дополнительных действий. В этом случае рекомендуется проконсультироваться с опытными специалистами по установке программного обеспечения или обратиться к сообществам пользователей Компас 3D для получения рекомендаций и советов.
Ошибки в реестре системы
В некоторых случаях причиной проблем с установкой Компас 3D на Windows 10 может быть наличие ошибок в реестре системы. Реестр Windows является центральным хранилищем информации о настройках и конфигурации компьютера, поэтому даже небольшие ошибки в нем могут привести к неполадкам программ и системы в целом.
Если у вас возникли проблемы с установкой Компас 3D, рекомендуется проверить и исправить ошибки в реестре системы. Для этого можно воспользоваться следующими инструментами:
- Встроенный инструмент «Редактор реестра»: Нажмите клавиши Win + R, введите «regedit» и нажмите Enter. Откроется Редактор реестра, в котором можно производить изменения в реестре. Будьте осторожны и перед внесением изменений создайте резервную копию реестра.
- Использование сторонних программ: Существуют программы, которые могут автоматически сканировать и исправлять ошибки в реестре. Одной из таких программ является CCleaner. Установите программу, запустите ее и выполните сканирование и исправление ошибок в реестре.
После того, как вы исправите ошибки в реестре системы, попробуйте установить Компас 3D снова. Если проблемы остаются, рекомендуется обратиться за помощью к специалистам технической поддержки программы Компас 3D или к специалистам по решению проблем с установкой программного обеспечения.
Проблемы с учетными записями пользователя
Учетные записи пользователей и вход в систему могут стать причиной проблем при установке Компас 3D на Windows 10. Вот некоторые распространенные проблемы и их возможные решения:
- Недостаточно прав администратора
- Ограничения в политиках безопасности
- Ограничения в настройках пользователя
- Проблемы совместимости
Если у вас нет прав администратора на компьютере, установка Компас 3D может быть заблокирована системой. Попросите администратора проверить и, если необходимо, предоставить вам достаточные права.
Если ваша организация использует политики безопасности, которые запрещают установку программ, Компас 3D может быть заблокирован системой. Обратитесь к администрации сети или службе поддержки, чтобы проверить политики безопасности и получить соответствующие разрешения, если это возможно.
Если настройки пользователя ограничивают установку или запуск программ, учетная запись пользователя может быть причиной проблемы. Проверьте настройки аккаунта и убедитесь, что у вас есть права на установку и запуск программ.
В некоторых случаях, Компас 3D может не быть полностью совместим с вашей учетной записью или системной конфигурацией. Проверьте требования к системе Компас 3D, чтобы убедиться, что ваша система соответствует им. Если необходимо, свяжитесь со службой поддержки Компас 3D для получения дополнительной информации или решения проблемы.
Блокировка антивирусным ПО
Одной из причин, по которой Компас 3D может не устанавливаться на операционную систему Windows 10, является блокировка антивирусным программным обеспечением. Антивирусные программы часто распознают установочные файлы Компас 3D как потенциально опасные и помещают их в карантин или блокируют их загрузку.
Для решения этой проблемы можно предпринять следующие шаги:
- Перейдите в настройки антивирусной программы на вашем компьютере. Обычно она доступна через системный трей или путем поиска в меню Пуск.
- Найдите раздел, отвечающий за защиту от вредоносного ПО или аналогичную функцию.
- Добавьте установочный файл Компас 3D в список исключений или разрешенных программ. Обычно это делается путем указания пути к файлу или самого файла.
- Сохраните изменения и попробуйте установить Компас 3D снова.
Если это не помогло, попробуйте временно отключить антивирусное программное обеспечение на время установки Компас 3D. Однако будьте осторожны и не забывайте включать антивирусную защиту после установки программы. Также рекомендуется проверить установочный файл Компас 3D на наличие вирусов, используя другую антивирусную программу.
Если проблема с блокировкой антивирусным ПО все еще возникает даже после предпринятых шагов, обратитесь за помощью к специалисту технической поддержки Компас 3D или антивирусной программы, которую вы используете.