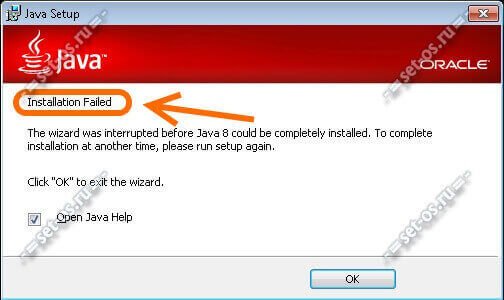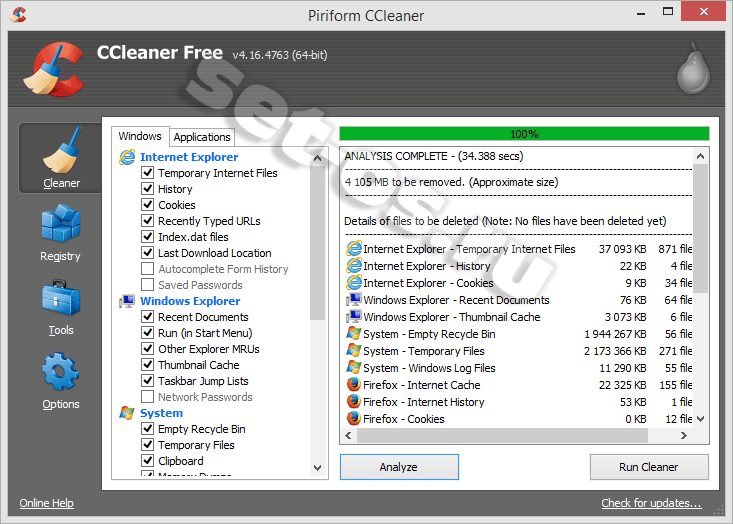Работа некоторого программного обеспечения зависит от вспомогательных утилит и приложений. Поэтому пользователи желают быстрее решить проблему, когда не работает уже установленная Java. Ошибки могут возникнуть и раньше, когда не устанавливается приложение Java на компьютер с ОС Windows. Разберемся в каждой проблеме и узнаем, что делать.
- Почему Java не скачивается
-
Ошибки при установке
- Error Java Installer
- Ошибка 1603
- Ошибка 1618
- Unable to install Java
- Java Destination Folder
- Не запускается Java
Чтобы ответить на вопрос, что делать, если модуль Джава не скачивается на компьютер, важно понять, почему установщик не выполняет функций по загрузке библиотек.
Загружаемый на компьютер файл не содержит требующихся компонентов, а просто скачивает необходимые файлы из виртуальных библиотек через интернет. Важно проверить работу файрволов, антивирусов и браузеров. Такое ПО блокирует фоновую загрузку Java.
Решение проблемы достигается двумя вариантами: настройка приложений или скачивание полноценного установщика с нашего и официального сайта Джава. Обновите антивирус, просмотрите параметры блокировок.
Ошибки при установке
Если файл скачался, а Java не устанавливается на Windows 7, 8, 10 или XP, то проблема глубже.
Способы решения проблемы:
- Очистить компьютер от мусора, освободив при этом реестр. Удобнее провести процедуру через CCleaner.
- Полностью очистить папки по следующим адресам: «C:\ProgramFiles\Java» и «C:\ProgramFiles\Common Files\Java». Какой-то из файлов мог быть запущен, поэтому не удалился на предыдущем этапе.
- Ошибка установки, возникающая после очистки реестра, говорит о том, что на Windows не обновлены компоненты ОС. Даже устаревший браузер от Microsoft может доставлять массу неприятностей при установке других программ.
С остальными ошибками Джава на Виндовс стоит познакомиться поближе.
Error Java Installer
Если не запускается установщик программы Java, обратите внимание на подключение к интернету. Лучше продолжить процесс в автономном режиме, скачав исполняемый файл с соответствующей пометкой.
Когда установленная Джава не открывается, то используется программа Windowsfix. ПО помогает в устранении сотен ошибок, включая те, что встречаются на Java.
Ошибка 1603
Ошибка Java с пометкой Error Code: 1603 появляется в процессе установки обновления. Причина до сих пор не выявлена разработчиками.
Предлагаются следующие способы решения:
- Переустановка приложения с удалением. Предполагается, что сбой и ошибка 1603 возникают из-за некорректной загрузки ПО на компьютер. Поэтому сотрите информацию об утилите, очистите операционную систему от следов Джавы и скачайте файл для автономной установки программы.
- Отключение отображения контента Джава. Проблема исправления ошибки с кодом 1603 может крыться в использовании утилиты при работе с браузерами. Перед установкой снимите флажок в панели управления приложения на вкладке «Безопасность».
После переустановки приложения верните флажок на место.
Ошибка 1618
Чтобы исправить ошибку Java 1618, воспользуйтесь следующей инструкцией:
- На системном диске должно быть достаточно места, чтобы исполняемый файл без труда устанавливал программу. Вес Джавы – 158 Мб.
- Скачайте пакет для автономной установки ПО.
- Папку, где до этого хранилась Джава, нужно очистить вручную.
- Удалите ненужные файлы в реестре, используя CCleaner.
- Отключите антивирусы.
- Установка программы начинается заново.
Причина ошибки 1618 при установке Java на компьютер разработчиками не выяснена.
Unable to install Java
Разработчики программ из Microsoft знают, что делать с ошибкой Unable to install Java. Они рекомендуют: «Компоненты файлов с расширением .jar блокируются системой или антивирусом. Для решения проблемы установка проводится в безопасном режиме».
Java Destination Folder
Ошибка папки назначения Destination Folder возникает на 32-разрядных версиях ОС Windows. Для решения проблемы создается новая папка в следующей директории: «C:\Program Files (x86)». Если есть какое-то содержание, то его нужно удалить.
Не запускается Java
Для начала убедитесь, что при установке не возникало неполадок и системных сообщений.
Как запустить программу Java, если возникают ошибки:
- Перезапустите браузер для активации новой версии программы. Иногда после обновления приложение Джава запускается только после перезагрузки ПК.
- Разрешите выполнять функции среды Java в используемом браузере. Работа с указанными программами может быть выключена и на панели управления приложением.
- Подключаемый модуль Джава должен быть активирован на запускаемом браузере. Если программа не открывает видео или игры, проверьте не только ее настройки, но и, например, Оперы или Chrome.
Приложение работает постоянно, но в фоновом режиме. Иными словами, вопрос, как открыть программу Java на компьютере, не имеет ответа. Главное – настроить взаимодействие с браузерами.

Неопытные пользователи из-за такого сообщения впадают в панику и теряются. Да, работа некоторых программ зависит от вспомогательных приложений и утилит. По этой причине пользователи желают как можно скорее решить проблему, если не работает java.
Но не стоит переживать, потому что в этой статье мы поговорим, что делать, если не устанавливается java. Еще вы найдете подробные инструкции по установке для пользователей на операционную систему Windows и Linux Ubuntu.
Содержание
- Почему не устанавливается java на ПК
- Почему java не скачивается
- Какие бывают ошибки при установке и что с этим делать
- Как установить java на Линуксе
Почему не устанавливается java на ПК
Почему java не скачивается
Чтобы ответить на такой вопрос (Что делать, если модуль не скачивается на персональный компьютер), следует понять, почему именно установщик не выполняет функции по загрузке библиотек. Загружаемый на ПК файл не содержит нужных компонентов, а просто скачивает важные файлы из виртуальных библиотек через Сеть. Следует также проверить функционирование файрволов, браузеров и антивирусов. Такое программное обеспечение блокирует фоновую ява-загрузку. Решение проблемы доступны в двух вариантах – настройка приложения или скачивание полноценного установщика с официального сайта. Также стоит обновить антивирусную программу и просмотреть все параметры блокировок.
Какие бывают ошибки при установке и что с этим делать
Если файл скачан, а программа так и не установилась на операционную систему Виндовс 7, 8, 10 или ХР версии, то проблема точно глубже. Есть несколько методов решения проблемы:
- Очистить персональный компьютер от мусора и при этом освободить реестр. Удобнее всего выполнять эту операцию при помощи программного обеспечения ССlеаnеr.
- Полностью произвести очистку папок можно по таким адресам, как «С:\РrоgrаmFilеs\Соmmоn Filеs\Jаvа» и «С:\РrоgrаmFilеs\Jаvа». Дело в том, что какой-то из файлов мог быть запущен, а потому не был удален на первом этапе.
- Установочная ошибка, которая появилась после реестровой чистки, свидетельствует о том, что на операционной системе не обновлены некоторые компоненты Винды. Даже устаревший «родной» браузер может доставить множество неприятностей во время установки иных программ.
С другими ошибками мы ознакомимся дальше.
Еrrоr Jаvа Instаllеr
Если у вас по какой-то причине не запускается установки программы, то важно обратить внимание еще и на подключение к Интернету. Лучше всего продолжать процесс в автономном режиме, скачивая исполняемый файл со специальной пометкой. Когда установленная программа не открывается, то следует использовать такое программное обеспечение, как Windоwsfiх. Программное обеспечение помогает устранять сотни ошибок, в том числе и те, которые бывают на Jаvа.
Ошибка 1603
Если не устанавливается Jаvа из-за ошибки 1603, то это сложности в процессе установки. Причина все еще не выявлена разработчиками. Есть такие способы решения:
- Переустановить приложение после первичного удаления. Предполагается, что ошибка и сбой под номером 1603 появляется из-за неправильной загрузки программного обеспечения на персональный компьютер. По этой причине вам придется стереть всю информацию об утилите, почистить операционную систему от всех следов Jаvа и скачать новый файл, чтобы после автономно установить программу.
- Отключите контент-отображения Jаvа. Проблема такой ошибки может быть и в том, что такую утилиту вы используете при функционировании браузера. До установки вам придется снять флажок в панели управления приложения, открыв вкладку «Безопасность».
После установки приложения следует поставить флажок на место.
Ошибка 1618
Чтобы бороться с такой проблемой, попробуйте использовать такую инструкцию:
- Во-первых, проверьте, чтобы на системном диске было достаточно места для того, чтобы исполняемый файл без проблем установил программу. Jаvа весит всего 160 Мб.
- Скачайте установочной пакет для автономной распаковки программного обеспечения.
- Папку, где ранее была нерабочая Jаvа, следует вручную очистить.
- Удалите в реестре все ненужные файлы при помощи Клинера, о котором мы говорили ранее.
- Отключите антивирусную программу.
- Заново установите программу.
А вот причина такой ошибки установки на персональный компьютер до сих пор не выяснена разработчиками.
Unаblе tо instаll Jаvа
Разработчики программ из корпорации Майкрософт знают, что делать при такой ошибки ПО. Они говорят, что файловые компоненты с расширением .jar часто блокируются антивирусной программой или операционной системой. Для того, чтобы решить проблему, установку следует выполнять в безопасном режиме.
Jаvа Dеstinаtiоn Fоldеr
Ошибка папки такого типа появляется на 32-разрядной версии операционной системы Виндовс. Чтобы решить это, нужно создать новую папку в директории «С:\Рrоgrаm Filеs (x86)». Если имеется какое-то содержание, пусть даже минимальное, то его требуется удалить.
Не запускается java
Если же файл установлен нормально, но не запускается, то вначале вам придется убедиться в том, что при установке точно не было разных системных сообщений и неполадок в целом. Как же запустить программу, если появляются ошибки?
- Выполните перезапуск браузера для активации новой программной версии. Иногда после того, как приложение Jаvа обновляется, то оно запускается лишь после перезагрузки персонального компьютера.
- Разрешите выполнять функции ява-среды в вашем браузере. Работа с такими программами может быть попросту отключена даже на панели управления приложением.
- Подключаемый модуль обязательно должен быть активирован на браузере, а если программное обеспечение не открывает игры или видео, то следует проверить настройки не только в ней, но еще и в браузере (Опера или Мозилла).
Приложение может работать постоянно, но в фоновом режиме. Другими словами, вопрос, как правильно открыть программу на персональном компьютере, не имеет ответа. Главное, чтобы вы начала взаимодействие с веб-браузером.
Как установить java на Линуксе
Почему не устанавливается java на операционную систему Линукс? Дальше мы поговорим о том, как происходит установка явы на ОС Линукс. Мы рассмотрим разные методы, потому что постоянные пользователи этой ОС отлично знают, что почти на всех дистрибутивах установка всевозможных программ может выполняться несколькими методами. Чтобы каждый выбрал для себя подходящий, мы осветим все.
Особенности ручной установки java
Первый метод отлично подойдет для всех пользователей дистрибутивов, у которых GNU-база.
- Войдите на сайт java и кликните там на кнопку «Dоwnlоаd». Так вы перейдете на страницу, где загружается программа.
- В списке следует выбрать подходящую для вас версию, в нашем случае это файл, имеющий расширение .gz.
- Кликните на нужную ссылку, чтобы началась загрузка.
- По окончанию процесса откройте папку, где будет «лежать» скачанный файл.
- Далее нужно разахивировать содержимое пакета в удобное место, но наилучшим вариантом будет установка в папку /usr/jаvа. После этого вы увидите папку «jdk.1.8.0_111», это и будет ваша программа.
- После установки остается запустить яву, для чего следует войти в представленную выше папку и войти в «bin», где и есть исполняемый файл.
Если и этот метод не помогает, то ниже мы представили для вас второй.
Как установить программу при помощи менеджера пакетов и терминала
Как уже было упомянуто ваше, установка jаvа на Линукс может выполняться разными способами. Мы решили представить вашему вниманию второй способ установки, через специализированный терминал. Самой главной задачей является установка утилиты. Линукс дружелюбно относится к такому приложению и размещает его в собственных репозиториях,
а потому можно просто использовать терминал.
- Откройте терминал, кликнув на специальную иконку или воспользовавшись комбинацией клавиш Т+ Ctrl + Alt.
- Впишите первую строчку sudо арt-gеt instаll оpеnjdk-7-jdk ореnjdk-7-jrе iсеdtеа-7-plugin.
- Теперь перед вами появится текстовая стена, но не стоит обращать на этой внимания. Главное, когда появится вопрос, ответить на него, вписав «Д» или «Y» (все зависит от системы).
- Поздравляем, программа установлена!
Как видите, через терминал все куда проще, а те, кто не любят им пользоваться, могут попробовать использование пакетного менеджера Sуnарtiс.
- Откройте пакетный менеджер.
- В поисковой строчке впишите «ореnjdk-7-jdk».
- Поставьте галочку около нужного файла.
- Кликните на кнопку в верхней панели для того, чтобы начать установку.
Если в процессе установки у вас будут спрашивать разрешения, то на них нужно отвечать положительно.
Java является одним из самых популярных и мощных языков программирования в мире. Он используется для создания различных приложений, веб-сайтов и игр, и его установка на компьютер является необходимой процедурой для многих разработчиков и пользователей. В этой статье мы рассмотрим подробную инструкцию о том, как установить Java на операционную систему Windows 10.
Первым шагом в установке Java является загрузка установщика с официального сайта. Для этого откройте браузер и перейдите на веб-сайт Java. Найдите раздел загрузки и выберите версию Java, соответствующую вашей операционной системе (32-бит или 64-бит). Нажмите на кнопку «Загрузить» и сохраните установщик на ваш компьютер.
Когда установщик загружен, найдите его расположение на вашем компьютере и запустите его. Вы увидите диалоговое окно установки, в котором нужно будет принять лицензионное соглашение и выбрать папку для установки Java. Рекомендуется выбрать папку по умолчанию, предложенную установщиком.
Содержание
- Подготовка к установке
- Загрузка установочного файла
- Запуск установки
- Чтение и принятие лицензионного соглашения
- Выбор папки установки
- Установка Java на Windows 10
Подготовка к установке
Перед установкой Java на Windows 10 необходимо выполнить несколько подготовительных шагов, чтобы убедиться, что процесс пройдет гладко и успешно.
1. Проверьте версию операционной системы
Убедитесь, что у вас установлена последняя версия Windows 10. Для этого нажмите на кнопку «Пуск», выберите пункт «Настройки», затем «Система» и нажмите на «Обновление и безопасность». Здесь вы сможете проверить наличие обновлений и, при необходимости, установить их.
2. Удалите предыдущие версии Java
Если у вас уже установлена предыдущая версия Java, рекомендуется удалить ее перед установкой новой версии. Для этого откройте панель управления, выберите пункт «Программы и компоненты» и найдите Java в списке установленных программ. Щелкните правой кнопкой мыши на Java и выберите «Удалить».
3. Создайте точку восстановления
Прежде чем приступить к установке Java, рекомендуется создать точку восстановления системы, чтобы при необходимости можно было вернуться к предыдущему состоянию. Для создания точки восстановления откройте поиск Windows, введите «создать точку восстановления» и выберите соответствующий результат. Нажмите на кнопку «Создать» и следуйте инструкциям на экране.
После завершения этих подготовительных шагов вы будете готовы приступить к установке Java на Windows 10.
Загрузка установочного файла
Перед началом установки Java на Windows 10 вам необходимо загрузить установочный файл с официального сайта Oracle. Для этого выполните следующие шаги:
1. Откройте веб-браузер и перейдите на официальный сайт Oracle, используя следующую ссылку: www.oracle.com/technetwork/java/javase/downloads/index.html.
2. Согласно лицензионному соглашению, вы должны выбрать версию Java для загрузки. В большинстве случаев рекомендуется загрузить последнюю версию Java для Windows 10. Щелкните на кнопке «Скачать» рядом с выбранной версией.
3. Появится окно с предупреждением о важности загружаемого файла и его функциях. Для продолжения нажмите кнопку «Согласиться и начать бесплатную загрузку».
4. Далее, вам будет предложено выбрать место сохранения файла на вашем компьютере. Вы можете выбрать любое подходящее расположение или оставить предложенный вариант по умолчанию. После выбора нажмите кнопку «Сохранить».
5. После завершения загрузки установочного файла, вы можете закрыть веб-браузер.
Теперь у вас есть установочный файл Java, который готов к установке на вашем компьютере с Windows 10.
Запуск установки
После скачивания файла установки Java с официального сайта Oracle, на вашем компьютере появится файл с расширением .exe. Для запуска установки следуйте инструкциям, приведенным ниже:
1. Дважды щелкните на файле .exe, чтобы запустить установочный программный пакет.
2. Если появится диалоговое окно «Пользовательский контроль учетных записей», нажмите кнопку «Да», чтобы разрешить программе вносить изменения на вашем компьютере.
3. В открывшемся окне лицензионного соглашения прочитайте условия и, если вы согласны с ними, выберите опцию «Принимаю условия лицензионного соглашения» и нажмите кнопку «Далее».
4. Выберите путь установки Java на вашем компьютере. Если вы не уверены, оставьте предустановленное значение и нажмите кнопку «Далее».
5. После завершения выбора пути установки, нажмите кнопку «Установить», чтобы начать процесс установки Java на вашем компьютере.
6. Подождите, пока установка завершится. Этот процесс может занять несколько минут в зависимости от скорости вашего компьютера.
7. После успешной установки появится окно с надписью «Завершение программы». Нажмите кнопку «Закрыть», чтобы закрыть установщик Java.
Теперь у вас установлена Java на вашем компьютере под управлением Windows 10.
Чтение и принятие лицензионного соглашения
Перед установкой Java на Windows 10, необходимо прочитать и принять лицензионное соглашение. Это важно, так как установка Java подразумевает согласие с правилами и условиями, установленными Oracle Corporation.
Документ лицензионного соглашения доступен на официальном сайте Oracle, и его следует ознакомиться перед продолжением процесса установки. Обратите внимание, что лицензионные условия могут меняться с каждой версией Java, поэтому стоит проверить актуальный документ для вашей версии программы.
Для ознакомления с лицензионным соглашением можно пройти по следующей ссылке: https://www.java.com/ru/download/license.jsp. На данной странице вы найдете полный текст соглашения на русском языке.
После внимательного прочтения лицензионного соглашения и убеждения в его понимании, необходимо принять условия. Процедура принятия может различаться в зависимости от версии Java и используемого инсталлятора.
Обычно кнопка «Я принимаю», «Принять» или «Согласен» располагается внизу страницы с лицензионным соглашением. Нажмите на нее, чтобы перейти к следующему этапу установки.
По окончании принятия лицензионного соглашения, вы будете готовы к дальнейшей установке Java на ваш компьютер.
Выбор папки установки
При установке Java на компьютер со стандартной операционной системой Windows 10 вам будет предоставлена возможность выбрать папку, в которую будет установлена программа. Это позволяет вам самостоятельно определить место установки и управлять пространством на жестком диске.
При выборе папки установки важно учесть некоторые факторы. Обычно рекомендуется оставить путь по умолчанию и установить Java в системную папку, чтобы обеспечить правильное функционирование программы. Однако, если вы предпочитаете сохранить контроль над программами на вашем компьютере, вы можете выбрать другую папку или даже создать новую специально для Java.
Чтобы выбрать папку установки, следуйте инструкциям, которые появятся на экране в процессе установки Java на Windows 10. Убедитесь, что выбранная папка имеет достаточно свободного места для установки Java, так как она может занимать некоторое пространство на вашем жестком диске.
Установка Java на Windows 10
Шаг 1. Проверьте, установлена ли Java на вашем компьютере
Прежде чем начать процесс установки, вам следует проверить, есть ли у вас уже установленная версия Java на вашем компьютере. Для этого выполните следующие действия:
1. Откройте командную строку, нажав Win + R и введя «cmd» в поле «Выполнить».
2. В командной строке введите команду «java -version» и нажмите Enter.
3. Если вы увидите информацию о версии Java, значит, она уже установлена на вашем компьютере. Если нет, переходите к следующему шагу.
Шаг 2. Загрузите Java с официального сайта
Для загрузки Java с официального сайта выполните следующие действия:
1. Откройте браузер и перейдите на официальный сайт Java — www.java.com.
2. Нажмите на кнопку «Бесплатная загрузка Java», чтобы перейти на страницу загрузки.
3. На странице загрузки выберите версию Java, соответствующую вашей операционной системе (Windows 10 64-разрядная версия или Windows 10 32-разрядная версия) и нажмите на кнопку «Скачать».
Шаг 3. Запустите загруженный установщик
После того, как загрузка завершится, выполните следующие действия:
1. Найдите скачанный установщик Java на вашем компьютере (обычно это будет файл с расширением .exe) и дважды щелкните по нему.
2. Если появляется системное окно управления учетными записями пользователя (UAC), нажмите на кнопку «Да» для продолжения.
3. В появившемся окне установщика Java следуйте инструкциям по установке. Обычно вам потребуется выбрать путь установки и согласиться с лицензионным соглашением.
4. По завершении установки нажмите на кнопку «Закрыть» для выхода из окна установщика.
Поздравляю! Теперь у вас установлена Java на Windows 10. Вы можете использовать ее для запуска программ и веб-приложений, которые требуют этой платформы.
Установка Java на компьютере с операционной системой Windows 10 может вызывать некоторые трудности. Многие пользователи сталкиваются с проблемой, когда процесс установки завершается неудачно, и Java не запускается. Однако, не стоит отчаиваться! В этой подробной инструкции мы расскажем вам, как решить эту проблему и успешно установить Java на Windows 10.
Первым шагом для успешной установки Java является убедиться, что ваш компьютер соответствует системным требованиям. Проверьте, что у вас установлена последняя версия операционной системы и что вы используете 64-разрядную версию Windows 10. Если у вас 32-разрядная версия операционной системы, вам нужно будет скачать и установить соответствующую версию Java.
Если ваш компьютер удовлетворяет системным требованиям, но проблема с установкой Java всё ещё остается, можно попробовать выполнить следующие действия:
- Проверьте, нет ли уже установленной версии Java на вашем компьютере. Если вы обнаружили установленную версию Java, удалите ее перед установкой новой. Это можно сделать через «Панель управления».
- Отключите антивирусное ПО на время установки Java. Некоторые антивирусные программы могут блокировать установку, поэтому временное отключение может помочь.
- Запустите установку Java с правами администратора. Щелкните правой кнопкой мыши на установочном файле Java и выберите «Запуск от имени администратора».
- Проверьте наличие установщика Windows во временной папке. Если вы видите файл jre-8uXX-windows-i586.exe в папке C:\Users\Username\AppData\LocalLow\Sun\Java\jre1.8.XX\, удалите его перед повторным запуском установки Java. В некоторых случаях этот файл может вызывать проблемы.
Не забудьте перезагрузить компьютер после успешной установки Java. Это поможет применить все изменения и гарантировать корректную работу Java на вашем компьютере.
Если ни один из вышеперечисленных шагов не помог решить проблему с установкой Java на Windows 10, возможно, стоит обратиться за поддержкой к разработчикам Java или проверить ваше оборудование на наличие неизвестных ошибок. Помните, что установка Java на компьютер требует некоторой технической грамотности, поэтому не стесняйтесь обратиться за помощью при необходимости.
Содержание
- Необходимые действия для установки Java на Windows 10
- Как скачать Java с официального сайта
- Отключение антивирусных программ и брандмауэра перед установкой Java
Необходимые действия для установки Java на Windows 10
Если у вас возникли проблемы со установкой Java на операционную систему Windows 10, следуйте этим шагам, чтобы исправить ситуацию:
Шаг 1: Проверьте наличие предыдущих установок Java на вашем компьютере. Удалите все старые версии Java, если они есть. Для этого зайдите в раздел «Установки» в меню Пуск, найдите Java в списке программ и удалите все имеющиеся версии.
Шаг 2: Перейдите на официальный сайт Java и скачайте последнюю версию Java Development Kit (JDK) для Windows 10. Убедитесь, что выбрали правильную архитектуру (32-битную или 64-битную) в соответствии с вашей операционной системой.
Шаг 3: После завершения загрузки запустите установочный файл JDK и следуйте инструкциям мастера установки. Убедитесь, что вы выбрали правильный путь установки и приняли условия лицензионного соглашения.
Шаг 4: После установки JDK, перейдите на официальный сайт Java и скачайте последнюю версию Java Runtime Environment (JRE) для Windows 10. Убедитесь, что снова выбрали верную архитектуру.
Шаг 5: По завершении загрузки запустите установочный файл JRE и следуйте инструкциям. Также убедитесь, что путь установки совпадает с тем, который вы выбрали при установке JDK.
Шаг 6: После завершения установки JRE, перезагрузите компьютер, чтобы изменения вступили в силу.
Шаг 7: После перезагрузки проверьте, работает ли Java на вашем компьютере. Откройте командную строку и введите команду «java -version». Если вам выводится версия Java без ошибок, значит установка прошла успешно.
Следуя этим шагам, вы должны суметь установить Java на операционную систему Windows 10 без проблем.
Как скачать Java с официального сайта
Следуя этим простым шагам, вы сможете скачать Java с официального сайта Oracle:
- Откройте веб-браузер и перейдите на официальный сайт Java: https://www.java.com
- На главной странице сайта найдите кнопку «Java скачать» и нажмите на нее.
- При необходимости подтвердите согласие с условиями использования, нажав на кнопку «Согласиться и начать бесплатное скачивание».
- Выберите версию Java, подходящую для вашей операционной системы (Windows, macOS, Linux), и нажмите на соответствующую ссылку для скачивания.
- В некоторых случаях может потребоваться выбрать определенную архитектуру (32-разрядную или 64-разрядную) в зависимости от спецификации вашей ОС.
- После нажатия на ссылку скачивание Java-файла начнется автоматически. Обычно файл сохраняется в папке «Загрузки» на вашем компьютере.
Поздравляю! Теперь у вас есть Java, которую можно установить на ваш компьютер.
Отключение антивирусных программ и брандмауэра перед установкой Java
При установке Java на компьютер с операционной системой Windows 10 некоторые антивирусные программы и брандмауэры могут блокировать процесс установки. В таких случаях рекомендуется временно отключить антивирусные программы и брандмауэры перед установкой Java. Ниже приведены шаги для отключения разных антивирусных программ и брандмауэров на компьютере с Windows 10:
- Windows Defender:
- Откройте «Центр безопасности Windows Defender».
- Перейдите в раздел «Настройки защиты от вирусов и угроз».
- Нажмите на ссылку «Управление настройками защиты от вирусов и угроз».
- Отключите опцию «Включить проверку в реальном времени».
- Avast Antivirus:
- Щелкните правой кнопкой мыши на значке Avast в системном лотке.
- Выберите «Управление щитами» в контекстном меню.
- Выберите «Отключить на постоянно».
- Выберите период времени, на которое вы хотите отключить защиту, и нажмите «OK».
- McAfee Antivirus:
- Нажмите правой кнопкой мыши на значке McAfee в системном лотке.
- Выберите «Перейти в центр защиты McAfee».
- Перейдите в раздел «Антивирусная и антишпионская защита».
- Отключите опцию «Включить реальную защиту».
- Windows Файервол:
- Откройте «Панель управления».
- Перейдите в раздел «Система и безопасность».
- Выберите «Windows Файервол».
- Нажмите на ссылку «Определить, эта программа или служба допущена через Файервол Windows».
- Нажмите на кнопку «Изменить настройки».
- Отключите Файервол для периода времени, на которое вы хотите установить Java.
После отключения антивирусных программ и брандмауэров можно попытаться установить Java на Windows 10 снова. Если установка все равно не удается, рекомендуется обратиться к службе поддержки операционной системы Windows 10 или разработчикам Java для получения дальнейшей помощи.
Программное обеспечение Java используется как платформа для очень многих программ под Windows и являет признанным стандартом для разработки различных приложений и игр. Оно предоставляет уйму возможностей для программиста, а расплачиваться за это приходится пользователям в виде необходимости обязательной установки библиотек Джава или даже Java Virtual Machine на компьютер или ноутбук. И ладно бы всё проходило «без сучка и задоринки», но очень часто ПО JAVA не устанавливается и выдаётся ошибка установки. Что делать и как его всё-таки успешно инсталлировать в систему Windows? Вот несколько советов.
1. Обычно, при загрузке программного обеспечения с официального сайта, Вы скачиваете специальный веб-установщик, который будет затем сам тянуть нужные библиотеки через подключение к Интернет. Но тут может включить в игру антивирус или фаервол, который может расценить это как вирусную активность и заблокировать доступ в интернет установочному приложению. Поэтому попробуйте скачать полноценный офлайн-установщик отсюда — ссылка, а затем попробовать установить Джава через него. Не удивляйтесь, что он весит около 50 Мегабайт, в то время, как веб-установщик почти в 50 раз меньше. Это нормально.
2. Если у Вас до этого уже стояла более старая версия Java — попробуйте его удалить и поставить заново через Панель управления Windows.
3. Проверьте свою операционную систему Windows 7, 8 или 10 с помощью хорошей антивирусной программы. Например, DrWeb CureIt или Kaspersky Antivirus. Очень часто вредоносные программы маскируются под системные библиотеки и затем не дают их обновлять.
4. Почистите реестр Виндовс с помощью специальной утилиты. Например, CCleaner.
Именно ошибки в реестре часто являются причиной того, что ПО Java не устанавливается на компьютер.
5. Попробуйте почистить системные папки:
C:\ProgramFiles\Java
и
C:\ProgramFiles\Common Files\Java
Иногда файлы, оставшиеся от старых версий приводят к ошибке установки Джава.
6. Попробуйте обновить компоненты Windows с помощью Центра обновлений. Может случится такое, что ошибка установки Java Runtime Environment возникает даже из-за устаревшей версии Internet Explorer.
7. Скачайте фикс-файл с исправлениями здесь и примените изменения в реестре.