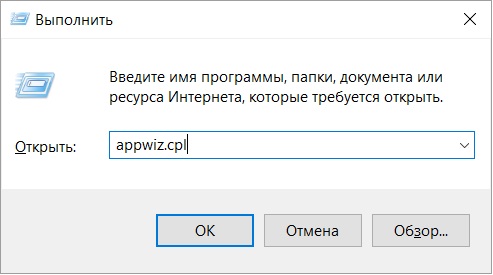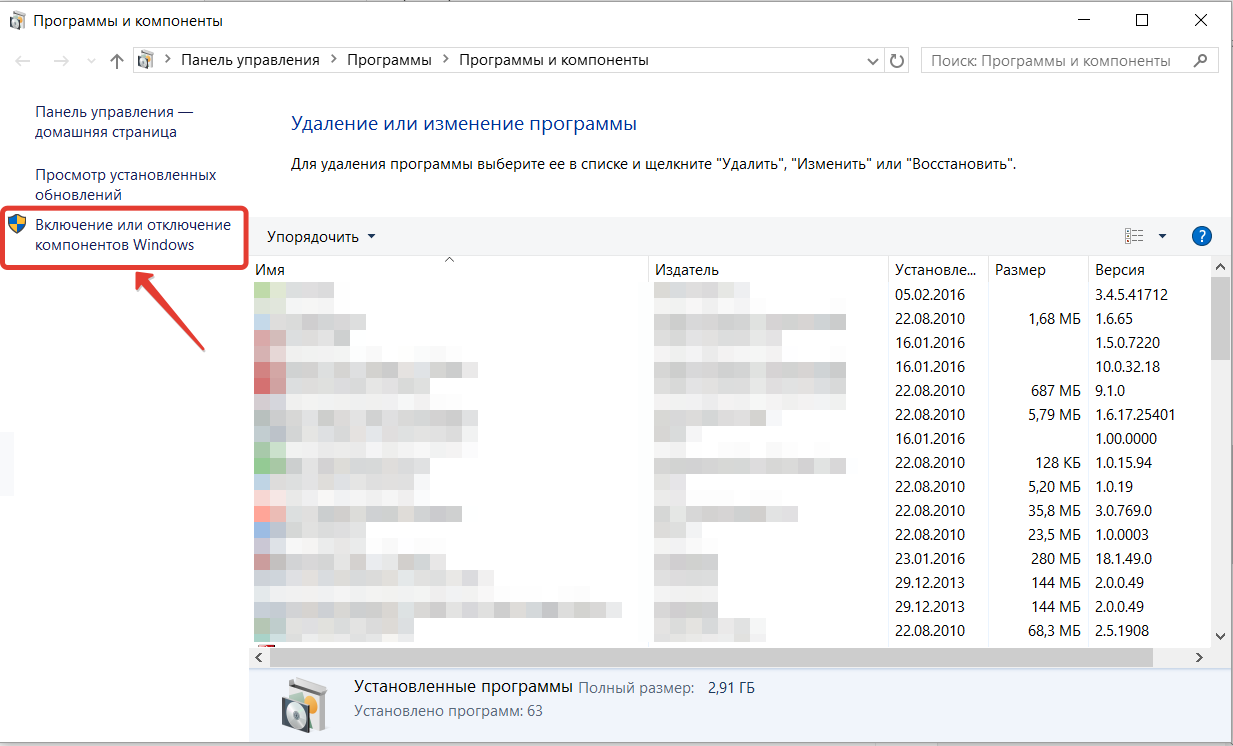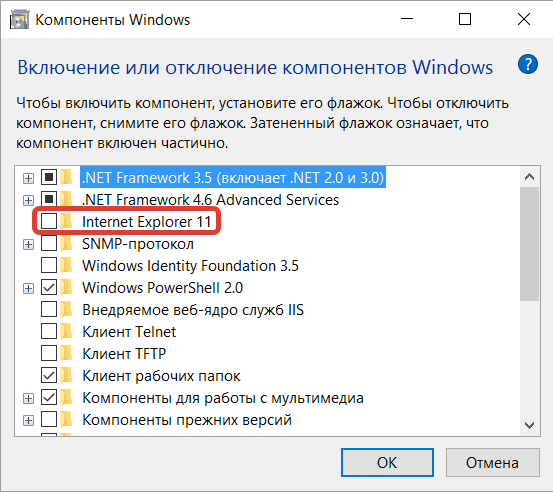В этой инструкции о том — как запустить Internet Explorer в Windows 10, закрепить его ярлык на панели задач или на рабочем столе, а также о том, что делать, если IE не запускается или не находится на компьютере (как включить IE 11 в компонентах Windows 10 или, если этот способ не работает, установить Internet Explorer в Windows 10 вручную). См. также: Лучший браузер для Windows.
Запуск Internet Explorer 11 в Windows 10
Internet Explorer является одним из основных компонентов Windows 10, от которого зависит работа самой ОС (так повелось еще с версии Windows 98) и полностью удалить его нельзя (хотя можно отключить, см. Как удалить Internet Explorer). Соответственно, если вам нужен браузер IE, не стоит искать, где скачать его, чаще всего для запуска нужно выполнить одно из следующих простых действий.
- В поиске на панели задач начните набирать Internet, в результатах вы увидите пункт Internet Explorer, нажмите по нему для запуска браузера.
- В меню пуск в списке программ перейдите к папке «Стандартные — Windows», в ней вы увидите ярлык для запуска Internet Explorer
- Зайдите в папку C:\ Program Files\ Internet Explorer\ и запустите файл iexplore.exe из этой папки.
- Нажмите клавиши Win + R (Win — клавиша с эмблемой Windows), введите iexplore и нажмите Enter или Ок.
Думаю, 4-х способов запустить Internet Explorer будет достаточно и в большинстве случаев они работают, за исключением ситуации, когда в папке Program Files \ Internet Explorer отсутствует iexplore.exe (этот случай будет рассмотрен в последней части руководства).
Как поместить Internet Explorer на панель задач или рабочий стол
Если для вас удобнее иметь ярлык Internet Explorer под рукой, вы очень просто можете поместить его на панель задач Windows 10 или на рабочий стол.
Самые простые (на мой взгляд) способы сделать это:
- Для того, чтобы закрепить ярлык на панели задач, начните набирать Internet Explorer в поиске Windows 10 (кнопка там же, на панели задач), когда браузер отобразится в результатах поиска, кликните по нему правой кнопкой мыши и выберите пункт «Закрепить на панели задач». В том же меню можно закрепить приложение и на «начальном экране», то есть в виде плитки меню пуск.
- Для того, чтобы создать ярлык Internet Explorer на рабочем столе, вы можете поступить следующим образом: так же, как и в первом случае, найти IE в поиске, кликнуть по нему правой кнопкой мыши и выбрать пункт меню «Открыть папку с файлом». Откроется папка, содержащая готовый ярлык, просто скопируйте его на рабочий стол.
Это далеко не все способы: например, вы можете просто кликнуть правой кнопкой по рабочему столу, выбрать в контекстном меню «Создать» — «Ярлык» и указать в качестве объекта путь к файлу iexplore.exe. Но, надеюсь, для решения задачи хватит указанных способов.
Как установить Internet Explorer в Windows 10 и что делать, если он не запускается описанными способами
Иногда может оказаться, что Internet Explorer 11 не находится в Windows 10 и выше описанные способы запуска не работают. Чаще всего это говорит о том, что необходимый компонент отключен в системе. Чтобы его включить обычно достаточно выполнить следующие шаги:
- Зайдите в панель управления (например, через меню правого клика по кнопке «Пуск») и откройте пункт «Программы и компоненты».
- Слева выберите «Включение или отключение компонентов Windows» (требуются права администратора).
- В открывшемся окне найдите пункт Internet Explorer 11 и включите его, если он отключен (если включен — далее опишу возможный вариант действий).
- Нажмите Ок, дождитесь установки и перезагрузите компьютер.
После этих действий Internet Explorer должен быть установлен в Windows 10 и запускаться обычными способами.
Если IE уже был включен в компонентах, попробуйте отключить его, выполнить перезагрузку, а затем — вновь включить и перезагрузиться: возможно, это исправит проблемы с запуском браузера.
Что делать, если Internet Explorer не устанавливается в «Включение и отключение компонентов Windows»
Иногда возможны сбои, не позволяющие установить Internet Explorer с помощью настройки компонентов Windows 10. В этом случае можно попробовать такой вариант решения проблемы.
- Запустите командную строку от имени Администратора (для этого можно использовать меню, вызываемое клавишами Win+X)
- Введите команду dism /online /enable-feature /featurename:Internet-Explorer-Optional-amd64 /all и нажмите Enter (в случае если у вас 32-битная система, замените в команде amd64 на x86)
Если всё пройдет успешно, согласитесь на перезагрузку компьютера, после которой вы сможете запустить и использовать Internet Explorer. Если же команда сообщила о том, что указанный компонент не найден или по какой-то причине не может быть установлен, можно поступить следующим образом:
- Скачать оригинальный ISO образ Windows 10 в той же разрядности, что и ваша система (или подключить флешку, вставить диск с Windows 10, если у вас есть такие).
- Смонтировать образ ISO в системе (или подключить флешку, вставить диск).
- Запустить командную строку от имени администратора и использовать следующие команды.
- Dism /mount-image /imagefile:E:\sources\install.wim /index:1 /mountdir:C:\win10image (в этой команде E — буква диска с дистрибутивом Windows 10).
- Dism /image:C:\win10image /enable-feature /featurename:Internet-Explorer-Optional-amd64 /all (или x86 вместо amd64 для 32-битных систем). После выполнения откажитесь от немедленной перезагрузки.
- Dism /unmount-image /mountdir:C:\win10image
- Перезагрузите компьютер.
Если же и эти действия не помогают заставить работать Internet Explorer, я бы рекомендовал проверить целостность системных файлов Windows 10. А если и тут не удается что-либо исправить, то посмотреть статью с материалами на тему Восстановление Windows 10 — возможно, имеет смысл выполнить сброс системы.
Дополнительная информация: для того, чтобы скачать установщик Internet Explorer для других версий Windows удобно использовать специальную официальную страницу https://support.microsoft.com/ru-ru/help/17621/internet-explorer-downloads
Internet Explorer 11 является одной из самых популярных веб-браузеров, которая предлагает широкий спектр функций и возможностей. Однако, при установке Internet Explorer 11 на операционную систему Windows 10, пользователи иногда сталкиваются с проблемами и не могут успешно завершить процесс установки.
Причины, по которым не устанавливается Internet Explorer 11 на Windows 10, могут быть различными. Некоторые из них включают наличие конфликтующих программ или драйверов, проблемы с обновлениями операционной системы или неправильные настройки браузера.
В этой статье мы рассмотрим несколько распространенных проблем, которые могут возникнуть при установке Internet Explorer 11 на Windows 10, и предоставим решения, которые помогут вам успешно установить этот браузер и наслаждаться его возможностями.
Содержание
- Почему Internet Explorer 11 не устанавливается на Windows 10: проблема и решение
- Совместимость Windows 10 и Internet Explorer 11
- Отсутствие предустановленного Internet Explorer 11 в Windows 10
Почему Internet Explorer 11 не устанавливается на Windows 10: проблема и решение
Одной из наиболее распространенных причин, по которой Internet Explorer 11 не устанавливается на Windows 10, может быть наличие предыдущих версий Internet Explorer или других браузеров на компьютере. Для успешной установки Internet Explorer 11 рекомендуется удалить все предыдущие версии Internet Explorer и проверить, не установлены ли другие браузеры, которые могут конфликтовать с установкой.
Еще одной возможной причиной проблемы может быть неправильно настроенное обновление операционной системы Windows 10. В таком случае рекомендуется выполнить проверку наличия обновлений и установить все доступные обновления перед попыткой установки Internet Explorer 11.
Также проблема с установкой Internet Explorer 11 может быть вызвана наличием поврежденных или отсутствующих системных файлов. Для решения этой проблемы можно воспользоваться инструментом System File Checker, который проверит целостность файлов операционной системы и восстановит их, если это необходимо.
Иногда Internet Explorer 11 может быть отключен в настройках операционной системы Windows 10. Для включения Internet Explorer 11 необходимо перейти в «Панель управления», выбрать «Программы», затем «Включение или отключение компонентов Windows» и убедиться, что опция «Internet Explorer 11» отмечена.
В заключение, если Internet Explorer 11 не устанавливается на Windows 10, рекомендуется проверить наличие предыдущих версий и конфликтующих браузеров, выполнить проверку наличия обновлений операционной системы, восстановить поврежденные системные файлы, а также убедиться, что Internet Explorer 11 включен в настройках Windows 10. Если проблема все еще не решена, может потребоваться обратиться за помощью к специалисту.
Совместимость Windows 10 и Internet Explorer 11
Windows 10 и Internet Explorer 11 имеют глубокую интеграцию, что обеспечивает плавное взаимодействие между операционной системой и браузером. Это позволяет пользователям полноценно пользоваться всеми функциями браузера, такими как быстрый доступ к веб-сайтам, воспроизведение мультимедиа, работа с веб-приложениями и многое другое.
Интернет-браузер Internet Explorer 11 имеет ряд преимуществ, которые делают его оптимальным выбором для использования на Windows 10. Включение поддержки интеллектуальных возможностей браузера позволяет улучшить производительность компьютера и повысить безопасность в Интернете.
Вместе с тем, Internet Explorer 11 поддерживает все основные веб-стандарты, что позволяет пользователю без проблем просматривать веб-страницы и использовать все их функциональные возможности. Браузер также имеет встроенные инструменты для улучшения безопасности, такие как SmartScreen Filter, которые защищают пользователя от вредоносных веб-сайтов и вредоносного программного обеспечения.
| Операционная система Windows 10 | Internet Explorer 11 |
|---|---|
| Windows 10 Home | Полная поддержка |
| Windows 10 Pro | Полная поддержка |
| Windows 10 Enterprise | Полная поддержка |
Однако следует отметить, что Microsoft перестала активно поддерживать и разрабатывать новые версии Internet Explorer после выпуска Windows 10. Рекомендуется использовать Microsoft Edge — новый стандартный веб-браузер Windows 10, который обеспечивает более высокую производительность и большую безопасность.
Тем не менее, если вам по каким-либо причинам необходимо использовать Internet Explorer 11, он все еще доступен в Windows 10 и способен полностью поддерживать все обычные функции браузерной работы. Установка и использование Internet Explorer 11 на Windows 10 просты и не вызывают сложностей, если выполнять все необходимые шаги правильно.
Отсутствие предустановленного Internet Explorer 11 в Windows 10
Почему? — вы можете спросить. В Windows 10, компания Microsoft решила сделать Microsoft Edge — свой новый браузер, разработанный с нуля. Microsoft Edge имеет множество улучшений и новых возможностей, которые не присутствуют в Internet Explorer 11.
Поэтому, восстановить Internet Explorer 11 в Windows 10 не так просто. Он не предустановлен в операционной системе, и его требуется установить отдельно.
Для этого вам потребуется выполнить следующие действия:
- Откройте «Панель управления» и выберите «Программы» в ней.
- Выберите «Включение или отключение компонентов Windows».
- В появившемся окне найдите «Internet Explorer 11» в списке компонентов.
- Установите флажок рядом с «Internet Explorer 11» и нажмите «ОК».
- Подождите, пока Windows 10 установит Internet Explorer 11.
После завершения процесса, Internet Explorer 11 будет доступен на вашем компьютере с Windows 10.
Обратите внимание! Хотя вы установили Internet Explorer 11, Microsoft все равно рекомендует использовать Microsoft Edge вместо него. Это связано с тем, что Microsoft Edge оптимизирован для работы в Windows 10 и имеет множество новых функций и возможностей.
Тем не менее, если вам все же необходимо использовать Internet Explorer 11 для определенных веб-сайтов или приложений, вы всегда сможете использовать его, установив его отдельно на Windows 10, следуя описанным выше шагам.
Internet Explorer 11 — это популярный веб-браузер, который широко используется многими пользователями Windows. Однако, некоторые пользователи сталкиваются с проблемой установки Internet Explorer 11 на операционную систему Windows 10. Почему так происходит и как решить эту проблему? Давайте разберемся в причинах и предложим несколько возможных решений.
Одной из основных причин, почему Internet Explorer 11 не устанавливается на Windows 10, может быть несовместимость версий. Internet Explorer 11 является старой версией браузера, а Windows 10 — новейшей операционной системой. Поэтому, возникает конфликт при попытке установки IE11 на Windows 10, так как версия браузера может быть несовместима с новыми компонентами системы.
Еще одной возможной причиной проблем с установкой Internet Explorer 11 на Windows 10 может быть наличие других браузеров на компьютере. В некоторых случаях, система может считать, что наличие других браузеров достаточно и Internet Explorer 11 не требуется. Кроме того, другие браузеры могут использовать некоторые компоненты, которые могут конфликтовать с IE11.
Также, Internet Explorer 11 может быть заблокирован антивирусным программным обеспечением или настройками безопасности системы. В высокой степени вероятно, что антивирусное программное обеспечение может блокировать установку IE11 из-за уязвимостей в старой версии браузера. Безопасность системы может быть усиленной, чтобы предотвратить возможную угрозу безопасности со стороны IE11.
Содержание
- Основные причины невозможности установки Internet Explorer 11 на Windows 10
- Ограничения операционной системы
- Конфликт с другими программами
- Неправильная версия Internet Explorer
- Неполадки, возникающие при установке Internet Explorer 11 на Windows 10
- Ошибка установщика
- Проблемы с обновлениями Windows
- Недостаточное место на диске
- Решения проблемы установки Internet Explorer 11 на Windows 10
- Проверка системных требований
- Вопрос-ответ
- Почему я не могу установить Internet Explorer 11 на свой компьютер с Windows 10?
- Я хочу использовать Internet Explorer 11 на своем компьютере с Windows 10. Как мне это сделать?
- Можно ли установить Internet Explorer 11 на Windows 10 Home?
Основные причины невозможности установки Internet Explorer 11 на Windows 10
1. Обновление операционной системы до Windows 10.
Первая и главная причина, почему невозможно установить Internet Explorer 11 на Windows 10, заключается в том, что этот браузер не является предустановленным компонентом операционной системы. Вместо этого Microsoft предлагает использовать более современный браузер Microsoft Edge, который поставляется вместе с Windows 10. Это означает, что пользователи Windows 10 уже имеют по умолчанию установленный браузер и стандартно не требуется дополнительная установка IE11.
2. Прекращение поддержки Internet Explorer 11 на Windows 10.
Вторая причина заключается в том, что Microsoft прекратила активную поддержку Internet Explorer 11 на Windows 10. Вместо этого компания сосредоточилась на развитии и поддержке Microsoft Edge, который представляет собой более современный и безопасный браузер. Как результат, пользователи Windows 10 не получают обновлений и исправлений безопасности для Internet Explorer 11, что делает его использование менее безопасным и не рекомендуется Microsoft.
3. Удаление Internet Explorer 11 из Windows 10.
Третья причина состоит в том, что Microsoft дает возможность пользователям удалять встроенные приложения, включая Internet Explorer 11, с помощью определенных команд и инструментов. Если пользователь решил удалить IE11 из своей системы, то после этого он не сможет восстановить его без переустановки всей операционной системы. В этом случае рекомендуется вместо IE11 использовать Microsoft Edge или другой совместимый браузер для работы в интернете.
4. Конфликт с другими программами.
Некоторые пользователи могут столкнуться с проблемами установки Internet Explorer 11 на Windows 10 из-за конфликта с другими программами или наличия несовместимого программного обеспечения. Например, если пользователь установил антивирусное программное обеспечение или другое программное обеспечение, которое блокирует работу IE11 или имеет конфликтующие компоненты, это может вызывать ошибки при установке.
5. Установка с помощью программы инсталлятора.
Наконец, пользователи могут столкнуться с проблемами установки IE11 на Windows 10, если они пытаются использовать устаревший инсталлятор или неподдерживаемый метод установки. В таких случаях рекомендуется обратиться к официальным источникам Microsoft или использовать официальный инсталлятор Internet Explorer 11 для Windows 10, который обеспечивает правильную установку и совместимость с операционной системой.
Ограничения операционной системы
Установка Internet Explorer 11 на операционную систему Windows 10 может столкнуться с определенными ограничениями. Вот некоторые из них:
- Встроенный браузер Microsoft Edge: В Windows 10 предустановлен встроенный браузер Microsoft Edge, который является основным браузером для этой операционной системы. Он полностью заменил Internet Explorer и является более современным и безопасным вариантом. В связи с этим, Microsoft не предлагает прямой поддержки Internet Explorer 11 на Windows 10.
- Обновления Windows: В процессе установки обновлений Windows 10, они могут заменить файлы Internet Explorer на новые версии или удалить их из системы. Это может привести к невозможности установки Internet Explorer 11 или его неправильной работе.
- Не совместимость с некоторыми веб-сайтами: Internet Explorer 11 имеет определенные ограничения в отношении совместимости с некоторыми современными веб-сайтами, которые могут использовать современные технологии и стандарты. Некоторые сайты могут не поддерживать Internet Explorer 11 вообще или требовать установки дополнительных плагинов и обновлений для его правильной работы.
Учитывая эти ограничения, рекомендуется использовать встроенный браузер Microsoft Edge или другой современный браузер, такой как Google Chrome или Mozilla Firefox, для работы на операционной системе Windows 10. Если вы все же решите установить Internet Explorer 11, убедитесь, что ваша система полностью обновлена и следуйте рекомендациям и инструкциям от Microsoft.
Конфликт с другими программами
Еще одной возможной причиной, по которой не удается установить Internet Explorer 11 на Windows 10, является конфликт с другими программами.
Некоторые сторонние антивирусные программы, брандмауэры или программы блокировки рекламы могут вмешиваться в процесс установки Internet Explorer и блокировать или повреждать необходимые файлы.
Для решения этой проблемы вам может потребоваться выполнить следующие действия:
- Перезапустите компьютер и попробуйте установить Internet Explorer 11 снова.
- Временно отключите или удалите любые антивирусные программы, брандмауэры или программы блокировки рекламы и повторите попытку установки.
- Если у вас все еще возникают проблемы, попробуйте выполнить установку Internet Explorer 11 в безопасном режиме Windows. Для этого:
- Нажмите на кнопку «Пуск» и выберите пункт «Настройки».
- В появившемся меню выберите «Система» и затем «Восстановление».
- В разделе «Дополнительные параметры запуска» нажмите на кнопку «Перезагрузить сейчас».
- После перезагрузки компьютера выберите опцию «Безопасный режим сети» и нажмите на кнопку «Ввод».
- Откройте браузер и скачайте установщик Internet Explorer 11 с официального сайта Microsoft.
- Запустите установку Internet Explorer 11 и следуйте инструкциям на экране.
Если после выполнения всех вышеперечисленных действий проблема с установкой Internet Explorer 11 на Windows 10 все еще не решена, возможно, вам потребуется обратиться за технической поддержкой Microsoft или проконсультироваться с квалифицированным специалистом.
Неправильная версия Internet Explorer
Один из частых причин, по которой Internet Explorer 11 не устанавливается на Windows 10, заключается в том, что пользователь пытается установить неправильную версию браузера.
Internet Explorer основывается на разных версиях в зависимости от операционной системы Windows. Версии Internet Explorer для Windows 7 и Windows 8 не совместимы с Windows 10. Если вы пытаетесь установить Internet Explorer 11 для Windows 7 или Windows 8 на Windows 10, установка будет прервана, и вы получите соответствующее сообщение об ошибке.
Чтобы установить Internet Explorer 11 на Windows 10, вам нужно скачать и установить специальную версию, предназначенную для этой операционной системы. Убедитесь, что вы используете правильную ссылку или источник для загрузки файлов установки Internet Explorer 11 для Windows 10.
Для проверки версии Windows 10, откройте меню «Пуск» и выберите «Настройки». Затем выберите «Система» и «Об этом компьютере». В информации о системе вы увидите версию операционной системы Windows.
В случае возникновения проблем с установкой Internet Explorer 11 рекомендуется проверить, что вы загрузили правильную версию браузера, совместимую с вашей операционной системой Windows 10. Обратите внимание на требования к системе, указанные на странице загрузки, чтобы убедиться в совместимости.
Если вы уже попробовали установить Internet Explorer 11 для Windows 7 или Windows 8 на Windows 10, вам может потребоваться удалить эту неправильную версию перед установкой правильной версии для Windows 10. Воспользуйтесь инструментом удаления программ в системе Windows, чтобы удалить неправильную версию Internet Explorer.
Помните, что Internet Explorer не является рекомендуемым браузером для Windows 10, и Microsoft рекомендует использовать Microsoft Edge, который входит в состав операционной системы. Если у вас возникли проблемы с Internet Explorer или вы хотите иметь доступ к новым функциям браузера, рассмотрите возможность перехода на Microsoft Edge или другой современный браузер, такой как Google Chrome или Mozilla Firefox.
Неполадки, возникающие при установке Internet Explorer 11 на Windows 10
При установке Internet Explorer 11 на операционную систему Windows 10 могут возникать различные неполадки, которые могут препятствовать успешной установке браузера или вызывать проблемы во время его использования.
- Ошибка установки. В процессе установки Internet Explorer 11 может возникать ошибка, которая прерывает процесс установки или не позволяет его запустить вовсе. Это может быть вызвано несовместимостью с другими установленными программами или системными настройками.
- Сбои во время работы браузера. После успешной установки Internet Explorer 11 могут возникать сбои или проблемы при его использовании. Например, браузер может вылетать непредсказуемо, не загружать страницы или работать очень медленно.
- Конфликты с антивирусным программным обеспечением. Некоторые антивирусные программы могут реагировать на Internet Explorer 11 как на потенциально вредоносное программное обеспечение и блокировать его установку или использование. Это может привести к тому, что пользователь не сможет установить браузер или использовать его полноценно.
- Отсутствие обновлений и поддержки. После выпуска браузера Internet Explorer 11 могут быть обнаружены различные уязвимости или ошибки, которые требуют исправления. Однако, так как Microsoft больше не разрабатывает новые версии этого браузера, обновления и поддержка могут быть ограничены. Это может привести к проблемам безопасности и невозможности решить некоторые проблемы пользователю.
Если у вас возникла проблема с установкой или использованием Internet Explorer 11 на Windows 10, рекомендуется следующее:
- Проверьте наличие конфликтующих программ. Удалите или временно отключите все антивирусные программы или другие программы, которые могут вызывать конфликты при установке или использовании браузера.
- Установите все доступные обновления. Проверьте наличие обновлений для операционной системы Windows 10 и установите их, чтобы исправить возможные ошибки или проблемы, связанные с Internet Explorer 11.
- Обратитесь в службу поддержки Microsoft. Если проблема не удается решить самостоятельно, обратитесь в службу поддержки Microsoft для получения дальнейшей помощи. Они могут предложить специализированное решение или дать рекомендации по устранению проблемы.
Ошибка установщика
Иногда при попытке установить Internet Explorer 11 на Windows 10 может возникнуть ошибка установщика. Эта ошибка может быть вызвана несколькими причинами, и в данном разделе мы рассмотрим некоторые из них.
-
Неправильная версия ОС: Internet Explorer 11 может быть установлен только на определенные версии Windows. Убедитесь, что ваша версия Windows 10 поддерживает установку Internet Explorer 11. Если ваша версия ОС устарела, вам может потребоваться обновиться до последней версии.
-
Наличие предыдущей версии: Если на вашем компьютере уже установлена более ранняя версия Internet Explorer, то установщик может обнаружить конфликтную ситуацию и отказаться от установки. Попробуйте удалить предыдущую версию Internet Explorer перед попыткой установить Internet Explorer 11.
-
Проблемы с обновлениями: Некоторые проблемы с установкой Internet Explorer 11 могут быть связаны с проблемами с обновлениями Windows. Убедитесь, что у вас установлены все последние обновления операционной системы и попробуйте установить Internet Explorer 11 снова.
-
Конфликтующее программное обеспечение: Некоторые программы или настройки могут столкнуться с Internet Explorer 11 и вызвать ошибку установщика. Попробуйте временно отключить антивирусное программное обеспечение или любые другие программы, которые могут вмешиваться в процесс установки.
Если все вышеперечисленные методы не помогли решить проблему с ошибкой установщика Internet Explorer 11, вам может потребоваться связаться с технической поддержкой Microsoft или обратиться к сообществу пользователей Windows для поиска дополнительной помощи.
Проблемы с обновлениями Windows
Обновления операционной системы Windows являются важной частью поддержки и обеспечивают безопасность, стабильность и новые функции. Однако пользователи могут столкнуться с проблемами при установке или загрузке обновлений.
Вот некоторые распространенные проблемы с обновлениями Windows:
- Ошибка при установке обновлений. Иногда обновления не удается установить, и система выдает ошибку. Это может быть вызвано различными причинами, включая ошибки связи, конфликты программного обеспечения или неправильные настройки системы.
- Долгое время загрузки обновлений. Иногда обновления могут занимать длительное время на загрузку и установку. Это может быть связано с медленным интернет-соединением, большим объемом обновлений или проблемами в сети.
- Отсутствие доступа к обновлениям. Некоторые пользователи могут столкнуться с проблемой, когда им недоступны определенные обновления. Это может быть вызвано различными факторами, включая ограничения учетной записи или проблемы с системой.
Чтобы решить проблемы с обновлениями Windows, вот несколько рекомендаций:
- Проверьте соединение с Интернетом. Убедитесь, что у вас есть стабильное и быстрое интернет-соединение.
- Перезагрузите компьютер. Иногда перезагрузка компьютера может помочь устранить временные проблемы с обновлениями.
- Проверьте наличие ошибок. Проверьте журналы событий и сообщения об ошибках, чтобы определить причину проблемы.
- Отключите антивирусное программное обеспечение. Некоторые антивирусные программы могут блокировать установку обновлений. Попробуйте временно отключить антивирусное программное обеспечение и повторите попытку установки обновлений.
- Используйте инструменты устранения неполадок Windows. Windows предоставляет инструменты для устранения неполадок, которые могут помочь в решении проблем с обновлениями.
Если эти рекомендации не решают проблему, обратитесь к службе поддержки Microsoft или к сообществу пользователей, где вы сможете получить дополнительную помощь и помощь в решении проблемы с обновлениями Windows.
Недостаточное место на диске
Одной из причин, по которой Internet Explorer 11 не устанавливается на Windows 10, может быть недостаточное место на диске.
Для установки Internet Explorer 11 требуется определенный объем свободного места на жестком диске. Если на вашем компьютере не хватает места, установка может быть невозможной.
Чтобы решить проблему с недостаточным местом на диске, вам придется очистить диск от ненужных файлов или увеличить объем свободного места, добавив новый жесткий диск или освободив место на текущем диске.
Для очистки диска от ненужных файлов вы можете воспользоваться встроенным в Windows 10 инструментом «Диспетчер задач». Чтобы открыть «Диспетчер задач», нажмите комбинацию клавиш «Ctrl+Shift+Esc» или щелкните правой кнопкой мыши на панели задач и выберите пункт «Диспетчер задач» из контекстного меню. В «Диспетчере задач» перейдите на вкладку «Приложения» и выберите «Диспетчер ресурсов». В «Диспетчере ресурсов» выберите диск, который необходимо очистить, и нажмите кнопку «Очистить диск». Следуйте инструкциям по удалению временных файлов и ненужных файлов.
Если очистка диска не помогла решить проблему с недостаточным местом, вам может потребоваться добавить новый жесткий диск или освободить место на текущем диске. Для этого вы можете переместить некоторые файлы на внешний жесткий диск или использовать встроенный в Windows 10 инструмент «Управление дисками». Чтобы открыть «Управление дисками», нажмите комбинацию клавиш «Win+X» и выберите пункт «Управление дисками» из контекстного меню. В «Управлении дисками» вы можете изменить размер разделов на текущем диске или создать новый раздел на новом жестком диске.
После того, как вы освободите достаточное место на диске, попробуйте установить Internet Explorer 11 заново. Если проблема с недостаточным местом на диске была основной причиной, установка должна пройти успешно.
Решения проблемы установки Internet Explorer 11 на Windows 10
Internet Explorer 11 (IE11) является последней версией браузера Internet Explorer, разработанной для операционной системы Windows. Некоторые пользователи Windows 10 могут столкнуться с проблемами при попытке установить IE11. В этом разделе представлены возможные причины этих проблем и способы их решения.
- Проверьте обновления операционной системы.
- Отключите антивирусное программное обеспечение.
- Проверьте наличие предыдущих версий Internet Explorer.
- Воспользуйтесь инструментом Windows Update.
- Обратитесь в службу поддержки Microsoft.
Перед установкой IE11 убедитесь, что ваша операционная система Windows 10 полностью обновлена. Для этого откройте меню «Пуск» и выберите «Настройки». Затем выберите «Обновление и безопасность» и нажмите на «Проверить наличие обновлений». Если есть доступные обновления, установите их перед попыткой установить IE11.
Некоторые антивирусные программы могут блокировать установку IE11. Попробуйте временно отключить ваше антивирусное программное обеспечение и повторите попытку установки IE11.
Если на вашем компьютере установлена предыдущая версия Internet Explorer, она может мешать установке IE11. Попробуйте удалить предыдущую версию браузера и повторите попытку установки.
Если все предыдущие решения не помогли, вы можете воспользоваться инструментом Windows Update для установки IE11. Для этого откройте меню «Пуск» и выберите «Настройки». Затем выберите «Обновление и безопасность» и кликните по «Проверить наличие обновлений». Если доступна установка IE11, он будет автоматически загружен и установлен.
Если ни одно из вышеперечисленных решений не помогло, вы можете обратиться в службу поддержки Microsoft для получения дополнительной помощи. Перед обращением в службу поддержки убедитесь, что вы имеете все необходимые данные о вашей операционной системе и проблеме с установкой IE11.
Следуя этим рекомендациям, вы сможете решить проблему установки Internet Explorer 11 на Windows 10 и наслаждаться работой в этом браузере.
Проверка системных требований
Перед установкой Internet Explorer 11 на операционную систему Windows 10 важно убедиться, что система соответствует минимальным требованиям.
Вот список системных требований для установки Internet Explorer 11 на Windows 10:
- Операционная система: Windows 10 (64-разрядная версия) или Windows 10 N (64-разрядная версия N). Другие версии операционных систем могут не поддерживаться.
- Процессор: 1 гигагерц (ГГц) или быстрее с поддержкой SSE2.
- Оперативная память: 1 гигабайт (ГБ) для 32-разрядной версии или 2 гигабайта (ГБ) для 64-разрядной версии.
- Свободное место на жёстком диске: 16 гигабайт (ГБ) для 32-разрядной версии или 20 гигабайт (ГБ) для 64-разрядной версии.
- Видеокарта: поддерживающая DirectX 9 или более позднюю версию с драйвером WDDM 1.0.
- Дисплей: разрешение 800 x 600 пикселей или выше.
- Интернет-соединение: для загрузки установщика и установки обновлений.
Если ваша система соответствует вышеперечисленным требованиям, вы можете попробовать установить Internet Explorer 11 на свой компьютер с операционной системой Windows 10. В случае возникновения проблем с установкой, рекомендуется обратиться к специалисту или к поддержке Microsoft для получения дополнительной помощи.
Вопрос-ответ
Почему я не могу установить Internet Explorer 11 на свой компьютер с Windows 10?
Существует несколько возможных причин, по которым установка Internet Explorer 11 может не работать на компьютере с Windows 10. Возможно, вы уже установили более новую версию браузера Microsoft Edge, которая заменила Internet Explorer. Также, возможно, ваш компьютер использует 64-битную версию Windows 10, которая не поддерживает Internet Explorer 11. В этом случае, вам рекомендуется использовать другие веб-браузеры, такие как Google Chrome или Mozilla Firefox.
Я хочу использовать Internet Explorer 11 на своем компьютере с Windows 10. Как мне это сделать?
Если ваш компьютер с Windows 10 использует 32-битную версию операционной системы, вы можете установить Internet Explorer 11, перейдя на официальный сайт Microsoft и загрузив установщик браузера. Однако, если ваш компьютер использует 64-битную версию Windows 10, вы не сможете установить Internet Explorer 11, поскольку этот браузер не поддерживается в 64-битной версии операционной системы. В таком случае, вам рекомендуется использовать другие веб-браузеры, такие как Google Chrome или Mozilla Firefox, которые полностью совместимы с Windows 10.
Можно ли установить Internet Explorer 11 на Windows 10 Home?
Да, вы можете установить Internet Explorer 11 на компьютер с Windows 10 Home. Однако, стоит отметить, что не все функции и возможности Internet Explorer 11 будут доступны на этой версии операционной системы. Например, функция Enterprise Mode, которая позволяет запускать сайты и приложения, созданные для более старых версий Internet Explorer, может быть недоступна на Windows 10 Home. Если вам необходимы все возможности и функции Internet Explorer 11, вам рекомендуется использовать Windows 10 Pro или другую поддерживаемую версию операционной системы.
- Remove From My Forums
-
Вопрос
-
Здравтвуйте!
Windows 7 pro 64 SP1.
Перепробывал все возможные варианты решения проблемы, описаннные в разных статьях и на разных сайтах.
Ошибка одна и таже…
Launched package installation: C:\Windows\SysNative\dism.exe /online /add-package /packagepath:C:\Windows\TEMP\IE1D335.tmp\IE11-neutral.Extracted.cab /quiet /norestart
10:24.425: INFO: Process exit code 0x00000002 (2) [The system cannot find the file specified. ]
10:24.425: ERROR: Neutral package installation failed (exit code = 0x00000002 (2)).
10:24.425: INFO: No reboot logic message NrApiInstallDone(7), lParam=0x00009c59 returned 0x00000000.
10:24.441: INFO: No reboot logic message NrApiStartFinish(11), lParam=0x00000000 returned 0x00000000.
10:24.441: INFO: No reboot logic message NrApiFinish(12), lParam=0x00000000 returned 0x00000016.
10:24.441: INFO: Waiting for Active Setup to complete.
10:24.581: INFO: PauseOrResumeAUThread: Successfully resumed Automatic Updates.
10:27.015: INFO: Setup exit code: 0x00009C59 (40025) — The neutral cab failed to install.
Как решить проблему?
Ответы
-
Попробовать что? Поставить систему?
Да. Вы переустанавливали её 2 года назад. Сделайте то же ещё раз. А как была получена данная копия Windows? IE 10 или какой-то ещё другой старой версии не ставить. Нативный обновляете сразу до 11. Не забыли про SP1? Антивирус тоже не ставить, пока агент обновления
нормально не заработает. В домен не вводите пока, неизвестно какие там GPO. Если опасаетесь работать без антивируса в сети, поставьте обновления автономно. Если возникли вопросы — спрашивайте. После того, как переустановите систему,
не применяйте никакие автоматические траблшутеры (средства исправления), ни внешние, ни внутренние, к службе Windows Update до тех пор, пока не будет специальная просьба, так как они стирают нужные журналы. Об очистке реестра я вообще
молчу.-
Изменено
7 марта 2019 г. 9:59
-
Помечено в качестве ответа
Anton Sashev Ivanov
12 марта 2019 г. 8:02
-
Изменено
Перейти к контенту
В Windows 10 по умолчанию предустановлен браузер Microsoft Edge. Однако, в системе оставлена возможность вернуться к старому браузеру Internet Explorer.
Для этого необходимо:
1. Запустить браузер Microsoft Edge
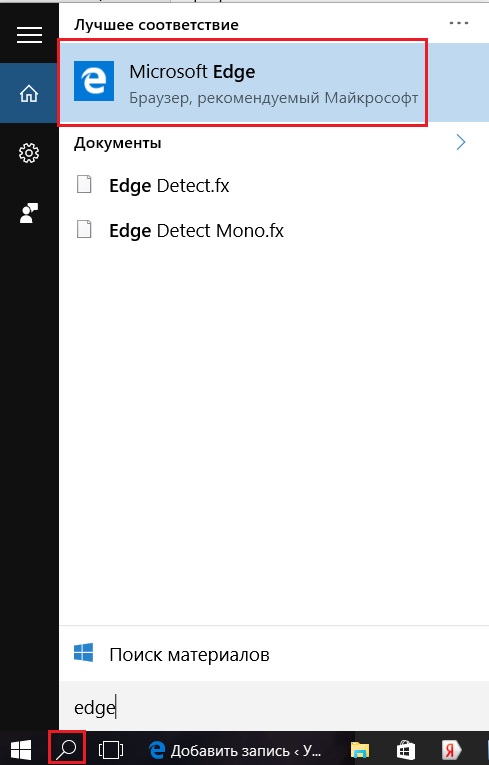
2. Открыть любую страницу в Интернете. Например, ya.ru.
3. Выбрать пункт Открыть в Internet Explorer
Сайт ya.ru должен открыться в браузере Internet Explorer.
Если этого не произошло, то необходимо включить Internet Explorer в компонентах Windows. Для этого необходимо:
1. Запустить консоль Выполнить (нажать на сочетание клавиш WIN+R)
2. В консоли ввести команду appwiz.cpl
Нажать на «ОК»
3. Нажмите на «Включение и отключение компонентов Windows»
4. В окне «Компоненты Windows«отметить чекбокс (пункт) Internet Explorer
Нажмите «ОК»
Дождитесь окончания установки и перезагрузите компьютер.