Новые версии драйверов могут выдать ошибку, что в NVIDIA Geforce Experience продолжить установку невозможно. Скорее всего причина в несовместимости с данной версией Windows 10.
Для начала небходимо удостовериться, что Windows 10 обновлена до последней версии. Корректная работа драйверов видеокарт NVIDIA зависима от версии операционной системы.
Для этого нужно:
- Перейти в «Параметры Windows» через меню «Пуск» (или нажать одновременно клавиши Win+I).
- Кликнуть по разделу «Обновление и безопасность».
- Нажать на кнопку «Проверить наличие обновлений».
- Дождаться завершения процесса обновления Windows.
Правильная разрядность Виндовс
Если Windows 10 последней версии, а установка драйвера по-прежнему невозможна, то проблема может быть в несовместимости разрядности операционной системы. Например, драйвер для 64-битной версии, а у вас 32-разрядная.
Проверить разрядность:
- Открыть строку «Выполнить», зажав одновременно клавиши Win+R.
- Написать dxdiag, нажать Enter и дождаться окончания анализа системы.
- В графе «Операционная система» будет указана разрядность.
После этого скачиваем корректные драйвера с офсайта NVIDIA:
- Важно правильно указать модель видеокарты и разрядность операционной системы.
- Нажать на кнопку «Поиск», а затем на «Загрузить сейчас».
- Запустить скачанный файл.
Установка должна пройти без ошибок.
Чистая Windows 10
На чистой версии Windows 10 может писать, что необходима DCH-версия драйверов.
Это происходит из-за конфлика с уже установленными в систему драйверами. Проблема решается полным их удалением через утилиту Display Drivers Uninstaller (DDU).
Инструкция:
- Скачать DDU с сайта разработчика, установить и запустить.
- Выбрать справа в выпадающем списке графический процессор NVIDIA.
- Нажать на кнопку «Удалить и перезагрузить».
- Повторить процесс установки драйвера.
Использовать GeForce Experiece
Чтобы в будущем не думать над моделями видеокарт NVIDIA и разрядностью Windows, используйте функцию обновления драйверов в Geforce Experience. Приложение автоматически подберет подходящий драйвер и установит его.
Читайте, как исправить проблему, если не удалось загрузить рекомендуемый драйвер в Geforce Experience.
Содержание
- Про GF Experience
- Причина 1: Не подтверждена установка
- Причина 2: Недостаточно места
- Причина 3: GF Experience уже установлен
- Причина 4: Сбой реестра
- Причина 5: Деятельность вирусов
- Заключение
- Вопросы и ответы
О преимуществах возможностей оператора цифровыми развлечениями NVIDIA GeForce Experience лишний раз говорить не нужно. Лучше вместо этого обратить внимание на проблему, когда эта программа вообще не устанавливается на компьютер под различными предлогами. Отказываться от GF Experience в такой ситуации не стоит, нужно решать проблему.
Скачать последнюю версию NVIDIA GeForce Experience
GF Experience поставляется с драйверами для видеокарт компании NVIDIA совершенно бесплатно. Как следствие, установка этой программы отдельно от драйверов возможна лишь при скачивании со сторонних ресурсов. Официальный сайт NVIDIA это ПО отдельно не поставляет. Учитывая, что программа бесплатная, не стоит пытаться скачивать ее откуда попало. Это может нанести вред компьютеру, а также противодействовать дальнейшим попыткам установки лицензионной GF Experience.
Если же невозможна установка скачанной с официального сайта версии программы, тогда с этим следует разобраться детальнее. Всего, кроме индивидуальных, существует 5 различных причин.
Причина 1: Не подтверждена установка
Наиболее часто встречающейся ситуацией является некорректно произведенная установка пакета программного обеспечения для драйверов. Дело в том, что GF Experience идет в качестве дополнительного компонента к драйверам. По умолчанию программа всегда добавляется, однако могут быть и исключения. Так что стоит проверить, подтверждено ли присутствие этой программы при установке.
- Для этого в Мастере установки нужно выбрать вариант «Выборочная установка».
- Далее откроется список всех компонентов, которые будут добавлены. Следует проверить, чтобы возле GeForce Experience стояла галочка.
- После этого можно продолжать установку.
Как правило, после этого программа успешно добавляется на компьютер и начинает работать.
Причина 2: Недостаточно места
Стандартная проблема, которая может мешать установке любых других программ. Дело в том, что NVIDIA достаточно требовательна к памяти – сначала скачивается сам пакет обновлений, затем он распаковывается (занимая еще больше места), а потом уже начинает установку. При этом установщик не удаляет распакованные материалы за собой. Как итог, может вполне сложиться ситуация, что ставить GeForce Experience уже просто некуда.
Главное – удалить распакованные файлы NVIDIA для установщика. Как правило, они располагаются сразу на корневом диске. Это необходимо потому, что установщик драйверов NVIDIA не чистит за собой рабочее пространство, потому в этой папке могут находиться файлы для прошлых драйверов.
Затем нужно расчистить пространство на главном диске. Это можно сделать вручную, удалив ненужные программы, файлы, а также данные из «Загрузок». Также можно использовать специализированные программы.
Подробнее: Очистка свободного места с помощью CCleaner
После этого следует попробовать повторно установить драйвера. Лучше всего будет, если к этому моменту на диске будет хотя бы 2 Гб свободного пространства.
Причина 3: GF Experience уже установлен
Может также оказаться, что новый GF Experience отказывается устанавливаться потому, что другая версия этой программы уже установлена. Пользователь может не знать об этом, если ПО не работает. Особенно часто это встречается, когда Experience не запускается вместе с системой, а ярлыка работающей программы нет в области уведомлений.
В такой ситуации нужно разбираться, почему GeForce Experience отказывается функционировать корректно. Узнать об этом конкретнее можно в отдельной статье.
Подробнее: GeForce Experience не включается
Причина 4: Сбой реестра
Периодически случаются такие ситуации, когда при удалении или замене старой версии GeForce Experience запись в реестре о наличии программы не стирается. Потому система продолжает думать, что нового ничего устанавливать не нужно, ведь продукт уже стоит и работает. Двойная беда здесь в том, что обычно при установке драйверов NVIDIA процесс принудительно обновляет все компоненты. Так что значительная часть случаев, когда запись в реестре не удалилась, остаются незамеченными.
Однако случаются и действительно серьезные проблемы, когда эта запись также не сопровождается данными о версии продукта. Потому система при установке не может определить, нужно заменять программу, или нет, автоматически склоняясь ко второму варианту. Потому пользователь не может ничего установить.
Решается проблема двумя путями.
Первый – попробовать произвести чистую переустановку.
- Для этого потребуются свежие драйвера с официального сайта.
Скачать драйвера NVIDIA
Здесь потребуется заполнить форму, указав модель и серию видеокарты, а также операционную систему.
- После этого сайт предоставит ссылку на скачивание пакета программного обеспечения. Важно обратить внимание на то, что скачивание происходит бесплатно. Любые попытки потребовать денежные средства или любые другие формы оплаты или проверки всегда указывают на то, что пользователь находится на поддельном сайте. Указанная выше ссылка проверена и безопасна, она ведет именно на официальный сайт NVIDIA. Так что стоит проявлять бдительность именно при переходе на сайт через поисковой запрос в браузере.
- При инсталляции нужно выбрать вариант «Выборочная установка».
- Здесь потребуется поставить галочку возле варианта «Чистая установка». В таком случае система предварительно удалит все уже установленные материалы даже в том случае, если их версия является актуальной.
Теперь остается лишь выполнить установку. Обычно после этого программа добавляется на компьютер без проблем.
Второй вариант – почистить реестр от ошибок.
Вполне подойдет CCleaner, который способен выполнять данную процедуру достаточно эффективно.
Подробнее: Как очистить реестр с помощью CCleaner
После завершения очистки следует попробовать повторно произвести установку драйверов вместе с GeForce Experience.
Причина 5: Деятельность вирусов
Известны случаи, когда различное вредоносное ПО прямо или косвенно мешало работоспособности GeForce Experience. Следует произвести проверку компьютера, уничтожая любые вирусы при обнаружении.
Подробнее: Проверка компьютера на вирусы
После этого следует повторно попробовать произвести установку. Обычно все срабатывает корректно.
Заключение
Как можно видеть, проблема с установкой GeForce Experience решается достаточно быстро и в основном без проблем. Могут существовать и другие причины отказа системы от установки данного ПО, но в большинстве случаев это индивидуальные проблемы. И они требуют конкретной диагностики. Вышеуказанное же является перечнем наиболее распространенных неполадок.

В этой инструкции подробно о том, почему может не устанавливаться драйвер NVIDIA на компьютере или ноутбуке и как исправить проблему в различных ситуациях.
Содержание
Решение проблемы продолжения установки NVIDIA
При возникновении ошибки Продолжить установку NVIDIA невозможно, обычно отображается пояснение, которое может иметь следующее содержание, в зависимости от ошибки:
- Этот графический драйвер NVIDIA несовместим с данной версией Windows
- Этот графический драйвер не обнаружил совместимого графического оборудования
- Работают другие программы установки. Завершите другие процессы и повторите попытку
- Дополнительно вы можете увидеть сообщения на тему «This DCH driver package is not compatible with this version of Windows» или «This Standard NVIDIA graphics driver is not compatible with this version of Windows»
В некоторых случаях эта информация помогает разобраться с сутью проблемы, но не всегда.
Далее рассмотрим нюансы установки драйверов NVIDIA, поговорим о некоторых особенностях разных версий драйверов и разберёмся, как можно исправить ошибку при их установке.
Стандартные и DCH драйверы NVIDIA
Примечание: если драйвер был установлен, но сменился на Базовый видеоадаптер Майкрософт после апгрейда RAM, обновления БИОС или подобных действий, имеющих отношение к оборудованию, прежде чем продолжать, обратите внимание на 2-й пункт в разделе «Дополнительные решения».
Драйверы современных видеокарт NVIDIA GeForce поставляются в двух вариантах — DCH драйверы, которые не установятся на старые версии Windows 10 и предыдущие версии системы, и стандартные драйверы, которые в некоторых случаях не устанавливаются на системы с уже установленными драйверами DCH — часто от производителя ноутбука или автоматически установленные Windows 10.
В этом случае, кроме сообщения о том, что продолжить установку NVIDIA невозможно вы получите упомянутые выше сообщения: «This DCH driver package is not compatible with this version of Windows» или «This Standard NVIDIA graphics driver is not compatible with this version of Windows».
Определить текущий установленный драйвер (при условии, что он установлен) можно следующим способом:
- Открыть панель управления NVIDIA, например, нажав правой кнопкой мыши по рабочему столу и выбрав соответствующий пункт контекстного меню.
- В меню панели управления NVIDIA открыть пункт «Справка» — «Информация о системе».
- Просмотреть информацию в поле «Тип драйвера».
Простое решение для такого случая, которое обычно (но не всегда) работает — скачать драйвер того же типа, который уже установлен. Сделать это можно следующим способом:
- Зайдите на страницу расширенного поиска драйверов NVIDIA https://www.nvidia.com/Download/Find.aspx (она может работать не очень быстро, но знайте: ничего не зависло и должно загрузиться через какое-то время).
- Укажите, для какой видеокарты вам нужен драйвер и для какой операционной системы.
- В поле Windows Driver Type укажите тип драйвера и нажмите кнопку Search (поиск).
- Загрузите нужный вам драйвер нужного типа и попробуйте его установить.
Установка драйверов видеокарты после полного удаления
В простых случаях приведённый выше метод срабатывает, но не всегда. В такой ситуации помимо загрузки желаемых и подходящих драйверов (помним, что не следует скачивать драйверы DCH для старых версий Windows), следует попробовать удалить уже установленные драйверы NVIDIA и лишь после этого попробовать выполнить установку. Удалить можно двумя способами:
- Средствами Windows 11, 10, 8.1 или Windows 7
- С помощью стороннего ПО — Display Driver Uninstaller (DDU)
Первый способ часто срабатывает исправно, поэтому, если вы не хотите обращаться к стороннему софту, можно начать с него (внимание: изображение может пропасть — в этом случае и почти гарантированно будет установлено низкое разрешение):
- Заранее скачайте нужную версию драйвера видеокарты NVIDIA.
- Отключите Интернет на вашем компьютере или ноутбуке для того, чтобы Windows сама не установила драйверы после удаления.
- Откройте диспетчер устройств, для этого можно нажать клавиши Win+R на клавиатуре, ввести devmgmt.msc и нажать Enter, а в Windows 11 или 10 — нажать правой кнопкой мыши по кнопке «Пуск» и выбрать нужный пункт контекстного меню.
- В разделе «Видеоадаптеры» нажмите правой кнопкой мыши по видеокарте NVIDIA, выберите пункт «Удалить устройство», а в следующем окне отметьте пункт «Удалить программы драйверов для этого устройства» и нажмите кнопку «Удалить».
- После этого желательно перезагрузить компьютер и, если у вас автоматически подключается Интернет, не дать ему этого сделать.
- Запустите установку скачанного на 1-м шаге драйвера.
Если предложенный подход не сработал, следующий вариант — использовать Display Driver Uninstaller, лучше — в безопасном режиме, но обычно срабатывает и без этого:
- Скачайте установщик нужного драйвера NVIDIA, чтобы он был на компьютере.
- Скачайте DDU с официальной страницы https://www.guru3d.com/files-details/display-driver-uninstaller-download.html и распакуйте архив.
- Отключитесь от Интернета.
- Запустите DDU и установите параметры как на скриншоте ниже — удаляем драйвер видеокарты, NVIDIA, остальные настройки, как правило, менять не требуется.
- Нажмите «Удалить и перезагрузить».
- После перезагрузки, не подключаясь к Интернету, запустите установку ранее скачанного драйвера NVIDIA.
Если предложенные выше решения не помогли, можно попробовать следующие варианты для различных сценариев появления проблемы «Продолжить установку NVIDIA невозможно», иногда — с указанием на несовместимость с текущей версией Windows, иногда — с другими сообщениями:
- Если это ноутбук или фирменный компьютер, а наличие последней версии драйвера не критично, проверьте, установится ли драйвер видеокарты, доступный на сайте производителя именно для вашей модели ноутбука или ПК (на официальном сайте он может называться VGA Driver).
- Если драйвер «слетел» после обновления оборудования или БИОС, отображается как стандартный видеоадаптер (Базовый видеоадаптер Майкрософт) и драйвер не устанавливается что бы вы не делали, попробуйте такой вариант: откройте диспетчер устройств, нажмите правой кнопкой мыши по видеоадаптеру и выберите «Обновить драйвер». Затем нажмите «Найти драйверы на этом компьютере» — «Выбрать драйвер из списка доступных драйверов на компьютере». Снимите отметку «Только совместимые устройства» и посмотрите, есть ли в списке NVIDIA и драйвер вашей видеокарты. Если есть — попробуйте его установить несмотря на предупреждения.
- Если драйвера в списке нет, попробуйте следующий метод: распакуйте .exe установщик драйвера NVIDIA с помощью архиватора: это точно умеет 7-Zip и, не исключено, что WinRAR. После распаковки, как и в предыдущем случае дойдите до этапа «Выбрать драйвер из списка доступных драйверов на компьютере», нажмите «Установить с диска» и укажите путь к файлу nv_dispi.inf (находится в папке Display.Driver с распакованными драйверами), подтвердите установку драйвера.
- Перед установкой драйвера NVIDIA установите остальные драйверы, в частности: интегрированной графики и, вручную, оригинальные драйверы чипсета и, при наличии — управления электропитанием от производителя устройства. Например, сталкивался с ситуацией, когда драйвер NVIDIA не устанавливался до тех пор, пока не были решены проблемы с устройствами Intel Serial IO в диспетчере устройств.
- Сообщение «Работают другие программы установки» обычно говорит о том, что вы действительно запустили установщик несколько раз, возможно, не дождавшись реакции после первого запуска». Решение — закрыть все процессы NVIDIA Install Application в диспетчере задач, запустить установку заново.
- Случается, что пользователь скачал с сайта NVIDIA драйвер, который действительно разработан не для его видеокарты или операционной системы. Если не уверены — перепроверьте и, при необходимости, загрузите драйвер снова, используя приведённую выше ссылку расширенного поиска драйверов на официальном сайте.
Если один из предложенных вариантов помог исправить проблему и успешно установить драйверы, буду благодарен комментарию с описанием как самой ситуации так и того, какой именно подход оказался работоспособным: возможно, это поможет кому-то ещё.
1 марта 2021
1.03.21
9
3936
ВОПРОС ЗАКРЫТ.
Вопрос закрыт модератом.
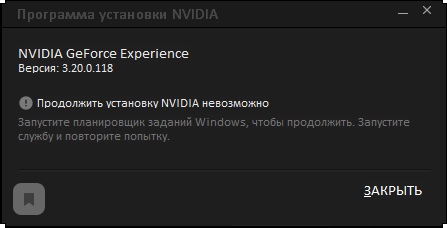

Приветствую
Пытаюсь установить Geforce Experience, но вылазит такая ошибка
при попытке запуска требуемого планировщика, тоже выходит ошибка
помогите пожалуйста
Поддержи Стопгейм!
Комментарии отключены
Лучшие комментарии
AppleDaniel
3 марта 2021, 0:16
вроде всё попробовал, нихера. Винда 10, вроде репак какой-то, хз.
AppleDaniel
3 марта 2021, 0:17
в диспетчере нашёл планировщик, он отключён и не хочет запускаться
AppleDaniel
3 марта 2021, 17:57
понял, спасибо за помощь
AppleDaniel
3 марта 2021, 14:22
антивирус ничего не показал. Все 7 пунктов включил, планировщик всё ещё выдаёт ошибку с удалённым компьютером. С реестром химичил до вопроса, не помогло…
scandon
1 марта 2021, 23:00
Win+R, затем taskschd.msc и enter.
Таким образом запускается планировщик или нет?
Вот есть многоступенчатая инструкция. Скорее всего какая-то одна из служб выключена, из-за чего планировщик не запускается.
Windows 10 — Служба планировщика задач не доступна.
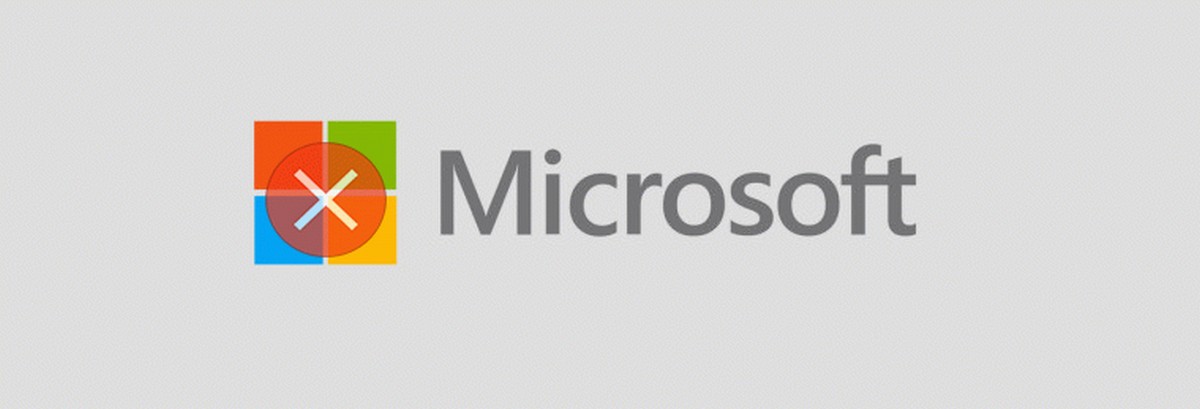
scandon
3 марта 2021, 8:13
Просканировать систему антивирусом, желательно установить свежий. Очень часто вирусы ложат диспетчер задач и аналогичные службы. Антивирус, который сейчас установлен использовать не желательно, вряд ли что-то найдет.
В gpedit.msc пройти по пути: Конфигурация компьютера(и пользователя) — Административные шаблоны — компоненты Windows — планировщик заданий. У меня там 7 пунктов, которые не включены в обоих разделах.
Попытатся запустить планировщик. потом в журнале событий Windows посмотреть какая ошибка вылазит.
Так же по ссылке конфигурация реестра. Применить, перезагрузить ПК и проверить, изменился ли показатель или вернулся старый.
планировщик заданий не работает
AppleDaniel
1 марта 2021, 23:52
вылезло окно: Удалённый компьютер не найден
scandon
3 марта 2021, 15:54
Пункты включать не нужно было, тем более на некоторых написано «Запрет».
ИМХО проще будет начисто поставить систему. нежели искать сбойный файл. Желательно использовать другую сборку Win10.
scandon
2 марта 2021, 7:48
По ссылке все манипуляции выполняли?
Проверить в диспетчере задач — службы наличие самой службы «Планировщик заданий»(Schedule) и её статус.
По пути C:/windows/system32/ru-RU есть файл taskschd.msc. ПКМ по нему — запуск от имени администратора.
Какая версия виндовс стоит? Официальная сборка или репак? Может быть в редакторе групповых политик(gpedit.msc) репакеры намутили чего и служба не запускается.
Казалось бы, видеокарты GeForce настолько популярны, что драйвера для них должны быть буквально «вылизаны», и никаких проблем с их установкой быть не должно. Но суровая реальность такова, что многие пользователи при первичной установке Windows или в результате обновления видеодрайвера внезапно для себя сталкиваются с ошибкой «Продолжить установку nVidia невозможно».
Обычно повторная установка также оказывается безрезультатной. Но без «родных» драйверов полноценную работу на компьютере представить себе довольно сложно. Если вы хоть раз загружались в защищённом режиме, то поймёте, о чём речь. Ситуация, конечно, поправима, но нужно знать, как. Об этом мы сегодня и расскажем.
Проблемы с «железом»
Они маловероятны, но проверить работоспособность видеокарты не помешает.
Для этого запускаем «Панель управления» и заходим в «Диспетчер устройств». Открываем ветку «Видеоадаптеры» и смотрим состояние своего графического акселератора. Если слева от него видна пиктограмма с жёлтым треугольником и восклицательным знаком, то это как раз и свидетельствует о наличии проблем.
Дважды кликаем мышкой по наименованию видеокарты и в открывшемся окне смотрим во вкладке «Общие» состояние устройства. Здесь будем описана проблема, из-за которой видеокарта не работает, с указанием кода ошибки.
Проще всего взять заведомо рабочий видеоадаптер, подключить его и снова проверить в диспетчере устройств наличие жёлтого треугольника, а если его нет – повторить инсталляцию драйвера. И, чтобы окончательно убедиться в неработоспособности старой карты, можно подключить её к другому компьютеру. Если она и там окажется проблемной – скорее всего, её нужно будет отправить в утиль, поскольку ремонт видеокарт, особенно мощных – финансово затратное мероприятие.
Установка драйверов вручную
Если инсталляция драйвера прервалась с ошибкой «Продолжить установку NVIDIA невозможно», при этом ниже этой фразы говорится о несовместимости оборудования с текущей версией Windows, нужно попробовать выполнить следующее:
- снова открываем «Диспетчер устройств» – через «Панель управления» или используя консоль «Выполнить» (комбинация Win+R с последующим вводом команды devmgmt.msc);
- заходим в ветку «Видеоадаптеры», видим нашу карту и удаляем её, кликнув ПКМ по имени и выбрав в контекстном меню пункт «Удалить»;
- закрываем все активные окна, перезагружаем компьютер;
- Windows обнаружит отсутствие графической подсистемы и автоматически определит видеокарту и запустит инсталляцию её драйвера;
- опять заходим в «Диспетчер устройств», в ветку «Видеоадаптеры». Снова кликаем ПКМ по наименованию GPU и выбираем пункт «Обновить драйверы»;
- когда откроется окно Мастера, выбираем строку «Выполнить поиск драйверов…»;
- кликаем по кнопке «Обзор» и переходим в каталог nVidia, созданный при установке Windows (по умолчанию — C:\NVIDIA), ставим галочку на параметре «Включить вложенные папки», кликаем «Далее»;
- если установка завершилась успешно, перезагружаем компьютер, если нет – нужно воспользоваться драйвером для нашего железа от производителя.
Он устанавливается следующим образом:
- переходим на официальный сайт nVidia;
- кликаем по вкладке «Драйверы», во всплывшем контекстном меню выбираем пункт «Загрузить драйверы»;
- указываем тип продукта, в нашем случае – GeForce, серию (она присутствует в названии в «Диспетчере устройств»), свою версию Windows и язык интерфейса. Жмём «Поиск»;
- в новом окне жмём кнопку «Поддерживаемые продукты», чтобы убедиться, что в данную серию входит и наша конкретная модель видеокарты. Если это так, кликаем по кнопке «Загрузить сейчас»;
- высветится окошко лицензионного соглашения, жмём кнопку «Принять и скачать»;
- в новом окне выбираем кнопку «Сохранить» и, если нужно, указываем папку, в которой будет размещён инсталлятор;
- дожидаемся завершения загрузки, запускаем скачанный файл;
- первое, что сделает программа установки, – проверит совместимость выбранного драйвера с установленным на компьютере оборудованием;
- затем будет предложено два варианта инсталляции: экспресс (рекомендуется) и выборочная установка (для опытных пользователей). Выбираем первый вариант;
- появится окно с предложением установить фирменную утилиту GeForce Experience (галочка уже будет присутствовать). Вы можете отказаться, убрав галочку, но лучше этого не делать – приложение действительно очень полезное, особенно для геймеров;
- жмём кнопку «Далее» и наблюдаем строку прогресса установки драйвера;
- после завершения инсталляции жмём кнопку «Закрыть».
Как видим, установка драйвера вручную несложна, и это оптимальный вариант даже в тех случаях, когда установка «дров» в Windows происходит нормально.
Удаление приложений nVidia
Если и ручная инсталляция драйвера видеокарты в Windows 10/8/7 завершилась ошибкой «Продолжить установку nVidia невозможно», есть вероятность, что причиной является наличие файлов из предыдущих версий, которые по каким-то причинам не были удалены или это было сделано некорректно.
В подобных случаях необходимо удалить все приложения, относящиеся к разработчику, предварительно удалив в «Диспетчере устройств» недоустановленный драйвер.
Для этого нажмите Win + R, в консоли «Выполнить» вбейте команду appwiz.cpl и нажмите Enter. Откроется окно «Удаление/изменение программ», в котором необходимо отсортировать высветившийся перечень установленных приложений по полю «Издатель», найти все строчки, начинающиеся словом «NVIDIA» и удалить эти программы.
Перегружаем компьютер и пробуем установить родные драйвера ещё раз.
Отключение антивируса
Основное назначение антивирусного ПО – защита компьютера от любых внешних угроз, и в этой нелёгкой миссии эти программы часто переусердствуют, блокируя установку даже вполне безопасных и популярных приложений. В частности, при использовании фирменной утилиты GeForce Experience может выскочить ошибка «Продолжить установку NVIDIA невозможно», при этом инсталляция драйвера прервётся.
Так что можно попробовать на время инсталляции видеодрайвера отключить антивирус. В большинстве случаев для этого можно кликнуть ПКМ по пиктограмме антивируса, расположенной на панели задач, и в появившемся меню выбрать пункт отключения защиты.
Если там такая опция отсутствует, нужно открыть панель управления, зайти в настройки и найти способ временного отключения антивирусной защиты, после чего повторить попытку установки видеодрайвера.
Переименование папки nVidia
Если все вышеперечисленные шаги закончились неудачно, есть ещё одна хитрость, как исправить ошибку с прерыванием установки драйвера НВИДИА.
Есть небольшая вероятность, что причина заключается в том, что инсталляция драйвера заканчивается неудачей из-за наличия папки NVIDIA Corporation, расположенной в каталоге Program Files. Если переименовать эту папку, присвоить ей любое другое имя, то процесс установки может пройти нормально. Для этого кликаем ПКМ по наименованию папки и выбираем пункт «Переименовать». Можно изменить всего одну букву, и этого будет достаточно для наших целей.
Пробуем запустить установщик и наслаждаемся положительным результатом.
Вывод
Как видим, причины неудачно инсталляции видеодрайвера могут быть разными, как и способы решения проблемы, но все они не требуют применения таких радикальных мер, как переустановка Windows. Главное – помнить, что драйвер – это небольшая программа, обеспечивающая интерфейс между графическим акселератором и операционной системой, и эта программа должна соответствовать обеим компонентам.












































