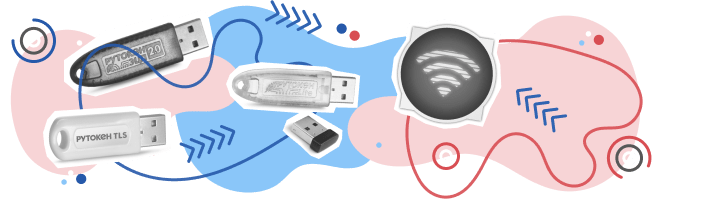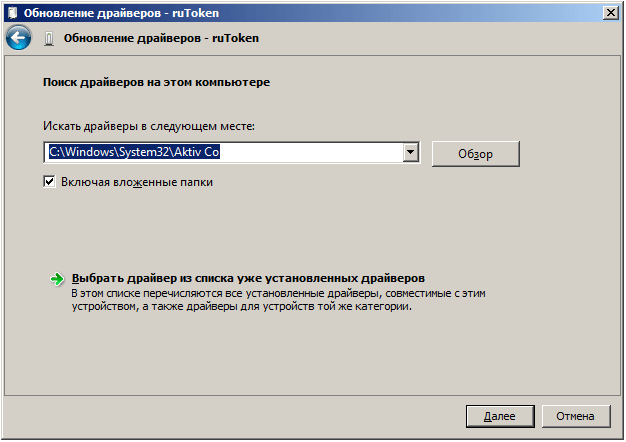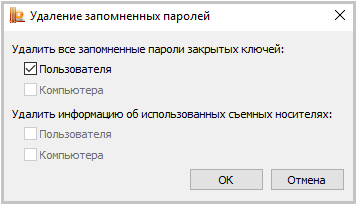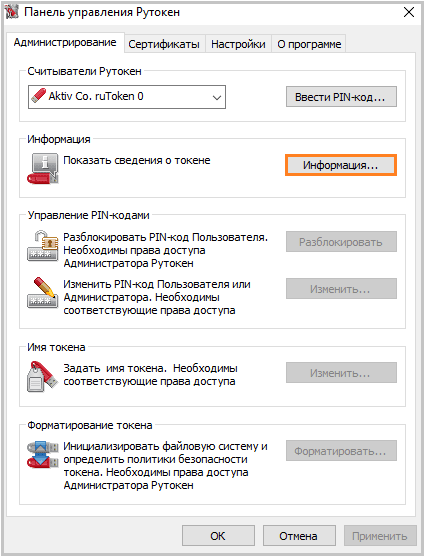Несовместимые драйверы при установке Драйверов Рутокен на Windows 11
При установке Драйверов Рутокен на Windows 11 возникает сообщение «Несовместимые драйверы. Устранение несовместимости с этими драйверами позволит вам включить целостность памяти»
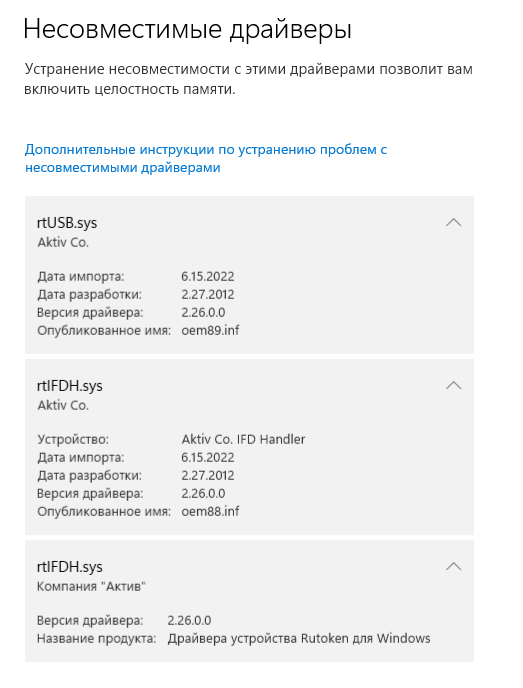
Причина данной ошибки заключается в том, что для работоспособности устаревшей модели Рутокен S требуется установка драйверов, работа с которыми не поддерживается в Windows 11 при включенной изоляции ядра.
В следующей версии Драйверов Рутокен драйверы rtIFDH.sys и rtUSB.sys не будут устанавливаться по умолчанию на Windows 11.
Определите какая модель Рутокен используется вами
- Если у вас на руках Рутокен S, данного сообщения не избежать и работать в Windows 11 нужно будет с отключенной изоляцией ядра. Подробнее об этом можно прочитать в этой статье.
- Если у вас модели Рутокен Lite/Рутокен ЭЦП 2.0/3.0 то выберите один из двух способов:
Уменьшение количества виртуальных считывателей до 0
- Зайдите в «Панель управления Рутокен» — вкладка «Настройки»
- В поле «Количество считывателей Рутокен S» установите значение 0
- Нажмите кнопку «Закрыть»
- Перезагрузите компьютер.
ИЛИ
Удаление Драйверов Рутокен и установка из через Командную строку с дополнительным параметром
- Удалите Драйверы Рутокен стандартными средствами из списка программ
- Установите драйверы через Командyю строку с с параметром VIRTRDR=0
Из нашей статьи вы узнаете:
Рутокен (Rutoken) — это аппаратные и программные решения в области аутентификации и защиты данных пользователей. В частности, это ключевые носители для работы с электронной подписью (ЭЦП). Ключевой носитель, на который записывается электронная подпись, называется токен. Он выглядит как флешка или смарт-карта и вставляется в компьютер перед использованием ЭЦП.
Выбрать подходящий Рутокен для ЭЦП рекомендуем в нашем интернет-магазине. В каталоге представлены только сертифицированные модели токенов.
В статье подробно рассмотрим проблему, которая может возникнуть с ЭЦП в Windows: почему компьютер не видит Рутокен и что делать пользователю в такой ситуации.
Почему компьютер не видит ключевой носитель Рутокен ЭЦП
Компьютер с операционной системой Windows не видит флешку Rutoken. Не отображаться токен ЭЦП может по нескольким причинам:
- на компьютер не установлен определённый драйвер;
- неисправное программное обеспечение или несовместимость установленных компонентов;
- поломка USB-порта или ключевого носителя Rutoken.
Установка драйвера Рутокен на Windows
В первую очередь нужно установить или обновить драйвер Rutoken ЭЦП на компьютере. Скачать их можно на официальном сайте разработчика по ссылке. Для обновления потребуется:
- нажать «Обзор»;
- указать каталог C:WindowsSystem32Aktiv Co;
- нажать «Далее» и следовать подсказкам мастера установки Рутокен.
Данный каталог может быть скрыт. Чтобы это исправить, нужно перейти в меню и выбрать «Сервис», далее «Параметры папок» и «Вид». Поставить отметку напротив «Показывать скрытые файлы, папки и диски» и повторить выбор каталога. Если других проблем на компьютере нет, то ключевой носитель Rutoken ЭЦП будет отображаться.
В качестве ключевого носителя — флешка
Следует убедиться в наличии компонентов, которые обеспечивают работоспособность Rutoken ЭЦП на компьютере и взаимодействуют между собой. Если в качестве ключевого носителя ЭЦП используется флешка-токен и она не отображается, то требуется выполнить следующие действия.
- Удостовериться, что корень носителя ЭЦП содержит в себе папку с файлами: header, masks, masks2, name, primary, primary2. Их расширение должно быть: .key, а формат названия папки: xxxxxx.000. Если какие-либо файлы отсутствуют или записаны в неверном формате, есть вероятность, что контейнер закрытого ключа повреждён или удалён. Необходимо убедиться, содержится ли данная папка на других носителях.
- Проверить настройку считывателя ЭЦП в КриптоПро CSP:
- Вставить ключевой носитель Rutoken в компьютер.
- Выполнить действия «Пуск/Панель управления/КриптоПро CSP».
- Во вкладке «Общие» нажать «Запустить с правами администратора».
- Во вкладке «Оборудование» нажать «Настроить считыватели».
- Проверить наличие необходимого считывателя в открывшемся списке.
- Если считывателя нет, нажать «Добавить».
- Нажать «Далее» и в списке доступных считывателей выбрать необходимый. USB-флешка, он же токен, опознается системой как «Диск». Нужно выбрать тот, на котором записаны ключи электронной подписи. Если ключи на Рутокен или JaCarta и в списке их нет, то требуется установить драйверы к ним.
- Нажать «Далее».
- Оставить имя считывателя, предложенное КриптоПро CSP.
- На последнем шаге нажать «Готово» и убедиться, что в списке появился новый считыватель.
- В окне «Выбор ключевого контейнера» установить переключатель «Уникальные имена».
- Очистить кеш, а именно удалить сохранённые пароли:
- Перейти в меню «Пуск», выбрать «Панель управления», далее «КриптоПро CSP».
- Во вкладке «Сервис» нажать на «Удалить запомненные пароли».
- Поставить отметку напротив пункта «Пользователя» и нажать «ОК».
- Убедиться, что на компьютере установлена актуальная версия КриптоПро CSP. Последние версии продукта выходят под названиями КриптоПро CSP 4.0 и 5.0.
В качестве ключевого носителя — смарт-карта Рутокен
Если в качестве ключевого носителя ЭЦП используется смарт-карта Rutoken и она не отображается в компьютере, необходимо выполнить следующие шаги:
- Проверить настройку считывателя и добавить его в случае необходимости. А также удалить запомненные пароли и установить переключатель «Уникальные имена». Как это сделать, мы описали выше. Способ такой же, как если бы в качестве ключевого носителя Rutoken вместо смарт-карты использовалась флешка.
- Обновить модули поддержки ЭЦП, необходимые для работы Rutoken:
- Отключить смарт-карту от компьютера;
- Зайти в меню «Пуск», далее «Панель управления» и «Установка и удаление программ»; для Windows Vista Seven путь будет «Пуск», «Панель управления» и «Программы и компоненты».
- В открывшемся списке выбрать «Rutoken Support Modules» и нажать «Удалить».
- Перезагрузить компьютер.
- Загрузить и установить последнюю версию модулей поддержки.
- Перезагрузить компьютер.
- Посмотреть количество свободной памяти на носителе ЭЦП, чтобы убедиться, что Rutoken содержит в себе ключевые контейнеры:
- Перейти в меню «Пуск», далее «Панель управления» затем «Панель управления Рутокен». Если такой путь сделать не получается, требуется обновить драйвер Rutoken.
- В пункте «Считыватели» выбрать «Activ Co. ruToken» и нажать «Информация».
Как определить, что ключевые контейнеры отсутствуют и что с этим делать, расскажем далее.
Рутокен ЭЦП не виден в пункте Считыватели
Ключевой носитель Rutoken повреждён, если рутокен не отображается в пункте «Считыватели» или в разделе «Информация» появляется сообщение «Состояние памяти ruToken не изменилось». В этом случае нужно обратиться в удостоверяющий центр, где была приобретена электронная подпись, для замены ключа ЭЦП.
Также пользователь должен проверить указанное значение в пункте «Свободная память (байт)». Общий объём памяти ключевого носителя ЭЦП Rutoken составляет примерно 30000 байт, а вес одного контейнера около 4096 байт. Значит, память токена с одним контейнером закрытого ключа будет составлять около 25500 байт. Отсюда следует, что если объём ключевого носителя ЭЦП Rutoken будет 29-30000 байт, то ключевых контейнеров он не содержит.
Также пользователь должен проверить указанное значение в пункте «Свободная память (байт)». Общий объём памяти ключевого носителя ЭЦП Rutoken составляет примерно 30000 байт, а вес одного контейнера около 4096 байт. Значит, память токена с одним контейнером закрытого ключа будет составлять около 25500 байт. Отсюда следует, что если объём ключевого носителя ЭЦП Rutoken будет 29-30000 байт, то ключевых контейнеров он не содержит.
Компьютер не видит флешку Рутокен ЭЦП, что делать
Почему флешка с ЭЦП Рутокен не видна компьютеру, хотя носитель содержит ключ и установлена актуальная версия КриптоПро CSP? Причина может оказаться в том, что ЭЦП запускается на устройстве с несовместимым программным обеспечением или операционной системой. Произойти такое может после обновлений. В этом случае потребуется обратиться в службу поддержки или обновить систему компьютера до предыдущей версии.
Электронная подпись описи содержания пакета недействительна
Одной ЭЦП пользователь может заверить сразу несколько файлов. Для этого отправляется пакет документов вместе с описью, в которой перечислены все подписанные файлы. Этот список тоже подписывается ЭЦП.
Если при заверении ведомости появляется сообщение, что сертификат ЭЦП недействительный, то основной комплект подписать не получится. Такая ошибка распространяется на все документы, а не какой-то конкретный файл.
Данный сбой объясняется нарушением доверенной цепочки. Необходимо выполнить проверку корневого и промежуточного сертификата ЭЦП.
Заключение
Ключевой носитель Rutoken ЭЦП может не работать в системе из-за того, что драйвер не успел подгрузиться. Например, при первом подключении к ЕГАИС установка драйвера происходит автоматически. Длится это около трёх-пяти минут. Компьютер не даст пользоваться ЭЦП до установки этих драйверов.
Также виной ошибок могут быть не только неисправность программного обеспечения или наличие ключа электронной подписи на флешке. Компьютер не видит ключевой носитель Rutoken ЭЦП при поломке USB-порта или самого токена.
Чтобы проверить работу USB-порта, нужно переставить ключевой носитель в другой разъём. Если подпись определится, то предыдущий USB-порт неисправен или не подключён. Если Рутокен не работает ни на одном компьютере, значит, дело в нём и следует обратиться в сервисный центр удостоверяющего центра для выпуска нового носителя.
Для отправки электронных документов рекомендуем квалифицированные электронные подписи от УЦ «Калуга Астрал». В каталоге представлены тарифы для физлиц и сотрудников организаций. Индивидуальные предприниматели и руководители юрлица могут воспользоваться услугой Получение КЭП в ФНС под ключ.
Рутокен — персональные средства аутентификации с высоким уровнем защиты данных посредством криптографических технологий, представленные в формате USB-ключа. Для корректной работы аппаратного устройства на ПК необходима предварительная установка драйверов. Расскажем далее о том, где их скачать и как выполнить инсталляцию.
Нужен драйвер для Рутокен? Подберем подходящее ПО за 5 минут!
Оставьте заявку и получите консультацию.
Где скачать драйверы Рутокен для Windows
Драйверы Рутокен для Windows доступны для скачивания на сайте разработчика. ПО предоставляется бесплатно. Перед получением доступа к дистрибутивам обязательно согласитесь с действующим лицензионным соглашением, ознакомившись предварительно с его условиями.
Загрузка драйвера Рутокен для Windows 10 64
Скачивание драйвера Рутокен для Windows 10 64 происходит на официальном сайте компании «Актив» — www.rutoken.ru. На главной странице вверху слева выберите вкладку «Поддержка». В выпадающем меню кликните на «Центр загрузок». На открывшейся странице отобразится список программного обеспечения, представленного в трех категориях:
- Пользователям.
- Системным администраторам.
- Утилиты.
Драйверы Рутокен для Windows 10 64 и 32 находятся в категории «Пользователям». Нажмите на ссылку с названием требуемого дистрибутива, чтобы запустить процесс скачивания файла. Он занимает около минуты. Размер установочного приложения — 26,4 Мб.
Загрузка драйвера Рутокен для Windows 7 x64
Драйвер Рутокен для Windows 7 x64 доступен в том же разделе, что и дистрибутив для ОС десятой версии. Установочное приложение представлено в формате .exe и скачивается автоматически после нажатия на ссылку с его названием.
Для работы со смарт-картами Рутокен для Windows 7 32 используют драйвер CCID — входит в стандартный пакет операционной системы ПК. Инсталлировать дополнительное ПО не требуется.
Мы готовы помочь!
Задайте свой вопрос специалисту в конце статьи. Отвечаем быстро и по существу. К комментариям
Инструкция по установке драйвера Рутокен в Windows
Процесс установки драйверов Рутокен для Windows 7 и более поздних версий для 64-битных систем не имеет отличий и происходит по одной схеме. Перед началом инсталляции закройте все работающие приложения, желательно на время отключить антивирусную защиту. Также отсоедините все внешние носители из USB-портов, в том числе криптоключи.
Чтобы установить драйверы Рутокен для 64-битных систем x64, пользователь должен обладать правами администратора. Процесс инсталляции проходит в несколько шагов:
- Найдите скачанное приложение (по умолчанию сохраняется в папку Downloads).
- Кликните 2 раза по названию файла. Откроется диалоговое окно, где нажмите на «Запустить».
- В приветственном окне программы активируйте опцию «Установить». Обратите внимание, что по умолчанию после завершения инсталляции на рабочем столе будет автоматически создан ярлык ПО. Если хотите ограничиться кнопкой запуска программы только в меню «Пуск», уберите галочку напротив соответствующего пункта в приветственном окне перед активацией опции «Установить».
- В форме с запросом на разрешение изменений на ПК дайте согласие. Начнется установка, которая занимает около 5-7 минут.
- По завершении инсталляции перезагрузите ОС.
Теперь установите носитель с криптоключом в USB-разъем. После первого подключения отобразится соответствующее уведомление о наличии дистрибутивов под интегрированное устройство. Чтобы удостовериться в корректности распознавания ОС оборудования, откройте диспетчер устройств и выберите раздел «Съемные устройства». В представленном списке должно присутствовать название криптоключа, а в информации об оборудовании отображаться актуальная версия ПО.
Техническое сопровождение оборудования. Решим любые проблемы!
Оставьте заявку и получите консультацию в течение 5 минут.
Почему не устанавливается драйвер Рутокен на Windows 10 и 7
После скачивания установочного софта нередко возникают сложности с его запуском. После двойного щелчка по нему ничего не происходит — не появляется никаких окон и сообщений об ошибке.
Причина кроется в том, что ОС иногда помечает установочный файл приложения как потенциально небезопасный. Некоторые пользователи для решения проблемы перемещают файл на другой диск, изменяют его имя или создают копию, но все это не помогает. Для снятия блокировки рекомендуется выполнить следующие действия:
- Найдите сохраненный файл и кликните по нему правой кнопкой мыши.
- В выпадающем меню выберите пункт «Свойства».
- В открывшемся окне выберите раздел «Общие». Внизу справа активируйте опцию «Разблокировать» и нажмите «ОК».
Выполненные действия позволят запустить установочное ПО.
При попытке инсталлировать дистрибутив нередко появляется сообщение следующего формата:
Ошибка связана с нарушением работоспособности Installer. Для решения проблемы откройте командную строку на ПК от имени Администратора. Укажите команду sfc /scannow и нажмите Enter. Запустится процесс проверки и исправления сбоев, при необходимости установите диск с операционной системой. По завершении перезапустите ОС.
При инсталляции пользователи также сталкиваются с ошибкой «RTDRVS_Register_Reader_Divice», имеющей код -536870387. Причина чаще всего кроется в сбое, возникшем в библиотеке winscard.dll. Для устранения ошибки следуйте инструкции:
- Перейдите на диск С. В системной папке выберите system32, найдите winscard32.dll и скопируйте этот файл в отдельную папку.
- Переименуйте копию файла в winscard.dll.
- В папке system32 найдите winscard.dll, замените его на ранее созданную копию и перезагрузите компьютер.
Другая частая ошибка — «0x80070005 — Отказано в доступе». Обычно проблема возникает при наличии на компьютере антивируса 360 Total Security. Если используете данное ПО, отключите его на время. Если вновь получите отказ в доступе — удалите антивирусный софт. После инсталляции ПО Rutoken сможете восстановить защитное ПО.
Если 360 Total Security не используете, отказ в доступе может возникнуть из-за надстроек вирусных программ, загруженных вместе с устанавливаемым софтом из интернета. Вредоносное ПО, блокирующее работу Rutoken, может иметь различные названия: Movie Toolbar, Browser Tab Search by Ask, Aztec Media Inc Software Informer. Задача пользователя — найти вирусную программу и удалить ее, иначе решить проблему не удастся.
Другая причина отказа в доступе — отсутствие прав на установку. Помните, запуск софта для криптоключей происходит под учетной записью Администратора.
Еще одна распространенная ошибка — «Дополнительные данные отсутствуют». Ее возникновение провоцирует одна из двух причин:
- Предыдущая версия ПО Rutoken удалилась некорректно. Для решения проблемы перейдите на сайт разработчика и скачайте специальную утилиту для удаления ПО.
- Конфликт с дополнительным USB-оборудованием. Для решения проблемы следует на время инсталляции софта для криптоключа отключить от компьютера все внешние накопители.
Обновление драйвера Рутокен для Windows 7 и 10 64
Периодически возникает необходимость в обновлении дистрибутивов. Разработчик добавляет в новые версии дополнительные функции, исправляет баги в работе существующих опций. Для проведения обновлений выполните следующие шаги:
- Перейдите на официальный сайт компании «Актив».
- В «Центре загрузок» скачайте последнюю версию комплекта ПО.
- Вытащите носитель с криптоключом из USB-разъема, закройте активные приложения на ПК. Запустите загруженный файл, в приветственном окне нажмите на «Установить».
- В форме с запросом на разрешение изменений отметьте «Да», чтобы запустить процесс обновления.
- Активируйте опцию «Перезапустить».Обновления вступят в силу, и произойдет перезагрузка ОС.
Как удалить драйверы Рутокен для 64 битных систем x64
В некоторых случаях требуется удалить ПО для аппаратного ключа, например, при наличии сбоев в работе программы или при смене криптопровайдера. Для деинсталляции софта:
- Откройте панель управления на ПК.
- В списке найдите «Программы и компоненты».
- Отобразится перечень установленного ПО, где кликните правой кнопкой мыши по строке с Rutoken и активируйте опцию «Удалить». Запустится процесс удаления программного продукта, дождитесь его завершения и перезапустите операционную систему.
Если таким способом деинсталлировать ПО не удастся, воспользуйтесь специальной утилитой с сайта разработчика.
Изготовим ЭЦП для ЕГАИС. Поможем установить и настроить в день подачи заявки!
Оставьте заявку и получите консультацию в течение 5 минут.
Оцените, насколько полезна была информация в статье?
Наш каталог продукции
У нас Вы найдете широкий ассортимент товаров в сегментах
кассового, торгового, весового, банковского и офисного оборудования.
Посмотреть весь каталог
Для решения данной проблемы необходимо выполнить следующие шаги (после выполнения каждой рекомендации необходимо проверять, решена ли ошибка)
1. Возможно, на токене перегорел светодиод (лампочка). Для проверки следует:
- Открыть «Пуск» > «Панель управления» > «Панель управления Рутокен» (если данный пункт отсутствует, то следует обновить драйвер Rutoken).
- В открывшемся окне «Панели управления Рутокен» следует проверить, отображается ли токен в пункте «Считыватели», а также активны ли кнопки «Ввести PIN-код» (либо «Login») и «Информация». Если кнопки активны, то лампочка просто перегорела (на работу Rutoken это не повлияет). Если кнопки неактивны, то необходимо перейти к пункту 2.
2. Подключить Rutoken к другому USB-порту.
3. Запустить / перезапустить службу «Смарт-карта». Для этого:
- Выбрать меню «Пуск» > «Панель управления» > «Администрирование» > «Службы». Найти в списке службу «Смарт-карта» и проверить значение в столбце «Состояние».
- Если служба работает, то следует перезапустить ее. Необходимо кликнуть правой кнопкой мыши по строке с именем службы и выбрать пункт «Перезапустить».
- Если служба остановлена, необходимо запустить ее. Для этого кликнуть правой кнопкой мыши по строке с именем службы и выбрать пункт «Запустить».
4. Переустановить драйвер Rutoken, предварительно отключив носитель от компьютера. Для этого открыть меню «Пуск» > «Панель управления» > «Установка и удаление программ» (для ОС Windows Vista Windows Seven меню «Пуск» > «Панель управления» > «Программы и компоненты»). В списке найти пункт «Rutoken Drivers» и выбрать «Удалить». После удаления необходимо перезагрузить компьютер и установить драйвер Rutoken заново.
5. В случае, если переустановка драйвера не помогла решить ошибку, необходимо установить драйвер с помощью меню «Диспетчер устройств». Порядок установки зависит от используемой операционной системы. Ниже приведены настройки для:
- Windows Vista Windows Seven
- Windows XP
Установка драйвера для Windows Vista Windows Seven
1. Кликнуть по значку «Мой компьютер» правой кнопкой мыши и выбрать элемент «Свойства».
2. В открывшемся меню выбрать «Диспетчер устройств».
3. В открывшемся окне проверить, нет ли в списке элемента «Другие устройства», обозначенного желтым значком.
4. Необходимо выделить строку «ruToken» и выбрать «Обновить драйверы».
5. Далее выбрать «Выполнить поиск драйверов на этом компьютере».
6. Нажать на кнопку «Обзор», указать каталог C:WindowsSystem32Aktiv Co и нажать на кнопку «Далее». Указанный каталог может быть скрытым. В таком случае необходимо выбрать меню «Сервис» > «Параметры папок» > «Вид», установить переключатель «Показывать скрытые файлы, папки и диски» и повторить выбор каталога.
7. Дождаться окончания установки и нажать на кнопку «Закрыть».
8. После установки драйвера устройство будет отображаться в разделе «Контроллеры USB». На токене также должен загореться диод.
Установка драйвера для Windows XP
1. Кликнуть по значку «Мой компьютер» правой кнопкой мыши и выбрать элемент «Свойства».
2. В окне «Свойства системы» перейти на вкладку «Оборудование» и нажать на кнопку «Диспетчер устройств».
3. В открывшемся окне проверить, нет ли в списке элемента «ruToken» (либо «Неизвестное устройство»), обозначенного желтым значком. Необходимо кликнуть по нему правой кнопкой мыши и выбрать «Обновить драйвер».
4. В окне «Мастер обновления оборудования» установить переключатель «Установка из указанного места».
5. В открывшемся окне нажать на кнопку «Обзор», указать путь к каталогу C:Windowssystem32Aktiv Cort USB и нажать на кнопку «Далее». Указанный каталог может быть скрытым. В таком случае необходимо выбрать меню «Сервис» > «Параметры папок» > «Вид», установить переключатель «Показывать скрытые файлы, папки и диски» и повторить выбор каталога
6. Дождаться окончания установки и нажать на кнопку «Готово».
7. По завершении установки драйвера устройство будет отображаться в разделе «Контроллеры универсальной последовательной шины USB». На токене также должен загореться диод.
6. В случае если выполнение инструкций не помогло исправить ошибку, токен, скорее всего, неисправен. Чтобы в этом убедиться, следует присоединить Rutoken к компьютеру, на котором никогда не устанавливался драйвер. Если носитель работает корректно, то должен запуститься «Мастер установки нового оборудования». Если при присоединении рутокена ничего не происходит, то носитель, вероятнее всего, неисправен, и его необходимо сменить.
Если сохранилась копия сертификата, следует использовать ее для работы в системе Контур.Экстерн, предварительно установив сертификат. Если копий не сохранилось, необходимо обратиться в сервисный центр для незапланированной замены ключа.
Ссылка на источник
Итак, был совершён переезд на новый сервер, поставили новую версию ОС от Microsoft. Для связи с ГИС была необходима ЭЦП на Рутокене. После подклчения автоматически установились драйверы, но ни КриптоПро ни плагины, ни сайты не видели сертификаты и контейнеры. Путём передёргиваний, установкой новых драйверов Рутокен, затем более старых версий, версий msi для системных администраторов пришло понимание, что проблема не в этом.
На сайте поддержки рутокен https://forum.rutoken.ru/topic/3663/ было решение, поэтому продублирую для себя на будущее у себя.
Необходимо зайти в диспетчер устройств и сменить драйвер с «Устройство чтения смарт-карт Microsoft Usbccid (UMDF2)» (windows server 2022 почему-то по умолчанию устанавливает его) на другой драйвер «Устройство чтения смарт-карт Microsoft Usbccid (WUDF)». Он также установлен в системе и предлагается при обновлении драйверов. Меняете, перетыкаете, пользуетесь!
Отблагдарить автора статьи также можно переводом, +100 вам в карму!
windows server 2022 драйвер рутокен сертификаты ЭЦП
С инструкциями и техническими рекомендациями по использованию продуктов и программного обеспечения Рутокен можно ознакомиться в разделе Документация.
- Пользователям Windows
-
Драйверы Рутокен для Windows, EXE
- Версия:
- 4.16.0.0 от 22.05.2023
- Поддерживаемые ОС:
- 32- и 64-разрядные Microsoft Windows 2022/11/10/8.1/2019/2016/2012R2/8/2012/7/2008R2
- Дополнительно:
- Пользователям Windows Vista/2008/XP/2003
- Предыдущие стабильные версии
- Системным администраторам
-
Драйверы Рутокен для Windows (x86), MSI
- Версия:
- 4.16.0.0 от 22.05.2023
- Поддерживаемые ОС:
- 32-разрядные Microsoft Windows 2022/11/10/8.1/2019/2016/2012R2/8/2012/7/2008R2
Драйверы Рутокен для Windows (x64), MSI
- Версия:
- 4.16.0.0 от 22.05.2023
- Поддерживаемые ОС:
- 64-разрядные Microsoft Windows 2022/11/10/8.1/2019/2016/2012R2/8/2012/7/2008R2
- Утилиты
-
Генератор запросов
Предназначен для генерации ключевых пар и создания запросов на сертификаты на криптографических устройствах семейства ЭЦП 2.0 и 3.0. Входит в состав комплекта драйверов Рутокен для Windows. Инструкция по работе размещена на нашем Портале разработчика.
Утилита администрирования Рутокен
- Версия:
- 2.4 от 22.06.2022
- Поддерживаемые ОС:
- Microsoft Windows 2022/11/10/8.1/2019/2016/2012R2/8/2012/7/2008R2
- Утилита rtAdmin предназначена для автоматизации процедур форматирования и администрирования Рутокен: смены метки токена, PIN-кодов и их параметров. Более подробная информация на Портале документации Рутокен.
Утилита восстановления работы Рутокен
- Версия:
- 1.3.1.0 от 16.04.2014
- Поддерживаемые ОС:
- Microsoft Windows 2022/11/10/8.1/2019/2016/2012R2/8/2012/7/2008R2
- Утилита поможет при проблемах с обнаружением устройств семейства Рутокен ЭЦП и Рутокен Lite. Она назначает встроенный в ОС драйвер USB CCID устройствам Рутокен, если он не назначился автоматически.
Утилита удаления драйверов Рутокен
- Версия:
- 4.16.0.0 от 22.05.2023
- Поддерживаемые ОС:
- Microsoft Windows 2022/11/10/8.1/2019/2016/2012R2/8/2012/7/2008R2
- Дополнительно:
- Пользователям Windiows Vista/2008/XP/2003
- Данная версия не поддерживает Windows Vista/2008/XP/2003. Утилита удаления драйверов Рутокен применяется в случае, если не удается удалить более раннюю версию стандартными средствами операционной системы.
Утилита управления Flash-памятью
- Версия:
- 2.1.4.141 от 05.09.2014
- Поддерживаемые ОС:
- Microsoft Windows 2022/11/10/8.1/2019/2016/2012R2/8/2012/7/2008R2
-
Обратите внимание!
Не применяйте данную утилиту к Рутокен ЭЦП 2.0 Flash, используемому в составе продукта Рутокен Диск. Запись образа и возврат к заводским настройкам удалят программу Рутокен Диск, включая все данные в защищенном разделе.
- Утилита предпродажной подготовки Рутокен 2.0 ЭЦП Flash для операторов удостоверяющих центров. При помощи инструмента Flash-память устройства может быть разделена на две части, одна из которых эмулирует CD-ROM.
-
Для повышения удобства работы и хранения данных веб-сайт rutoken.ru использует файлы COOKIE. Продолжая работу с веб-сайтом, Вы даете свое согласие на работу с этими файлами.