Всем привет! Очень многие вектроводы заказывают с Китая OP-COM и сталкиваются с проблемами установки драйверов самого OP-COM на различных системах будь то XP, 7,8.10.
Всё начинается с того что драйвер который идёт в комплекте или же скаченный с интернета выдаёт ошибку и не хочет ставится на вашу операционную систему. То что написано что он не работает на 10 а у Вас стоит 10 и вы бежите менять систему то это не решит вашей проблемы а только отнимет время на переустановки системы а так же наладку вашего компьютера.
Вся проблема в неподписанном драйвере устройства. Существует 3 способа решение проблемы из которых 2 просто не чем Вам не помогут.
Я опишу рабочий способ который со 100 процентным действием поможет вам установить драйвер OP-COM (способ работает у тех у кого не кривые руки)). Пример приведу на Windows 10 так как она установлена на моё ноуте. Способ работает на всех системах.
2.На клавиатуре нажать кнопку Shift, удерживать её и одновременно выбрать «Перезагрузка».
7.На экране перезагрузившегося компьютера появится меню параметров загрузки Windows 10.
9.После того как система запустится вновь, может быть произведена установка неподписанных драйверов.
Подключаем OP-COM к компьютеру, на OP-COM должна загореться красная лампочка.
Далее: Открываем Мой компьютер —— Свойства —— Диспетчер устройств—— Находим наш OP-COM —— Свойства —— Драйвера —— Обновить — Выполнить поиск драйверов на компьютере —— Выбираем диск —- Пошла установка.
После чего драйвер установится и мы сможем пользоваться OP-COM.
10.Выполнить перезагрузку еще раз для восстановления настроек ОС. ( После установки драйвер)
Выгодная доставка! | В РОССИЮ И ЕВРОПУ

Инструкция. Установка драйверов Op-com USB на windows 8, 8.1, 10. Как установить драйвера для OP-COM.
Перед началом установки отключите проверку цифровой подписи драйвера!
1) Нажимаем комбинацию клавиш Win+I, далее «Обновление и безопасность» — «Восстановление» — будет выделено «Особые варианты загрузки» и ниже нажимаем «Перезагрузить сейчас».
2) Идет процесс перезагрузки ПК/ноутбука и после чего на синем фоне, есть выбор действий, где нужно выбрать «Диагностика» — «Дополнительные параметры» — «Параметры загрузки» — «Перезагрузить».
3) Идет процесс перезагрузки ПК/ноутбука и после чего на синем фоне, есть список параметров загрузки ОС, и к каждому пункту списка загрузки присвоена горячая клавиша F(x) F1-F9. В нашем случае нужно нажать F7. После чего произойдет перезагрузка устройства.
Простыми словами, под горячей клавишей F7 кроется загрузка ОС без автоматической проверки подписи, издателя софта, хэш и т.п.
4) У вас полноценно загрузилась Windows.
Установка:
Заходим в диспетчер задач и находим свой OP-COM.
Заходим в свойства и видим такую картину. Драйвера не установились вместе с программой. Нажимаем обновить драйвер
Нажимаем Выполнить поиск драйверов на этом компьютере
Указываем путь к папке куда установился VAUX-COM (или OP-COM) . Там есть папка Drivers.
Либо драйвер установиться, либо мы увидим эту картинку. Если вы её увидите то читаем дальше.
Снова открываем поиск драйверов на этом компьютере только в этот раз жмем выбрать драйвер из списка уже установленных драйверов
Выбираем показать все устройства и жмем далее.
Нажимаем установить с диска
Жмем обзор и идем к папке с драйверами. (есть в каталоге с установленной программой или на диске в комплекте)
В папке выбираем этот файл
Жмем далее
Пошла установка драйвера))
Готово
OP-COM теперь определяется как USB Serial Converter
Запускаем VAUX-COM, settings и нажимаем тест интерфейса.
В данной статье приведена инструкция по установке OP-COM и установке драйвера OP-COM на Windows 10, 8, 8.1 и Windows 7.
Для 100% работы и поддержки всех моделей и электронных блоков Opel рекомендуем Купить OP-COM ver5 с программой 2021 года (полная поддержка K-линии и CAN). Более подробно о достоинствах данной версии сканера в нашей статье.
В настоящее время для работы с OP-COM можно установить несколько версий программного обеспечения:
1) новейшая версия программы OP-COM_200603a, которая поддерживает автомобили до 2021 года включительно;
2) русскоязычная версия OP-COM_08_2010_rus, которая поддерживает автомобили только до 2010 года включительно;
3) англоязычная версия VAUX-COM_120309a+131223d, которая поддерживает автомобили до 2014 года включительно.
Программы между собой не конфликтуют и их можно устанавливать на одну операционную систему. Этап установки программного обеспечения русскоязычной и англоязычной версии схож. В рамках данной статьи рассмотрим этап установки OP-COM_200603a и русскоязычной версии OP-COM_08_2010.
Инструкция по установке программного обеспечения OP-COM 200603a.
OP-OM 200603a поддерживает диагностику автомобилей до 2021 г.в., полностью бесплатна и доступна благодаря пользователю Fantomel. Данная инструкция по установке будет актуальная для других программ, входящих в сборник софта Fantomel, а именно для версии OP-COM 110530a, OP-COM 150406d, OP-COM 161001a, OP-COM 170823c и OP-COM 181022a. Полный сборник софта доступен нашим покупателям. Сборник софта OP-COM скачать можно здесь.
Внимание! Программа OP-COM 200603a работает только с оригинальной прошивкой версии 1.67 (на сегодня это самая последняя версия из оригинальных / не путаем с китайскими псевдо версиями 1.99 и др.). Обновление прошивки до версии 1.67 в программе OP-COM 200603a происходит в автоматическом режиме! Возможна поломка прибора! Перед подключением сканера OP-COM к данной программе рекомендуем убедиться в оригинальности PIC18F458, а также в возможности восстановить прошивку микроконтроллера PIC18F458 с помощью программатора, согласно нашей статьи.
Для установки программы запускаем файл OP-COM_200603a_EN_Pro.exe
Выбираем язык установки и жмем OK
Жмем «Далее»
Оставляем все по умолчанию и жмем «Далее»
Выбираем путь установки программы OP-COM 200603a Professional и жмем «Установить»
Начинается процесс установки OP-COM 200603a
Установка драйвера FTDI 2.08.30 жмем «Далее»
Установка драйвера FTDI 2.08.30 успешно завершена жмем «Готово»
Жмем «Готово»
Подключаем прибор OP-COM в USB и автоматически начинается процесс установки драйвера
Заходим в диспетчер устройств, далее в разделе «Контроллеры USB» выбираем «USB serial Converter» и заходим в свойства. Переходим в раздел «Драйвер» и смотрим версию драйвера. ВАЖНО! Для работоспособности OP-COM 200603a Professional версия драйвера должна быть не выше 2.10.0.0. В нашем случае версия драйвера установлена 2.12.28.0, поэтому ее необходимо понизить!
Для понижения версии драйвера жмем кнопку «Обновить»
Выбираем «Поиск и установка драйвером вручную»
Жмем «Выбрать драйвер из списка уже установленных драйверов»
Выбираем драйвер «USB Serial Converter Версия: 2.8.30.0[12.07.2013]» и жмем «Далее»
После установки драйвера FTDI версии 2.8.30.0 жмем «Закрыть»
Проверяем в свойствах версию драйвера. В нашем случае должна быть версия драйвера 2.8.30.0, что является необходимым условием для работоспособности OP-COM 200603a Professional
Производим запуск программы OP-COM с рабочего стола от имени администратора
Программа готова к работе.
Инструкция по установке русскоязычной версии программного обеспечения OP-COM_08_2010_rus.
Для установки программы запускаем файл OP-COM_08_2010_rus.exe (для англоязычной версии запускаем файл VAUX-COM_120309a+131223d.exe)
Назначаем место установки программы OP COM и нажимаем «Извлечь» (по умолчанию для русской версии c:\Program Files\OP-COM\ , а для английской версии c:\VAUX-COM_120309a+131223d\)
Начинается установка программного обеспечения OP-COM
Программа установлена. Запуск программы производится через файлы OP-COM_RU.exe, OP-COM_RU2.exe или OP-COM_RU3.exe (в англоязычной версии на рабочем столе автоматически будет создан ярлык VAUX-COM 120309a+131223d GB)
Внимание! Если на ПК уже установлена новейшая версия программы OP-COM_200603a по инструкции выше, то дальнейшие действия не требуются, и русская версия OP-COM 08.2010 готова к работе.
Подключаем сканер в USB и устанавливаем драйвер. Заходим в диспетчер устройств «Пуск» -> «Панель управления» -> «Система» -> «Оборудование» -> «Диспетчер устройств» (более подробно как открыть «Диспетчер устройств»). Далее ищем неизвестное устройство или OP-COM USB V2 (при этом восклицательный знак говорит о необходимости переустановить драйвера). Дважды щелкаем на устройство.
Нажимаем вкладку «Обновить драйвер…»
Выбираем «Выполнить поиск драйверов на этом компьютере»
Выбираем «Выбрать драйвер из списка уже установленных драйверов»
Выбираем пункт «Показать все устройства» и жмем «Далее»
Выбираем «Установить с диска»
Жмем «Обзор…» и переходим к папке с драйверами. Драйвер находится в папке с установленной англоязычной версией программы по умолчанию путь c:\VAUX-COM_120309a+131223d\Drivers\
В открывшемся окне выбираем выбираем файл ftdibus.inf и жмем «Открыть»
Из списка выбираем «USB Serial Converter». Это официальный драйвер и он имеет цифровую подпись. Жмем «Далее»
В выпадающем окне соглашаемся с установкой драйвера и жмем «Да»
Начинается установка драйвера
Установка драйвера успешно завершена, жмем кнопку «Закрыть»
После установки драйвера в диспетчере устройств оборудование определяется во вкладке «Контроллеры USB» как «USB Serial Converter»
Подключаем OP-COM к автомобилю, запускаем программное обеспечение и производим тест адаптера (Установки->Проверка интерфейса или Settings->Test Interface)
Тест завершился успешно и адаптер готов к работе.
Как отключить проверку цифровой подписи драйверов в Windows 10 разными способами
При помощи параметров загрузки
Действует единожды, на первой перезагрузке. В следующий раз при установке придется снова повторить действия для нового оборудования с инсталлятором системных файлов с не имеющими идентификационной подписи.
Итак, откройте «Все параметры». Потом выберете «Обновление и безопасность». Слева перейдите в категорию «Восстановление», что в группе «Особые варианты загрузки» жмите «Перезагрузить сейчас».
В который раз компьютер перезагрузится, откройте «Диагностику». Потом «Дополнительные параметры» и в дальнейшем выберите «Параметры загрузки». Полагается кликнуть «Перезагрузить».
При повторной перегрузке Windows 10 высветит перечень вариантов старта. Вам доведется указать «Отключить обязательную проверку подписи драйверов» или просто нажать F7.
Все. Windows 10 не осуществит идентификацию цифровой подписи драйвера и допустит его к инсталляции.
Отключение проверки локальной групповой политики
Можно осуществить такой прием только в Windows 10 Pro. В Home отсутствует возможность. Выключение проверки идет до тех пор, пока снова не будут изменены настройки пользователем.
Итак, необходимо открыть в редакторе локальной групповой политики. Для этого потребуется применить комбинацию клавиш Win+R и набирать на выполнение в строке — gpedit.msc. После чего необходимо нажать Enter.
В следующей программе открывают последовательно такие директории: Конфигурация пользователя\Система\Установка драйвера. Теперь переходят к редактированию параметра «Цифровая подпись драйверов устройств», который находится справа в директории Установка драйвера.
Далее, в новом окне можно изменить значение соответствующего параметра можно такими методами.
1. Просто достаточно изменить параметр в «Отключено».
2. Оставить значение «Включено», но в категории «Если Windows обнаруживает файл драйвера без цифровой подписи» указать «Пропустить».
Напоследок жмём кнопку «ОК» и закрываем редактор.
Желательно еще и перегрузить систему, хотя работает этот способ и без рестарта операционной системы.
Если необходимо вернуть проверку подписи драйвера, то придется снова вернуться в данное окно настроек и включить проверку.
Способ третий — командная строка
Этот вариант тоже выключает идентификационную проверку драйвера бесповоротно.
В этом способе также существует ограничение. Ваш компьютер должен работать с BIOS. В противном случае, это когда материнская плата поддерживает работу UEFI, необходимо выключить функцию Secure Boot.
Вызвав контекстного меню «Пуск», потом выбираем «Командная строка (администратор)».
Вводим с клавиатуры:
bcdedit.exe -set loadoptions DISABLE_INTEGRITY_CHECKS
bcdedit.exe -set TESTSIGNING ON
В завершение исполнения команд, еще потребуется перезагрузиться.
Безусловно Windows 10 полноценно функционировать будет, но справа внизу обязательно отобразится уведомление о тестовом режиме функционирования Windows 10, в связи бездействия идентификации драйвера на подпись.
Чтобы скрыть сообщение об этом, доведется снова вызвать под администратором командную строку и набрать команду на реализацию:
bcdedit.exe -set TESTSIGNING OFF
И нажать Enter.
этой инфы полно в интернете к примеру тут https://windows10i.ru/
второй вариант один в один как в 7ке
Решение проблемы с установкой неподписанных драйверов на Windows 7
Написанное ниже применимо только для ОС Windows 7 Ultimate, Professional и Enterprise.
Для Windows 7 Home Premium, Home Basic или Starter установка не подписанных драйверов возможна (но появляется предупреждение).
Если Windows 7 не принимает не подписанные драйвера, то после установки драйвера в «Диспетчере оборудования» адаптер все равно отображается с желтым значком. Для решения проблемы необходимо редактировать групповые политики.
1. запускаем Редактор групповых политик (Gpedit.msc)
Пуск -> Стандартные -> Выполнить (или клавиши win+R), в командной строке вводим «Gpedit.msc»,
откроется консоль редактора групповых политик
2. В Редакторе групповых политик меняем настройку.
выбираем Конфигурация пользователя -> Административные шаблоны -> Система -> Установка драйвера ->Цифровая подпись драйверов устройств
User Configuration -> Administrative Templates -> System
в папке System ищем параметр «Code signing for device drivers», двойной клик, выбираем «Disabled». Нажимаем Ok.
Закрываем консоль и перезагружаем компьютер.
Если все сделано правильно, то драйвера для адаптера OP-COM установятся без проблем.
В последнее время все больше пользователей сталкиваются с проблемой установки драйвера для Op com на операционных системах Windows 10 x64. Op com – это программное обеспечение, которое позволяет обращаться к электронной системе управления автомобилем для диагностики и настройки различных параметров. Однако, при попытке установить драйвер Op com на Windows 10 x64, возникают сложности, которые многие пользователи не знают как решить.
Одной из основных причин возникновения этой проблемы является несовместимость драйвера с операционной системой. Дело в том, что большинство драйверов, предназначенных для Op com, разработаны для более старых версий Windows и не поддерживаются на новой операционной системе Windows 10 x64. Таким образом, при попытке установить такие драйверы на Windows 10 x64, возникают ошибки, и установка завершается неудачей.
Однако, несмотря на это, существует несколько способов решения данной проблемы. Прежде всего, стоит обратиться к производителю драйвера или к разработчикам Op com с вопросом о поддержке операционной системы Windows 10 x64. Возможно, они уже выпустили обновленную версию драйвера, которая совместима с новой операционной системой. Если такой версии драйвера нет, можно попробовать установить драйвер в режиме совместимости с предыдущими версиями Windows.
Если ни один из этих методов не привел к успешной установке драйвера Op com на Windows 10 x64, можно попробовать обратиться к сообществу пользователей, которые столкнулись с аналогичной проблемой. Часто на специализированных форумах можно найти полезную информацию и решения, которые помогут решить данную проблему. Возможно, кто-то уже нашел рабочий способ установки драйвера Op com на Windows 10 x64 и готов поделиться им со всеми желающими.
Несмотря на то, что проблема установки драйвера Op com на Windows 10 x64 может вызывать некоторые неудобства, она обычно имеет решение. Главное – не отчаиваться и искать подходящий способ установки. В конечном итоге, с помощью правильно установленного драйвера Op com, пользователи смогут оценить все возможности этой программы и использовать их для эффективной работы с автомобилем.
Содержание
- Проблема с установкой драйвера Op com на Windows 10 x64
- Причины возникновения проблемы
- Шаги для устранения ошибки
- Проверка совместимости Op com с Windows 10 x64
- Установка необходимого ПО
- Обновление драйверов для Op com
- Настройка совместимости драйверов
- Проверка установки драйвера Op com
Однако многие пользователи сталкиваются с проблемой установки драйвера Op com на операционной системе Windows 10 x64. Эта проблема может возникать, если драйвер несовместим с операционной системой или требует дополнительной настройки.
Для решения этой проблемы можно попробовать следующие шаги:
- Установите последнюю версию драйвера Op com с официального сайта производителя. Убедитесь, что вы загрузили драйвер, соответствующий вашей операционной системе и разрядности.
- Запустите установку драйвера и следуйте инструкциям на экране. Если установка не проходит или возникают ошибки, попробуйте запустить установку в режиме совместимости с предыдущей версией Windows (например, Windows 7).
- Если драйвер все еще не устанавливается, можно попробовать отключить цифровую подпись драйверов в настройках безопасности Windows. Для этого перейдите в меню «Пуск» > «Настройки» > «Обновление и безопасность» > «Восстановление» > «Перезагрузка сейчас» (раздел «Дополнительные параметры») > «Отладка подписания драйверов». После перезагрузки компьютера попробуйте установить драйвер снова.
- Если все описанные выше шаги не помогли, возможно, вам потребуется обратиться за помощью в службу поддержки Op com или на форумы, посвященные данному программному обеспечению.
Помните, что работа с драйверами может быть сложной и требует определенных навыков. При выполнении данных шагов будьте осторожны и следуйте инструкциям производителя.
Надеюсь, эти рекомендации помогут вам решить проблему с установкой драйвера Op com на Windows 10 x64 и успешно использовать программное обеспечение для диагностики вашего автомобиля Opel.
Причины возникновения проблемы
Существуют различные причины, по которым возникают проблемы с установкой драйвера Op com в операционной системе Windows 10 x64:
1. Несовместимость драйвера с операционной системой: Один из основных факторов, вызывающих проблемы установки драйвера Op com, — это его несовместимость с операционной системой Windows 10 x64. Устанавливая драйвер, которому не подходит текущая версия операционной системы, возникают конфликты и ошибки в процессе установки.
2. Отсутствие поддержки: Некоторые выпуски драйвера Op com устаревают и перестают поддерживаться разработчиками. В таких случаях установка драйвера может быть проблематичной, поскольку он может быть несовместим с последними версиями операционной системы, и, следовательно, не может быть установлен на Windows 10 x64.
3. Ошибки при установке: Возможны ошибки в процессе установки драйвера Op com. Это может быть вызвано неожиданным сбоем системы, отсутствием необходимых компонентов или даже ошибками в самом драйвере. Если установка прерывается или завершается с ошибкой, это может привести к неработоспособности устройства Op com или его неправильной работе.
4. Ограничения безопасности: Некоторые операционные системы, включая Windows 10, имеют функции безопасности, которые могут блокировать установку неподписанных драйверов или драйверов, не прошедших проверку цифровой подписи. Если драйвер Op com не соответствует требованиям безопасности операционной системы, он может быть заблокирован или отклонен, что приводит к проблемам с установкой.
Шаги для устранения ошибки
- Перезагрузите компьютер и проверьте, установлен ли драйвер на устройство.
- Если драйвер не установлен, загрузите последнюю версию драйвера для Op com с официального сайта производителя.
- Убедитесь, что драйвер совместим с операционной системой Windows 10 x64.
- Щелкните правой кнопкой мыши по загруженному файлу драйвера и выберите «Свойства».
- В окне «Свойства» перейдите на вкладку «Совместимость» и установите флажок напротив опции «Запуск этой программы в режиме совместимости».
- Выберите операционную систему, с которой совместим драйвер (например, Windows 7 или Windows
и нажмите «ОК».
- Запустите установку драйвера и следуйте инструкциям на экране.
- После установки драйвера перезагрузите компьютер и повторите попытку подключить Op com к компьютеру.
- Если проблема все еще не решена, проверьте наличие обновлений операционной системы Windows и установите их, если они доступны.
- Свяжитесь с технической поддержкой производителя Op com для получения дополнительной помощи и решения проблемы.
Прежде чем установить драйвер Op com на компьютер с операционной системой Windows 10 x64, необходимо проверить его совместимость с данной версией ОС. Это позволит избежать проблем в процессе установки и использования программного обеспечения.
Операционная система Windows 10 x64 является 64-битной версией ОС, поэтому важно обратить внимание на то, что драйвер Op com должен быть совместим с данной архитектурой системы. В ином случае, возможны неполадки и ошибки в работе.
Для проверки совместимости Op com с Windows 10 x64 рекомендуется следовать следующим шагам:
- Проверьте, поддерживает ли версия драйвера Op com вашу операционную систему. Обычно производитель указывает совместимые ОС на своем официальном сайте или в документации к устройству.
- Убедитесь, что вы скачали драйвер Op com с надежного источника. Рекомендуется загружать драйверы только с официальных сайтов производителей или доверенных ресурсов.
- Проверьте версию драйвера Op com. Если у вас есть доступ к последней версии драйвера, установите ее, так как она, скорее всего, будет оптимально совместима с Windows 10 x64.
- Убедитесь, что вы используете правильные инструкции по установке драйвера Op com для Windows 10 x64. Некорректная установка может привести к проблемам с работой программного обеспечения.
- Если после установки драйвера Op com все еще возникают проблемы, попробуйте переустановить драйвер или обратиться в техническую поддержку производителя.
Соблюдение всех этих шагов поможет установить драйвер Op com на компьютер с Windows 10 x64 без проблем и обеспечит его правильную работу.
Установка необходимого ПО
Перед установкой драйвера для Op com на Windows 10 x64 необходимо выполнить несколько шагов:
- Скачайте последнюю версию драйвера с официального сайта Op com.
- Подключите Op com к компьютеру с помощью USB-кабеля.
- Откройте папку с загруженным файлом драйвера и запустите установщик.
- Следуйте инструкциям на экране, чтобы установить драйвер.
- После завершения установки перезагрузите компьютер.
После перезагрузки компьютера Op com должен быть успешно установлен и готов к использованию. В случае, если установка драйвера не прошла успешно или возникли проблемы с его работой, рекомендуется повторить процесс установки или обратиться в службу поддержки Op com для получения дополнительной помощи.
Обновление драйверов для Op com
- Первым шагом является поиск последней версии драйвера для Op com. Посетите официальный сайт разработчика или источник, где вы обычно загружаете драйверы, и найдите последнюю доступную версию драйвера для вашей операционной системы.
- После того, как вы загрузите драйвер, откройте панель управления Windows 10 и перейдите в раздел «Управление устройствами».
- Найдите в списке устройство Op com, которое у вас уже установлено, и щелкните правой кнопкой мыши.
- Выберите пункт «Обновить драйвер» из контекстного меню.
- В появившемся окне выберите «Автоматический поиск драйверов» и дождитесь завершения процесса.
- Если драйвер найден и доступен для установки, следуйте инструкциям на экране, чтобы установить его.
- После завершения установки драйвера перезапустите компьютер, чтобы изменения вступили в силу.
Проверьте, работает ли Op com после обновления драйверов. Если проблема не решена, вы можете попробовать выполнить другие рекомендации, предлагаемые в данной статье, чтобы решить проблему установки драйвера Op com на Windows 10 x64.
Настройка совместимости драйверов
Если вы столкнулись с проблемой установки драйвера Op com на Windows 10 x64, то возможно, решение заключается в настройке совместимости драйверов.
Чтобы настроить совместимость драйверов, выполните следующие шаги:
- Нажмите правой кнопкой мыши на файле драйвера Op com и выберите «Свойства».
- Перейдите на вкладку «Совместимость».
- Установите флажок возле опции «Запуск этой программы в режиме совместимости со:», а затем выберите предыдущую версию Windows, с которой драйвер Op com должен быть совместим.
- Нажмите «ОК», чтобы сохранить изменения.
После настройки совместимости драйверов попробуйте повторно установить Op com. Если проблема все еще остается, попробуйте также выполнить установку драйвера с помощью прав администратора.
Проверка установки драйвера Op com
После установки драйвера Op com важно проверить его корректное функционирование. Вот несколько шагов, которые помогут вам убедиться, что драйвер установлен правильно:
- Подключите Op com к компьютеру с помощью USB-кабеля.
- Откройте «Диспетчер устройств», нажав правой кнопкой мыши на значок «Пуск» и выбрав соответствующий пункт в контекстном меню.
- Разверните раздел «Порты (COM и LPT)» и найдите устройство Op com.
- Проверьте, есть ли значок с восклицательным знаком или другими предупреждающими символами рядом с устройством Op com. Если такой значок присутствует, это означает, что драйвер не установлен или установлен неправильно.
- Если значок отсутствует, щелкните правой кнопкой мыши на устройстве Op com и выберите пункт «Свойства».
- В открывшемся окне перейдите на вкладку «Драйвер» и проверьте, отображается ли информация о драйвере и его версии.
- Убедитесь, что в разделе «Состояние устройства» отображается сообщение «Это устройство работает нормально». Если нет, то возможно, вам придется переустановить драйвер или обратиться в службу поддержки.
Проверка установки драйвера Op com позволяет убедиться, что ваше устройство будет работать правильно и готово к использованию. Если вы обнаружили проблемы с драйвером, рекомендуется обратиться к руководству пользователя или службе поддержки для получения дополнительной помощи.
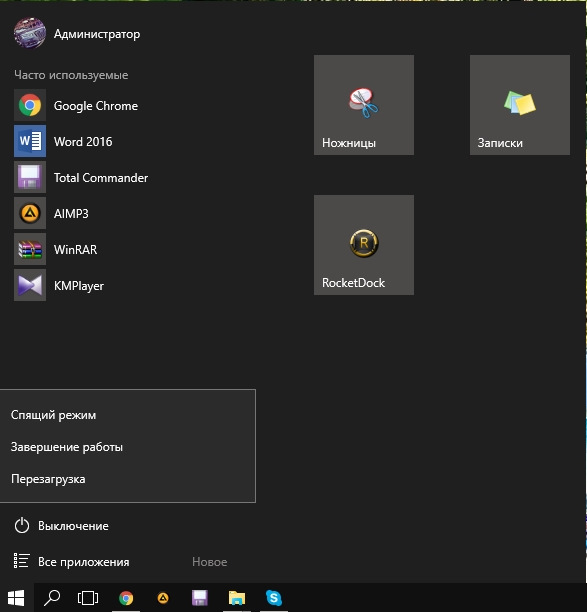
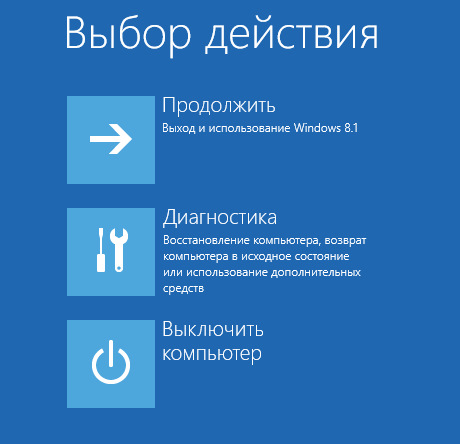
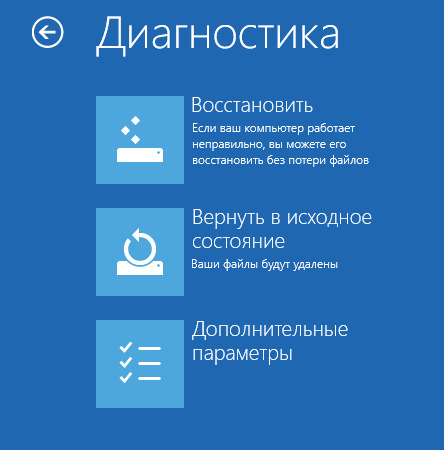
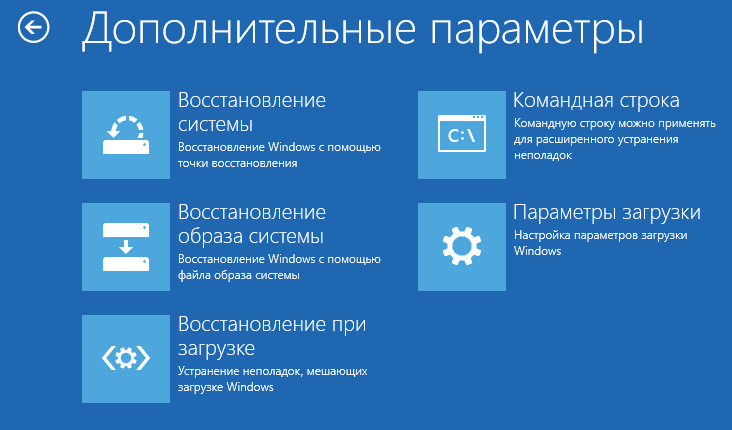
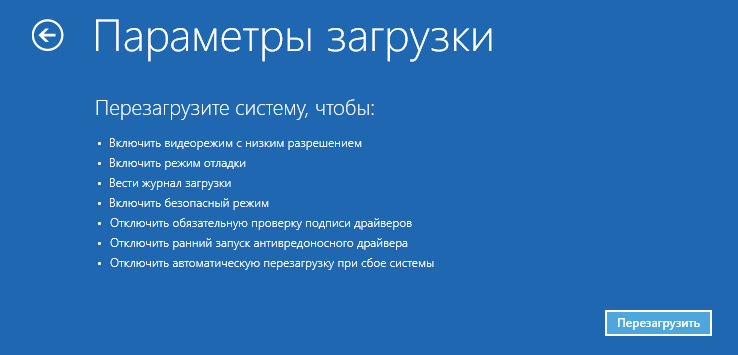
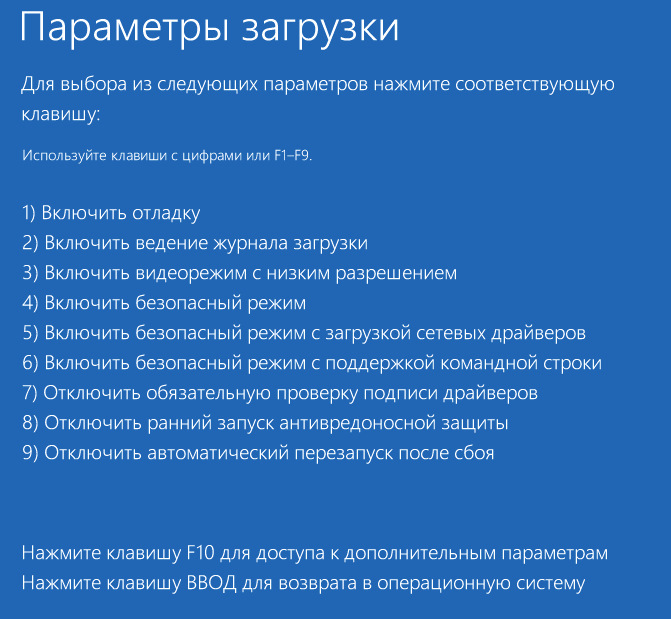
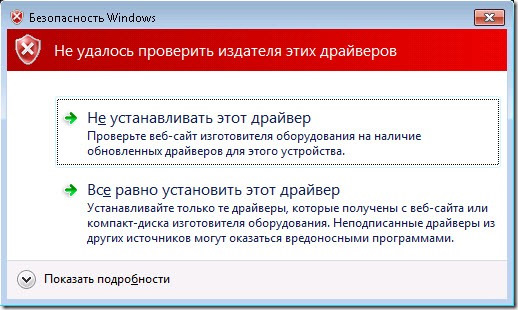

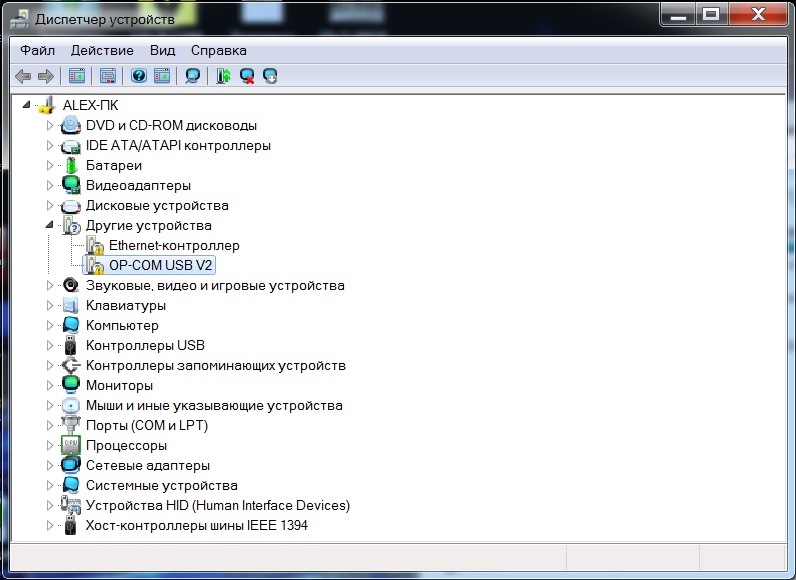
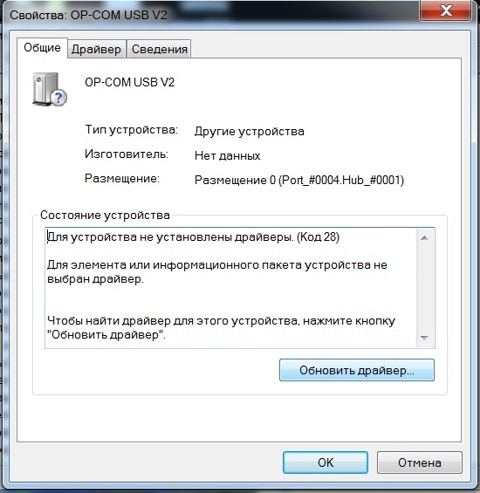
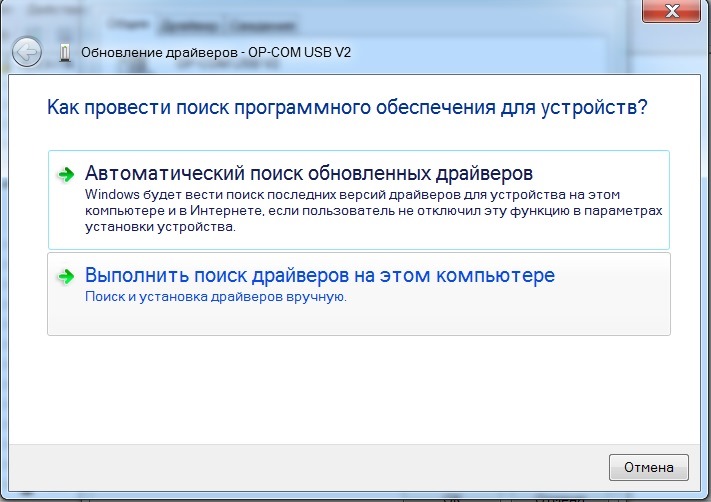
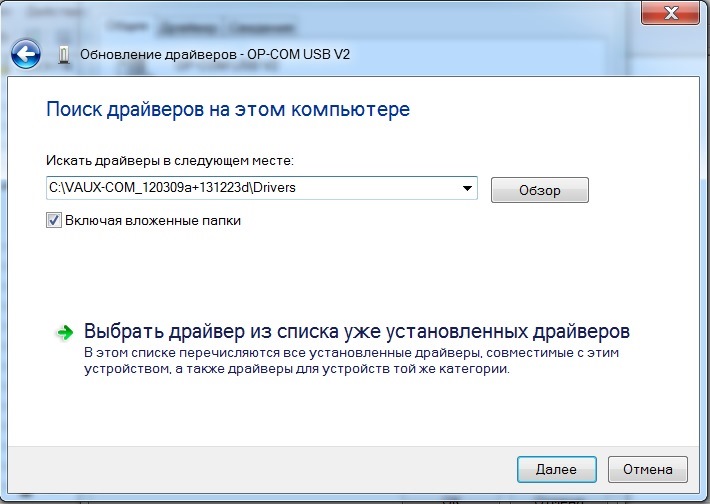
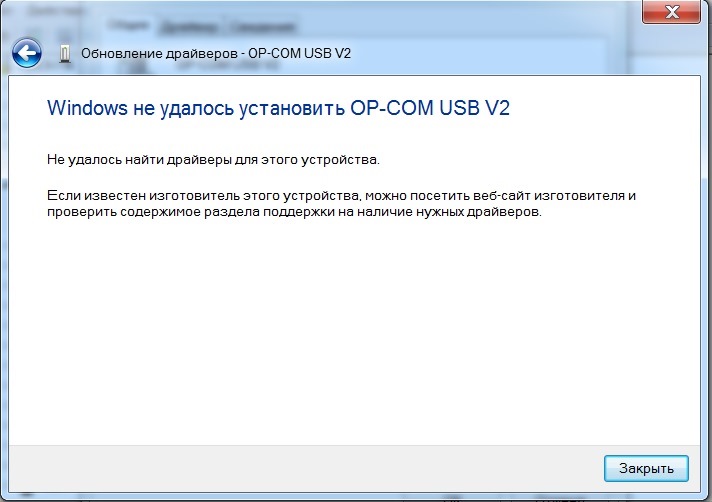
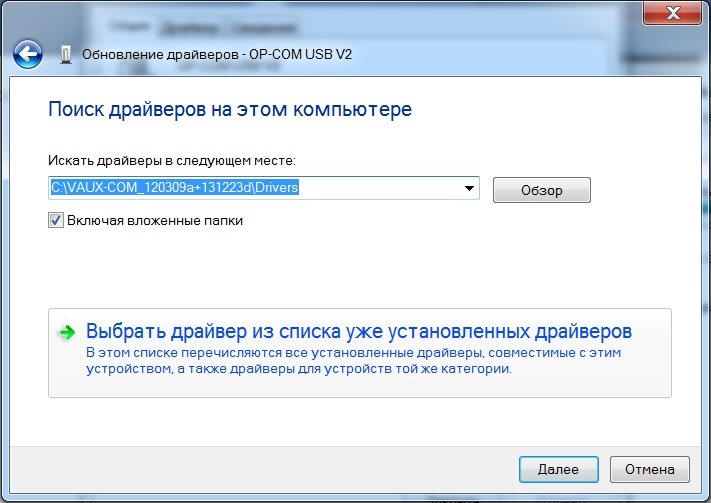

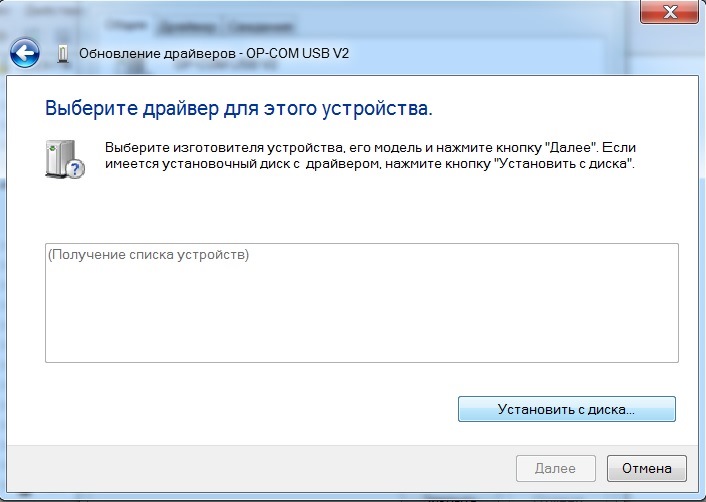
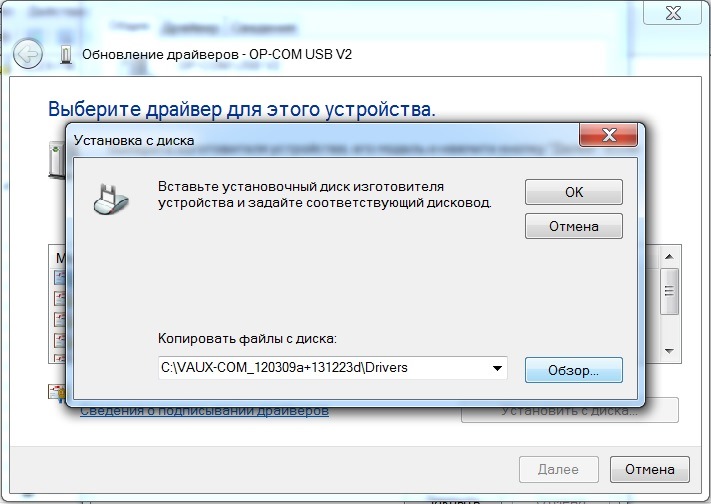
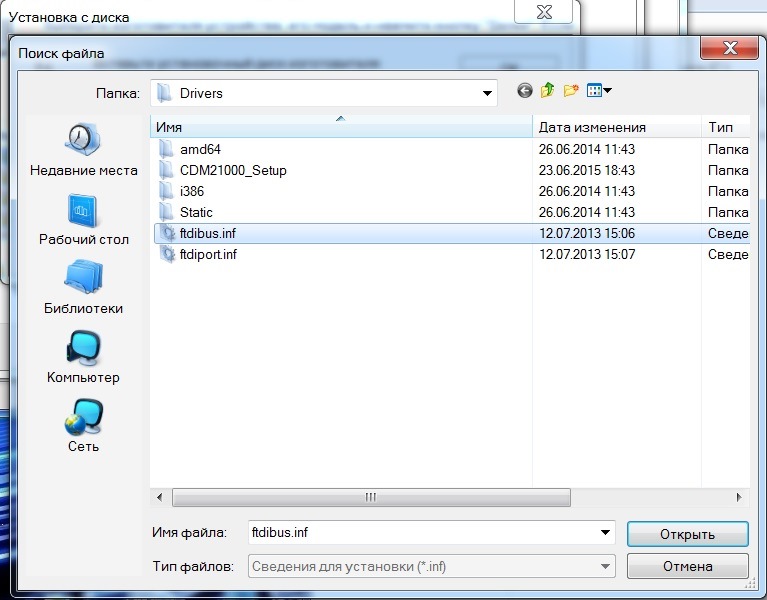
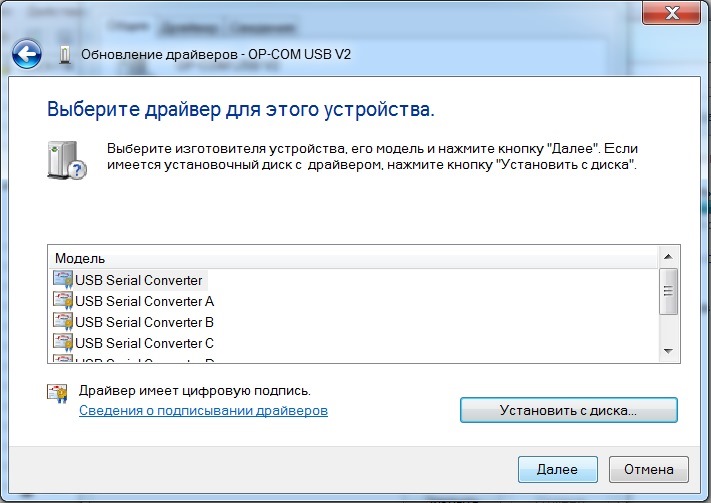

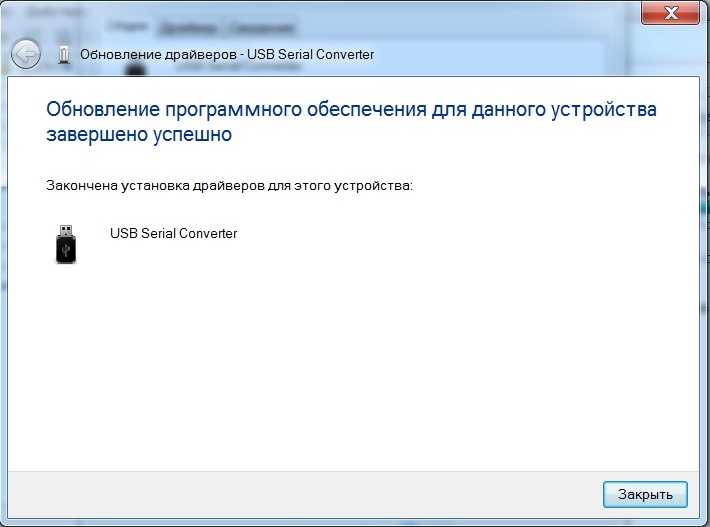
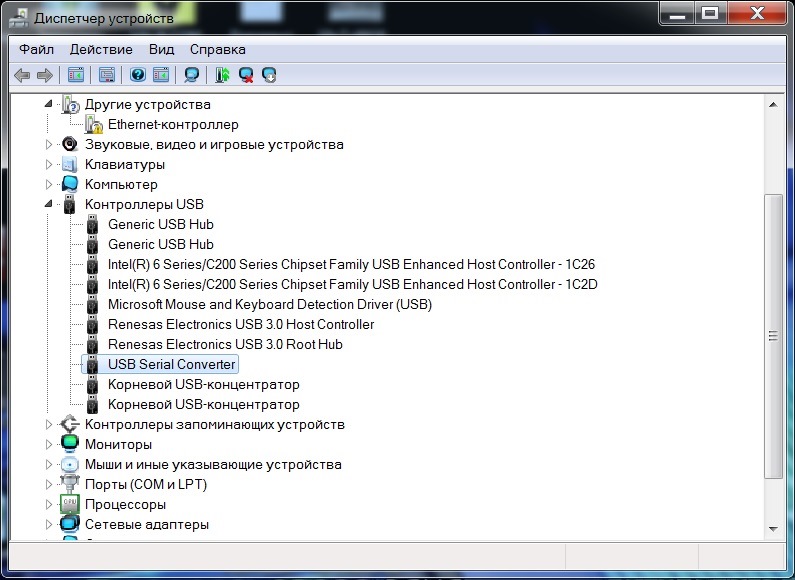

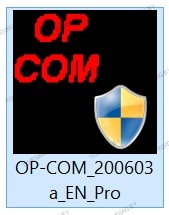
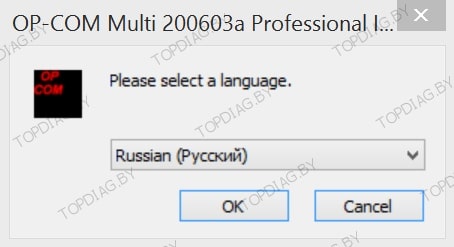
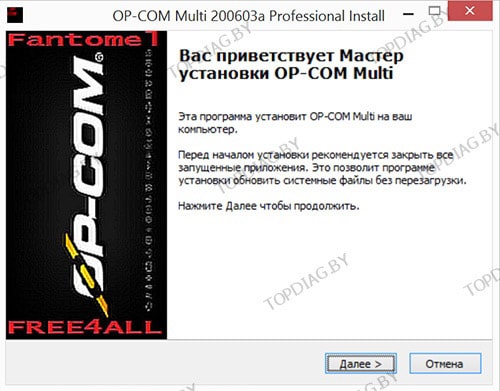
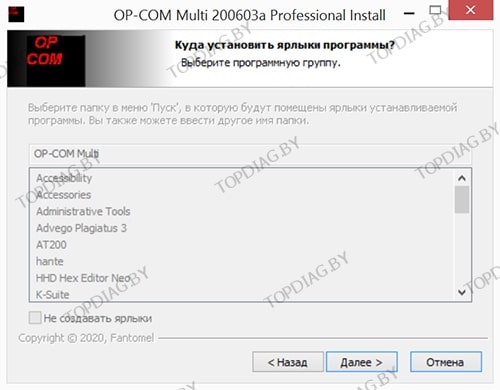
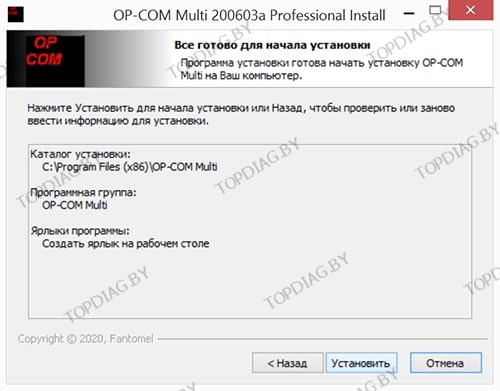

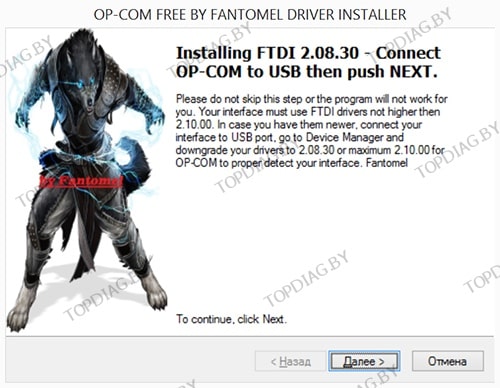
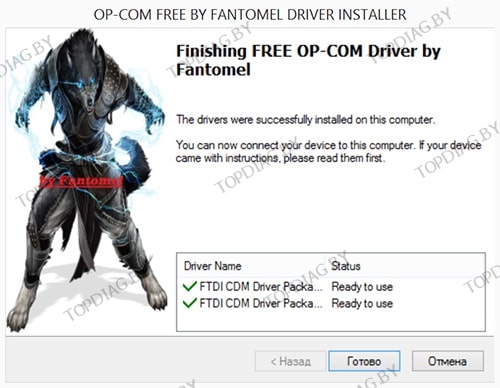
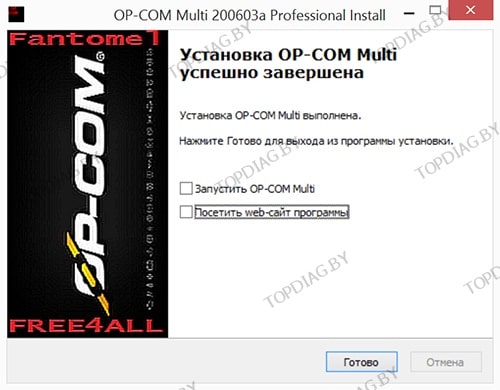
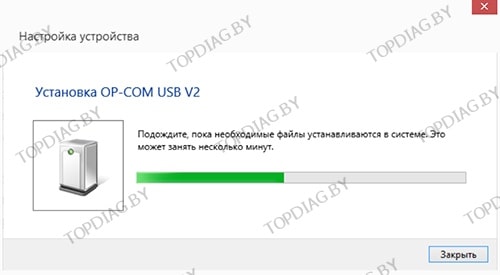

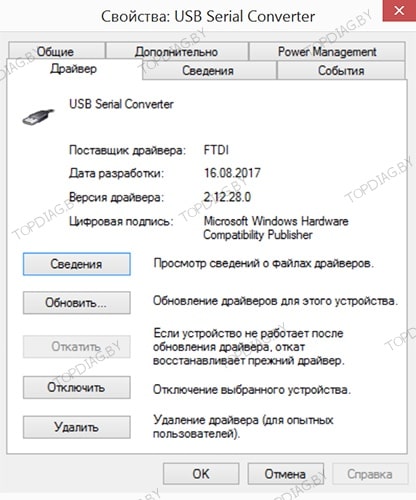
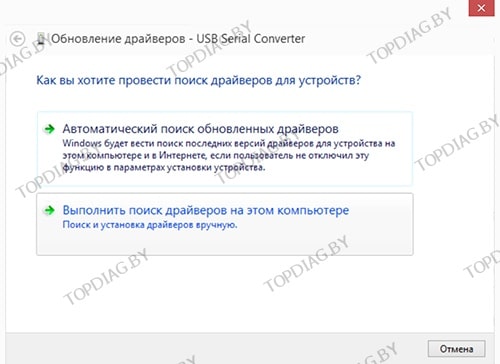
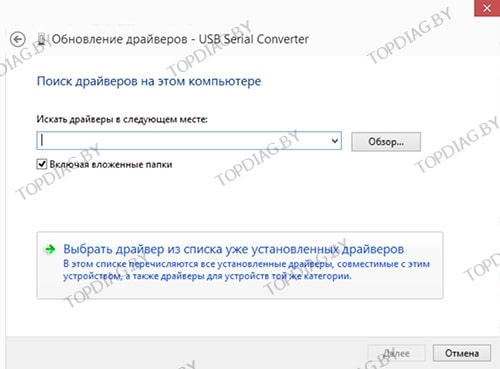
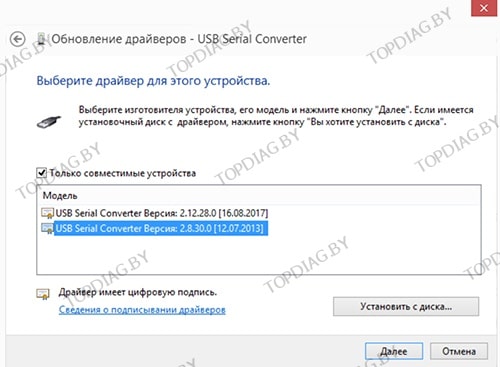
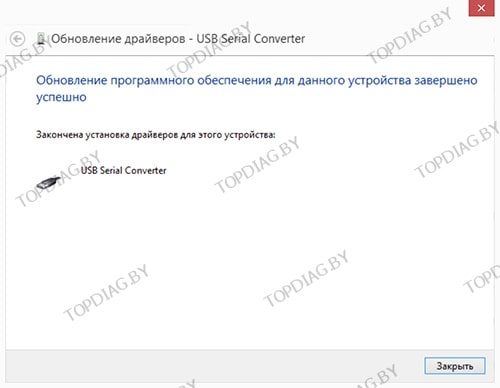

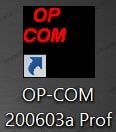
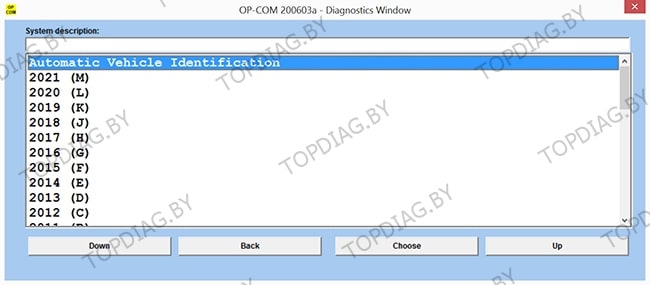
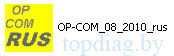

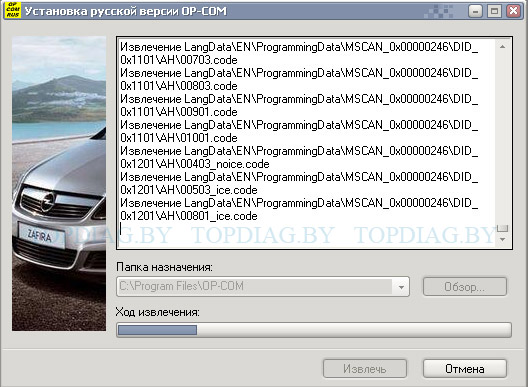
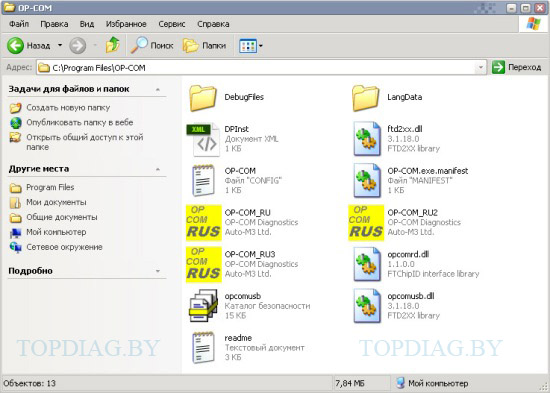
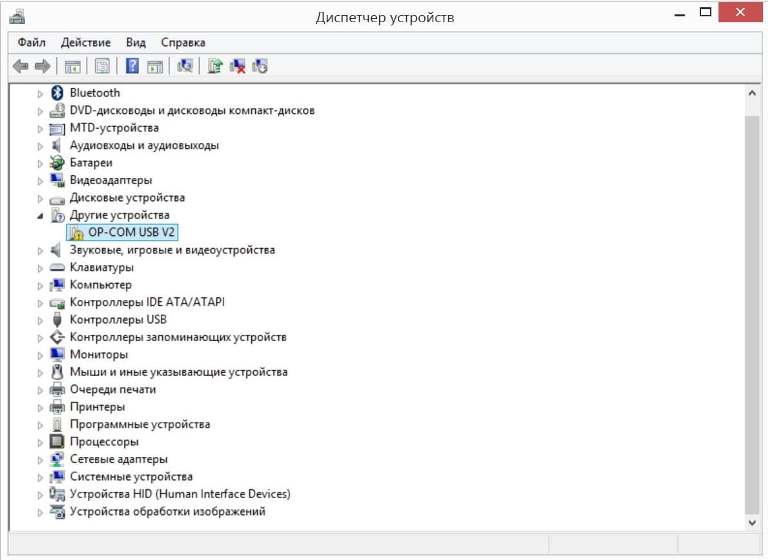
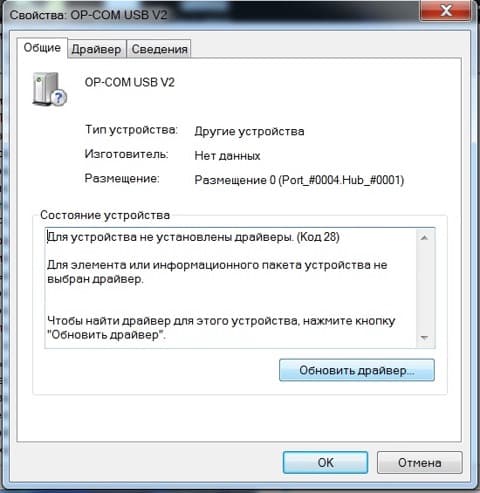
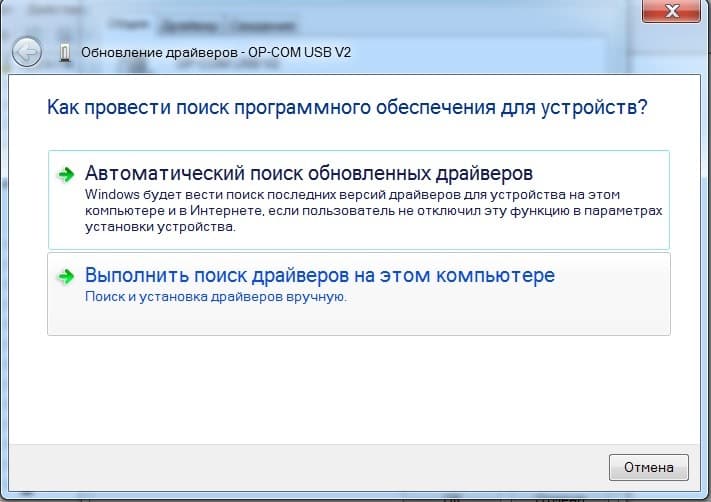
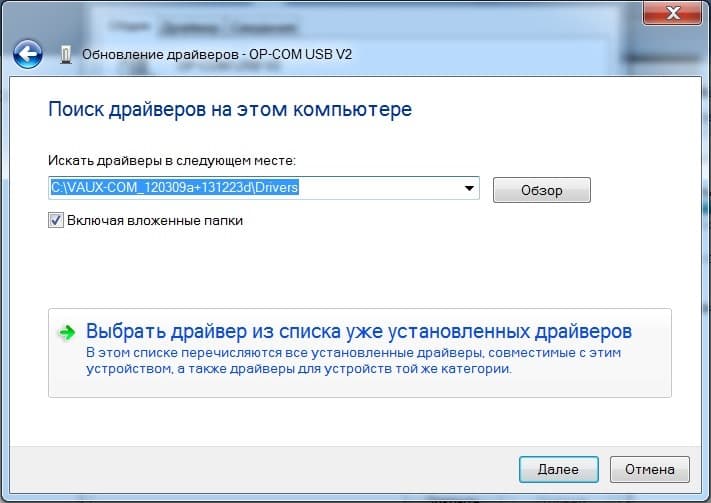
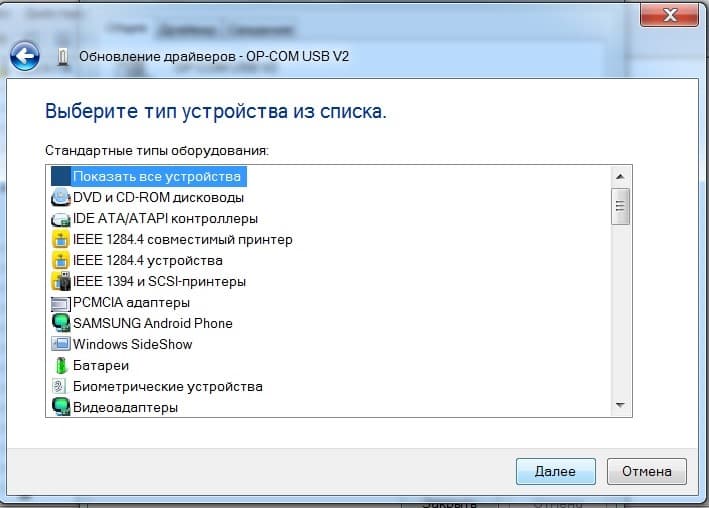
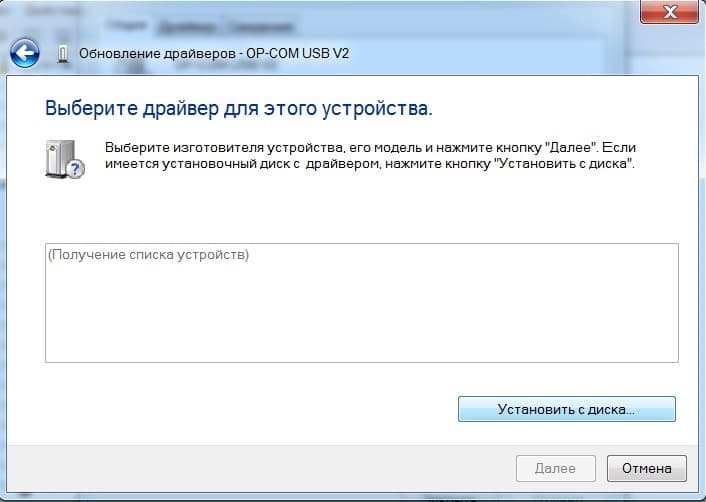
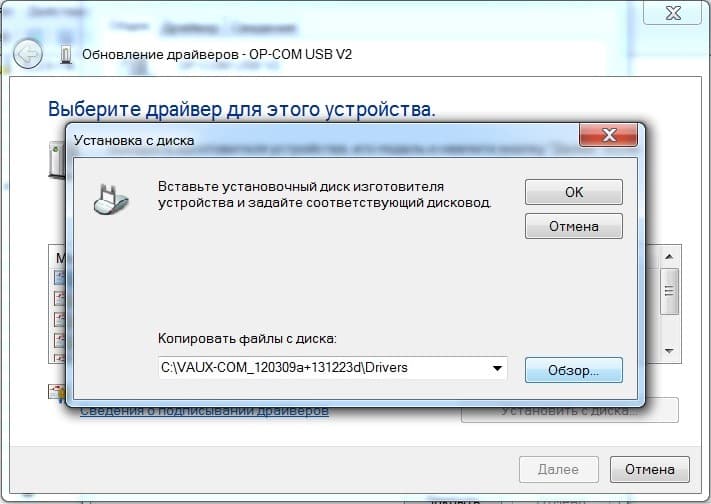
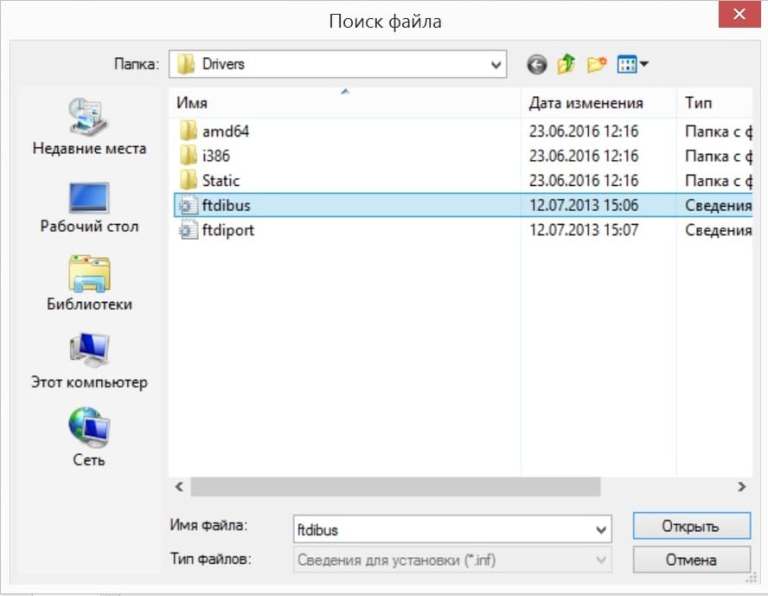
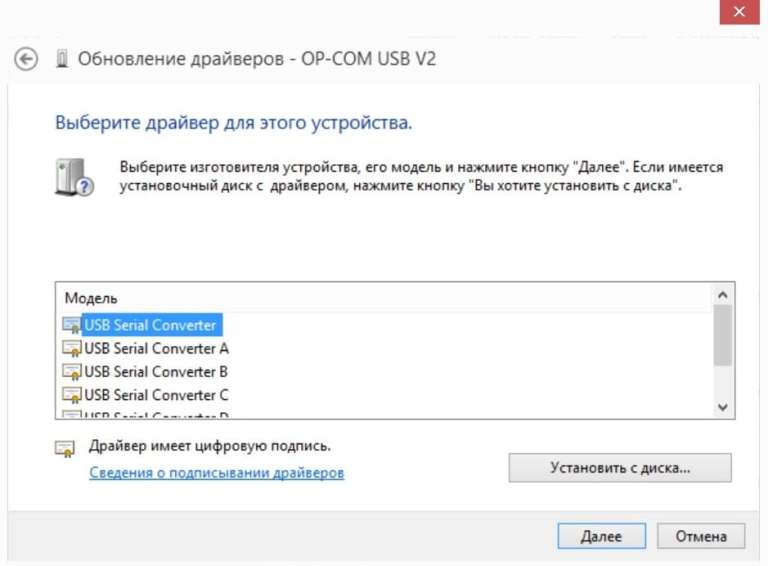
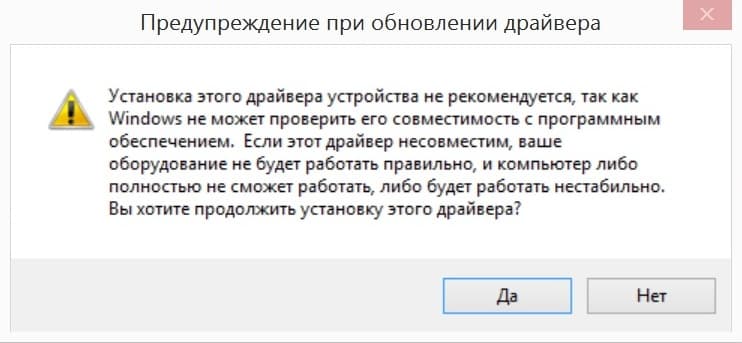
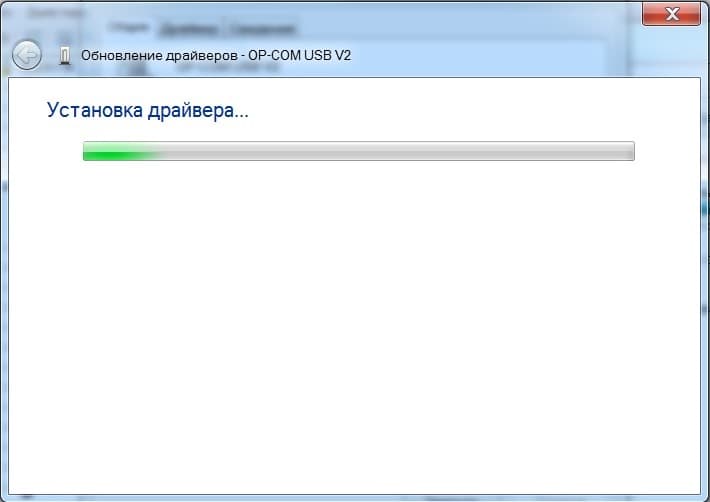
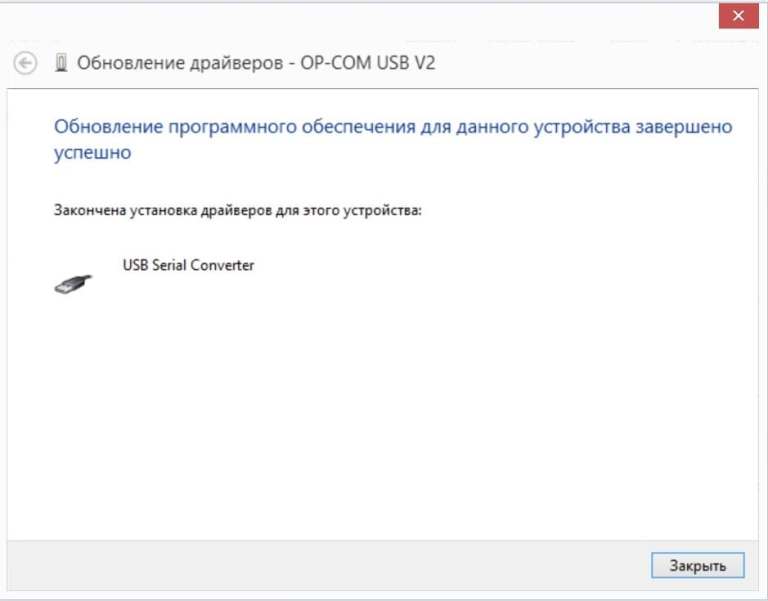
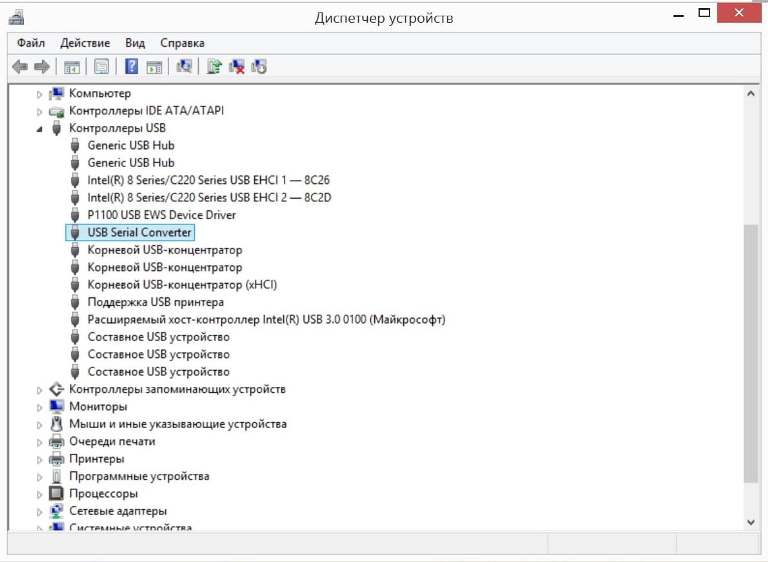
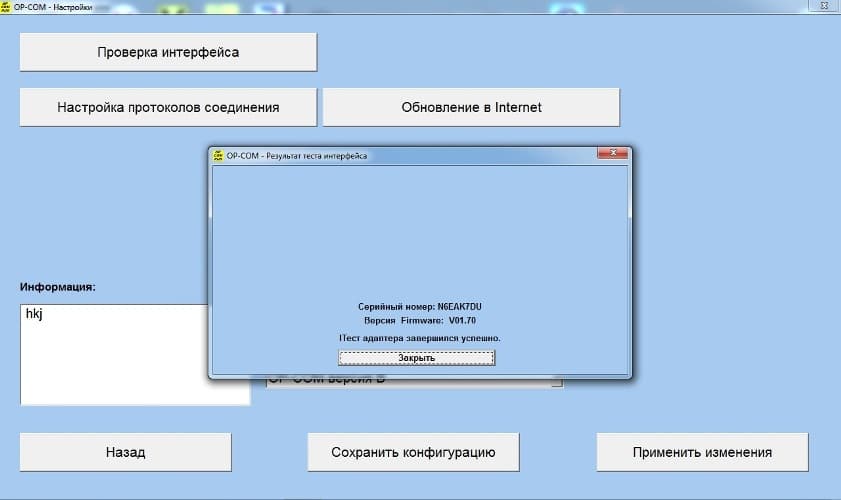
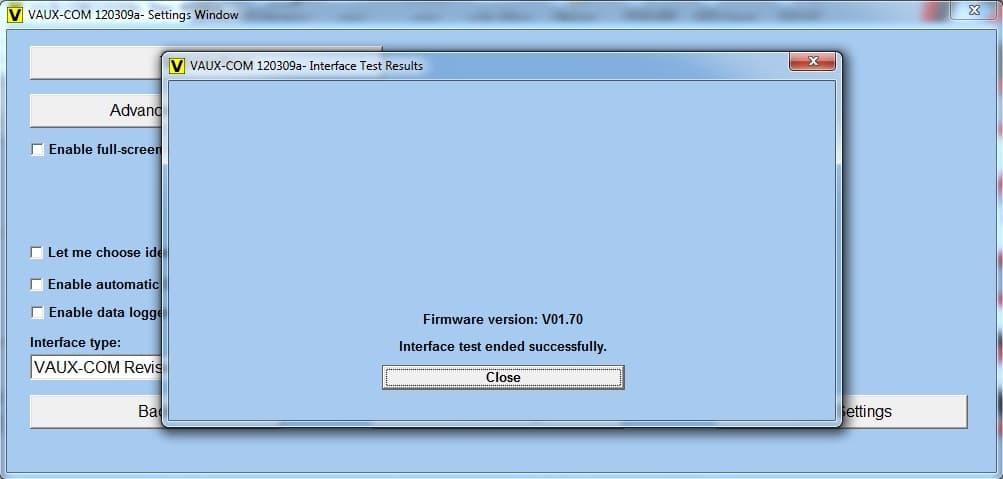
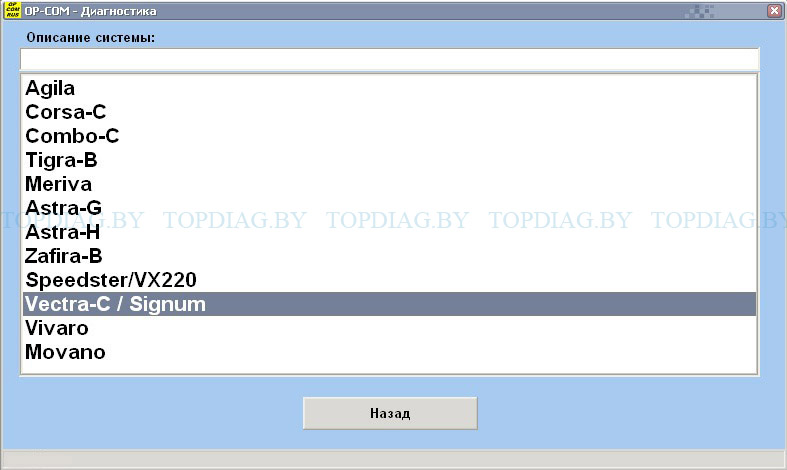


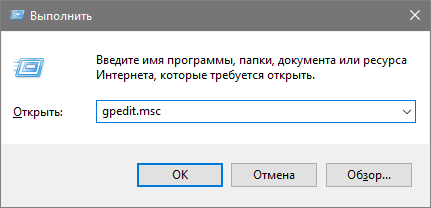




 и нажмите «ОК».
и нажмите «ОК».