FAQ
[Ноутбук] Устранение неполадок — Как решить проблемы в работе тачпада
Вы можете столкнуться с проблемой, связанной с тем, что сенсорная панель нечувствительна/не работает/не работает щелчок и т. д. Смотрите шаги по устранению неполадок, описанные в этой статье.
Чтобы посмотреть более подробную инструкцию Вы также можете щелкнуть ссылку ниже на видео ASUS на YouTube, чтобы узнать больше о том, как исправить проблемы в работе сенсорной панели:
Пожалуйста, перейдите к соответствующей инструкции для текущей операционной системы Windows на Вашем компьютере:
Windows 11
Windows 10
Windows 11
Убедитесь, что тачпад включен
Пожалуйста, попробуйте использовать функциональную клавишу (hotkey) для включения/отключения работы сенсорной панели, чтобы убедиться, что тачпад не отвечает, поскольку он отключен.
- Проверьте расположение горячих клавиш, есть ли на клавиатуре [Горячая клавиша сенсорной панели
,
] Обычно она находится ①, на клавише F6 или F9.
Примечание: Функции горячих клавиш могут различаться в зависимости от модели. Обратитесь к руководству пользователя для уточнения информации: как найти и скачать драйверы, утилиты, BIOS и Руководства Пользователя? - Нажмите
или сочетание клавиш
+
(это зависит от выбранного режима работы горячих клавиш) на клавиатуре и затем проверьте, есть ли на Вашем экране уведомление о том, что [Тачпад включен] ②.
Примечание: Если функциональная клавиша не работает, попробуйте переустановить драйвер ASUS System Control Interface. Здесь Вы можете узнать больше о том Как скачать и установить драйвер ASUS System Control Interface.
Если проблема сохранится после включения тачпада с помощью функциональных клавиш, пожалуйста, перейдите к следующей главе устранения неполадок.
Убедитесь, что тачпад включен в настройках Windows
- В строке поиска Windows ①, введите и найдите [Настройки сенсорной панели] и нажмите [Открыть] ②.
- Убедитесь, что функция сенсорной панели [Включена] ③.
Примечание: Если мышь подключена, убедитесь, что выбран параметр [Оставлять сенсорную панель, когда мышь подключена] ④. - Проверьте в поле Жесты и взаимодействия, соответствуют ли следующие настройки сенсорной панели Вашим требованиям ⑤.
Если проблема не решится после включения сенсорной панели в настройках Windows, перейдите к следующей главе устранения неполадок.
Выполнение сброса BIOS и сброса EC
Загрузка настроек по умолчанию в BIOS может помочь, когда система не может работать должным образом из-за измененных или поврежденных настроек. При загрузке настроек по умолчанию в BIOS будут восстановлены исходные настройки, которые были установлены при изготовлении материнской платы.
Вы можете обратиться к этой статье: Как сбросить параметры BIOS.
EC — это микросхема на материнской плате, которая управляет различными аппаратными компонентами и функциями управления питанием системы. Сброс EC также может быть одним из решений проблемы.
Вы можете обратиться к этой статье: Как выполнить сброс / аппаратный сброс встроенного контроллера (EC).
Если проблема не устранена после выполнения сброса BIOS и сброса EC, перейдите к следующей главе устранения неполадок.
Отключите внешние устройства, обновите BIOS и Windows
- Отключите внешние устройства, такие как внешние жесткие диски, принтеры, карты памяти, CD/DVD, донглы и т.д.
- Обновление программного обеспечения обычно способствует стабильности и оптимизации системы, поэтому мы рекомендуем проверять и часто обновлять их до последних версий на своём ноутбуке. Вы можете узнать больше о том, как обновить прошивку BIOS в статьях:
[Ноутбук] Как обновить BIOS в системе Windows
[Ноутбук] Как обновить BIOS с помощью утилиты Easy Flash?
Для выполнения обновления Windows и драйверов, ознакомьтесь со следующими статьями:
Как запустить Windows Update
Как обновить драйверы в MyASUS
Если проблема сохранится после обновления до последней версии BIOS / пакета обновлений Windows / Драйверов, пожалуйста, перейдите к следующей главе по устранению неполадок.
Скачайте и установите необходимые драйверы
Перейдите на сайт поддержки ASUS, чтобы загрузить и установить следующие драйверы. Здесь Вы можете больше узнать о том, как искать и скачивать драйверы. (Следующие изображения представляют собой текущую версию для примера. Пожалуйста, загрузите последнюю версию с сайта поддержки).
- Загрузите и установите [Intel I2C] драйвер в категории Chipset.
Примечание: Если драйвер Intel I2C недоступен на сайте поддержки ASUS, это означает, что в Ваш продукт встроен драйвер контроллера последовательного ввода/вывода (Serial IO controller) в Windows, поэтому Вам не нужно его устанавливать вручную.
Примечание: Продукты на платформе AMD CPU не имеют драйвера Intel I2C, пожалуйста, перейдите к следующему шагу. - Загрузите и установите драйвер [ASUS Precision Touchpad] в категории Указывающие устройства (Pointing Device).
После установки этих драйверов, пожалуйста, перезагрузите Ваш ноутбук и проверьте работу функции сенсорной панели. В случае сохранения проблемы, пожалуйста, перейдите к следующей главе устранения неполадок.
Включение и переустановка драйвера в Диспетчере Устройств
Intel I2C драйвер
Примечание: Продукты на платформе AMD CPU не имеют драйвера Intel I2C, пожалуйста, перейдите к следующему шагу.
- Введите и выполните поиск [Диспетчер Устройств] в поисковой строке Windows ①, затем выберите [Открыть] ②.
- Нажмите на стрелку рядом с [Системными устройствами] ③, затем щелкните правой кнопкой мыши на [Intel(R) Serial IO I2C Host Controller] ④ и выберите [Включить устройство] ⑤. Протестируйте, нормально ли работает функция сенсорной панели после ее включения. Если проблема не исчезнет, пожалуйста, перейдите к следующему шагу.
Примечание: Если опция [Включить устройство] не отображается, это означает, что сенсорная панель уже включена, пожалуйста, перейдите к следующему шагу. - Переустановка драйвера Intel I2C. Правой кнопкой мыши нажмите [Intel(R) Serial IO I2C Host Controller] ⑥, затем выберите [Удалить устройство] ⑦.
Примечание: Если Вы видите несколько драйверов хост-контроллера Intel(R) Serial IO I2C Host Controller drivers, удалите первый, а затем повторите процесс для всех остальных. - Выберите [Удаление драйвера для этого устройства] ⑧, затем нажмите [Удалить] ⑨.
- После удаления всех драйверов Intel(R) Serial IO I2C Host Controller driver сначала, пожалуйста, перезагрузите Ваш ноутбук. Система установит драйвер автоматически после перезапуска, а затем проверьте, работает ли сенсорная панель.
Если система не установит драйвер Intel(R) Serial IO I2C Host Controller автоматически, пожалуйста, перейдите на сайт поддержки ASUS для загрузки и установки драйвера Intel I2C в категории Chipset. Здесь Вы можете узнать больше о том Как найти и скачать драйверы
Примечание: Следующие изображения представлены с текущей версией для примера, пожалуйста, перейдите на сайт поддержки ASUS для загрузки последней версии драйвера.
Если проблема с сенсорной панелью сохраняется, пожалуйста, перейдите к следующему шагу устранения неполадок.
ASUS Precision сенсорная панель
- Введите и выполните поиск [Диспетчер Устройств] в поисковой строке Windows ①, затем нажмите [Открыть] ②.
- Выберите стрелку рядом с [Устройства интерфейса пользователя] ③, затем нажмите правой кнопкой мыши [ASUS Precision Touchpad] ④ и выберите [Включить устройство] ⑤. Протестируйте работу функции сенсорной панели. Если проблема сохраняется, пожалуйста, перейдите к следующему шагу.
Примечание: Если опция [Включить устройство] не отображается, это означает, что сенсорная панель уже включена, пожалуйста, перейдите к следующему шагу. - Переустановите драйвер ASUS Precision Touchpad. Нажмите правой кнопкой мыши [ASUS Precision Touchpad] ⑥ и выберите [Удалить устройство] ⑦.
- Выберите [Удаление драйвера для этого устройства] ⑧ и затем нажмите [Удалить] ⑨.
- После удаления драйвера ASUS Precision Touchpad перезагрузите компьютер. Система автоматически установит драйвер после перезапуска, а затем проверьте, работает ли функция сенсорной панели.
Если система не установит ASUS Precision Touchpad драйвер автоматически, пожалуйста, перейдите сайт поддержки Asus для скачивания и установки ASUS Precision Touchpad драйвера в разделе Указывающее устройство. Здесь Вы можете узнать больше о том Как найти и скачать драйверы, утилиты, BIOS и руководства пользователя.
Примечание: На следующем рисунке показана текущая версия для примера. Пожалуйста, загрузите последнюю версию с сайта поддержки ASUS.
Если проблема с сенсорной панелью не устранена, перейдите к следующему шагу устранения неполадок.
Драйвер устройства конфигурации Microsoft
- Введите и выполните поиск [Диспетчер Устройств] в поисковой строке Windows ① и нажмите [Открыть] ②.
- Выберите стрелку рядом с [Устройствами интерфейса пользователя] ③, затем нажмите правой кнопкой мыши [Microsoft Input Configuration Device] ④ и выберите [Включить устройство] ⑤. Протестируйте работу функции сенсорной панели. Если проблема сохраняется, пожалуйста, перейдите к следующему шагу.
Примечание: Если опция [включить устройство] не отображается, это означает, что сенсорная панель уже включена, пожалуйста, перейдите к следующему шагу. - Переустановка Microsoft Input Configuration Device драйвера. Нажмите правой кнопкой мыши [Microsoft Input Configuration Device] ⑥, затем выберите [Удалить устройство] ⑦.
- Выберите [Удалить] ⑧.
- После удаления всех драйвера Microsoft Input Configuration Device, пожалуйста, перезагрузите Ваш ноутбук. Система установит драйвер автоматически после перезапуска, а затем проверьте, работает ли сенсорная панель.
Если проблема сенсорной панели сохраняется, пожалуйста, перейдите к следующему шагу устранения неполадок.
Восстановление системы из Точки Восстановления
Если проблема с сенсорной панелью возникла недавно и если Вы когда-либо создавали Точку Восстановления или существовало автоматическое восстановление системы, попробуйте восстановить ноутбук до Точки до того, как проявилась проблема. Здесь Вы можете узнать больше о том Как восстановиться из Точки Восстановления
Если проблема сохраняется, пожалуйста, перейдите к следующему шагу устранения неполадок.
Сброс системы до заводских настроек
Если проблема сохраняется после выполнения всех действий по устранению неполадок, сохраните резервную копию Ваших личных файлов, а затем выполните сброс для возврата к исходной конфигурации. Здесь Вы можете узнать подробнее:
[Windows 11/10] Как вернуть компьютер в исходное состояние с удалением всех данных?
[Windows 11/10] Как восстановить систему с сохранением личных файлов?
Если проблема не решится с помощью вышеуказанного решения и информации, пожалуйста, обратитесь в авторизованный сервис центр ASUS для дополнительной диагностики.
Windows 10
Убедитесь, что тачпад включен
Пожалуйста, попробуйте использовать функциональную клавишу (hotkey) для включения/отключения работы сенсорной панели, чтобы убедиться, что тачпад не отвечает, поскольку он отключен.
- Проверьте расположение горячих клавиш, есть ли на клавиатуре [Горячая клавиша сенсорной панели
,
] Обычно она находится ①, на клавише F6 или F9 key.
Примечание: Функции горячих клавиш могут различаться в зависимости от модели. Обратитесь к Руководству Пользователя для уточнения информации: Как найти и скачать драйверы, утилиты, BIOS и руководства пользователя - Нажмите
или сочетание клавиш
+
(в зависимости от выбранного режима работы горячих клавиш) на клавиатуре и затем проверьте, есть ли на Вашем экране уведомление о том, что [Тачпад включен] ②.
Примечание: Если функциональная клавиша не работает, попробуйте переустановить драйвер ASUS System Control Interface. Здесь Вы можете узнать больше о как скачать и установить драйвер ASUS System Control Interface.
Если проблема сохранится после включения тачпада с помощью функциональных клавиш, пожалуйста, перейдите к следующей главе устранения неполадок.
Убедитесь, что тачпад включен в настройках Windows
- В строке поиска Windows ①, введите и найдите [Настройки сенсорной панели] и нажмите [Открыть] ②.
- Убедитесь, что функция сенсорной панели [Включена] ③.
Примечание: Если мышь подключена, убедитесь, что выбран параметр [Оставлять сенсорную панель, когда мышь подключена] ④. - Проверьте в поле Жесты и взаимодействия, соответствуют ли следующие настройки сенсорной панели Вашим требованиям ⑤.
Если проблема сохранится после включения тачпада с помощью функциональных клавиш, пожалуйста, перейдите к следующей главе устранения неполадок.
Выполнение сброса BIOS и сброса EC
Загрузка настроек по умолчанию в BIOS может помочь, когда система не может работать должным образом из-за измененных или поврежденных настроек. При загрузке настроек по умолчанию в BIOS будут восстановлены исходные настройки, которые были установлены при изготовлении материнской платы.
Вы можете обратиться к этой статье: Как сбросить параметры BIOS.
EC — это микросхема на материнской плате, которая управляет различными аппаратными компонентами и функциями управления питанием системы. Сброс EC также может быть одним из решений проблемы.
Вы можете обратиться к этой статье: Как выполнить сброс / аппаратный сброс встроенного контроллера (EC).
Если проблема не устранена после выполнения сброса BIOS и сброса EC, перейдите к следующей главе устранения неполадок.
Отключите внешние устройства, обновите BIOS и Windows
- Отключите внешние устройства, такие как внешние жесткие диски, принтеры, карты памяти, CD/DVD, донглы и т.д.
- Обновление программного обеспечения обычно способствует стабильности и оптимизации системы, поэтому мы рекомендуем проверять и часто обновлять их до последних версий на своём ноутбуке. Вы можете узнать больше о том, как обновить прошивку BIOS в статьях:
[Ноутбук] Как обновить BIOS в системе Windows
[Ноутбук] Как обновить BIOS с помощью утилиты Easy Flash?
Для выполнения обновления Windows и драйверов, ознакомьтесь со следующими статьями:
Как запустить Windows Update
Как обновить драйверы в MyASUS
Если проблема сохранится после обновления до последней версии BIOS / пакета обновлений Windows / Драйверов, пожалуйста, перейдите к следующей главе по устранению неполадок.
Скачайте и установите необходимые драйверы
Перейдите на сайт поддержки ASUS, чтобы загрузить и установить следующие драйверы. Здесь Вы можете больше узнать о том, как искать и скачивать драйверы. (Следующие изображения представляют собой текущую версию для примера. Пожалуйста, загрузите последнюю версию с сайта поддержки).
- Загрузите и установите [Intel I2C] драйвер в категории Chipset.
Примечание: Если драйвер Intel I2C недоступен на сайте поддержки ASUS, это означает, что в Ваш продукт встроен драйвер контроллера последовательного ввода/вывода (Serial IO controller) в Windows, поэтому Вам не нужно его устанавливать вручную.
Примечание: Продукты на платформе AMD CPU не имеют драйвера Intel I2C, пожалуйста, перейдите к следующему шагу. - Загрузите и установите драйвер [ASUS Precision Touchpad] в категории Указывающие устройства (Pointing Device).
После установки этих драйверов, пожалуйста, перезагрузите Ваш ноутбук и проверьте работу функции сенсорной панели. В случае сохранения проблемы, пожалуйста, перейдите к следующей главе устранения неполадок.
Включение и переустановка драйвера в Диспетчере Устройств
Intel I2C драйвер
Примечание: Продукты на платформе AMD CPU не имеют драйвера Intel I2C, пожалуйста, перейдите к следующему шагу.
- Введите и выполните поиск [Диспетчер Устройств] в поисковой строке Windows ①, затем выберите [Открыть] ②.
- Нажмите на стрелку рядом с [Системными устройствами] ③, затем щелкните правой кнопкой мыши на [Intel(R) Serial IO I2C Host Controller] ④ и выберите [Включить устройство] ⑤. Протестируйте, нормально ли работает функция сенсорной панели после ее включения. Если проблема не исчезнет, пожалуйста, перейдите к следующему шагу.
Примечание: Если опция [Включить устройство] не отображается, это означает, что сенсорная панель уже включена, пожалуйста, перейдите к следующему шагу. - Переустановка драйвера Intel I2C. Правой кнопкой мыши нажмите [Intel(R) Serial IO I2C Host Controller] ⑥, затем выберите [Удалить устройство] ⑦.
Примечание: Если Вы видите несколько драйверов хост-контроллера Intel(R) Serial IO I2C Host Controller drivers, удалите первый, а затем повторите процесс для всех остальных. - Выберите [Удаление драйвера для этого устройства] ⑧, затем нажмите [Удалить] ⑨.
- После удаления всех драйверов Intel(R) Serial IO I2C Host Controller driver сначала, пожалуйста, перезагрузите Ваш ноутбук. Система установит драйвер автоматически после перезапуска, а затем проверьте, работает ли сенсорная панель. Если система не установит драйвер Intel(R) Serial IO I2C Host Controller автоматически, пожалуйста, перейдите на сайт поддержки ASUS для загрузки и установки драйвера Intel I2C в категории Chipset. Здесь Вы можете узнать больше о том Как найти и скачать драйверы
Примечание: Следующие изображения представлены с текущей версией для примера, пожалуйста, перейдите на сайт поддержки ASUS для загрузки последней версии драйвера.
Если проблема с сенсорной панелью сохраняется, пожалуйста, перейдите к следующему шагу устранения неполадок.
ASUS Precision сенсорная панель
- Введите и выполните поиск [Диспетчер Устройств] в поисковой строке Windows ①, затем нажмите [Открыть] ②.
- Выберите стрелку рядом с [Устройства интерфейса пользователя] ③, затем нажмите правой кнопкой мыши [ASUS Precision Touchpad] ④ и выберите [Включить устройство] ⑤. Протестируйте работу функции сенсорной панели. Если проблема сохраняется, пожалуйста, перейдите к следующему шагу.
Примечание: Если опция [включить устройство] не отображается, это означает, что сенсорная панель уже включена, пожалуйста, перейдите к следующему шагу. - Переустановите драйвер ASUS Precision Touchpad. Нажмите правой кнопкой мыши [ASUS Precision Touchpad] ⑥ и выберите [Удалить устройство] ⑦.
- Выберите [Удаление драйвера для этого устройства] ⑧ и затем нажмите [Удалить] ⑨.
- После удаления всех драйверов ASUS Precision Touchpad, пожалуйста, перезагрузите Ваш ноутбук. Система установит драйвер автоматически после перезапуска, а затем проверьте, работает ли сенсорная панель.
Если система не установит драйвер ASUS Precision Touchpad автоматически, пожалуйста, перейдите на сайт поддержки ASUS для загрузки и установки драйвера ASUS Precision Touchpad в категории Pointing Device. Здесь Вы можете узнать больше о том Как найти и скачать драйверы.
Примечание: Следующие изображения представлены с текущей версией для примера, пожалуйста, перейдите на сайт поддержки ASUS для загрузки последней версии драйвера.
Если проблема сенсорной панели сохраняется, пожалуйста, перейдите к следующему шагу устранения неполадок.
Драйвер устройства конфигурации Microsoft
- Введите и выполните поиск [Диспетчер Устройств] в поисковой строке Windows ① и нажмите [Открыть] ②.
- Выберите стрелку рядом с [Устройствами интерфейса пользователя] ③, затем нажмите правой кнопкой мыши [Microsoft Input Configuration Device] ④ и выберите [Включить устройство] ⑤. Протестируйте работу функции сенсорной панели. Если проблема сохраняется, пожалуйста, перейдите к следующему шагу.
Примечание: Если опция [включить устройство] не отображается, это означает, что сенсорная панель уже включена, пожалуйста, перейдите к следующему шагу. - Переустановка Microsoft Input Configuration Device драйвера. Нажмите правой кнопкой мыши [Microsoft Input Configuration Device] ⑥, затем выберите [Удалить устройство] ⑦
- Выберите [Удалить] ⑧.
- После удаления всех драйвера Microsoft Input Configuration Device, пожалуйста, перезагрузите Ваш ноутбук. Система установит драйвер автоматически после перезапуска, а затем проверьте, работает ли сенсорная панель.
Если проблема сенсорной панели сохраняется, пожалуйста, перейдите к следующему шагу устранения неполадок.
Восстановление системы из Точки Восстановления
Если проблема с сенсорной панелью возникла недавно и если Вы когда-либо создавали Точку Восстановления или существовало автоматическое восстановление системы, попробуйте восстановить ноутбук до Точки до того, как проявилась проблема. Здесь Вы можете узнать больше о том Как восстановиться из Точки Восстановления
Если проблема сохраняется, пожалуйста, перейдите к следующему шагу устранения неполадок.
Сброс системы до заводских настроек
Если проблема сохраняется после выполнения всех действий по устранению неполадок, сохраните резервную копию Ваших личных файлов, а затем выполните сброс для возврата к исходной конфигурации. Здесь Вы можете узнать подробнее:
[Windows 11/10] Как вернуть компьютер в исходное состояние с удалением всех данных?
[Windows 11/10] Как восстановить систему с сохранением личных файлов?
Если проблема не решится с помощью вышеуказанного решения и информации, пожалуйста, обратитесь в авторизованный сервис центр ASUS для дополнительной иагностики.
Если вы по-прежнему не можете решить проблему, загрузите MyASUS и попробуйте Диагностику системы для устранения неполадок. Нажмите ниже!
Эта информация была полезной?
Yes
No
- Приведенная выше информация может быть частично или полностью процитирована с внешних веб-сайтов или источников. Пожалуйста, обратитесь к информации на основе источника, который мы отметили. Пожалуйста, свяжитесь напрямую или спросите у источников, если есть какие-либо дополнительные вопросы, и обратите внимание, что ASUS не имеет отношения к данному контенту / услуге и не несет ответственности за него.
- Эта информация может не подходить для всех продуктов из той же категории / серии. Некоторые снимки экрана и операции могут отличаться от версий программного обеспечения.
- ASUS предоставляет вышеуказанную информацию только для справки. Если у вас есть какие-либо вопросы о содержании, пожалуйста, свяжитесь напрямую с поставщиком вышеуказанного продукта. Обратите внимание, что ASUS не несет ответственности за контент или услуги, предоставляемые вышеуказанным поставщиком продукта.
by Milan Stanojevic
Milan has been enthusiastic about technology ever since his childhood days, and this led him to take interest in all PC-related technologies. He’s a PC enthusiast and he… read more
Updated on
- It’s unfortunate when users can’t install the Asus Smart Gesture driver on their Windows 10 PC.
- Assuming that you’re one of them too, try resetting Smart Gesture or loading BIOS Defaults.
- Do you second-guess your decision of using this brand? Just visit our Buying Guides section.
- Always be prepared to solve similar issues by bookmarking this Laptop & Computer Issues Hub.
If you want your laptop or computer to work properly, you need to have the appropriate software installed. Speaking of software, Asus users reported a similar situation.
It seems that they can’t install the Asus Smart Gesture driver on Windows 10, so let’s see how to fix this issue.
What can I do if I can’t install the Asus Smart Gesture driver?
- Remove Asus Smart Gesture and reinstall the driver
- Run the driver setup file as an administrator
- Download Touchpad Synaptics instead
- Repair the driver and install the newer version
- Reset Asus Smart Gesture settings
- Load BIOS Defaults
- Update BIOS
- Reset Windows
1. Remove Asus Smart Gesture and reinstall the driver
According to users, in order to fix this problem, you need to manually remove the Asus Smart Gesture driver.
To do that, simply search your computer for Asus Smart Gesture and delete all files related to it. Then, to make sure that you delete all related files, you may want to use an uninstaller.
Check out this list with the best uninstallers available right now. Bear in mind that those files won’t disappear until you restart your PC.
After restarting your PC go to the Asus website and download the touchpad driver for your computer.
After downloading the file, click the Disable3fun.exe and extract all folders. Once you’re done, run the SetupTPdriver.msi and install a new driver.
Restart your PC once again. Now you just need to open Device Manager and locate your touchpad, right-click it, and choose the option to Update the driver.
Windows 10 should download the latest version of the driver for you. If updating the driver manually from Windows doesn’t work, do it automatically by using Outbyte Driver Updater.
How we test, review and rate?
We have worked for the past 6 months on building a new review system on how we produce content. Using it, we have subsequently redone most of our articles to provide actual hands-on expertise on the guides we made.
For more details you can read how we test, review, and rate at WindowsReport.
There are some good reasons to update drivers and you already experience some unfortunate repercussions of not considering this rule. This tool can correct all driver-related issues with ease.

Updating them takes no more than a few clicks (how great can that be?) and you don’t even have to worry about looking for the right versions or identifying the culprit.

Outbyte Driver Updater
Users often report that installing the Asus Smart Gesture driver becomes possible after updating the drivers. Let Outbyte Driver Updater handle the task for you!
2. Run the driver setup file as an administrator
Users reported that they are unable to install the Asus Smart Gesture driver on Windows 10, but you can easily fix this issue by running the setup file as an administrator.
To do that, locate the setup file, right-click it and choose Run as administrator from the menu.

3. Download Touchpad Synaptics instead
If you can’t install the Asus Smart Gesture driver on Windows 10, users are suggesting installing Synaptics Touchpad driver instead.
According to them, Touchpad Synaptics for Windows 8.1 works perfectly on Windows 10, but be sure to download the Windows 10 version if it’s available.
Alternatively, some users are suggesting installing Sentelic drivers instead.
4. Repair the driver and install the newer version
- Go to the Asus website and download the same version of the Smart Gesture driver that you have installed. After you download the driver, run it, and extract the setup files.
- Now open Programs and Features. To do that press Windows Key + S shortcut, enter programs and features, and select Programs and Features from the list.
- A list of installed software will appear. Select Asus Smart Gesture driver and click Repair or Change.
- Locate the driver setup file and select it.
To fix this problem you need to repair the Smart Gesture driver that you have installed on your PC. To do that follow the above procedure.
After repairing the driver, you should be able to uninstall it and install the version for Windows 10.
5. Reset Asus Smart Gesture settings
- Go to Control Panel.
- Find Asus Smart Gesture, and open it.
- Click Set all to default.
- Restart your computer.
There’s a chance you’re not able to update because something’s wrong with Asus Smart Gesture settings. So, we’re going to reset the settings and try to install updates once again.
6. Load BIOS Defaults
Now, let’s move on to BIOS-related solutions. Although it’s not quite often the case, your BIOS settings may actually block certain updates from installing.
So, the first thing we’re going to do now is load BIOS defaults. Since this process isn’t identical on all computers, I can’t exactly tell you how exactly how to perform it.
All in all, the point is to enter BIOS (probably by pressing DEL on the boot) and go to the option for loading BIOS defaults.
If you don’t know how to do this, google your motherboard for a more detailed explanation or check the link below.
If Windows skips BIOS, take a look at this useful guide to solve the problem quickly.
We have additional guides on what to do if Windows skips BIOS and how to access the BIOS.
7. Update BIOS
If resetting your BIOS settings didn’t get the job done, we’ll try a more serious measure – updating your BIOS. There’s a good chance you’ve never done this in your life before.
And that’s fine, updating BIOS isn’t something you do every day. And it should be like that. Because updating BIOS is quite risky.
One mistake can render your BIOS, and therefore your computer useless. So, you should really approach the whole process with extra care.
8. Reset Windows
If none of the solutions from above managed to solve the problem, the only thing left to do is reset your Windows operating system.
There are multiple ways to reset Windows 10, but if you’re not sure how to perform any, everything is explained in the link below.
Here are some more examples of this problem:
- Asus Smart Gesture there is a problem with this Windows installer package – This issue appears when you’re not able to install Asus Smart Gesture drivers using the official installer.
- Asus Smart Gesture another installation is in progress – This error prevents you to install the drivers, even if another installation is not in progress.
- Asus Smart Gesture source file not found – Another driver installation issue, that appears when the installer is unable to locate the source of the driver file.
- Asus Smart Gesture not working / Can’t uninstall Asus Smart Gesture – Besides the driver installation problem, Asus Smart Gesture can also cause uninstallation issues to some users.
- Asus Smart Gesture problem with Windows installer – Another issue that affects the Asus Smart Gesture driver installer.
- Asus Smart Gesture the specified account already exists – Although this issue tells you that something’s wrong with your user account, it can be resolved with a simple update.
- Asus touchpad driver – That’s another problem that users complain of. If you’re one of them, Outbyte Driver Updater can help you out.
Installing Asus Smart Gesture driver on Windows 10 can sometimes be problematic but, hopefully, you managed to install it after using one of our solutions.
If you have any other suggestions or questions, leave them in the comments section below and we’ll be sure to take a look.
На чтение 7 мин. Просмотров 4k. Опубликовано
Если вы хотите, чтобы ваш ноутбук работал правильно, вам необходимо установить соответствующее программное обеспечение. Говоря о программном обеспечении, пользователи сообщили, что не могут установить драйвер Asus Smart Gesture в Windows 10, поэтому давайте посмотрим, как решить эту проблему.
Вот еще несколько примеров этой проблемы:
- В Asus Smart Gesture существует проблема с этим пакетом установщика Windows . Эта проблема возникает, если вы не можете установить драйверы Asus Smart Gesture с помощью официального установщика.
- Asus Smart Gesture выполняется другая установка . Эта ошибка не позволяет установить драйверы, даже если другая установка не выполняется.
- Исходный файл Asus Smart Gesture не найден . Еще одна проблема при установке драйвера, которая возникает, когда установщик не может найти источник файла драйвера.
- Невозможно удалить Asus Smart Gesture . Помимо проблемы с установкой драйвера, Asus Smart Gesture также может вызывать проблемы с удалением некоторых пользователей.
- Проблема Asus Smart Gesture с установщиком Windows . Еще одна проблема, которая касается установщика драйвера Asus Smart Gesture.
- Asus Smart Gesture указанная учетная запись уже существует . Несмотря на то, что эта проблема говорит о том, что с вашей учетной записью что-то не так, ее можно устранить с помощью простого обновления.
Содержание
- Шаги для установки драйвера Asus Smart Gesture в Windows 10:
- Решение 1. Запустите файл установки драйвера от имени администратора.
- Решение 2. Загрузите Touchpad Synaptics
- Решение 3 – Удалите Asus Smart Gesture и переустановите драйвер
- Решение 4. Восстановите драйвер и установите более новую версию.
- Решение 5 – Сброс настроек Asus Smart Gesture
- Решение 6 – Загрузить настройки BIOS по умолчанию
- Решение 7 – Обновление BIOS
- Решение 8 – Сброс Windows
Шаги для установки драйвера Asus Smart Gesture в Windows 10:
- Запустите файл установки драйвера от имени администратора.
- Загрузите Touchpad Synaptics вместо этого
- Удалите Asus Smart Gesture и переустановите драйвер
- Восстановите драйвер и установите более новую версию
- Сброс настроек Asus Smart Gesture
- Загрузить настройки BIOS по умолчанию
- Обновить BIOS
- Сбросить Windows
Решение 1. Запустите файл установки драйвера от имени администратора.
Пользователи сообщили, что не могут установить драйвер Asus Smart Gesture в Windows 10, но вы легко можете решить эту проблему, запустив установочный файл от имени администратора.
Для этого найдите установочный файл, щелкните его правой кнопкой мыши и выберите в меню Запуск от имени администратора .

Ничего не происходит, когда вы нажимаете на Запуск от имени администратора? Не волнуйтесь, у нас есть правильное решение для вас.
Решение 2. Загрузите Touchpad Synaptics
Если вы не можете установить драйвер Asus Smart Gesture в Windows 10, пользователи предлагают вместо этого установить драйвер Synaptics Touchpad.
По их словам, Touchpad Synaptics для Windows 8.1 отлично работает на Windows 10, но обязательно загрузите версию Windows 10, если она доступна.
Кроме того, некоторые пользователи предлагают вместо этого установить драйверы Sentelic.
Решение 3 – Удалите Asus Smart Gesture и переустановите драйвер
По словам пользователей, чтобы решить эту проблему, вам необходимо вручную удалить драйвер Asus Smart Gesture. Для этого просто найдите на своем компьютере Asus Smart Gesture и удалите все файлы, связанные с ним.
Чтобы убедиться, что вы удалили все файлы, связанные с Asus Smart Gesture, вы можете использовать программу удаления. Проверьте этот список с лучшими деинсталляторами, доступными прямо сейчас.
Помните, что эти файлы не исчезнут, пока вы не перезагрузите компьютер. После перезагрузки компьютера перейдите на веб-сайт Asus и загрузите драйвер тачпада для вашего ноутбука.
После загрузки файла нажмите Disable3fun.exe и распакуйте все папки. Закончив, запустите SetupTPdriver.msi и установите новый драйвер.
Перезагрузите компьютер еще раз. Теперь вам просто нужно открыть диспетчер устройств и найти тачпад, щелкнуть по нему правой кнопкой мыши и выбрать опцию «Обновить драйвер». Windows 10 должна загрузить для вас последнюю версию драйвера.
Windows не может автоматически найти и загрузить новые драйверы? Не волнуйтесь, мы вас обеспечим.
Если обновление драйвера вручную из Windows не работает, мы настоятельно рекомендуем сделать это автоматически с помощью инструмента Driver Updater Tweakbit.
Этот инструмент одобрен Microsoft и Norton Antivirus. После нескольких испытаний наша команда пришла к выводу, что это лучшее автоматизированное решение. Ниже вы можете найти краткое руководство о том, как это сделать.
-
Загрузите и установите средство обновления драйверов TweakBit .
- После установки программа начнет сканирование вашего компьютера на наличие устаревших драйверов автоматически. Driver Updater проверит установленные вами версии драйверов по своей облачной базе данных последних версий и порекомендует правильные обновления. Все, что вам нужно сделать, это дождаться завершения сканирования.
-
По завершении сканирования вы получите отчет обо всех проблемных драйверах, найденных на вашем ПК. Просмотрите список и посмотрите, хотите ли вы обновить каждый драйвер по отдельности или все сразу. Чтобы обновить один драйвер за раз, нажмите кнопку ‘ Ссылка «Обновить драйвер» рядом с именем драйвера. Или просто нажмите кнопку «Обновить все» внизу, чтобы автоматически установить все рекомендуемые обновления.

Примечание. Некоторые драйверы необходимо устанавливать в несколько этапов, поэтому вам придется нажимать кнопку «Обновить» несколько раз, пока не будут установлены все его компоненты.
Отказ от ответственности : некоторые функции этого инструмента не являются бесплатными.
Знаете ли вы, что большинство пользователей Windows 10 имеют устаревшие драйверы? Будьте на шаг впереди, используя это руководство.
Решение 4. Восстановите драйвер и установите более новую версию.
Чтобы решить эту проблему, вам нужно восстановить драйвер Smart Gesture, установленный на вашем компьютере. Для этого выполните следующие действия:
- Перейдите на веб-сайт Asus и загрузите ту же версию установленного драйвера Smart Gesture. После загрузки драйвера запустите его и распакуйте установочные файлы.
-
Теперь откройте Программы и компоненты . Для этого нажмите Windows Key + S , введите программы и функции и выберите Программы и компоненты из списка.
-
Появится список установленного программного обеспечения. Выберите драйвер Asus Smart Gesture и нажмите Восстановить или Изменить .
- Найдите файл установки драйвера и выберите его.
После восстановления драйвера вы сможете удалить его и установить версию для Windows 10.
Решение 5 – Сброс настроек Asus Smart Gesture
Существует вероятность, что вы не сможете выполнить обновление, потому что что-то не так с настройками Asus Smart Gesture. Итак, мы собираемся сбросить настройки и попробуем установить обновления еще раз. Вот как можно сбросить настройки Asus Smart Gesture:
- Перейти к панели управления
- Найдите Asus Smart Gesture и откройте его
- Нажмите Установить все по умолчанию .
- Перезагрузите компьютер
Не удается открыть панель управления в Windows 10? Ознакомьтесь с этим пошаговым руководством, чтобы найти решение.
Решение 6 – Загрузить настройки BIOS по умолчанию
Теперь давайте перейдем к решениям, связанным с BIOS. Хотя это не так часто, настройки BIOS могут блокировать установку определенных обновлений. Итак, первое, что мы собираемся сделать сейчас, это загрузить настройки BIOS по умолчанию.
Поскольку этот процесс не идентичен на всех компьютерах, я не могу точно сказать вам, как именно его выполнить. В общем, дело в том, чтобы войти в BIOS (возможно, нажав DEL при загрузке) и перейти к опции загрузки параметров BIOS по умолчанию.
Если вы не знаете, как это сделать, обратитесь к вашей материнской плате за более подробным объяснением или перейдите по ссылке ниже.
Если Windows пропустит BIOS, взгляните на это полезное руководство, чтобы быстро решить проблему.
Доступ к BIOS кажется слишком сложной задачей? Давайте поможем вам с помощью этого удивительного руководства!
Решение 7 – Обновление BIOS
Если сброс настроек BIOS не помог, то мы попробуем более серьезную меру – обновить BIOS. Есть хороший шанс, что вы никогда не делали этого раньше.
И это нормально, обновление BIOS – это не то, чем вы занимаетесь каждый день. И так должно быть. Из-за обновления BIOS довольно рискованно.
Одна ошибка может сделать ваш BIOS, и, следовательно, ваш компьютер бесполезным. Таким образом, вы должны действительно подходить ко всему процессу с особой осторожностью. Я рекомендую вам прочитать нашу статью о перепрошивке BIOS для получения дополнительной информации.
И даже после прочтения статьи вам следует попросить кого-нибудь обновить ваш BIOS, если вы не знаете, что делаете. Береги себя.
Обновление BIOS кажется пугающим? С помощью этого удобного руководства упростите задачу.
Решение 8 – Сброс Windows
Если ни одно из вышеуказанных решений не помогло решить проблему, остается только перезагрузить операционную систему Windows.
Существует несколько способов сброса Windows 10, но если вы не знаете, как это сделать, все объясняется по ссылке ниже.
Нужна дополнительная информация о том, как восстановить заводские настройки вашего ПК? Прочтите эту статью и узнайте все, что вам нужно знать.
Установка драйвера Asus Smart Gesture в Windows 10 иногда может быть проблематичной, но, надеюсь, вам удалось установить его после использования одного из наших решений.
Если у вас есть другие предложения или вопросы, оставьте их в разделе комментариев ниже, и мы обязательно их рассмотрим.
Тачпад – это важное устройство для управления курсором на ноутбуке, и его правильная работа на операционной системе Windows 10 является неотъемлемой частью комфортного использования компьютера. Однако, иногда пользователи компьютеров Asus могут столкнуться с проблемой, когда драйверы для тачпада не устанавливаются или работают некорректно. В этой статье мы расскажем вам, как исправить данную проблему и вернуть нормальную работу тачпада на вашем ноутбуке Asus.
Первым шагом в решении проблемы с установкой драйверов тачпада Asus на Windows 10 является проверка обновлений системы. Возможно, проблема с тачпадом вызвана отсутствием актуальных обновлений Windows. Чтобы проверить наличие обновлений, откройте меню «Пуск» и выберите «Настройки», далее перейдите в раздел «Обновление и безопасность» и нажмите на кнопку «Проверить наличие обновлений». Если обновления доступны, установите их и перезагрузите компьютер.
Если обновления не решили проблему с тачпадом, следующим шагом будет проверка наличия и установка последних драйверов для тачпада. Драйверы обычно доступны на официальном сайте производителя ноутбука Asus. Найдите модель вашего ноутбука на сайте Asus, перейдите на страницу загрузки драйверов и выберите операционную систему Windows 10. Скачайте последнюю версию драйверов для тачпада, установите их, а затем перезагрузите компьютер.
Примечание: перед установкой новых драйверов рекомендуется удалить старые драйверы для тачпада. Для этого откройте «Менеджер устройств», найдите в списке устройство «Тачпад» или «Устройство указания», щелкните правой кнопкой мыши и выберите «Удалить устройство». Затем перезагрузите компьютер и установите новые драйверы.
Содержание
- Как установить драйверы тачпада Asus на Windows 10
- Скачивание драйверов
- Проверка совместимости
- Отключение Windows Update
- Удаление предыдущих драйверов
- Установка драйверов через диспетчер устройств
- Перезагрузка системы
- Проверка функциональности тачпада
- Настройка дополнительных параметров
Как установить драйверы тачпада Asus на Windows 10
Тачпад является важным устройством в ноутбуке Asus, так как он позволяет управлять курсором и выполнять различные действия без подключения мыши. Однако, иногда возникают проблемы с работой тачпада после обновления операционной системы или установки новых драйверов. Если у вас возникла проблема с тачпадом на Windows 10, то вы можете попробовать установить драйверы тачпада Asus, чтобы исправить эту проблему.
Для установки драйверов тачпада Asus на Windows 10 следуйте следующим инструкциям:
- Перейдите на официальный сайт Asus по адресу https://www.asus.com/support/.
- На главной странице сайта выберите «Поддержка» и затем «Драйверы и утилиты».
- Выберите свою модель ноутбука Asus или введите серийный номер в соответствующее поле.
- На странице с драйверами выберите «ОС Windows 10» в выпадающем меню и нажмите «Показать все».
- Найдите драйвер для тачпада и нажмите на ссылку скачать, чтобы сохранить файл на вашем компьютере.
- Запустите скачанный файл и следуйте инструкциям мастера установки.
- После установки драйверов перезагрузите компьютер, чтобы изменения вступили в силу.
После перезагрузки компьютера проверьте работу тачпада. Если проблема не решена, то попробуйте повторить процедуру установки драйверов или обратитесь в техническую поддержку Asus для получения дополнительной помощи.
Установка драйверов тачпада Asus на Windows 10 может решить проблемы с работой тачпада и обеспечить более стабильную и комфортную работу с ноутбуком. Помните, что регулярное обновление драйверов является важным этапом поддержки и оптимизации вашего устройства.
Скачивание драйверов
Для начала решения проблемы с тачпадом Asus под управлением операционной системы Windows 10, необходимо скачать и установить правильные драйверы. Для этого следуйте инструкциям ниже:
- Перейдите на официальный веб-сайт компании Asus.
- Найдите раздел «Поддержка» или «Скачать драйверы».
- Вам может потребоваться выбрать конкретную модель вашего устройства или серийный номер. В этом случае обратитесь к документации вашего устройства.
- Выберите операционную систему Windows 10 и язык.
- Найдите драйверы для тачпада или сенсорной панели.
- Обратите внимание на версию драйвера и дату последнего обновления: выбирайте самые новые версии для обеспечения стабильной работы устройства.
После выбора необходимых драйверов, следуйте инструкциям на веб-сайте Asus, чтобы скачать их на ваш компьютер. Убедитесь, что вы сохраняете драйверы в удобном для вас месте, чтобы в дальнейшем легко найти их.
Когда загрузка драйверов завершится, переходите к следующему разделу «Установка драйверов», чтобы узнать, как правильно установить скачанные драйверы для тачпада Asus на Windows 10.
Проверка совместимости
Перед установкой драйверов тачпада Asus на Windows 10 необходимо убедиться в их совместимости с операционной системой. Вот несколько шагов, которые помогут вам проверить совместимость:
- Проверьте версию Windows 10: Убедитесь, что ваша операционная система является Windows 10. Для этого откройте меню «Пуск», щелкните правой кнопкой мыши на кнопке «Компьютер» и выберите «Свойства». В окне системной информации посмотрите раздел «Основные сведения» и найдите информацию о версии операционной системы.
- Проверьте разрядность системы: Убедитесь, что ваша операционная система имеет разрядность 32-бит или 64-бит. Для этого откройте меню «Пуск», щелкните правой кнопкой мыши на кнопке «Компьютер», выберите «Свойства» и обратите внимание на раздел «Тип системы».
- Посетите официальный веб-сайт Asus: Откройте веб-браузер и перейдите на официальный веб-сайт Asus. В разделе поддержки выберите «Драйверы и инструменты» или аналогичный раздел соответствующего продукта.
- Выберите модель продукта: Вам потребуется знать модель вашего ноутбука Asus или другого устройства. Обычно эта информация указана на нижней части устройства. Если не можете найти информацию, посмотрите вверху экрана или на задней части ноутбука.
- Выберите операционную систему и разрядность: После определения модели устройства выберите операционную систему Windows 10 и соответствующую разрядность системы (32-бит или 64-бит).
- Загрузите драйверы: После выбора операционной системы и разрядности системы найдите драйверы для тачпада. Обычно их можно скачать с официального веб-сайта Asus. Не забудьте сохранить файлы драйверов на вашем компьютере.
После скачивания драйверов вы можете установить их, следуя инструкциям, предоставленным вместе с драйверами. Если у вас все еще возникают проблемы с установкой драйверов тачпада Asus на Windows 10, рекомендуется обратиться в службу поддержки Asus или проконсультироваться с опытными пользователем.
Отключение Windows Update
Windows Update — это служба, которая автоматически загружает и устанавливает обновления для операционной системы Windows. Однако, в некоторых случаях, обновления могут вызвать проблемы с установкой драйверов, включая драйверы тачпада Asus на Windows 10. В таких ситуациях, отключение Windows Update может помочь решить проблему. Вот несколько способов отключить Windows Update:
-
Использование службы Windows Update
- Откройте «Панель управления» в меню «Пуск».
- Выберите «Администрирование» и затем дважды щелкните на «Службы».
- Найдите службу «Windows Update» в списке и щелкните правой кнопкой мыши на нее.
- Выберите «Свойства» и измените тип запуска на «Отключено».
- Нажмите кнопку «ОК» для сохранения настроек.
-
Использование групповой политики
- Нажмите комбинацию клавиш Win + R, чтобы открыть окно «Выполнить».
- Введите «gpedit.msc» и нажмите клавишу «Enter», чтобы открыть групповую политику.
- Перейдите к «Компьютерная конфигурация» — «Административные шаблоны» — «Компоненты Windows» — «Windows Update».
- Выберите «Конфигурация автоматического обновления» в правой панели.
- Выберите «Выключено» и нажмите «Применить» и «ОК».
-
Использование редактора реестра
- Нажмите комбинацию клавиш Win + R, чтобы открыть окно «Выполнить».
- Введите «regedit» и нажмите клавишу «Enter», чтобы открыть редактор реестра.
- Перейдите по следующему пути: HKEY_LOCAL_MACHINE\SOFTWARE\Policies\Microsoft\Windows\WindowsUpdate. Если пути нет, создайте его.
- Создайте новое значение DWORD с именем «AUOptions» в правой панели.
- Установите значение «AUOptions» равным «2» для отключения автоматических обновлений.
- Перезагрузите компьютер, чтобы изменения вступили в силу.
После отключения Windows Update, операционная система не будет автоматически загружать и устанавливать новые обновления. Важно помнить, что отключение Windows Update может создать уязвимость в безопасности системы, поэтому рекомендуется использовать этот метод временно, только когда возникают проблемы с установкой драйверов. После решения проблемы, рекомендуется включить Windows Update и регулярно проверять и устанавливать доступные обновления для обеспечения безопасности системы.
Удаление предыдущих драйверов
Перед установкой новых драйверов тачпада Asus на Windows 10 необходимо удалить предыдущие драйверы, чтобы избежать возможных конфликтов и проблем.
Для удаления предыдущих драйверов тачпада Asus на Windows 10 следуйте этим шагам:
- Нажмите правой кнопкой мыши на кнопку «Пуск» в левом нижнем углу экрана.
- В появившемся контекстном меню выберите пункт «Устройства и принтеры».
- В открывшемся окне найдите раздел «Устройства» и найдите свой тачпад Asus.
- Нажмите правой кнопкой мыши на своем тачпаде Asus и выберите пункт «Удалить устройство».
- Подтвердите удаление драйвера, нажав на кнопку «Удалить».
- После удаления драйвера тачпада перезагрузите компьютер.
После перезагрузки компьютера вы можете продолжить установку новых драйверов тачпада Asus на Windows 10 с помощью официального сайта Asus или с помощью диска с драйверами, поставляемым вместе с вашим устройством.
Важно отметить, что если у вас возникли проблемы с установкой новых драйверов или у вас нет доступа к интернету, вы также можете попробовать установить предыдущую версию драйверов тачпада Asus, которая ранее работала на вашем устройстве без проблем.
Установка драйверов через диспетчер устройств
Если стандартная установка драйверов для тачпада Asus не сработала, можно попробовать выполнить установку через диспетчер устройств. Этот метод позволяет вручную указать местоположение файлов драйверов на компьютере.
Для начала нужно открыть диспетчер устройств. Для этого можно воспользоваться одним из следующих способов:
- Щелкните правой кнопкой мыши по кнопке «Пуск» в левом нижнем углу экрана и выберите пункт «Диспетчер устройств» в контекстном меню.
- Нажмите комбинацию клавиш Win + X, а затем выберите пункт «Диспетчер устройств» в открывшемся меню.
- Нажмите клавишу Win, начните вводить слово «диспетчер» и выберите пункт «Диспетчер устройств» из списка приложений.
В открывшемся окне диспетчера устройств нужно найти категорию «Тачпады» или «Устройства указания». Разверните эту категорию и найдите свое устройство тачпада Asus.
Щелкните правой кнопкой мыши по устройству и выберите пункт «Обновить драйвер» в контекстном меню.
В открывшемся окне выберите пункт «Обозреватель компьютера на поиск драйверов» и нажмите «Далее».
На следующем экране выберите пункт «Позволить выбрать из списка на компьютере» и нажмите «Далее».
Нажмите кнопку «Выбрать драйверы на этом компьютере». Затем нажмите кнопку «Обзор» и укажите путь к папке с драйверами на вашем компьютере. Обычно она находится в папке, которую вы распаковали после загрузки драйверов с официального сайта Asus.
После указания пути к драйверам нажмите кнопку «Далее» и дождитесь завершения установки.
При успешной установке драйверов тачпада Asus вы увидите сообщение об успешном завершении процесса. После этого рекомендуется перезагрузить компьютер, чтобы изменения вступили в силу.
Таким образом, установка драйверов через диспетчер устройств может помочь решить проблему с работой тачпада на ноутбуке Asus под управлением Windows 10.
Перезагрузка системы
После установки или обновления драйверов тачпада Asus на операционной системе Windows 10 может потребоваться перезагрузка системы для полноценного функционирования установленного драйвера. Перезагрузка позволяет системе загрузить новые драйверы и применить все необходимые изменения.
Чтобы выполнить перезагрузку системы, следуйте указаниям ниже:
- Сохраните все открытые файлы и приложения, чтобы избежать потери несохраненных данных.
- Нажмите на кнопку «Пуск» в левом нижнем углу экрана.
- В открывшемся меню выберите пункт «Параметры».
- В окне «Параметры» выберите пункт «Обновление и безопасность».
- В левой части окна выберите вкладку «Восстановление».
- В разделе «Перезагрузка» нажмите на кнопку «Перезагрузить сейчас».
После выполнения этих шагов ваша система будет перезагружена. После загрузки системы заново, драйверы тачпада Asus будут полноценно функционировать.
Если после перезагрузки системы проблема с установкой драйверов тачпада Asus на Windows 10 не решена, рекомендуется обратиться в службу поддержки Asus или скачать актуальные драйверы для тачпада с официального сайта производителя и повторить процесс установки.
Проверка функциональности тачпада
Прежде чем пытаться решить проблему с установкой драйверов тачпада на вашем ноутбуке Asus, важно убедиться, что сам тачпад работает правильно и функционирует без дополнительных драйверов.
Следуйте этим шагам, чтобы проверить функциональность тачпада на вашем ноутбуке Asus с Windows 10:
- Перезагрузите компьютер. Иногда простая перезагрузка может решить проблему с тачпадом.
- Убедитесь, что тачпад не отключен. Некоторые ноутбуки Asus имеют специальные клавиши функций для включения и отключения тачпада. Проверьте клавиши Fn+F9 или Fn+F5, чтобы убедиться, что тачпад не отключен.
- Проверьте настройки тачпада. Пройдите к «Настройкам» -> «Устройства» -> «Сенсорная панель» на вашем компьютере и убедитесь, что тачпад включен и правильно настроен.
- Проверьте устройство в Диспетчере устройств. Нажмите правой кнопкой мыши на кнопке «Пуск», выберите «Диспетчер устройств» и найдите категорию «Сенсорные панели» или «Устройства ввода». Убедитесь, что тачпад отображается в списке устройств и что не отображается никаких предупреждающих знаков.
- Проверьте обновления Windows. Иногда проблемы с тачпадом могут быть вызваны устаревшей версией Windows. Проверьте наличие обновлений и установите все доступные.
Если после выполнения всех этих шагов тачпад все еще не работает, может быть необходимо обратиться в службу поддержки Asus или попробовать установить драйверы тачпада вручную.
Обратите внимание, что эти рекомендации предназначены исключительно для ноутбуков Asus с операционной системой Windows 10 и могут не работать на других устройствах или с другими версиями операционной системы.
Настройка дополнительных параметров
После установки драйверов тачпада Asus на операционную систему Windows 10, можно настроить дополнительные параметры работы устройства, чтобы улучшить удобство использования.
Вот несколько параметров, которые можно настроить:
- Чувствительность тачпада: Вы можете изменить чувствительность тачпада, чтобы она соответствовала вашим предпочтениям. Если тачпад слишком чувствительный, можно снизить этот параметр, чтобы он реагировал на ваше касание не так сильно. Если тачпад недостаточно чувствительный, можно повысить параметр, чтобы получить более отзывчивую реакцию.
- Скорость курсора: Этот параметр позволяет настроить скорость перемещения курсора при использовании тачпада. Если курсор движется слишком медленно, можно увеличить этот параметр. Если курсор движется слишком быстро, можно уменьшить значение.
- Мультитач-жесты: На многих устройствах Asus доступны различные мультитач-жесты, которые позволяют выполнять различные действия, используя несколько пальцев на тачпаде. Например, можно настроить жесты для увеличения или уменьшения масштаба страницы, прокрутки, открытия Центра действий и т. д. Вы можете настроить эти жесты в разделе «Мультитач» или «Жесты» в настройках тачпада.
Чтобы настроить дополнительные параметры тачпада Asus на Windows 10, выполните следующие действия:
- Щелкните правой кнопкой мыши на панели задач, а затем выберите «Параметры тачпада».
- Откроется окно настроек тачпада. Найдите раздел с дополнительными параметрами и щелкните по нему.
- В этом разделе вы увидите доступные параметры. Измените значения параметров по вашему усмотрению, кликая на них или перетаскивая ползунки.
- После внесения изменений нажмите кнопку «Применить», а затем закройте окно настроек.
Теперь вы можете наслаждаться улучшенной работой тачпада на вашем устройстве Asus с операционной системой Windows 10.
Владельцы ноутбуков Asus, работающих на операционной системе Windows 10, иногда сталкиваются с проблемой установки драйверов для тачпада. Это может существенно ограничить функциональность устройства и вызвать некомфортные ощущения при работе с компьютером.
Причиной таких проблем могут быть различные факторы, включая несовместимость драйверов с операционной системой, отсутствие необходимых файлов или неправильная установка. В таких случаях рекомендуется внимательно изучить информацию, представленную на официальном сайте Asus и проверить соответствие необходимых требований.
Если проблемы с установкой драйверов для тачпада Asus на Windows 10 все же возникают, есть несколько действий, которые можно предпринять. Во-первых, рекомендуется обновить операционную систему до последней версии. Это поможет установить все необходимые компоненты и драйверы, которые могут быть требуемыми для правильной работы тачпада.
Во-вторых, можно проверить наличие и правильность установленных драйверов в меню «Устройства и принтеры». Если устройство отображается с ошибкой или вообще не определено, то необходимо переустановить драйверы. Для этого можно воспользоваться дисководом с драйверами, поставляемым вместе с ноутбуком, или загрузить последнюю версию драйверов с официального сайта Asus.
Содержание
- Ошибка установки драйверов
- Тачпад не работает после установки драйверов
- Отсутствие сенсорных возможностей на тачпаде
- Ошибки и сбои после установки драйверов
- Неправильная работа дополнительных функций тачпада
- Проблемы с драйверами после обновления Windows 10
- Альтернативные методы установки драйверов для тачпада Asus на Windows 10
Ошибка установки драйверов
При установке драйверов для тачпада Asus на операционной системе Windows 10 могут возникать различные проблемы. Одной из самых распространенных является ошибка установки драйверов. В этом разделе мы рассмотрим, какие причины могут привести к этой ошибке и как ее можно решить.
Причины ошибки установки драйверов
- Несовместимость драйвера с операционной системой. Некоторые драйверы могут быть разработаны для более старых версий Windows и не подходят для Windows 10. В этом случае, при попытке установки драйвера может возникать ошибка.
- Неправильный драйвер. Если вы скачали драйвер с непроверенного источника или загрузили неподходящую версию драйвера, то установка может не произойти успешно.
- Конфликт с другими установленными драйверами или программным обеспечением. Иногда драйвер тачпада Asus может конфликтовать с другими драйверами или программами, что приводит к ошибке установки.
Решение проблемы
- Проверьте совместимость драйвера с операционной системой. Убедитесь, что вы скачали соответствующую версию драйвера для Windows 10.
- Скачайте драйвер с официального веб-сайта Asus. Это гарантирует, что вы скачиваете проверенный и подходящий драйвер для вашего устройства.
- Отключите другие установленные драйверы или программы, которые могут конфликтовать с драйвером тачпада Asus. Иногда временное отключение антивирусного ПО или программ мониторинга может решить проблему.
- Попробуйте установить драйвер в безопасном режиме. Запустите компьютер в безопасном режиме и попробуйте установить драйвер снова. Это исключит возможные проблемы, вызванные конфликтами с другими программами или драйверами.
- Если все вышеперечисленные шаги не помогли, можно обратиться к специалистам службы поддержки Asus или обратиться за помощью к компьютерному технику.
Следуя этим рекомендациям, вы сможете решить проблему с ошибкой установки драйверов для тачпада Asus на операционной системе Windows 10.
Тачпад не работает после установки драйверов
Если после установки драйверов для тачпада вашего ноутбука Asus на операционной системе Windows 10 тачпад перестал работать, это может быть вызвано несколькими причинами.
- Не соответствующая версия драйвера
- Повреждение установочного файла драйвера
- Конфликт с другими установленными драйверами
- Ошибка при установке драйвера
Для решения проблемы с тачпадом после установки драйверов можно попробовать следующие рекомендации:
- Переустановить драйвер
- Проверить целостность установочного файла
- Изменить конфигурацию системы
- Обратиться в службу поддержки
Сначала следует удалить текущий драйвер и затем переустановить его заново. Чтобы удалить драйвер, откройте «Диспетчер устройств», найдите раздел «Устройства для указания» и щелкните правой кнопкой мыши на тачпаде. Выберите «Удалить устройство» и убедитесь, что включена опция «Удалить программное обеспечение драйвера для этого устройства». После удаления драйвера перезагрузите компьютер и установите новый драйвер с официального сайта Asus или при помощи программы для обновления драйверов.
Если драйвер загружен с официального сайта Asus, возможно, в процессе загрузки произошла ошибка и файл поврежден. Попробуйте скачать драйвер заново и убедитесь, что размер файла совпадает с указанным на сайте. Также рекомендуется проверить целостность файла при помощи антивирусной программы.
Иногда проблема с тачпадом может быть вызвана конфликтом с другими установленными драйверами или настройками системы. Попробуйте отключить ненужные приложения и службы, чтобы исключить возможность конфликта. Также можно попробовать изменить настройки тачпада в панели управления.
Если ни одно из вышеперечисленных решений не помогло, рекомендуется обратиться в службу поддержки Asus или обратиться к специалисту, чтобы получить дальнейшую помощь в решении проблемы с тачпадом.
Если проблема с тачпадом после установки драйверов остается, возможно, проблема не связана с драйверами, и в этом случае рекомендуется провести дополнительное исследование или обратиться за помощью.
Отсутствие сенсорных возможностей на тачпаде
Проблемы с установкой драйверов для тачпада Asus на Windows 10 могут привести к отсутствию сенсорных возможностей на тачпаде. Это может быть очень раздражающим и затруднять использование компьютера. В этом разделе мы рассмотрим причины этой проблемы и предложим несколько решений.
Вот несколько возможных причин отсутствия сенсорных возможностей на тачпаде:
- Отсутствие установленного драйвера для тачпада. Если драйвер не установлен или установлен неправильно, то тачпад может работать только в режиме мыши, без сенсорных возможностей.
- Неисправность аппаратной части тачпада. Если тачпад поврежден или неисправен, то сенсорные возможности могут быть отключены.
- Конфликт с другими устройствами или программами. Некоторые устройства или программы могут конфликтовать с тачпадом и отключать его сенсорные возможности.
Что делать, если отсутствуют сенсорные возможности на тачпаде:
- Проверьте, установлен ли правильный драйвер для тачпада. Если он не установлен или установлен неправильно, попробуйте переустановить драйвер с официального сайта ASUS.
- Перезагрузите компьютер и проверьте, появились ли сенсорные возможности на тачпаде.
- Проверьте состояние аппаратной части тачпада. Если тачпад поврежден или неисправен, то восстановление сенсорных возможностей может потребовать ремонта или замены тачпада.
- Выполните проверку на наличие конфликтов с другими устройствами или программами. Отключите все внешние устройства и программы, которые могут влиять на работу тачпада, и проверьте, появились ли сенсорные возможности.
- Обратитесь в службу поддержки ASUS, если проблема остается нерешенной. Они могут предоставить более подробную информацию и помочь вам с решением проблемы.
Надеемся, что эти решения помогут вам восстановить сенсорные возможности на тачпаде Asus. Если проблема остается, то рекомендуем обратиться к профессионалам для дальнейшей диагностики и ремонта.
Ошибки и сбои после установки драйверов
После установки драйверов для тачпада Asus на Windows 10 могут возникать различные ошибки и сбои. В этом разделе рассмотрим некоторые из них и возможные способы их решения.
- Отсутствие реакции тачпада: Если после установки драйверов тачпад не реагирует на касания, попробуйте выполнить следующие действия:
- Перезагрузите компьютер. Иногда простое перезапуск системы помогает восстановить работу тачпада.
- Проверьте, включен ли тачпад в настройках системы. Для этого откройте «Панель управления» и найдите раздел «Устройства и принтеры». В разделе «Мышь» или «Тачпад» проверьте, включен ли там тачпад Asus.
- Проверьте наличие обновлений для драйверов тачпада. Зайдите на официальный сайт Asus, найдите соответствующую страницу с драйверами для вашей модели компьютера и установите последние доступные обновления.
- Потеря исходных настроек: Иногда после установки новых драйверов тачпада могут быть сброшены все настройки, и придется вносить их заново. Для избежания этой проблемы рекомендуется создать резервную копию текущих настроек тачпада перед установкой драйверов.
- Низкая чувствительность: Если после установки драйверов тачпад работает с низкой чувствительностью или неправильно отслеживает движения, попробуйте следующее:
- Настройте чувствительность тачпада в настройках системы. В «Панели управления» найдите раздел «Устройства и принтеры» и откройте «Мышь» или «Тачпад». Там обычно есть опции для настройки чувствительности.
- Обновите драйверы тачпада до последней версии.
- Проверьте наличие физических повреждений или загрязнений на поверхности тачпада. Иногда частицы пыли или дрянь могут привести к неправильной работе тачпада.
- Конфликты с другими программами: В некоторых случаях установка новых драйверов может вызывать конфликты с другими программами или устройствами на компьютере. Если после установки драйверов на вашем устройстве возникли проблемы с другими программами или устройствами, попробуйте выполнить следующие действия:
- Удалите недавно установленные программы или драйверы, которые могут быть связаны с проблемой. Иногда устранение конфликтующего программного обеспечения может решить проблему.
- Обновите драйверы для других устройств, которые могут конфликтовать с драйверами тачпада Asus. Посетите сайт производителя вашего устройства и установите последние обновления.
- Свяжитесь с технической поддержкой Asus для получения дополнительной помощи. Они могут предложить индивидуальное решение проблемы, основанное на вашей конкретной ситуации.
Если после установки драйверов тачпад Asus на Windows 10 у вас возникли какие-либо ошибки или сбои, важно не паниковать. Следуя указанным рекомендациям, вы сможете решить большинство проблем самостоятельно. Если же проблема не удается решить, рекомендуется обратиться за помощью к специалисту или в техническую поддержку Asus.
Неправильная работа дополнительных функций тачпада
Если после установки драйверов для тачпада Asus на операционную систему Windows 10 вы столкнулись с проблемой неправильной работы дополнительных функций тачпада, вот несколько решений, которые могут помочь вам исправить это.
- Установите последнюю версию драйверов
Первым шагом рекомендуется установить последнюю версию драйверов для тачпада Asus. Вы можете найти их на официальном сайте производителя или в центре обновлений Windows. После установки новых драйверов перезагрузите компьютер и проверьте, исправилась ли проблема. - Настройте параметры тачпада
Если после установки новых драйверов проблема с дополнительными функциями тачпада по-прежнему возникает, вам следует проверить настройки тачпада. Откройте «Параметры» Windows, выберите раздел «Устройства», затем «Тачпад». Проверьте, включены ли все необходимые функции, такие как жесты, скроллинг и т.д. Если некоторые функции выключены, включите их и проверьте, помогло ли это. - Проверьте наличие обновлений операционной системы
Возможно, проблема с неправильной работой дополнительных функций тачпада связана с ошибками в операционной системе. Убедитесь, что у вас установлены все последние обновления операционной системы Windows 10. Откройте «Параметры», выберите раздел «Обновление и безопасность» и нажмите кнопку «Проверить наличие обновлений». Если обновления доступны, установите их и перезагрузите компьютер. - Переустановите драйверы
Если все предыдущие шаги не помогли, вам может понадобиться переустановить драйверы для тачпада. Для этого сначала удалите текущие драйверы через диспетчер устройств. Затем загрузите последнюю версию драйверов с официального сайта Asus и установите их на ваш компьютер. После установки драйверов перезагрузите компьютер и проверьте, исправилась ли проблема.
Если ни одно из вышеуказанных решений не помогло вам исправить проблему с неправильной работой дополнительных функций тачпада Asus на Windows 10, рекомендуется обратиться за помощью к технической поддержке Asus или специалисту по компьютерам.
Проблемы с драйверами после обновления Windows 10
Обновление операционной системы Windows 10 может привести к различным проблемам с установкой и работой драйверов. Одной из таких проблем является неправильное функционирование драйверов для устройств, включая тачпад Asus.
После обновления Windows 10, тачпад может перестать правильно работать или вообще не определяться системой. Причины этой проблемы могут быть разными: от конфликта с другими драйверами до неправильной установки обновления.
Чтобы решить эту проблему, можно попробовать следующие действия:
- Обновите драйверы для тачпада: посетите официальный сайт Asus и загрузите последнюю версию драйвера для вашей модели устройства. Установите драйвер согласно инструкции.
- Переустановите драйверы для тачпада: откройте «Диспетчер устройств», найдите тачпад в списке устройств, щелкните правой кнопкой мыши и выберите «Удалить устройство». После этого перезагрузите компьютер и Windows автоматически установит драйверы для тачпада.
- Измените параметры питания: некоторые пользователи сообщают, что проблемы с драйверами для тачпада могут быть связаны с настройками питания. Попробуйте изменить настройки питания на «Высокая производительность» и проверьте, работает ли тачпад.
- Установите последние обновления Windows: проверьте, есть ли доступные обновления для операционной системы Windows 10. Установка последних обновлений может исправить проблемы с драйверами.
- Обратитесь в службу поддержки Asus: если все вышеперечисленные методы не помогли решить проблему с драйверами для тачпада, обратитесь в службу поддержки Asus. Они могут предложить дополнительные решения или забрать устройство на ремонт, если проблема связана с аппаратными дефектами.
Важно помнить, что причины проблем с драйверами для тачпада на Windows 10 могут быть разными, поэтому может потребоваться несколько попыток, чтобы найти наиболее подходящее решение. Перед выполнением каких-либо действий рекомендуется создать точку восстановления системы или сделать резервную копию данных, чтобы избежать возможной потери информации.
Альтернативные методы установки драйверов для тачпада Asus на Windows 10
Если установка драйверов для тачпада Asus на Windows 10 с помощью официального сайта производителя или через менеджер устройств не привела к результату, можно попробовать использовать альтернативные методы. Ниже представлены несколько вариантов, которые могут помочь решить проблему с драйверами для тачпада:
- Установка драйверов с диска: Если у вас есть установочный диск от Asus с драйверами для вашего ноутбука, попробуйте запустить его и выполнить установку драйверов для тачпада.
- Поиск драйверов на сайтах производителей: Проверьте сайты других производителей тачпадов, таких как Synaptics или Elan. Иногда драйверы, предлагаемые этими производителями, могут работать лучше для конкретной модели тачпада Asus.
- Установка универсальных драйверов: Некоторые производители предлагают универсальные драйверы, которые подходят для разных моделей тачпадов. Попробуйте найти такие драйверы и выполнить их установку.
- Обновление драйверов через программы-обновляторы: Существуют специальные программы-обновляторы драйверов, которые могут автоматически обновить все драйверы на вашем компьютере. Установите такую программу и проверьте, обновляются ли драйверы для тачпада.
Если ни один из перечисленных методов не помог решить проблему с драйверами для тачпада Asus на Windows 10, рекомендуется обратиться в техническую поддержку Asus или обратиться к профессионалам, специализирующимся на ремонте и обслуживании компьютеров. Они смогут помочь установить необходимые драйверы и настроить работу тачпада на вашем устройстве.
 ,
,  ] Обычно она находится
] Обычно она находится 
 или сочетание клавиш
или сочетание клавиш  +
+ 
























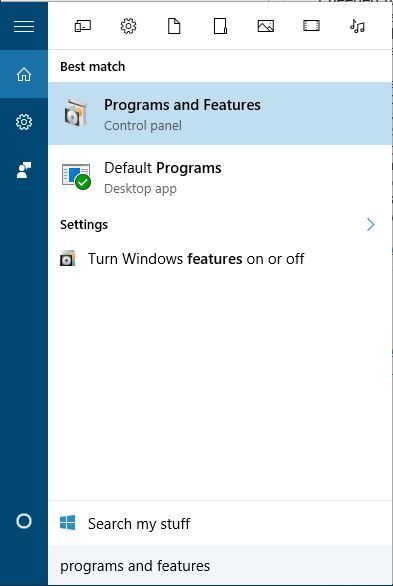
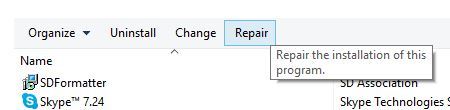

 По завершении сканирования вы получите отчет обо всех проблемных драйверах, найденных на вашем ПК. Просмотрите список и посмотрите, хотите ли вы обновить каждый драйвер по отдельности или все сразу. Чтобы обновить один драйвер за раз, нажмите кнопку ‘ Ссылка «Обновить драйвер» рядом с именем драйвера. Или просто нажмите кнопку «Обновить все» внизу, чтобы автоматически установить все рекомендуемые обновления.
По завершении сканирования вы получите отчет обо всех проблемных драйверах, найденных на вашем ПК. Просмотрите список и посмотрите, хотите ли вы обновить каждый драйвер по отдельности или все сразу. Чтобы обновить один драйвер за раз, нажмите кнопку ‘ Ссылка «Обновить драйвер» рядом с именем драйвера. Или просто нажмите кнопку «Обновить все» внизу, чтобы автоматически установить все рекомендуемые обновления.

