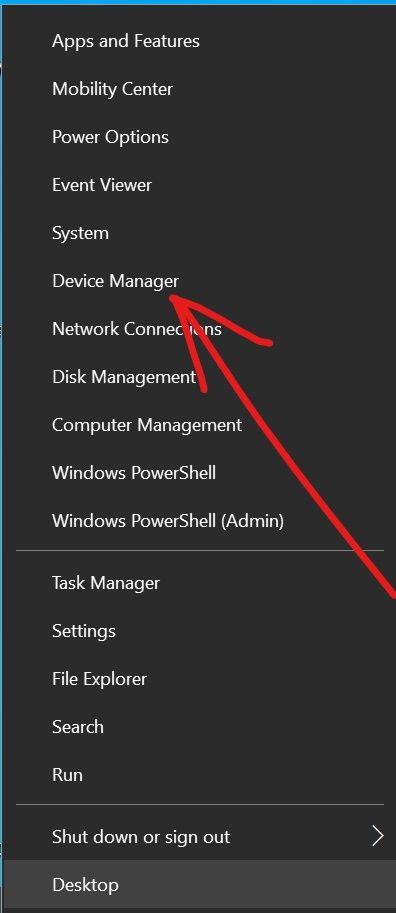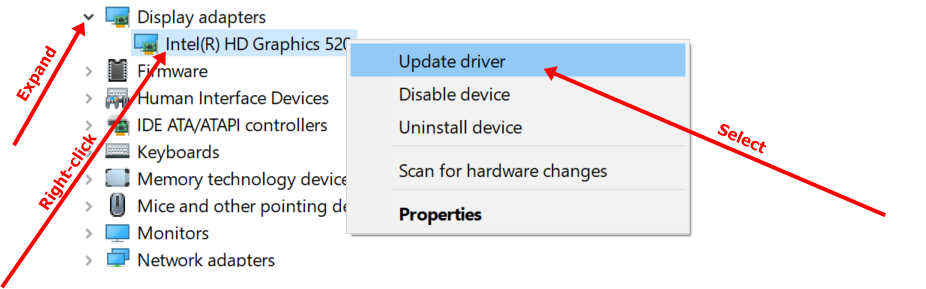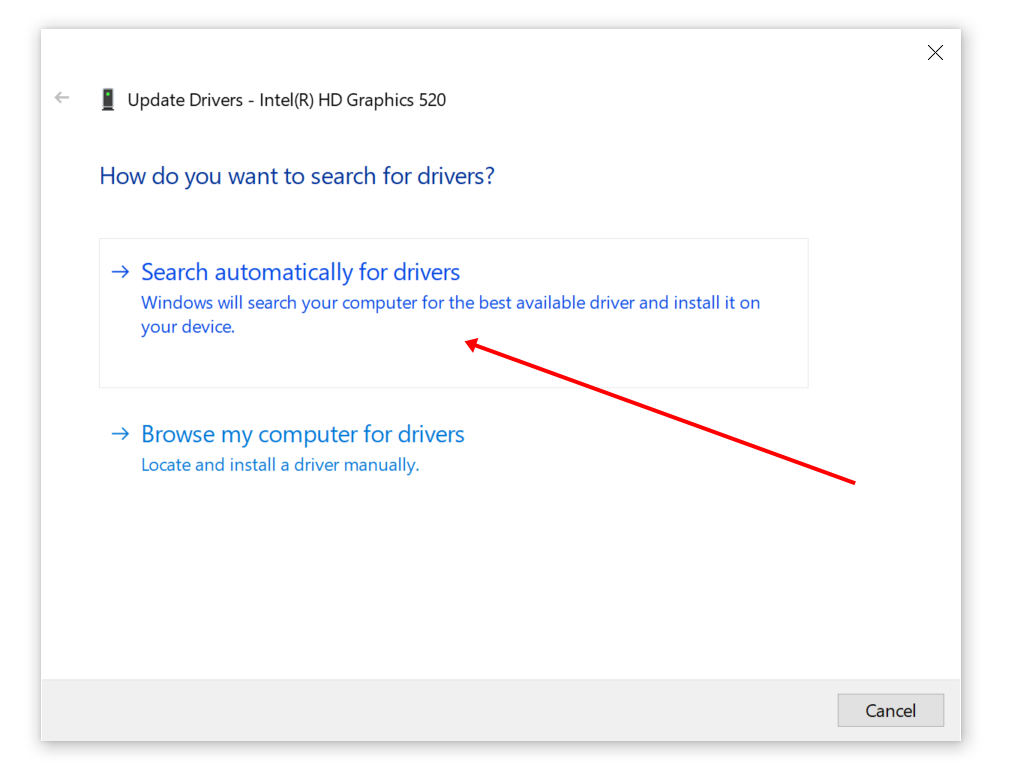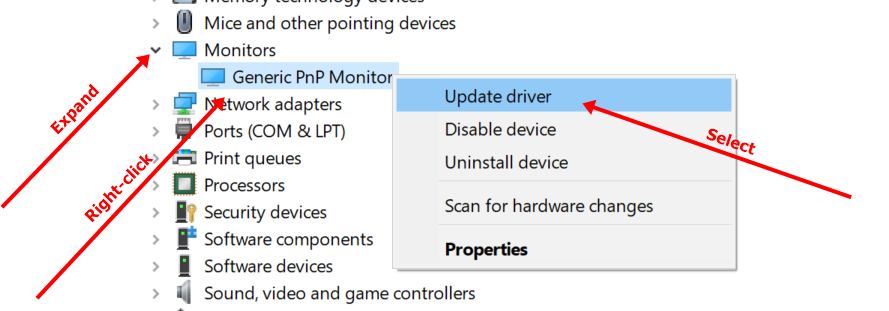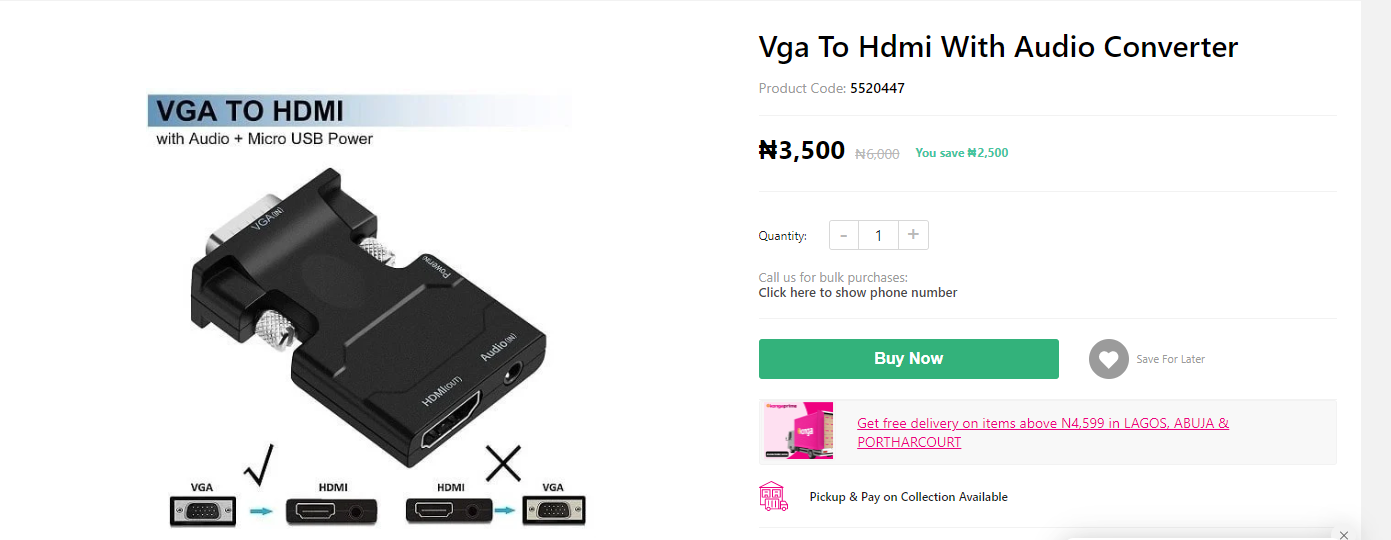Если вы не можете установить драйверы монитора с помощью пакета драйверов «Standard Monitor Driver Signed Windows 10 x64», скачанном с вебсайта ViewSonic, выполните указанные инструкции для ручной установки драйвера Win10 x64.
1. Скачайте приложенный ZIP файл, включая драйверы монитора, на свой ПК и разархивируйте.
2. На «Панели управления» откройте «Диспетчер устройств».
3. Найдите монитор, который вы хотите установить/обновить драйвер, в «Диспетчере устройств» и дважды нажмите на иконку.
4. Перейдите на вкладку «Драйвер» и нажмите кнопку «Обновить драйвер».
5. Выберите вторую опцию для ручного определения местоположения программного обеспечения драйвера.
6. Нажмите «Выбрать из списка доступных драйверов на моем компьютере».
7. Нажмите Have Disk…
8. Нажмите «Искать» и перейдите в папку, куда был скачан файл, затем выберите соответствующий файл и нажмите «Открыть».
9. Нажмите «ОК», затем «Далее».
10. После завершения установки появится сообщение с подтверждением:
11. В «Диспетчере устройств» появится выбранная модель.
Have you acquired a new monitor only to find out it’s not displaying anything from your computer? Or maybe the monitor suddenly stops working?
On many occasions, this problem is caused by a faulty generic PNP monitor driver.
Apart from driver issues, the monitor might not be working due to an improper connection associated with cables. IT could also happen because the monitor is faulty.
In response to this error, most monitors would show “No signal” or “Check connection cable”. That gives you a clue as to the first thing you should do – check the connection cables.
Make sure all cables are properly connected
First, make sure all cables are connected properly. If you’re using a VGA or HDMI, or display port cable, look at the connection ports for the cables on both the monitor and computer and make sure they are not loose.
If you are sure the cables are connected the right way and the monitor still shows nothing, then you might need to switch cables.
If you were using HDMI at first, switch to VGA or display port. And if you were using a display port but the monitor still won’t show anything, then switch to VGA or HDMI.
How to Fix Generic PNP Monitor by Updating Drivers
If your monitor is not working, then you should update your display adapter drivers and monitor drivers.
How to Update the Display Adapter Driver
To update the display adapter driver, head over to the device manager by right-clicking on Start and selecting device manager.
Expand Display adapters, right-click on the device you see (mostly “Intel(R) HD Graphics…”), and select “Update driver”.
Select “Search automatically for drivers” so your computer can check the internet for the latest driver.
If the driver is really not up to date, your computer will download an updated version of the driver and prompt you to install it.
How to Update the Generic PnP Monitor Driver
Head over to Device driver again and expand Monitors. Right-click on Generic PnP Monitor” and select Update driver.
PnP means Plug and Play. It’s the driver your computer installs for a monitor it doesn’t recognize.
Select “Search automatically for drivers”.
Your computer will prompt you to install the updated driver once it’s downloaded.
If you update the necessary drivers and the monitor fails to work, then it’s an issue with your cable connections. This time around, you might need to get an external adapter or external converter.
Use an External Adapter or Converter with your Connection Cables
If you try every possible cable and the monitor still doesn’t show anything, then it might mean your monitor won’t work unless you connect a display adapter to the part of the cable attached to your laptop or system unit.
In that case, there are several adapters you can use:
- VGA to HDMI
- USB to HDMI
- VGA to display port
You can get the adapters from any tech store in your area or online.
On most occasions, VGA to HDMI or VGA to display port works. When I had the same issue, VGA to HDMI adapter was what worked for me.
Final Thoughts
I hope this article helps you fix any issue you have with your monitor.
Bear in mind that once you update the necessary drivers (Monitor driver and Display adapter driver) and the monitor still fails to display, then it’s likely an issue with your connection cables.
Thank you for reading.
Learn to code for free. freeCodeCamp’s open source curriculum has helped more than 40,000 people get jobs as developers. Get started
Драйвер монитора – это важная часть программного обеспечения, которая позволяет вашей операционной системе взаимодействовать с вашим монитором. Правильная установка драйвера монитора может быть ключевым фактором для обеспечения оптимального функционирования и настройки вашего монитора. Однако многие пользователи Windows 10 сталкиваются с проблемами при установке драйвера монитора. В этой статье мы рассмотрим несколько практических решений, которые помогут вам решить эту неприятную ситуацию.
Первым шагом при установке драйвера монитора в Windows 10 является поиск последней версии драйвера на сайте производителя вашего монитора. Обычно на официальном сайте компании производителя монитора можно найти не только актуальную версию драйвера, но и руководство пользователя, которое поможет вам правильно установить драйвер. Скачайте файл с драйвером и сохраните его на вашем компьютере.
Затем вам нужно открыть Диспетчер устройств. Чтобы это сделать, щелкните правой кнопкой мыши на кнопке «Пуск» и выберите «Диспетчер устройств» из контекстного меню. В Диспетчере устройств найдите раздел «Мониторы» и раскройте его. Щелкните правой кнопкой мыши на вашем мониторе и выберите «Обновить драйвер» из контекстного меню. В появившемся окне выберите «Обозревание моего компьютера на наличие драйверов» и укажите папку, в которой находится файл с драйвером, который вы скачали ранее. Нажмите «Далее» и следуйте инструкциям на экране для завершения установки драйвера монитора.
Содержание
- Как установить драйвер монитора в Windows 10
- Скачайте драйвер монитора
- Найдите устройство в меню «Управление устройствами»
- Установите драйвер
- Перезагрузите компьютер
Как установить драйвер монитора в Windows 10
Установка правильного драйвера монитора в Windows 10 может помочь улучшить качество изображения и предоставить дополнительные настройки. Если ваш монитор не распознается правильно или вы хотите обновить его драйвер, вот некоторые шаги, которые помогут вам в этом процессе.
- Первым шагом является поиск модели вашего монитора. Обычно его можно найти на задней панели монитора или на этикетке, прикрепленной к коробке монитора. Запишите название и номер модели, так как они могут понадобиться вам позже.
- Далее, откройте веб-сайт производителя монитора. Найдите раздел «Поддержка» или «Драйверы» на этом сайте.
- В разделе «Поддержка» обычно предоставляется возможность ввести модель монитора. Введите название и номер модели, которые вы запомнили ранее. Если доступно, выберите правильную версию операционной системы (Windows 10) для совместимых драйверов.
- После того, как вы найдете страницу совместимых драйверов для вашего монитора, загрузите нужный драйвер.
- Когда загрузка завершится, найдите загруженный файл и дважды щелкните по нему.
- Откроется мастер установки драйвера монитора. Следуйте инструкциям на экране, чтобы выполнить установку. В большинстве случаев вы должны просто нажать кнопку «Далее» или «Установить», чтобы продолжить.
- Когда установка будет завершена, перезагрузите компьютер. Ваш новый драйвер должен быть активирован после перезагрузки.
Теперь драйвер монитора должен быть правильно установлен на вашем компьютере. Вы можете проверить его работу, открыв настройки монитора и проверив наличие всех доступных настроек и функций.
Примечание: Если веб-сайт производителя не предоставляет драйверов для вашего монитора или вы испытываете трудности в установке драйвера, попробуйте обратиться в службу поддержки производителя монитора или воспользуйтесь поиском драйверов на других сайтах, предоставляющих подобные услуги.
Скачайте драйвер монитора
Если ваш монитор не распознается, работает некорректно или отображает низкое разрешение, вероятно, вам потребуется установить или обновить драйвер монитора. Вам понадобится интернет-соединение, чтобы скачать нужный драйвер.
Следите за производителем монитора и его моделью, чтобы найти правильный драйвер. Вы можете найти эту информацию на задней панели монитора или в инструкции по эксплуатации. Также, вы можете проверить сайт производителя монитора, чтобы найти нужный драйвер.
После нахождения нужного драйвера на сайте производителя:
- Откройте страницу загрузки драйверов на сайте производителя.
- Найдите драйвер для вашей модели монитора и нажмите ссылку для скачивания.
- Выберите место, куда вы хотите сохранить загруженный файл драйвера (например, на рабочем столе или в папке Документы).
- Дождитесь окончания загрузки файла драйвера.
Теперь у вас есть скачанный файл драйвера монитора, готовый для установки. В следующем разделе мы рассмотрим процесс установки драйвера монитора в Windows 10.
Найдите устройство в меню «Управление устройствами»
Когда возникают проблемы с установкой драйвера монитора в Windows 10, одним из первых шагов для их решения является поиск устройства в меню «Управление устройствами». Это позволяет определить, распознается ли монитор компьютером и правильно ли установлен его драйвер.
- Вызовите меню «Управление устройствами», нажав клавишу Win + X и выбрав «Управление устройствами».
- В открывшемся окне посмотрите список устройств и найдите раздел «Мониторы».
- Разверните раздел «Мониторы», чтобы просмотреть список установленных мониторов.
- В списке обнаружения мониторов должно быть указано название и модель вашего монитора.
- Если монитор отображается как «Базовый монитор» или имеет стандартное название, это означает, что компьютер не распознал монитор или установил неправильный драйвер.
Найденное в меню «Управление устройствами» устройство поможет определить, возникла ли проблема с распознаванием и/или установкой драйвера монитора. В дальнейшем можно будет принять соответствующие меры для её устранения и успешной установки драйвера.
Установите драйвер
Если у вас возникли проблемы с неправильным отображением изображения на мониторе, то, вероятно, требуется установка драйвера. Вот несколько шагов, которые позволят вам установить драйвер монитора в Windows 10.
- В первую очередь, узнайте модель вашего монитора. Обычно ее можно найти на задней панели монитора или в его инструкции.
- Затем перейдите на официальный веб-сайт производителя вашего монитора. Обычно там есть раздел «Поддержка» или «Драйверы и загрузки».
- На сайте производителя найдите раздел с драйверами для вашей модели монитора. Обычно он указывается в виде ссылки или кнопки с надписью «Драйверы».
- Просмотрите список драйверов и найдите подходящий для вашей операционной системы (Windows 10) и модели монитора. Обычно драйверы разделены по операционным системам и битности.
- Скачайте драйвер, кликнув по ссылке на загрузку. Обычно файл будет загружен в виде архива (например, .zip или .rar).
- Распакуйте архив с драйвером в удобное для вас место на компьютере.
- Откройте Панель управления Windows и перейдите в раздел «Устройства и принтеры» или «Устройства».
- Найдите свой монитор в списке устройств и щелкните правой кнопкой мыши по его значку.
- Выберите пункт «Свойства» или «Версия драйвера».
- Перейдите на вкладку «Драйвер» и нажмите на кнопку «Обновить драйвер».
- Укажите путь к распакованной папке с драйвером и следуйте инструкциям на экране для завершения установки.
После завершения установки драйвера перезапустите компьютер и проверьте, правильно ли отображаются изображения на вашем мониторе. Установка драйвера может значительно улучшить качество изображения и исправить возможные проблемы с отображением.
Перезагрузите компьютер
Если у вас возникли проблемы с установкой драйвера монитора в операционной системе Windows 10, одним из первых шагов решения может быть перезагрузка компьютера. Это довольно простое действие, но часто оказывается эффективным для устранения различных проблем с установкой драйверов.
Перезагрузка компьютера позволяет очистить оперативную память, загрузить все необходимые системные компоненты и установить в нужной последовательности. Кроме того, перезагрузка может исправить временные ошибки и конфликты, которые могут возникать во время установки драйверов.
Чтобы перезагрузить компьютер, выполните следующие действия:
- Закройте все открытые программы и сохраните все незавершенные работы.
- Нажмите на кнопку «Пуск» в левом нижнем углу экрана.
- Выберите пункт «Выключить» или «Перезагрузить» в меню «Пуск».
- Подождите несколько секунд, пока компьютер полностью выключится и затем включится заново.
После перезагрузки компьютера попробуйте установить драйвер монитора снова. В большинстве случаев перезагрузка помогает решить проблемы с установкой драйверов, но если проблема остается, можно продолжить с другими шагами решения.
Установка драйверов монитора является важным шагом при настройке компьютера под операционную систему Windows 10. Однако, иногда возникают ситуации, когда установка драйверов не проходит успешно. В таком случае, монитор может не работать корректно или вообще не распознаваться системой.
Одной из причин проблемы может быть устаревшая версия драйвера. В этом случае, рекомендуется обновить драйвер до последней версии, которая совместима с операционной системой Windows 10. Для этого можно посетить официальный сайт производителя монитора и скачать драйвер оттуда. Обратите внимание, что драйвер должен быть совместим с вашей моделью монитора и версией операционной системы.
Если обновление драйвера не решает проблему, то можно попробовать удалить текущий драйвер и затем переустановить его. Для этого, откройте «Диспетчер устройств» (можно найти через «Панель управления» или набрав в поиске), найдите раздел «Мониторы» и щелкните правой кнопкой мыши по своему монитору. В контекстном меню выберите «Удалить устройство». После этого, перезагрузите компьютер и система обнаружит устройство заново, установив стандартный драйвер для монитора. Если после переустановки монитор все еще не работает, попробуйте повторить процедуру, но на этот раз скачайте драйвер с сайта производителя монитора и установите его вручную.
Если все вышеперечисленные методы не дают результатов, возможно, проблема не в драйвере монитора, а в других компонентах системы. В этом случае, стоит обратиться к специалисту или обратиться в службу поддержки производителя компьютера. Они смогут провести более глубокую диагностику и решить проблему.
Содержание
- Проблема с установкой драйвера монитора в Windows 10
- Почему возникает проблема установки?
- Решение проблемы установки драйвера монитора
- 1. Проверьте подключение монитора
- 2. Поиск и загрузка драйвера
- 3. Обновление драйвера через Диспетчер устройств
- 4. Ручная установка драйвера
- Что делать, если проблема не решается?
Проблема с установкой драйвера монитора в Windows 10
При установке нового монитора или обновлении драйверов монитора в операционной системе Windows 10 иногда возникают проблемы. Эти проблемы могут возникать из-за несовместимости драйверов, ошибок при обновлении или неправильной установки.
Решение данной проблемы может потребовать некоторых действий со стороны пользователя. В этой статье представлены несколько шагов, которые помогут решить проблему.
- Проверьте подключение монитора и кабеля. Убедитесь, что кабель HDMI, VGA или DisplayPort должен быть подключен к компьютеру и монитору надежно.
- Перезагрузите компьютер. Иногда, проблемы с драйверами могут быть решены путем простой перезагрузки компьютера.
- Проверьте наличие обновлений Windows. Убедитесь, что ваша операционная система Windows 10 обновлена до последней версии. Для этого откройте «Настройки» -> «Обновление и безопасность» -> «Windows Update» и нажмите на кнопку «Проверить наличие обновлений».
- Удалите старые драйверы. Если вы уже установили драйвера, попробуйте удалить их перед установкой новых. Для этого зайдите в «Диспетчер устройств», найдите «Мониторы», щелкните правой кнопкой мыши на вашем мониторе и выберите «Удалить устройство».
- Загрузите и установите драйверы с официального веб-сайта производителя. Найдите модель вашего монитора на официальном веб-сайте производителя и загрузите последние драйверы для Windows 10. Установите их, следуя инструкциям на экране.
- Проверьте наличие драйверов вручную. Если установка драйверов с официального веб-сайта не помогла, попробуйте проверить наличие драйверов вручную. Для этого зайдите в «Диспетчер устройств», найдите «Мониторы», щелкните правой кнопкой мыши на вашем мониторе и выберите «Обновить драйвер». Затем выберите «Поиск драйверов на компьютере» и указывайте путь к папке с загруженными драйверами.
Если вы выполнили все вышеперечисленные шаги и проблемы все еще не решены, попробуйте обратиться за помощью к производителю монитора или к специалисту по компьютерам.
Надеемся, что эти рекомендации помогут вам решить проблему с установкой драйвера монитора в Windows 10 и настроить работу вашего монитора без каких-либо проблем.
Почему возникает проблема установки?
Проблема установки драйвера монитора в операционной системе Windows 10 может возникать по нескольким причинам:
- Отсутствие подключения к Интернету: Для установки драйвера монитора в Windows 10 требуется доступ к Интернету. Если у вас нет подключения к сети, то могут возникнуть проблемы с загрузкой и установкой необходимых файлов.
- Ошибки в системе: Наличие ошибок в операционной системе может привести к неправильной установке драйвера монитора или его неработоспособности.
- Неактуальная версия ОС: Если у вас установлена предыдущая версия операционной системы Windows, то некоторые драйвера мониторов могут быть несовместимыми с Windows 10.
- Неправильное распознавание монитора: В некоторых случаях Windows 10 может неправильно распознавать модель или характеристики вашего монитора, что приводит к проблемам при установке драйвера.
Возникновение данных проблем может затруднять установку драйвера монитора в Windows 10. Однако, наиболее распространенной причиной является отсутствие подключения к Интернету. Перед установкой драйвера убедитесь, что у вас есть стабильное подключение к сети.
Решение проблемы установки драйвера монитора
Установка драйвера монитора может иногда вызывать некоторые трудности. В этой статье мы рассмотрим несколько шагов, которые помогут вам решить проблему установки драйвера монитора в операционной системе Windows 10.
1. Проверьте подключение монитора
Перед тем, как начать устанавливать драйвер, убедитесь, что монитор правильно подключен к компьютеру. Проверьте, что все кабели надежно подключены и нет повреждений.
2. Поиск и загрузка драйвера
Перейдите на сайт производителя вашего монитора и найдите страницу с загрузкой драйверов. Изучите список доступных драйверов и найдите соответствующий модели вашего монитора и операционной системе Windows 10.
Примечание: Обратите внимание, что драйверы обычно выпускаются различными версиями для разных операционных систем. Убедитесь, что вы загрузили версию, совместимую с Windows 10.
3. Обновление драйвера через Диспетчер устройств
Если вы уже загрузили драйвер, но не можете его установить, можно попробовать обновить драйвер через Диспетчер устройств. Для этого выполните следующие шаги:
- Нажмите правой кнопкой мыши на кнопку «Пуск» в левом нижнем углу экрана и выберите «Диспетчер устройств».
- Разверните раздел «Мониторы» и найдите ваш монитор в списке.
- Щелкните правой кнопкой мыши на вашем мониторе и выберите «Обновить драйвер».
- Выберите «Автоматический поиск обновленного программного обеспечения драйвера».
Windows 10 будет искать и устанавливать подходящий драйвер для вашего монитора. Если драйвер будет найден и успешно установлен, перезагрузите компьютер и проверьте, работает ли монитор корректно.
4. Ручная установка драйвера
Если автоматическое обновление драйвера не сработало, вы можете попробовать установить драйвер вручную, следуя этим шагам:
- Повторите первые два шага из предыдущего решения для открытия Диспетчера устройств и нахождения монитора.
- Щелкните правой кнопкой мыши на мониторе и выберите «Обновить драйвер».
- Выберите «Обозреватель компьютера на поиск программного обеспечения драйвера».
- На следующем экране выберите «Да, позвольте мне выбрать из списка драйверов на моем компьютере».
- Нажмите на кнопку «Имеющийся диск» и выберите файл драйвера, который вы загрузили ранее.
- Установите драйвер, следуя инструкциям на экране.
После завершения установки перезагрузите компьютер и проверьте, работает ли монитор корректно.
Если ни одно из этих решений не помогло, рекомендуется обратиться в службу поддержки производителя монитора или в службу поддержки Windows для получения более подробной помощи.
Что делать, если проблема не решается?
Если после всех выполненных действий проблема с установкой драйвера монитора в Windows 10 не решается, то есть несколько возможных решений, которые можно попробовать:
- Перезагрузите компьютер и попробуйте повторить процесс установки драйвера. Иногда перезагрузка может помочь в случае, если в системе возникли временные сбои или конфликты.
- Проверьте наличие обновлений для операционной системы Windows 10. Иногда проблемы с установкой драйверов могут быть связаны с устаревшими версиями операционной системы. Установка последних обновлений может помочь решить эти проблемы.
- Обратитесь к производителю монитора или компьютера. Возможно, у вас есть специальные драйверы или инструкции, которые могут помочь с установкой. Некоторые производители предоставляют собственные программы для установки драйверов, которые могут быть эффективнее стандартных средств Windows.
Если ни одно из этих решений не помогло, возможно, проблема связана с аппаратным оборудованием. В этом случае может потребоваться обратиться к специалисту или сервисному центру для профессионального ремонта или замены оборудования.
Содержание
- Находим и устанавливаем драйверы для монитора
- Способ 1: Официальный ресурс производителя
- Способ 2: Дополнительное ПО
- Способ 3: Уникальный код монитора
- Способ 4: Встроенные инструменты Windows
- Вопросы и ответы
В подавляющем большинстве случаев компьютерные мониторы работают сразу после подключения и не требуют предварительной установки специальных драйверов. Однако у многих моделей все же имеется программное обеспечение, которое открывает доступ к дополнительной функциональности или позволяет работать с нестандартными частотами и разрешениями. Давайте по порядку рассмотрим все актуальные методы инсталляции таких файлов.
Находим и устанавливаем драйверы для монитора
Приведенные ниже способы универсальны и подойдут для всех продуктов, однако у каждого производителя имеется свой официальный сайт с разным интерфейсом и возможностями. Поэтому в первом способе некоторые шаги могут отличаться. В остальном же, все манипуляции идентичны.
Способ 1: Официальный ресурс производителя
Мы поставили этот вариант нахождения и загрузки ПО первым не случайно. На официальном сайте всегда находятся самые свежие драйверы, из-за чего данный метод считается наиболее эффективным. Осуществляется весь процесс следующим образом:
- Перейдите на главную страницу сайта с помощью ввода адреса в строку браузера или через удобный поисковик.
- В разделе «Сервис и поддержка» переместитесь к «Загрузки» либо «Драйверы».
- Почти на каждом ресурсе имеется строка поиска. Введите там название модели монитора, чтобы открыть его страницу.
- Кроме этого можно выбрать продукт из предоставленного списка. Следует только указать его тип, серию и модель.
- На странице устройства вас интересует категория «Драйверы».
- Найдите свежую версию программного обеспечения, которая будет подходить для вашей операционной системы, и загрузите ее.
- Откройте скачанный архив с помощью любого удобного архиватора.
- Создайте папку и распакуйте туда файлы из архива.
- Поскольку автоматические инсталляторы встречаются крайне редко, пользователю придется выполнять часть действий вручную. Сначала через меню «Пуск» перейдите в «Панель управления».
- Здесь следует выбрать раздел «Диспетчер устройств». Пользователи Windows 8/10 могут запустить его правым кликом мыши по «Пуск».
- В разделе с мониторами кликните правой кнопкой мыши на необходимый и укажите «Обновить драйверы».
- Тип поиска должен быть «Выполнить поиск драйверов на этом компьютере».
- Выберите расположение папки, в которую вы распаковали загруженные файлы, и переходите к следующему шагу.
Читайте также: Архиваторы для Windows

Дождитесь, пока установка завершится автоматически. После этого рекомендуется перезагрузить компьютер, чтобы изменения вступили в силу.
Способ 2: Дополнительное ПО
Сейчас на просторах интернета не составит труда отыскать софт под любые нужды. Присутствует большое количество представителей программ, проводящих автоматическое сканирование и загрузку драйверов не только ко встроенным комплектующим, но и к периферийному оборудованию. Сюда относятся и мониторы. Данный метод является чуть менее эффективным, нежели первый, однако требует от пользователя проведения значительно меньшего количества манипуляций.
Подробнее: Лучшие программы для установки драйверов
Выше мы предоставили ссылку на нашу статью, где присутствует список самого популярного ПО по поиску и инсталляции драйверов. Кроме этого мы можем порекомендовать DriverPack Solution и DriverMax. Детальные руководства по работе с ними вы найдете в других наших материалах ниже.
Подробнее:
Как обновить драйверы на компьютере с помощью DriverPack Solution
Поиск и инсталляция драйверов в программе DriverMax
Способ 3: Уникальный код монитора
Монитор является точно таким же периферийным оборудованием как, например, компьютерная мышь или принтер. Он отображается в «Диспетчере устройств» и имеет собственный идентификатор. Благодаря этому уникальному номеру и можно найти подходящие файлы. Осуществляется этот процесс с помощью специальных сервисов. Знакомьтесь с инструкциями на эту тему по следующей ссылке.
Подробнее: Поиск драйверов по ID оборудования
Способ 4: Встроенные инструменты Windows
Операционная система имеет собственные решения по нахождению и установке драйверов для устройств, однако это не всегда эффективно. В любом случае, если первые три способа вам не подошли, советуем проверить этот. Вам не потребуется следовать длинному руководству или пользоваться дополнительным софтом. Все осуществляется буквально в несколько кликов.
Подробнее: Установка драйверов стандартными средствами Windows
Сегодня вы могли ознакомиться со всеми доступными методами поиска и установки драйверов к компьютерному монитору. Выше уже было сказано, что все они универсальны, немного действия отличаются лишь в первом варианте. Поэтому даже для неопытного пользователя не составит труда ознакомиться с предоставленными инструкциями и без проблем найти программное обеспечение.
Еще статьи по данной теме: