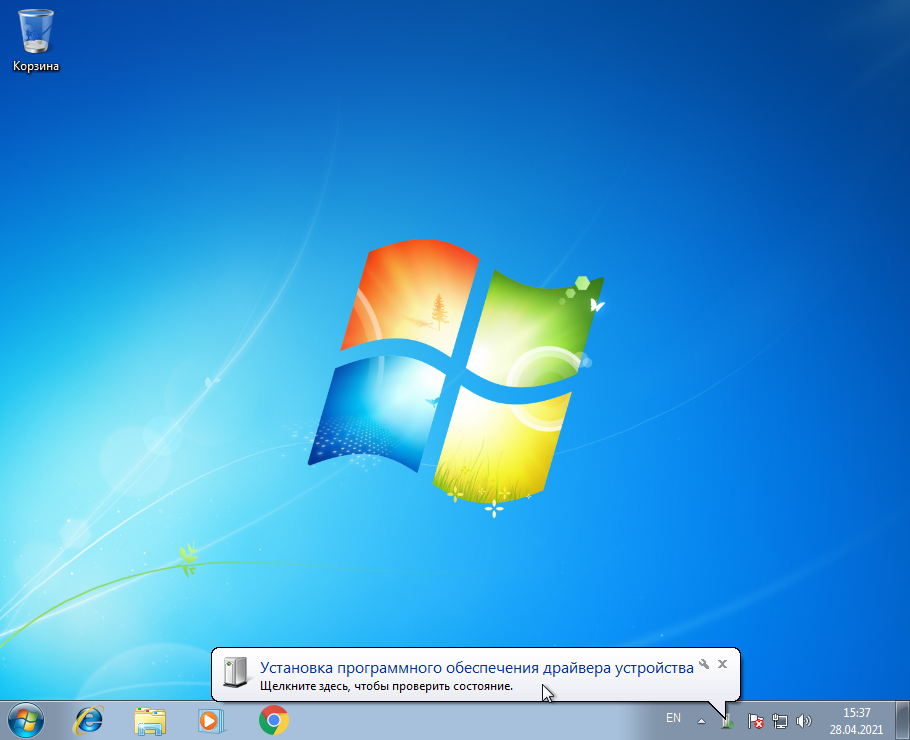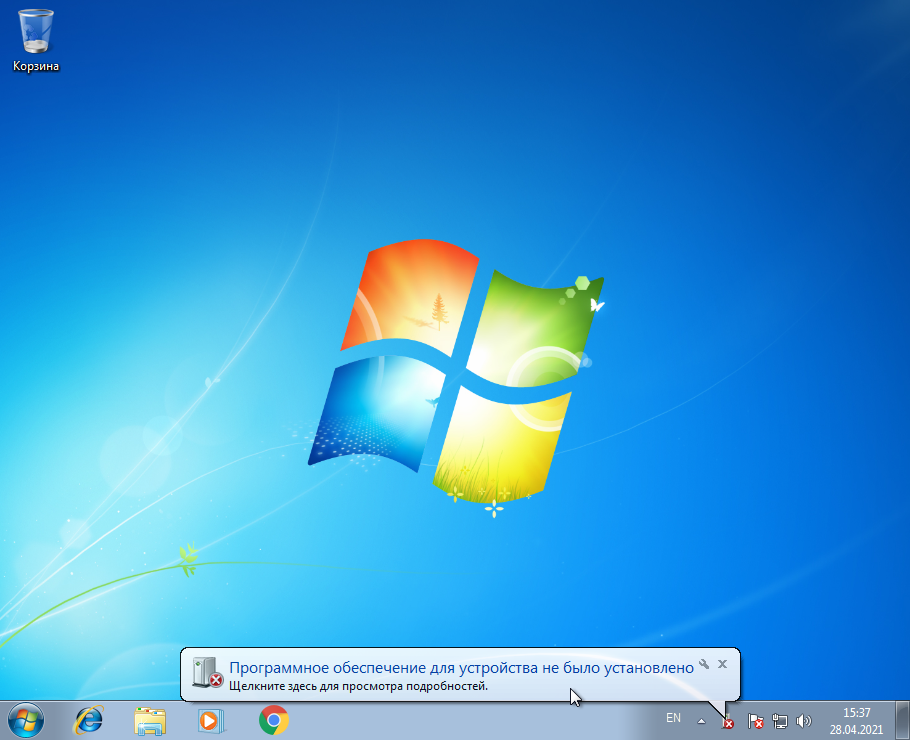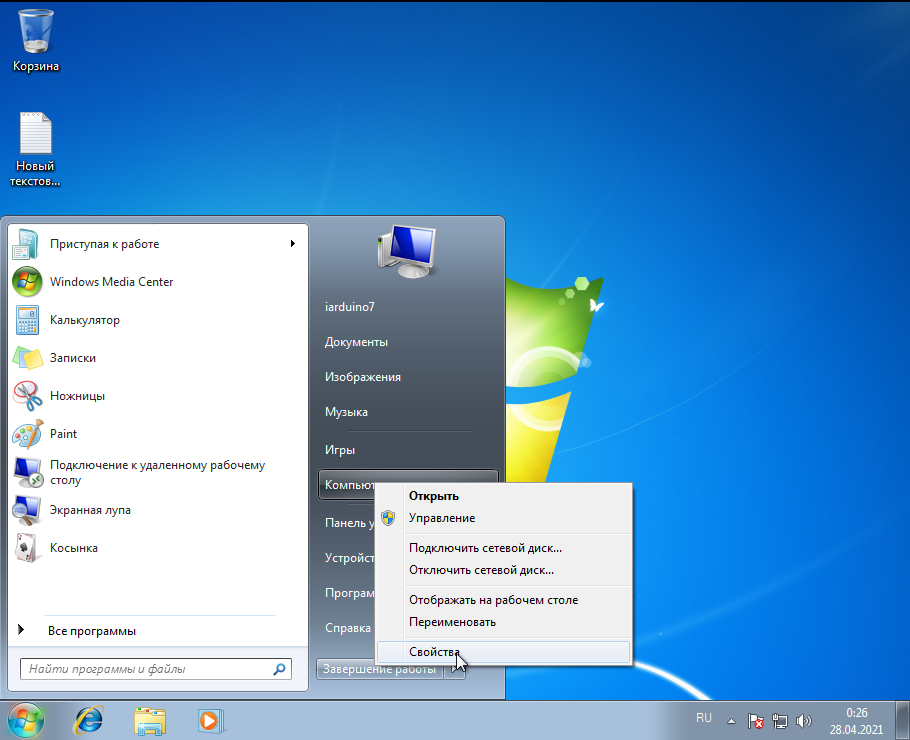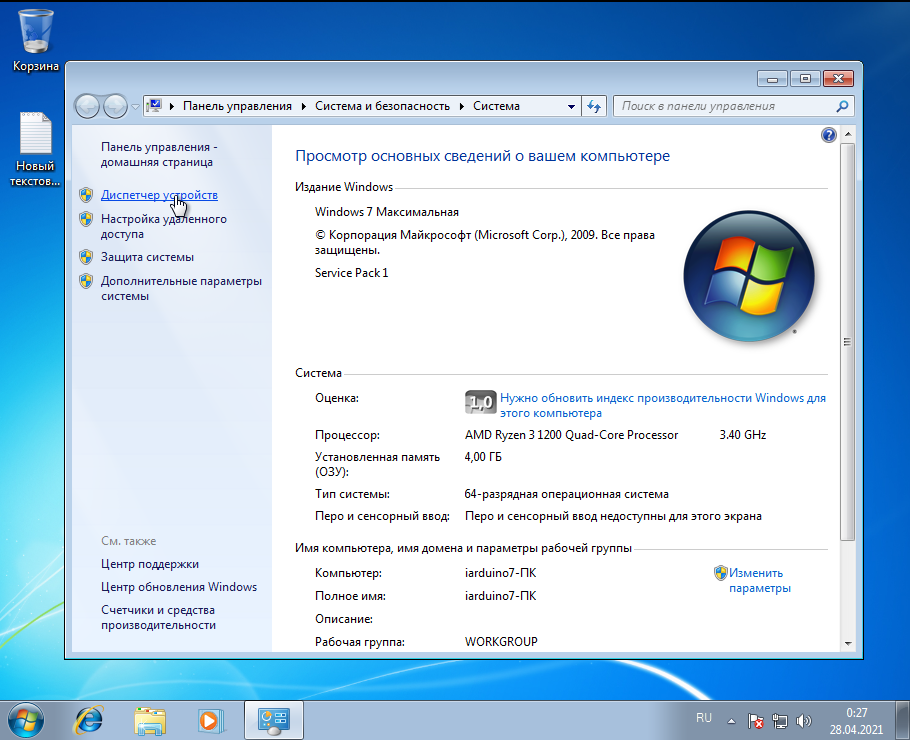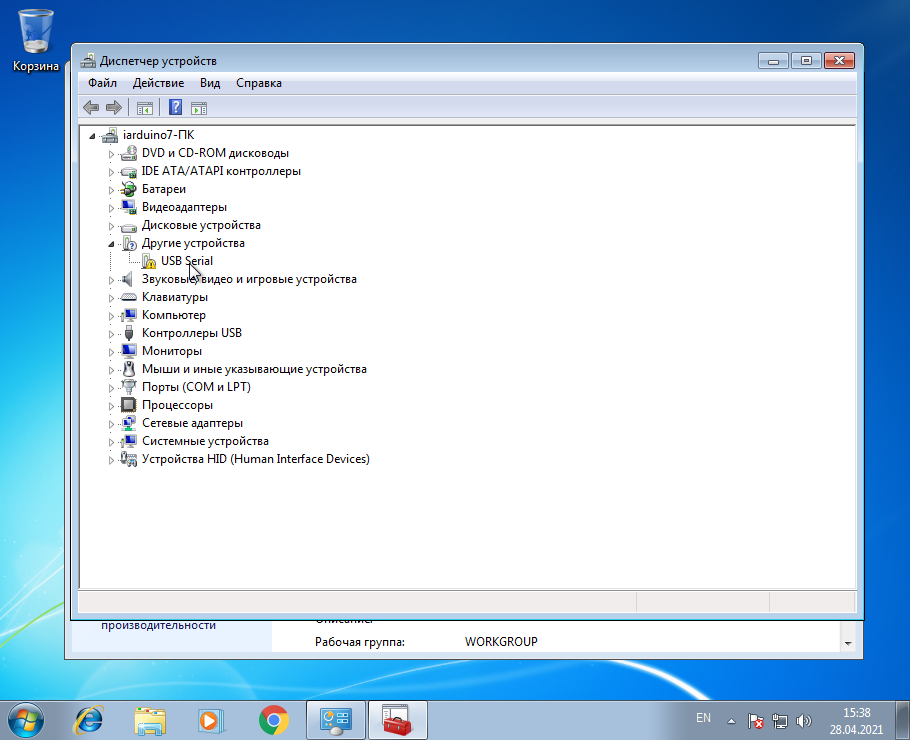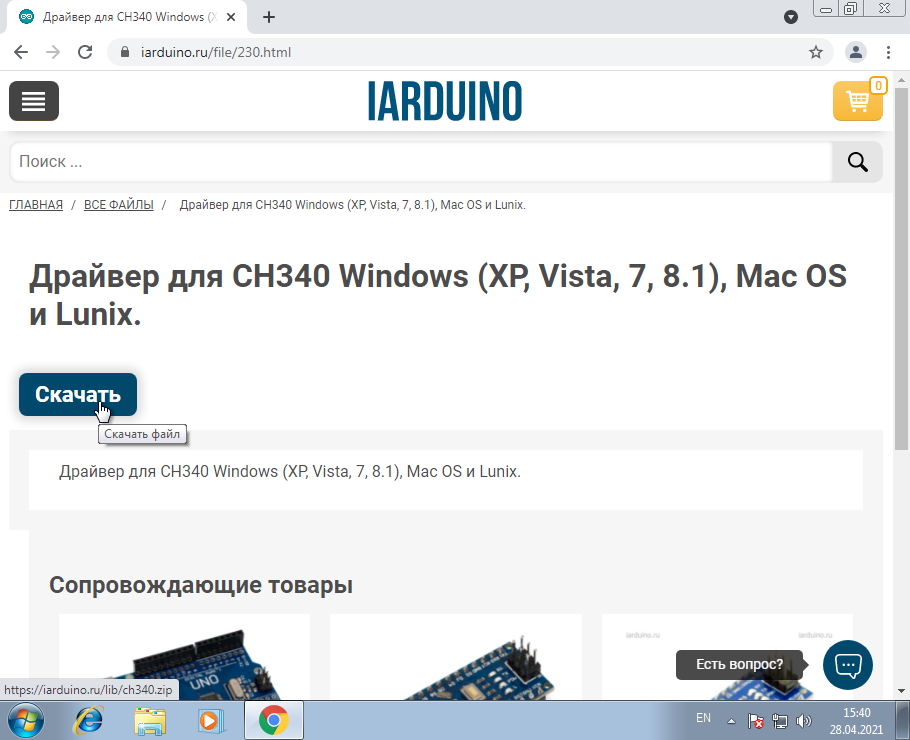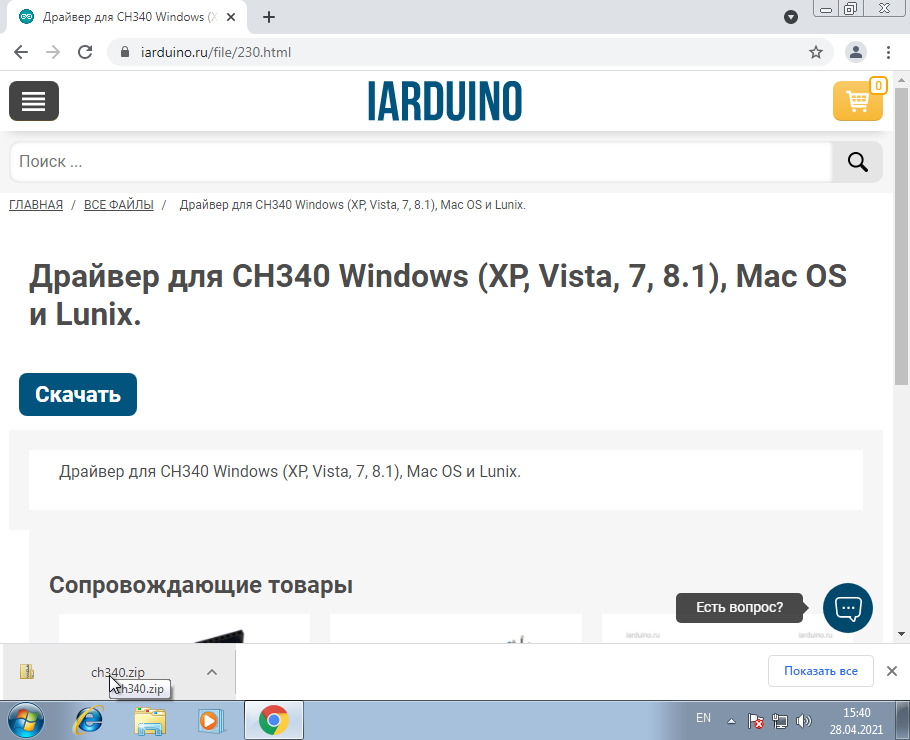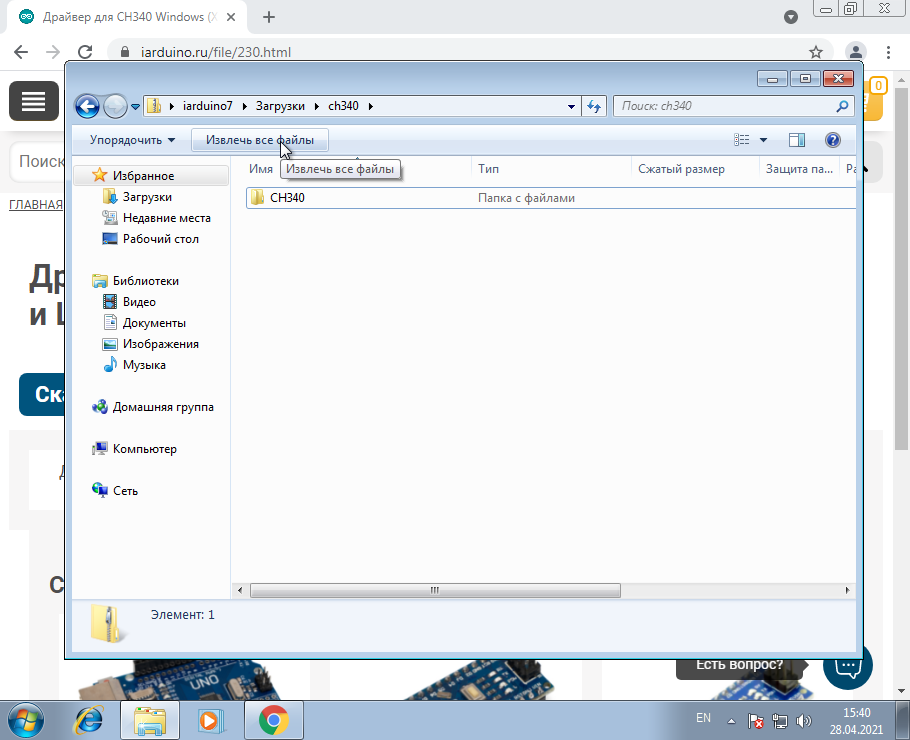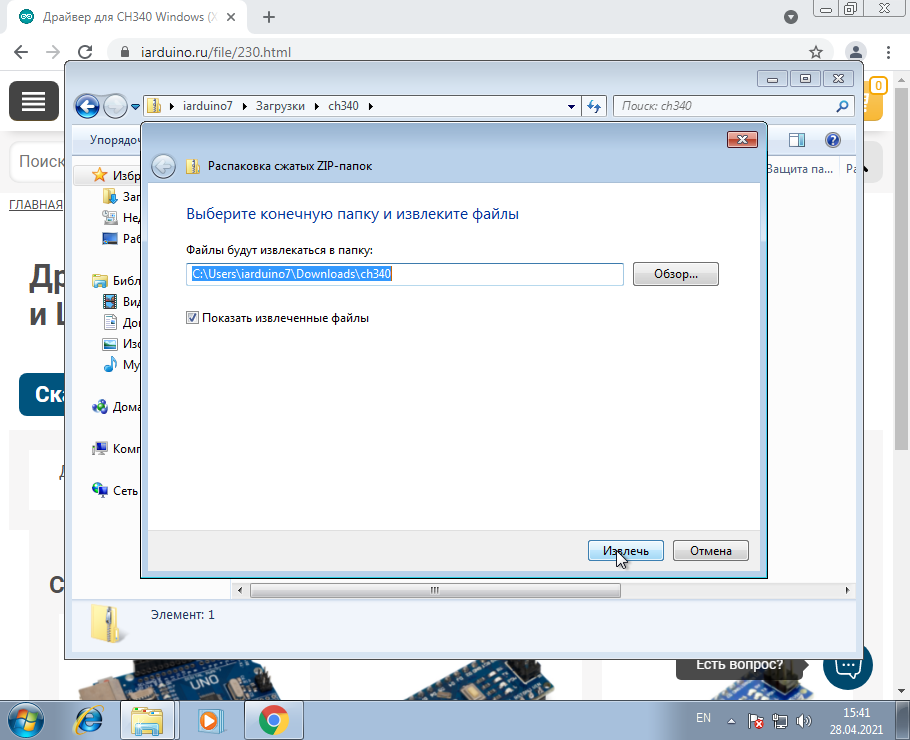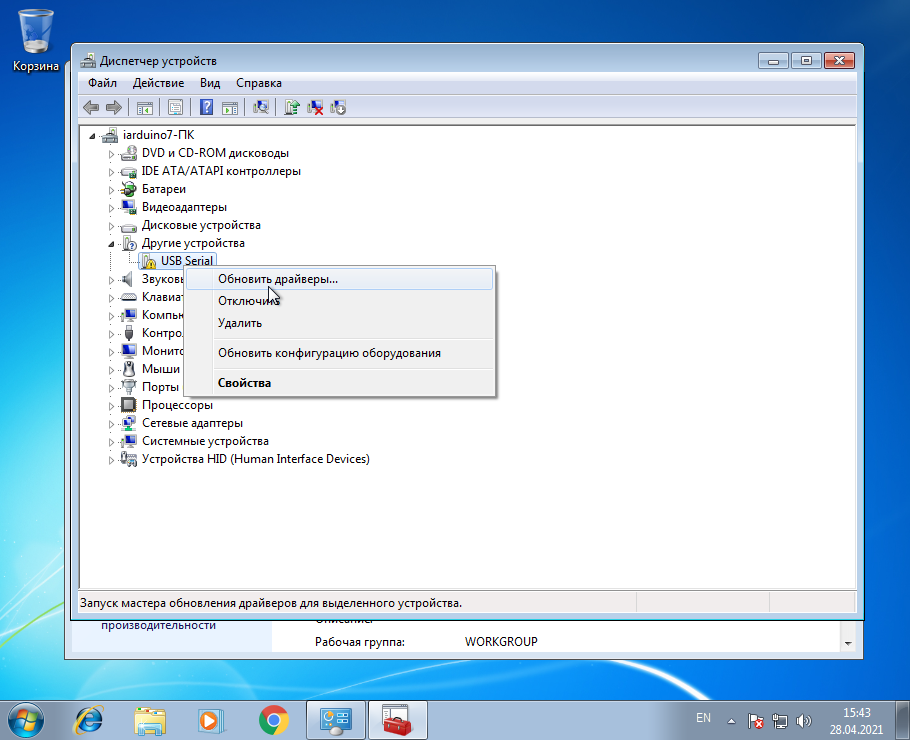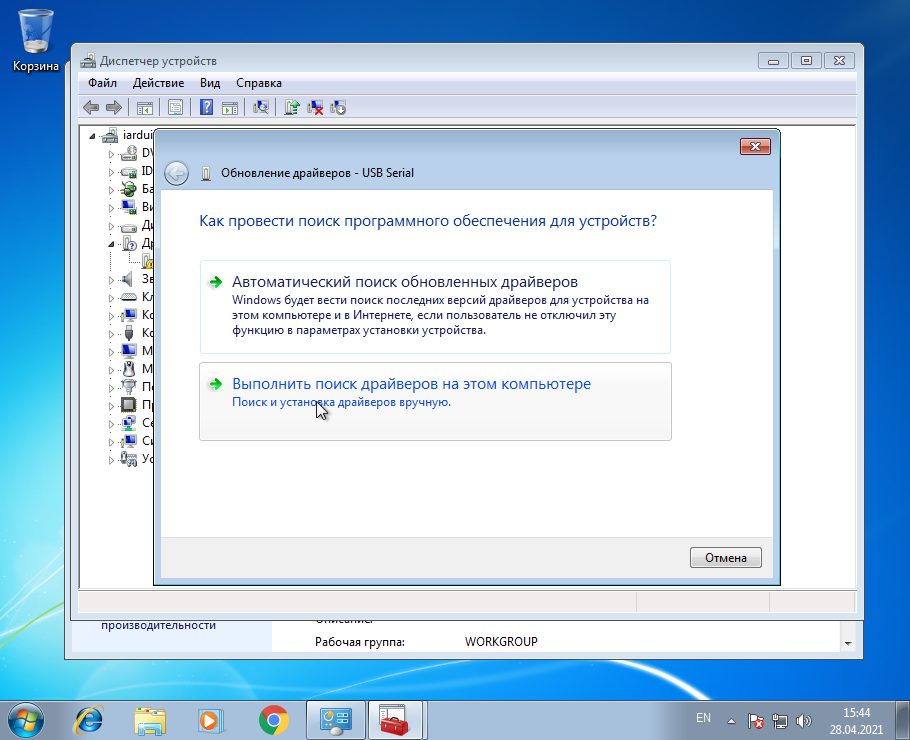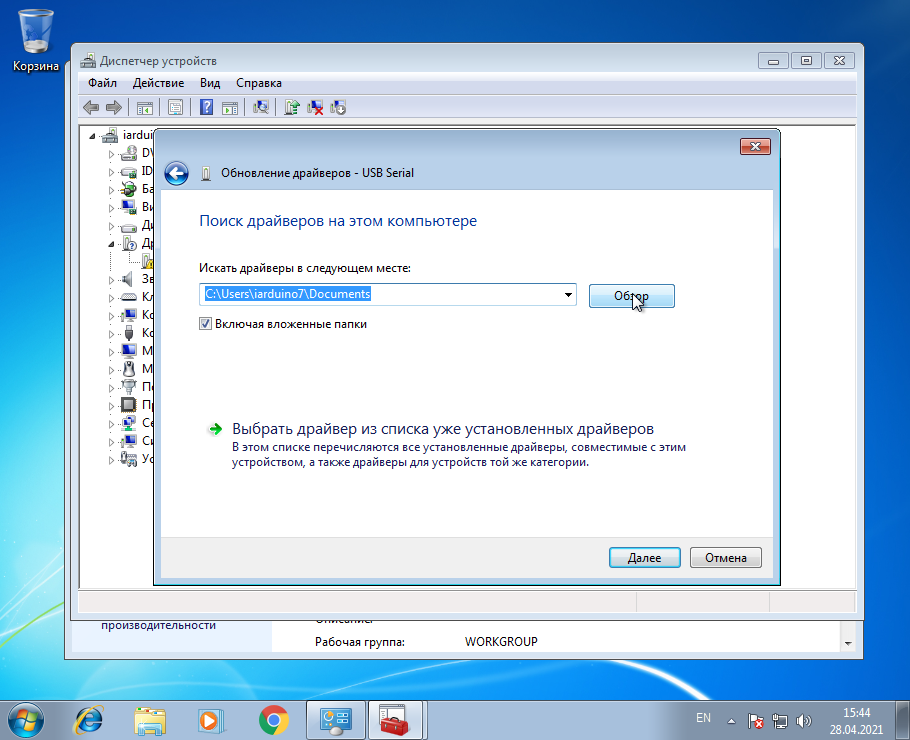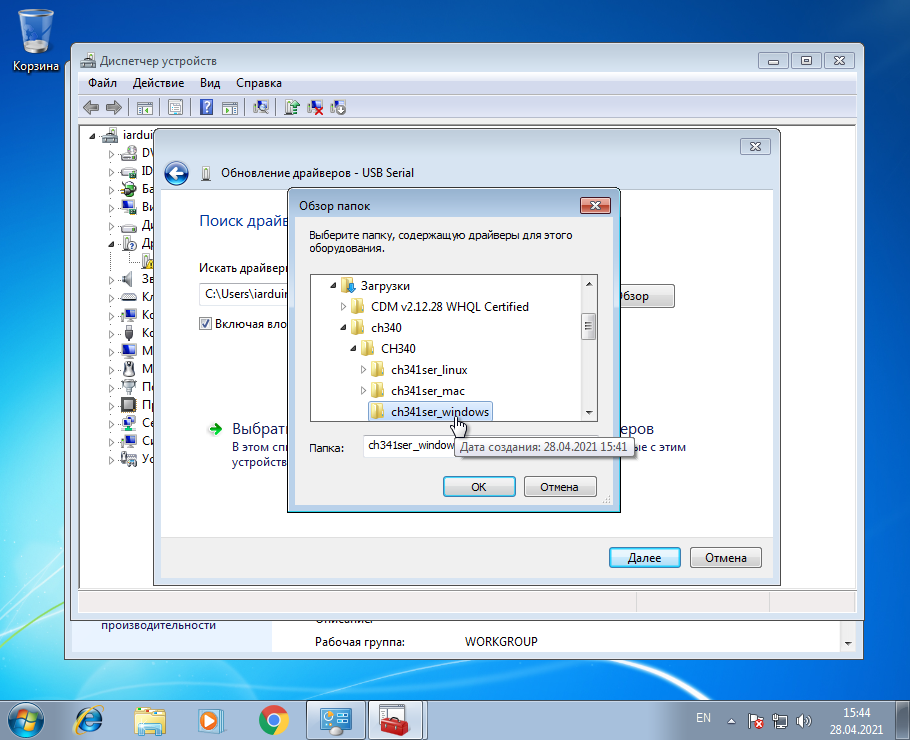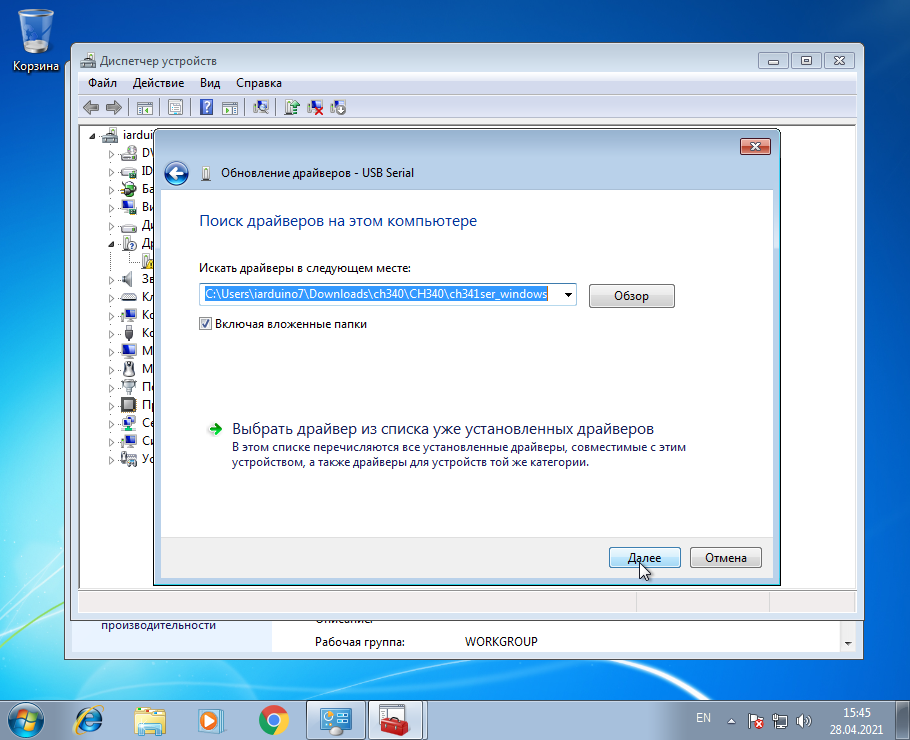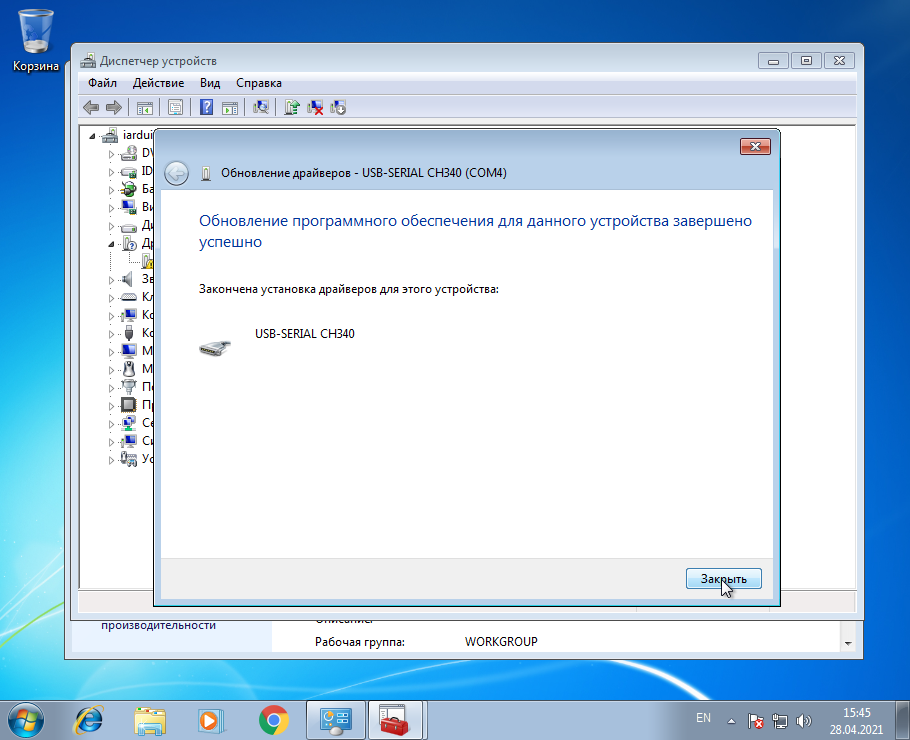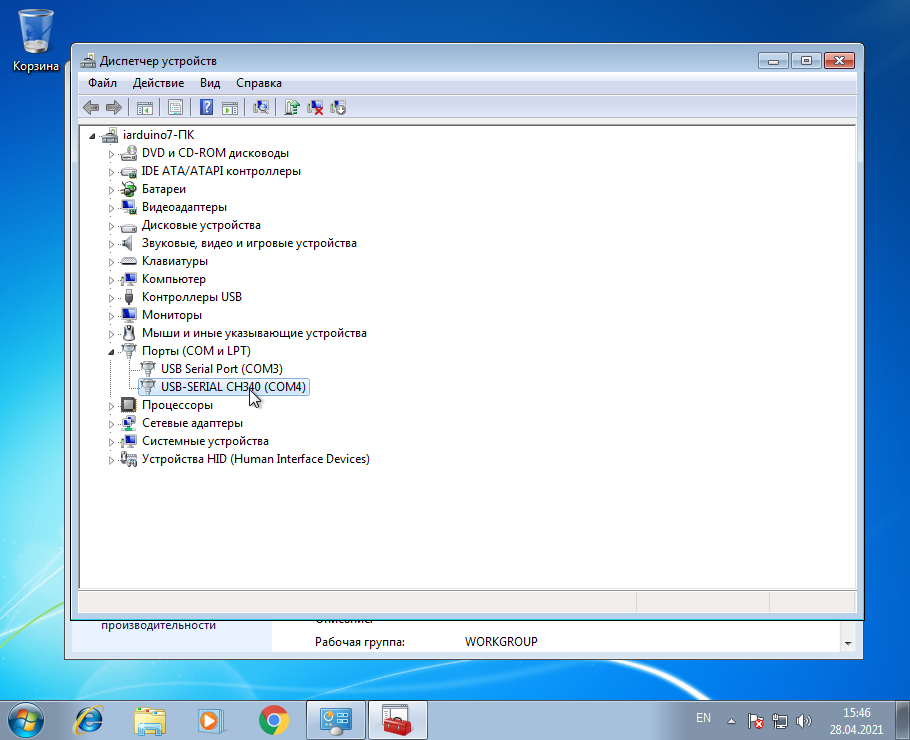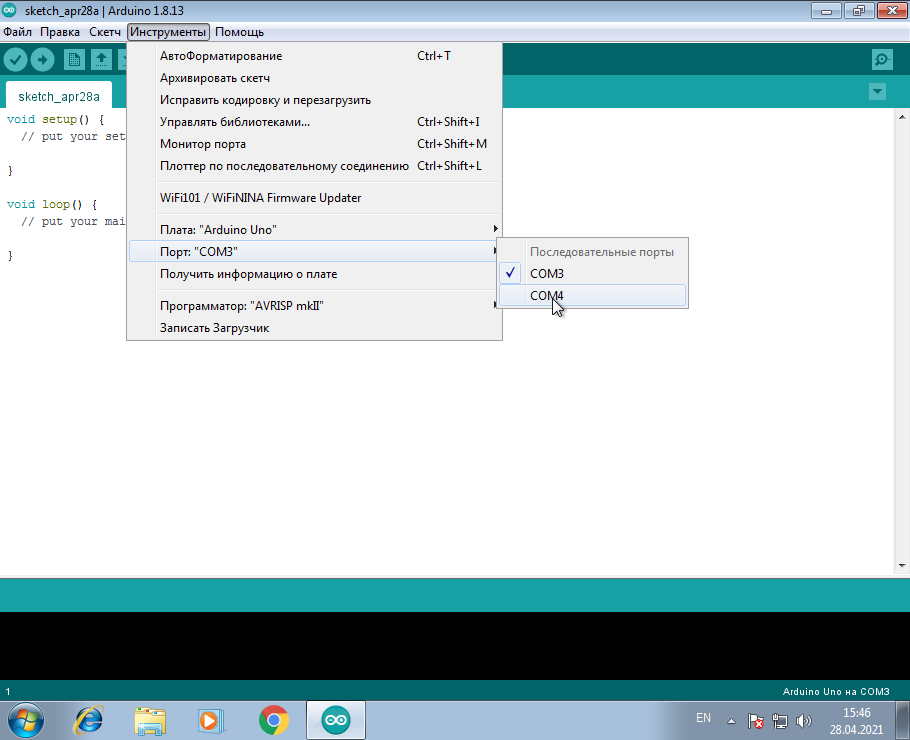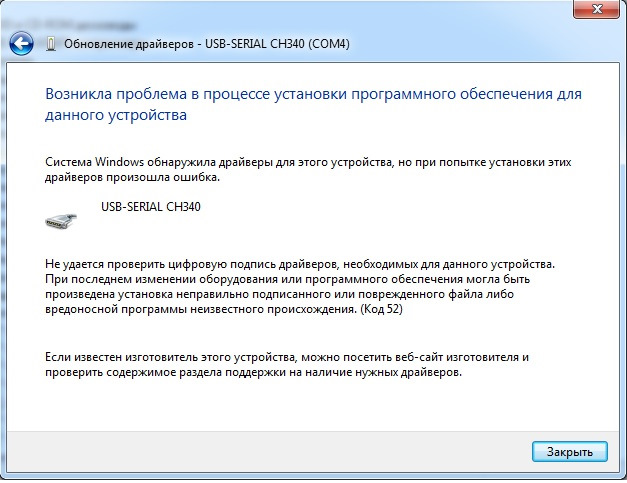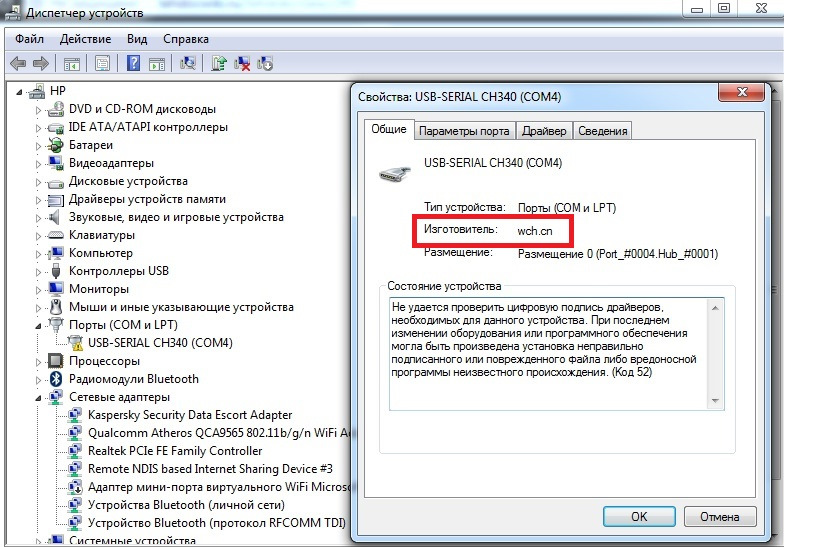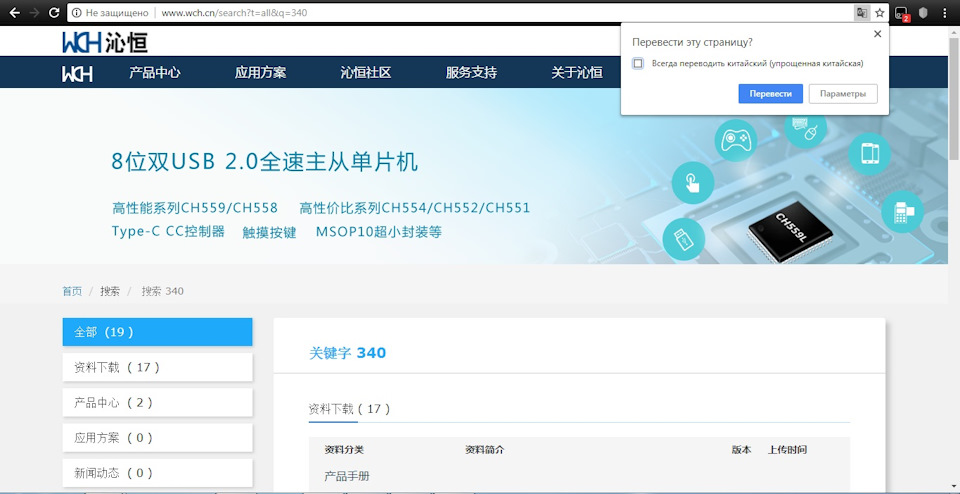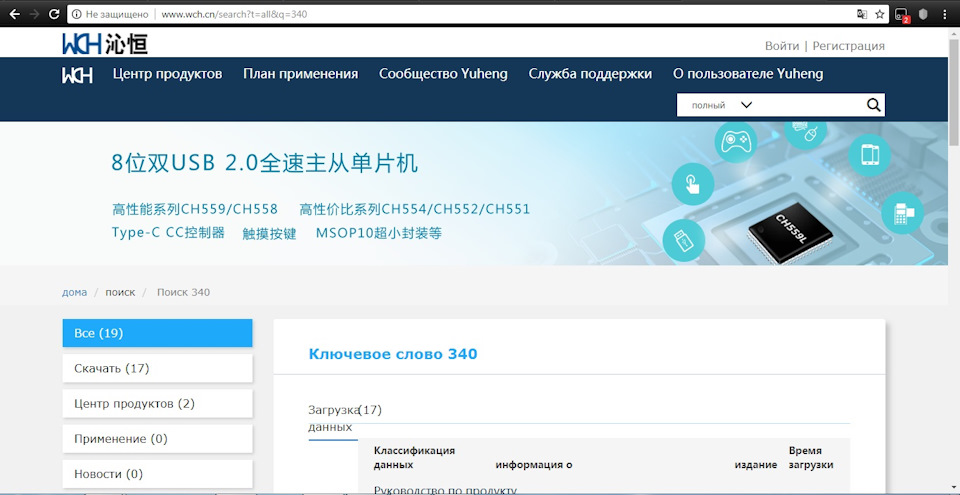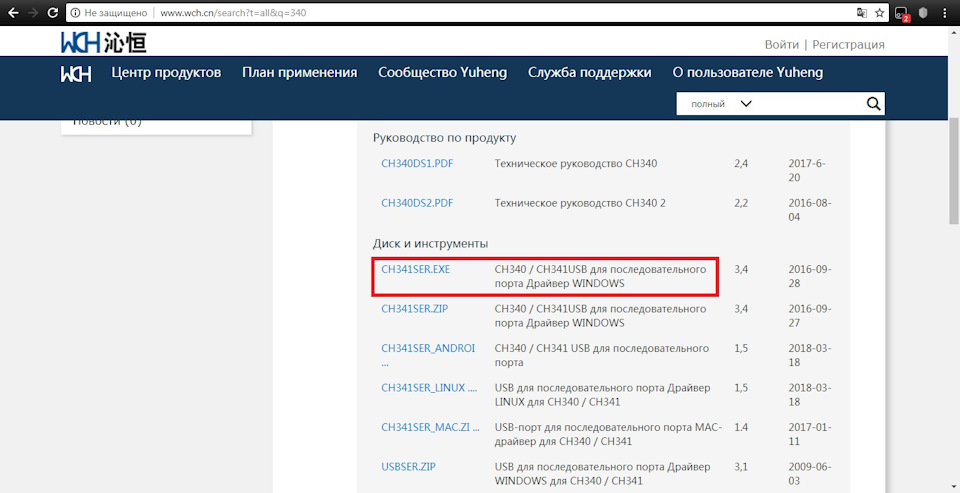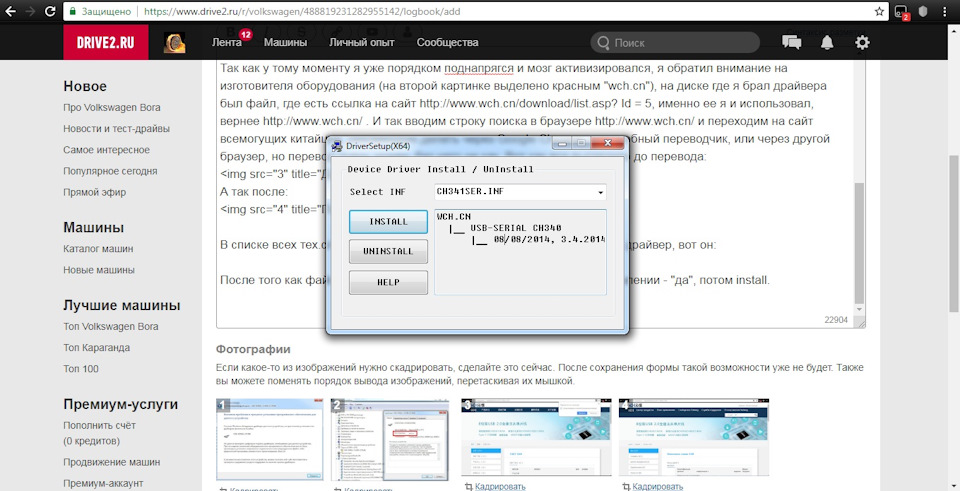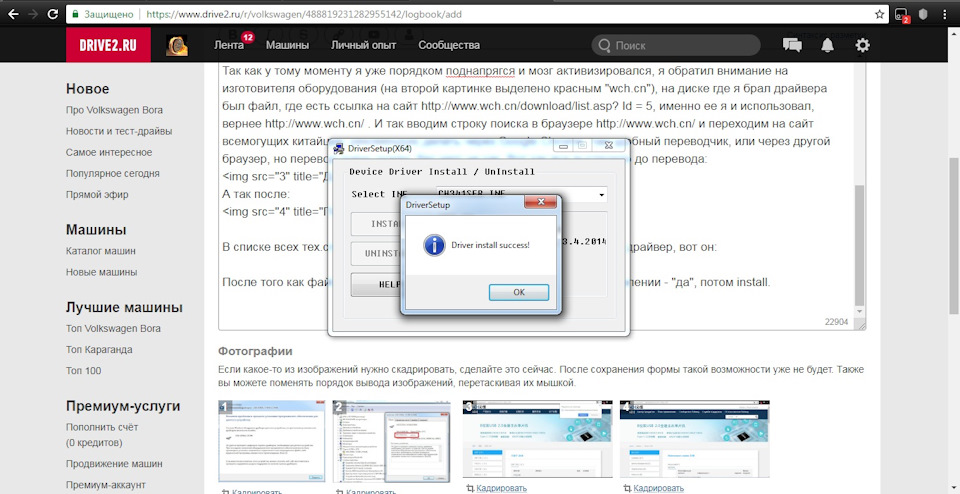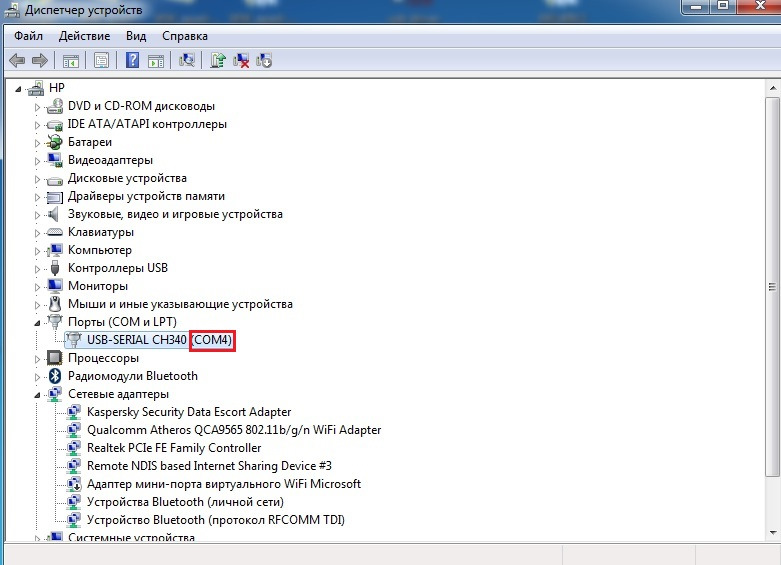Общие сведения:
Эта статья — пошаговая инструкция по установке драйвера USB-UART преобразователя на чипе CH340 для операционной системы Window 7.
Внимание! Для установки драйверов необходимы права администатора. Зайдите от имени пользователя с правами администратора или попросите администатора компьютера дать повышенные права аккаунту, от имени которого будет производиться установка драйвера.
Драйвер — исполняемая программа-модуль, предоставляющая интерфейсы высокого уровня для управления устройствами на низком уровне.
Шаг 1. Подключение устройства.
После подключения устройства с FTDI преобразователем появится сообщение об установке драйвера.
Через некоторое время появится сообщение о том, что драйвер не был успешно установлен. Если данное сообщение не появилось, скорее всего драйвер уже установлен, перейдите к шагу 5 и проверьте присутствие драйвера.
Шаг 2. Диспетчер устройств.
В меню Пуск (Кнопка с четырёхцветным логотипом Windows в левом нижнем углу экрана) нажмите правой клавишей мыши на «Компьютер», далее нажмите «Свойства».
Во вновь открывшемся окне нажмите «Диспетчер устройств».
Откроется новое окно, в нём должен быт пункт «Другие устройства -> USB Serial» с пиктограммой в виде жёлтого треугольника с восклицательным знаком.
Шаг 3. Скачивание драйвера.
Нажмите на эту ссылку и скачайте драйвер, нажав на кнопку скачать.
После того как файл скачался, откройте его (можно прямо в браузере нажать на .zip файл).
Во вновь открывшемся окне нажмите на кнопку «Извлечь все файлы».
Откроется окно распаковщика. Запомните или скопируйте в буфер обмена путь к файлам, далее нажмите «Извлечь».
Шаг 4. Установка драйвера.
Вернитесь в «Диспетчер устройств» или снова откройте его, если он был закрыт. Нажмите правой кнопкой мыши на устройстве с жёлтой пиктограммой. Откроется контектсное меню. Нажмите в нём на пункт «Обновить драйверы…»
Во вновь открывшемся окне нажмите на пункт «Выполнить поиск драйверов на этом компьютере«.
Нажмите «Обзор».
Укажите папку с ранее распакованными файлами драйверов.
Нажмите «Далее».
После установки драйвера нажмите «Закрыть».
Драйвер установлен.
Шаг 5. Проверка.
После установки драйвера откройте Arduino IDE и убедитесь, что появился новый виртуальный COM-порт.
-
Что то непонятное произошло у меня, комп вдруг перестал видеть драйвер, хотя только позавчера заливал скетч… Хотел по новой установить, получаю сообщение что, не может найти нужное ПО. Как бороться ?
-
Ребята, ну что, ни у кого никаких идей нет ? Почему система не видит файлы ? Может, их нужно куда то конкретно положить ? Я пробовал, и в папку драйверов, созданную самой Arduino, и в корень диска, и на рабочий стол… Не видит, хоть ты тресни. И на разных компах. Сейчас попытаюсь на третий комп, систему переставлю…
-
В диспетчере устройств — в свойствах устройства — на закладке сведения — какой показывает ИД оборудования? Моя Uno, для примера — USB\VID_1A86&PID_7523&REV_0254
-
USB\VID_9986&PID_7523&Rev_0254 это Mega_2560
Да что же это такое ? Уже и на третьем компьютере не ставится ! Но я же с этой Arduino десятки раз перезаливал скетчи. И драйвер ставился с одного раза, на этих же компах и системах !Последнее редактирование: 27 май 2016
-
Проверить с другой, заведомо исправной Arduino, возможности нет? Подключать через другой кабель USB пробовали?
-
К сожалению, другой и заведомо исправной Мега2560 у меня нет. Есть только Uno. А может так быть, что CH340 «кончилась» ? Я только никак не переварю, пусть она даже и сдохла но, почему система упрямо пишет что мол, нужный файл не нашла ?
-
Что пишет при попытке переустановить драйвер
-
Вроде было что то подобное.боюсь соврать но в последнее время дрова идут в формате .ехе то есть запускаются и устанавливаются сами.Просто указать путь к папке с дровами на СН341 не получается.Откуда качали?
-
mat, VID_PID (USB\VID_9986&PID_7523) который отдает ваша ардуина не знает ни производитель чипа, ни Гугл, а драйвер ищется\устанавливается по этой строке. Варианты — неисправность CH340, глючность USB шнура. Если ваша Uno тоже на китайском CH340, попробуйте подключить ее.
-
По порядку, ничего не пишет, тупо сообщает что, неизвестное устройство и просит драйвер. Указываю на драйвер и сразу заявляет, Мастер не нашёл ПО.
Пробовал и этот вариант. Безуспешно.
Согласен, не знают но, на двух компах драйвер на эту Arduino встал сразу. И долго и успешно работал. Причём, теперь и тот файл, с которого уже ставил не видит, и скачал с инета , из разных мест, их тоже не видит.
Нет, Uno у меня оригинальная. На основании вышеизложеных симптомов, предполагаю что, микросхема «кончилась». Пока заказал оригинальную, а по неизвестной такой вопрос, а были уже случаи, что эта микросхема погибала ? Спрашиваю к тому что, вынашиваю планы заменить её. -
Не совсем понятно, вариант с заменой USB шнура Вы пробовали?
-
Да, конечно. Это было одним из первых, что я сделал.
-
Если я правильно понял молчание, CH340G ни у кого ещё не горела и я первый ?
Ребята, а такой вопрос, есть Arduino 2560 правильная но, у неё , похоже, один выход погиб. Вопрос такой, можно ли попросить здесь, знающих людей, переписать в скетче на другую ножку ? Или, может можно проверить выход с помощью какого- нибудь скетча ?
Сам я программировать не умею…Последнее редактирование: 31 май 2016
Не могу установить драйвер
Offline
Зарегистрирован: 30.10.2015
Здравствуйте, уважаемые форумчане. Это моя первая тема, посему, не судите строго.
Смысл: 1. Куплен Arduino Uno R3. Для общего развития себя и детей.
2. Установлен arduino-1.6.5-r5 с оф.сайта.
3. Подключен A U R3 к USB и получен решзультат в виде двух горящих светодиодов.
В диспетчере наблюдается
«другие устройства» — USB2.0 — serial с восклицательным знаком.
Пишет, что устройство установлено не верно.
Попытка установить драйвер из папки ПО не дает эффекта.
Подскажите, пожалуйста, что я делаю не правильно?
Есть-ли сторннее ПО с теми же функциями, что и Arduino IDE?
Комп на базе AMD atlon64 два ядра. Win7 32bit. Опыт программиста и Ардуинщика нулевой. В железе кое-что понимаю.
С уважением, ANT.
Всем привет!
И так хочу поделиться опытом в установке драйвера для шнурка VAG KKL с Китая на Win7 x64.
Сам шнурок был приобретен год назад, на ноуте тогда была установлена Win8, все получилось установить по инструкции от хорошего человека на драйве, а именно: www.drive2.ru/l/3094077/. Рекомендую прочесть его запись и если не получится (как у меня), тогда можно попробовать сделать по моему опыту.
Сейчас у меня установлена Win7 и следуя по пунктам выше упомянутой записи, при указании расположения файла — драйвер ни как не находился, и я начал копать интернет…
Как я понял шнурки с Китая бывают на разном чипе, например CH340, или FT232.
У меня именно CH340, узнал я об этом когда достал диск, который был в комплекте со шнурком. Вставил диск с драйверами, нажал в диспетчере устройств — обновить драйвер, указал путь к DVD приводу. Драйвер установился как то коряво, было указано в диспетчере устройств что CH340, но был восклицательный знак, мол не получается проверить цифровую подпись драйвера, вот как это выглядело:
Так как у тому моменту я уже порядком поднапрягся и мозг активизировался, я обратил внимание на изготовителя оборудования (на второй картинке выделено красным «wch.cn»), на диске где я брал драйвера был файл, где есть ссылка на сайт www.wch.cn/download/list.asp? Id = 5, именно ее я и использовал, вернее эту ссылку: www.wch.cn/ .
И так вводим в строку поиска, в браузере www.wch.cn/ и переходим на сайт всемогущих китайцев, рекомендую делать через Google Chrome, там удобный переводчик, или через другой браузер, но перевод очень нужен, без него ни как. Вот как все выглядело до перевода:
А так после:
В строку поиска, которая справа в верхней части сайта, вводим цифры 340 и нажимаем на поиск.
По результатам поиска, в списке всех тех.спецификаций, драйверов и др. находим нужный нам драйвер, вот он:
После того как файл скачан, начинаем установку, нажимаем при уведомлении — «да», потом install:
Теперь ждем… Должно быть все вот так:
Теперь перезагружаем устройство и… все готово!
Осталось поставить прогу для диагностики, ссылки есть в статье которую я указал выше, сам там же скачивал.
Так же хочу обратить внимание что после установки программы для диагностики, при первом запуске будет настройка и там нужно выбрать номер порта который указан в диспетчере устройств, (на последнем скриншоте выделил красным, куда смотреть). Программы видят только 4 порта, если у вас вдруг номер порта например 6 (у людей такое бывает), то нужно:
1) в диспетчере устройств выделить сам порт, щелкнув левой кнопкой мыши
2) Нажать правую кнопку мыши, выбрать свойства
3) В свойствах выбрать параметры порта, выбрать кнопку дополнительно.
4) внизу выбрать номер COM порта, нажать ок.
Все готово!
Надеюсь кому нибудь будет полезно. Если будут вопросы пишите, если смогу — помогу.
Что бы слова вроде «диспетчер устройств» и др. не казались непонятными, крайне рекомендую прочесть статью которую я указал в начале, и только если она не поможет, пробовать как я.
Всем ровных дорого и приятной диагностики, без ошибок)
P.S.: Если вдруг кому нужны драйвера и все что было на диске со шнурком, то вот ссылка на скачивание: yadi.sk/d/L1SsMbn03aVxXA.
Драйвер USB Serial CH340G – это специальное программное обеспечение, необходимое для правильной работы USB-порта на компьютере с операционной системой Windows 7. Этот драйвер позволяет устанавливать и использовать устройства с интерфейсом USB на вашем компьютере, такие как Arduino, электроника, печатные платы и другие.
Установка драйвера USB Serial CH340G на Windows 7 несложна, но требует выполнения нескольких шагов. В этой подробной инструкции мы рассмотрим каждый шаг и поможем вам успешно установить драйвер на вашем компьютере.
Перед тем, как приступить к установке драйвера, убедитесь, что у вас есть права администратора на компьютере. Это необходимо для выполнения некоторых шагов инсталляции. Также рекомендуется подключить устройство CH340G к компьютеру до начала установки драйвера, чтобы упростить процесс детектирования устройства операционной системой.
Содержание
- Установка драйвера USB Serial CH340G на Windows 7
- Скачивание драйвера
- Подключение устройства
- Перейти в меню «Пуск»
- Выбрать «Панель управления»
- Открыть «Управление устройствами»
- Найти «USB Serial CH340G» в списке устройств
- Установка драйвера
Установка драйвера USB Serial CH340G на Windows 7
Установка драйвера USB Serial CH340G подразумевает следующие шаги:
- Скачайте драйвер с официального сайта производителя устройства или с других проверенных источников. Обратите внимание на версию драйвера и соответствие его операционной системе Windows 7.
- Подключите устройство с USB Serial CH340G к компьютеру с помощью USB-кабеля. Убедитесь, что оно включено и готово к работе.
- Откройте проводник Windows и перейдите в папку, куда был сохранен скачанный драйвер.
- Найдите скачанный файл драйвера и щелкните по нему дважды, чтобы начать процесс установки.
- В появившемся окне установщика следуйте инструкциям на экране и ждите завершения процесса установки.
- После окончания установки драйвера перезагрузите компьютер, чтобы изменения вступили в силу.
После перезагрузки устройство с USB Serial CH340G будет распознано компьютером и готово к использованию. Если устройство не распознается или возникают проблемы при его работе, проверьте, что драйвер был установлен правильно и соответствует версии операционной системы Windows 7. В случае необходимости, повторите процесс установки драйвера с помощью актуальной версии.
Скачивание драйвера
Перед установкой драйвера USB Serial CH340G на Windows 7 необходимо скачать его с официального сайта производителя или другого надежного источника. Вам понадобится доступ к Интернету и веб-браузер.
Шаги для скачивания драйвера следующие:
- Откройте веб-браузер на вашем компьютере.
- Перейдите на официальный сайт производителя чипа CH340G или на источник, предоставляющий драйверы для данного устройства.
- На сайте найдите раздел загрузок или поддержки. Обычно он расположен на главной странице или в категории «Драйверы» или «Поддержка».
- Выберите операционную систему Windows 7 и архитектуру вашего компьютера (32-бит или 64-бит).
- Найдите ссылку для скачивания соответствующего драйвера и кликните на нее.
- Дождитесь окончания загрузки файла драйвера на ваш компьютер. Обычно файл сохраняется в папку «Загрузки» или «Документы».
После успешного скачивания драйвера USB Serial CH340G на Windows 7 вы можете переходить к его установке, следуя указаниям в другом разделе нашей статьи.
Подключение устройства
После того как вы установили драйвер USB Serial CH340G на ваш компьютер с ОС Windows 7, вы можете приступить к подключению устройства с помощью данного драйвера. Вот пошаговая инструкция, как это сделать:
- Убедитесь, что ваше устройство совместимо с драйвером USB Serial CH340G и имеет соответствующий порт USB.
- Возьмите шнур или кабель, который соединяет ваше устройство с компьютером, и подключите его в соответствующий порт USB на вашем компьютере.
- Ожидайте, пока компьютер распознает подключенное устройство и установит необходимые драйверы. Это займет некоторое время, так что будьте терпеливы.
- После установки драйверов устройство будет готово к использованию. Вы можете начать работу с ним через соответствующую программу или приложение.
Теперь вы успешно подключили устройство с использованием драйвера USB Serial CH340G и можете начать его использование на компьютере с ОС Windows 7.
Перейти в меню «Пуск»
Для установки драйвера USB Serial CH340G на Windows 7 вам потребуется перейти в меню «Пуск».
Меню «Пуск» находится в левом нижнем углу рабочего стола. Чтобы открыть меню «Пуск», последовательно выполните следующие действия:
- Нажмите на кнопку «Пуск», расположенную в левом нижнем углу экрана. Обычно она имеет иконку Windows.
- Откроется меню «Пуск», в котором будут отображены различные пункты и программы.
Теперь вы можете переходить к следующему шагу установки драйвера USB Serial CH340G на Windows 7.
Выбрать «Панель управления»
Для установки драйвера USB Serial CH340G на Windows 7 необходимо открыть «Панель управления», где находятся настройки и управление операционной системой.
Для этого выполните следующие шаги:
- Откройте меню «Пуск», нажав на кнопку «Пуск» в левом нижнем углу экрана или нажав клавишу Windows.
- В открывшемся меню выберите пункт «Панель управления».
- После выбора «Панель управления» откроется окно с настройками системы.
Теперь вы можете перейти к следующему шагу установки драйвера USB Serial CH340G на Windows 7.
Открыть «Управление устройствами»
1. Нажмите правой кнопкой мыши на значок «Мой компьютер» на рабочем столе или в меню «Пуск» и выберите пункт «Свойства».
2. В открывшемся окне «Система» щелкните на ссылке «Диспетчер устройств» в левой части окна.
3. В окне «Управление компьютером» найдите раздел «Порты (COM и LPT)» и раскройте его, щелкнув на стрелочку слева от него.
4. В этом разделе вы увидите список портов, установленных на вашем компьютере. Найдите в списке порт с названием «USB Serial CH340» или «USB-SERIAL CH340» и щелкните на нем правой кнопкой мыши.
5. В раскрывшемся контекстном меню выберите пункт «Свойства».
6. В открывшемся окне «Свойства порта» перейдите на вкладку «Параметры порта».
7. В этой вкладке вы можете настроить скорость передачи данных, битность, контроль четности и другие параметры порта. Однако для установки драйвера USB Serial CH340G обычно эти настройки не требуются.
Найти «USB Serial CH340G» в списке устройств
После установки драйвера CH340G на ваш компьютер с операционной системой Windows 7, вам необходимо найти установленное устройство «USB Serial CH340G» в списке устройств вашего компьютера. Для этого выполните следующие шаги:
- Откройте меню «Пуск» и перейдите в «Панель управления».
- В панели управления выберите раздел «Устройства и принтеры».
- В открывшемся окне «Устройства и принтеры» найдите раздел «Порты (COM и LPT)» и раскройте его.
- В списке доступных портов найдите устройство с названием «USB Serial CH340G».
- Убедитесь, что устройство «USB Serial CH340G» находится в активном состоянии и готово к использованию.
После того, как вы найдете «USB Serial CH340G» в списке устройств, вы сможете использовать его для подключения и взаимодействия с другими устройствами.
Установка драйвера
Чтобы установить драйвер USB Serial CH340G на Windows 7, следуйте этим простым шагам:
- Скачайте драйвер с официального сайта производителя. Вы можете найти ссылку на загрузку драйвера в руководстве пользователя вашего устройства или на официальной странице продукта.
- Найдите скачанный файл драйвера на вашем компьютере и щелкните по нему дважды, чтобы запустить процесс установки.
- Следуйте инструкциям мастера установки. Обычно вам нужно будет нажать кнопку «Далее» для продолжения.
- Если появится предупреждение о безопасности, нажмите «Установить» или «Продолжить» для разрешения установки драйвера.
- Дождитесь, пока установка драйвера завершится. В процессе установки могут потребоваться административные привилегии.
- После завершения установки перезагрузите компьютер, чтобы изменения вступили в силу.
После перезагрузки компьютера драйвер USB Serial CH340G должен быть успешно установлен на Windows 7. Теперь ваше устройство должно быть готово к использованию.