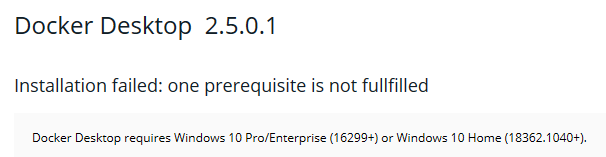Failed to start service: The service did not respond to the start or control request in a timely fashion
at CommunityInstaller.Service.Service.<StartAsync>d__4.MoveNext()
--- End of stack trace from previous location where exception was thrown ---
at System.Runtime.ExceptionServices.ExceptionDispatchInfo.Throw()
at System.Runtime.CompilerServices.TaskAwaiter.HandleNonSuccessAndDebuggerNotification(Task task)
at CommunityInstaller.Service.Manager.<AddServiceAsync>d__7.MoveNext()
I’m getting this error during install — the previous install hung and then onwards it does not complete successfully. Any idea how to repair this or cleanup and restart?
--- End of stack trace from previous location where exception was thrown ---
at System.Runtime.ExceptionServices.ExceptionDispatchInfo.Throw()
at System.Runtime.CompilerServices.TaskAwaiter.HandleNonSuccessAndDebuggerNotification(Task task)
at CommunityInstaller.ServiceAction.<DoAsync>d__36.MoveNext()
--- End of stack trace from previous location where exception was thrown ---
at System.Runtime.ExceptionServices.ExceptionDispatchInfo.Throw()
at CommunityInstaller.InstallWorkflow.<HandleD4WPackageAsync>d__29.MoveNext()
--- End of stack trace from previous location where exception was thrown ---
at System.Runtime.ExceptionServices.ExceptionDispatchInfo.Throw()
at System.Runtime.CompilerServices.TaskAwaiter.HandleNonSuccessAndDebuggerNotification(Task task)
at CommunityInstaller.InstallWorkflow.<ProcessAsync>d__24.MoveNext()
asked May 15, 2020 at 3:45
3
Disabling the power service worked for me too.
- Open msconfig.exe in the windows menu bar
- Go to the «services» tab
- Start typing «power» and it will auto find the correct service.
- Untick the checkbox
- Restart your PC
- Make sure you do not have any Docker installation files in your drive
- Start the installation process again and hopefully that’ll work for you
answered Sep 7, 2020 at 14:53
4
I had the same issue and seemed to start happening after the lasted window update.
I manage to solve the issue by stopping and disabling the «power» (Power management) window service. I did repeat the process two times and seemed to be a consistent issue, at least in my case. Be sure this service is not running, at least in my case it worked, hope this helps.
Some references:
— https://github.com/docker/for-win/issues/6091
answered May 19, 2020 at 15:36
1
To anyone getting this error:
Component CommunityInstaller.EnableFeaturesAction failed
The fix for me was enabling this service:
Windows Modules Installer
Note I used a tool [1] to do this, but I think you can also just use the normal Services App.
- https://github.com/WereDev/Wu10Man
answered May 23, 2021 at 2:25
I tried everything (reboot, different versions 2.5, 3.0, 3.3, power, disabling real-time protection). Only increasing timeout helped me:
- Click Start, click Run, type Regedit, and then click OK.
- Locate and then click the following registry subkey:
- HKEY_LOCAL_MACHINE\SYSTEM\CurrentControlSet\Control
- In the right pane, locate the ServicesPipeTimeout entry.
Note If the ServicesPipeTimeout entry does not exist, you must create it. To do this, follow these steps:
- On the Edit menu, point to New, and then click DWORD Value.
- Type ServicesPipeTimeout, and then press ENTER.
- Right-click ServicesPipeTimeout, and then click Modify.
- Click decimal, type 60000, and then click OK.
answered Apr 30, 2021 at 14:25
3
I faced the same issue while installing Docker 3.5.0
Download failed: Could not find a part of the path ‘C:\Users\name\AppData\Local\Temp\rzsiezg3p2h’. at CommunityInstaller.InstallWorkflow.d__23.MoveNext()
I resolved it by following these steps.
- Download and install docker 2.5.0.1
- After installation open docker desktop.
- A pop-up appears to update docker to 3.4.0 (or later), click update.
- Once updated you are ready to launch and play with docker desktop.
Alternately you can try downloading and installing docker 3.4.0 directly.
answered Jun 24, 2021 at 18:26
VarunVarun
4323 silver badges14 bronze badges
For me the issue was related to https://github.com/docker/for-win/issues/127
A different version of NLog from the windows GAC was interfering with the one that comes with the docker installation.
To resolve this the version in the GAC has to be deleted:
- go to %windir%\Microsoft.NET\assembly
- find the folder NLog
- delete it
answered Sep 8, 2021 at 12:41
I have faced a similar issue and needed to do the following:
-
Uninstall.
-
If there are any leftovers, you should:
- Run the RegEdit with Admin Rights.
- Delete all remaining entries of Docker Desktop.
After this, I was able to install it properly. Also, I have noticed in my case, this situation has become repetitive in every update.
P.S.:
The power idea proposed in the previous answers didn’t work in my case. Somehow, the installation got corrupted and couldn’t run. This has happened more than once after Docker tries to update.
answered Apr 14, 2021 at 6:15
Docker components require a compatibility layer for running Linux binary executables natively on Windows 10 and Windows 11.( When you opt for «install required components for WSL2» ).Try installing WSL before installing docker on your system. To install WSL and Docker, follow these steps~
- Right click on CMD (Command Prompt)
- Run as administration
- Enter the following command~
wsl --install
4. After completion, restart your computer
5. Try reinstalling docker
Before installing WSL, make sure your windows version is updated.
Refer this link to install WSL
answered Oct 26, 2021 at 13:00
1
component communityinstaller.enablefeaturesaction failed: invalid
namespace at communityinstaller.installworkflow.d_29.movenext() —
end of stack trace from previous location where exception was thrown
— at system.runtime.exceptionservices.exceptiondispatchinfo.throw() at
system.runtime.compilerservices.taskawaiter.handlenonsuccessanddebuggernotification(task
task) at communityinstaller.installworkflow.d_23.movenext()
If this is the issue while installing the Docker desktop in windows
Ans:- uncheck the first configuration from the image (i.e ‘Install required Windows components for WSL 2’)
answered Jun 20, 2021 at 14:25
I am late to answer but I am able to solve this issue using simple fix.
This is valid if you have recently upgraded your Windows OS to latest version.
- Open Windows in Safe Mode
- go to run and type -> RegEdit
- Traverse to Computer\HKEY_LOCAL_MACHINE\SYSTEM\CurrentControlSet\Services\SysPlant
- Now change Start value to 4.
- Restart and try to install docker now.
answered Jul 12, 2021 at 13:39
I updated Windows 10 using Windows 10 Update Assistant, and the docker got installed.
(The update was from version 19042.1237 to 19043.1237)
answered Oct 3, 2021 at 12:07
Delete the following folders and try again
- C:\Users\your user name\AppData\Roaming\Docker
- C:\Users\your user name\AppData\Roaming\Docker Desktop
- C:\Users\your user name\AppData\Local\Docker
answered Jul 19 at 1:27
Roger GusmaoRoger Gusmao
3,8281 gold badge20 silver badges17 bronze badges
The problem is usually with Windows Management Instrumentation (WMI).
For me, docker started crashing and I uninstalled in (sadly unproperly). For 5 days I have struggled with this docker issue but this command worked like a charm for 4.23.0.
Running this command in cmd as Administrator fixes the problem :
CD C:\Windows\System32\WBEM && dir /b *.mof *.mfl | findstr /v /i uninstall > moflist.txt & for /F %s in (moflist.txt) do mofcomp %s
answered Sep 20 at 8:42
Jeredriq DemasJeredriq Demas
6661 gold badge10 silver badges36 bronze badges
При переходе во взрослую разработку рано или поздно мы сталкиваемся с лучшими практиками, со стандартами отрасли и таким образом узнаем о docker и хотим его использовать.
У меня компьютер на windows, действуем по привычной схеме, заходим на официальный сайт docker.com скачиваем дистрибутив, устанавливаем и… ничего не работает!!!
Первое что я увидел при запуске докера «wsl2 installation is incomplete» к счастью microsoft знают что с этим делать и даже дают подробную инструкцию.
Инструкция по установке WSL2 на Windows 10
Запускаем PowerShell с правами админа и включаем компонент «Подсистема Windows для Linux»
dism.exe /online /enable-feature /featurename:VirtualMachinePlatform /all /norestart
После этого включаем необязательный компонент «Платформа виртуальных машин»
dism.exe /online /enable-feature /featurename:VirtualMachinePlatform /all /norestart
Перезагружаем компьютер
Скачиваем и устанавливаем пакет обновления ядра linux
После этого необходимо поставить WSL 2 версией по умолчанию, для этого запускаем PowerShell и выполняем команду
wsl --set-default-version 2
Пробуем снова запустить Docker
Ура все работает! Можем создавать контейнеры!
Docker Desktop for Windows 10 is a popular platform for developing and running containerized applications. However, during the installation process, some users may encounter an error that prevents the software from being installed properly. This can be a frustrating experience for users who are eager to start using Docker Desktop for Windows 10. In this article, we’ll take a look at some common causes of the error and provide several methods for fixing it.
Method 1: Check System Requirements
If you encounter an error when installing Docker Desktop for Windows 10, one of the possible reasons is that your system does not meet the minimum requirements. To check if your system meets the requirements, follow these steps:
Step 1: Check the Processor
Docker Desktop requires a 64-bit processor with Second Level Address Translation (SLAT) capabilities. To check if your processor meets this requirement, run the following command in PowerShell:
Get-CimInstance -ClassName Win32_Processor | Select-Object Name, Manufacturer, Caption, DeviceID, AddressWidth, Architecture, Family, ProcessorType, Characteristics | Format-ListIf the output shows that your processor has a 64-bit architecture and supports SLAT, you can move on to the next step. Otherwise, you need to upgrade your processor.
Step 2: Check the Version of Windows
Docker Desktop requires Windows 10 Pro or Enterprise version 15063 or higher. To check the version of Windows, run the following command in PowerShell:
Get-ComputerInfo | Select-Object WindowsProductName, WindowsVersionIf the output shows that you have Windows 10 Pro or Enterprise version 15063 or higher, you can move on to the next step. Otherwise, you need to upgrade your version of Windows.
Step 3: Check the Virtualization Settings
Docker Desktop requires that virtualization be enabled in the BIOS. To check if virtualization is enabled, follow these steps:
- Restart your computer and enter the BIOS settings.
- Look for an option called «Virtualization» or «Intel Virtualization Technology» and make sure it is enabled.
- Save the changes and exit the BIOS settings.
Step 4: Check the RAM
Docker Desktop requires at least 4GB of RAM. To check the amount of RAM in your system, run the following command in PowerShell:
Get-CimInstance -ClassName Win32_ComputerSystem | Select-Object TotalPhysicalMemoryIf the output shows that you have at least 4GB of RAM, you can move on to the next step. Otherwise, you need to upgrade your RAM.
Step 5: Check the Disk Space
Docker Desktop requires at least 20GB of free disk space. To check the amount of free disk space in your system, run the following command in PowerShell:
Get-PSDrive C | Select-Object FreeIf the output shows that you have at least 20GB of free disk space, you can move on to the next step. Otherwise, you need to free up some disk space.
After checking all the system requirements, try installing Docker Desktop again. If you still encounter an error, you may need to check other possible reasons for the error.
Method 2: Disable Anti-Virus Software
If you encounter an error while installing Docker Desktop on Windows 10, one possible solution is to temporarily disable your anti-virus software. Here’s how you can do it:
-
Open your anti-virus software and find the option to disable it temporarily. The exact steps may vary depending on your software, but you can usually find it in the settings or preferences section.
-
Once you have disabled your anti-virus software, try installing Docker Desktop again.
-
If the installation is successful, you can re-enable your anti-virus software.
Here’s an example of how to disable Windows Defender on Windows 10:
Set-MpPreference -DisableRealtimeMonitoring $trueThis PowerShell command disables real-time monitoring of Windows Defender, which is the built-in anti-virus software on Windows 10.
Note that disabling your anti-virus software temporarily can leave your computer vulnerable to malware and other security threats. Make sure to re-enable it as soon as possible and only do this if you trust the source of the software you are installing.
If disabling your anti-virus software does not solve the issue, there may be other factors causing the error. You can try other solutions such as updating your Windows 10 version, checking your system requirements, or running the installation as an administrator.
Method 3: Run Docker Desktop as an Administrator
To fix the «Error Installing Docker Desktop for Windows 10», you can try running Docker Desktop as an administrator. Here are the steps to do it:
- Right-click on the Docker Desktop shortcut or executable file.
- Select «Run as administrator» from the context menu.
- If prompted by User Account Control, click «Yes» to allow the app to make changes to your device.
- Docker Desktop should now launch with elevated privileges, which may resolve any installation errors you were experiencing.
Here’s an example of how to run Docker Desktop as an administrator using PowerShell:
Start-Process -FilePath "C:\Program Files\Docker\Docker\Docker Desktop.exe" -Verb RunAsThis code will launch Docker Desktop with elevated privileges. You can replace the file path with the location of your Docker Desktop executable if it’s installed in a different directory.
Another way to run Docker Desktop as an administrator is to use the «runas» command in Command Prompt:
runas /user:Administrator "C:\Program Files\Docker\Docker\Docker Desktop.exe"This code will prompt you to enter the Administrator password before launching Docker Desktop with elevated privileges.
By running Docker Desktop as an administrator, you may be able to resolve any installation errors you were experiencing.
Method 4: Enable Virtualization in BIOS
If you encounter an error while installing Docker Desktop on your Windows 10 machine, it could be due to the virtualization features being disabled in the BIOS. Here’s how to fix it:
- Restart your computer and enter the BIOS settings. The key to enter the BIOS may vary depending on your machine, but it’s usually F2, F10, or Del.
- Look for an option called «Virtualization» or «Intel Virtualization Technology» and enable it. The exact wording may differ depending on your BIOS version and manufacturer.
- Save the changes and exit the BIOS settings.
- Boot into Windows and try installing Docker Desktop again.
If you still encounter the same error, you may need to enable the virtualization features in your CPU’s firmware as well. Here’s how to do it:
- Download the Intel Processor Identification Utility from the Intel website.
- Run the utility and check if the «Intel Virtualization Technology» option is marked as «Yes» under the «CPU Technologies» section. If it’s marked as «No», it means that the virtualization features are disabled in the CPU’s firmware.
- If the virtualization features are disabled, you’ll need to enable them using a tool provided by your CPU manufacturer. For example, if you have an Intel CPU, you can use the Intel Processor Diagnostic Tool to enable the virtualization features. You can download the tool from the Intel website.
- Follow the instructions provided by the tool to enable the virtualization features in your CPU’s firmware.
- Restart your computer and try installing Docker Desktop again.
By following these steps, you should be able to fix the error installing Docker Desktop on your Windows 10 machine by enabling virtualization features in the BIOS and CPU firmware.
Method 5: Reset Docker Desktop
Here are the steps to reset Docker Desktop for Windows 10 to fix installation errors:
- Open PowerShell as Administrator and run the following command to stop Docker Desktop service:
stop-service com.docker.service- Run the following command to remove Docker Desktop data:
Remove-Item -Recurse "$env:ProgramData\Docker"- Run the following command to remove Docker Desktop app:
Get-AppxPackage *Docker* | Remove-AppxPackage- Run the following command to remove Docker Desktop Hyper-V VM:
Remove-VM -Name DockerDesktopVM- Run the following command to start Docker Desktop service:
start-service com.docker.service- Finally, restart your computer and try to install Docker Desktop again.
These steps will completely reset Docker Desktop and remove any existing data, app, and VM. After the reset, you can try to install Docker Desktop again and it should work without any errors.
Failed to start service: The service did not respond to the start or control request in a timely fashion
at CommunityInstaller.Service.Service.<StartAsync>d__4.MoveNext()
--- End of stack trace from previous location where exception was thrown ---
at System.Runtime.ExceptionServices.ExceptionDispatchInfo.Throw()
at System.Runtime.CompilerServices.TaskAwaiter.HandleNonSuccessAndDebuggerNotification(Task task)
at CommunityInstaller.Service.Manager.<AddServiceAsync>d__7.MoveNext()
I’m getting this error during install — the previous install hung and then onwards it does not complete successfully. Any idea how to repair this or cleanup and restart?
--- End of stack trace from previous location where exception was thrown ---
at System.Runtime.ExceptionServices.ExceptionDispatchInfo.Throw()
at System.Runtime.CompilerServices.TaskAwaiter.HandleNonSuccessAndDebuggerNotification(Task task)
at CommunityInstaller.ServiceAction.<DoAsync>d__36.MoveNext()
--- End of stack trace from previous location where exception was thrown ---
at System.Runtime.ExceptionServices.ExceptionDispatchInfo.Throw()
at CommunityInstaller.InstallWorkflow.<HandleD4WPackageAsync>d__29.MoveNext()
--- End of stack trace from previous location where exception was thrown ---
at System.Runtime.ExceptionServices.ExceptionDispatchInfo.Throw()
at System.Runtime.CompilerServices.TaskAwaiter.HandleNonSuccessAndDebuggerNotification(Task task)
at CommunityInstaller.InstallWorkflow.<ProcessAsync>d__24.MoveNext()
asked May 15, 2020 at 3:45
3
Disabling the power service worked for me too.
- Open msconfig.exe in the windows menu bar
- Go to the «services» tab
- Start typing «power» and it will auto find the correct service.
- Untick the checkbox
- Restart your PC
- Make sure you do not have any Docker installation files in your drive
- Start the installation process again and hopefully that’ll work for you
answered Sep 7, 2020 at 14:53
4
I had the same issue and seemed to start happening after the lasted window update.
I manage to solve the issue by stopping and disabling the «power» (Power management) window service. I did repeat the process two times and seemed to be a consistent issue, at least in my case. Be sure this service is not running, at least in my case it worked, hope this helps.
Some references:
— https://github.com/docker/for-win/issues/6091
answered May 19, 2020 at 15:36
1
To anyone getting this error:
Component CommunityInstaller.EnableFeaturesAction failed
The fix for me was enabling this service:
Windows Modules Installer
Note I used a tool [1] to do this, but I think you can also just use the normal Services App.
- https://github.com/WereDev/Wu10Man
answered May 23, 2021 at 2:25
I tried everything (reboot, different versions 2.5, 3.0, 3.3, power, disabling real-time protection). Only increasing timeout helped me:
- Click Start, click Run, type Regedit, and then click OK.
- Locate and then click the following registry subkey:
- HKEY_LOCAL_MACHINE\SYSTEM\CurrentControlSet\Control
- In the right pane, locate the ServicesPipeTimeout entry.
Note If the ServicesPipeTimeout entry does not exist, you must create it. To do this, follow these steps:
- On the Edit menu, point to New, and then click DWORD Value.
- Type ServicesPipeTimeout, and then press ENTER.
- Right-click ServicesPipeTimeout, and then click Modify.
- Click decimal, type 60000, and then click OK.
answered Apr 30, 2021 at 14:25
3
I faced the same issue while installing Docker 3.5.0
Download failed: Could not find a part of the path ‘C:\Users\name\AppData\Local\Temp\rzsiezg3p2h’. at CommunityInstaller.InstallWorkflow.d__23.MoveNext()
I resolved it by following these steps.
- Download and install docker 2.5.0.1
- After installation open docker desktop.
- A pop-up appears to update docker to 3.4.0 (or later), click update.
- Once updated you are ready to launch and play with docker desktop.
Alternately you can try downloading and installing docker 3.4.0 directly.
answered Jun 24, 2021 at 18:26
VarunVarun
4323 silver badges14 bronze badges
For me the issue was related to https://github.com/docker/for-win/issues/127
A different version of NLog from the windows GAC was interfering with the one that comes with the docker installation.
To resolve this the version in the GAC has to be deleted:
- go to %windir%\Microsoft.NET\assembly
- find the folder NLog
- delete it
answered Sep 8, 2021 at 12:41
I have faced a similar issue and needed to do the following:
-
Uninstall.
-
If there are any leftovers, you should:
- Run the RegEdit with Admin Rights.
- Delete all remaining entries of Docker Desktop.
After this, I was able to install it properly. Also, I have noticed in my case, this situation has become repetitive in every update.
P.S.:
The power idea proposed in the previous answers didn’t work in my case. Somehow, the installation got corrupted and couldn’t run. This has happened more than once after Docker tries to update.
answered Apr 14, 2021 at 6:15
Docker components require a compatibility layer for running Linux binary executables natively on Windows 10 and Windows 11.( When you opt for «install required components for WSL2» ).Try installing WSL before installing docker on your system. To install WSL and Docker, follow these steps~
- Right click on CMD (Command Prompt)
- Run as administration
- Enter the following command~
wsl --install
4. After completion, restart your computer
5. Try reinstalling docker
Before installing WSL, make sure your windows version is updated.
Refer this link to install WSL
answered Oct 26, 2021 at 13:00
1
component communityinstaller.enablefeaturesaction failed: invalid
namespace at communityinstaller.installworkflow.d_29.movenext() —
end of stack trace from previous location where exception was thrown
— at system.runtime.exceptionservices.exceptiondispatchinfo.throw() at
system.runtime.compilerservices.taskawaiter.handlenonsuccessanddebuggernotification(task
task) at communityinstaller.installworkflow.d_23.movenext()
If this is the issue while installing the Docker desktop in windows
Ans:- uncheck the first configuration from the image (i.e ‘Install required Windows components for WSL 2’)
answered Jun 20, 2021 at 14:25
I am late to answer but I am able to solve this issue using simple fix.
This is valid if you have recently upgraded your Windows OS to latest version.
- Open Windows in Safe Mode
- go to run and type -> RegEdit
- Traverse to Computer\HKEY_LOCAL_MACHINE\SYSTEM\CurrentControlSet\Services\SysPlant
- Now change Start value to 4.
- Restart and try to install docker now.
answered Jul 12, 2021 at 13:39
I updated Windows 10 using Windows 10 Update Assistant, and the docker got installed.
(The update was from version 19042.1237 to 19043.1237)
answered Oct 3, 2021 at 12:07
Delete the following folders and try again
- C:\Users\your user name\AppData\Roaming\Docker
- C:\Users\your user name\AppData\Roaming\Docker Desktop
- C:\Users\your user name\AppData\Local\Docker
answered Jul 19 at 1:27
Roger GusmaoRoger Gusmao
3,8281 gold badge20 silver badges17 bronze badges
The problem is usually with Windows Management Instrumentation (WMI).
For me, docker started crashing and I uninstalled in (sadly unproperly). For 5 days I have struggled with this docker issue but this command worked like a charm for 4.23.0.
Running this command in cmd as Administrator fixes the problem :
CD C:\Windows\System32\WBEM && dir /b *.mof *.mfl | findstr /v /i uninstall > moflist.txt & for /F %s in (moflist.txt) do mofcomp %s
answered Sep 20 at 8:42
Jeredriq DemasJeredriq Demas
6661 gold badge10 silver badges36 bronze badges
Всем здравствуйте.
Хочу установить Docker на Windows 10, но инсталятор ругается на версию винды, хотя по минимальным требованиям подходит. Не подскажите, в чем дело?
Версия винды:
Что говорит инсталятор:
-
Вопрос задан
-
1376 просмотров
Пригласить эксперта
Найдите более раннюю версию инсталлятора docker, если не хотите windows обновлять.
У меня на Windows 10 1607 успешно стоит и работает Docker Version 2.0.0.0-win81 (29211)
-
Показать ещё
Загружается…
10 окт. 2023, в 10:48
1500 руб./за проект
10 окт. 2023, в 10:42
200000 руб./за проект
10 окт. 2023, в 10:36
500 руб./за проект