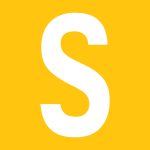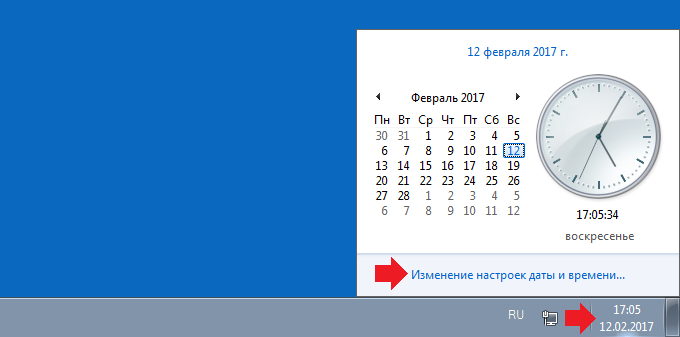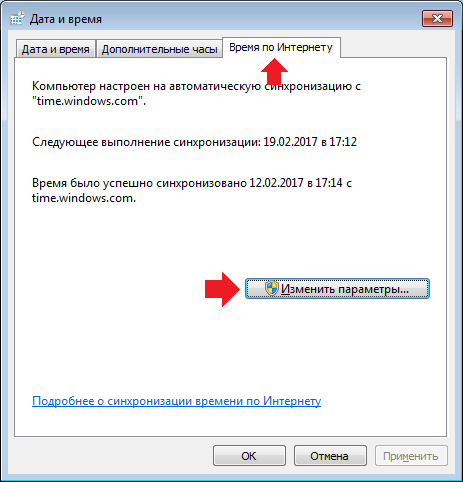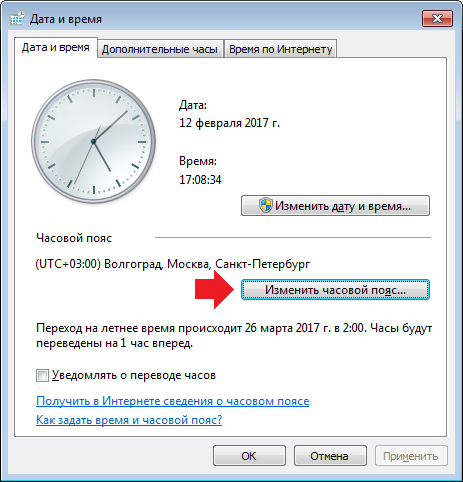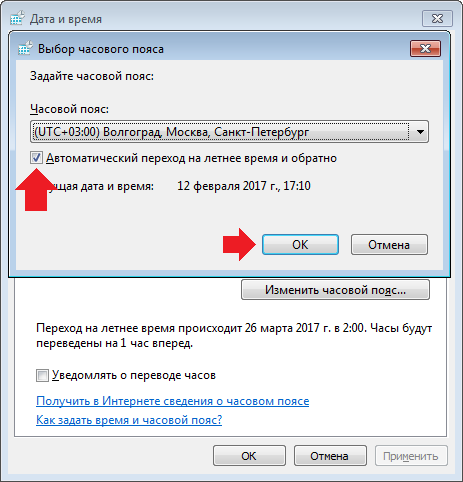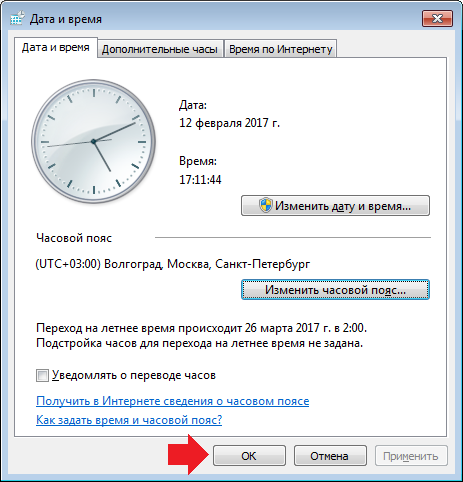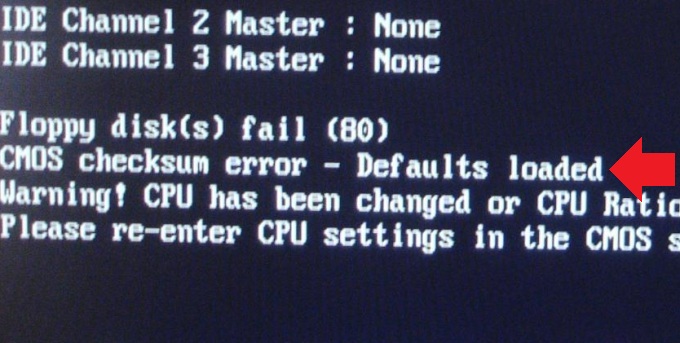Знакомая ситуация? Включаете компьютер, а в углу экрана видите неправильное время, а дата отстает на годы. Следуйте нашей инструкции, и проблема будет решена.
Что делать, если сбилось время на компьютере с Windows 7 или 10? Не стоит паниковать — все можно исправить самостоятельно.
При установке Windows 10 система просит выбрать часовой пояс или устанавливает его по умолчанию. Возможно, в этот самый момент что-то пошло не так. Проверить текущие настройки просто — нажмите на часы в правом нижнем углу экрана правой кнопкой мыши и в возникшем окне выберите «Настройки даты и времени». Проще всего здесь сдвинуть ползунок «Установить время автоматически» вправо, включив таким образом функцию. Но можно и настроить корректное значение вручную.
Если у вас также включен ползунок «Автоматически устанавливать часовой пояс», время будет адаптироваться при смене часовых поясов. Например, если вы улетели из Москвы в Тюмень, часы переведутся автоматически.
Причина №2. Активаторы Windows и других программ
Для установки пиратской копии Windows и другого ПО зачастую используются так называемые «активаторы»: небольшие утилиты, с помощью некоторых ухищрений заставляющие нелегальное программное обеспечение работать корректно. Некоторые версии таких «активаторов» изменяют настройки времени в системе. Поскольку мы не поощряем использование пиратских программ, советуем просто перейти на лицензионное ПО — популярное стоит не так дорого.
Причина №3. Вирусы
Вредоносное ПО также может в собственных целях изменять многие настройки системы, в том числе и настройки времени, для облегчения доступа к вашим данным. Для борьбы с вирусами логично использовать антивирусное программное обеспечение. Существует множество как платных (Kaspersky, Dr.Web), так и бесплатных решений (Avast). Кардинальный способ борьбы с вирусом — форматирование диска и переустановка операционной системы, но вряд ли вы решите прибегнуть к нему из-за неправильно установленного времени.
Причина №4. Батарейка материнской платы
На любой материнской плате есть батарейка, которая отвечает за поддержку низкоуровневых функций — в том числе, сохранения корректного времени. Если она села, при включении компьютера время будет каждый раз сбрасываться. Лечится это заменой батарейки на материнской плате. Как понять, какого типа у вас батарейка и как правильно ее заменить — читайте в другой нашей статье.
Батарейка есть и у материнских плат ноутбуков, но там заменить ее не так просто — либо придется брать на себя смелость и разбирать девайс, либо нести его в сервисный центр
Почему сбивается время на macOS
Если вы являетесь обладателем компьютера от Apple, то такая проблема у вас тоже может появиться. Благо, решается она схожим образом.
Если вы заметили, что на вашем Mac время и дата сбиты, нажмите на значок яблока в верхнем левом углу экрана, затем на пункт «Системные настройки», после нажмите «Дата и время». В появившемся окне, в левом нижнем углу кликните на пиктограмму замка, чтобы система разрешила вносить изменения. После этого убедитесь, что напротив пункта «Получать время и дату с сервера» стоит флажок — это позволяет системе автоматически синхронизировать верные параметры времени и даты с серверами Apple.
Если такая процедура не помогла, установите параметры вручную. Для этого снимите флажок с пункта «Получать дату и время с сервера» и на календаре, и часах в том же окне выберите нужные дату и время.
В дополнение рекомендуем установить часовой пояс в соответствии с регионом проживания. Снова нажмите на значок яблока в верхнем левом углу экрана, затем на пункт «Системные настройки», но теперь перейдите во вкладку «Часовой пояс». Напротив пункта «Автоматически выбирать часовой пояс в зависимости от текущей геопозиции» установите флажок. Если ваш регион определяется некорректно, снимите флажок и выберите регион на карте вручную.
Может случиться так, что Mac не сможет определить ваше текущее местоположение. Это происходит потому, что определение по геопозиции запрещено. Для исправления ситуации сделайте следующее: Снова нажмите на значок яблока в верхнем левом углу экрана, выберите «Системные настройки» и откройте вкладку «Защита и безопасность». На панели «Конфиденциальность» выберите «Включить службы геолокации».
Как видите установить сбившиеся время и дату на компьютерах не сложно, что на компьютерах как с Windows, так и macOS. Следуйте нашей инструкции, и сможете не только сэкономить на компьютерной помощи, но и лучше освоить свой компьютер.
Если у вашего друга случилась такая же беда, вы можете ему помочь через удаленный рабочий стол. Узнайте из нашего материала, как настроить удаленный рабочий стол на Windows.
А если у вас возникли трудности с доступом к интернету в Windows 10, почитайте, как все починить.
Если сбивается время на компьютере Windows 7, это может затруднить работу, навредить некоторым функциям ПК. Чтобы данные восстановились, разбираются в сбое, выясняют его первопричину. Одна из самых частых — сниженная работоспособность батарейки. Но проблема может заключаться и в других зонах.
Насколько важны правильные дата и время на компьютере
Указатели нужны не только для просмотра информации. Если эти данные сбиваются, многие приложения работают в неправильном режиме.
Например, если появился прошлый год вместо нынешнего, некоторые папки могут не открываться. Это связано с тем, что они запрограммированы на работу только с определенного периода. Если он установлен ранее, приложение открываться не будет.
Могут появиться и другие сбои. Например, отсутствие открытия браузеров, так как они запрограммированы только на работу с 2000 года. Помимо того, пользователи не смогут узнавать период дня, поэтому их работа затруднится. Это первые критерии, на которое человек обращает внимание в процессе выполнения своей деятельности на ПК.
Очень сильно ругаются на неправильные настройки даты и времени разные антивирусы и брандмауэры.
Причины неполадок с системным хронометром
Выделяют 4 распространенные причины, почему сбивается время на компьютере Windows 7. Необходимо выяснить точное отклонение, от него зависит метод устранения и действия для задачи новых данных. Например, если сбой заключается в наличие вирусов, постоянное выставление часов не поможет.
Неправильно выставлен часовой пояс
Если исчезает окно изменения даты и времени Windows 7, причина может заключаться в том, что они выставлены неправильно. Чтобы проверить, так ли это, выполняют последовательные действия:
- На значок часов кликают правой кнопкой мыши, выбирают раздел «Настройка даты и времени».
- Появляется дополнительное окошко, где просматривают раздел «Часовой пояс».
- Если он неверный, нажимают на клавишу «Изменить часовой пояс».
- Кликают на стрелочку вниз, чтобы выбрать требующийся режим, в котором находится владелец ноутбука.
- Нажимают на кнопку «Ok», перезагружают компьютер, чтобы изменения начали действовать.
Если пользователь ПК с точностью не знает, в каком поясе он живет, достаточно написать запрос в браузере, который выдаст правильный ответ.
Активаторы Windows и других программ
Если не меняется время на Windows 7, рекомендуется проверить ПК на наличие активаторов. Это одна из самых частых ошибок, которые возникают даже на новых ноутбуках.
Такие приложения включают на ПК для продления пробного периода использования платных программ. Сбой возникает в связи с тем, что они пытаются изменить его, чтобы обмануть платное приложение.
Чтобы решить проблему, достаточно лишь удалить платные утилиты и их активаторы.
Вирусы
Если на семерке происходит сбой, данные могут постоянно сбрасываться, поэтому проверяют Виндовс на наличие вирусов. Особенно это важно в тех случаях, когда вредоносное ПО получает доступ практически ко всем утилитам на ПК.
Происходят следующие изменения:
- нарушаются системные свойства;
- затрудняется открытие различных утилит и приложений;
- сбиваются часы на Windows 7.
Чтобы устранить проблему, проводят сканирование ОС на наличие вирусов. В этом помогают антивирусные программы. Например, Касперский, Dr.Web.
Батарейка материнской платы
BIOS — это программное обеспечение материнской платы компьютера, одной из функций которого является управление часами. Для бесперебойной деятельности необходимо автономное питание за счет работы батареи. Если деталь изнашивается, энергии становится недостаточно, чтобы хранить данные о времени в период отключения от сети. Оно может сбиваться в постоянном режиме, несмотря на периодическую регулировку.
Чтобы проверить, заключается ли проблема в снижении функции батарейки, используют действия:
- перезагружают ноутбук;
- когда начнется загрузка, нажимают на комбинацию клавиш, ответственную за открытие BIOS для данной модели ПК (ее можно узнать для каждой модели через поиск браузера);
- оценивают время, которое указано для BIOS.
Оно может измениться именно из-за недостаточной функции батарейки.
Сбивается время на компьютере, что делать
У многих людей исчезает окно изменения даты и времени на ОС Windows 7. Чтобы устранить это, потребуется изменить некоторые свойства или исправить нерабочее состояние деталей.
Отменить синхронизацию времени с сервером
Если смена пояса не помогла, рекомендуется изменять взаимодействие и сверку данных с сервером, чтобы она была отменена. Менять настроенные данные нужно поэтапно:
- В меню настроек из предыдущего пункта переходят в раздел «Время по интернету».
- Кликают на кнопку «Изменить параметры».
- Убирают пометку со строки в верхней части раздела, чтобы произошло выключение этой функции.
- Нажимают на кнопку «Ok».
Перезагружают ПК, чтобы настройки ноутбука могли изменяться.
Перевод часов на летнее или зимнее время
Уже много лет в России не переводят часы летом и зимой, это считается нерациональным. Если у пользователя Виндоус 7 включен автоперевод в настройках, время будет постоянно сбиваться.
Для отмены перевода часов вперед и назад выполняют действия:
- Нажимают правой кнопкой мыши по часам, выбирая «Изменение настроек».
- Выбирают «Изменить дату и время», настраивая их в верном режиме.
- Нажимают «Ok», затем «Изменить часовой пояс», чтобы выбрать свой регион.
- Последовательно переходят в разделы «Время по интернету», «Изменить параметры».
- Убирают отметку на «Синхронизировать время».
- Сохраняют изменения, перезагружают ПК.
Изменения нужно выполнять, когда слетает дата и время Windows 7 в период перевода часов.
Заменить батарейку на материнской плате
Чтобы заменить батарейку, обращаются в профессиональный магазин. Они подберут новое устройство, подходящее по модели ПК. В новых ноутбуках нужно вскрыть корпус для замены, поэтому обращаются к мастеру.
Процедура простая, выполняется в течение дня после получения батареи.
Если сбиваются параметры, часы могут отставать или идти вперед. Работа пользователя затрудняется, происходят сбои в деятельности ПК. В этом случае потребуется своевременное выявление причины и устранение неполадок, чтобы не произошли другие сбои. Перечисленные методы помогут как в Виндовс 7, так и на ОС Линукс.
На электронных устройствах может сбиваться дата и время. Когда это происходит, у человека начинается путаница. Так, он вполне может опоздать на работу, если часы показывают неверное время. Согласитесь, ничего хорошего тут нет. Почему это происходит? Рассмотрим несколько случаев и начнем с наиболее популярного, который актуален в том числе для Windows 7.
Отмените синхронизацию времени с сервером
По-умолчанию система синхронизируется с сервером (интернетом) для того, чтобы вы всегда видели точное время. Однако это может сыграть злую штуку. Если время или дата сбиваются, попробуйте отказаться от синхронизации.
Нажмите на время в нижнем статус-баре. Появятся часы и дата, нажмите «Изменение настроек даты и времени».
Откроется окно, в нем выберите «Время по Интернету» и нажмите «Изменить параметры».
Снимите галочку с пункта «Синхронизировать с сервером времени в Интернете» и нажмите ОК.
Это должно помочь.
Перевод часов на летнее или зимнее время
Перевод стрелок часов отменили, но операционная система может быть не в курсе. Соответственно, два раза в год она будет автоматически переводить стрелки часов. Чтобы не допустить этого, вам нужно отключить данную функцию.
Вновь нажмите на часы в нижнем статус-баре, затем — «Изменение настроек даты и времени». В окне, которое откроется перед вами, нажмите на пункт «Изменить часовой пояс».
Заметили установленную галочку рядом с пунктом «Автоматический переход на летнее время и обратно»? Снимите ее и нажмите ОК.
Затем на всякий случай нажмите ОК в окне «Дата и время».
Замените батарейку на материнской плате
Указанные выше способы должны вам помочь. Если нет, тогда дело, скорее всего, в батарейке на материнской плате. Она необходима для того, чтобы сохранять не только дату и время, пока компьютер выключен, но и настройки БИОСа. Возможно, батарейку пора заменить: как правило, работает она не менее 5 лет, после чего могут начаться сбои.
При этом, если проблема именно в батарейке, на экране монитора вы можете видеть сообщение вроде CMOS Battery Failure или CMOS checksum error:
Сама батарейка выглядит вот так:
Купить ее можно в любом компьютерном магазине, а заменить очень просто даже самому. Разве что придется снять крышку системного блока.
Если и это не поможет, дело наверняка в материнской плате, но что именно с ней произошло, может узнать только в сервисном центре.
Уважаемые пользователи! Если наш сайт вам помог или что-то в нем не понравилось, будем рады, если вы оставите комментарий. Заранее большое спасибо.
Содержание
- Процедура синхронизации
- Способ 1: синхронизация времени при помощи сторонних программ
- Способ 2: синхронизация в окне «Дата и время»
- Способ 3: командная строка
- Вопросы и ответы
Не секрет, что даже электроника не может достичь абсолютной точности. Об этом свидетельствует хотя бы то, что через определенный период системные часы компьютера, которые отображаются в нижнем правом углу экрана, могут иметь расхождение с реальным временем. Для предотвращения подобной ситуации существует возможность синхронизации с интернет-сервером точного времени. Посмотрим, как это осуществляется на практике в Windows 7.
Процедура синхронизации
Главным условием, при котором можно осуществить синхронизацию часов, является наличие интернет-подключения на компьютере. Синхронизировать часы можно двумя способами: при помощи стандартных инструментов Windows и применив стороннее программное обеспечение.
Способ 1: синхронизация времени при помощи сторонних программ
Разберемся, как синхронизировать время через интернет при помощи сторонних программ. Прежде всего, требуется выбрать софт для установки. Одной из лучших программ в этом направлении считается SP TimeSync. Она позволяет синхронизировать время на ПК с любыми атомными часами, доступными в интернете через протокол времени NTP. Разберемся, как её установить и как в ней работать.
Скачать SP TimeSync
- После запуска установочного файла, который расположен в скачанном архиве, открывается приветственное окно инсталлятора. Щелкните «Next».
- В следующем окне требуется определить, в какое место на компьютере будет инсталлировано приложение. По умолчанию это папка программ на диске C. Без существенной необходимости не рекомендуется изменять данный параметр, так что просто щелкайте «Next».
- В новом окне сообщается о том, что SP TimeSync будет установлен на ваш компьютер. Жмите «Next» для запуска инсталляции.
- Запускается процесс инсталляции SP TimeSync на ПК.
- Далее открывается окно, в котором говорится об окончании установки. Для его закрытия щелкните «Close».
- Для запуска приложения щелкните по кнопке «Пуск» в нижнем левом углу экрана. Далее перейдите по наименованию «Все программы».
- В открывшемся перечне установленного софта ищите папку SP TimeSync. Чтобы перейти к дальнейшим действиям, щелкните по ней.
- Отобразится иконка SP TimeSync. Кликните по указанному значку.
- Данное действие инициирует запуск окошка приложения SP TimeSync во вкладке «Время». Пока что в окошке отображается только локальное время. Чтобы отобразилось серверное, время щелкните по кнопке «Получить время».
- Как видим, теперь одновременно в окошке SP TimeSync отображается и локальное, и серверное время. Также отображаются такие показатели, как разница, задержка, старт, версия NTP, точность, актуальность и источник (в виде IP-адреса). Для того, чтобы синхронизировать компьютерные часы, нажмите «Задать время».
- После данного действия локальное время ПК приведено в соответствии с серверным, то есть, синхронизировано с ним. Все остальные показатели сброшены. Чтобы снова сравнить локальное время с серверным, опять нажмите «Получить время».
- Как видим, на этот раз разница совсем маленькая (0,015 сек). Это обусловлено тем, что синхронизация проводилась совсем недавно. Но, конечно, не очень удобно каждый раз синхронизировать время на компьютере вручную. Чтобы настроить этот процесс автоматически, перейдите во вкладку «NTP-клиент».
- В поле «Получать каждые» можно указать промежуток времени в числах, через который часы будут автоматически синхронизированы. Рядом в раскрывающемся списке существует возможность выбрать единицу измерения:
- Секунды;
- Минуты;
- Часы;
- Сутки.
К примеру, зададим интервал в 90 секунд.
В поле «NTP сервер» при желании можно указать адрес любого другого сервера синхронизации, если тот, который установлен по умолчанию (pool.ntp.org) вам по каким-то причинам не подходит. В поле «Локальный порт» лучше не вносить изменения. По умолчанию там установлено число «0». Это означает, что программа подключается к любому свободному порту. Это наиболее оптимальный вариант. Но, конечно, если вы по определенным причинам желаете назначить для SP TimeSync определенный номер порта, то можете это сделать, вписав его в данное поле.
- Кроме того, в этой же вкладке расположены настройки управления точностью, которые доступны в версии Pro:
- Время попытки;
- Число успешных попыток;
- Предельное число попыток.
Но, так как мы описываем бесплатную версию SP TimeSync, то останавливаться на этих возможностях не будем. А для дальнейшей настройки программы переместимся во вкладку «Параметры».
- Тут, прежде всего, нас интересует пункт «Запускать при старте Windows». Если вы желаете, чтобы SP TimeSync автоматически запускался при старте компьютера, а не делать это каждый раз вручную, то около указанного пункта поставьте галочку. Кроме того, можно установить галочки напротив пунктов «Сворачивать иконку в трее» и «Запускать со свернутым окном». Установив данные настройки, вы даже не будет замечать, что программа SP TimeSync работает, так как все действия по синхронизации времени через установленный интервал она будет проводить в фоновом режиме. Окно нужно будет вызвать только в том случае, если вы решите произвести корректировку ранее выставленных настроек.
Кроме этого, для пользователей версии Pro доступна возможность использования протокола IPv6. Для этого нужно просто установить галочку около соответствующего пункта.
В поле «Язык» при желании можно выбрать из списка один из 24 доступных языков. По умолчанию установлен язык системы, то есть, в нашем случае русский. Но доступны английский, белорусский, украинский, немецкий, испанский, французский и многие другие языки.
Таким образом, мы настроили программу SP TimeSync. Теперь каждые 90 секунд будет происходить автоматическое обновление времени Windows 7 в соответствии с серверным временем, причем все это выполняется в фоновом режиме.
Способ 2: синхронизация в окне «Дата и время»
Для того, чтобы синхронизировать время, использовав встроенные возможности Windows, требуется выполнить следующий алгоритм действий.
- Кликните по системным часам, расположенным в нижнем углу экрана. В открывшемся окне переместитесь по надписи «Изменение настроек даты и времени».
- После запуска окна перейдите в раздел «Время по Интернету».
- Если в данном окне указано, что компьютер не настроен на автоматическую синхронизацию, то в этом случае щелкните по надписи «Изменить параметры…».
- Запускается окно настройки. Установите галочку около пункта «Синхронизировать с сервером времени в интернете».
- После выполнения данного действия поле «Сервер», которое до этого было неактивным, становится активным. Кликните по нему, если желаете выбрать сервер отличный от того, который установлен по умолчанию (time.windows.com), хотя это не обязательно. Выберите подходящий вариант.
- После этого можно провести немедленную синхронизацию с сервером, нажав «Обновить сейчас».
- После выполнения всех настроек жмите «OK».
- В окне «Дата и время» тоже жмите «OK».
- Теперь ваше время на компьютере будет синхронизироваться со временем выбранного сервера с периодичностью раз в неделю. Но, если вы захотите установить другой период автоматической синхронизации, то это будет не так просто сделать, как в предыдущем способе с использованием стороннего софта. Дело в том, что в пользовательском интерфейсе Windows 7 просто не предусмотрено изменение данной настройки. Поэтому придется вносить корректировки в системный реестр.
Это очень ответственное дело. Поэтому, прежде чем переходить к процедуре, хорошо подумайте, так ли вам необходимо изменять интервал автоматической синхронизации, и готовы ли вы справиться с данной задачей. Хотя необычайно сложного тут ничего нет. Просто следует подходить к делу ответственно, во избежание фатальных последствий.
Если вы все-таки приняли решение вносить изменения, то вызовите окно «Выполнить», набрав комбинацию Win+R. В поле данного окошка впишите команду:
RegeditЩелкните «OK».
- Открывается окно редактора системного реестра Windows 7. В левой его части расположены разделы реестра, представленные в виде размещенных в древовидной форме каталогов. Перейдите в раздел «HKEY_LOCAL_MACHINE», дважды кликнув по его наименованию левой кнопкой мыши.
- Далее таким же образом перейдите последовательно в подразделы «SYSTEM», «CurrentControlSet» и «Services».
- Открывается очень большой перечень подразделов. Ищите в нем наименование «W32Time». Кликните по нему. Далее перейдите в подразделы «TimeProviders» и «NtpClient».
- В правой части редактора реестра представлены параметры подраздела «NtpClient». Кликните дважды по параметру «SpecialPollInterval».
- Запускается окно изменения параметра «SpecialPollInterval».
- По умолчанию значения в нем заданы в шестнадцатеричной системе исчисления. С данной системой хорошо работать компьютеру, но для обычного пользователя она непонятна. Поэтому в блоке «Система исчисления» переводите переключатель в положение «Десятичная». После этого в поле «Значение» отобразится число 604800 в десятичной системе измерения. Это число отображает количество секунд, через которые производится синхронизация часов ПК с сервером. Нетрудно подсчитать, что 604800 секунд равно 7 дням или 1 неделе.
- В поле «Значение» окна изменения параметра «SpecialPollInterval» вписываем время в секундах, через которое мы желаем синхронизировать часы компьютера с сервером. Конечно, желательно, чтобы данный интервал был меньше, чем тот, который установлен по умолчанию, а не больше. Но это уже каждый пользователь решает для себя сам. Мы же в качестве примера установим значение 86400. Таким образом, процедура синхронизации будет выполняться 1 раз в сутки. Жмем «OK».
- Теперь можно закрывать окно редактора реестра. Щелкните по стандартному значку закрытия в верхнем правом углу окна.
Таким образом, мы настроили автоматическую синхронизацию локальных часов ПК со временем сервера с периодичностью 1 раз в день.
Способ 3: командная строка
Следующий способ для запуска синхронизации времени подразумевает использование командной строки. Основное условие состоит в том, чтобы перед началом процедуры вы вошли в систему под учетным именем с правами администратора.
- Но даже использование учетного имени с административными возможностями не позволит запустить командную строку обычным способом с помощью введения выражения «cmd» в окне «Выполнить». Для запуска командной строки от лица администратора, жмите «Пуск». В списке выберите «Все программы».
- Запускается перечень приложений. Кликните по папке «Стандартные». В ней будет располагаться объект «Командная строка». Щелкните правой кнопкой мыши по указанному наименованию. В контекстном списке остановите выбор на позиции «Запуск от имени администратора».
- Происходит открытие окна командной строки.
- В строку после названия учетной записи следует вставить следующее выражение:
w32tm /config /syncfromflags:manual /manualpeerlist:time.windows.comВ данном выражении значение «time.windows.com» означает адрес сервера, с которым будет выполнена синхронизация. Если вы хотите, то можете заменить его на любой другой, например, «time.nist.gov» или «timeserver.ru».
Конечно, вбивать вручную в командную строку данное выражение не слишком удобно. Его можно скопировать и вставить. Но дело в том, что командная строка не поддерживает стандартные способы вставки: через Ctrl+V или контекстное меню. Поэтому многие пользователи думают, что вставка в данном режиме вообще не работает, но это не так.
Скопируйте с сайта вышеуказанное выражение любым стандартным способом (Ctrl+C или через контекстное меню). Перейдите в окно командной строки и щелкните по её логотипу в левом углу. В открывшемся списке последовательно перейдите по пунктам «Изменить» и «Вставить».
- После того, как выражение вставлено в командную строку, жмите Enter.
- Вслед за этим должно появиться сообщение, что команда успешно выполнена. Закройте окно, щелкнув на стандартный значок закрытия.
- Если теперь перейти во вкладку «Время по интернету» в окне «Дата и время», как мы это уже делали во втором способе решения задачи, то увидим информацию, что компьютер настроен на автосинхронизацию часов.
Синхронизировать время в Windows 7 можно, как применяя стороннее программное обеспечение, так и использовав внутренние возможности операционной системы. Причем, сделать это можно различными способами. Каждый пользователь просто должен выбрать более подходящий лично для себя вариант. Хотя объективно использование стороннего ПО более удобно, чем применение встроенных инструментов ОС, но нужно учесть, что установка сторонних программ создает дополнительную нагрузку на систему (пусть и небольшую), а также может являться источником уязвимостей для действий злоумышленников.
Еще статьи по данной теме:
Помогла ли Вам статья?
Как исправить проблему с установкой даты и времени на компьютере с операционной системой Windows 7.
Подзаголовки:
1. Проверьте настройки даты и времени
2. Обновите драйверы для часового устройства компьютера
3. Сбросьте BIOS
4. Проверьте настройки временной зоны
5. Используйте специальную утилиту для исправления проблем с датой и временем
Инструкция:
1. Проверьте настройки даты и времени:
— Кликните правой кнопкой мыши по иконке часов на панели задач и выберите «Изменить дату и время».
— Убедитесь, что настройки даты и времени установлены правильно. Если нет, отредактируйте их и сохраните изменения.
2. Обновите драйверы для часового устройства компьютера:
— Перейдите на сайт производителя вашего компьютера и загрузите последние обновления драйверов для системы.
— Установите обновления и перезагрузите компьютер.
3. Сбросьте BIOS:
— Запустите компьютер и нажмите клавишу Delete или F2, чтобы зайти в BIOS.
— Найдите и выберите опцию «Load Setup Defaults» или «Reset to Default».
— Сохраните изменения и перезапустите компьютер.
4. Проверьте настройки временной зоны:
— Кликните правой кнопкой мыши по иконке часов на панели задач и выберите «Изменить дату и время».
— Переключитесь на вкладку «Часовые пояса» и убедитесь, что выбрана правильная временная зона.
5. Используйте специальную утилиту для исправления проблем с датой и временем:
— Загрузите и установите утилиту «Fix Time» из официального магазина Microsoft.
— Выполните сканирование системы и исправление проблем с датой и временем.
Полезные советы:
— Если вы устанавливаете дату и время впервые на компьютере, убедитесь, что вы указываете правильную дату и время при первоначальной настройке.
— При возникновении проблем с датой и временем рекомендуется сразу же принимать меры и не откладывать решение проблемы.
— Проверьте связь компьютера с интернетом, так как дата и время могут быть синхронизированы с серверами времени Microsoft.