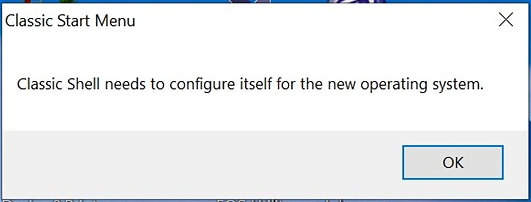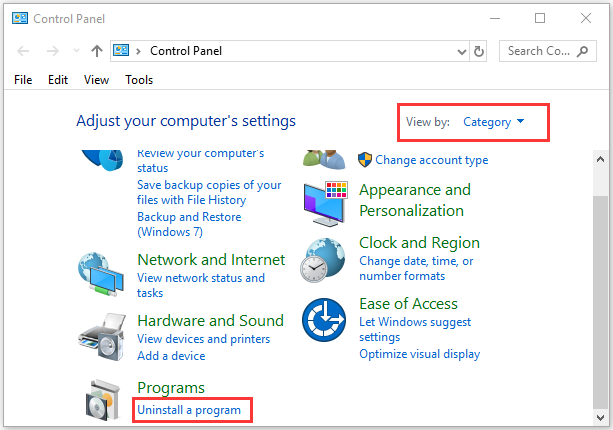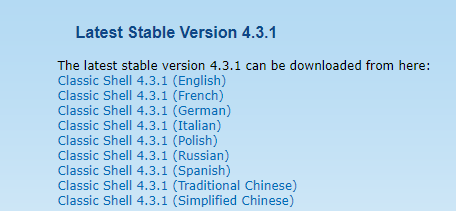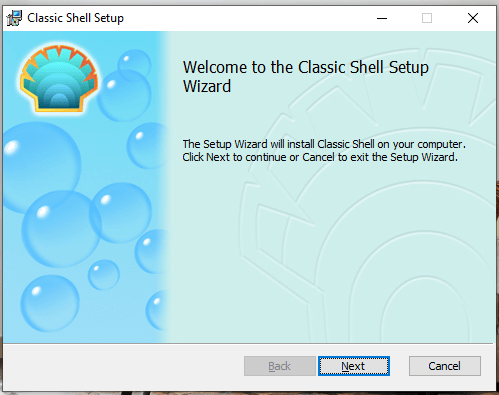Classic Shell — бесплатная программа для возвращения прежнего вида классического меню «Пуск» в операционных системах Windows 10, Windows 8.1, Windows 8, Windows 7, Windows Vista. Программа изменяет визуальное отображение элементов операционной системы Windows для более удобного использования.
Многие пользователи испытывают неудобство при использовании меню «Пуск» из-за того, что разработчик Windows, компания Microsoft постоянно изменяет настройки, параметры и внешний вид меню «Пуск».
Содержание:
- Установка Classic Shell
- Classic Shell для Windows 10
- Настройка Classic Shell
- Удаление Classic Shell
- Выводы статьи
Поэтому многие пользователи желают вернуть классическое меню «Пуск» для операционных систем Windows 10, Windows 8.1, Windows 8. В операционной системе Windows 7 пользователи изменяют внешний вид меню «Пуск» в стиле операционной системы Windows XP.
Бесплатная программа Classic Shell возвращает классический вид меню «Пуск», позволяет произвести обширные настройки параметров отображения стилей, параметров и оформления стартового меню.
Программа Classic Shell состоит из трех компонентов:
- Classic Start Menu — возвращение классического меню «Пуск».
- Classic Explorer — добавление панели инструментов в Проводник Windows.
- Classic IE — настройка панелей в браузере Internet Explorer.
В этой статье мы рассмотрим работу компонента Classic Start Menu, который позволяет сделать прежнее меню «Пуск» в операционной системе Windows. Другие компоненты программы нужны далеко не всем пользователям.
Программа Classic Shell работает на русском языке. Скачать программу Classic Shell можно с официального сайта разработчика. На странице загрузок выберите файл «Classic Shell x.x.x (русский)» для скачивания на компьютер.
Classic Shell скачать
Установка Classic Shell
Установка программы Classic Shell происходит на русском языке и не вызывает сложностей. Последовательно пройдите окна мастера установки Классик Шелл.
В окне «Выборочная установка» необходимо выбрать компоненты приложения для установки на компьютер. По умолчанию, для установки выбраны все компоненты.
Мы хотим вернуть классическое меню «Пуск», поэтому нужно оставить только компоненты «Classic Start Menu» и «Classic Shell Update» (для автоматического обновления).
Компоненты «Classic Explorer» и «Classic IE» изменяют внешний вид соответственно Проводника и браузера Internet Explorer, а такие изменения нужны не всем пользователям. Поэтому отключите установку этих компонентов.
Далее завершите установку программы Classic Shell на компьютер.
Classic Shell для Windows 10
После клика левой кнопкой мыши по меню «Пуск», вы увидите классическое меню «Пуск» в стиле Windows 7, установленное в операционной системе Windows 10. Так выглядит меню «Пуск» с настройками по умолчанию.
Подобным образом будет выглядеть классическое меню «Пуск» для Windows 8.1 или Windows 8.
Настройка Classic Shell
После установки приложения, откроется окно «Параметры Classic Start Menu». В этом окне производится настройка всех параметров программы.
Изменить параметры Classic Shell можно в любое время. Для этого кликните правой кнопкой мыши по меню «Пуск», а в контекстном меню выберите пункт «Настройка».
Во вкладке «Стиль меню Пуск» можно выбрать классический стиль для меню «Пуск» в стиле операционных систем Windows XP или Windows 7.
При настройках по умолчанию, на Рабочем столе отображается стандартная кнопка «Пуск». Вместо изображения кнопки от операционной системы, можно установить изображение от Classic Shell (два варианта) или добавить свое собственное изображение, если у вас есть подобная картинка.
По умолчанию, основные настройки в программе производятся во вкладках: «Стиль меню Пуск», «Основные параметры», Обложка», «Настройка меню Пуск».
Поставьте галку напротив пункта «Показать все параметры» для настройки других параметров в программе Classic Shell.
После этого, станут доступными дополнительные настройки во вкладках: «Вид меню», «Кнопка Пуск», «Панель задач», «Параметры Windows 10», «Контекстное меню», «Звуки», «Язык», «Управление», «Главное меню», «Общее поведение», «Поле поиска».
Хотя программа настроена по умолчанию оптимально, пользователь может самостоятельно изменить параметры приложения под свои потребности, экспериментируя с настройками. Для этого, выберите настройки, посмотрите, что получилось после их изменения. Если выяснится, что с изменениями параметров вы слегка переборщили, можно вернуть настройки программы по умолчанию.
В настройках приложения можно скрыть ненужные функции, изменить отображение элементов и значков, поменять порядок расположения элементов, удалить элементы из меню «Пуск».
Для этого выделите элемент, выберите команду и отображение. После клика правой кнопкой мыши по нужному элементу, выберите дополнительные функции.
Во вкладке «Обложка» можно выбрать обложку для стандартного меню «Пуск». По умолчанию, в Windows 10 используется обложка «Metro». Можно выбрать другие обложки: «Windows Aero», «Metallic», «Midnight» или «Windows 8», минималистический вариант «Classic Skin» или вариант «Без обложки».
Настройки параметров Classic Shell можно сохранить в XML файл для того, чтобы загрузить настройки из этого файла при новой установке программы Classic Shell. Для этого используется кнопка «Архивация параметров», выберите нужный вариант: «Сохранить в файл XML» или «Загрузить из файла XML». Для сброса настроек программы по умолчанию, выберите «Сбросить все настройки».
Удаление Classic Shell
Программа Classic Shell удаляется стандартным способом. Если программа корректно не удалилась, или в процессе удаления возникли какие-то проблемы, воспользуйтесь специальной утилитой, которую можно скачать отсюда.
Выводы статьи
Бесплатная программа Classic Shell устанавливает альтернативное (прежнее классическое) меню «Пуск» в операционной системе Windows. После установки программы на компьютер, пользователь может вернуть классический вид меню «Пуск в Windows 10, Windows 8.1, Windows 8, Windows 7, произвести другие изменения внешнего вида и параметров стартового меню.
Похожие публикации:
- Как убрать размытие экрана в Windows 10 — 3 способа
- CPU-Z для информации о технических характеристиках
- ТОП лучших программ установленных на моем компьютере
- Ninite для автоматической установки программ
- Создание загрузочной флешки в Rufus
Forum rules
Please, keep discussions on topic and in the right forum. The start menu topics go into the Classic Start Menu forum, etc. This makes it easier for people to locate topics they are looking for.
If you get a satisfactory response to your question, please mark the topic as «solved». Click the green √ button in the bottom-right of the post.
| Author | Message |
|---|---|
|
Post subject: Can’t install Classic Shell Windows 10
|
|
|
|
I get to the install button, click on it and it immediately tells me that the install ended prematurely due to an error. It doesn’t tell me the error. I also have tried installing this as the local administrator. |
| Top |
|
|
Ivo |
Post subject: Re: Can’t install Classic Shell Windows 10
|
|
|
|
| Top |
|
|
leknowlton |
Post subject: Re: Can’t install Classic Shell Windows 10
|
|
|
Proving, once again, rebooting solves 80% of PC problems, I resolved the installation issue by rebooting the PC. I think the PC had been up for a month or so on a domain network. Once rebooted, Classicshell installed without issue! Don’t cha just love it! |
| Top |
|
После обновления операционной системы Windows 10 многие пользователи столкнулись с проблемами в работе одной из самых популярных программ — Classic Shell. Этот инструмент позволяет изменить интерфейс операционной системы, добавив элементы классического стиля, что было особенно полезно для пользователей, привыкших к старым версиям Windows. Однако, несмотря на все его преимущества, последние обновления Windows 10 стали вызывать некоторые неполадки в работе Classic Shell.
Главная причина проблем с Classic Shell на Windows 10 заключается в том, что разработчики не успели адаптировать программу под новые обновления операционной системы. В результате этого могут возникать сбои в работе, некорректное отображение элементов интерфейса, а иногда даже полное неработоспособность программы. Такие проблемы ощущаются особенно остро, поскольку Classic Shell является неотъемлемой частью рутины для многих пользователей Windows, которые привыкли к его удобству и функциональности.
Тем не менее, существуют несколько решений, которые помогут избежать или устранить проблемы с Classic Shell на Windows 10. Во-первых, можно попробовать установить последнюю версию программы с официального сайта разработчика, которая, возможно, содержит исправления для совместимости с последними обновлениями Windows 10. Во-вторых, стоит обратить внимание на сообщества пользователей, где можно найти советы и рекомендации по устранению проблем с Classic Shell. Наконец, в крайнем случае можно временно отказаться от использования Classic Shell и попробовать альтернативные программы, которые предлагают аналогичные функции и возможности для настройки интерфейса операционной системы.
Таким образом, несмотря на некоторые проблемы совместимости Classic Shell и Windows 10, пользователи все же имеют несколько вариантов решения этой ситуации. Следуя предложенным рекомендациям, можно настроить работу программы или найти альтернативное решение. В конечном итоге, главное — найти подходящий вариант, учитывая индивидуальные предпочтения и потребности каждого пользователя.
Одна из распространенных проблем – некорректное отображение Classic Shell после установки. В таком случае, рекомендуется проверить наличие обновлений для программы и установить их. Иногда возникающие проблемы могут быть связаны с несовместимостью Classic Shell с другими программами или настройками операционной системы. В таких случаях, рекомендуется отключить временно все программы третьих сторон и повторить установку Classic Shell.
Другая проблема, которая может возникнуть при установке Classic Shell – это конфликт с антивирусным программным обеспечением или брандмауэром. При установке Classic Shell рекомендуется отключить антивирусное программное обеспечение и брандмауэр, чтобы избежать возможных конфликтов.
Еще одной частой проблемой является появление сообщений об ошибке во время установки Classic Shell. В таком случае, можно попробовать повторить установку программы после перезагрузки компьютера. Если проблема не устраняется, рекомендуется обратиться на официальный форум или в поддержку Classic Shell для получения помощи и инструкций по устранению проблемы.
В некоторых случаях, Classic Shell может не работать после установки на компьютер. Это может быть связано с неправильными настройками программы или конфликтами с другими установленными программами. Для решения этой проблемы, можно попробовать перезапустить компьютер или выполнить переустановку Classic Shell.
В заключение, установка Classic Shell может столкнуться с несколькими проблемами, но большинство из них можно решить, следуя рекомендациям разработчиков программы или обратившись за помощью на официальные форумы или в поддержку Classic Shell.
Ошибки при установке
При установке Classic Shell на Windows 10 могут возникать различные ошибки, которые могут препятствовать успешному завершению процесса установки. Некоторые распространенные ошибки включают следующее:
1. Ошибка «Не удалось найти установочный файл»: Эта ошибка может возникать, когда установочный файл Classic Shell отсутствует или поврежден. Решение включает в себя повторную загрузку установочного файла Classic Shell с официального сайта и убедиться, что файл не поврежден перед запуском установки.
2. Ошибка «Не удается запустить программу после установки»: Эта ошибка может возникать, если установщик Classic Shell не запускает программу автоматически после завершения установки. Попробуйте запустить программу вручную из папки установки или создайте ярлык на рабочем столе, чтобы запустить программу.
3. Ошибка «Classic Shell несовместим с текущей версией Windows»: Эта ошибка может возникать, если установщик Classic Shell несовместим с текущей версией операционной системы Windows. Убедитесь, что вы используете последнюю версию Classic Shell, которая поддерживает вашу версию Windows.
4. Ошибка «Драйвер Classic Shell не установлен»: Эта ошибка может возникать, если не установлен драйвер Classic Shell. Решением может быть повторная установка Classic Shell с убедиться, что включена опция установки драйвера.
Если вы столкнулись с другими ошибками при установке Classic Shell на Windows 10, рекомендуется обратиться к поддержке Classic Shell или проконсультироваться в сообществе пользователей для получения дальнейшей помощи.
Неудачная установка
1. Совместимость – Classic Shell может несовместим с некоторыми программами или настройками вашей операционной системы. Перед установкой Classic Shell следует проверить совместимость с вашей операционной системой и другими программами.
2. Нехватка прав администратора – Если у вас нет достаточных прав администратора, может возникнуть ошибка при установке Classic Shell. Убедитесь, что у вас есть права администратора перед установкой программного обеспечения.
3. Антивирусное ПО – Некоторые антивирусные программы могут блокировать установку Classic Shell, считая его потенциально нежелательным программным обеспечением или подозрительным файлом. Попробуйте отключить антивирусное ПО на время установки.
4. Ошибки загрузки – Если во время загрузки Classic Shell произошла ошибка или процесс остановился, попробуйте перезагрузить компьютер и повторить установку. Также убедитесь, что вы скачали последнюю версию Classic Shell с официального сайта.
5. Конфликт с другими программами – Classic Shell может конфликтовать с другими программами, которые изменяют интерфейс операционной системы. Попробуйте отключить или удалить такие программы, а затем повторите установку Classic Shell.
Если все эти способы решения проблемы не сработали, вы можете обратиться за помощью к разработчикам Classic Shell или поискать соответствующую информацию на форуме поддержки пользователями.
Проблемы с работой Classic Shell
- Неудачная установка Classic Shell: Возможно, у пользователя могут возникнуть проблемы с установкой программы. Это может быть связано с неверными настройками операционной системы или с конфликтом с другими программами.
- Проблемы с совместимостью: Classic Shell может не работать должным образом с последними версиями операционной системы Windows, включая Windows 10. Причина этой проблемы может быть связана с изменениями в самой Windows или в драйверах, которые используются программой.
- Неправильное отображение меню «Пуск»: Возможно, после установки Classic Shell, меню «Пуск» может отображаться неправильно или содержать ошибки. Это может быть вызвано некорректными настройками программы или конфликтом с другими программами, модифицирующими интерфейс операционной системы.
- Проблемы с обновлениями: Некоторым пользователям может быть сложно получить и установить обновления для Classic Shell. Это может привести к нежелательным ошибкам и неполадкам в работе программы. Проблемы с обновлениями могут быть связаны с настройками безопасности операционной системы или конфликтами с другими программами.
- Проблемы с отключением или удалением Classic Shell: Некоторым пользователям может быть сложно отключить или удалить Classic Shell с их компьютера. Это может быть вызвано неправильными настройками программы или конфликтом с другими программами.
Если вы столкнулись с проблемами при использовании Classic Shell, рекомендуется обратиться к официальной документации или к сообществу пользователей Classic Shell для получения помощи и решения проблемы.
Отсутствие функций в меню «Пуск»
Возможная причина проблемы с отсутствием функций в меню «Пуск» после установки Classic Shell на Windows 10 заключается в несовместимости данной программы с последней версией операционной системы.
К счастью, существуют несколько способов решить данную проблему:
- Обновите Classic Shell до самой последней версии. Разработчики регулярно выпускают обновления, которые могут исправить проблемы с совместимостью с Windows 10.
- Переустановите Classic Shell. Попробуйте удалить программу и установить ее заново. Это может помочь в случае, если произошла ошибка при первоначальной установке.
- Восстановите меню «Пуск» по умолчанию. В некоторых случаях Classic Shell может изменить настройки меню «Пуск», что приводит к отсутствию некоторых функций. Чтобы исправить это, перейдите в настройки Classic Shell и найдите опцию «Восстановить меню «Пуск» по умолчанию» или что-то похожее.
- Попробуйте альтернативные программы. Если все вышеперечисленные методы не помогли, рассмотрите возможность использования другой программы для изменения меню «Пуск» на Windows 10. Существуют множество альтернативных приложений с похожими функциями, которые могут работать лучше с данной версией операционной системы.
Выберите подходящий способ решения проблемы с отсутствием функций в меню «Пуск» на Windows 10 после установки Classic Shell и продолжайте пользоваться операционной системой без неудобств.
Вылеты программы
- Обновите Classic Shell: Первым шагом, который стоит попробовать, является обновление программы до последней версии. Разработчики Classic Shell могли выпустить исправления, которые решают проблемы, вызывающие вылеты.
- Отключите конфликтующие программы: Иногда вылеты Classic Shell могут быть вызваны конфликтом с другими установленными программами. Попробуйте временно отключить или удалить другие программы с панелей задач или меню Пуск и проверить, исправит ли это проблему.
- Установите старую версию: Если проблемы возникают после обновления Classic Shell, может быть полезно попробовать установить предыдущую версию программы. Иногда новые версии могут содержать ошибки, которые вызывают вылеты, и установка старой версии может решить проблему.
- Переустановите программу: Если ничего из вышеперечисленного не помогло, попробуйте полностью удалить Classic Shell и затем переустановить его. Это может помочь исправить любые поврежденные файлы или настройки, которые могут вызывать проблемы.
Если ни одно из этих решений не помогает решить проблему с вылетами Classic Shell, рекомендуется обратиться за поддержкой в сообществе пользователей или на официальном форуме Classic Shell. Там вы можете обсудить свою проблему и получить дополнительную помощь от других пользователей или разработчиков программы.
Несоответствие внешнего вида
Для решения проблемы несоответствия внешнего вида Classic Shell на Windows 10, следует попробовать несколько рекомендаций:
1. Обновить Classic Shell: Возможно, авторы программы выпустили исправления для данной проблемы. Проверьте наличие новых версий Classic Shell на официальном сайте и установите их, если это необходимо.
2. Проверить совместимость с обновлениями ОС: Обновления операционной системы Windows 10 могут влиять на работу программ, включая Classic Shell. Проверьте, совместима ли используемая версия программы с последними обновлениями ОС и попробуйте установить более новую версию программы, если возможно.
3. Отключить другие программы: Некоторые программы могут конфликтовать с Classic Shell и влиять на его внешний вид. Попробуйте временно отключить или удалить другие программы, которые могут быть причиной проблемы. Затем перезагрузите компьютер и проверьте, изменилось ли внешнее отображение Classic Shell.
4. Проверить настройки Classic Shell: Если Classic Shell не отображается правильно, возможно, в его настройках есть опции, которые можно изменить для исправления проблемы. Перейдите в настройки Classic Shell и изучите доступные параметры, которые могут быть связаны с внешним видом программы.
5. Обратиться за помощью: Если все приведенные выше рекомендации не дали результатов, обратитесь за помощью в сообществах пользователей Classic Shell или на форуме поддержки. Возможно, другие пользователи столкнулись с аналогичной проблемой и смогут предложить свои решения.
Помните, что Classic Shell — это сторонняя программа, разработанная не Microsoft, и использование ее на Windows 10 может вызвать различные проблемы. В случае, если проблема не удается решить, рекомендуется обратиться к основным инструментам и функциям ОС для настройки внешнего вида и персонализации.
Как решить проблемы с Classic shell
Если у вас возникли проблемы при использовании Classic shell на Windows 10, решение может быть достаточно простым. Вот несколько шагов, которые помогут вам исправить эти проблемы:
- Перезагрузите компьютер. Иногда проблема может быть временной, и перезагрузка может помочь восстановить работу Classic shell.
- Проверьте обновления. Убедитесь, что у вас установлена последняя версия Classic shell. Часто разработчики выпускают обновления, которые исправляют ошибки и улучшают функциональность программы.
- Переустановите Classic shell. Если проблема сохраняется, удалите программу с компьютера и установите ее заново. Перед переустановкой рекомендуется скачать последнюю версию Classic shell с официального сайта.
- Проверьте наличие конфликтующего программного обеспечения. Некоторые программы могут быть несовместимы с Classic shell и вызывать ошибки. Попробуйте временно отключить другие программы и проверить, работает ли Classic shell без них.
- Свяжитесь с разработчиками. Если вы все еще испытываете проблемы с Classic shell, обратитесь к разработчикам программы. Они смогут предложить дополнительную помощь и решить проблему.
Надеемся, что эти шаги помогут вам решить проблемы с Classic shell на Windows 10. Не стесняйтесь экспериментировать и искать решения, которые подходят именно вам.
Проверьте совместимость с версией Windows 10
Если у вас возникли проблемы с Classic Shell на Windows 10, первым делом следует проверить совместимость программы с вашей версией операционной системы. Поскольку Windows 10 получает регулярные обновления, иногда программы, которые работали на предыдущих версиях Windows, могут столкнуться с совместимостью.
Для проверки совместимости следуйте инструкциям ниже:
- Откройте официальный сайт Classic Shell в веб-браузере.
- Перейдите на страницу загрузки программы.
- Найдите информацию о совместимых операционных системах в описании программы.
- Убедитесь, что ваша версия Windows 10 указана в списке совместимых операционных систем.
Если на сайте Classic Shell не указана совместимость с Windows 10, это может стать причиной возникновения проблем. В таком случае, рекомендуется обратиться к разработчикам программы или искать альтернативные решения для установки классического меню Пуск.
Если ваша версия Windows 10 является совместимой с Classic Shell, но проблемы все равно возникают, то, скорее всего, причина заключается в других аспектах вашей системы. В таком случае рекомендуется проанализировать наличие других программ установленных на вашем компьютере, возможно они могут конфликтовать или взаимодействовать с Classic Shell неправильно. Также проверьте наличие обновлений операционной системы и драйверов устройств.
Переустановите программу
Если у вас возникают проблемы с работой Classic Shell на операционной системе Windows 10, одним из возможных решений может быть переустановка программы. Данный шаг поможет исправить возможные ошибки в установке или обновлении и вернуть программу в рабочее состояние.
Для переустановки Classic Shell следуйте следующим инструкциям:
- Откройте раздел «Установка и удаление программ» в настройках системы Windows 10. Для этого нажмите правой кнопкой мыши на кнопке «Пуск» в левом нижнем углу экрана и выберите пункт «Панель управления».
- В открывшемся окне «Панель управления» найдите и нажмите на ссылку «Установка и удаление программ» или «Программы и компоненты».
- В списке установленных программ найдите Classic Shell и выберите его. Нажмите на кнопку «Удалить» или «Изменить/Удалить».
- Следуйте инструкциям на экране, чтобы успешно удалить программу. После завершения удаления перезагрузите компьютер.
- Скачайте последнюю версию Classic Shell с официального сайта разработчика.
- Запустите установочный файл и следуйте инструкциям на экране, чтобы установить программу. Убедитесь, что вы выбрали нужные опции установки.
- После завершения установки перезагрузите компьютер и проверьте работу Classic Shell на Windows 10.
Переустановка программы может помочь исправить различные проблемы, связанные с ее работой на операционной системе Windows 10. Если переустановка не помогла, вам следует обратиться за помощью к разработчикам Classic Shell или искать другие способы решения проблемы.
Видео:
Ноутбук завис на заставке? Разблокировка биос. Не видит жёсткий диск.
Автоматическое восстановление не удалось восстановить компьютер
Решено! Пропал значок переключения языка Windows 10 (и др. версии) | Как вернуть языковую панель
Classic Shell — это программное обеспечение, которое позволяет пользователям Windows версии 10 восстановить привычное для них меню «Пуск» из более старых версий операционной системы. Однако, несмотря на его популярность, у Classic Shell есть свои проблемы, которые могут возникнуть при его установке и использовании.
Одна из наиболее распространенных проблем с Classic Shell на Windows 10 связана с его несовместимостью с определенными обновлениями операционной системы. В результате этого, у пользователей может возникать сообщение об ошибке при попытке установить программу. Чтобы решить эту проблему, можно попробовать обновить Windows до самой последней версии или установить другую версию программы, которая совместима с вашей версией ОС.
Другой распространенной проблемой, с которой сталкиваются пользователи Classic Shell на Windows 10, является неправильное отображение иконок и текстовых элементов меню «Пуск». Это может произойти из-за несовместимости программы с некоторыми графическими картами или драйверами. Для решения этой проблемы можно попробовать обновить драйвера видеокарты или изменить настройки разрешения экрана.
Однако, Classic Shell остается популярным решением среди пользователей Windows 10 для восстановления привычного интерфейса и меню «Пуск». При правильной установке и настройке, эта программа может быть полезным инструментом для удобной работы с операционной системой.
Содержание
- Classic Shell для Windows 10: проблемы и решения
- Установка Classic Shell на Windows 10
- Отсутствие Classic Shell после обновления Windows 10
- Не работает Classic Shell после установки
Classic Shell для Windows 10: проблемы и решения
| Проблема | Решение |
|---|---|
| Classic Shell не отображается в меню Пуск | Убедитесь, что Classic Shell установлен и активирован в настройках. Если он все еще не отображается, попробуйте переустановить программу или проверить наличие обновлений. |
| Classic Shell вызывает конфликты с другими программами | Попробуйте отключить или удалить программы, которые могут вызывать конфликты с Classic Shell. Если проблема не исчезает, обратитесь к разработчикам программы или попробуйте воспользоваться альтернативными программами. |
| Classic Shell не сохраняет настройки | Убедитесь, что у вас достаточно прав для изменения настроек программы. Если проблема сохраняется, попробуйте удалить и переустановить Classic Shell или обратиться к разработчикам программы for дополнительной помощи. |
Это лишь некоторые из возможных проблем, с которыми пользователи могут столкнуться при использовании Classic Shell в Windows 10. Если у вас возникли другие проблемы, рекомендуется обратиться к документации или форуму Classic Shell, где вы сможете найти более подробные инструкции и решения.
Установка Classic Shell на Windows 10
Перед установкой Classic Shell на Windows 10, убедитесь, что ваш компьютер соответствует минимальным требованиям программы. Classic Shell поддерживает Windows 10, начиная с версии 1607 (Windows 10 Anniversary Update) и более поздних версий.
Для установки Classic Shell на Windows 10 выполните следующие шаги:
- Скачайте установочный файл Classic Shell с официального сайта.
- Запустите установочный файл и следуйте инструкциям мастера установки. Нажмите кнопку «Далее» для продолжения.
- Выберите язык установки и нажмите кнопку «Далее».
- Прочитайте Лицензионное соглашение, согласитесь с ним и нажмите кнопку «Далее».
- Выберите путь установки Classic Shell или оставьте значение по умолчанию и нажмите кнопку «Далее».
- Выберите компоненты для установки. Обычно рекомендуется оставить значение по умолчанию, но вы можете выбрать необходимые компоненты и нажать кнопку «Далее».
- Нажмите кнопку «Установить», чтобы начать установку Classic Shell на Windows 10.
- После завершения установки нажмите кнопку «Завершить».
Теперь Classic Shell должен быть успешно установлен на вашем компьютере с операционной системой Windows 10. Вы можете настроить его параметры и внешний вид через панель управления Classic Shell.
Примечание: При установке Classic Shell на Windows 10, убедитесь, что вы загружаете программу с официального сайта, чтобы избежать установки вредоносного ПО.
Внимание: Classic Shell больше не поддерживается разработчиками и не получает обновлений. Он все еще работает с Windows 10, но в будущем могут возникнуть проблемы с совместимостью.
Отсутствие Classic Shell после обновления Windows 10
После выполнения обновления операционной системы Windows 10 многие пользователи сталкиваются с проблемой отсутствия Classic Shell, который ранее успешно использовали для настройки интерфейса системы.
Проблема возникает из-за того, что обновление Windows 10 может перезаписать некоторые файлы, включая компоненты, которые Classic Shell использует для функционирования. Поэтому после обновления пользователи обнаруживают, что Classic Shell просто отсутствует на их компьютере.
Чтобы решить эту проблему, необходимо выполнить следующие действия:
- Скачайте последнюю версию Classic Shell с официального сайта разработчика.
- Установите Classic Shell, следуя инструкциям на экране. Если у вас уже установлена предыдущая версия Classic Shell, удалите ее перед установкой новой версии.
- После установки Classic Shell, перезапустите компьютер, чтобы изменения вступили в силу.
После выполнения этих действий Classic Shell должен успешно вернуться на ваш компьютер и стать доступным для использования.
Если проблема с отсутствием Classic Shell все еще возникает, рекомендуется обратиться за помощью к специалистам технической поддержки Classic Shell или к форумам, посвященным этой проблеме.
Не работает Classic Shell после установки
Однако, после установки Classic Shell, возможны некоторые проблемы, которые могут привести к неработоспособности программы. Вот несколько возможных причин и их решений:
| Проблема | Решение |
|---|---|
| Classic Shell не отображается после установки | Попробуйте перезагрузить компьютер. Если проблема не решается, проверьте, установлен ли Classic Shell как приложение по умолчанию для старта. Если нет, настройте его в настройках приложений по умолчанию. |
| Classic Shell вызывает сбои или зависает | Убедитесь, что у вас установлена последняя версия Classic Shell. Если проблема остается, попробуйте удалить и повторно установить программу. Если это не помогает, проверьте наличие обновлений для вашей операционной системы и установите их. |
| Classic Shell не совместим с другими программами | Если у вас возникли проблемы с работой Classic Shell после установки какого-либо другого программного обеспечения, попробуйте отключить или удалить это программное обеспечение. Если проблема остается, обратитесь к разработчику программного обеспечения для получения дополнительной поддержки. |
| Classic Shell не работает правильно с определенными функциями операционной системы | Если вы обнаружили, что Classic Shell не работает правильно с определенными функциями операционной системы, попробуйте обновить драйверы для вашего компьютера. Если это не помогает, свяжитесь с разработчиком Classic Shell для получения поддержки. |
Если ни одно из вышеперечисленных решений не помогло вам решить проблему с работой Classic Shell, вы можете обратиться к сообществу пользователей Classic Shell или оставить свой отзыв на форуме поддержки Classic Shell, где вам, возможно, смогут помочь с решением проблемы.
-
Home
-
Partition Manager
- Classic Shell Needs to Configure Itself for the New OS? [Fixed]
By Ariel | Follow |
Last Updated
Many users receive the “Classic Shell needs to configure itself for the new operating system” message after upgrading their systems. What is Classic Shell? How to fix the error? This post of MiniTool explains these questions in detail.
According to user reports, the “Classic Shell needs to configure itself for the new operating system” error message often occurs after upgrading from Windows 8.1/8/7 to Windows 10. Here is a true example from the answers.microsoft forum.
I have a computer running windows 10 (upgraded from Win 8.1), and I installed the “classic shell”. It was fine earlier. Now every time I power up the computer, I see this message: “Classic Shell needs to configure itself for the new OS”. What to do? How to avoid seeing the above message, or how to remove the “Classic Shell”.https://answers.microsoft.com/en-us/windows/forum/all/classic-shell-needs-to-configure-itself-for-the/d7d55ee8-809b-410b-91b0-77c01e0553af
What Is Classic Shell
What is Classic Shell and do I need it? Class Shell is a computer program for Microsoft Windows that provides interface elements intended to restore some familiar features from the past version of Windows.
It focuses on the Start menu, File Explorer, and Internet Explorer, the three major components of the Windows Shell. Now, it mainly serves as a free Start menu that offers the Windows XP/7 menu and other goodies on Windows 10.
Is Classic Shell Necessary
Classic Shell works as a Start menu replacement for Windows 10 and Windows 8 systems. So, it is more like the Windows 7 or Windows XP Start menu. It’s safe to use Class Shell on Windows 10. For example, if you want to make Windows 10 look like Windows 7, you can install Classic Shell on Windows 10.
Does Classic Shell Still Work on Windows 10
The latest version of Classic Shell still works on Windows 10. However, many people can’t find Classic Shell on Windows 10 PCs or receive the “Classic Shell needs to configure itself for the new operating system” error. Why and how to fix the “Class Shell not working Windows 10” problem? Let’s keep reading.
How to Stop the “Classic Shell Needs to Configure Itself for the New Operating System” Error
A lot of users get the “Classic Shell needs to configure itself for the new operating system” error after upgrading to Windows 10. This is because the upgrading process deletes some parts of Classic Shell configuration settings, such as the “Pin” content menu. Usually, it only shows ONCE after a major build of Windows 10 upgrade.
However, many people receive the Windows 10 Classic Shell problems each time they power up their computer. It’s so annoying. In fact, it’s a defect brought by Microsoft, which not only causes the “Class Shell not working Windows 10” issue but actively prevents Classic Shell from running its updater.
After analyzing extensive user reports from different forums, we summarize the following 2 ways to get rid of the error message.
Way 1. Manually Install the Latest Version of Classic Shell
As mentioned above, upgrading to Windows 10 deletes some important configurations of Classic Shell. So, the most effective way is to uninstall the program and install the latest version of Classic Shell manually. Here’s how:
Step 1. Type control in the search box and select the Control Panel app from the context menu.
Step 2. Change the View by type to Category, and then click on Uninstall a program under the Programs section.
Step 3. Right-click Classic Shell from the list of installed programs and select Uninstall. Then follow the on-screen prompts to complete the uninstallation.
Step 4. Click here to open the Classic Shell Download page, and then select the Classic Shell 4.3.1 (language) version and click on Download.
Step 5. Double click the ClassicShellSetup_4_3_1.exe file to run it and follow the on-screen instructions to install the latest version of Classic Shell 4.3.
Once installed, you can restart your computer and check if the Windows 10 Classic Shell problems get solved.
Way 2. Disable Classic Shell in Task Manager
Another simple method is to disable Classic Shell in Task Manager. But it’s just a temporary workaround that can get rid of the message. Here you may have a try.
Step 1. Press Ctrl + Shift + Esc shortcut to open the Task Manager window and click on More details to access the full view.
Step 2. Go to the Startup tab, right-click the Classic Shell program and select Disable. Then you can restart the system and check if the “Classic Shell needs to configure itself for the new OS” disappears.
About The Author
Position: Columnist
Ariel has been working as a highly professional computer-relevant technology editor at MiniTool for many years. She has a strong passion for researching all knowledge related to the computer’s disk, partition, and Windows OS. Up till now, she has finished thousands of articles covering a broad range of topics and helped lots of users fix various problems. She focuses on the fields of disk management, OS backup, and PDF editing and provides her readers with insightful and informative content.