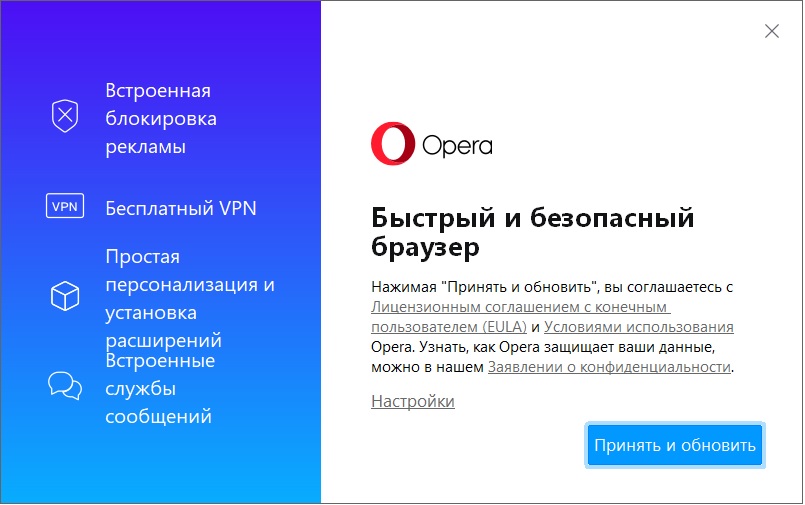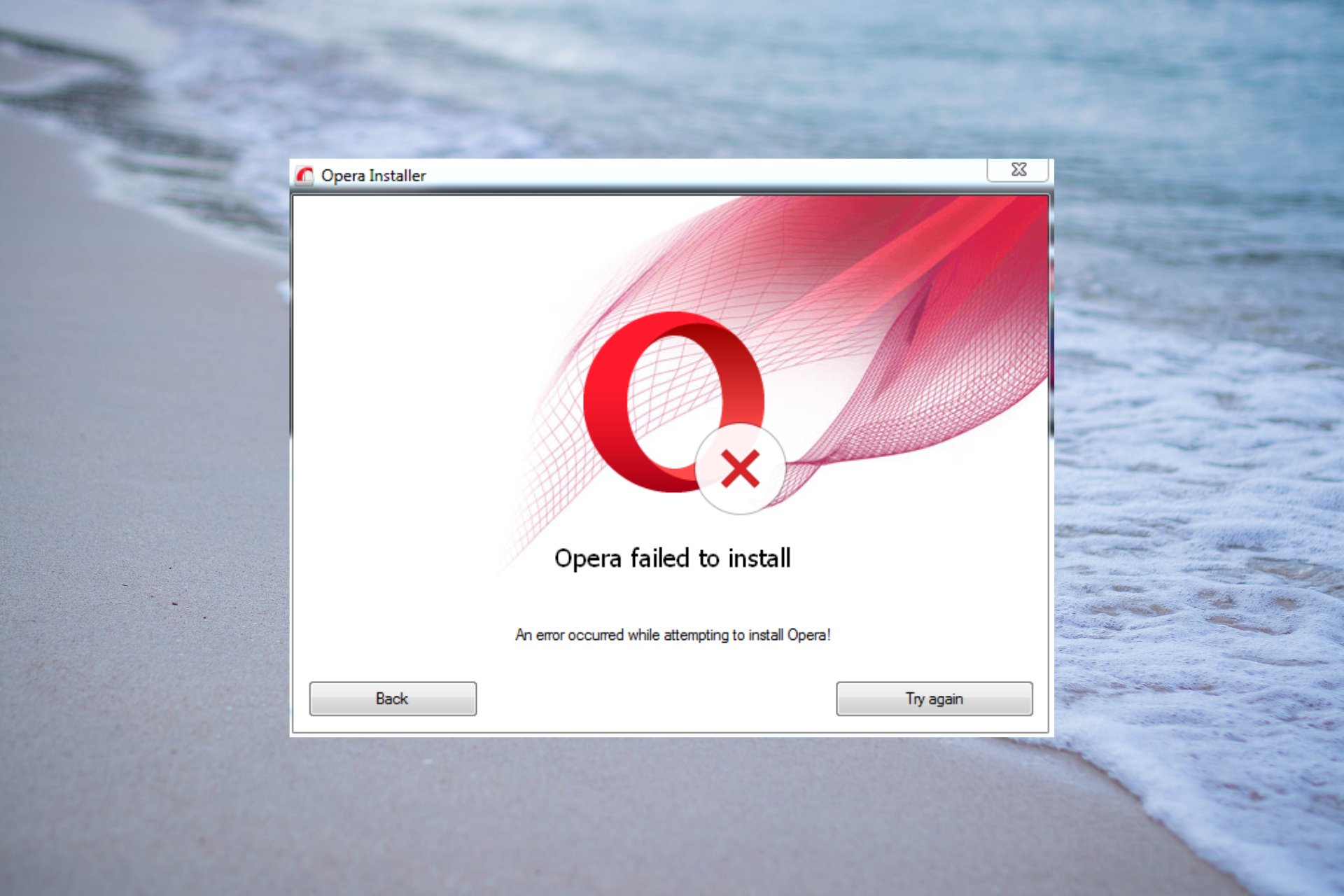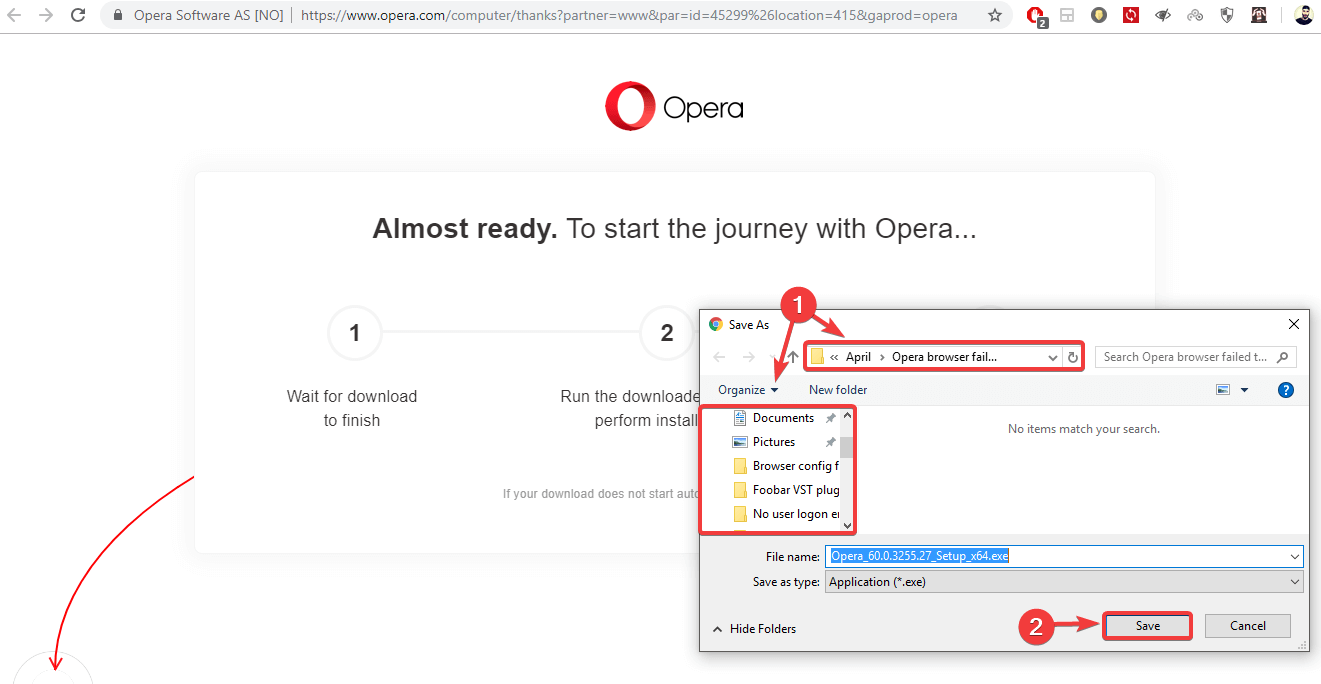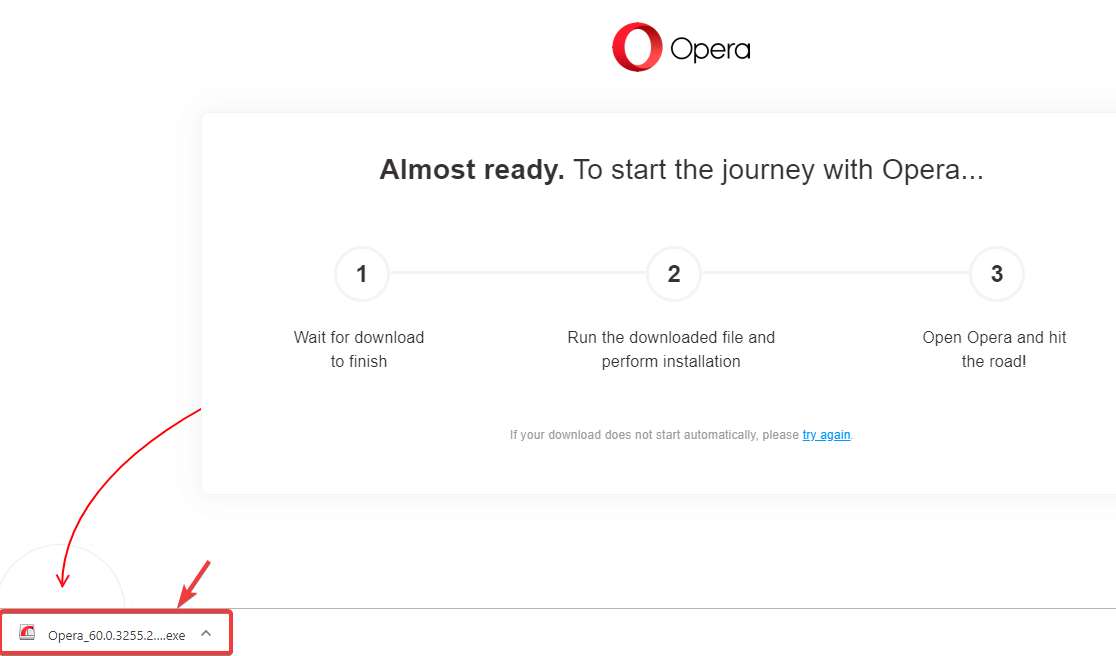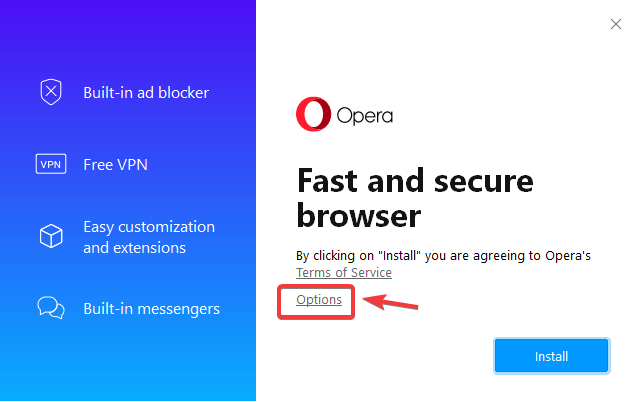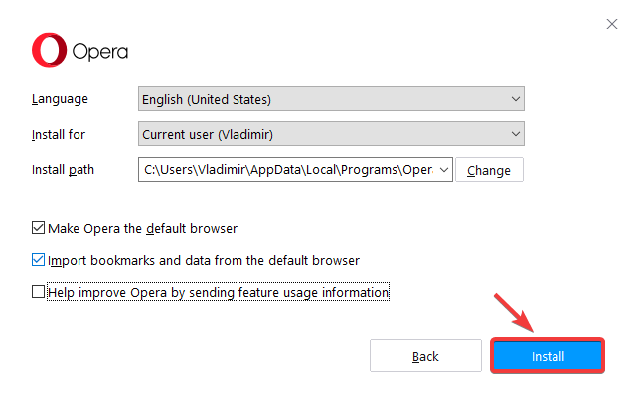Почему не появляется окно установки Opera и появляется файл Debug?
После скачивания установочного файла OperaSetup с официального сайта пользователи Windows 7 начали сталкиваться с проблемой, когда после его запуска ничего не происходит. Хотя должно открыться привычное окно начала установки браузера Opera. При этом не появляется никаких сообщений об ошибке. Лишь создается текстовый файл debug, в котором пишется, что не удается найти указанный файл (0x2).
Вот примерное содержание файла Debug:
[0424/171245.999:ERROR:filesystem_win.cc(130)] GetFileAttributes C:\Users\ДОМ\AppData\Roaming\Opera Software\Opera Stable\Crash Reports\attachments\e592fbb1-4169-47ea-b95a-486e7fd51846: Не удается найти указанный файл. (0x2)
Далее мы поговорим о причинах возникновения этой проблемы, а также о варианте ее устранения.
Несовместимость с Windows 7
Все дело в том, что с конца весны 2023 года опера обновилась до версии 96. Эта версия работает на движке Chromium 110, который в свою очередь не поддерживает больше Windows 7.
Окно установки, которое должно появиться после запуска установочного файла
Это значит, что теперь браузер Opera не будет обновляться дальше 95 версии на Windows 7 и вероятно на Windows 8.1. При попытке проверить обновления через справку будет указано, что обновлений нет.
Для решения этой проблемы с работой Opera на Windows 7 следует устанавливать последнюю редакцию 95 версии, а именно – Opera_95.0.4635.84. Она доступна по ссылкам ниже в зависимости от разрядности операционной системы.
Opera 95 для Windows 7 x32
Opera 95 для Windows 7 x64
Seamlessly install Opera with our quick fixes
by Milan Stanojevic
Milan has been enthusiastic about technology ever since his childhood days, and this led him to take interest in all PC-related technologies. He’s a PC enthusiast and he… read more
Updated on
- Opera is an extremely reliable Chromium-based web browser whose popularity is rising.
- It’s only fair to be incensed if Opera failed to install, given that most users don’t face such issues.
- To fix things, use a trusted and official source to download the browser and check the Internet connection, amongst other solutions.
- Optimize resource usage: Opera One uses your Ram more efficiently than other browsers
- Enhanced privacy: integrated and unlimited VPN
- No ads or tracking with its built-in features
- Gaming pleasant: Opera GX is the first browser created specifically for gamers
- ⇒ Get Opera One
Many users complained that Opera failed to install for no apparent reason. Unfortunately, this error is not uncommon and may appear when trying to update or install the browser on your Windows PC.
In some cases, the Opera installer lags for about 20 minutes, leading to Opera not downloading. So, nothing ever happens. Even though the developers didn’t release an official fix, we will explore some solutions for Opera not installing in Windows.
Why is Opera not installing?
As it turns out, a damaged setup file can lead to Opera browser not downloading or installing issues. So, the quickest way to fix this is to get your hands on the Opera offline installer and use it instead.
The offline installer doesn’t use the Internet connection to download files, so you should be able to install the browser without any issues.
Some of our readers also complained about Opera GX’s failed to install issue, but it’s essentially the same problem we’re addressing with Opera. Another reason is insufficient privileges. In that case, make sure to use an administrator account.
How do I fix Opera if it failed to install?
Before moving to the slightly complex solutions, here are a few quick ones to try:
How we test, review and rate?
We have worked for the past 6 months on building a new review system on how we produce content. Using it, we have subsequently redone most of our articles to provide actual hands-on expertise on the guides we made.
For more details you can read how we test, review, and rate at WindowsReport.
- Restart the PC.
- Make sure you are not getting a slow Internet speed. If that’s the case, disconnect other devices on the network, update the drivers, and then try installing Opera.
- Delete the current installer, download a new one from the official website, and try to install Opera using it.
If these didn’t work, head to the solutions next.
1. Install Opera through the offline installer
Some users have managed to circumvent the Opera failed to install error by obtaining the official Opera offline installer and following the on-screen instructions as you would normally.
1. Download the Opera Installer.
2. Select where you want to download the Opera Installer, then click on Save.
3. After completing the download, click on the executable (.exe) file to run it.
4. This will open up the installer. If you want to customize the installation of Opera on your PC, you can click on Options.
5. Then, click the Install button to start the process. (Here you can change the language, installation location, and also the default settings for your browser)
6. The installation process will now start. Once it is finished, you will be able to start Opera and start browsing the internet without any issues.
- How to Download Opera Crypto Browser for PC
- Opera One Review: Futureproof Your PC With AI & Modularity
- Opera One vs Opera: Which One Should You Use & Why?
- Opera RAM Usage: How Much Memory It Uses & How to Limit It
2. Install Opera from a trusted source
Like any other software, Opera should only be installed from trusted sources, where you will be provided with a direct download link from the official Opera website.
Downloading and installing Opera setup packages hosted on a third-party website is not recommended.
If the Opera installer is not working, the reason might be an incomplete download or the installer you’ve got from the third-party website is incomplete or corrupted.

Opera
Try using the offline installer to quickly gain access to secure, fast, and error-free browsing.
3. Run a few commands
Tip
This solution works specifically for Linus users unable to install Opera on their PC.
- Open the Terminal window on your Linux PC.
- Now, paste the following commands one at a time, and hit Enter after each to execute them separately:
sudo add-apt-repository ppa:ubuntu-toolchain-r/testsudo apt updatesudo apt –fix-broken install - Once done, you should now be able to install Opera.
This article explored a quick fix for the Opera not downloading issue. Using this method, you will surely be able to solve this problem quickly.
What’s more, you can apply these very same steps to fix Opera GX not downloading issues. So, if Opera GX fails to install, you can still use the offline installer tool.
You should also check our guide on Opera GX stuck on installing for the current user.
If you have any suggestions or questions, feel free to address them in the comments section below.
Опера — это один из самых популярных веб-браузеров, который предлагает своим пользователям множество функциональных возможностей и удобный интерфейс. Если вы хотите установить Оперу на компьютер с операционной системой Windows 7, мы предоставляем вам пошаговую инструкцию, которая поможет вам в этом процессе.
Перед установкой Оперы вам необходимо скачать установочный файл с официального сайта разработчика. Для этого вы можете воспользоваться вашим любимым браузером и перейти по адресу opera.com. На главной странице сайта вы найдете ссылку для загрузки последней версии Оперы для Windows.
После того, как скачивание завершено, откройте установочный файл и следуйте инструкциям, предоставляемым программой установки. Выберите язык установки, прочтите и принимите лицензионное соглашение, а затем выберите папку, в которую вы хотите установить Оперу. По умолчанию, она устанавливается в папку «Program Files».
Если у вас возникли проблемы с установкой Оперы, вам могут помочь следующие решения. Первым делом, убедитесь, что у вас достаточно места на диске для установки программы и проверьте, нет ли ошибок на жестком диске. Если проблема не в этом, попробуйте временно отключить антивирусное программное обеспечение, так как оно может мешать процессу установки. Если все остальные попытки не увенчались успехом, попробуйте скачать установочный файл заново или воспользуйтесь альтернативным источником загрузки.
Содержание
- Установка Оперы на Windows 7: шаг за шагом
- Шаг 1: Находим официальный сайт Оперы
- Шаг 2: Скачиваем Оперу
- Шаг 3: Запускаем установку
- Шаг 4: Принимаем лицензионное соглашение
- Шаг 5: Выбираем тип установки
- Шаг 6: Завершаем установку
- Проверка системных требований
- Скачивание установочного файла Оперы
- Установка Оперы с помощью установочного файла
- Первоначальная настройка Оперы после установки
- Решение проблем с установкой Оперы на Windows 7
Установка Оперы на Windows 7: шаг за шагом
Установка браузера Опера на операционную систему Windows 7 не вызывает сложностей и занимает всего несколько минут. В этой статье мы расскажем, как найти и скачать последнюю версию Оперы, а также установить ее без ошибок. Следуйте нашей пошаговой инструкции и наслаждайтесь быстрой и безопасной работой с браузером Опера.
Шаг 1: Находим официальный сайт Оперы
Откроем любой браузер, который установлен на компьютере, и в строке поиска вводим «Опера». Переходим на официальный сайт браузера Опера (оп доступна по адресу https://www.opera.com/ru).
Шаг 2: Скачиваем Оперу
На официальном сайте Оперы найдем кнопку «Скачать», нажмем на нее и выберем подходящую версию Оперы для операционной системы Windows 7 (32-бит или 64-бит). Нажмем на кнопку скачивания, чтобы начать загрузку установочного файла.
Шаг 3: Запускаем установку
Когда скачивание завершено, найдем скачанный установочный файл. Обычно он находится в папке «Загрузки» или «Downloads». Откроем этот файл (с расширением .exe) двойным щелчком мыши.
Шаг 4: Принимаем лицензионное соглашение
Запустив установочный файл, мы увидим окно установки Оперы. Прочтем и примем лицензионное соглашение, отметив соответствующую галочку. Нажмем кнопку «Далее».
Шаг 5: Выбираем тип установки
На этом этапе установки мы можем выбрать тип установки Оперы. Оптимальным вариантом для большинства пользователей является установка Оперы в режиме «Рекомендованный». Выберем этот вариант и нажмем кнопку «Далее».
Шаг 6: Завершаем установку
Установка начнется, и компьютер выполнит все необходимые действия автоматически. Когда установка Оперы завершена, нажмем кнопку «Завершить».
Поздравляем! Теперь у вас установлена последняя версия браузера Опера на операционной системе Windows 7. Вы можете начать пользоваться всеми преимуществами и функциями этого быстрого и удобного браузера. Удачи!
Проверка системных требований
Перед установкой Оперы на Windows 7, убедитесь, что ваш компьютер соответствует минимальным системным требованиям:
- Процессор: Intel Pentium 4 / AMD Athlon 64 или выше
- Оперативная память: не менее 512 МБ
- Свободное место на жестком диске: не менее 200 МБ
- Графическая карта: поддерживающая разрешение экрана не менее 1024×768 пикселей
- Операционная система: Windows 7 (32-бит или 64-бит)
Если ваш компьютер удовлетворяет указанным требованиям, вы готовы перейти к установке Оперы на Windows 7. В противном случае, вам может потребоваться обновление компьютера или применение других решений, чтобы соответствовать системным требованиям Оперы.
Скачивание установочного файла Оперы
Для начала установки Оперы на компьютере с операционной системой Windows 7 необходимо получить установочный файл. Следуйте шагам ниже, чтобы скачать файл:
- Откройте веб-браузер, который вы используете в данный момент, и введите в адресной строке «opera.com».
- Нажмите на кнопку «Скачать» в верхнем правом углу главной страницы Оперы.
- На открывшейся странице выберите операционную систему «Windows», а затем нажмите на кнопку «Скачать Оперу».
- Опера автоматически обнаружит вашу операционную систему и предложит вам скачать подходящую версию для Windows 7. Нажмите на кнопку «Скачать» рядом с нужной версией.
После завершения скачивания вы можете переходить к установке Оперы на своем компьютере.
Установка Оперы с помощью установочного файла
Установка Оперы на Windows 7 осуществляется с помощью установочного файла, который можно скачать с официального сайта браузера Opera.
Для начала, откройте ваш любимый браузер и перейдите на официальный сайт браузера Opera по адресу www.opera.com.
На главной странице сайта вы увидите кнопку «Скачать», которую нужно нажать, чтобы перейти на страницу загрузки.
На странице загрузки выберите вариант «загрузить без рекомендуемых пакетов программного обеспечения» и нажмите на кнопку «Скачать».
После того, как загрузка завершится, откройте папку, куда был сохранен установочный файл Opera.
Для начала установки, запустите установочный файл двойным щелчком мыши.
Откроется окно установки. Прочтите условия лицензионного соглашения и, если вы согласны с ними, поставьте галочку в соответствующем поле и нажмите на кнопку «Установить».
Опера начнет устанавливаться, это может занять некоторое время.
Когда установка будет завершена, появится окно, в котором будет сообщено о том, что Опера успешно установлена. Нажмите на кнопку «Готово».
Теперь Опера готова к использованию. Вы можете запустить браузер с рабочего стола или через меню «Пуск». При первом запуске Опера предложит сделать ее браузером по умолчанию и предложит настроить некоторые дополнительные параметры.
Поздравляю! Теперь у вас установлена Опера на Windows 7.
Первоначальная настройка Оперы после установки
После установки Оперы на Windows 7 следует выполнить несколько шагов, чтобы настроить браузер по своему вкусу и убедиться, что он работает оптимально.
1. При первом запуске Опера предложит установить ее в качестве браузера по умолчанию. Если вы хотите использовать Оперу, как основной браузер на вашем компьютере, можно нажать «Да». В ином случае, выберите «Нет» и Опера будет запускаться по требованию.
2. Проверьте настройки безопасности. Опера предлагает несколько уровней безопасности, которые можно настроить по своему усмотрению. Нажмите на иконку «Настройки» в правом верхнем углу окна и выберите «Настройки». В открывшемся окне выберите «Безопасность» в боковом меню и настройте параметры по своему вкусу.
3. Настройте внешний вид. Опера предлагает различные возможности для настройки внешнего вида, включая темы, шрифты и раскладку интерфейса. Перейдите в раздел «Вид» на странице «Настройки» и настройте интерфейс по вашим предпочтениям.
4. Настройте функциональность. Опера предлагает множество дополнительных функций, таких как блокировка рекламы, встроенный VPN, управление вкладками и т.д. Перейдите в раздел «Дополнительно» на странице «Настройки» и настройте дополнительные функции в соответствии с вашими потребностями.
5. Импортируйте данные из других браузеров. Если у вас уже установлены другие браузеры на компьютере, Опера предлагает импортировать закладки, историю и пароли из них. Нажмите на иконку «Настройки», выберите «Настройки» и перейдите в раздел «Расширенные». Найдите раздел «Импорт и экспорт» и выполните импорт данных из других браузеров.
По завершении этих шагов ваша Опера будет готова к использованию. Вы можете смело начать просматривать веб-сайты, осторожно следуя инструкциям и контролируя безопасность своего браузера.
Решение проблем с установкой Оперы на Windows 7
Установка Оперы на Windows 7 может иногда вызывать проблемы, но с помощью некоторых решений можно быстро и легко устранить эти проблемы и установить браузер.
1. Проверьте системные требования:
Перед установкой Оперы на Windows 7 убедитесь, что ваш компьютер соответствует минимальным системным требованиям для работы браузера. Проверьте операционную систему, доступное место на жестком диске, объем оперативной памяти и так далее.
2. Скачайте версию Оперы для Windows 7:
Перейдите на официальный сайт Оперы и скачайте последнюю версию браузера для Windows 7. Убедитесь, что вы выбрали правильную архитектуру (32-бит или 64-бит) в соответствии с вашим компьютером.
3. Запустите установочный файл от имени администратора:
Если у вас возникают проблемы с установкой, попробуйте запустить установочный файл от имени администратора. Щелкните правой кнопкой мыши по файлу установки и выберите «Запустить от имени администратора». Это может помочь преодолеть некоторые проблемы, связанные с правами доступа.
4. Отключите антивирусные программы:
Если установка Оперы продолжает вызывать ошибки, попробуйте временно отключить антивирусные программы или брандмауэры на вашем компьютере. Некоторые антивирусные программы могут блокировать установку браузера из-за фальшивой или неизвестной подписи файла.
5. Попробуйте альтернативные методы установки:
Если установка Оперы с помощью установочного файла не работает, попробуйте альтернативные методы. Например, вы можете попробовать установить Оперу с помощью официального онлайн-установщика или использовать портативную версию браузера.
Обратите внимание, что эти решения предоставлены только в качестве справочной информации. Если ни одно из этих решений не помогло вам установить Оперу на Windows 7, рекомендуется обратиться в службу поддержки Оперы для получения дополнительной помощи.
Опера — один из самых популярных интернет-браузеров, который предлагает быструю и безопасную работу в сети. Если у вас установлена операционная система Windows 7 и вы хотите установить Оперу, то эта статья предоставит вам подробную инструкцию по установке, а также поможет решить возможные проблемы.
Перед установкой Оперы на Windows 7, вам необходимо загрузить установочный файл с официального сайта браузера. После того, как файл будет загружен, выполните его установку, запустив загруженный файл. В процессе установки вам будет предложено выбрать язык, установить местоположение, а также выбрать тип установки — обычный или пользовательский.
После выбора всех необходимых параметров, установка Оперы на Windows 7 начнется. Вы должны подождать несколько минут, пока процесс установки не будет завершен. После установки вы сможете войти в браузер и настроить его под свои предпочтения.
Если в процессе установки Опера на Windows 7 возникнут проблемы, вам следует проверить, соответствует ли ваша операционная система требованиям к браузеру. Также, возможно, вырешить проблему, удалив предыдущую версию Оперы с вашего компьютера и повторив процесс установки.
Опера — это удобный и надежный браузер, который поможет вам получить максимум удовольствия от работы в интернете. Благодаря подробной инструкции и решению возможных проблем вы сможете быстро и легко установить Оперу на Windows 7 и начать пользоваться всеми ее возможностями.
Содержание
- Как установить Оперу на Windows 7
- Проверьте системные требования
- Загрузите установочный файл
- Запустите установку
- Согласитесь с лицензией
- Выберите место для установки
- Настройте параметры установки
- Завершите установку
- Решение проблемы: исправление ошибок и сбоев
- 1. Ошибка при установке Оперы
- 2. Вылеты и зависания браузера
- 3. Проблемы с отображением веб-страниц
Как установить Оперу на Windows 7
Опера — это популярный веб-браузер, который предлагает широкие возможности и удобство в использовании. Установка Оперы на операционную систему Windows 7 не займет много времени и настроек. В данной статье мы рассмотрим пошаговую инструкцию по установке Оперы на Windows 7.
- Откройте ваш любимый браузер и перейдите на официальный сайт Оперы.
- На главной странице найдите раздел «Скачать» или «Download» и нажмите на него.
- Выберите версию Оперы для Windows 7. Чаще всего на сайте предлагаются две версии: 32-битная и 64-битная.
- Нажмите на ссылку загрузки выбранной версии Оперы.
- После того, как загрузка завершится, откройте установочный файл Оперы.
- В появившемся окне установщика выберите язык установки и нажмите на кнопку «Установить».
- После завершения установки Опера будет автоматически запущена.
Теперь у вас установлена Опера на Windows 7! Можете наслаждаться браузером и пользоваться всеми его функциями.
Проверьте системные требования
Перед установкой Оперы на Windows 7, важно убедиться, что ваш компьютер соответствует минимальным системным требованиям браузера.
Опера поддерживает операционную систему Windows 7 и выше. Проверьте версию вашей ОС, чтобы убедиться, что она совместима с Оперой.
Также убедитесь, что на вашем компьютере установлены последние обновления и патчи для операционной системы. Это гарантирует стабильную работу Оперы и защиту от уязвимостей.
Для установки Оперы потребуется примерно 350 МБ свободного места на жестком диске. Убедитесь, что у вас есть достаточно свободного места для установки браузера.
Также рекомендуется иметь доступ к интернету для загрузки установочного файла Оперы и установки необходимых компонентов.
Следующая таблица содержит минимальные системные требования для установки Оперы на Windows 7:
| Компонент | Минимальные требования |
|---|---|
| Процессор | 1 ГГц или выше |
| Оперативная память | 512 МБ или больше |
| Свободное место на жестком диске | 350 МБ или больше |
| Разрядность ОС | 32-битная или 64-битная |
Перед установкой Оперы, рекомендуется проверить системные требования и убедиться, что ваш компьютер соответствует им. Это поможет избежать проблем с установкой и обеспечит стабильную работу браузера на вашем устройстве.
Загрузите установочный файл
Чтобы установить Оперу на Windows 7, вам необходимо скачать установочный файл. Следуйте инструкциям ниже, чтобы загрузить его:
- Откройте веб-браузер и перейдите на официальный сайт Оперы.
- На главной странице сайта найдите кнопку «Загрузить».
- Нажмите на кнопку «Загрузить» и дождитесь, пока загрузочный файл будет скачан на ваш компьютер.
После завершения загрузки у вас должен появиться файл с расширением .exe, который представляет собой установочный файл Оперы.
Обратите внимание, что установочные файлы Оперы могут быть разными в зависимости от версии программы. Убедитесь, что вы загружаете именно ту версию Оперы, которую хотите установить на вашем компьютере.
Если у вас возникли проблемы с загрузкой установочного файла Оперы, вы можете обратиться в службу поддержки Оперы для получения дополнительной помощи.
Запустите установку
После скачивания установочного файла на ваш компьютер, откройте его. Для этого можно найти файл в папке загрузок или нажать на значок скачанных файлов в браузере и выбрать «Открыть».
Если у вас Windows 7, возможно, вам будет показано предупреждение безопасности. В таком случае, нажмите на кнопку «Выполнить» или «Разрешить».
Откроется окно установщика Оперы. Вам будет предложено выбрать язык установки, тип установки (рекомендуется выбрать «Стандартная») и место установки программы. Обычно все настройки уже установлены по умолчанию и их можно оставить без изменений.
Нажмите на кнопку «Установить» и дождитесь завершения процесса установки. Это может занять несколько минут.
После завершения установки, вам будет предложено запустить Оперу. Установщик автоматически добавит ярлык на рабочий стол и в меню «Пуск».
Теперь вы можете запустить Оперу, нажав на ярлык на рабочем столе или в меню «Пуск».
Поздравляем, у вас установлена Опера на вашем компьютере с Windows 7! Теперь вы можете наслаждаться быстрым и удобным интернет-браузером.
Согласитесь с лицензией
Перед установкой Opera на Windows 7 вам необходимо согласиться с лицензией. Пожалуйста, внимательно ознакомьтесь с условиями использования программного обеспечения Opera.
Лицензия на использование Opera может содержать следующие пункты:
- Условия использования: Вам предоставляется право установить и использовать Opera на вашем компьютере с ОС Windows 7 согласно условиям данной лицензии.
- Ограничения использования: Лицензия может запрещать вам перераспространение Opera, взлом или модификацию программы без разрешения правообладателя.
- Отказ от ответственности: Opera может нести ответственность за возможные ошибки или неполадки в работе программы, но не берет на себя ответственность за возможные ущерб или потери данных, возникшие в результате использования программы.
- Окончание лицензии: Лицензия на использование Opera может быть прекращена при нарушении условий лицензионного соглашения или по решению правообладателя.
Прежде чем продолжить установку, убедитесь, что вы полностью согласны с условиями лицензии и готовы их выполнить.
Если у вас возникают вопросы или проблемы с условиями лицензии, рекомендуется обратиться к официальному ресурсу Opera для получения подробной информации.
Выберите место для установки
Перед началом установки Оперы на Windows 7 важно выбрать подходящее место для установки программы. Ниже приведены несколько вариантов выбора места для установки.
- Установить в стандартную папку программ
- Установить на другой диск
- Настраиваемая установка
При выборе этого варианта, Опера будет установлена в стандартную папку программ на диске системы. Для большинства пользователей это будет наиболее удобным вариантом, так как папка программ обычно имеет легкий доступ и простое обновление программ.
Если у вас есть другой диск с большим свободным пространством, вы можете выбрать его в качестве места установки Оперы. Это особенно удобно, если на диске системы мало места или если у вас есть отдельный диск для установки программ.
Настраиваемая установка позволяет выбрать любую папку на компьютере в качестве места для установки Оперы. Вы можете выбрать папку вручную, чтобы установить браузер в нужное вам место, например, на внешний жесткий диск или съемный носитель.
Выбор места для установки Оперы — важный шаг перед началом установки. Не забудьте учитывать доступное пространство на диске, а также удобство использования для вас.
Настройте параметры установки
Прежде чем приступить к установке Оперы на ваш компьютер с операционной системой Windows 7, вам может понадобиться настроить некоторые параметры установки.
1. Язык установки:
Убедитесь, что выбран правильный язык для установки Оперы. Вам предлагается выбрать язык в процессе установки. Проверьте, что выбран русский язык или язык, на котором вы предпочитаете пользоваться браузером.
2. Путь установки:
Выберите путь, по которому Опера будет установлена на ваш компьютер. Обычно по умолчанию предлагается путь «C:\Program Files\Opera», но вы можете выбрать любую другую папку, доступную на вашем компьютере.
3. Стартовая страница:
Установщик Оперы обычно предлагает выбрать стартовую страницу. Это может быть пустая страница, стандартная страница Оперы или даже веб-страница, которую вы предпочитаете использовать в качестве стартовой. Вы можете сменить стартовую страницу в любое время после установки в настройках браузера.
4. Доступ к личным данным:
При установке Оперы вы можете позволить браузеру иметь доступ к вашим личным данным, таким как история посещений, пароли, закладки и другие данные. Если вы не хотите, чтобы Опера имела доступ к вашим данным, установите соответствующие настройки конфиденциальности.
5. Дополнительные параметры:
В некоторых случаях установщик Оперы может предлагать вам выбрать дополнительные параметры установки, такие как установка расширений или инструментов разработчика.Выберите необходимые параметры установки в зависимости от ваших потребностей.
После настройки параметров установки, вы можете приступить к процессу установки Оперы на ваш компьютер с операционной системой Windows 7.
Завершите установку
После того, как файл установки Opera для Windows 7 загрузится на ваш компьютер, вам необходимо выполнить несколько простых шагов для завершения установки.
- Найдите загруженный файл установки Opera на вашем компьютере.
- Нажмите двойным кликом на файл, чтобы запустить процесс установки.
- Появится окно установки Opera. Щелкните на кнопке «Согласиться и установить», чтобы продолжить установку.
- Выберите путь установки Opera или оставьте его по умолчанию. Щелкните на кнопке «Установить».
- Дождитесь завершения установки. Это может занять несколько минут.
- После завершения установки, Opera будет автоматически запущена.
Теперь у вас установлена Opera на Windows 7. Вы можете начать пользоваться браузером и настроить его под свои нужды.
Решение проблемы: исправление ошибок и сбоев
При установке и использовании Оперы на Windows 7 возможны некоторые проблемы, с которыми могут столкнуться пользователи. В данном разделе мы рассмотрим некоторые распространенные ошибки и сбои, а также предоставим решения для их устранения.
1. Ошибка при установке Оперы
Если во время установки Оперы на Windows 7 возникла ошибка, следует выполнить следующие шаги:
- Проверьте, что у вас установлена последняя версия операционной системы Windows 7.
- Убедитесь в том, что у вас достаточно свободного места на жестком диске для установки программы.
- Закройте все активные программы и процессы перед началом установки.
- Запустите установочный файл Оперы от имени администратора.
- Если проблема сохраняется, скачайте установочный файл Оперы еще раз с официального сайта разработчика.
2. Вылеты и зависания браузера
Если Опера постоянно вылетает или зависает при использовании на Windows 7, можно попробовать следующие решения:
- Обновите браузер до последней версии, так как старые версии могут содержать ошибки и сбои.
- Удалите браузер полностью, включая все файлы и настройки, а затем переустановите его заново.
- Очистите кэш и файлы временного хранения в браузере, чтобы исправить возможные ошибки.
- Проверьте компьютер на наличие вирусов и шпионского ПО, так как они могут вызывать сбои в работе Оперы.
3. Проблемы с отображением веб-страниц
Если при использовании Оперы на Windows 7 возникают проблемы с отображением веб-страниц, попробуйте следующие решения:
- Убедитесь, что ваш компьютер подключен к интернету и сигнал достаточно силен.
- Проверьте настройки прокси-сервера в Опере и убедитесь, что они заданы корректно.
- Очистите кэш браузера и перезагрузите страницу, чтобы обновить содержимое.
- Отключите все расширения и плагины браузера, так как они могут вызывать конфликты или проблемы с отображением.
Если все вышеперечисленные решения не помогают решить проблему, обратитесь за помощью к службе поддержки Оперы или посетите официальный форум Оперы для получения дополнительной информации и помощи от сообщества пользователей.
Установка браузера — это важный шаг при работе с компьютером. Однако не всегда все идет гладко, и пользователи могут столкнуться с трудностями. Одной из распространенных проблем является невозможность установить Оперу на операционной системе Windows 7. В этой статье мы рассмотрим основные причины, по которым возникает эта проблема, а также предложим несколько способов ее решения.
Одной из причин, по которым не устанавливается Опера на Windows 7, может быть несовместимость версий. Опера может требовать более новую версию операционной системы, чем Windows 7. В этом случае необходимо обновить систему до более новой версии или использовать другую версию браузера, совместимую с Windows 7.
Второй возможной причиной может быть наличие неполадок или конфликтов в системе. Некорректно работающие или установленные программы, антивирусы, прокси-серверы могут стать причиной проблем с установкой Оперы. Рекомендуется отключить антивирусные программы и попробовать установить браузер еще раз или установить Оперу в безопасном режиме, чтобы избежать возможных конфликтов.
Необходимо также убедиться, что на компьютере установлены все необходимые обновления операционной системы. В некоторых случаях, для установки Оперы могут потребоваться обновления или дополнительные компоненты, которые отсутствуют на компьютере.
В заключение, не устанавливается Опера на Windows 7 может по нескольким причинам. Несовместимость версий, конфликты программ, отсутствие необходимых обновлений — это лишь некоторые из них. Однако решение проблемы возможно. Путем обновления системы, отключения конфликтующих программ или установки дополнительных компонентов можно успешно установить Оперу на Windows 7 и наслаждаться ее удобством и функциональностью.
Установка Оперы на Windows 7 может столкнуться с несколькими проблемами. Вот некоторые из основных причин:
- Системные требования: Возможно, ваш компьютер не соответствует минимальным системным требованиям, необходимым для установки и работы Оперы на Windows 7. Убедитесь, что ваш компьютер имеет достаточное количество оперативной памяти и свободного места на жестком диске.
- Старая версия Оперы: Если у вас уже установлена старая версия Оперы, возможно, новая версия конфликтует с предыдущей установкой. Попробуйте удалить старую версию перед установкой новой.
- Файлы установки: Если файлы установки Оперы повреждены или неполные, это может привести к неудачной установке. Перезагрузите компьютер и загрузите файлы установки Оперы с официального сайта Opera.
- Конфликты с другими программами: Некоторые программы могут конфликтовать с установкой Оперы. Попробуйте временно отключить антивирусное и другое ПО перед установкой Оперы.
Если вы все еще не можете установить Оперу на Windows 7, рекомендуется обратиться в службу поддержки Оперы или на форумы, где пользователи Windows 7 делятся своими опытоми и советами по устранению подобных проблем.
Основные причины
Неустановка Оперы на Windows 7 может быть вызвана различными причинами. Некоторые из них включают:
| 1. | Неправильная или несовместимая версия Оперы. |
| 2. | Проблемы с загрузкой или установкой файла установщика Оперы. |
| 3. | Недостаточно места на жестком диске для установки Оперы. |
| 4. | Присутствие вредоносного программного обеспечения или конфликтующих приложений. |
| 5. | Проблемы с настройками операционной системы Windows 7. |
При возникновении проблем с установкой Оперы на Windows 7, стоит приступить к их устранению, используя решения, которые мы рассмотрим в нашей статье.
Системные требования
Перед установкой Оперы на операционную систему Windows 7 рекомендуется убедиться, что система соответствует минимальным требованиям для работы браузера. В противном случае возникают проблемы с установкой и работой программы.
Опера поддерживает работу на операционных системах Windows 7 с следующими минимальными требованиями:
| Компонент | Требования |
| Процессор | Частота не меньше 1 ГГц |
| Оперативная память | Не менее 512 МБ |
| Свободное место на жестком диске | Минимум 200 МБ |
| Видеокарта | Поддержка OpenGL 2.0 или новее |
| Драйвер DirectX | Версия 9.0c или выше |
Также важно убедиться, что операционная система обновлена до последней версии, установлены все доступные обновления и драйверы для системы.
Конфликт с другими программами
Еще одной возможной причиной невозможности установки Опера на Windows 7 может быть конфликт с другими программами, которые уже установлены на вашем компьютере. Конфликты между различными программными продуктами могут приводить к ошибкам установки и работе приложений.
Для решения этой проблемы вам следует проверить, есть ли на вашем компьютере другие программы, которые могут конфликтовать с Опера. Некоторые программы могут использовать те же самые файлы и компоненты, что и Опера, что может вызывать ошибки при их одновременной работе. В этом случае вам нужно либо удалить конфликтующие программы, либо обновить или переустановить их, чтобы устранить проблему.
Также может возникать конфликт из-за антивирусного ПО или программ защиты компьютера. Некоторые антивирусы и фаерволы могут блокировать установку Опера из-за неправильных настроек или ложных срабатываний. В этом случае вам следует проверить настройки вашего антивирусного ПО и временно отключить его перед установкой Опера. После установки вы можете снова включить антивирусную защиту.
Если все вышеперечисленные методы не решают проблему установки Опера на Windows 7, рекомендуется обратиться в техническую поддержку Опера или специалистам по поддержке операционной системы Windows 7 для получения дополнительной помощи.
Способы решения проблемы
Если у вас возникают проблемы при установке Оперы на Windows 7, есть несколько способов их решения:
- Проверьте системные требования: убедитесь, что у вас достаточно свободного дискового пространства и оперативной памяти для установки программы.
- Запустите установочный файл от имени администратора: щелкните правой кнопкой мыши по файлу установки и выберите «Запустить от имени администратора». Это может помочь в случае проблем с правами доступа.
- Отключите антивирусное программное обеспечение: временно отключите антивирус или файерволл на время установки Оперы. Некоторые антивирусные программы могут блокировать установку из-за считывания установочного файла как потенциально опасного.
- Скачайте альтернативную версию Оперы: если у вас все еще возникают проблемы при установке, попробуйте скачать другую версию Оперы, такую как портативную или версию для разработчиков.
- Обратитесь в службу поддержки: если ни один из вышеперечисленных способов не помог, свяжитесь со службой поддержки Оперы. Они могут помочь вам найти решение для вашей конкретной проблемы.
Используйте эти способы, чтобы решить проблемы с установкой Оперы на Windows 7 и наслаждайтесь быстрым и безопасным интернет-браузером.
Проверьте системные требования
Перед установкой Опера на Windows 7 необходимо убедиться, что ваш компьютер соответствует системным требованиям программы. Неправильные системные требования могут быть причиной невозможности установки Опера на Windows 7.
Системные требования для установки Опера на Windows 7:
- Операционная система: Windows 7 (32-бит или 64-бит)
- Процессор: 1 ГГц или быстрее
- Оперативная память: не менее 512 МБ
- Свободное место на жестком диске: не менее 200 МБ
- Интернет-соединение: широкополосное соединение для онлайн-серфинга и синхронизации данных
Если ваш компьютер не соответствует указанным требованиям, возможно, вам придется провести некоторые обновления, чтобы установить Опера на Windows 7. Убедитесь, что ваша операционная система обновлена до последней версии, а также проверьте доступное место на жестком диске и объем оперативной памяти.
Иногда проблема может быть вызвана конфликтами с другими программами или установленным ПО. Попробуйте закрыть все ненужные приложения и программы перед установкой Опера.
Если ваш компьютер соответствует системным требованиям, но у вас все еще возникают проблемы с установкой Опера на Windows 7, рекомендуется обратиться в службу поддержки Опера или обратиться к другим специалистам для получения помощи.
Закройте другие программы
Одной из причин, почему невозможно установить Оперу на Windows 7, может быть наличие других открытых программ, которые конфликтуют с установщиком браузера.
При установке программы могут возникать проблемы из-за различных факторов, таких как недостаток системных ресурсов или конфликты программного обеспечения. Если у вас возникли трудности с установкой Оперы на Windows 7, вам следует закрыть все открытые программы и приложения на вашем компьютере.
Закрытие других программ поможет освободить оперативную память и ресурсы процессора, что может способствовать успешной установке Оперы. Также закрытие других программ может предотвратить конфликты, которые могут возникнуть при установке програмного обеспечения.
Чтобы закрыть другие программы, выберите нужное приложение в панели задач и щелкните правой кнопкой мыши. Затем выберите пункт «Закрыть» или «Выход». Если программа не отвечает, вы можете попробовать закрыть ее с помощью диспетчера задач. Для открытия диспетчера задач нажмите комбинацию клавиш Ctrl+Shift+Esc и найдите нужное приложение в разделе «Приложения» или «Процессы». Выберите его, а затем нажмите кнопку «Завершить задачу».
После закрытия всех других программ попробуйте установить Оперу снова и проверьте, решена ли проблема. Если не удалось установить браузер даже после закрытия всех других программ, возможно, причина в другом факторе, и следует обратиться за дополнительной помощью.
Очистите системные файлы
Одной из причин, по которой установка Опера может завершиться неудачно на Windows 7, может быть наличие поврежденных или ошибочных системных файлов.
Чтобы решить эту проблему, вам нужно провести проверку и исправление системных файлов на вашем компьютере. Для этого выполните следующие действия:
- Нажмите кнопку «Пуск» и выберите «Командная строка» (cmd).
- Наберите команду «sfc /scannow» и нажмите клавишу Enter. Процесс сканирования и исправления системных файлов может занять некоторое время.
- После завершения процесса, перезагрузите компьютер и попробуйте установить Оперу снова.
Если проблема с установкой Оперы на Windows 7 не исчезла, возможно, проблема не связана с системными файлами, и вам стоит рассмотреть другие возможные причины и способы решения.