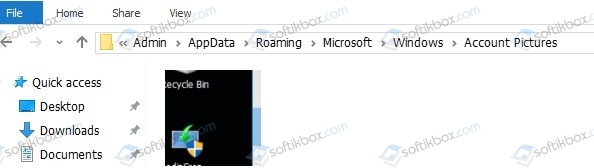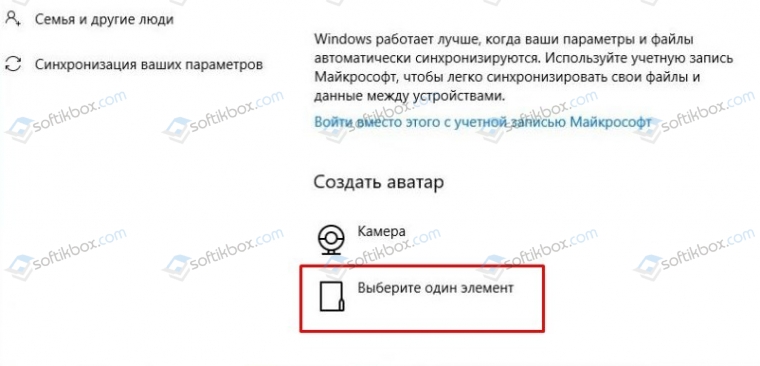При входе в Windows 10, а также в параметрах учетных записей и в меню пуск вы можете увидеть картинку учетной записи или аватар. По умолчанию это — символическое стандартное изображение пользователя, но при желании его можно изменить, причем это работает как для локальной учетной записи, так и для аккаунта Майкрософт.
В этой инструкции подробно о том, как установить, изменить или удалить аватар в Windows 10. И если первые два действия очень просты, то удаление картинки учетной записи не реализовано в параметрах ОС и потребуется использовать обходные пути.
Как установить или изменить аватар
Чтобы установить или изменить текущий аватар в Windows 10 достаточно выполнить следующие простые шаги:
- Откройте меню Пуск, нажмите по иконке вашего пользователя и выберите «Изменить параметры учетной записи» (также можно использовать путь «Параметры» — «Учетные записи» — «Ваши данные»).
- Внизу страницы настроек «Ваши данные» в разделе «Создать аватар» нажмите по «Камера», чтобы установить снимок с веб-камеры в качестве аватара или «Выберите один элемент» и укажите путь к картинке (поддерживаются PNG, JPG, GIF, BMP и другие типы).
- После выбора картинки аватара, она будет установлена для вашей учетной записи.
- После смены аватара, предыдущие варианты изображений продолжают отображаться в списке в параметрах, однако их можно удалить. Для этого зайдите в скрытую папку
C:\Users\имя_пользователя\AppData\Roaming\Microsoft\Windows\AccountPictures
(если вы будете использовать проводник, то вместо AccountPictures папка будет называться «Аватары») и удалите её содержимое.
При этом учитывайте, что в том случае, когда у вас используется учетная запись Майкрософт, то в её параметрах на сайте также изменится ваш аватар. Если вы в дальнейшем будете использовать ту же учетную запись для входа на другом устройстве, то там будет установлено то же изображение для вашего профиля.
Также для учетной записи Майкрософт существует возможность установить или изменить аватар на сайте https://account.microsoft.com/profile/, однако и тут всё работает не совсем так как ожидается, о чем в конце инструкции.
Как удалить аватар Windows 10
В части удаления аватара Windows 10 есть некоторые сложности. Если речь идет о локальной учетной записи, то пункта для удаления в параметрах просто нет. Если же у вас учетная запись Майкрософт, то на странице account.microsoft.com/profile/ вы можете удалить аватар, но изменения по какой-то причине не синхронизируются автоматически с системой.
Однако, существуют способы всё это обойти, простые и сложные. Простой вариант выглядит следующим образом:
- С помощью шагов из предыдущей части инструкции перейдите к выбору изображения для учетной записи.
- В качестве изображения установите файл user.png или user.bmp из папки C:\ProgramData\Microsoft\User Account Pictures (или «Аватары по умолчанию»).
- Очистите содержимое папки
C:\Users\имя_пользователя\AppData\Roaming\Microsoft\Windows\AccountPictures
чтобы ранее использованные аватары не показывались в параметрах учетной записи.
- Перезагрузите компьютер.
Более сложный метод состоит из следующих шагов:
- Очистите содержимое папки
C:\Users\имя_пользователя\AppData\Roaming\Microsoft\Windows\AccountPictures
- Из папки C:\ProgramData\Microsoft\User Account Pictures удалите файл с именем имя_папки_пользователя.dat
- Перейдите в папку C:\Users\Public\AccountPictures и найдите вложенную папку, соответствующую вашему ID пользователя. Сделать это можно в командной строке, запущенной от имени администратора с помощью команды wmic useraccount get name,sid
- Станьте владельцем этой папки и предоставьте себе полные права на действия с ней.
- Удалите эту папку.
- Если используется учетная запись Майкрософт, также удалите аватар на странице https://account.microsoft.com/profile/ (нажать по «Изменить аватар», а затем — «Удалить»).
- Перезагрузите компьютер.
Дополнительная информация
Для пользователей, которые используют учетную запись Майкрософт, есть возможность как установки, так и удаления аватара на сайте https://account.microsoft.com/profile/
При этом, если после установки или удаления аватара вы впервые настроите эту же учетную запись на компьютере, то аватар автоматически синхронизируется. Если же на компьютере уже был выполнен вход с этой учетной записью, синхронизация почему-то не работает (точнее работает только в одном направлении — с компьютера в облако, но не наоборот).
Почему так происходит — не знаю. Из путей решения могу предложить лишь один, не очень удобный: удаление учетной записи (или переключение её в режим локального аккаунта), а затем — повторный вход в учетную запись Майкрософт.
28.06.2021
Просмотров: 6492
После презентации Windows 11 многие пользователи Windows 10 уже начали обновлять свои ПК для того, чтобы в дельнейшем получить новую операционную систему бесплатно. Однако очередное крупное обновление принесло не только изменения, но и новые ошибки и баги. Одним из багов является отсутствие аватара, а точнее не отображается фотография профиля в Windows 10 при запуске ПК, в меню Пуск, а также в Параметрах ОС. Многие юзеры дабы исправить ошибку, перезагружают ПК, перезаходят в аккаунт Microsoft. Если вам такой совет поможет, то для остальных предлагаем следующее решение.
Читайте также: Официальный способ сохранения фотографий с Instagram на телефон и ПК
Исправляем ситуацию, когда нет фото профиля в Windows 10 после обновления
Если вы обновили ПК и у вас не отображается фото профиля в Windows 10, то выполняем следующие действия:
- Жмем Win+R и вставляем этот путь C:\Users\%username%\AppData\Roaming\Microsoft\Windows\AccountPictures.
- Удаляем все файлы из папки AccountPictures. Здесь будут ваши фото профиля.
- Перезагружаем ПК, чтобы изменения вступили в силу. Фото профиля нужно установить заново.
ВАЖНО! Если папка AccountPictures оказалась пуста, то выполняем действия ниже.
- Жмем «Win+R» и вводим «ms-settings:yourinfo».
- Откроется окно Параметров системы, а именно раздел учетных записей. В меню слева нужно выбрать «Ваши данные». В разделе «Аватар» нажимаем «Выберите один элемент». Выбираем новое фото для профиля.
- После сохранения фото и перезагрузки ПК фото профиля будет отображаться корректно.
Стоит отметить, что если фото после вышеуказанных манипуляций все еще не появлось, то проблема может крыться в поврежденных файлах или баге обновления. Стоит запустить командную строку с правами Администратора и ввести sfc /scannow или откатить систему до более раннего состояния.
Аватар — изображение пользователя Windows 10, которое отображается при загрузке операционной системы. Тем, кто хочет сделать свой компьютер уникальным, нужно уметь менять его.
Как изменить
Изменение картинки учетной записи вы сможете выполнить, зайдя в меню Пуск и выбрав изображение аватара. Затем нажмите «Изменить параметры учетной записи».
После этого вы попадете в раздел «Параметры», где отображается используемое изображение. Далее нажмите обзор и выберете тот файл, который бы хотели видеть при входе в операционную систему.
Альтернативный способ изменения аватара учетной записи в Windows 10 описан на видео
Важно! Если вы пользуетесь ноутбуком, или же к компьютеру подключена камера, можно будет сделать снимок для аватара. Для этого в разделе «Параметры» предназначена специальная кнопка «Создать аватар».
Удаление старых изображений
В Windows 10 существует функция запоминания последних трех картинок, которые использовались для аватара. Вы сможете их увидеть, когда попадете в меню «Параметры», нажав на изображении «Изменение параметров учетной записи».
Важно! В операционной системе нет функции прямого удаления этих файлов, но сделать это можно, если перейти в корневую папку системного диска.
Зайдите в проводник и введите в адресной строке C:/Users/User-Name/AppData/Roaming/Microsoft/Windows/AccountPictures. Вместо User-Name пропишите то имя, под которым вы регистрировались при входе в операционную систему.
Второй вариант — попробуйте ввести в строку поиска следующее %appdata%\Microsoft\Windows\AccountPictures. Этот вариант проще, поскольку переменная «%appdata%» самостоятельно заменит правильный адрес. К тому же такой способ написания экономит время.
После этого вы попадете в папку, в которой хранятся картинки учетной записи Windows 10, используемые вами ранее. Те файлы, которые вам не нужны, удалите нажатием кнопки Delete на клавиатуре, предварительно выделив их, или же нажатием правой кнопкой мыши, выбрав пункт «Удалить».
Восстановление стандартной картинки
Если вы не хотите, чтобы при входе в Windows 10 отображалась ранее установленная картинка, восстановите стандартное изображение. Стандартная картинка хранится в корневой папке системы, но после того, как вы меняете аватар, директория пропадает, поскольку является скрытой.
Чтобы установить стандартный аватар, откройте «Обзор» в меню «Изменить параметры учетной записи» и перейдите по адресу C:\ProgramData\Microsoft\User Account Pictures, прописав его в поиске проводника и заранее включив отображение скрытых файлов и папок в разделе «Параметры папок». В каталоге выберете подходящее по размеру изображение и сохраните его в качестве аватара.
Вывод
Изменение аватара в Windows 10 выполняется очень просто через раздел «Изменить параметры учетной записи». Но удалить изображение учетной записи можно только перейдя в корневую папку диска с установленной Windows 10, где хранятся три последних файла, используемые в качестве картинки аватара.
Windows 10 предлагает пользователям возможность выбора персонализированного профиля с использованием аватара. Однако иногда пользователи сталкиваются с проблемой, когда аватар не отображается правильно. Это может быть вызвано различными причинами, включая ошибки настройки, отсутствие изображения или проблемы в самой операционной системе.
Один из распространенных вариантов проблемы — неверный путь к изображению. Возможно, вы случайно переместили или удалили файл с аватаром, и система больше не может его найти. В таком случае, вам нужно будет вернуть изображение на свое место, или выбрать новое изображение для использования в качестве аватара.
Другая причина, по которой не отображается аватар, — неправильная настройка профиля пользователя. Если вы вошли в систему с помощью учетной записи Microsoft, проверьте, правильно ли вы указали изображение в своем профиле. Если нет, вам потребуется войти в свою учетную запись и изменить настройки профиля.
Кроме того, возможно, у вас есть проблемы с системой, которые влияют на отображение аватара. Некорректно установленные обновления, проблемы с драйверами или конфликтующие программы могут вызывать подобные проблемы. В этом случае рекомендуется выполнить проверку системы на наличие обновлений и исправить все обнаруженные ошибки.
Содержание
- Почему исчезает аватар в Windows 10?
- Недостаток актуальных обновлений системы
- Некорректная работа драйверов графической карты
- Неполадки с учётной записью пользователя
- Ошибки в настройках аккаунта Windows
Почему исчезает аватар в Windows 10?
В операционной системе Windows 10 может возникнуть ситуация, когда аватар пользователя исчезает или не отображается. Это может вызывать неудобства и затруднять распознавание пользователей.
Проблема может быть вызвана различными факторами. Вот некоторые из них:
- Сбой в системе или программном обеспечении.
- Неверные настройки пользовательского профиля.
- Ошибка в обновлении операционной системы.
- Проблемы с драйверами устройств.
Чтобы решить эту проблему и вернуть отображение аватара, можно попробовать следующие способы:
- Перезагрузите компьютер и проверьте, появился ли аватар после перезагрузки.
- Измените настройки пользовательского профиля, проверьте, что аватар выбран и находится в подходящем формате.
- Проверьте доступность обновлений для операционной системы и установите их, если они доступны.
- Проверьте работу драйверов устройств и обновите их, если необходимо.
Если ни один из этих способов не помог решить проблему, рекомендуется обратиться к специалисту или посетить форумы поддержки Windows, где вы сможете найти дополнительные рекомендации и советы от других пользователей.
Недостаток актуальных обновлений системы
Один из основных факторов, приводящих к отсутствию отображения аватара в Windows 10, может быть недостаток актуальных обновлений системы. Разработчики операционной системы регулярно выпускают обновления, которые включают исправления ошибок, улучшения производительности и добавление новых функций.
Если ваша система не обновляется автоматически, это может привести к проблемам с отображением аватара. Чтобы устранить эту проблему, вам следует проверить наличие обновлений и установить их, если они доступны.
Для проверки наличия обновлений в Windows 10 вы можете перейти в раздел «Настройки» и выбрать «Обновление и безопасность». Затем щелкните на «Проверить наличие обновлений» и дождитесь завершения процесса проверки. Если обновления найдены, следуйте указаниям на экране, чтобы установить их.
Кроме того, если ваша система не обновляется автоматически, вы можете изменить настройки обновления. Для этого перейдите в раздел «Настройки» —> «Обновление и безопасность» —> «Дополнительные параметры». Затем щелкните на «Выбрать способ получения обновлений» и установите опцию «Автоматически (рекомендуется)». Это позволит вашей системе автоматически загружать и устанавливать доступные обновления.
Проверка и установка актуальных обновлений системы может решить проблему с отображением аватара в Windows 10 и обеспечить более стабильную работу системы в целом.
Некорректная работа драйверов графической карты
Если драйверы графической карты установлены неправильно или повреждены, это может привести к некорректной работе карты и, как следствие, неотображению аватара пользователя на Windows 10. Такая проблема может возникнуть, например, после обновления операционной системы или в результате сбоя в системе.
Для решения проблемы, связанной с некорректной работой драйверов графической карты, можно предпринять следующие шаги:
- Обновить драйверы графической карты до последней версии. Для этого можно воспользоваться менеджером устройств Windows 10 или загрузить драйверы с официального сайта производителя карты.
- Переустановить драйверы графической карты. Для этого необходимо удалить текущие драйверы, перезагрузить компьютер и затем установить новые драйверы.
- Воспользоваться инструментом «Поиск и устранение неполадок с отображением» в Windows 10. Этот инструмент может помочь обнаружить и исправить проблемы с драйверами графической карты автоматически.
После выполнения указанных действий рекомендуется перезагрузить компьютер и проверить, появился ли аватар пользователя на Windows 10. Если проблема остается, возможно, стоит обратиться за помощью к специалисту или в поддержку производителя графической карты.
Неполадки с учётной записью пользователя
1. Проблемы с учетной записью Microsoft
Иногда проблема с отображением аватара может быть связана с проблемами в учетной записи Microsoft. Если вы не видите свой аватар, попробуйте выполнить следующие действия:
- Убедитесь, что ваша учетная запись Microsoft активна и корректно настроена.
- Проверьте, что вы вошли в учетную запись Microsoft на своем устройстве.
- Войдите в свой профиль Microsoft и убедитесь, что аватар отображается правильно.
- Выходите из учетной записи и снова входите в нее.
2. Проблемы с учетной записью компьютера
Если аватар пользователя не отображается, проблема может быть связана с учетной записью компьютера. Попробуйте следующие решения:
- Убедитесь, что вы используете верный пароль для входа в учетную запись компьютера.
- Перезагрузите компьютер и попробуйте войти повторно.
- В случае проблем с паролем, попробуйте сменить пароль учетной записи.
- Проверьте настройки безопасности и разрешите отображение аватара пользователя.
Если ни одно из этих решений не помогло решить проблему с отображением аватара, рекомендуется обратиться в службу поддержки Microsoft или специалисту по обслуживанию компьютера для дальнейшего анализа и решения проблемы.
Ошибки в настройках аккаунта Windows
Возможны различные ошибки в настройках аккаунта Windows, которые могут привести к проблеме с отображением аватара на компьютере с операционной системой Windows 10. Ниже перечислены некоторые из наиболее распространенных ошибок:
1. Поврежденный файл аватара
Если файл аватара поврежден или испорчен, Windows может не отображать его. Попробуйте заменить файл аватара новым или выбрать другое изображение.
2. Неверные настройки конфиденциальности
Если в настройках конфиденциальности аккаунта установлена высокая степень ограничений, это может привести к блокировке отображения аватара. Проверьте настройки конфиденциальности и установите их на уровне, предусматривающем отображение аватара.
3. Ошибки в реестре
Некорректные записи в реестре могут вызывать проблемы с отображением аватара. Попробуйте выполнить сканирование и исправление реестра Windows с помощью специальных программ или воспользуйтесь командой «regedit» для проверки реестра вручную.
4. Проблемы с учетной записью Microsoft
Если вы используете учетную запись Microsoft для входа в систему Windows 10, возможно, проблема с отображением аватара связана с проблемами в самой учетной записи. Попробуйте войти в аккаунт с другого устройства или проверьте наличие обновлений для приложений Microsoft, связанных с учетной записью.
5. Неправильные настройки профиля
Некорректные настройки профиля пользователя могут привести к проблеме с отображением аватара. Проверьте, что ваш профиль настроен правильно и не содержит ошибок или повреждений. В случае необходимости, попробуйте создать новый профиль или изменить настройки текущего.
Если ни одно из вышеперечисленных решений не помогло вам решить проблему с отображением аватара в Windows 10, рекомендуется обратиться к специалисту или службе поддержки Microsoft для получения дополнительной помощи.
Windows 10 — операционная система, выпущенная корпорацией Microsoft в 2015 году. Однако, пользователи иногда сталкиваются с проблемой, когда не могут изменить свой аватар, что может быть довольно раздражающим. Данная статья предлагает решения для исправления этой ситуации.
Причины проблемы
Существует несколько причин, по которым пользователи не могут изменить свой аватар в Windows 10:
-
Блокировка учетной записи: Если ваша учетная запись пользователя находится под ограничениями администратора или ограничениями безопасности, вы можете столкнуться с проблемами при изменении аватара.
-
Недостаточно прав доступа: Вашей учетной записи пользователя могут не хватать необходимых прав доступа для внесения изменений в аватар.
-
Файл аватара поврежден или отсутствует: Если файл, используемый в качестве аватара, поврежден или удален, вы не сможете изменить его до восстановления или создания нового файла.
Как исправить проблему
Вот несколько способов исправить проблему с изменением аватара в ОС Windows 10:
1. Проверьте права доступа
Убедитесь, что вашей учетной записи пользователя предоставлены достаточные права для изменения аватара. Для этого выполните следующие действия:
- Щелкните правой кнопкой мыши на папке, в которой находится файл аватара, и выберите «Свойства».
- Перейдите на вкладку «Безопасность» и убедитесь, что ваша учетная запись пользователя находится в списке «Группы или пользователи» и имеет полный доступ к файлу.
- Если вашей учетной записи пользователя не хватает прав, добавьте себя в список «Группы или пользователи» и предоставьте полный доступ.
2. Запустите систему от имени администратора
Если ваша учетная запись пользователя не обладает достаточными правами доступа, попробуйте запустить систему от имени администратора. Для этого выполните следующие действия:
- Щелкните правой кнопкой мыши по значку «Пуск» и выберите «Выполнить».
- Введите «cmd» и нажмите клавишу Enter.
- В открывшемся окне командной строки введите «net user administrator / active: yes» и нажмите клавишу Enter.
- Перезагрузите компьютер и войдите под учетной записью администратора.
- Попробуйте изменить аватар снова.
3. Восстановите файл аватара
Если ваш файл аватара поврежден или отсутствует, вам следует восстановить его или создать новый файл. Для этого:
- Перейдите в папку, где хранятся аватары.
- Удалите поврежденный или отсутствующий файл аватара.
- Создайте новый файл аватара или восстановите его из резервной копии, если таковая имеется.
- Попробуйте изменить аватар еще раз.
Заключение
Изменение аватара в Windows 10 может стать проблематичным, если у вас есть ограниченные права доступа, поврежденный файл или другие проблемы. Однако, следуя вышеуказанным решениям, вы сможете исправить эту ситуацию и продолжить наслаждаться полноценным использованием вашей операционной системы.