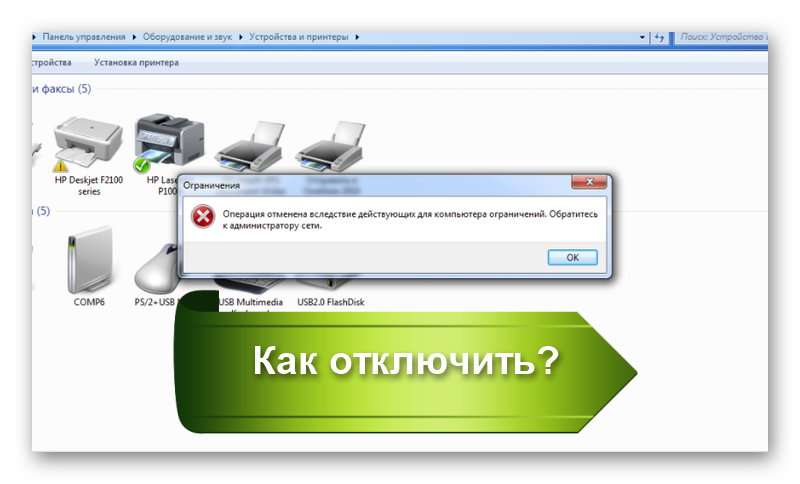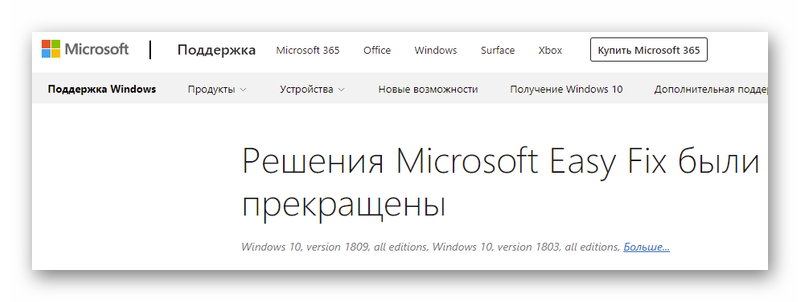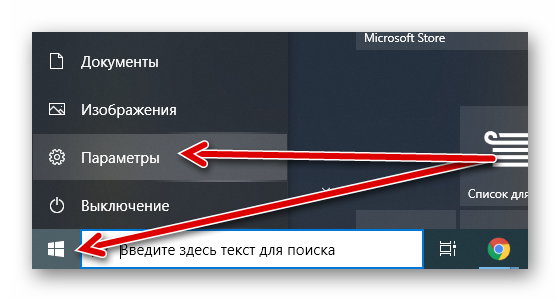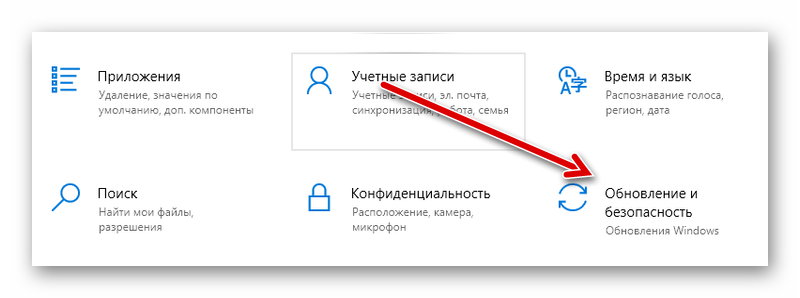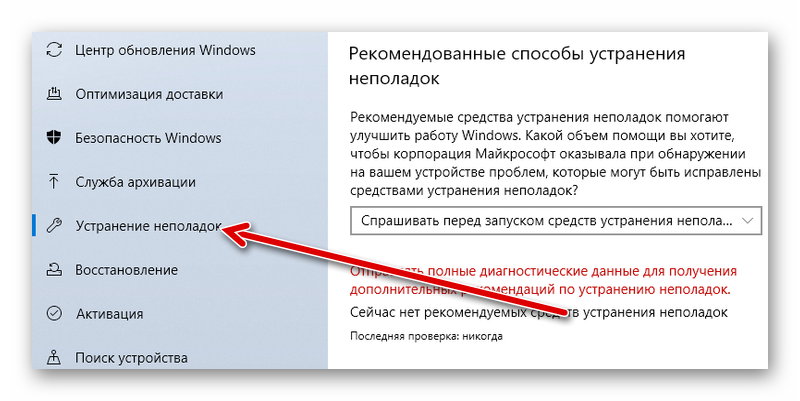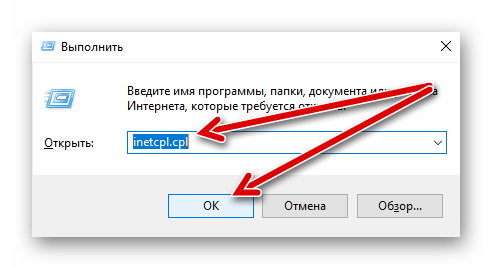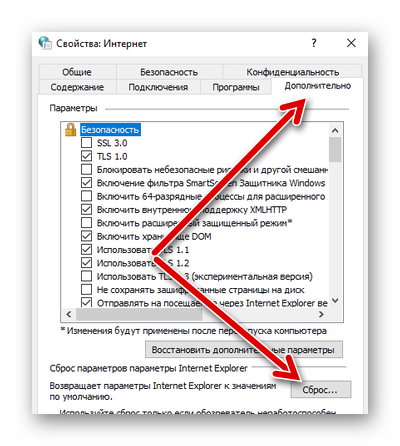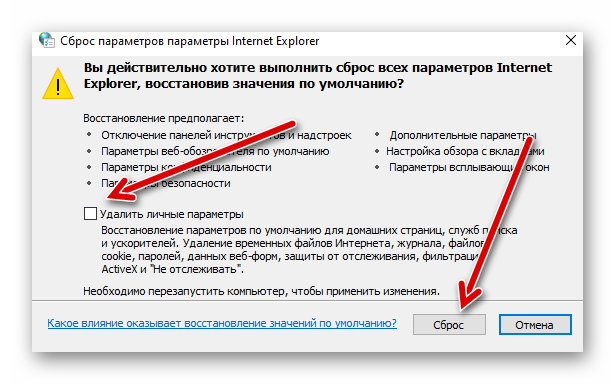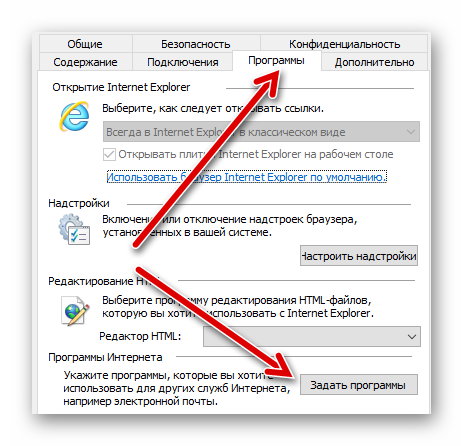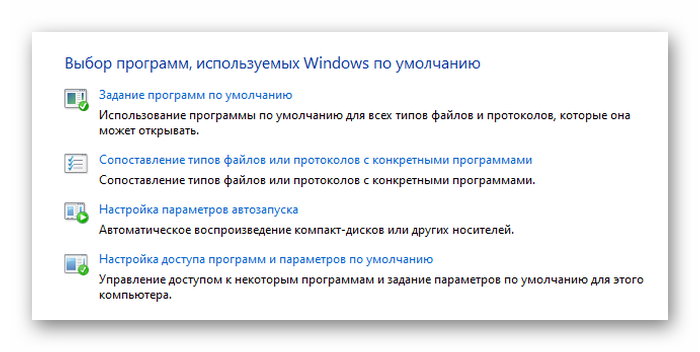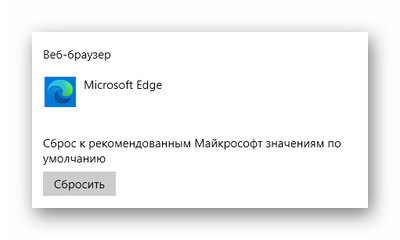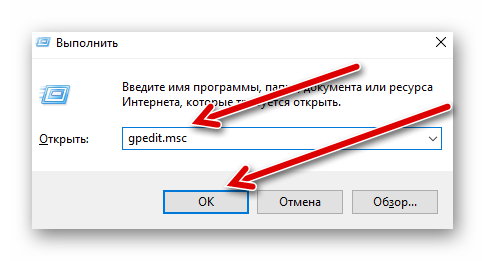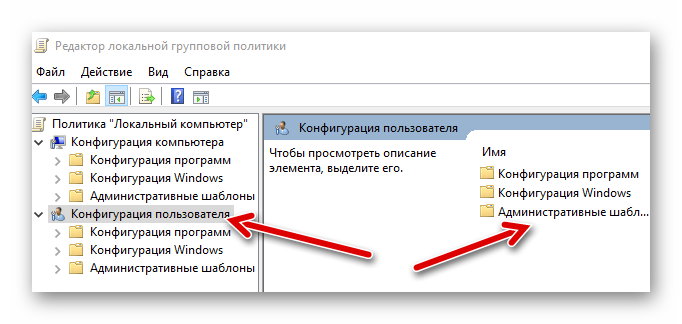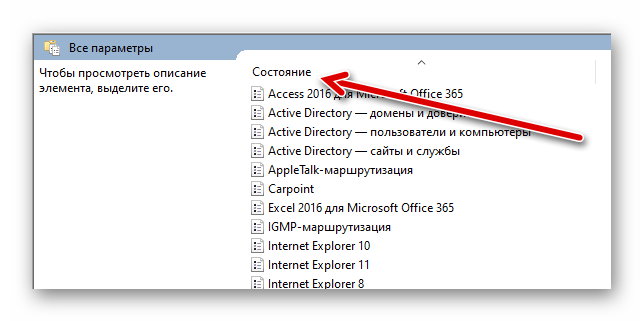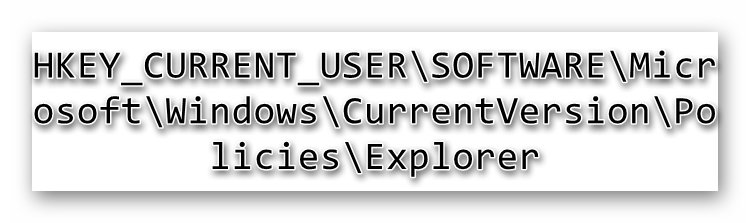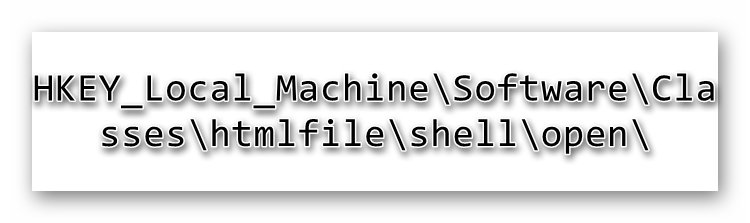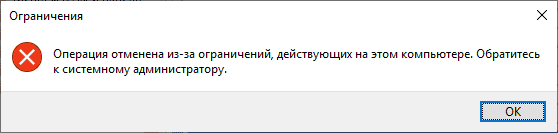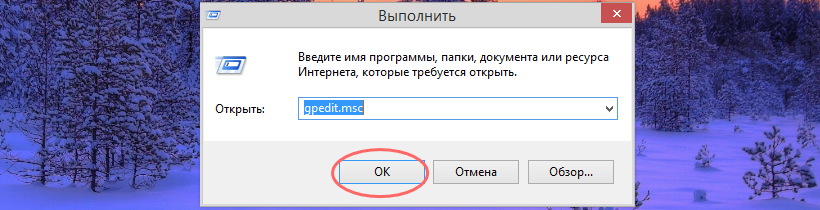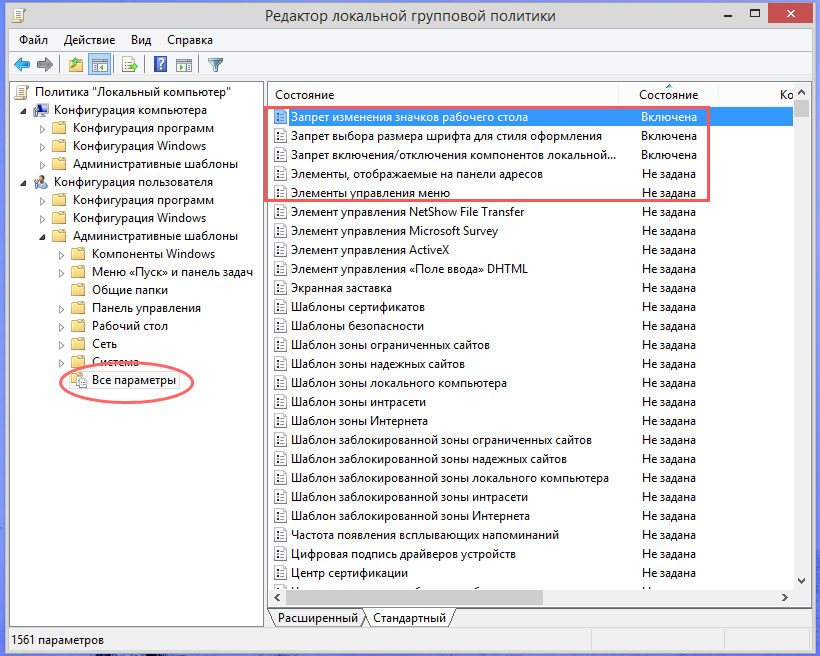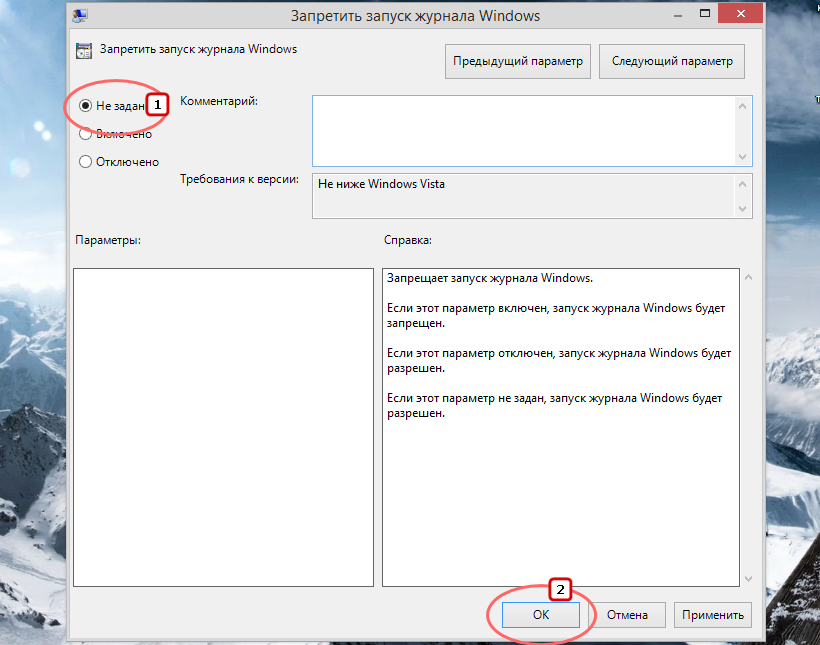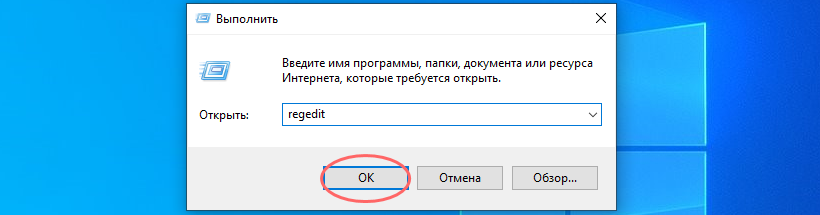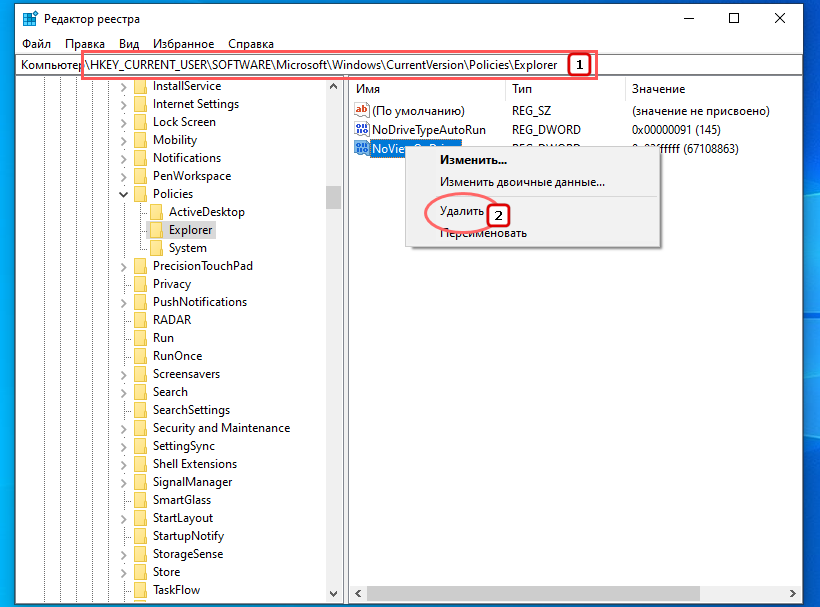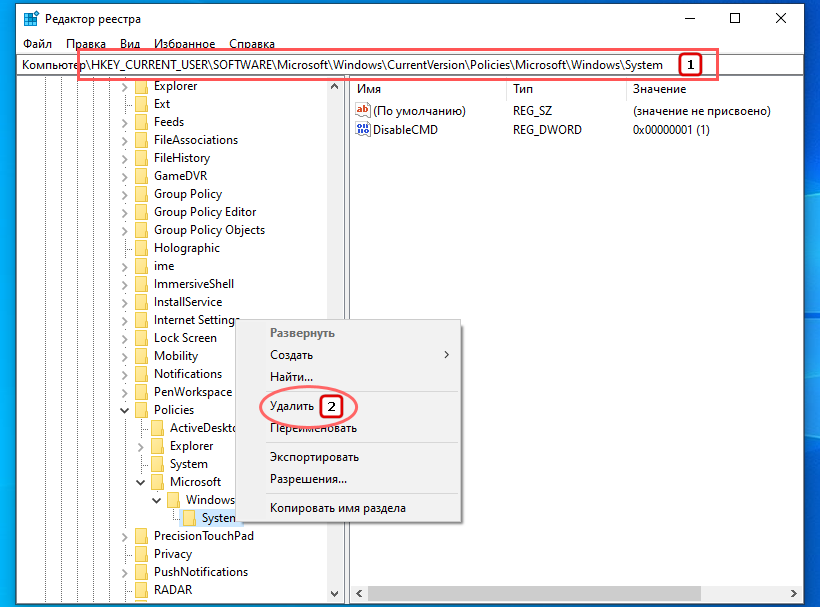Операция отменена из-за ограничений, действующих на этом компьютере — как исправить?

В этой инструкции подробно о том, как исправить проблему в Windows, избавиться от сообщений «Операция отменена из-за ограничений, действующих на этом компьютере» и разблокировать запуск программ, панели управления, редактора реестра и других элементов. Также может быть полезным: Это приложение заблокировано вашим системным администратором — способы решения, Что делать, если вирус блокирует браузеры и антивирусы.
Где устанавливаются ограничения для компьютера
Появляющиеся уведомления об ограничениях говорят о том, что были настроены определенные системные политики Windows, что могло быть сделано с помощью редактора локальной групповой политики, редактора реестра или сторонних программ.
При любом сценарии запись самих параметров происходит в разделы реестра, отвечающие за локальные групповые политики.
Соответственно для того, чтобы отменить действующие ограничения, можно так же использовать редактор локальной групповой политики или редактор реестра (если редактирование реестра запрещено администратором — мы попробуем разблокировать и его).
Отмена действующих ограничений и исправление запуска панели управления, других системных элементов и программ в Windows
Прежде чем приступить, учитывайте важный момент, без которого все описанные далее шаги выполнить не получится: вы должны иметь права Администратора на компьютере для внесения необходимых изменений в параметры системы.
В зависимости от редакции системы, для отмены ограничений вы можете использовать редактор локальной групповой политики (доступен только в Windows 11, Windows 10, 8.1 и 7 Профессиональная, Корпоративная и Максимальная) или редактор реестра (присутствует и в Домашней редакции). При наличии возможности я рекомендую использовать первый метод.
Снятие ограничений на запуск в редакторе локальной групповой политики
Используя редактор локальной групповой политики отменить действующие на компьютере ограничения будет быстрее и проще, чем с использованием редактора реестра.
В большинстве случаев достаточно использовать следующий путь:
- Нажмите клавиши Win+R на клавиатуре (Win — клавиша с эмблемой Windows), введите gpedit.msc и нажмите Enter.
- В открывшемся редакторе локальной групповой политики откройте раздел «Конфигурация пользователя» — «Административные шаблоны» — «Все параметры».
- В правой панели редактора нажмите мышью по заголовку столбца «Состояние», так значения в нём будут отсортированы по состоянию различных политик, а вверху окажутся те из них, которые включены (по умолчанию в Windows все они в состоянии «Не задано»), а среди них и — искомые ограничения.
- Обычно, названия политик говорят за себя. Например, у меня на скриншоте видно, что запрещен доступ к панели управления, к запуску указанных приложений Windows, командной строке и редактору реестра. Для отмены ограничений достаточно дважды нажать по каждому из таких параметров и установить «Отключено» или «Не задано», а затем нажать «Ок».
Обычно, изменения политик вступают в силу без перезагрузки компьютера или выхода из системы, но для некоторых из них она может потребоваться.
Отмена ограничений в редакторе реестра
Те же параметры можно изменить и в редакторе реестра. Для начала проверьте, запускается ли он: нажмите клавиши Win+R на клавиатуре, введите regedit и нажмите Enter. Если он запустился, переходите к далее описанным шагам. Если вы увидели сообщение «Редактирование реестра запрещено администратором системы», используйте 2-й или 3-й способ из инструкции Что делать, если редактирование реестра запрещено администратором системы.
В редакторе реестра присутствуют несколько разделов (папки в левой части редактора), в которых могут устанавливаться запреты (за которые отвечают параметры в правой части), вследствие которых вы получаете ошибку «Операция отменена из-за ограничений, действующих на этом компьютере»:
- Запрет запуска панели управления
HKEY_CURRENT_USER\SOFTWARE\Microsoft\Windows\CurrentVersion\Policies\
Требуется удалить параметр «NoControlPanel» или изменить его значение на 0. Для удаления достаточно нажать правой кнопкой мыши по параметру и выбрать пункт «Удалить». Для изменения — двойной клик мышью и задание нового значения.
- Параметр NoFolderOptions со значением 1 в том же расположении запрещает открытие параметров папок в проводнике. Можно удалить, либо изменить на 0.
- Ограничения запуска программ
HKEY_CURRENT_USER\Software\Microsoft\Windows\CurrentVersion\Policies\Explorer\DisallowRun\
В этом разделе будет список нумерованных параметров, каждый из которых запрещает запуск какой-либо программы. Удаляем все те, которые требуется разблокировать.
Аналогично, почти все ограничения располагаются именно в разделе HKEY_CURRENT_USER\Software\Microsoft\Windows\CurrentVersion\Policies\Explorer\ и его подразделах. По умолчанию, в Windows у него нет подразделов, а параметры либо отсутствуют, либо присутствует единственный пункт «NoDriveTypeAutoRun».
Даже не сумев разобраться, какой параметр за что отвечает и очистив все значения, приведя политики к состоянию как на скриншоте выше (или вообще полностью), максимум, что последует (при условии, что это домашний, а не корпоративный компьютер) — отмена каких-то настроек, которые вы делали раньше с помощью твикеров или материалов на этом и других сайтах.
Надеюсь, инструкция, помогла разобраться с отменой ограничений. Если же вам не удается включить запуск какого-то компонента, напишите в комментариях, о чем именно идет речь и какое сообщение (дословно) появляется при запуске. Также учитывайте, что причиной могут оказаться какие-то сторонние утилиты родительского контроля и ограничения доступа, способные возвращать параметры в нужное им состояние.
Операция отменена из-за ограничений, действующих на этом компьютере Win 10 – что означает ошибка, какие варианты устранения? Подобное сообщение может отображаться при разных ситуациях – запуск панели управления, консоли командной строки, утилиты regedit.
Причины и решения
Начнем с рассмотрения факторов, приводящих к таким негативным последствиям в операционной системе Виндовс 7 8 10.
К слову, текст в окне может иметь иную формулировку – администратор запретил редактирование реестра, операция отменена вследствие ограничений, действующих для ПК. Но суть одинаковая.
Практически при каждом подобном случае рекомендуется обратиться к админу, который ответственный за все беды. На самом деле, ошибка возникает даже при вмешательстве со стороны установленного ПО. Оно способно вносить корректировки в критически важные параметры системы.
Подумайте, может дефект начал проявляться после инсталляции определенного софта, оптимизаторов? Их удаление может исправить ошибку. Но если нет возможности отыскать причину, стоит ознакомиться со следующими инструкциями.
«Операция отменена из-за ограничений на компьютере» — как исправить?
Самое первое и главное действие, без которого реализация дальнейших шагов невозможна, нужно войти в систему под учетной записью «Администратора». Получить максимальный уровень доступа можно с помощью перечисленных здесь методов.
Способ №1 – используем редактор локальных групповых политик
Работает во всех версиях ОС Microsoft, кроме Home (Домашняя) и Starter (Базовая). Если у Вас именно такая ОС, советуем перейти ко второму решению.
- Вызываем окно консоли «Выполнить», нажав сочетание клавиш
Win
+
R
; - В строке вводим команду:
gpedit.msc
- Спустя 5-10 секунд загрузиться встроенная утилита Windows Обратите внимание на левую часть со списком папок. Открываем «Конфигурацию пользователя», затем «Админ шаблоны», а внутри находим «Все параметры» и кликаем по пункту левой кнопкой мышки:
- Переводим взгляд на правую часть, где отобразился большой перечень элементов. Названия выводятся в алфавитном порядке. Но придется потратить некоторое время на осуществление поиска нужных объектов – «Запретить доступ к панели управления…» и т.д. (смотрите скришнот ниже):
- Если напротив указано состояние «Включено», нужно двойным щелчок открыть окно параметров, выбрать опцию «Отключено» и сохранить внесенные изменения:
Аналогичным образом поступаем и с прочими обнаруженными запретами Win 7 | Win 10.
Полезный контент:
- Где скачать универсальный переводчик на компьютер
- Установить WhatsApp на компьютер
- Как поменять значок папки в Windows, выбрать свой
- Вставить рамку в Word 2003, 2007, 2010, 2013
- Card-Reader – что это такое в компьютере
- Нарисовать таблицу в Ворд
- Бесплатные калькуляторы, которые можно скачать на рабочий стол
- Операция отменена вследствие действующих для компьютера ограничений – устранение ошибки в реестре
- Вдруг предыдущий подход неактуален для Вашей версии Виндовс, значит придётся пойти более запутанным путём.
- Вызываем окно «Выполнить», используя комбинацию
Win
+
R
; - Вводим команду:
regedit
- Слева увидите список каталогов, следует перейти по пути:
-
HKEY-CURRENT-USER | SOFTWARE | Microsoft | Window | Current-Version | Policies | Explorer
- Справа находим ключ NoControlPanel, производим замену значения ключа с «1» (включено) на «0» (отключено):
Если у Вас в папке «Explorer» есть вложенные подпапки, к примеру, DisallowRun (запрет запуска), то следует просмотреть имеющиеся ключи справа. Они могут содержать ссылки exe-файлов приложений, чьё открытие провоцирует ошибку «операция отменена из-за ограничений, действующих на этом компьютере». Просто удалите ненужные записи, перезагрузите ПК.
Вдруг возникают сомнения – лучше задать вопрос в комментариях, спросить у Google/Яндекс.
При запуске популярных программ, используемых на Windows (например, Word, Excel и других) может появиться сообщение о том, что операция отменена из-за ограничений действующих на этом компьютере, и предложение обратиться к администратору. Особенно такая ошибка удивляет юзеров, которые используют всего одну учетную запись и она же является административной. Но не стоит паниковать раньше времени, так как все решаемо.
Содержание
- Какой раздел системы отвечает за ограничения на ПК
- Сработает ли отмена действующих ограничения на ПК путем автоматического исправления?
- Чтобы запустить автоматическое решение проблем, воспользуемся встроенным средством ОС:
- Видео решение:
- Сбрасываем настройки браузера для снятия ограничений на компьютере
- Используем редактор локальной групповой политики
- Отмена ограничений через редактор реестра
- Импортируем регистрационные файлы с другого ПК
Какой раздел системы отвечает за ограничения на ПК
Обычно сообщение «Операция отменена из-за ограничений, действующих на этом компьютере. Обратитесь к системному администратору» появляются в том случае, если были произведены изменения в настройках политики ОС. Это означает, что подобное могло произойти в редакторе групповой политики, реестра или в стороннем ПО. Это означает, что, например, если пользователь хочет перейти по ссылке, указанной в документе Word или загрузить файл через браузер, то система не позволит этого сделать. Это и есть ограничения такого типа в действии. Могут быть пресечены и другие операции, которые раньше не приводили к ошибкам.
К счастью, если ограничения были активированы, то их можно и отменить. Перед выполнением любого из описанных ниже шагов, нужно удостовериться в том, что у вас есть права администратора, так как в противном случае внести изменения не получится. Если вы используете несколько аккаунтов на ПК, то войдите именно в административный. После этого можно переходить к активным действиям.
Читайте также: Не удалось сформировать список обычных подкаталогов – Отказано в доступе – Решение.
Сработает ли отмена действующих ограничения на ПК путем автоматического исправления?
Раньше, во времена, когда Windows 7 ещё радовала пользователей, было отличное автоматическое решение. Для этого достаточно было загрузить Microsoft Easy Fix и активировать решение. Но с отказом от «семерки» было прекращено и использование такого решение. Но есть другой вариант, который мы рассмотрим на примере «десятки».
Чтобы запустить автоматическое решение проблем, воспользуемся встроенным средством ОС:
- Жмем «Пуск» и переходим в «Параметры».
- Выбираем «Обновление и безопасность».
- Находим пункт «Устранение неполадок» и запускаем его.
- В ходе работы решения нужно будет определить тип ошибки. Также стоит активировать опцию устранения неполадок и следовать дальнейшим инструкциям системы.
- Дождаться результат диагностики и исправления ошибок.
Если и после этого появляются ограничения на используемом ПК и они связаны преимущественно с невозможностью перехода по ссылкам, то пробуем следующий метод.
Видео решение:
Сбрасываем настройки браузера для снятия ограничений на компьютере
Переход по внешним ссылкам обычно осуществляется через классическое приложение Internet Explorer (независимо от того, сколько браузеров у вас установлено и какими из них вы пользуетесь чаще). Соответственно и перезагружать будем параметры встроенного браузера. Для этого:
- Одновременно нажимаем Win + R, чтобы перейти в командную строку.
- Указываем в соответствующем поле inetcpl.cpl.
- Нажимаем OK.
- В открывшемся окне переходим во вкладку «Дополнительно» и «Сброс».
- В новом окне отмечаем галочкой пункт «Удалить личные настройки» и подтверждаем выполнение операции.
- Теперь в окне свойств браузера нужно выбрать вкладку «Программы» и выбрать «Задать программы».
- Выбираем первый пункт «Задание по умолчанию».
- Находим в поиске Microsoft Outlook и выбираем «Использовать по умолчанию».
- То же самое делаем и для Internet Explorer.
- Сохраняем изменения и выходим из окна.
Это тоже не всегда срабатывает, поэтому переходим к более сложным, но действенным методам отключения ограничений на действующем ПК и сообщения «Операция отменена вследствие действующих для компьютера ограничений».
Используем редактор локальной групповой политики
Так как именно тут и формируются подобные ограничения, логично будет произвести исправление в этом же разделе.
Чтобы перейти в реестр и попробовать отклонить ограничения, пробуем следующее:
- Жмем Win + R и вписываем в строку команду gpedit.msc, активируем. Это откроет требуемый редактор.
- Выбираем в списке «Конфигурация пользователя» и дальше «Административные шаблоны», где нужно нажать на «Все параметры».
- Откроется перечень параметров. Их очень много, поэтому для более удобной сортировки, щелкнем на «Состояние». Так вверх будут выведены включенные по умолчанию ограничения.
- Находим те политики, которые могут вызывать ошибку. Например, в них могут быть упоминания о запрете на переход по ссылкам, блокировке доступа к панели управления и многое другое.
- Дважды нажимаем на параметр, блокирующий полноценную работу на ПК, и устанавливаем «Отключить» или «Не задано».
- Подтверждаем действие.
Чтобы все внесенные изменения вступили в силу, необходимо перезагрузить компьютер. Иногда достаточно выхода из системы и повторного входа.
Отмена ограничений через редактор реестра
Предыдущие методы могут не сработать, если на ПК установлена домашняя или стартовая версия ОС. Фактически это усеченные варианты, поэтому часть опций попросту не работает. Но и из этой ситуации можно выйти. Для этого:
- Нажимаем Win + R и вписываем комбинацию regedit.
- Подтверждаем действие.
- Переходим по пути, указанному ниже.
- В каталоге Explore скорее всего расположены запреты. Обычно они отправляются в папку с названием DisallowRun.
- Чтобы отключить нежелательные компоненты, достаточно просто удалить неугодные параметры. Например, файл NoControlPanel блокирует панель управления. Поэтому щелкаем по нему правой клавишей мыши и смело удаляем. Если производить такие манипуляции страшно, то достаточно дважды щелкнуть по запрету и в значении записи установить 0.
- Чтобы отключить запреты на загрузку или открытие сторонних программ, нужно также покопаться в директории названием DisallowRun.
Процесс трудоемкий, так как некоторые файлы имеют не названия, а номера. Придется искать их в поисковике и расшифровывать.
Также вам будет интересно: Failed to synchronize registry data from server Minecraft – как исправить?
Импортируем регистрационные файлы с другого ПК
Это один из радикальных методов, к которому стоит прибегать только при условии, что вы предварительно создали точку восстановления ОС. Это позволит избежать других пробоем. То есть если что-то пойдет не так, то вы всегда сможете откатить действия и не рисковать.
Дальнейшие действия выполняются сначала на стороннем ПК, у которого нет ограничений действий:
- Снова жмем Win + R и вписываем regedit.
- Переходим по пути, указанному на картинке.
- Нажимаем на подкаталог с названием Command.
- В верхнем меню слева выбираем «Файл» и после этого «Экспорт».
- Сохраняем reg-файл с нормальной конфигурацией и заливаем его на флешку или любой другой носитель, который можно подключить к проблемному компьютеру.
- Подключаем носитель на ПК с ограничением.
- Дважды щелкаем по сохраненному файлу.
- Дожидаемся выполнения операции.
После этого скопированный реестр должен объединиться с тем, который возможно провоцирует сбои.
Также стоит проверить ПК на вирусы. Иногда именно вредоносное ПО доставляет массу головной боли и вносит серьезные изменения в настройки системы. Если вирусы были обнаружены, то нужно удалить их или отправить в карантин. Также можно попробовать выполнить блокируемую манипуляцию при выключенном антивирусе. Если, когда он неактивен, все работает, то возможно проблема «Операция отменена из-за ограничений, действующих на этом компьютере. Обратитесь к системному администратору» в нем.
Способ 1: «Редактор групповой политики»
Рассматриваемая проблема появляется из-за определённых настроек групповых политик Windows: какой-то из параметров прямо запрещает то или иное действие. Убрать ограничение можно с помощью оснастки «Редактор групповых политик».
- Для всех методов устранения проблемы необходимо, чтобы у текущей учётной записи имелись администраторские полномочия.
Подробнее: Как получить права администратора в Windows 7 и Windows 10
- Откройте оснастку «Выполнить» сочетанием клавиш Win+R, введите в ней команду
gpedit.mscи нажмите «ОК». - Здесь последовательно откройте каталоги «Конфигурация пользователя» – «Административные шаблоны» – «Все параметры».
Кликните один раз левой кнопкой мыши по второму столбцу «Состояние»: записи будут отсортированы таким образом, что включённые станут первыми позициями в списке.
- Обычно по названиям пунктов понятно, за какую функцию они отвечают: например, «Запретить доступ к панели управления и параметрам…» вызывает появление ошибки при попытке запуска указанных оснасток. Для того чтобы отключить запрет, дважды кликните ЛКМ по требуемой позиции.
В окне настроек установите переключатель в положения «Отключено» или «Не задано».
- По принципу из предыдущего шага деактивируйте все запреты.
«Редактор локальных групповых политик» позволяет добиться эффективного устранения проблемы, поэтому мы рекомендуем пользоваться именно им.
Способ 2: «Редактор реестра»
Задача усложняется, если целевая редакция Виндовс является «Домашней» или «Стартовой» – в них менеджер групповых политик отсутствует. Впрочем, выход из ситуации есть: отредактировать настройки можно с помощью средства управления реестром.
- Повторите шаги 1-2 Способа 1, но на этот раз впишите команду
regedit. - Перейдите по адресу:
HKEY_CURRENT_USER\SOFTWARE\Microsoft\Windows\CurrentVersion\Policies\Explorer - Параметры запретов на действия с системой находятся в корне каталога Explorer, тогда как ограничения на запуск отдельных программ – в подпапке DisallowRun.
- Для отключения запретов запуска системных компонентов просто удалите соответствующий параметр – например,
NoControlPanel, который не даёт открывать «Панель управления». Для выполнения операции кликните по записи ПКМ и выберите в контекстном меню соответствующий пункт.
Если вы опасаетесь что-либо удалять, можно просто дважды кликнуть ЛКМ по нужной записи и указать её значение как
0. - Для устранения запретов открытия стороннего софта перейдите в директорию DisallowRun. В правой части будет список параметров, именами которых являются порядковые номера, а значением – путь к исполняемому файлу той или иной программы. Эти записи можно только удалить.
- После внесения всех необходимых изменений закройте «Редактор реестра» и перезагрузите компьютер.
Этот метод более трудоёмкий и неудобный, чем предыдущий, однако подходит для любой версии Windows.
Еще статьи по данной теме:
Помогла ли Вам статья?
Ограничения доступа к функциям и встроенным средствам управления Windows более характерны для корпоративных компьютеров предприятий и офисов, но с этой проблемой можно столкнуться и на домашних десктопных ПК и ноутбуках. Вы выполняете какое-то действие, например, запускаете редактор реестра и неожиданно получаете сообщение «Операция отменена из-за ограничений, действующих на этом компьютере. Обратитесь к системному администратору» или похожее уведомление.
- 1 Основная причина ограничений
- 2 Снятие ограничений в редакторе локальной групповой политики
- 3 Отмена ограничений в редакторе реестра
Основная причина ограничений
В большинстве случаев причиной появления подобных уведомлений на корпоративных офисных компьютерах становятся установленные системным администратором или старшим менеджером ограничения, на домашних компьютерах указанные ограничения чаще становятся следствием действия сторонних приложений, имеющих разрешение на изменение системных настроек, а иногда и вредоносного программного обеспечения. Как правило, ограничения на использование функций и запуск встроенных приложений устанавливаются путем изменений локальных групповых политик или средствами сторонних средств администрирования, но в том и другом случае это приводит к изменениям записей в системном реестре.
Соответственно, чтобы снять действующие ограничения, необходимо в редакторе локальных групповых политик или редакторе реестра (если последний доступен) найти отвечающую за блокировку настройку и изменить ее соответствующим образом. Надо, однако, сказать, что для применения обозначенных мер вам понадобятся права администратора, в противном случае вы не сможете вносить изменения в конфигурацию системы. Отметим также, что редактор локальных групповых политик доступен только в редакциях Windows 7, 8.1, 10 и 11 Профессиональная, Корпоративная и Максимальная, в редакции Windows Home вам нужно будет использовать редактор реестра.
Примечание: так как редактор GPO в Windows Home физически не удален, вы можете активировать его с помощью штатной утилиты DISM либо воспользоваться сторонним инструментом — аналогом GPO утилитой Policy Plus.
Снятие ограничений в редакторе локальной групповой политики
Использовать редактор локальных групповых политик проще и удобнее, чем редактор реестра, по крайне мере, все политики имеют понятные описания.
- Чтобы запустить редактор GPO, откройте нажатием Win + R окошко «Выполнить», введите
gpedit.mscи нажмите Enter; - В открывшемся окне редактора перейдите в раздел Конфигурация пользователя → Административные шаблоны → Все параметры;
- Отсортируйте все политики по статусу в столбце «Состояние», при этом включенные политики окажутся в самом верху. Ищите среди них те, которые отвечают за запрет каких-либо действий, например, из прикрепленного ниже скриншота видно, что соответствующей политикой на компьютере запрещен запуск журнала Windows;
- Кликаем дважды по таким записям мышкой и в открывшемся окне включаем опцию «Не задано» и сохраняем настройки;
- Перезагружаем компьютер или выполняем в запущенной от имени администратора командной строке команду
gpupdate /Force.
Отмена ограничений в редакторе реестра
С редактором реестра всё немного сложнее, так как ключи и значения не имеют понятных рядовым пользователям описаний. Не исключено также, что заблокированным окажется сам редактор реестра и в этом случае вам придется действовать способом, описанным выше.
- Запустите редактор реестра командой
regedit; - Разверните ветку
HKCU\SOFTWARE\Microsoft\Windows\CurrentVersion\Policies, в этом разделе собраны ключи, отвечающие за блокировку использования различных функций и приложений локальным пользователем; - Заходим во вложенные подразделы и удаляем из них параметры, название которых начинается на «No», например, NoViewOnDrive, NoDispBackgroundPage, NoChangingWallPaper и тому подобное. Также вы можете изменить значение параметра с 1 (включено) на 0 (Отключено);
- Указанный ключ реестра может содержать и другие подразделы, так, вложенный каталог DisallowRun будет содержать списки заблокированных программ, а в расположении
…\Policies\Microsoft\Windows\Systemможно будет найти параметры, запрещающие использование системных инструментов; - Удалите их и перезагрузите компьютер.
По умолчанию подраздел Policies в кусте реестра HKCU, поэтому ничего страшного не случиться, если вы его просто очистите, удалив из него все вложенные подразделы. Это по большому счету всё, что следовало бы сказать о снятии ограничений на использование функционала Windows средствами самой же операционной системы. Теперь что касается рекламируемых в интернете сторонних инструментов для восстановления доступа к системным функциям. Использовать их можно, но только на домашних компьютерах и причем использовать по возможности выборочно, то есть восстанавливать доступ лишь к тем функциям и инструментам, которые оказались заблокированными.