Предисловие
AnyDesk представляет собой программное обеспечение удаленного доступа, которое позволяет пользователям управлять компьютерами из любой точки мира. Одним из главных преимуществ AnyDesk является возможность подключения к удаленному компьютеру в режиме реального времени.
AnyDesk использует серверы-релеи (от английского: relay), которые играют ключевую роль в установлении связи. Релеи — это серверы, которые выдают клиенту уникальный идентификатор и обеспечивают установление соединения с другими клиентами.
При запуске, AnyDesk соединяется с бут-сервером (англ.: boot), получает список релей-серверов, и пытается подключиться к этим релеям.
Если при попытке подключения AnyDesk не может получить доступ к одному релей-серверу, то он переключается на следующий сервер в списке. Если и к следующему серверу доступ не удалось, то AnyDesk продолжает попытки подключения к другим серверам в списке до тех пор, пока не будет найден релей-сервер, с которым компьютер сможет установить связь.
В данной статье мы рассмотрим проблему с подключением AnyDesk к своим серверам.
Описание проблемы
Проблема выражается в том, что AnyDesk, по той или иной причине, не может подключиться к бут-серверу или релеям, попеременно меняя статус между: «Подключение к сети AnyDesk» и «Отключён от сети AnyDesk».
Несмотря на то, что причины такого поведения бывают разные, в данной статье мы рассмотрим основные из них. Если вы столкнулись с проблемой подключения AnyDesk, то эта информация поможет вам определить причину и, возможно, решить её.
Решение проблемы
1. Проверьте соединение с Интернетом
В первую очередь стоит проверить непосредственно соединение с Интернетом, поскольку AnyDesk не может работать без соединения с сетью.
Для этого сделайте простое действие: откройте любой сайт, например Яндекс или Google.
Также не было бы лишним выполнить команду ping через Командную строку, Терминал или PowerShell:
ping google.com ping yandex.ru ping 8.8.8.8 ping 77.88.8.8
Проверьте количество потерь пакетов до каждого из ресурсов. В норме процент потерь должен быть нулевой.
- Если пакеты до IP-адресов (8.8.8.8 и 77.88.8.8) доходят, а до google.com и yandex.ru – нет, проверьте настройки DNS на компьютере и/или роутере, а также выполните команду в Командной строке, запущенной от имени администратора, команду:
ipconfig /flushdns
Данная команда сбросит кэш DNS. После этого заново попробуйте пропинговать ресурсы google.com и yandex.ru - Если процент потерь пакетов – 100% до всех ресурсов, выполните пинг до localhost:
ping 127.0.0.1- Если до localhost пакеты доходят, а до внешних серверов – нет, имеют место быть проблемы на стороне провайдера, проблемы с промежуточным сетевым оборудованием или компьютер не подключен к Wi-Fi / не вставлен кабель.
- Если и до localhost не доходят пакеты, вероятно, проблемы в сетевом адаптере вашего компьютера.
2. Проверьте соединение с boot-узлом AnyDesk
Через Командную строку, Терминал Windows или PowerShell выполните следующую команду:
ping boot.net.anydesk.com
Посмотрите, доступен ли данный ресурс. Он является основным для AnyDesk: с помощью него AnyDesk получает список релеев.
Если данный ресурс недоступен, а остальные ресурсы – работают, то проблема может быть в межсетевом экране на вашем компьютере (например брандмауэр/файерволл в антивирусе) или на промежуточном сетевом оборудовании.
3. Проверьте дату, время и часовой пояс
Часто пользователи AnyDesk (да и мы сами, честности ради) сталкиваются с проблемой подключения к релеям, которая возникает при некорректных настройках даты, времени и/или часового пояса на компьютере.
Дело в том, что AnyDesk по неведомой причине иногда не может установить соединение с серверами, если системное время на компьютере отличается от регионального времени даже на несколько минут. Такое расхождение может привести к длительному ожиданию подключения к серверу, которое может оказаться бесконечным.
Для проверки настроек даты, времени и часового пояса, перейдите в Панель управления – Дата и время. Либо нажмите правой кнопкой мыши по Пуску – Выполнить. Введите в окне timedate.cpl и нажмите ОК.
Во вкладке «Дата и время» нажмите на кнопку «Изменить часовой пояс…», выберите верный и нажмите «ОК». Также в этом окне нажмите «Изменить дату и время…», выберите приблизительно верное время и нажмите «ОК».
Далее перейдите на вкладку «Время по Интернету», нажмите «Изменить параметры…», установите галочку на «Синхронизировать с сервером времени в Интернете» и нажмите «Обновить сейчас» 5-7 раз. Время компьютера должно синхронизироваться с сервером времени.
В Windows 10 и Windows 11 это также можно сделать через приложение «Параметры»:
Windows 10 (в «Параметрах» – Время и язык и далее как на снимке экрана):
Windows 11:
После установки корректного часового пояса и времени, завершите работу программы AnyDesk (в трее около часов ПКМ по значку AnyDesk — Выход), запустите программу и подождите 1-2 минуты.
Если у вас изначально стояли правильные дата, время и часовой пояс – попробуйте изменить дату/время, откатив их на пару лет назад, перезапустить AnyDesk, поменять дату/время обратно на корректное и вновь перезапустить AnyDesk.
Если данное действие не помогло, переходите к следующему шагу.
4. Удаление конфигурационных файлов
Этот вариант, на нашей практике, помогает с решением проблемы подключения AnyDesk к своей сети в 90% случаев.
К слову, с помощью этого варианта можно избавиться от проблемы уведомления о слишком частых подключениях, когда AnyDesk думает, что вы используете его в коммерческих целях (но мы вам этого не говорили /ᐠ。ꞈ。ᐟ\).
Для очистки конфигурационных файлов AnyDesk следует завершить работу AnyDesk (в трее около часов ПКМ — Выход; убедитесь, что AnyDesk не остался висеть в фоне через Диспетчер задач) и удалить две папки:
- Папка AnyDesk в AppData\Roaming
- Папка AnyDesk в C:\ProgramData (папка ProgramData по умолчанию скрыта)
Также вы можете использовать следующие команды в Командной строке, Терминале Windows или в PowerShell (необходимо запустить от имени администратора):
taskkill /f /im "AnyDesk.exe" rd /S /Q "C:\ProgramData\AnyDesk" rd /S /Q "%appdata%\AnyDesk"
Первая команда принудительно завершит процесс AnyDesk, а вторая и третья – удалят папки конфигурационных файлов AnyDesk.
После удаления конфигурационных данных, вновь запустите AnyDesk. В течение 1-2 минут клиент должен будет подключиться к сети и получить новый ID.
Обратите внимание: при удалении конфигурационных файлов AnyDesk, удалятся также и следующие настройки и данные:
- Идентификатор клиента, то есть те самые цифры, по которым вы могли подключаться к компьютеру, на котором удалили конфигурационные файлы. При подключении к сети, клиент AnyDesk автоматически получит новый идентификатор
- Пароли, установленные для профилей доступа к этому компьютеру. Если вы используете пароль, например, для неконтролируемого доступа к этому компьютеру, он пропадёт, и подключиться к компьютеру станет возможно только тогда, когда кто-нибудь за этим компьютером примет запрос на подключение.
- Сохранённые пароли для доступа к другим компьютерам. В случае, если вы периодически подключаетесь к другим компьютерам через AnyDesk, и сохранили пароль для подключения к этим компьютерам, эти пароли удалятся из памяти вашего компьютера. Пароли придётся ввести заново
- Список последних подключений. Если вы уже подключались к каким-либо компьютерам, они отображаются в «Недавних» в программе AnyDesk. После удаления этих конфигурационных файлов, все компьютеры из списка «Недавних» пропадут.
Словом: вы получите чистый, будто только что установленный клиент AnyDesk.
Если вы хотите сохранить эти данные, перед удалением конфигурационных файлов скопируйте два файла в любую другую папку:
- %appdata%\AnyDesk\user.conf
- C:\ProgramData\AnyDesk\service.conf
Также по желанию можете скопировать папку %appdata%\AnyDesk\thumbnails – в ней хранятся миниатюры рабочих столов компьютеров, к которым вы подключались.
Далее выйдите из AnyDesk, удалите перечисленные выше папки с конфигурационными файлами, запустите AnyDesk, вновь его закройте (убедитесь, что процесс завершён), верните на место оба скопированных файла и вновь запустите AnyDesk.
После совершения этих действий, с 90% вероятностью, AnyDesk в течение 1-2 минут после запуска сможет подключиться к своей сети.
5. Переустановка
Данный вариант должен помочь, если не помогла даже очистка конфигурационных файлов. На нашей практике не случалось ни разу, чтобы этот вариант не помог.
Для выполнения переустановки вы можете скачать:
- Последнюю версию с официального сайта AnyDesk: Скачать
- Версию 7.0.14.0 с нашего сайта: Скачать
Версия 7.0.14.0 хоть и считается уже относительно устаревшей, но на момент написания статьи эта версия живёт и здравствует, корректно работая и выдавая сообщения а-ля: «Нам показалось, что вы используете AnyDesk в коммерческих целях» значительно реже своего новейшего брата-близнеца, а также не показывает сообщение, мол: «Вы используете бесплатную версию» в углу экрана при подключении к другому компьютеру.
Мы рекомендуем выполнять переустановку AnyDesk через командную строку, используя следующую команду:
%userprofile%\Downloads\AnyDesk.exe --install "%programfiles%\AnyDesk" --start-with-win --create-shortcuts --create-desktop-icon --remove-first --update-disabled
Данная команда сработает, если загруженный файл AnyDesk находится в папке «Загрузки» текущего пользователя. Если вы скачали AnyDesk в другое место – замените часть %userprofile%\Downloads\AnyDesk.exe на путь к скачанному файлу.
Данная команда за счёт аргумента —remove-first предварительно удалит существующую версию AnyDesk и все её файлы, после чего установит AnyDesk заново.
Отметим: данный аргумент не всегда удаляет все конфигурационные файлы AnyDesk (плавает от версии к версии, от системы к системе), поэтому рекомендуем предварительно, перед установкой, выполнить пункт 4 (очистку конфигурационных файлов).
После установки и запуска AnyDesk, подождите 1-2 минуты. В течение этого времени клиент должен будет подключиться к сети и получить ID.
Альтернативный вариант
Если вам не хочется мучаться с выполнением всех перечисленных действий, вы можете скачать файл recover_anydesk.zip, разархивировать bat-файл в любое удобное место и запустить его от имени администратора.
Данный файл проведёт небольшую диагностику сети, если потребуется – спросит и сохранит пользовательские данные из конфигурационных файлов, скачает и переустановит AnyDesk.
TRANSLATION_NOT_FOUND
-
Windows
-
macOS
-
Android
-
iOS
-
Linux
-
FreeBSD
-
Raspberry Pi
-
Chrome OS
Ознакомьтесь с AnyDesk для Windows
- Новые динамические правила клиента
- Динамическая конфигурация клиента на my.anydesk II
- Обновления бесплатно
- Компактный клиент
- Бесперебойное подключение для удаленного рабочего стола
- Совместимость с более ранними версиями Windows
Скачать
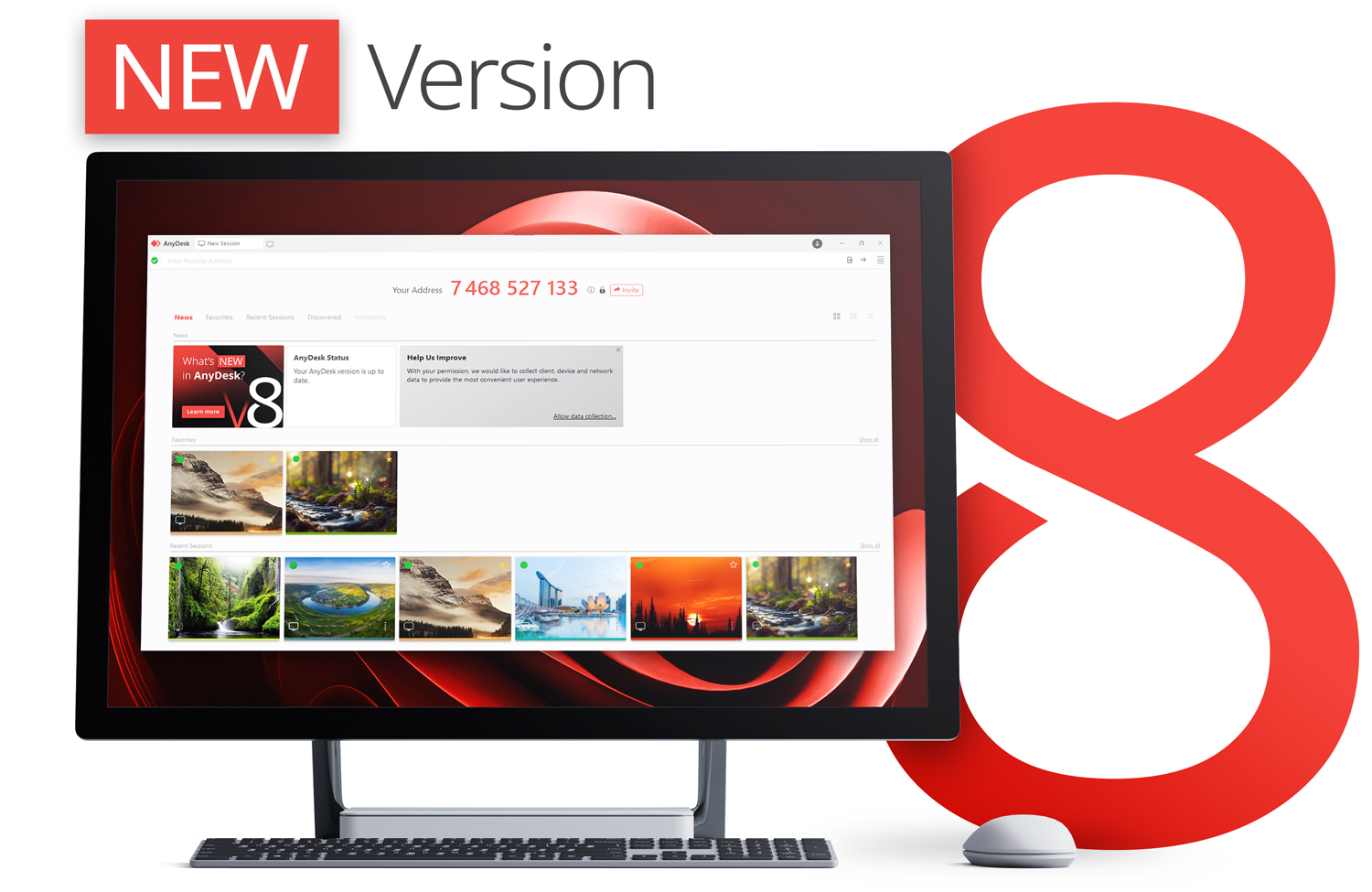
Основные преимущества
Динамическая производительность
Легко подключайтесь к удаленному рабочему столу в Windows и представляйте высококачественную удаленную поддержку своим клиентам благодаря нашим тщательно продуманным функциям.
Скачать снова
Гибкость
Настройте AnyDesk и добавьте собственную брендовую информацию и логотип, чтобы подчеркнуть свой корпоративный стиль. Легко управляйте всеми настройками и конфигурациями в Windows.
Скачать снова
Совместимость
AnyDesk совместим не только с Windows 10 и более ранними версиями. Вы также можете осуществлять подключение ко множеству других операционных систем разных версий, включая iOS, macOS, Linux и Android.
Скачать снова
Руководство: простое руководство по установке
Узнайте, как легко установить AnyDesk на любую платформу
To view this video please enable JavaScript, and consider upgrading to a web browser that
supports HTML5 video
Требуется больше информации? В нашем справочном онлайн-центре есть ответы на все вопросы.
Справочный центр
Хотите узнать об актуальных обновлениях в нашей последней версии AnyDesk?
Читать далее
Нам доверяют более 170 000 клиентов
Дополнительные функции
Администрирование
AnyDesk способствует простому управлению контактами и подключениями удаленного рабочего стола. Вы можете осуществлять администрирование всех параметров и конфигураций в Windows с помощью групповых политик. Сосредотачивайтесь на проектах, а не на администрировании.
Читать далее
Безопасность
Благодаря технологии шифрования TLS 1.2 и постоянной проверке соединений AnyDesk обеспечивает комплексную конфиденциальность и защиту ваших данных. Только авторизованные рабочие столы смогут запрашивать удаленный доступ к вашему устройству с помощью AnyDesk.
Читать далее
Локальное решение
Вы можете создать автономную частную сеть, которая обеспечит полную защиту ваших данных при работе с удаленными рабочими столами, с помощью локального решения AnyDesk. Вся информация будет оставаться в пределах вашей собственной сети.
Читать далее
Download Windows Speedup Tool to fix errors and make PC run faster
If AnyDesk is not working and keeps getting disconnected on your Windows 11/10 PC, then this post is sure to help you. Anydesk is a remote desktop application that offers platform-independent remote access to personal computers and other devices. It also provides remote control, file transfer, and VPN functionality.
Why is AnyDesk not working in Windows 11?
Usually, an unstable internet connection or misconfigured firewall settings can make AnyDesk stop working. At times you may notice that AnyDesk keeps disconnecting from the AnyDesk network. Some other reasons could be:
- Hardware Incompatibility
- Corrupted Installation
- Anydesk Service not running
If AnyDesk is not working or if you see a message Disconnected from AnyDesk network, restart your device and network router and see. However, if that doesn’t work, here are some more fixes to help you:
- Check AnyDesk Server Status
- Run AnyDesk as an Admin
- Allow AnyDesk through Firewall
- Disable IPv6
- Update AnyDesk to its latest version
- Run AnyDesk in Clean Boot State
- Run Network Commands
- Reinstall AnyDesk
Disconnected from AnyDesk network
Apart from an unstable internet connection, if the AnyDesk server is down or keeps going down, you may notice that AnyDesk is not connecting or keeps getting disconnected. Some users reported that disabling IPv6 can help fix the issue. Anyway, now let us see these in detail.
1] Check AnyDesk Server Status
Before getting started with different troubleshooting methods, check if Anydesk servers are up and running. You can do so by visiting the Anydesk Website. If they are down, you can do nothing instead of waiting till Anydesk fixes the issue.
2] Run AnyDesk as an Admin
AnyDesk may not work on your Windows device due to a lack of permissions. Right-click on AnyDesk icon and select Run as administrator. See if that helps.
3] Allow AnyDesk through Firewall
Windows Firewall settings can sometimes disable applications from running properly on your device. Allowing AnyDesk through the Windows firewall can help fix the error. Here’s how:
- Press the Windows key + I to open Settings.
- Navigate to Privacy & Security > Windows Security > Firewall & network protection.
- In the Firewall tab, click on Allow an app through firewall.
- On the next page, click on Change settings and select Allow another app.
- On the Allowed apps window, locate AnyDesk and check both the Private and Public boxes.
4] Disable IPv6
IPv6, or Internet Protocol Version 6, is a communication protocol that offers an identification and location system for computers on networks. Some users have reported that disabling IPv6 can help fix the issue. Here’s how:
- Click on Start, search for Control Panel and open it.
- Select Network and Internet > Network and Sharing Center > Change adapter settings.
- Right-click on the network you’re connected to and select Properties.
- Uncheck Internet Protocol Version 6 (TCP/IPv6) option and click on OK to save the changes.
- Close the Control Panel and try launching Anydesk again.
5] Update AnyDesk to its latest version
Bugs and errors could occur if you haven’t updated Anydesk in a while. Old versions of applications can have bugs that can impair their functionality and cause them to malfunction. Update Anydesk to its latest version and check if the error gets fixed.
6] Run AnyDesk in Clean Boot State
Third-party applications can sometimes cause apps to malfunction. To fix this, perform a Clean Boot to ensure your operating system loads with minimal system files and device drivers.
If the error doesn’t appear in the Clean Boot State, you may need to manually enable one process after another and see who the culprit is. Once you’ve identified it, disable or uninstall the software.
7] Run Network Commands
Running the network commands will reset the TCP/IP stack, renew the IP address, Reset Winsock and flush the DNS client resolver cache. Here’s how you can do it:
- Press the Windows key, search for Command Prompt, and select Run as Administrator.
- Type the following commands one by one and hit Enter.
netsh winsock reset netsh int IP reset ipconfig /release ipconfig /renew ipconfig /flushdns
- Restart your device once done.
8] Reinstall the App
If none of these steps can help you, consider reinstalling the game. This has been known to help most gamers get over this error.
All the best.
Shubham is a graduate in Information Technology who likes to write about Windows Troubleshooting as well as Gaming Tips. He’s always engaged with new tech and gadgets. When not writing, he enjoys reading books, watching movies, and exploring new technologies.
На чтение 8 мин Просмотров 44.9к. Опубликовано
Всем привет, продолжаем обзор программ для удаленного доступа к компьютеру. В данной статье речь пойдет о еще одной отличной программе под названием AnyDesk. Мы с вами подробно рассмотрим, как скачать AnyDesk, как установить и настроить. Эта программа удаленного доступа чем-то схожа с ранее рассмотренными утилитами TeamViewer и Supremo.
Она отличается от других своих аналогов, простотой использования, программа не затрачивает ресурсы компьютера и при этом имеет высокую скорость работы. AnyDesk имеет бесплатную и платную версию. Как и во многих подобных программах, в бесплатной версии представлен стандартный функционал, который больше подойдет для домашнего использования. В платной же версии, количество функций увеличивается, и программа удовлетворит потребности даже системных администраторов. Такое разделение платной и бесплатной версии на руку многим пользователями, так как если вы используете её для личных нужд, то у вас не будет проблем с разрывами связи, как это происходит в TeamViewer. Поэтому, предлагаю подробно разобраться с программой удаленного доступа к компьютеру.
Содержание
- Где скачать AnyDesk и как установить?
- Как подключиться к удаленному компьютеру?
- Разбираемся с функциями AnyDesk.
- Настройка не контролируемого доступа.
- Подведем итоги.
Где скачать AnyDesk и как установить?
Для того, чтобы скачать AnyDesk мы с вами воспользуемся официальным сайтом разработчиков – anydesk.com/ru
Программа поддерживает работу на операционной системе Windows и Linux. На главной странице официального сайта, Найдите кнопку «Скачать бесплатно». Жмем её, чтобы скачать AnyDesk.
Далее откроется еще одно окно, в котором подтверждаем загрузку программы. Если автоматически скачивание не началось, то нажмите на ссылку «скачать прямо сейчас».
Существует два варианта использования приложения.
Первый вариант — портативный режим работы, вам не придется устанавливать программу, и после запуска можно сразу начать ею пользоваться.
Второй вариант — установка на компьютер. При этом установка происходит из портативной версии. Программа предложит установить её, как только вы захотите закрыть Portable версию либо нажмете соответствующую кнопку.
Разработчики специально предусмотрели такой вариант установки. Например, если пользователь хочет воспользоваться программой пару раз, то нет смысла её устанавливать на компьютер. Установка понадобится тогда, когда вы планируете установить неконтролируемый доступ к компьютеру или будете пользоваться программой каждый день. После установки программы, она автоматически попадает в автозагрузку Windows. Это дает возможность в любое время дня и ночи подключиться к компьютеру удаленно. Если же у вас portable версия, то для того, чтобы подключиться к удаленному компьютеру, потребуется участие пользователя.
Чтобы установить программу выполняем следующее:
- В главном окне портативной версии жмем на неприметную ссылку «Установить AnyDesk на данном компьютере»;
- Запустится окно установки, в котором необходимо указать путь для копирования файлов установки программы, отметить галочками, если требуется создать ярлык в меню «Пуск» и на рабочем столе;
- Нажать на кнопку «Согласие & Установка», если принимаете лицензионное соглашение;
- После того, как программа установится, вы увидите её главное окно.
Как видите процесс установки достаточно простой и не требует каких-то определенных навыков.
Как подключиться к удаленному компьютеру?
После того, как мы смогли скачать AnyDesk и разобрались с её установкой, переходим непосредственно к разбору функций. Для того, чтобы к вашему компьютеру мог подключиться другой пользователь, необходимо ему передать специальный адрес, который называется «Это рабочее место».
Обратите внимание! В портативной версии программы «Адрес AnyDesk» состоит только из цифр. В то время как в установленной версии мы видим имя ПК.
Таким образом. Если вам нужно подключиться к удаленному компьютеру, то в поле «Другое рабочее место», нужно ввести его адрес и нажать на кнопку «Соединить». Так же следует обратить внимание на то, что, как только вы в первый раз будете выполнять соединение с другим ПК, система защиты компьютера, выдаст вам сообщение, что брандмауэр заблокировал некоторые функции этого приложения и требуется подтвердить разрешение программе доступа в интернет. Так как наша цель подключиться к удаленному компьютеру, то жмем «Разрешить доступ».
При использовании портативной версии, чтобы подключиться к компьютеру другого пользователя вам нужно ввести цифровой код, при этом пароль вводить не следует. Так как перед пользователем удаленного компьютера всплывет табличка с вопросом «Принять» или «Отклонить» удаленное соединение.
Так же во время работы программы, пользователь может задействовать чат, прервать соединение или воспользоваться другими доступными функциями.
Разбираемся с функциями AnyDesk.
После того, как мы выполнили подключение к удаленному компьютеру, перед нами откроется специальное окно подключение, в котором мы видим рабочий стол удаленного ПК. Давайте рассмотрим, какие настройки, доступны в окне подключения на управляющем компьютере.
Самое первое, что бросается в глаза, это возможность запустить чат с пользователем на удаленном ПК. Так же если нажать на кнопку в виде молнии, то появится выпадающее меню, в котором есть следующие пункты:
- Action;
- Request elevant – при помощи данной функции, мы делаем запрос для получения прав администратора на удаленном ПК для текущего сеанса. Согласитесь, что эта функция очень необходима, если требуется удаленно установить программу, внести изменения в реестр или выполнить настройки системы;
- Switch sides – быстрое изменение направления доступа. С этой функцией, управляющий компьютер станет удаленным, а удаленный управляющим;
- Ctrl+Alt+Del – послать сочетание клавиш. Данная функция есть у всех программ удаленного доступа и нужна для входа на компьютер;
- Take screenshot – функция создания скриншота.
Обратите внимание! Все настройки рабочего окна делаются один раз, после этого, программа запоминает их и вам не придется каждый раз настраивать.
Так же программа имеет такие функции как:
- Передача звука удаленного компьютера. Данную функцию рекомендуется отключить, если на компьютерах недостаточно хорошее интернет соединение, так как передача звука уменьшит скорость работы программы;
- Режим просмотра. При включении данной функции, вы не сможете управлять мышью и клавиатурой удаленного ПК. Вы просто будете наблюдать за действиями удаленного пользователя;
- Возможность выбрать приоритет: качество изображения или быстродействие программы;
- Настройка размера окна.
Как видите, программа даже в бесплатной версии имеет хороший набор функций, которые необходимы для каждого пользователя, это говорит нам о том, что необходимо непременно скачать AnyDesk.
Настройка не контролируемого доступа.
Очень часто необходимо иметь доступ к удаленному компьютеру в любое время. Для этого, программа AnyDesk имеет возможность настроить неконтролируемый доступ к компьютеру. Участие пользователя удаленного компьютера не потребуется. Одно условие, компьютер должен быть всегда включен.
Для того, чтобы настроить неконтролируемый доступ к компьютеру необходимо выполнить следующие шаги:
- В установленной версии программы нажать на кнопку «Изменить пароль доступа к рабочему месту»;
- Перед вами откроется окно с настройками программы;
- Заходим во вкладку «Безопасность»;
- Ставим галочку напротив пункта «Разрешить неконтролируемый доступ» в пункте «Доступ во время отсутствия», вводим свой пароль и жмем кнопку «Ок»;
- Как только вы захотите подключиться к этому компьютеру, нужно будет ввести указанный пароль и вы получите полный доступ к нему. Кстати, есть возможность поставить галочку для сохранения пароля.
Для того, чтобы быстро подключиться к компьютерам, на которые вы заходили ранее, программа делает специальные превью подключений, которые отображаются в виде маленьких картинок рабочих столов. Чтобы быстро подключиться к нужному компьютеру, мы жмем на превью и появляется окно подключений. Так же есть возможность поменять имена превью подключений или вывести ярлыки на рабочий стол. Согласитесь, эта функция очень полезна, если приходится часто подключаться к одним и тем же ПК.
Обратите внимание! Если вы планируете подключаться к компьютеру через неконтролируемый доступ, рекомендую выставить на нем в параметрах электропитания «Высокая производительность». В противном случае, компьютер будет уходить в спящий решим и вы не сможете к нему подключиться!
 Подведем итоги.
Подведем итоги.
Сегодня мы с вами рассмотрели, как скачать AnyDesk, а также разобрались как работать с программой. Считаю, что данная программа подойдет большинству пользователей, которые хотят удаленно помогать настраивать компьютеры друзей, родственников, родителей. Программа очень легкая и простая в управлении. Скорость работы программы отличная, а функционал бесплатной версии просто впечатляет. Поэтому, присмотритесь к данному приложению удаленного доступа, возможно оно станет для вас программой на каждый день!

Вячеслав Вяткин
Остались вопросы? Задай им мне в комментариях!
Задать вопрос
Всем привет! Если у вас возникли сложности в настройке AnyDesk, я готов вам помочь! Напишите свой вопрос в комментариях! И я обязательно отвечу каждому!
AnyDesk — удобное и популярное программное обеспечение для удаленного доступа к компьютеру. К сожалению, пользователи Windows 10 могут столкнуться с проблемой, когда AnyDesk не запускается. В этой статье мы рассмотрим основные причины этой проблемы и предложим несколько способов ее решения.
Одной из возможных причин того, что AnyDesk не запускается на Windows 10, может быть конфликт с другим программным обеспечением. Возможно, у вас установлено другое ПО для удаленного доступа, которое мешает AnyDesk работать корректно. Также, некоторые антивирусные программы могут блокировать запуск AnyDesk, считая его потенциально опасным.
Еще одной возможной причиной проблемы может быть несовместимость AnyDesk с определенными настройками операционной системы Windows 10. Некоторые обновления операционной системы или изменения в настройках безопасности могут повлиять на работу AnyDesk. В этом случае, требуется выполнить определенные действия для устранения конфликта и запуска AnyDesk.
Существует несколько способов решения проблемы с запуском AnyDesk на Windows 10. Во-первых, вы можете попробовать отключить другое ПО для удаленного доступа или антивирусные программы, чтобы проверить, не блокируют ли они AnyDesk. Если после отключения этих программ AnyDesk запускается, то вам следует либо удалить конфликтующее ПО, либо настроить его таким образом, чтобы оно не блокировало AnyDesk.
Важно помнить, что отключение антивирусных программ может снизить безопасность вашей системы, поэтому будьте внимательны и периодически проводите антивирусные проверки.
Если проблема с запуском AnyDesk на Windows 10 не устраняется отключением других программ, то вам следует обратиться к разработчикам AnyDesk для получения поддержки. Вероятно, они уже знакомы с этой проблемой и смогут предложить более точное решение или обновление программы, которое решит проблему с запуском на Windows 10.
Содержание
- Anydesk не запускается на Windows 10
- 1. Проверьте требования к системе
- 2. Проверьте антивирусное ПО
- 3. Переустановите Anydesk
- 4. Проверьте наличие конфликтующих программ
- 5. Проверьте настройки брандмауэра
- 6. Обратитесь в службу поддержки
- Заключение
- Возможные причины
- Способы решения проблемы
Anydesk не запускается на Windows 10
Anydesk является одной из популярных программ для удаленного доступа и управления компьютером. Однако иногда пользователи могут столкнуться с проблемой, когда Anydesk не запускается на операционной системе Windows 10. Ниже приведены возможные причины и способы решения этой проблемы.
1. Проверьте требования к системе
Перед установкой и запуском Anydesk убедитесь, что ваш компьютер соответствует минимальным требованиям системы. Убедитесь, что у вас установлена последняя версия Windows 10 и что ваш компьютер соответствует требованиям по процессору, памяти и свободному месту на жестком диске.
2. Проверьте антивирусное ПО
Антивирусное программное обеспечение иногда может блокировать запуск Anydesk. Проверьте наличие любого антивирусного ПО на вашем компьютере и убедитесь, что Anydesk добавлен в исключения или список доверенных программ. Если Anydesk все еще не запускается, временно отключите антивирус программу и попробуйте снова.
3. Переустановите Anydesk
Если Anydesk не запускается, попробуйте переустановить программу. Сначала удалите существующую установку Anydesk, затем загрузите и установите последнюю версию программы с официального сайта. После переустановки перезагрузите компьютер и попытайтесь запустить Anydesk снова.
4. Проверьте наличие конфликтующих программ
Проверьте, нет ли на вашем компьютере других программ, которые могут конфликтовать с Anydesk. Некоторые программы могут иметь возможность удаленного управления или могут блокировать одновременное использование с Anydesk. Закройте все ненужные приложения и процессы и попытайтесь запустить Anydesk снова.
5. Проверьте настройки брандмауэра
Убедитесь, что настройки брандмауэра операционной системы Windows не блокируют Anydesk. Добавьте Anydesk в список разрешенных приложений или отключите временно брандмауэр и попробуйте запустить Anydesk.
6. Обратитесь в службу поддержки
Если все вышеперечисленные методы не помогают, обратитесь в службу поддержки Anydesk. Они смогут предоставить вам более детальную информацию и инструкции по решению проблемы с запуском Anydesk на Windows 10.
Заключение
Если Anydesk не запускается на операционной системе Windows 10, вам необходимо выполнить несколько шагов. Убедитесь, что ваш компьютер соответствует требованиям системы, проверьте антивирусное программное обеспечение, переустановите Anydesk, проверьте наличие конфликтующих программ и настройки брандмауэра, а также обратитесь в службу поддержки, если проблема не устраняется. Следуя этим шагам, вы должны смочь решить проблему и успешно запустить Anydesk на Windows 10.
Возможные причины
Если Anydesk не запускается на Windows 10, причин может быть несколько. Ниже приведены возможные причины проблемы:
- Несовместимость с операционной системой: Anydesk может не быть совместим с вашей операционной системой Windows 10. Убедитесь, что у вас установлена последняя версия Anydesk, которая поддерживает Windows 10.
- Отсутствие прав администратора: Если у вас нет прав администратора на компьютере, Anydesk может не запускаться. Попробуйте запустить программу от имени администратора, чтобы устранить возможную причину.
- Наличие конфликтующего программного обеспечения: Ваше антивирусное программное обеспечение или файрвол может блокировать запуск Anydesk. Убедитесь, что Anydesk добавлен в исключения вашего антивируса и файрвола.
- Неполадки в системных файлов: Поврежденные или отсутствующие системные файлы могут быть причиной неработоспособности Anydesk. Выполните проверку целостности системных файлов с помощью команды «sfc /scannow» в командной строке.
- Недостаточные ресурсы компьютера: Если ваш компьютер имеет недостаточное количество оперативной памяти или процессора, Anydesk может не запускаться или работать медленно. Убедитесь, что у вас достаточно ресурсов для запуска программы.
Это лишь некоторые из возможных причин проблемы с запуском Anydesk на Windows 10. Если ни одна из этих причин не помогла решить проблему, рекомендуется обратиться к службе поддержки Anydesk для получения дополнительной помощи.
Способы решения проблемы
Если AnyDesk не запускается на операционной системе Windows 10, можно попробовать следующие способы решения проблемы:
- Перезагрузка компьютера
- Проверка совместимости
- Обновление AnyDesk
- Проверка антивирусного программного обеспечения
- Переустановка AnyDesk
Иногда простая перезагрузка компьютера может исправить проблемы с запуском AnyDesk. Попробуйте перезагрузить компьютер и запустить программу снова.
Убедитесь, что версия AnyDesk совместима с вашей операционной системой Windows 10. Проверьте на сайте разработчика, необходима ли специальная версия для Windows 10.
Если у вас установлена устаревшая версия AnyDesk, попробуйте обновить ее до последней версии. Новые версии могут содержать исправления и улучшения, которые могут решить проблемы запуска.
Некоторые антивирусные программы могут блокировать запуск AnyDesk. Проверьте настройки своего антивирусного ПО и добавьте AnyDesk в список исключений или разрешенных программ.
Если все вышеперечисленные методы не помогли, попробуйте удалить AnyDesk полностью с вашего компьютера и затем скачать и установить его заново. Убедитесь, что вы загружаете версию, совместимую с Windows 10.
Если после применения всех этих способов AnyDesk все равно не запускается, возможно, проблема связана с вашей операционной системой или другими программами на вашем компьютере. В таком случае рекомендуется обратиться в службу поддержки AnyDesk для получения дальнейшей помощи.



















