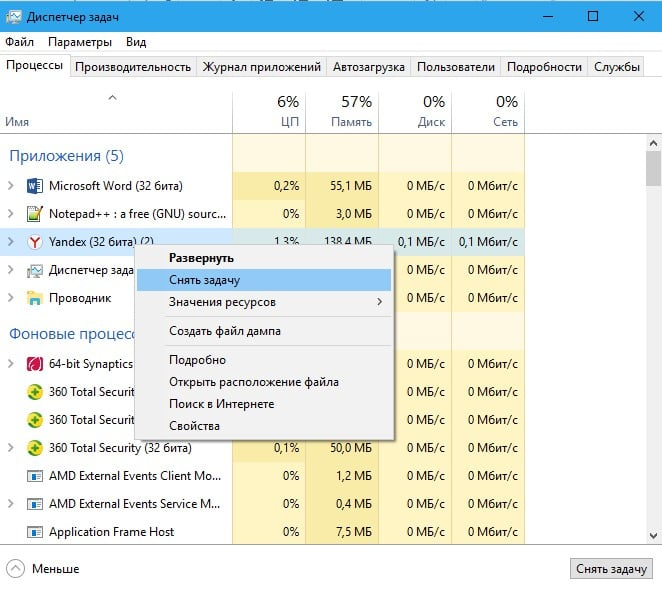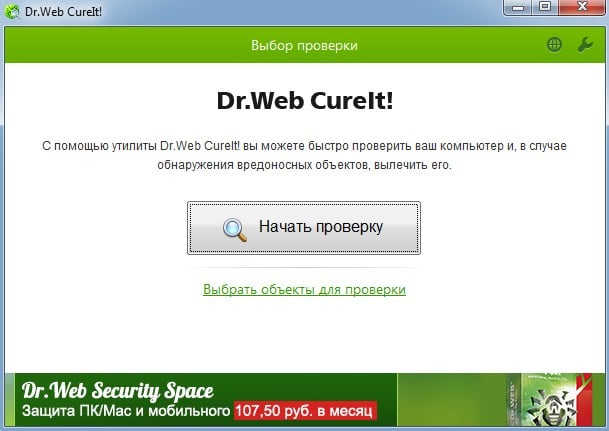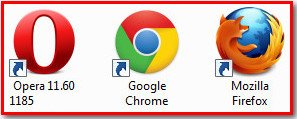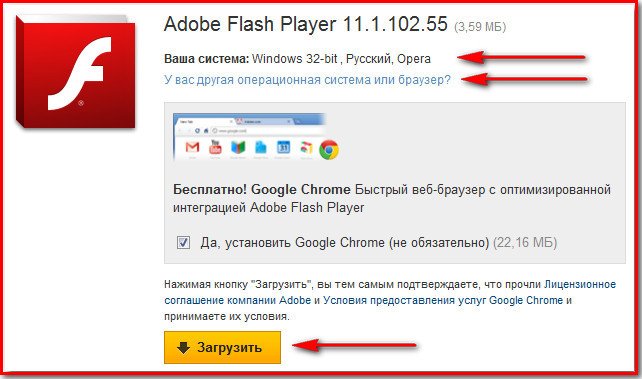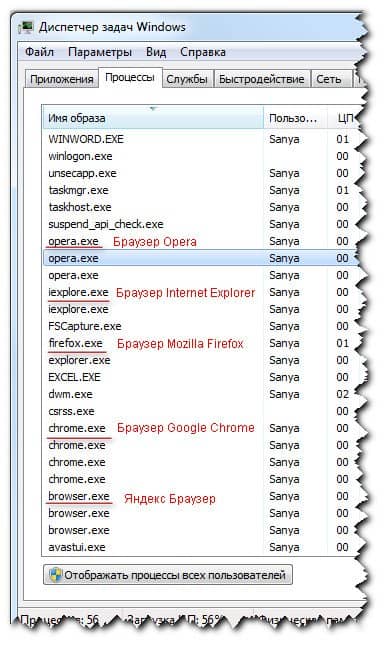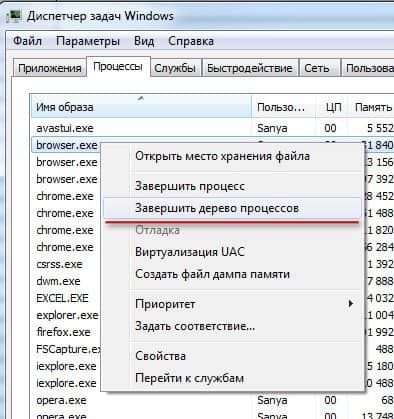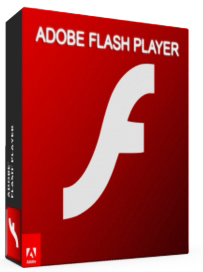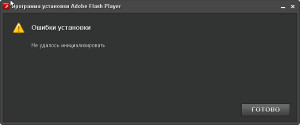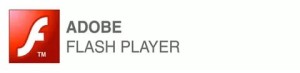Почему не устанавливается Adobe Flash Player и как исправить
- Используйте онлайн-установщик
Если вы решили скачать Flash Player, используя онлайн-установщик, он скачает все нужные файлы и проведет процесс установки самостоятельно. Чтобы его скачать, нажмите на ссылку в самом низу этой страницы.
- Закройте все ваши веб-обозреватели (браузеры)
Не устанавливается Adobe Flash Player? А закрыли ли вы все браузеры? Абсолютно все страницы каждого из них должны быть закрыты. Для большей убедительности проверьте, не осталось ли каких-то процессов, связанных с браузерами в диспетчере задач (открывается комбинацией клавиш Ctrl+Shift+Esc). Открываем вкладку «Процессы». Ищем там наши браузеры. Нашли? Отключайте. Просто нажмите «Снять задачу» внизу. Браузер остановится.
- Отключите питание
Возможно, что при установке произошла какая-то ошибка в самой операционной системе, отчего Flash Player не запускается. Просто перезагрузите компьютер, быть может для устранения проблемы хватит даже этого.
- Проверьте актуальность версии браузера
Вы можете часами искать причину несовместимости флэш-плеера с вашей системой, копаясь в куче разного программного обеспечение, а на самом деле может быть так, что плагин просто не совместим с версией вашего браузера, потому что она уже давно не актуальна. В первую очередь проверьте, нуждается ли ваш веб-обозреватель в обновлении.
- Установите самую свежую версию Adobe Flash Player
Проверили версию браузера и с ней все в порядке? Отлично. Теперь посмотрите, самую последнюю ли версию флэш-плеера вы пытаетесь установить. Если нет, переустановите плагин, предварительно удалив все содержимое старой версии.
- Скачайте оффлайн-установщик
Какова скорость вашего интернет-соединения? Не пропадает ли она временами? Уверены? А попробуйте-ка скачать автономный установщик Adobe Flash Player. Он уже содержит все нужные для установки файлы, поэтому для установки даже не нужен доступ к интернету. Скачать оффлайн-установщик можно также с нашего сайта по ссылке в конце страницы.
- Не запускайте установку более одного раза
Если у вас далеко не самый мощный компьютер, то для запуска установочного файла ему может понадобится некоторое время. Не нервничайте и просто подождите. Если же вы видите, что инсталлятор все же открылся два раза, закройте одно из окон. Не можете закрыть вручную, используйте диспетчер задач. Открывается он все той же комбинацией клавиш Ctrl+Shift+Esc либо просто наберите это название в поиске.
- Деактивируйте защиту вашего антивируса на время установки
Перед установкой плагина выключите ваш антивирус или защитник Windows. Возможно, какие-то установочные файлы блокируются ими. Adobe Flash Player используют миллионы людей, ему доверяет весь мир, так что не бойтесь отключить антивирус на время установки. По ее завершению вы можете включить всю защиту компьютера обратно.
- Заражение компьютера вирусами
Вполне вероятно и такое, что ваш компьютер заражен какими-либо вирусами, которые могут блокировать установку других программ, в том числе и флэш-плеера. Просканируйте систему на наличие вредоносного ПО своим антивирусом. Либо используйте специальную утилиту Dr.Web CureIt. Очистите компьютер от вирусов, перезагрузите его и продолжите установку.
- Крайние меры
Если вы дочитали до этого пункта, значит, скорее всего вышеизложенные советы вам не помогли. Что ж, безвыходных ситуаций не бывает. Вы всегда можете установить браузер на основе Chromium такой, как Google Chrome, например. Он имеет встроенный флэш-плеер, и вам даже не придется его устанавливать отдельно. Но разработчики хрома ограничивают деятельность флэш-плеера в своем браузере, поэтому вам может понадобиться включать его вручную.
Ну, а если вы не готовы расставаться со своим любимым браузером ради хрома, то всегда можно переустановить операционную систему на своем компьютере. Это самое верное решение всех проблем.
Скажите почему у меня не устанавливается Adobe Flash Player, процесс инсталляции всё время заканчивается ошибкой? Скачиваю установщик на официальном сайте, знаю что при его установке нужно закрывать все браузеры, что и делаю, но всё равно все мои усилия проходят впустую. Так же пробовал использовать утилиту полностью удаляющую предыдущую версию Adobe Flash Player и затем произвести установку, но результат всегда отрицательный. Использую браузер Mozilla Firefox. Знакомый мастер посоветовал переустановить Windows, но это долго и я сам не смогу, может есть другие пути решения проблемы.
Не устанавливается Adobe Flash Player
Один мой знакомый тоже в таких случаях, да и вообще при любых проблемах с компьютером всегда говорит: «Вам Виндус надо переустанавливать!» Но бывают случаи, когда переустановка операционной системы не нужна. На всякий случай, сам Adobe Flash Player скачать можно здесь http://get.adobe.com/ru/flashplayer/
- Чаще всего когда не устанавливается Adobe Flash Player, устранить подобную проблему мне удаётся так: Самое первое правило, при установке Adobe Flash Player, нужно закрыть все браузеры и убедиться, что в диспетчере задач, относящиеся к браузерам процессы не работают. Пользоваться лучше всего Opera или Mozilla Firefox, все браузеры должны иметь последние версии.
- Что касается браузера Google Chrome, то он имеет свой встроенный Adobe Flash Player и для него устанавливать ничего не нужно. Если у вас установлен какой-нибудь другой браузер и вы испытываете проблемы с установкой Adobe Flash Player, то можете просто установить себе Google Chrome и не мучиться.
- Второе, вам нужно обратить внимание на то, какая версия браузера у вас установлена, например если вы пользуетесь не последней версией Mozilla Firefox, а например даже предпоследней, то не устанавливаться Adobe Flash Player будет именно поэтому. Нужно всегда сначала обновить браузер на официальном сайте, затем перезагрузиться и попробовать установить Adobe Flash Player заново.
- Вы должны быть уверены, что версия Adobe Flash Player, так же является последней. Иногда установленные браузеры имеют последние версии, а Adobe Flash Player нет и тогда вас тоже может постигнуть неудача. Воспользуйтесь нашей статьёй Как скачать и установить Adobe Flash Player? Обновите все браузеры и скачайте самую последнюю версию флеш плеера и повторите всё заново.
- Так же обратите внимание на официальном сайте Adobe Flash Player есть пометка, У вас другая операционная система или браузер? Выберите свою систему и свой браузер.
Если при установке Adobe Flash Player у вас выходит ошибка о том, что такое приложение у вас уже есть, скачайте специальный деинсталлятор и удалите Adobe Flash Player (скачать деинсталлятор можно здесь: http://kb2.adobe.com/cps/141/tn_14157.html), но хочу сказать что пользоваться деинсталлятором вовсе не обязательно, при установке новой версии Adobe Flash Player, старая удаляется автоматически.
- На время установки Adobe Flash Player, если вы точно уверены что скачали его на официальном сайте, отключите временно ваш Фаервол (Firewall), антивирусное обеспечение и Контроль учётных записей UAC, но опять же замечу делать это в большинстве случаев не обязательно.
- Не устанавливается Adobe Flash Player иногда из-за не удовлетворяющих его системных требований, по выше расположенной ссылке вы можете узнать их.
- И в самую последнюю очередь нужно производить манипуляции с системными файлами Windows и реестром, но в большинстве случаев это не требуется, проблему можно решить вышеописанными способами.
- Иногда инсталляцию запускают несколько раз, из-за этого тоже может выходить ошибка. Убедитесь в том, что процесса Adobe Flash Player нет в диспетчере задач.
- Обновите Java платформу, это своеобразная программная среда необходимая для различных онлайн-приложений. Очень часто после установки Java, все ошибки связанные с установкой Adobe Flash Player пропадают и Flash Player удачно устанавливается. Читайте нашу статью — Как обновить платформу Java.
-
Автор:
Обновлено: 24.03.2019
Рассмотрим, почему не получается установить Адобе Флеш Плеер и как это исправить. Что делать, если Adobe Flash Player не может установиться?
Возможны следующие проблемы:
- при инсталляции появляется ошибка;
- инсталляция приостанавливается и ничего не случается;
- инсталляция происходит хорошо, однако различные сайты, всё равно, его запрашивают.
Не устанавливается флеш плеер на Виндовс 7
Содержание
- Не устанавливается Флеш Плеер на компьютер: основные причины возникновения проблемы
- Шаг 1. Проверьте, не установлен ли Flash Player на вашем компьютере
- Шаг 2. Закройте браузеры и другие приложения и попробуйте вновь
- Шаг 3. Проверьте, активирован ли Flash Player в вашем браузере
- Шаг 4. Выключите ActiveX
- Шаг 5. Удалите старый флэш плеер
- Как полностью удалить Флеш Плеер?
- Шаг 6. Установите новый плагин
- Шаг 7. Инсталлируйте другой обозреватель
- Видео — Adobe Flash Player ошибка инициализации, что делать?
Не устанавливается Флеш Плеер на компьютер: основные причины возникновения проблемы
Самые частые причины, которые сопутствуют появлению ошибки при установке плагина или его неудачной инсталляции:
- неправильная инсталляция;
- проблемы с обозревателем;
- вирус или системная ошибка.
Используйте следующую пошаговую инструкцию для выявления причины, и чтобы постараться ликвидировать её при помощи необходимого способа.
Шаг 1. Проверьте, не установлен ли Flash Player на вашем компьютере
- Зайдите в «Пуск», далее щелкните по строке с названием «Панель управления».
Заходим в «Пуск», щелкаем по строке с названием «Панель управления»
- В графе «Просмотр» по умолчанию стоит значение «Категория», если у вас другой вариант измените, раскрыв список и выбрав нужный вариант.
В графе «Просмотр» раскрываем список, выбираем вариант «Категория»
- Найдите иконку под названием «Программы» и кликните левым щелчком мышки по ссылке «Удаление программ».
Находим иконку под названием «Программы» и кликаем левым щелчком мышки по ссылке «Удаление программ»
Откроется окно с перечнем установленных на ПК программ и приложений. Как видите, на этом компьютере программа уже установлена.
В перечне установленных на ПК программ и приложений ищем название Adobe Flash Player
Если программы нет, загрузите и установите обновление Адобе Флеш Плеер с официального ресурса get.adobe.com/ru/flashplayer/.
Скачиваем новую версию плагина только с официального сайта разработчика
Важно! В процессе установки будет предложено установить дополнительный софт, рекомендуем снять отметки, если он вам не нужен.
При установке плагина снимаем отметки с предлагаемого дополнительного софта
Шаг 2. Закройте браузеры и другие приложения и попробуйте вновь
Нет ничего банальнее и в то же время действеннее простого перезапуска. Закройте браузер. Заново откройте браузер.
Также может понадобиться закрыть приложения или программы, которые в фоновом режиме могут использовать плагин Адобе Флеш, например, Скайп и т.д.
Как их определить и отключить через «Диспетчер задач»? Для этого:
- Нажмите «Ctrl+Alt+Del».
Нажимаем «Ctrl+Alt+Del»
- В раскрывшемся окне нажмите «Запустить диспетчер задач».
Нажимаем «Запустить диспетчер задач»
- В появившемся окне активируйте вкладку «Процессы».
Перемещаемся на вкладку «Процессы»
- Найдите нужный, связанный с Adobe Flash Player процесс, выделите его и нажмите «Завершить процесс».
Выделяем процесс, который связан с Adobe Flash Player, нажимаем «Завершить процесс»
Шаг 3. Проверьте, активирован ли Flash Player в вашем браузере
В Файерфокс, например, для этого:
- нажмите на 3 горизонтальные полосы в верхнем правом углу, затем по строке с названием «Дополнения»;
Нажимаем на 3 горизонтальные полосы в верхнем правом углу, затем по строке с названием «Дополнения»
- в появившемся окне проверьте, чтобы везде стоял параметр «Всегда включать». Если стоит другой, измените его в выпадающем списке.
Проверяем, чтобы везде стоял параметр «Всегда включать», если стоит другой меняем на нужный
Шаг 4. Выключите ActiveX
Эта процедура может понадобиться, когда получаете уведомления о проблемах в его деятельности.
В стандартном браузере Internet Explorer это делается следующим образом:
- Зайдите в «Сервис»-«Свойства обозревателя».
Заходим в «Сервис», затем «Свойства обозревателя»
- В появившемся окне выберите вкладку «Безопасность» и кликните «Другой».
Выбираем вкладку «Безопасность», кликаем «Другой»
- Пролистните список вниз до блока с названием «Элементы Active и модули подключения».
Пролистываем список вниз до блока с названием «Элементы ActiveX и модули подключения»
- Во всех пунктах меню, касающихся ActiveX, выберите «Отключить». Также можно выбрать «Предлагать», тогда каждый раз при открытии страницы с содержимым ActiveX необходимо будет принимать индивидуальное решение.
Отмечаем пункты «Отключить» или «Предлагать»
- Кликните «ОК».
Кликаем «ОК»
Шаг 5. Удалите старый флэш плеер
Как удалить и переустановить Адобе Флеш Плеер?
- Кликните «Пуск», затем «Панель управления».
Кликаем «Пуск», затем «Панель управления»
- Далее «Программы»-«Удаление программы».
Находим иконку под названием «Программы» и кликаем левым щелчком мышки по ссылке «Удаление программ»
- В появившемся окне выделите программу, нажмите «Удалить».
Выделяем программу, нажимаем «Удалить»
Как полностью удалить Флеш Плеер?
Этот вопрос актуален, потому что вышеуказанным способом плагин полностью не удаляется, остаются остаточные файлы, которые нужно найти и вручную удалить через программу Revo Uninstaller.
Важно! Если данной утилиты у вас нет, скачивайте ее только с официального или надежного источника.
Рекомендуем скачивать программу только с официального сайта разработчика
- Запустите приложение через аккаунт администратора, щелкнув по ярлыку правым кликом мышки.
Щелкаем по ярлыку утилиты правым кликом мышки, затем по опции «Запуск от имени администратора»
- Во вкладке «Деинсталлятор» высветится перечень инсталлируемых приложений, среди них есть Adobe Flash Player (в данной ситуации есть два варианта для различных обозревателей). Кликните по строке правой кнопкой мышки и левой жмите по опции «Удалить».
Кликаем по строке с названием Adobe Flash Player правой кнопкой мышки, левой жмем по опции «Удалить»
- До того, как приложение произведёт удаление, оно в обязательном порядке создаст точку возобновления, позволяющую откатить ОС в ситуации, когда ввиду деинсталляции плагина с ПК появятся трудности в работоспособности ОС.
Ожидаем завершения процесса создания точки восстановления
- Когда точка создастся, приложение включит вшитый деинсталлятор Flash Player, подтвердите действие нажав «Удаление». Дождитесь, когда процедура окончится.
Подтверждаем действие, нажав «Удаление»
- Когда деинсталляция Flash Player будет окончена, вернитесь к окну приложения Revo Uninstaller. В данный момент приложению понадобится произвести сканирование, дающее возможность произвести проверку ОС на имеющиеся остатки файлов. Лучше выбрать «Продвинутый» или «Умеренный» режим сканирования, чтобы приложение лучше произвело проверку системы, нажмите опцию «Сканировать».
Отмечаем «Продвинутый» или «Умеренный» режим сканирования, нажимаем опцию «Сканировать»
- Приложение запустит сканирование, которое отнимет немного времени. Когда сканирование окончится, приложение высветит имеющиеся в реестре записи, которые остались. Важно! Выберите лишь те записи, что отмечены жирным. То, в чем не уверены, не нужно лишний раз деинсталлировать, так как возможно нарушить деятельность системы. Когда выберите все записи, касающиеся Flash Player, кликните «Удалить», а потом нажмите «Дальше».
Отмечаем записи, которые выделены жирным, нажимаем «Удалить», затем «Далее»
- Затем приложение высветит файлы и директории, которые остались на ПК. Кликните по «Выделить все», а потом изберите «Удалить». В конце нажмите по «Готово».
Кликаем по «Выделить все», а потом жмем «Удалить», в конце нажимаем по «Готово»
- Нажмите «Пуск»-«Завершение работ» — «Перезагрузка».
Нажимаем «Пуск»-«Завершение работ»-«Перезагрузка»
Шаг 6. Установите новый плагин
Если установщик adm Flash Player не запускается, инсталлируйте плагин вручную.
- Загрузите его дистрибутив с официального сайта, выбрав предварительно соответствующий тип операционной системы.
Выбираем соответствующий тип операционной системы
- В блоке «Шаг 2» выберите соответствующую версию плагина согласно типу, используемого веб обозревателя.
В блоке «Шаг 2» выбираем соответствующую версию плагина согласно типу используемого веб обозревателя
На заметку! Для Яндекса подходит версия «PPAPI».
- Снимите галочки с пунктов в блоке «Дополнительные предложения».
В блоке «Дополнительные предложения» снимаем галочки с пунктов
- Нажмите «Загрузить».
Нажимаем «Загрузить»
- Закройте различные обозреватели и приложения, использующие плагин в фоновом режиме.
Закрываем все браузеры и приложения
- Найдите, куда сохранился файл, обычно он сберегается в директории «Download» («Загрузки»). Дважды кликните по дистрибутиву.
Открываем папку «Загрузки», дважды кликаем по скачанному дистрибутиву плагина
- Появится окно установки. На первой странице выберите, включить или отключить автоматическое обновление. Учитывая то, как часто меняется плагин, лучше не отключать автообновление. Нажмите «Далее».
Отмечаем пункт об автоматическом обновлении плагина, нажимаем «Далее»
- Дождитесь конца установки.
Ожидаем завершения процесса установки
- Кликните «Готово».
Кликаем «Готово»
- Откроется окно браузера, где будет сообщение об успешной установке.
Закрываем окно браузера
Шаг 7. Инсталлируйте другой обозреватель
Бывает, что все функционирует только до повторного включения ПК, а затем снова выходит уведомление о трудности с разрешениями. Тогда лучше поставить другой браузер.
В браузере Гугл Хром плагин Адобе Флеш Плеер установлен по умолчанию
Важно! Рекомендуем установить браузер Гугл Хром. В нём уже установлен по умолчанию плагин Адобе Флеш Плеер, который невозможно удалить.
Если ничего из вышеуказанного не помогло, возможно, придётся полностью переустановить систему. Как сменить Windows 7 — это отдельный вопрос.
Видео — Adobe Flash Player ошибка инициализации, что делать?
Рекомендуем похожие статьи


[ads-pc-1] [ads-mob-1]
Ну что же, давайте перейдем к практической части нашей статьи и рассмотрим причины, по которым установка Adobe Flash Player выдает ошибку.
Для начала перейдите на официальный сайт компании, скачайте и установите самую последнюю версию дополнения. Оно полностью бесплатно, и распространяется без всяких регистраций и SMS-сообщений!
Важно! Если вы в своей работе используете браузер Google Chrome, то ничего устанавливать не нужно. Приложение уже встроено разработчиками в сам браузер и обновляется вместе с ним.
Если вы используете другие браузеры, и приложение у вас не устанавливается, переходим к следующим рекомендациям:
1) Самой распространенной ошибкой пользователей при установке Adobe Flash Player является запущенный процесс того или иного браузера. Запомните друзья, в момент установки, все браузеры на вашем компьютере должны быть закрыты. После закрытия, для надежности можно проверить их процессы в Диспетчере задач. Для этого нажмите на клавиатуре сочетание клавиш:
Ctrl + Shift + Esc
и внимательно посмотрите на список процессов.
Если там остался незавершенный процесс любого из браузеров, то завершаем его вручную.
Для этого кликаем правой кнопкой мыши по выбранному процессу и выбираем пункт Завершить дерево процессов.
После этого, пробуем снова установить флеш-плеер.
2) Часто ошибка при установке возникает в результате несовместимости версии браузера (устаревшая) с новой версией Flash Player. Для ее решения, необходимо обновить используемый вами браузер. Как это сделать, я описал в следующих статьях:
— Как обновить Mozilla Firefox
— Как обновить Яндекс Браузер
— Как обновить Оперу
— Как обновить Google Chrome
— Как обновить Internet Explorer
Проводите обновление своего браузера и пробуете снова установить приложение флеш-плеер.
3) Иногда бывают случаи, когда пользователи скачивают неправильный установочный пакет. Например, у вас установлена ОС Windows 7, а вы скачали пакет установки под Mac OS X. Думаю, здесь все понятно без лишних слов. Внимательно выбираем свою версию операционной системы и только под нее скачиваем приложение.
4) Если в процесс инсталляции возникает ошибка, попробуйте отключить антивирус и фаервол на момент самой установки. Дело в том, что некоторые действия установщика могут блокироваться вышеуказанными программами. Только не забудьте потом, все включить обратно!
5) Не запускайте скачанный инсталлятор несколько раз. Бывают моменты, когда запустили один раз установочный файл, не дождались начала его работы и давай по 2-3 раза запускать снова. Такого делать не нужно, возникает несколько запущенных процессов и приложение попросту не установится. Для решения этой проблемы, необходимо запустить Диспетчер задач и снять соответствующие процессы. Можно просто перезагрузить компьютер и снова попробовать провести установку.
6) Если вопрос — почему не устанавливается Adobe Flash Player так и не остался, решен, попробуйте обновить Java-платформу на своем ПК. Как это сделать, я описал в этой статье.
7) Еще можно попробовать удалить старую версию Flash Player с помощью шагов описанных в этой статье. Этот способ позволяет провести наиболее чистое удаление данного приложения.

9) Используйте браузер Google Chrome, тогда эта проблема вас не коснется.
10) И последний совет! Если установка выполнена успешно, но Flash Player не работает, ознакомьтесь со статьями, где указано как включить данное дополнение в каждом из браузеров:
— Mozilla Firefox
— Яндекс Браузер
— Опера
— Google Chrome
Все, надеюсь, мои советы помогут вам. В 99% случаев проблему удается решить, если же вы и далее испытываете трудности в этом вопросе, смело задавайте вопросы в комментариях, помогу.
До скорых встреч.
Пока!
[ads-pc-2] [ads-mob-2]
- 5
- 4
- 3
- 2
- 1
(15 голосов, в среднем: 4.7 из 5)
Не устанавливается Adobe Flash Player?
Почему не устанавливается Adobe Flash Player? Данный вопрос интересует не только новичков, но и опытных пользователей. Ведь нередко случается так, что при инсталляции выскакивает сообщение об ошибке или все прерывается без предупреждения. Иногда процесс проходит успешно, но, несмотря на это, сайты запрашивают недостающий софт, не отображая некоторые элементы страниц.
Самые распространенные причины
Прежде чем решить проблему, нужно выявить источники ее возникновения. Они могут быть связаны с рядом факторов:
1) системными неполадками;
2) ошибками установки (несоблюдением этапов);
3) характеристиками браузерного ПО;
4) особенностями активации.
На некоторых ПК мультимедиа проигрыватель не инсталлируется из-за того, что он уже есть в приложениях. Как правило, это не мешает плагину, который автоматически заменяет старую версию. Но бывают случаи, когда нужно предварительно удалить имеющийся софт и лишь потом ставить новый.
Еще одно объяснение тому, почему не устанавливается – не закрытый вовремя браузер. Недостаточно завершить его работу – нужно запустить диспетчер задач и проверить скрытые неактивные процессы, которые к нему относятся. Если таковые наблюдаются, в дальнейшем могут возникнуть проблемы при установке мультимедиа.
Также следует проследить, чтобы браузер был последней версии. Поэтому рекомендуется обновить программу, перезагрузить ПК и лишь затем продолжать работу. Эта закономерность не относится только к Google Chrome, в котором по умолчанию уже есть встроенный флэш плеер.
Если инсталляция успешно завершена, но все равно ничего не работает, возможно проигрыватель не был активирован.
Учтите: в браузерах разных типов данный процесс имеет свои нюансы.
Другие возможные причины
К второстепенным источникам неудовлетворительной инсталляции относятся:
• помехи со стороны фильтра ActiveX (его нужно временно отключить);
• не запущенная программа установки (некоторые пользователи ждут, чтобы она открылась автоматически после скачивания);
• проблемы с сертификатом (сертификат SHA256 не совместим с ПК, на которых действуют Windows Server SP2 2008 или Windows Vista SP2);
• антивирус и фильтр файервол (можно выключить, если плагин гарантированно не заражен);
• многократно запущенный процесс.
Вмешиваться в реестр и системные файлы ОС стоит в самую последнюю очередь. Но обычно этого не требуется – проблема решается и без этого.
Для начала попробуйте полностью удалить флеш плеер специальной утилитой.
Проверьте совместимость установки на странице Адобе Flash Player бесплатно затем нажмите обновить до последней версии.