AMD Radeon Adrenalin — это драйвер для видеокарт Radeon, который обеспечивает плавное и безопасное функционирование компьютерной графики. Однако установка этого драйвера может иногда вызывать сложности. В данной статье мы подробно разберем, как решить проблему установки AMD software adrenalin edition с помощью нескольких простых шагов.
Проблемы, связанные с установкой AMD software Adrenalin Edition
Проблемы с установкой AMD software adrenalin edition могут быть вызваны различными факторами: проблемы с драйвером, проблемы с программным обеспечением Windows, а также проблемы с антивирусными или защитными программами. Наиболее распространенной проблемой является ошибка «Размер пакета на установку существенно меньше требуемого», которая может возникнуть при попытке установки драйвера.
Шаги, чтобы решить проблему установки AMD software Adrenalin Edition
Шаг 1: Удалите предыдущую версию драйвера
Перед установкой новой версии драйвера необходимо удалить любые предыдущие версии драйвера AMD Radeon с вашего компьютера. Для этого выполните следующие действия:
- Откройте «Панель управления» на вашем компьютере.
- Настройте предпочтения отображения «Категории».
- Нажмите на «Программы» и выберите «Удалить программу».
- Найдите любые программы, связанные с AMD Radeon и выберите их для удаления.
Шаг 2: Очистите системные файлы
Оставшиеся файлы могут препятствовать установке нового драйвера. Для того, чтобы избавиться от них, выполните следующие действия:
- Откройте проводник и перейдите в папку «C:\Program Files (x86)\AMD».
- Удалите папку «AMD Catalyst». Предварительно проверьте еще раз, что она пуста.
- Удалите папку «ATI».
- Откройте проводник и перейдите в папку «C:\Windows\Temp».
- Очистите содержимое этой папки.
Шаг 3: Отключите антивирусные и защитные программы
Выберите программу антивируса или защитную программу и отключите ее на время установки драйвера. Это приведет к тому, что драйвер сможет установиться гораздо быстрее и проще.
Шаг 4: Установите AMD software Adrenalin Edition
Осталось только установить драйвер AMD software adrenalin edition. Выполните следующие действия:
- Загрузите драйвер на официальном сайте AMD.
- Разархивируйте скачанный файл.
- Запустите файл «setup.exe».
- Следуйте инструкциям на экране.
- Перезагрузите компьютер после завершения установки.
Вывод
Установка драйвера AMD software adrenalin edition является важной частью безопасной и плавной работы компьютерной графики. Если вы столкнулись с проблемой установки этого драйвера, попробуйте выполнить вышеуказанные шаги, чтобы решить проблему. Если вы все еще испытываете трудности, обратитесь в техническую поддержку AMD для получения помощи.
I’ve been having the same issue for almost a week.
I have a Ryzen 7 2700x & the RX VEGA 64 on a Fatal1ty B450 Gaming K4 motherboard.
My computer randomly had an atikmdag error one day and I had to re-install windows from a USB because the system couldn’t boot or restore properly.
Afterwards I re-installed Win10 and updated everything, then installed the latest chipsets and drivers for my CPU / GPU
The chipsets installed fine but no matter what order or fashion I download any recent versions of the graphics driver (AMD Adrenalin), my computer always ends up freezing or hanging either during or after the install.
I’ve cleaned everything with DDU while in safe mode, then restart and re-installed everything but it still doesn’t work.
I’ve re-installed Win10 on two separate drives and both have the same exact issue.
I’ve updated the BIOS and even changed certain settings in the BIOS. I thought I was on to something, but no matter what settings I change it always ends up freezing because of some issue I can’t figure out.
Tomorrow I’ll redownload everything regularly and see what the event viewer log says, then repost the results here.
If anybody has any suggestions I’m open to anything. I bought my components Nov’18; I doubt anything has failed already — but not as much as I doubt I’ll get a refund lol.
According to some users when installing AMD Software Installer, the following error appears. This error stops the user from installing the utility on their computer.
Oops! Something went wrong.
Error 195 – AMD Installer cannot continue because it is unable to access the required web resources.
In this article, we are going to talk about AMD Installer Error 195 in detail and see what should be done to resolve it.
If you are getting AMD Installer Error 195, try the following solutions to fix the issue.
- Make sure that you are downloading the correct utility
- Turn off Windows Defender Firewall and third-party antivirus temporarily
- Install in Clean Boot
- Try Installing the driver manually
Error 195 – AMD Installer cannot continue because it is unable to access the required web resources
1] Make sure that you are downloading the correct utility
First of all, you need to make sure that you are downloading AMD software for your driver. Otherwise, it won’t install on your system. What you need to do is go to amd.com. Now, expand the operating system you are using, and go to the Release Note of your driver. Then, scroll down and check Product Compatibility and make sure that your computer is compatible to install the software.
If you don’t know your driver details, open Device Manager, expand the Display Adapter, and see which AMD GPU you are using. You may have to probe a bit to find out the compatible software. Once you have downloaded the compatible software, try installing it. Hopefully, it will be installed.
2] Turn off Windows Defender Firewall and third-party antivirus temporarily
One of the reasons why you are unable to install AMD Software Installer is that your antivirus is blocking the installation. You have to turn off Windows Defender Firewall or antivirus temporarily and see if it works.
To disable Windows Defender Protection, follow the prescribed steps.
- Search out “Windows Security” from the Start Menu.
- Go to Virus & threat protection > Manage settings and turn off the toggle for all the options.
- Then, click on Firewall & network protection and turn off all the firewalls.
- Finally, restart your system and try installing the program.
If you have a third-party antivirus, then you need to turn it off. Once you do all, double-click on the setup file and try installing it. Hopefully, it will do the job for you. Make sure to re-enable the protection once the software is installed.
3] Install in Clean Boot
You need to perform Clean Boot and then perform the desired operation and see if that works for you. This will avoid conflicts with 3rd-party processes.
4] Try Installing the driver manually
Maybe there is a problem with the AMD server right now or it’s under maintenance. But in the meantime, you can download the driver from AMD’s website. Visit amd.com/support, then select your product, and download the driver you need. This is not a fix but a workaround that can try if the Radeon software is not getting installed.
Hopefully, these solutions will work for you.
Read: Download or Update AMD Drivers with AMD Driver Autodetect.
How do I fix Error 195 AMD 2020?
Installation error 195 is usually caused because of third-party software. In most cases, it is the antivirus that’s causing the issue. This antivirus can be Windows’ own defender and Firewall or something like Avast, Avira, etc. In this case, they are mistaking a genuine process for a virus. It’s pretty common in games as the antivirus stops them from getting launched, but it can also forbid an app from getting installed, especially an app that’s going to change the configuration of your computer. To fix it, we have to disable the antivirus temporarily and then install the program.
Once the AMD software is installed, make sure to turn the antivirus back on as you don’t want to make your system vulnerable to any kind of attacks. We have mentioned all the solutions you need to resolve this issue. So, go through them one by one in the order and see which one works for you.
Read: AMD driver keeps crashing when playing games on PC
How do I update my AMD drivers?
AMD drivers can be updated just like any other driver. You can go to Windows Settings and install driver and optional updates. However, since in this article we have fixed the installation error of AMD Software, it would be better to update drivers using the utility. To do that, launch the AMD Software installer, it will automatically detect and prompt you to install the latest version of some drivers, you can select them and click Install. If you don’t see any available updates, just click on the Update button and allow it to scan. Hopefully, this will do the trick for you.
Also Read: Fix AMD FreeSync not supported or working on Windows 11/10.
Ошибка 195 появляется в программе Radeon Software Installer, когда пользователь пытается установить или обновить графические драйвера для своей видеокарты с ГП от AMD. Как правило, подобная ошибка возникает из-за вмешательства в работу установщика стороннего ПО, например, антивируса или брандмауэра. Впрочем, в некоторых случаях ошибка может возникать и в результате проблем с сетевым подключением пользователя.
Как исправить ошибку 195 при установке драйверов AMD
Решение №1 Отключение антивируса и брандмауэра
Главные подозреваемые в появлении ошибки 195 — это антивирус и брандмауэр, работающие в системе пользователя. Деактивируйте подобное ПО, если оно установлено у вас на компьютере. Разумеется, здесь тяжело давать какие-либо советы, потому как ПО от разных производителей имеет отличительный пользовательский интерфейс — вам придется помучаться с деактивацией самостоятельно либо найти необходимую информацию на официальном сайте ПО.
Мы, конечно, сказали, что, как правило, ошибку 195 вызывает стороннее ПО, однако в сети описываются случаи, когда такая проблема возникала из-за вмешательства системных средств. Мы рекомендуем попробовать вам отключить Защитник Windows и брандмауэр — и об этом ниже.
Как отключить Защитник Windows 10
- Нажмите на клавиатуре комбинацию WIN+I, чтобы открыть окошко «Параметры».
- Перейдите в раздел «Обновление и безопасность», далее — в подраздел (или вкладку) «Безопасность Windows».
- Кликните на пункт «Защита от вирусов и угроз» в разделе «Области защиты».
- Теперь кликните на пункт «Управление настройками» в разделе «Параметры защиты от вирусов и угроз».
- Переставьте переключатель рядом с пунктом «Защита в режиме в реальном времени» в положение «Откл.».
Как отключить брандмауэр Windows 10
- Нажмите на клавиатуре комбинацию WIN+S, чтобы вызвать перед собой системную поисковую строку.
- Вставьте в строку запрос «Брандмауэр Защитника Windows» и выберите найденный результат.
- Кликните на строку «Включение и отключение брандмауэра Защитника Windows», находящуюся в левой части окна.
- Выберите пункт «Отключить брандмауэр Windows (не рекомендуется)» для частной и общественной сетей.
Как только отключите антивирус и брандмауэр (как системные, так и сторонние), перезагрузите свой ПК и попробуйте установить драйвера AMD еще раз. На сей раз ошибки 195 может и не быть.
Решение №2 Переключение на Ethernet-кабель
Некоторые пользователи в сети отмечают, что у них получилось обойти ошибку 195 в Radeon Software Installer, переключившись с беспроводной Wi-Fi сети на проводное сетевое подключение (посредством Ethernet-кабеля). Если у вас есть такая возможность, подключите свой ПК к сети посредством кабеля и запустите установку видеодрайверов еще раз. Если вам доступно лишь беспроводное подключение, то можете попробовать (или попросить хозяина) перезапустить роутер или сбросить его настройки.
Решение №3 Смена установщика драйверов
Возможно, вы не можете установить драйвера AMD потому, что с файлами Radeon Software Installer что-то не так. Вам необходимо избавиться от данного установщика, скачать новый с официального сайта AMD и повторить попытку установку драйверов для видеокарты. Вот что для этого нужно сделать:
- Откройте проводник Windows и перейдите в системный раздел своего диска.
- Перейдите в папку «AMD» и удалите из нее все файлы и папки.
- Перейдите в раздел поддержки официального сайта AMD.
- Опуститесь ниже по страничке к списку продуктов AMD и выберите свою видеокарту.
- Подобрав видеокарту из списка, нажмите на кнопку «Отправить».
- Далее выберите свою операционную систему, например, Windows 10 (64-разрядная версия), и нажмите первую кнопку «Скачать».
- Как только скачайте файл с драйверами, нажмите на него ПКМ и выберите «Запуск от имени администратора».
Мы надеемся, что данная статья была полезна в решении ошибки 195 при установке драйверов AMD.
I’ve been having the same issue for almost a week.
I have a Ryzen 7 2700x & the RX VEGA 64 on a Fatal1ty B450 Gaming K4 motherboard.
My computer randomly had an atikmdag error one day and I had to re-install windows from a USB because the system couldn’t boot or restore properly.
Afterwards I re-installed Win10 and updated everything, then installed the latest chipsets and drivers for my CPU / GPU
The chipsets installed fine but no matter what order or fashion I download any recent versions of the graphics driver (AMD Adrenalin), my computer always ends up freezing or hanging either during or after the install.
I’ve cleaned everything with DDU while in safe mode, then restart and re-installed everything but it still doesn’t work.
I’ve re-installed Win10 on two separate drives and both have the same exact issue.
I’ve updated the BIOS and even changed certain settings in the BIOS. I thought I was on to something, but no matter what settings I change it always ends up freezing because of some issue I can’t figure out.
Tomorrow I’ll redownload everything regularly and see what the event viewer log says, then repost the results here.
If anybody has any suggestions I’m open to anything. I bought my components Nov’18; I doubt anything has failed already — but not as much as I doubt I’ll get a refund lol.
Если вы используете видеокарту AMD, у вас могут возникнуть проблемы после установки Windows 10/11. Некоторые пользователи сообщают, что при попытке установить свои драйверы AMD установка не может быть завершена из-за ошибки, связанной с драйвером обнаружения.
К счастью, решение этой проблемы очень простое и работает не только в Windows 10/11, но и в более старых версиях.
В частности, проблема появляется, если вы подключены к Интернету при установке Windows 10, потому что мастер установки автоматически устанавливает драйверы Microsoft AMD. После фазы обнаружения ваш экран может стать черным, и вам придется перезагрузить компьютер, или вы просто получите сообщение об ошибке драйвера обнаружения.
Следуйте инструкциям, поскольку мы предоставим вам полный список методов, которые вы можете попробовать, чтобы исправить проблемы с установкой драйвера AMD в Windows 10/11. Следите за собой!
Почему я получаю ошибку 184 в программе установки AMD?
Были сообщения о том, что драйверы AMD отключаются после обновления Windows, и если это произойдет, вам придется обновлять их вручную.
Однако, если установка вашего драйвера повреждена, вы можете получить ошибку 184 или ошибку NSIS при установке драйверов AMD на свой ПК. Если это произойдет, попробуйте снова загрузить установочный файл и проверьте, помогает ли это.
Если ваш установщик программного обеспечения AMD Radeon застрял, в этом руководстве есть несколько полезных решений, которые наверняка помогут вам решить эту проблему.
Как решить проблему с драйвером AMD?
1. Удалите текущий драйвер
- Чтобы исправить ошибку «Драйвер AMD не установлен», нажмите, Windowsзатем введите «control» и выберите «Панель управления».
- Нажмите «Программы», затем «Программы и компоненты».
- Выберите Диспетчер установки AMD Catalyst, затем нажмите Изменить.
- При появлении запроса AMD Catalyst Install Manager — InstallShield Wizard выберите «Экспресс-удаление ВСЕХ программ ATI».
- Нажмите «ОК», чтобы разрешить инструменту удалить все драйверы и компоненты приложений AMD.
- Нажмите «Да», когда будет предложено перезагрузить систему и завершить процесс удаления.
Когда утилита завершит удаление всех драйверов AMD, ваш экран должен выглядеть так, как будто на нем установлен стандартный драйвер VGA.
Затем перезапустите установку AMD Catalyst, и вы сможете нормально установить драйверы AMD Catalyst.
2. Загрузите новый драйвер с помощью стороннего приложения.
Если у вас нет необходимых навыков работы с компьютером для обновления/исправления драйверов вручную, мы настоятельно рекомендуем делать это автоматически с помощью профессионального инструмента.
Одним из самых больших преимуществ автоматического обновления драйверов является то, что вы можете использовать его для обновления любого драйвера на вашем компьютере.
Проблема с ошибкой установки драйвера чипсета AMD будет скоро решена после того, как вы исправите драйверы вашего компьютера с помощью указанного ниже стороннего приложения.
3. Загрузите новый драйвер с помощью настроек AMD Radeon.
Самый простой способ обновить драйверы AMD — использовать официальное программное обеспечение поддержки AMD, AMD Radeon Settings.
Скорее всего, это программное обеспечение уже установлено на вашем компьютере. Особенно, если вы установили свой первый драйвер с DVD.
Вы можете скачать его с их сайта. Затем просто откройте программу, и, если будет доступно новое обновление, вы получите уведомление.
Установите все доступные обновления, перезагрузите компьютер, тогда драйверы AMD не будут устанавливаться на Windows 10, проблема будет давно решена.
4. Загрузите новый драйвер вручную
Если в настройках AMD Radeon не отображается новое обновление или вы просто не предпочитаете использовать это программное обеспечение, всегда загружайте драйверы и устанавливайте их вручную.
Просто зайдите на веб-сайт поддержки драйверов AMD, выберите свою видеокарту и загрузите драйверы.
Установите драйверы обычным образом, как и любую другую программу. Просто следуйте инструкциям мастера, перезагрузите компьютер и все.
5. Загрузите новый драйвер с помощью диспетчера устройств.
- Щелкните правой кнопкой мыши значок «Пуск» и выберите «Диспетчер устройств».
- Разверните папку «Видеоадаптеры», щелкните правой кнопкой мыши графическую карту AMD и выберите «Обновить драйвер».
- Следуйте дальнейшим инструкциям на экране, затем перезагрузите компьютер.
Это устаревший и, вероятно, наиболее часто используемый метод установки и обновления драйверов в Windows. После того, как вы закончите, проблема с неустановкой драйверов AMD будет устранена.
6. Отключите брандмауэр и антивирус
- Нажмите Windows+ S, введите Брандмауэр и выберите Брандмауэр Защитника Windows из списка результатов.
- Когда запустится брандмауэр Защитника Windows, нажмите Включить или отключить брандмауэр Защитника Windows.
- Выберите Отключить брандмауэр Защитника Windows (не рекомендуется) для параметров как частной, так и общедоступной сети.
- Нажмите OK, чтобы сохранить изменения.
Если вам не удается установить или обновить драйверы каким-либо из упомянутых выше способов, попробуйте отключить антивирус и брандмауэр Windows, но только временно.
Известно, что антивирусные программы не ладят с обновлениями Windows. И обновления драйверов тоже могут оказаться не лучше. Чтобы отключить их, щелкните правой кнопкой мыши значок антивируса на панели задач и выберите «Отключить» на 10 минут.
Кроме того, вы можете удалить все это вместе и выбрать лучшее антивирусное программное обеспечение, которое не будет мешать необходимым процессам.
7. Попробуйте установить драйверы в режиме совместимости
- Найдите файл установки драйвера, щелкните его правой кнопкой мыши и выберите «Свойства» в меню.
- Перейдите на вкладку «Совместимость» и установите флажок «Запустить эту программу в режиме совместимости». Выберите Windows 8 или более позднюю версию и нажмите «ОК», чтобы сохранить изменения.
Как исправить проблему с драйвером AMD в Windows 11?
- Нажмите Windows+ I, затем перейдите в Центр обновления Windows.
- Здесь нажмите кнопку «Обновить» или «Перезагрузить сейчас», чтобы обновить ОС.
Даже в Windows 11 вы можете применить описанные выше методы, более того, убедитесь, что ОС обновлена, чтобы решить ситуацию, когда драйвер AMD не устанавливается.
Как узнать, установлен ли драйвер AMD?
Пользователи могут изменять качество изображения, а также количество деталей в играх с помощью настроек AMD Radeon. Но это не единственное использование приложения. Вместо этого вы можете проверить все установленные драйверы, а также новые обновления, которые необходимо загрузить.
Поскольку повышение качества изображения может повлиять на производительность, для получения наилучшего игрового опыта необходимо найти баланс между производительностью и качеством изображения. И обновление ваших драйверов важно для достижения этого баланса.
Вот об этом. Мы, конечно, надеемся, что хотя бы одно из этих решений помогло вам решить проблему с драйверами AMD.
Если у вас есть какие-либо комментарии, вопросы или предложения по этой теме, просто сообщите нам об этом в комментариях ниже.
Скачать бесплатно программу Adrenalin Edition на русском языке для компьютера с операционной системой Windows 7/8/10. Официальный сайт Радеон Софтваре.
Radeon Software, созданная для того, чтобы дать игрокам возможность глубоко погрузиться в игровой процесс, вдохновлена современной эпохой социальных сетевых игр. Рекомендуем скачивать время от времени. Набор драйвероа для всей серии Radeon HD 7000 для всех серий Radeon R9 300, Radeon R9 Fury и Radeon RX.
Все загруженные драйверы поступают с официального веб-сайта AMD, набор самых последних библиотек.
Программа сама определит версию вашей видеокарты и подберет наиболее оптимальный софт для вашего железа.
Своевременное обновление драйверов, исключает вероятность возникновения проблемы с синим экраном смерти.
«Драйверы AMD» содержат конфигурации для текущих видеокарт на базе чипсетов Radeon и предназначены в первую очередь для геймеров. Операционная система и игры выигрывают от максимальной производительности соответствующего оборудования. Кроме того, вы можете записывать и транслировать игровые сеансы как видео. Функция «InstantReplay» обеспечивает автоматическое сохранение сеанса в фоновом режиме на срок до часа. Кроме того, в «Adrenalin Edition» (предшественник был известен как «Crimson ReLive Edition») можно выполнить различные настройки, например, для оптимизации вывода изображения или использования функции энергосбережения «RadeonChill».
Вы также можете использовать программное обеспечение, чтобы установить более высокое разрешение, чем монитор может отображать изначально. Поклонники компьютерных игр по большей части могут наслаждаться сглаженными краями и общим более высоким качеством изображения. «Драйвер AMD Radeon» является преемником «AMD / ATI Catalyst Software Suite». Примечание: эта версия подходит для всех 64-разрядных версий Windows.
Источник
Содержание
- Ошибка 184 AMD Установщик не может продолжить из-за неподдерживаемой операционной системы
- Windows 10 предотвращает установку драйверов AMD
- Драйверы AMD не будут установлены на Windows 10? Исправьте это с помощью этих решений
- Решение 1. Удалите текущий драйвер
- Решение 2. Загрузите новый драйвер с помощью настроек AMD Radeon
- Решение 3. Загрузите новый драйвер вручную
- Решение 4 – Загрузите новый драйвер с помощью диспетчера устройств
- Решение 5 – Загрузите новый драйвер с Tweakbit
- Решение 6 – отключите антивирус и брандмауэр
- Решение 7. Попробуйте установить драйверы в режиме совместимости
- Error 184 AMD Installer Cannot Continue Due to an Unsupported Operating System
- Проблема с установкой драйверов AMD. СРОЧНО НУЖНА ПОМОЩЬ.
Ошибка 184 AMD Установщик не может продолжить из-за неподдерживаемой операционной системы
Тип материала Сообщения об ошибке
Идентификатор статьи 000028835
Последняя редакция 02.08.2019
В этой статье содержится информация об ошибке 184 при запуске AMD-установки на неподдерживаемой операционной системе.
Содержание статьи организовано в следующие разделы:
Возможная причина
AmD Installer обнаружил, что текущая операционная система не поддерживает ed. Драйверы, доступные через AMD Installer, Поддержка только Windows 10, Windows 8.1 и Windows 7.
Решение
Пожалуйста, используйте ручной селектор драйвера из Центра загрузки драйверов и скачать, чтобы определить, доступен ли драйвер для графического продукта AMD и операционной системы.
Intel поставляет контент с сторонних сайтов для вашего удобства и может поставлять ссылки на дополнительный сторонний сайт (ы). Предоставление такого содержания и/или ссылок представляет собой только предложения и не должно быть ошибочно принято в качестве одобрения или рекомендации для каких-либо конкретных действий. Выполнение действий, рекомендованных сторонними поставщиками, может привести к неправильной работе, повреждению платы или процессора или сокращению срока службы продукта. Intel не несет никакой ответственности в связи с использованием вами сторонних сайтов или материалов и не требует какой-либо явной или предполагаемой гарантии, касающейся сторонних сайтов или материалов. Intel не контролирует и не проверяет сторонние материалы или сторонние веб-сайты, на которые ссылаются. Вы должны посетить ссылки на веб-сайт и подтвердить, являются ли ссылки данные точны.
Источник
Windows 10 предотвращает установку драйверов AMD
Не можете установить драйверы AMD на свой компьютер? Это может быть большой проблемой и кардинально повлиять на производительность мультимедиа и игр, однако есть способ решить эту проблему раз и навсегда.
Если вы используете видеокарту AMD, вы можете столкнуться с некоторыми проблемами после установки Windows 10.
Некоторые пользователи сообщают, что когда они пытаются установить свои драйверы AMD, установка не может быть завершена из-за ошибки, связанной с «драйвером обнаружения».
К счастью, решение этой проблемы очень простое и работает не только в Windows 10, но и в Windows 8/8.1.
Проблема возникает, если вы подключены к Интернету при установке Windows 10, поскольку мастер установки автоматически устанавливает драйверы Microsoft AMD, что может вызвать некоторые проблемы с драйверами AMD.
Например, после фазы обнаружения ваш экран станет черным, и вы будете вынуждены перезагрузить компьютер, или вы просто получите ошибку «Драйвер обнаружения».
Есть несколько решений этой проблемы.
Драйверы AMD не будут установлены на Windows 10? Исправьте это с помощью этих решений
Решение 1. Удалите текущий драйвер
Чтобы иметь возможность установить драйверы AMD Catalyst, вы должны сначала удалить драйверы, которые Microsoft установила в первый раз, при настройке системы.
Вы можете легко удалить драйверы с помощью утилиты удаления AMD Catalyst, и вот как вы можете это сделать:
Когда утилита завершит удаление всех драйверов AMD, ваш экран должен выглядеть так, как будто на нем установлен стандартный драйвер VGA.
Когда процесс будет завершен, все ваши драйверы по умолчанию будут удалены, и ваш экран будет выглядеть так, как будто у вас установлен стандартный драйвер VGA.
Если на вашем компьютере не установлены драйверы AMD, перезапустите программу установки AMD Catalyst, и вы должны нормально установить драйверы AMD Catalyst.
Сделайте вашу жизнь проще с лучшими инструментами для удаления драйверов, чтобы все было удалено!
А теперь, если вы не уверены, как установить драйверы AMD снова, вот несколько законных способов:
Решение 2. Загрузите новый драйвер с помощью настроек AMD Radeon
Самый простой способ обновить драйверы AMD – воспользоваться официальным программным обеспечением AMD AMD Radeon Settings.
Существует большая вероятность того, что это программное обеспечение уже установлено на вашем компьютере. Особенно, если вы установили свой первый драйвер с DVD.
Если на вашем компьютере не установлены настройки AMD Radeon, вы можете скачать их здесь.
Просто откройте настройки AMD Radeon, если новое обновление доступно, программа уведомит вас об этом. Просто установите все доступные обновления, перезагрузите компьютер, и все будет хорошо.
Решение 3. Загрузите новый драйвер вручную
Если в настройках AMD Radeon не отображается новое обновление или вы просто не предпочитаете использовать это программное обеспечение, всегда загружайте драйверы и устанавливайте их вручную.
Просто зайдите на веб-сайт поддержки драйверов AMD, выберите свою видеокарту и загрузите драйверы.
Установите драйверы как обычно, как и любую другую программу. Просто следуйте инструкциям мастера, перезагрузите компьютер и все.
Решение 4 – Загрузите новый драйвер с помощью диспетчера устройств
Если вам нравится делать вещи старомодным способом, вы можете выбрать наиболее используемый метод установки и обновления драйверов в Windows – диспетчер устройств.
Если вы не знаете, как загрузить драйверы с помощью диспетчера устройств, следуйте приведенным ниже инструкциям.
Решение 5 – Загрузите новый драйвер с Tweakbit
Если у вас нет необходимых навыков работы с компьютером для обновления/исправления драйверов вручную, мы настоятельно рекомендуем сделать это автоматически с помощью инструмента обновления драйверов Tweakbit.
Этот инструмент одобрен Microsoft и Norton Antivirus. После нескольких испытаний наша команда пришла к выводу, что это лучшее автоматизированное решение. Ниже вы можете найти краткое руководство, как это сделать.
Примечание. Некоторые драйверы необходимо устанавливать в несколько этапов, поэтому вам придется нажимать кнопку «Обновить» несколько раз, пока не будут установлены все его компоненты.
Отказ от ответственности : некоторые функции этого инструмента не являются бесплатными.
На самом деле самое большое преимущество этого инструмента в том, что он работает не только с драйверами AMD. Вы можете использовать его для обновления практически любого драйвера на вашем компьютере.
Итак, если вы ищете долгосрочное решение, которое избавит вас от головной боли, вызванной устаревшими драйверами, Tweakbit – это то, что вам нужно.
Вы можете выбрать другое программное обеспечение для обновления драйверов из нашего списка. Тем не менее, вы избавитесь от головной боли!
Решение 6 – отключите антивирус и брандмауэр
Давайте закончим с некоторой дополнительной информацией. Если вы не можете установить или обновить драйверы любым из перечисленных выше способов, попробуйте временно отключить антивирус и брандмауэр Windows.
Известно, что антивирусные программы не ладят с обновлениями Windows. И обновления драйверов не могут быть лучше, а также.
Поэтому, если вы не можете установить новое обновление для вашей видеокарты AMD, просто временно отключите антивирус.
Кроме того, вы также можете отключить (временно) брандмауэр Windows. Если вы не знаете, как это сделать, просто следуйте этим инструкциям:
Решение 7. Попробуйте установить драйверы в режиме совместимости
Если у вас возникают проблемы с установкой драйверов AMD, возможно, вы сможете решить эту проблему, просто установив драйверы в режиме совместимости.
Это довольно просто сделать, и вы можете сделать это, выполнив следующие действия:
После этого попробуйте снова запустить файл установки.
Вот и все, мы, конечно, надеемся, что хотя бы одно из этих решений помогло вам решить проблему с драйвером AMD. Если у вас есть какие-либо комментарии, вопросы или предложения, просто сообщите нам об этом в комментариях ниже.
Источник
Error 184 AMD Installer Cannot Continue Due to an Unsupported Operating System
Content Type Error Messages
Article ID 000028835
Last Reviewed 08/02/2019
This article provides information about Error 184 when running the AMD Installer on an unsupported Operating System.
The content of the article is organized into the following sections:
Possible Cause
The AMD Installer has detected that the current Operating System is not supported. The drivers available via the AMD Installer only support Windows 10, Windows 8.1 and Windows 7.
Solution
Please use the Manual Driver Selector from the Driver + Download Center to determine if a driver is available for your AMD graphics product and Operating System.
* Intel is supplying content from third-party sites for your convenience and may supply links to additional third-party site(s). Providing such content and/or links only constitutes suggestions and should not be mistaken as an endorsement or recommendation for any specific action. Performing actions recommended by third-party vendors can result in improper operation, damage to the board or processor, or reduced product life. Intel assumes no liability whatsoever in connection with your use of third-party sites or material and disclaims any express or implied warranty relating to the third-party sites or materials. Intel does not control or audit third-party materials or the third party websites referenced. You should visit the referenced website and confirm whether referenced data is accurate.
Источник
Проблема с установкой драйверов AMD. СРОЧНО НУЖНА ПОМОЩЬ.
Короче, это полнейший писец, я просто уже умереть хочу. Помогите пожалуйста, если сможете. У меня такая проблема, решил я такой обновить дрова для AMD на версию новую, 2020 года. Ну сначала всё вроде нормально было, устанавливалось, но там была галочка «сбросить настройки драйвера»,или что-то похожее, ну короче удалить старые дрова, или нет? Ну я оставил галочку там и начал скачивать, тут как всегда всё пошло по Пизанской башне.
Когда скачивал, вылезла ошибка и не хрена не установилось. Всё бы нечего, не судьба значит, но только вот старых то дров нет, а с официального сайта устанавливалась только эта новая версия. Ну я решил посмотреть guide, ну и скачать уже наконец эти новые дрова, всё делал по guide,точь в точь, но нечего не установилось, выдаёт «Error 211.» Всё что смог зафиксировать, внизу. Помогите если сможете пожалуйста.
Guide:https://www.youtube.com/watch?v=09tY_iDMzHY&list=PLQcYNeH9nXIrVjgzDe4HIJEIvym5Ks4wt&index=2&t=0s

Английский
Radeon Software install cannot proceed as the specified directory for installation has access restrictions
Русский
Установка Radeon Software не может быть продолжена, так как указанный каталог для установки имеет ограничения доступа
Источник
На чтение 7 мин. Просмотров 20k. Опубликовано 03.09.2019
Не можете установить драйверы AMD на свой компьютер? Это может быть большой проблемой и кардинально повлиять на производительность мультимедиа и игр, однако есть способ решить эту проблему раз и навсегда.
Если вы используете видеокарту AMD, вы можете столкнуться с некоторыми проблемами после установки Windows 10.
Некоторые пользователи сообщают, что когда они пытаются установить свои драйверы AMD, установка не может быть завершена из-за ошибки, связанной с «драйвером обнаружения».
К счастью, решение этой проблемы очень простое и работает не только в Windows 10, но и в Windows 8/8.1.
Проблема возникает, если вы подключены к Интернету при установке Windows 10, поскольку мастер установки автоматически устанавливает драйверы Microsoft AMD, что может вызвать некоторые проблемы с драйверами AMD.
Например, после фазы обнаружения ваш экран станет черным, и вы будете вынуждены перезагрузить компьютер, или вы просто получите ошибку «Драйвер обнаружения».
Есть несколько решений этой проблемы.
Содержание
- Драйверы AMD не будут установлены на Windows 10? Исправьте это с помощью этих решений
- Решение 1. Удалите текущий драйвер
- Решение 2. Загрузите новый драйвер с помощью настроек AMD Radeon
- Решение 3. Загрузите новый драйвер вручную
- Решение 4 – Загрузите новый драйвер с помощью диспетчера устройств
- Решение 5 – Загрузите новый драйвер с Tweakbit
- Решение 6 – отключите антивирус и брандмауэр
- Решение 7. Попробуйте установить драйверы в режиме совместимости
Драйверы AMD не будут установлены на Windows 10? Исправьте это с помощью этих решений
- Удалите текущий драйвер .
- Загрузите новый драйвер с помощью настроек AMD Radeon
- Загрузите новый драйвер вручную .
- Загрузите новый драйвер с помощью диспетчера устройств .
- Загрузите новый драйвер с помощью Tweakbit .
- Отключите антивирус и брандмауэр .
- Попробуйте установить драйверы в режиме совместимости .
Решение 1. Удалите текущий драйвер
Чтобы иметь возможность установить драйверы AMD Catalyst, вы должны сначала удалить драйверы, которые Microsoft установила в первый раз, при настройке системы.
Вы можете легко удалить драйверы с помощью утилиты удаления AMD Catalyst, и вот как вы можете это сделать:
- Перейдите на Панель управления .
- Нажмите Программы и компоненты .
- Выберите Менеджер установки AMD Catalyst .
- Нажмите Изменить .
- Когда появится запрос Менеджер установки AMD Catalyst – InstallShield Wizard , выберите Экспресс-удаление ВСЕГО программного обеспечения ATI .
- Нажмите ОК , чтобы Менеджер установки AMD Catalyst – мастер установки InstallShield удалил ВСЕ AMD и компоненты приложения.
- Нажмите Да , когда будет предложено перезагрузить систему и завершить процесс удаления.
Когда утилита завершит удаление всех драйверов AMD, ваш экран должен выглядеть так, как будто на нем установлен стандартный драйвер VGA.
Когда процесс будет завершен, все ваши драйверы по умолчанию будут удалены, и ваш экран будет выглядеть так, как будто у вас установлен стандартный драйвер VGA.
Если на вашем компьютере не установлены драйверы AMD, перезапустите программу установки AMD Catalyst, и вы должны нормально установить драйверы AMD Catalyst.
Сделайте вашу жизнь проще с лучшими инструментами для удаления драйверов, чтобы все было удалено!
А теперь, если вы не уверены, как установить драйверы AMD снова, вот несколько законных способов:
Решение 2. Загрузите новый драйвер с помощью настроек AMD Radeon
Самый простой способ обновить драйверы AMD – воспользоваться официальным программным обеспечением AMD AMD Radeon Settings.
Существует большая вероятность того, что это программное обеспечение уже установлено на вашем компьютере. Особенно, если вы установили свой первый драйвер с DVD.

Если на вашем компьютере не установлены настройки AMD Radeon, вы можете скачать их здесь.
Просто откройте настройки AMD Radeon, если новое обновление доступно, программа уведомит вас об этом. Просто установите все доступные обновления, перезагрузите компьютер, и все будет хорошо.
Решение 3. Загрузите новый драйвер вручную
Если в настройках AMD Radeon не отображается новое обновление или вы просто не предпочитаете использовать это программное обеспечение, всегда загружайте драйверы и устанавливайте их вручную.
Просто зайдите на веб-сайт поддержки драйверов AMD, выберите свою видеокарту и загрузите драйверы.
Установите драйверы как обычно, как и любую другую программу. Просто следуйте инструкциям мастера, перезагрузите компьютер и все.
Решение 4 – Загрузите новый драйвер с помощью диспетчера устройств
Если вам нравится делать вещи старомодным способом, вы можете выбрать наиболее используемый метод установки и обновления драйверов в Windows – диспетчер устройств.
Если вы не знаете, как загрузить драйверы с помощью диспетчера устройств, следуйте приведенным ниже инструкциям.
- Перейдите в Поиск, введите devicemngr и откройте Диспетчер устройств.
- Разверните Адаптеры дисплея.
-
Щелкните правой кнопкой мыши видеокарту AMD и перейдите в раздел Обновить драйвер.
- Следуйте дальнейшим инструкциям на экране
- Перезагрузите компьютер.
Решение 5 – Загрузите новый драйвер с Tweakbit
Если у вас нет необходимых навыков работы с компьютером для обновления/исправления драйверов вручную, мы настоятельно рекомендуем сделать это автоматически с помощью инструмента обновления драйверов Tweakbit.
Этот инструмент одобрен Microsoft и Norton Antivirus. После нескольких испытаний наша команда пришла к выводу, что это лучшее автоматизированное решение. Ниже вы можете найти краткое руководство, как это сделать.
-
Загрузите и установите средство обновления драйверов TweakBit .
-
После установки программа начнет сканирование вашего компьютера на наличие устаревших драйверов автоматически. Driver Updater проверит установленные вами версии драйверов по своей облачной базе данных последних версий и порекомендует правильные обновления. Все, что вам нужно сделать, это дождаться завершения сканирования.
По завершении сканирования вы получите отчет обо всех проблемных драйверах, найденных на вашем ПК. Просмотрите список и посмотрите, хотите ли вы обновить каждый драйвер по отдельности или все сразу. Чтобы обновить один драйвер за раз, нажмите ссылку «Обновить драйвер» рядом с именем драйвера. Или просто нажмите кнопку «Обновить все» внизу, чтобы автоматически установить все рекомендуемые обновления.

Примечание. Некоторые драйверы необходимо устанавливать в несколько этапов, поэтому вам придется нажимать кнопку «Обновить» несколько раз, пока не будут установлены все его компоненты.
Отказ от ответственности : некоторые функции этого инструмента не являются бесплатными.
На самом деле самое большое преимущество этого инструмента в том, что он работает не только с драйверами AMD. Вы можете использовать его для обновления практически любого драйвера на вашем компьютере.
Итак, если вы ищете долгосрочное решение, которое избавит вас от головной боли, вызванной устаревшими драйверами, Tweakbit – это то, что вам нужно.
Вы можете выбрать другое программное обеспечение для обновления драйверов из нашего списка. Тем не менее, вы избавитесь от головной боли!
Решение 6 – отключите антивирус и брандмауэр
Давайте закончим с некоторой дополнительной информацией. Если вы не можете установить или обновить драйверы любым из перечисленных выше способов, попробуйте временно отключить антивирус и брандмауэр Windows.
Известно, что антивирусные программы не ладят с обновлениями Windows. И обновления драйверов не могут быть лучше, а также.
Поэтому, если вы не можете установить новое обновление для вашей видеокарты AMD, просто временно отключите антивирус.
Кроме того, вы также можете отключить (временно) брандмауэр Windows. Если вы не знаете, как это сделать, просто следуйте этим инструкциям:
- Нажмите Ключ Windows + S , введите Брандмауэр и выберите Брандмауэр Windows из списка результатов.
-
Когда Брандмауэр Windows запустится, нажмите Включить или выключить брандмауэр Windows .
- Выберите Отключить брандмауэр Windows (не рекомендуется) для настроек частной и общедоступной сети.
- Нажмите ОК , чтобы сохранить изменения.
Решение 7. Попробуйте установить драйверы в режиме совместимости
Если у вас возникают проблемы с установкой драйверов AMD, возможно, вы сможете решить эту проблему, просто установив драйверы в режиме совместимости.
Это довольно просто сделать, и вы можете сделать это, выполнив следующие действия:
- Найдите файл установки драйвера, щелкните его правой кнопкой мыши и выберите в меню Свойства .
- Перейдите на вкладку Совместимость и установите флажок Запустить эту программу в режиме совместимости для . Выберите нужную версию Windows и нажмите Применить и ОК , чтобы сохранить изменения.
После этого попробуйте снова запустить файл установки.
Вот и все, мы, конечно, надеемся, что хотя бы одно из этих решений помогло вам решить проблему с драйвером AMD. Если у вас есть какие-либо комментарии, вопросы или предложения, просто сообщите нам об этом в комментариях ниже.
Примечание редактора . Этот пост был первоначально опубликован в феврале 2015 года и был с тех пор, как полностью обновлен и обновлен для обеспечения свежести, точности и полноты.
Если вы получаете ошибку 182 при попытке установить программу AMD Radeon Software, то разберем как это исправить для Windows 11/10.
Ошибка 182 — программа установки AMD Radeon Software обнаружила в вашей системе неподдерживаемое аппаратное обеспечение графики AMD возникает в большинстве случаев из-за того, что вашей графики нет в списке установщика. Это может быть связано с устаревшим встроенным графическим чипом, скачали не тот установщик AMD Radeon Software, старая видеокарта, которая работает только с универсальными драйверами Microsoft в Windows 11/10.
1. Отключить GPU в BIOS
Если вы используете компьютер с встроенной графикой, то её нужно отключить в BIOS/UEFI. К примеру, у вас на ПК есть процессор AMD R3 с графикой Vega и имеется еще видеокарта внешняя как Radeon RX 7900 XTX. По понятным причинам, что в установщике программы AMD Radeon Software скаченной для RX 7900 XTX не будет драйверов для встроенной R3 графики и вы получите ошибку 182. Это касается и современных ноутбуков с двумя видеокартами.
Зайдите в BIOS и отключите интегрированную графику iCPU. Так как BIOS или UEFI у всех разный, то воспользуйтесь Google картинками своей модели материнской платы или модели ноутбука, набрав «Как отключить интегрированную графику Z690 AORUS ELITE» и включить вкладку картинки. Вы также можете воспользоваться и Ютубчиком.
2. Правильно переустановить видеодрайвер
Ошибка 182 может возникать из-за остатков файлов стара видео драйвера, который нужно удалить полностью через программу DDU. Воспользуйтесь ниже двумя полными руководствами по порядку.
- Как полностью удалить драйвера видеокарты Nvidia, AMD, Intel
- Как обновить драйвер видеокарты Nvidia, AMD, Intel
3. Воспользоваться драйверами Microsoft
- Нажмите Win+X и выберите Диспетчер задач
- Разверните графу Видеоадаптеры
- Удалите текущие драйвера нажав правой кнопкой мыши по видеокарте
- Установите галочку Удалить программы драйверов для этого устройства
- Нажмите Удалить и перезагрузите ПК или ноутбук
- После перезагрузки перейдите в Центр обновления Windows
- И проверьте наличие обновлений, тем самым установятся драйвера Microsoft
Смотрите еще:
- Ошибка 173 установки программы AMD Radeon Software
- Система не удовлетворяет минимальным требованиям для установки ПО
- Сбой установки аудио драйвера Realtek-0001
- ene.sys — Невозможно загрузить драйвер на это устройство
- GLFW error 65542 WGL: Драйвер не поддерживает OpenGL
[ Telegram | Поддержать ]




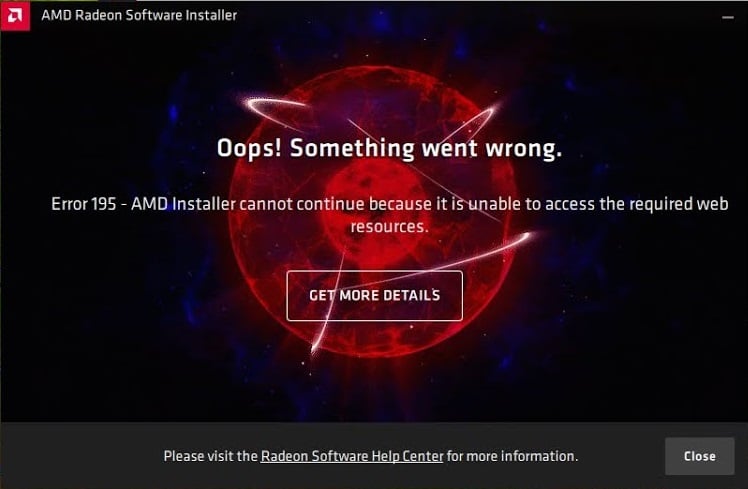
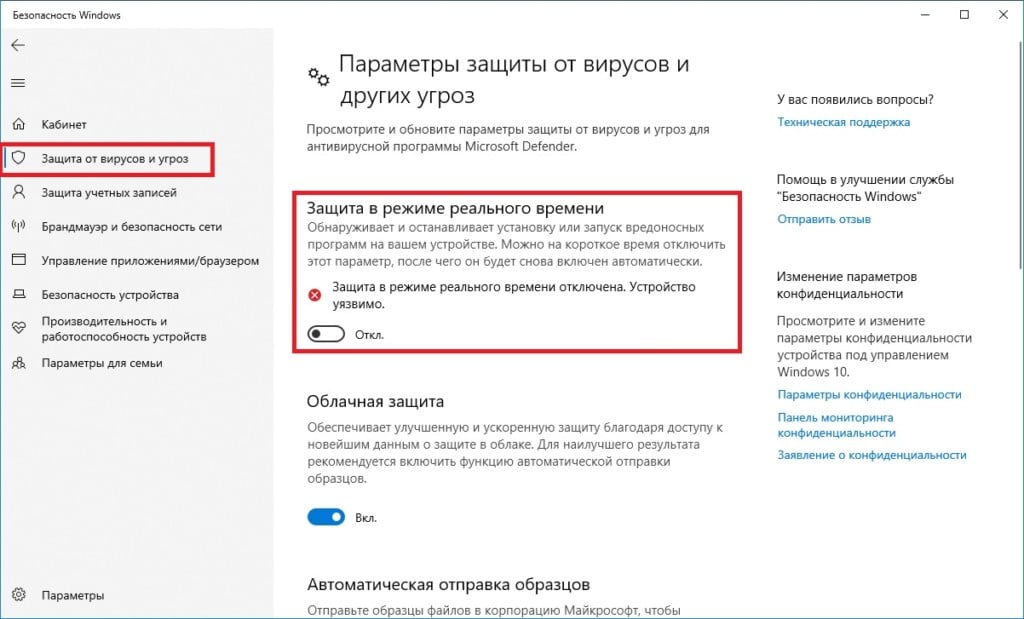
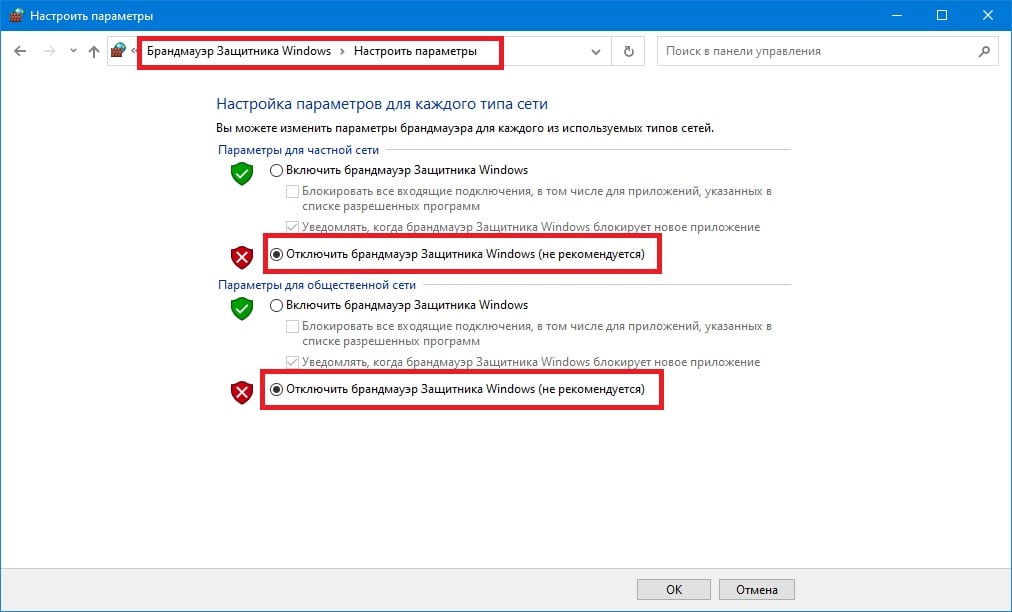
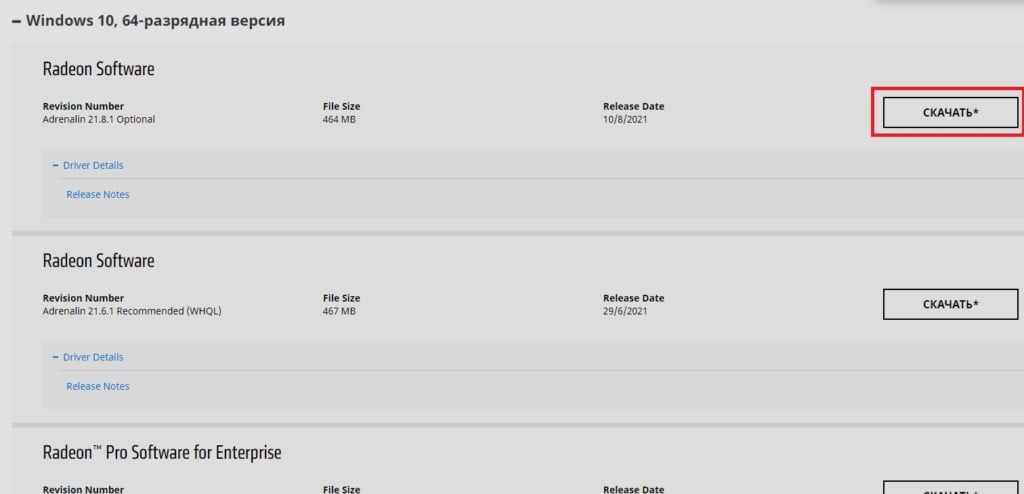

















 По завершении сканирования вы получите отчет обо всех проблемных драйверах, найденных на вашем ПК. Просмотрите список и посмотрите, хотите ли вы обновить каждый драйвер по отдельности или все сразу. Чтобы обновить один драйвер за раз, нажмите ссылку «Обновить драйвер» рядом с именем драйвера. Или просто нажмите кнопку «Обновить все» внизу, чтобы автоматически установить все рекомендуемые обновления.
По завершении сканирования вы получите отчет обо всех проблемных драйверах, найденных на вашем ПК. Просмотрите список и посмотрите, хотите ли вы обновить каждый драйвер по отдельности или все сразу. Чтобы обновить один драйвер за раз, нажмите ссылку «Обновить драйвер» рядом с именем драйвера. Или просто нажмите кнопку «Обновить все» внизу, чтобы автоматически установить все рекомендуемые обновления.





