Run the disk cleanup tool to prevent temp files from piling up
by Ivan Jenic
Passionate about all elements related to Windows and combined with his innate curiosity, Ivan has delved deep into understanding this operating system, with a specialization in drivers and… read more
Updated on
- Your browsing data, including multimedia files, is stored in your PC’s Temporary Internet Files folder.
- This local copy will ensure all website content loads faster the next time you access previously visited websites.
- However, your PC’s performance can negatively impact if the temp files pile up excessively.
The Windows 10 Temporary Internet Files folder stores all the websites you have visited online for easy reference the next time you revisit the same site.
If you want to reset the Temporary Internet Files location to default, you can do so by following our handy guide.
What are temporary Internet files?
The common name of the Temporary Internet Files is the cache. These are files saved by the device from the web.
This file is saved on your hard drive and contains vital information that reduces the time in rendering web pages you have visited before.
Your browser may store HTML, multimedia, videos, and images in this file. You should know that this file becomes bulky over time and can consume a considerable part of your storage. This means that it may slow down your computer’s performance.
Where are my temporary Internet files?
The location of this file depends on the browser you use. Below are a few popular browsers and the path of their cache:
How we test, review and rate?
We have worked for the past 6 months on building a new review system on how we produce content. Using it, we have subsequently redone most of our articles to provide actual hands-on expertise on the guides we made.
For more details you can read how we test, review, and rate at WindowsReport.
- Google Chrome –
C:\Users{username}\AppData\Local\Google\Chrome\User Data\Default\Cache - Microsoft Edge –
C:\Users{username}\AppData\Local\Microsoft\Edge\User Data\Default\Cache - Mozilla Firefox –
C:\Users{username}\AppData\Local\Mozilla\Firefox\Profiles{profile folder}\cache2\entries
Do Temporary Internet Files slow down computer?
Yes, these files can slow down your devices, but it depends on the amount of storage space they take, the specific browser you use, and the number of stored files.
On older computers, a reduction in performance will be faster and more easily noticed. For top performing computers. This may never be noticed. However, from time to time, it may be good practice to empty the cache.
How can I delete Temporary Internet Files on Windows 10?
1. Delete Temporary Internet Files from Internet Options
You can easily open and view your Temporary Internet Files by accessing Internet Settings. The Website Data Settings contain a shortcut to the folder location of the temporary files.
1. Launch Internet Explorer. You can do that simply by typing Internet Explorer in the search bar and pressing enter.
2. Click on the Tools icon. It is located along the top right corner and has the shape of a cog wheel.
3. Next, select Internet Options.
4. In the Internet Options window, under the General tab (shows by default) and Browsing History, click on the Setting tab.
5. This will launch the Website Data Setting window. There, along the bottom right is the View Files button.
6. Click on View files. You will be led to a new window containing all the files pertaining to the websites you have visited before you had last deleted all your browsing history. You may now delete these.
Also, since the content of the Temporary Internet Files folder still occupies disk space and hence can impact performance, it does make sense to get rid of those files if not needed.
Most users don’t know what to do when the Windows search box goes missing. Don’t worry; we will show you how to return it in just a few steps.
2. Delete Temporary Internet Files using Disk Cleanup
- Type Disk cleanup in the taskbar search box and select the same from the search results shown.
- Select your primary disk and hit OK.
- Select the Temporary Internet Files option.
- Finally, press OK, and that’s it. All your temporary internet files will be removed from your system.
- How to Change the Icon Size on Windows 10
- Are Windows 11 Product Keys Backward Compatible?
- Microsoft Store Apps vs Desktop Apps: Which Ones to Use?
Is it safe to delete Temporary Internet Files in Windows 10?
Yes, deleting the Temporary Internet Files is safe for Windows 10. It comes with a few benefits, including the following:
- Performance improvement – As discussed earlier, having so much on your computer may slow it down; hence you may expect a boost after deleting these files.
- Freeing up space – After removing these files, you have more space for other things on your computer.
- Privacy protection – Since these files can contain some sensitive information, deleting them is a way to guarantee that your data is secure.
Deleting temporary files in Windows 10 is as easy as it can get using the Disk Cleanup utility. Nevertheless, problems find a way of creeping in.
If the tool suddenly decides to act out, you can stop the Disk Cleanup from crashing with a few simple tips.
That is how you gain access to the Temporary Internet Files Folder in Windows 10 or delete the same if not needed.
As always, for more suggestions or questions, feel free to reach out by using the comments section below.
Вы знаете, что ОС и программы, во время работы создают временные файлы, и сохраняют их в отдельных папках. Это делается для увеличения быстродействия системы, чтобы не хранить все данные в ОЗУ. Это могут быть файлы обозревателя, резервные копии документов. Когда их накапливается слишком много, ПК начинает медленно работать. Эти данные нужно очистить. Иногда возникают ситуации, что их не получается удалить. Рассмотрим, что делать если не удаляются временные файлы на Windows 10.
Содержание
- Почему не удаляются
- Что сделать в первую очередь
- Где находятся
- Закройте Проводник
- Второй способ
- Безопасный режим
- Специальный файл
- Специализированное ПО
- Вывод
Почему не удаляются
Это связано с:
- Сбоями в процессе выполнения команды удаления;
- Файл одновременно используется другой программой;
- Некорректная работа ПО.
Рассмотрим, что делать, если не удаляются временные файлы.
Что сделать в первую очередь
Перезагрузите ПК для очистки ОЗУ от сторонних процессов. Перед удалением закройте все работающие программы.
Где находятся
Если временные данные не удаляются с помощью стандартной функции очистки диска. Удалите их вручную. Они располагаются в специальной директории. Чтобы найти ее, на Windows 10 перейдите:
И:
Директория «AppData» по умолчанию скрыта. Как ее отобразить смотрите в статье. Удалите файлы из этих директорий. Рассмотрим, что предпринять если они не удаляются.
Закройте Проводник
При удалении отображается окно с сообщением, что файл не может быть удален, потому что еще где-то используется. После закрытия всех программ ошибка повторяется. Почему так происходит? Проводник обращается к файлу для отображения миниатюры. Поэтому перенесите данные, где содержится не удаляемый файл в отдельную папку, и удалите ее.
Второй способ
Установите на ПК альтернативный менеджер файлов. Например, Total Commander. Подробнее смотрите в статье: «Лучшие восемь файловых менеджеров для Виндовс» Далее нажмите «Win+X», выберите:
Далее:
Откройте менеджер файлов. Попробуйте удалить файл.
Безопасный режим
Подробнее как запустить его на Виндовс 10 смотрите в статье. ОС загрузится только с основными службами и драйверами. Через Проводник удалите файл.
Специальный файл
Закройте все запущенные приложения. Создайте файл расширения «bat». Откройте установленный в ОС текстовый редактор. Например, Notepad ++. Создайте новый документ, пропишете команды:
Сохраните его:
Запустите:
Специализированное ПО
Если рассмотренные выше способы показались сложными, скачайте и установите утилиту CCleaner. После запуска, отметьте пункт:
Подробнее как работать с программой смотрите в статье: «Чистим кэш на Виндовс 10».
Вывод
Удаление временных файлов освободит место на HDD, повысит производительность ОС. Поэтому используйте рассмотренные способы для их удаления.
Наиболее распространенный кэш в Windows 10 — это кэш временных файлов, кэш памяти (RAM) и кэш браузера (Chrome, Edge, Firefox и Яндекс.Браузера). Эти файлы кэша часто являются причиной медленной работы вашего компьютера или недостатка места на жестком диске. Для оптимальной работы компьютера пользователям следует время от времени очищать этот кэш в Windows 10.
В этом руководстве мы покажем вам, как быстро очистить каждый из упомянутых кэшей на вашем ноутбуке или настольном ПК с Windows 10.
Содержание
- Как очистить кэш (временные файлы) в Windows 10
- Как очистить кэш памяти или ОЗУ в Windows 10
- Как очистить кэш браузера Chrome, Edge, Firefox или Яндекс в Windows 10
- Как очистить кэш браузера в Chrome
- Как очистить кэш браузера в Edge
- Как очистить кэш браузера в Firefox
- Как очистить кэш браузера в Яндекс.Браузере
Как очистить кэш (временные файлы) в Windows 10
Windows 10 создает временные файлы, когда вы создаете, изменяете или открываете файл или программу на своем компьютере или из Интернета в папке, часто известной как папка Temp. Большинство временных файлов удаляются, когда они больше не нужны. Однако некоторые временные файлы, как правило, остаются в папке на неопределенный срок из-за неправильной обработки временных файлов в определенных приложениях или программах. Таким образом, очистка временных файлов часто может сэкономить вам много места на диске.
Если вы беспокоитесь о том, безопасно ли удалять временные файлы, не беспокойтесь. Удалить и очистить папку совершенно нормально и безвредно. Когда будет снова необходим временный файл, Windows просто снова создаст его. Чтобы очистить кэш временных файлов в Windows 10, выполните следующие действия.
- Нажмите клавиши Win + R на клавиатуре, чтобы открыть окно Выполнить.
- Введите %temp% в поле Открыть и нажмите OK. Откроется папка Temp.
- Чтобы очистить кэш всех временных файлов, нажмите CTRL + A, чтобы выбрать все файлы и папки во временной папке.
- Затем нажмите Shift + Delete, чтобы удалить их навсегда.
Внимание! вы также можете ввести %temp% непосредственно в поле поиска меню Пуск или в окно Проводника, чтобы открыть временную папку, не переходя через окно «Выполнить».
Кроме того, вы можете очистить временные файлы с помощью инструмента очистки диска в Windows 10. С помощью инструмента очистки диска вы также можете очистить другой кэш, который мог засорить ваш компьютер, например, корзину, миниатюры, отчеты об ошибках Windows, отзывы и т. д. Посмотрите видео или выполните действия ниже.
- Откройте этот компьютер.
- Щелкните правой кнопкой мыши основной жесткий диск, на котором вы храните Windows 10 (обычно диск C:), затем выберите Свойства.
- На вкладке Общие нажмите кнопку Очистка диска.
- В окне Очистка диска в разделе Очистка диска Windows(C:) выберите Временные файлы и любые другие файлы кэша, которые вы хотите удалить, затем нажмите ОК.
Как очистить кэш памяти или ОЗУ в Windows 10
Если вы заметили очевидное замедление вашего компьютера из-за того, что оперативная память используется настолько, что почти достигла своего предела, это может быть связано с тем, что Windows 10 использует слишком много оперативной памяти в качестве кэша. Это даже вызовет такие ошибки, как нехватка оперативной памяти или проблема нехватки памяти при запуске программы.
Когда вы запускаете программу или игру, Windows будет использовать часть вашей оперативной памяти в качестве кэша для более быстрого и плавного доступа к этой конкретной программе или игре. Однако, когда вы закрываете программу, оперативная память, используемая в качестве кэша, часто не очищается. Затем эта кэшированная память станет неактивной памятью или ОЗУ в режиме ожидания до следующего раза, когда вы снова откроете программу.
Вы можете посмотреть, сколько оперативной памяти в настоящее время кэшировано, из диспетчера задач. Просто откройте диспетчер задач, нажав CTRL + SHIFT + ESC. Затем щелкните вкладку Производительность. Вы можете увидеть общий объем кэшированной памяти в разделе Кэшировано, как показано на снимке экрана ниже.
Если вам не нравится, как кэшируется данные в ОЗУ даже после того, как вы закрыли программу или игру, вы можете очистить его с помощью хорошо известной исполняемой программы под названием EmptyStandbyList. Это простая программа, которая очищает списки ожидания и, следовательно, очищает кэш ОЗУ в Windows 10.
Прежде чем мы начнем, известно, что иногда мы сомневаемся, безопасно ли загрузить неизвестную программу и запустить ее на компьютере, особенно если это исполняемая программа. Это действительно правильное мышление, когда речь идет о загрузке, установке и запуске чего-либо на вашем компьютере. Это полезная программа, если она загружена по предложенной ниже ссылке, также предлагаем вам провести небольшое исследование программы EmptyStandbyList.exe на форумах, чтобы узнать, законна ли она. Однако, все равно вы должны действовать на свой страх и риск.
- Загрузите EmptyStandbyList.exe по ссылке.
- После загрузки поместите его на рабочий стол для быстрого доступа в будущем. Чтобы запустить его, щелкните его правой кнопкой мыши и выберите Запуск от имени администратора.
- Как только он будет запущен, он немедленно очистит весь кэш ОЗУ в вашей Windows 10. Проверьте значение кэшированного ОЗУ в диспетчере задач, чтобы узнать, сколько ОЗУ очищено сейчас.
- Исполняемый файл очищает кэш ОЗУ только один раз. Вам придется запускать его снова, когда ваш кэш RAM снова станет слишком большим или когда вы сочтете нужным.
Внимание! EmptyStandbyList.exe может работать только при запуске от имени администратора. Чтобы уберечь вас от необходимости каждый раз щелкать правой кнопкой мыши и выбирать запуск от имени администратора, вы можете настроить его на запуск от имени администратора по умолчанию. Для этого щелкните его правой кнопкой мыши и выберите Свойства. Перейдите на вкладку Совместимость и установите флажок Запускать эту программу от имени администратора. После установки в следующий раз, когда вы дважды щелкните левой кнопкой мыши для запуска исполняемого файла, он автоматически запустится от имени администратора.
Как очистить кэш браузера Chrome, Edge, Firefox или Яндекс в Windows 10
Когда вы посещаете веб-сайт, ваш браузер автоматически сохраняет файлы кэша, такие как изображения и другие медиафайлы, которые вы видите на веб-сайте. Цель кэш-файлов на вашем локальном компьютере — предоставить вам те же изображения и медиафайлы намного быстрее, чем необходимость их повторной загрузки при повторном посещении той же веб-страницы.
Со временем кэшированные файлы Интернета могут стать настолько большими, что это станет проблемой для вашего ограниченного пространства на жестком диске. Целесообразно время от времени очищать кэш браузера. Вот как очистить кэш браузера в разных браузерах — в основном в Google Chrome, Microsoft Edge и Mozilla Firefox.
Как очистить кэш браузера в Chrome
- В Google Chrome нажмите кнопку с тремя точками в той же строке, что и адресная строка, в правом верхнем углу окна Chrome.
- Затем выберите Настройки. На странице настроек найдите Конфиденциальность и безопасность.
- Для Временного диапазона выберите любой предпочтительный временной диапазон. Если вы выберете последние 24 часа, кэшированные файлы будут очищены только за последние 24 часа. Если вы хотите очистить все кэшированные файлы, которые когда-либо сохранялись на вашем ПК, выберите Все время.
- Затем нажмите Очистить историю и во вкладке Основные настройки поставьте галочку Изображения и другие файлы, сохраненные в кэше.
- Нажмите кнопку Удалить данные
Как очистить кэш браузера в Edge
- В Microsoft Edge щелкните значок с тремя точками на панели инструментов, в правом верхнем углу окна.
- Затем выберите Конфиденциальность, поиск и службы.
- В правой части экрана найдите Удалить данные о просмотре веб-страниц и нажмите кнопку Выбрать элементы для удаления.
- Затем выберите желаемый Временной диапазон (обычно Все время, если вы хотите очистить весь кэш, когда-либо сохраненный Edge).
- Выберите Кэшированные изображения и файлы, затем нажмите Удалить сейчас.
Как очистить кэш браузера в Firefox
В Mozilla Firefox щелкните трехстрочный значок в правом верхнем углу окна, чтобы открыть меню Firefox.
- В меню выберите Настройки
- Затем используйте поле поиска и введите там слово кэш.
- Нажмите Удалить данные в разделе Куки и данные сайтов.
- Выберите Кэш веб-содержимого, затем нажмите Удалить, чтобы очистить весь кэш в Firefox.
Как очистить кэш браузера в Яндекс.Браузере
Нажимаем три маленькие полоски в правом верхнем углу как на скриншоте выше.
- Затем выбираем Настройки и в открывшемся окне переходем на вкладку Системные.
- В правой части окна пролистываем в самый низ страницы и нажимаем Очистить историю.
- В открывшемся окне выбираем за какой период мы хотим очистить кэш браузера и ставим галочку возле пункта Файлы, сохраненные в кэше.
- Нажимаем кнопку Очистить.

Отмечу, что описываемые ниже способы позволяют удалить лишь те временные файлы, которые система смогла определить как таковые, однако в некоторых случаях на компьютере могут быть и другие ненужные данные, подлежащие очистке (см. Как узнать чем занято место на диске). Преимущество описанных вариантов в том, что они полностью безопасны для ОС, но если нужны более действенные методы, можете ознакомиться со статьей Как очистить диск от ненужных файлов.
Удаление временных файлов с помощью опции «Хранилище» в Windows 10
В Windows 10 появился новый инструмент для анализа содержимого дисков компьютера или ноутбука, а также их очистки от ненужных файлов. Найти его можно, зайдя в «Параметры» (через меню Пуск или нажав клавиши Win+I) — «Система» — «Хранилище».
В этом разделе будут отображаться подключенные к компьютеру жесткие диски или, вернее, разделы на них. При выборе любого из дисков, вы сможете изучить, чем занято место на нем. Для примера выберем системный диск C (так как именно на нем в большинстве случаев и располагаются временные файлы).
Если пролистать список с элементами, хранящимися на диске, до конца, вы увидите пункт «Временные файлы» с указанием занимаемого места на диске. Нажмите по этому пункту.
В следующем окне вы можете отдельно удалить временные файлы, изучить и очистить содержимое папки «Загрузки», узнать, сколько места занимает корзина и очистить ее.
В моем случае, на почти идеально чистой Windows 10 нашлось 600 с лишним мегабайт временных файлов. Нажимаем «Очистить» и подтверждаем удаление временных файлов. Начнется процесс удаления (который никак не демонстрируется, а просто написано «Мы удаляем временные файлы») и через короткое время они исчезнут с жесткого диска компьютера (при этом держать окно очистки открытым необязательно).
Использование утилиты очистки диска для удаления временных файлов
В Windows 10 также имеется встроенная программа «Очистка диска» (которая присутствует и в предыдущих версиях ОС). Она может удалить и те временные файлы, которые доступны при очистке с помощью предыдущего способа и некоторые дополнительные.
Для ее запуска можно использовать поиск или нажать клавиши Win+R на клавиатуре и ввести cleanmgr в окно «Выполнить».
После запуска программы, выберите диск, который нужно очистить, а затем элементы, которые нужно удалить. Среди временных файлов здесь представлены «Временные файлы Интернета» и просто «Временные файлы» (те же, что удалялись предыдущим способом). Кстати, вы также безопасно можете удалить и компонент RetailDemo Offline Content (это материалы, для демонстрации Windows 10 в магазинах).
Для начала процесса удаления нажмите «Ок» и дождитесь завершения процесса очистки диска от временных файлов.
Удаление временных файлов Windows 10 — видео
Ну и видео инструкция, в котором все шаги, связанные с удалением временных файлов из системы показаны и рассказаны.
Где в Windows 10 хранятся временные файлы
Если вы хотите удалить временные файлы вручную, то найти их можно в следующих типичных расположениях (но могут быть и дополнительные, используемые некоторыми программами):
- C:\Windows\Temp\
- C:\ Users\ Имя_пользователя\ AppData\ Local\ Temp (папка AppData по умолчанию скрыта. Как показать скрытые папки Windows 10.)
С учетом того, что данная инструкция предназначена для начинающих, думаю, достаточно. Удалив содержимое указанных папок вы, почти гарантированно, ничего не повредите в Windows 10. Возможно, вам также пригодится статья: Лучшие программы для очистки компьютера. Если же остались какие-то вопросы или непонимание, спрашивайте в комментариях, постараюсь ответить.
На чтение 9 мин. Просмотров 1.6k. Опубликовано
Временные файлы создаются, когда пользователи создают новый файл, и их роль заключается во временном сохранении информации до тех пор, пока файл, над которым работают пользователи, не будет сохранен.
Временные файлы следует время от времени удалять, в противном случае они излишне загружают диск вашего компьютера, снижая общую производительность вашей системы.
Однако существуют ситуации, когда пользователи не могут удалять временные файлы.
Это довольно сложная ситуация, потому что временные файлы могут иногда занимать даже сотни гигабайт памяти вашего компьютера.
Вот как пользователи описывают эту проблему:
здесь вы можете увидеть в этом снимке, что есть временные файлы 5.49GB. но я не могу удалить их, я пробовал этот сервал раз, но он не выполняет операции удаления. это показывает, что мы очищаем ваши временные файлы, возвращайтесь немного, чтобы проверить результат. но никакого результата я не получил.
пожалуйста, помогите мне решить эту проблему. мой водитель c получает полный день ото дня.
Пользователи пытались очистить временные файлы различными способами: от запуска мастера очистки диска до выполнения чистых загрузок и поиска ошибок дисков, но ничего не получалось.
Если у вас возникли проблемы с удалением временных файлов на компьютере под управлением Windows 10, выполните указанные ниже действия, чтобы решить эту проблему.
Содержание
- Вот как удалить временные файлы Windows 10
- Решение 1. Удалите файлы вручную
- Решение 2 – Используйте инструмент очистки диска
- Решение 3 – Использование командной строки
- Решение 4 – Используйте стороннее решение
- Решение 5 – Установите последние обновления
- Решение 6 – Удалить содержимое каталога SoftwareDistribution
- Решение 7 – Удалить Skype и Spotify
- Решение 8. Удалите временные файлы из безопасного режима
Вот как удалить временные файлы Windows 10
Временные файлы могут занимать много места на вашем компьютере, и, по мнению пользователей, иногда у вас могут возникнуть проблемы с удалением этих файлов. Говоря о проблемах, вот некоторые проблемы, о которых сообщили пользователи:
- Невозможно удалить временные интернет-файлы Windows 10 – . Если вам не удается удалить временные интернет-файлы, вы можете сделать это с помощью инструмента очистки диска.
- Удалить временные файлы Windows 10 вручную . Опытные пользователи предпочитают решать проблемы самостоятельно, а если вы являетесь опытным пользователем, вы можете удалить временные файлы вручную. Есть несколько мест, в которых хранятся ваши временные файлы, поэтому вы можете легко удалить их.
- Очистка диска не удалит временные файлы Интернета . Если вы не можете удалить временные файлы Интернета с помощью инструмента Очистка диска, возможно, вы сможете решить проблему с помощью стороннего приложения.
- Невозможно удалить временные файлы Windows 10 . Могут возникнуть проблемы при удалении временных файлов, но если у вас возникнут какие-либо проблемы, вы сможете решить проблему с помощью одного из наших решений.
- Временные файлы не удаляются . По мнению пользователей, иногда ваши временные файлы не могут быть удалены. Это странная проблема, но вы можете решить ее, удалив эти файлы из безопасного режима.
Решение 1. Удалите файлы вручную
- Нажмите клавишу Windows + R .
-
Введите temp > и нажмите ОК .
- Нажмите Ctrl + A > и нажмите Удалить .
- Нажмите клавишу Windows + R .
-
Введите % temp% > и нажмите ОК .
- Нажмите Ctrl + A > и нажмите Удалить .
- Нажмите клавишу Windows + R .
-
Введите предварительную выборку > и нажмите ОК .
- Выберите все> нажмите Удалить .
При использовании параметра удаления вы также можете нажать Shift + Del вместо обычного удаления, чтобы окончательно удалить файлы, а не просто отправить их в корзину.
Эта проблема, связанная с временными файлами, мучает пользователей уже более года, однако Microsoft не выпустила никаких официальных исправлений, чтобы решить эту проблему, как отмечают пользователи:
Этому форуму уже исполнился год, и у многих подписчиков одна и та же проблема, и никто из Microsoft не предложил решение, которое действительно работает. Поэтому я не верю вам, когда вы говорите: «Мы будем рады вам помочь».
Если я ошибаюсь, и Microsoft работает над решением этой проблемы, то расскажите мне о том, что делается, и я с радостью брошу вас на помощь.
Решение 2 – Используйте инструмент очистки диска
По словам пользователей, если вы не можете удалить временные файлы в Windows 10, вы можете попробовать использовать инструмент очистки диска.
Если вы не знакомы, Disk Cleanup – это встроенное приложение, которое сканирует выбранный диск и показывает, какие временные файлы занимают большую часть вашего пространства.
Благодаря этому приложению вы можете легко освободить место и удалить временные файлы. Чтобы использовать очистку диска, необходимо выполнить следующие действия:
-
Нажмите Windows Key + S и введите диск . Выберите в меню Очистка диска .
-
Убедитесь, что ваш Системный диск по умолчанию C выбран, и нажмите ОК .
- Подождите, пока ваш компьютер сканирует диск C.
-
Выберите файлы, которые вы хотите удалить, и нажмите ОК . Если вы хотите, вы можете нажать кнопку Очистить системные файлы , чтобы удалить дополнительные файлы.
После этого временные файлы должны быть удалены, и вы освободите место на системном диске.
Решение 3 – Использование командной строки
По словам пользователей, если вы не можете удалить временные файлы, вы можете сделать это с помощью командной строки. Для этого вам необходимо выполнить следующие шаги:
-
Нажмите Windows Key + X , чтобы открыть меню Win + X. Теперь выберите Командная строка (Администратор) или PowerShell (Администратор) из списка.
-
Когда откроется Командная строка , введите del/q/f/s% TEMP% * и нажмите Enter , чтобы запустить эту команду.
После выполнения команды все ваши временные файлы должны быть удалены, и проблема будет решена.
Это быстрое и относительно простое решение, и если вы не хотите удалять временные файлы вручную, обязательно попробуйте это решение.
Работа в командной строке будет прогулкой по парку после прочтения этого руководства!
Решение 4 – Используйте стороннее решение
Если у вас есть проблемы с временными файлами на вашем компьютере, вы можете удалить их с помощью стороннего приложения.
Есть много отличных инструментов, которые могут помочь вам удалить ненужные файлы, но два из лучших инструментов – это CCleaner и AVG TuneUP .
Оба эти инструмента просты в использовании, и хотя CCleaner может удалять временные файлы и очищать ваш реестр, AVG TuneUP удалит временные файлы и оптимизирует ваш компьютер.
Если вы не хотите очищать временные файлы вручную или у вас есть какие-либо проблемы с удалением этих файлов, обязательно попробуйте один из этих инструментов.
Несколько пользователей сообщили, что у них возникли проблемы с поиском временных файлов, которые занимают больше всего места на их ПК. Если у вас есть эта проблема, рекомендуется использовать программное обеспечение анализатора дискового пространства.
Эти инструменты будут сканировать ваш диск и позволят вам найти файлы, которые занимают больше всего места.
По словам пользователей, им удалось решить эту проблему с помощью программного обеспечения Glary Utilities для сканирования их системного диска.
После сканирования диска им удалось найти временные файлы, которые занимают больше всего места, и успешно их удалить.
Кроме того, вы можете использовать инструмент удаления файлов, чтобы выполнить эту работу за вас!
Решение 5 – Установите последние обновления
По словам пользователей, иногда невозможность удаления временных файлов вызвана ошибкой в вашей системе.
Ошибки могут мешать работе вашей системы и мешать вам выполнять определенные операции, поэтому очень важно поддерживать вашу систему в актуальном состоянии.
По умолчанию Windows 10 автоматически устанавливает отсутствующие обновления, но иногда вы можете пропустить обновление или два. Однако вы всегда можете проверить наличие обновлений вручную, выполнив следующие действия:
- Откройте Настройки приложения . Вы можете сделать это мгновенно, нажав Windows Key + I .
-
Когда откроется Приложение настроек , перейдите в раздел Обновление и безопасность .
-
Теперь нажмите кнопку Проверить обновления .
Windows 10 проверит наличие доступных обновлений. Если какие-либо обновления доступны, они будут загружены автоматически в фоновом режиме. Что касается обновлений, они будут установлены, как только вы перезагрузите компьютер.
Как только ваш компьютер обновится, проблема должна быть решена, и вы сможете без проблем удалить временные файлы.
Обновления Windows не устанавливаются? Вот как можно решить проблему как профессионал!
Решение 6 – Удалить содержимое каталога SoftwareDistribution
Несколько пользователей сообщили, что они не могут удалить временные файлы из-за каталога SoftwareDistribution. Эта папка содержит файлы Центра обновления Windows, и иногда она может помешать вам удалить определенные файлы.
Тем не менее, вы можете легко решить эту проблему, удалив содержимое этого каталога. Для этого просто выполните следующие действия:
- Убедитесь, что Центр обновления Windows не загружает обновления. Для этого проверьте наличие доступных обновлений. Если обновления недоступны, вы можете перейти к следующему шагу.
-
Нажмите Windows Key + R и введите % WINDIR% SoftwareDistributionDownload . Нажмите Enter или нажмите ОК .
- Выберите все файлы в каталоге Загрузить и удалите их.
После этого вы сможете удалить временные файлы без проблем.
Решение 7 – Удалить Skype и Spotify
По словам пользователей, иногда сторонние приложения, такие как Skype и Spotify, могут мешать работе вашей системы и вызывать проблемы с временными файлами.
По словам пользователей, проблема начала появляться после того, как обновление автоматически установило эти два приложения.
Тем не менее, вы можете решить проблему, просто удалив эти приложения. Для этого просто выполните следующие действия:
-
Откройте приложение Настройки и перейдите в раздел Приложения .
-
Появится список установленных приложений. Выберите Skype в списке и нажмите Удалить .
Теперь следуйте инструкциям на экране, чтобы удалить приложение. Повторите те же шаги для приложения Spotify. Это странная проблема, но несколько пользователей решили ее, удалив эти два приложения, поэтому не стесняйтесь попробовать.
Решение 8. Удалите временные файлы из безопасного режима
Если у вас есть проблемы с временными файлами, вы можете попробовать удалить их из безопасного режима. Чтобы получить доступ к безопасному режиму, сделайте следующее:
-
Откройте меню «Пуск» . Нажмите кнопку Питание , нажмите и удерживайте клавишу Shift и выберите в меню Перезагрузить .
- Выберите Устранение неполадок> Дополнительные параметры> Параметры запуска и нажмите кнопку Перезагрузить .
- После перезагрузки компьютера вам будет представлен список параметров. Выберите любую версию безопасного режима, нажав соответствующую клавишу.
После входа в безопасный режим вы сможете без проблем удалять временные файлы.
Не можете войти в безопасный режим? Не паникуйте! Мы вернулись с нашим отличным гидом!
Неспособность удалить временные файлы иногда может быть большой проблемой, но вы должны быть в состоянии исправить это с помощью одного из наших решений.
Примечание редактора . Этот пост был первоначально опубликован в августе 2016 года и с тех пор был полностью переработан и обновлен для обеспечения свежести, точности и полноты.
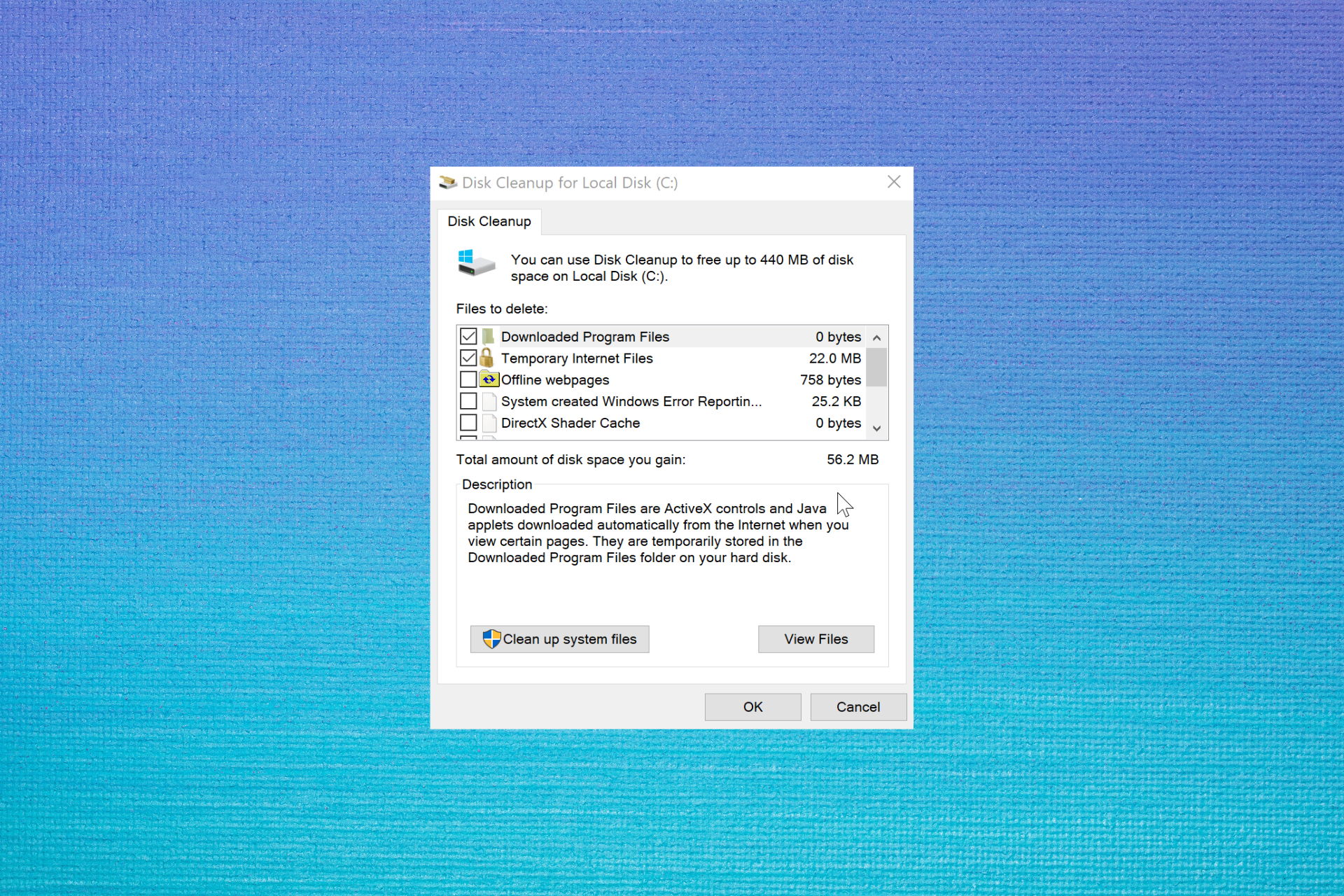
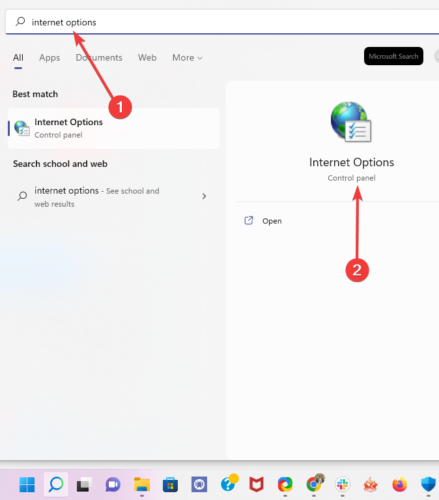
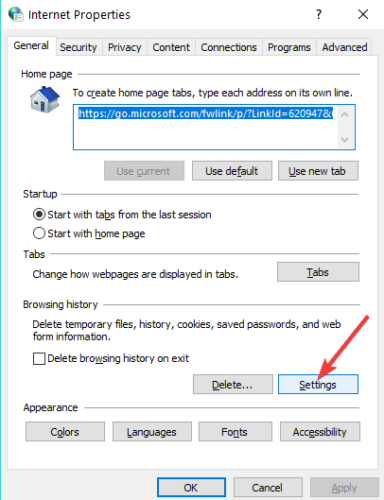
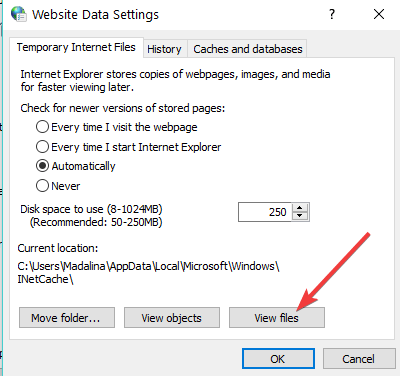
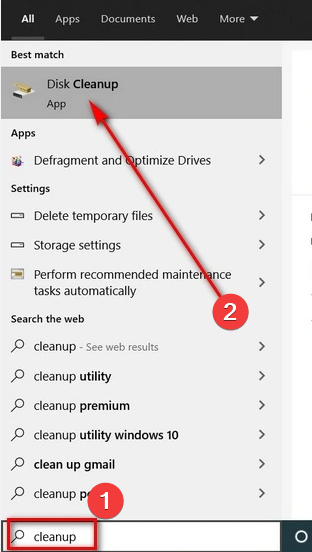
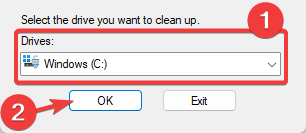
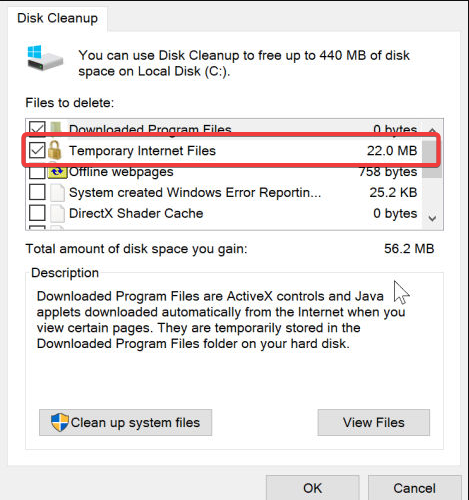


















 В Mozilla Firefox щелкните трехстрочный значок в правом верхнем углу окна, чтобы открыть меню Firefox.
В Mozilla Firefox щелкните трехстрочный значок в правом верхнем углу окна, чтобы открыть меню Firefox. Нажимаем три маленькие полоски в правом верхнем углу как на скриншоте выше.
Нажимаем три маленькие полоски в правом верхнем углу как на скриншоте выше.


















