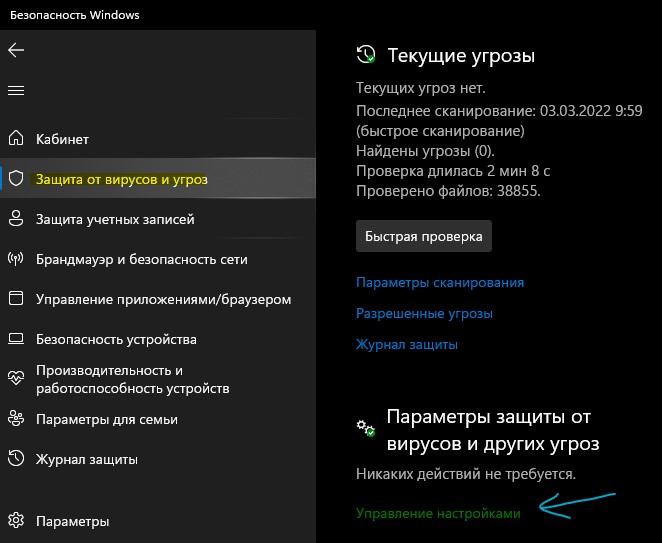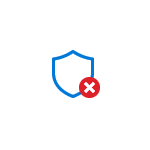
В этой инструкции подробно о том, чем обычно бывает вызвана проблема и о том, как её решить и удалить ненужные исключения в Microsoft Defender.
Удаление исключений Microsoft Defender в локальных групповых политиках
Обычно, причина того, что вы не можете удалить исключения в окне «Безопасность Windows» в том, что они были добавлены не с помощью этого интерфейса и не только в соответствующий ему раздел реестра, но и в политики Microsoft Defender.
Удаление исключений из политик в PowerShell
Самый быстрый способ удаления «неудаляемых исключений» состоит из следующих шагов:
- Закройте окно «Безопасность Windows», если оно открыто.
- Запустите Терминал Windows или Windows PowerShell от имени администратора, сделать это можно, нажав правой кнопкой мыши по кнопке «Пуск» и выбрав соответствующий пункт контекстного меню.
- Введите команду
reg delete "HKLM\SOFTWARE\Policies\Microsoft\Windows Defender\Exclusions" /f
и нажмите Enter.
- Введите команду
Set-MpPreference -UILockdown 0
Она не обязательна, но может решить некоторые дополнительные проблемы при доступе к элементам интерфейса защитника Windows.
- Снова откройте окно «Безопасность Windows», перейдите в Защита от вирусов и угроз — Управление настройками — Добавление или удаление исключений и, если исключения всё ещё в списке (так как они могут быть добавлены не только в политиках), удалите их как обычно: с большой вероятностью теперь они удалятся.
Описанные шаги сработают в случае, если вы уже устранили причину появления этих исключений — обычно это какие-либо вредоносные программы на компьютере. Если они до сих пор остались в системе, есть вероятность, что они снова добавят соответствующие исключения.
Удаление вручную в редакторе реестра
Вы можете вручную удалить исключения, добавленные в локальные групповые политики в редакторе реестра, для этого:
- Нажмите правой кнопкой мыши по кнопке «Пуск», выберите пункт «Выполнить», введите regedit и нажмите Enter.
- В редакторе реестра перейдите к разделу
HKEY_LOCAL_MACHINE\SOFTWARE\Policies\Microsoft\Windows Defender
- Если в этом разделе есть подраздел Exclusions — удалите его для удаления всех исключений из политик.
- Зайдите в окно «Безопасность Windows» в раздел для настройки исключений и, если они там еще отображаются, удалите их с помощью кнопки «Удалить» (если она не активна и перед первым шагом вы не закрывали окно, закройте и снова перейдите на нужный экран).
На всякий случай приведу раздел, где прописываются исключения Microsoft Defender при добавлении без использования политик:
HKEY_LOCAL_MACHINE\SOFTWARE\Microsoft\Windows Defender\Exclusions\Extensions
Однако здесь следует учитывать, что по умолчанию доступа к этому разделу у администратора нет. Вы можете получить его, но для этого раздела без необходимости я бы не рекомендовал этого делать.
Настройка исключений в редакторе локальной групповой политики
Если на вашем компьютере установлена Windows 11/10 Pro или Enterprise, вы можете использовать редактор локальной групповой политики:
- Нажмите клавиши Win+R на клавиатуре, введите gpedit.msc и нажмите Enter.
- В открывшемся редакторе локальной групповой политики перейдите к разделу Конфигурация компьютера — Административные шаблоны — Антивирусная программа Microsoft Defender — Исключения.
- Если состояние каких-то из политик в этом разделе отличаются от «Не задана», дважды нажмите по таким политикам.
- Установите вариант «Не задано» и примените настройки.
- Имеет смысл изучить состояние и остальных политик Microsoft Defender — по умолчанию, все они имеют состояние «Не задана».
- Снова зайдите в настройки исключений окна «Безопасность Windows» и, если записи исключений в нем остаются, удалите их обычным способом.
В контексте проблем с Защитником Windows после заражения компьютера, вам также могут пригодиться следующие материалы:
- Этим параметром управляет ваш администратор в Microsoft Defender — варианты решения
- Ваш администратор ограничил доступ к некоторым областям этого приложения — как исправить?
В случае, если остаются какие-либо вопросы на тему статьи, буду рад ответить на них в комментариях ниже.
Если какая-то программа идентифицируется Защитником Windows как вредоносная, это еще не означает, что так оно и есть. Просто Microsoft Defender «недолюбливает» некоторые программы вроде μTorrent, к которому он относится предвзято. Решается проблема элементарно путем добавления исполняемых файлов в исключения при обнаружении угрозы, однако добавлять файлы в белый список могут не только пользователи.
На это способно также и вредоносное ПО, которое было пропущено или не вовремя распознано штатным антивирусом. В таких случаях при попытке удалить добавленную запись исключения вы можете столкнуться с другой проблемой – в этот момент ничего не происходит либо, что еще хуже, кнопка «Удалить» оказывается неактивной, имеющей бледно-серый цвет. Такое поведение типично, если исключение было добавлено не через интерфейс Защитника либо оно было прописано в его политики.
Удаление исключения в реестре
Обойти это ограничение можно путем удаления исключений непосредственно через системный реестр.
Откройте редактор реестра командой regedit, разверните ключ:
HKLM\SOFTWARE\Policies\Microsoft\Windows Defender
И посмотрите, имеется ли в последнем подразделе каталог Exclusions.
Если да, удалите его со всем его содержимым.
Результатом должна стать очистка списка исключений в соответствующем окне настроек безопасности Windows. Если они по-прежнему там присутствуют, закройте и заново откройте окно либо перезайдите в систему.
Кстати, кнопка «Удалить» после применения твика и перезахода в приложение должна стать активной – используйте в случае необходимости ее.
Редактор локальных политик
Описанный выше способ – универсальный, оно работает во всех редакциях Windows 10 и 11, в системах редакции Pro для устранения проблемы можно воспользоваться встроенным редактором локальных групповых политик.
Откройте последний командой gpedit.msc и перейдите в раздел «Конфигурация компьютера» → «Административные шаблоны» → «Компоненты Windows» → «Антивирусная программа Microsoft Defender» → «Исключения».
Если какая-то из политик в этом разделе включена или отключена, установите для нее значение «На задана», как и должно быть по умолчанию. Проверив и сбросив (при необходимости) политики безопасности, зайдите в настройки исключений Защитника и удалите имеющиеся там записи в обычном режиме.
Загрузка…
На чтение 3 мин Просмотров 4.4к. Опубликовано
Microsoft Windows Defender — это встроенный антивирус, который поставляется с Windows 10. Он помогает защитить ваш компьютер от вирусов, вредоносного ПО и других угроз.
Содержание
- Способы отключения исключений антивируса
- Используя редактор реестра
- Используя PowerShell
- Используя редактор групповой политики
- Почему не получается отключить исключения антивируса?
Способы отключения исключений антивируса
Бывают случаи, когда вам может потребоваться применить исключения для определенных файлов или папок в контексте сканирования антивирусной утилитой. Но как отключить microsoft defender Windows 10? Этот функционал имеет практическое применение, например, когда необходимо исключить из процесса сканирования файлы, которые активно используются конкретным программным обеспечением, и вы не желаете, чтобы Microsoft Defender оказывало на них влияние своими действиями.
Суть исключений заключается в том, чтобы предостеречь антивирус от вмешательства в нормальную работу программ или системных компонентов, которые могут лежать за пределами его компетенции. Например, когда вы знаете, что определенный файл используется надежным и проверенным вами программным обеспечением, и вы уверены в его безопасности. Исключение этого файла из сканирования может сэкономить ресурсы компьютера и избежать возможных конфликтов.
Чтобы реализовать исключение, вам необходимо указать конкретные пути к файлам или папкам, которые вы хотите исключить из процесса сканирования. Это позволяет настроить антивирусную программу таким образом, чтобы она не сканировала и не вмешивалась в работу определенных компонентов вашей системы.
Важно отметить, что использование исключений должно осуществляться осторожно и с учетом возможных рисков, поскольку неконтролируемое исключение файлов или папок может повысить уязвимость системы перед потенциальными угрозами.
Чтобы отключить исключения антивируса, вы можете сделать это несколькими способами.
Используя редактор реестра
Шаги:
- Откройте редактор реестра.
- Перейдите в следующий раздел: HKEY_LOCAL_MACHINE\SOFTWARE\Policies\Microsoft\Windows Defender.
- Создайте новый ключ с именем «DisableAntiSpyware».
- Выберите новый ключ и дважды нажмите на значение «Enabled».
- В диалоговом окне «Значение данных» установите значение «1».
- Закройте редактор реестра.
Используя PowerShell
Шаги:
- Откройте командную оболочку PowerShell.
- Введите следующую команду: Set-MpPreference -DisableAntiSpyware 1
- Нажмите клавишу Enter.
Используя редактор групповой политики
Шаги:
- Откройте редактор групповой политики.
- Перейдите в следующий раздел: Computer Configuration\Administrative Templates\Windows Components\Windows Defender
- Выберите параметр «Turn off antispyware platform».
- В диалоговом окне «Свойства» установите значение «Включено».
- Нажмите кнопку «ОК».
Почему не получается отключить исключения антивируса?
В некоторых случаях может случиться, что Windows Defender не удаляет исключения.
Вот некоторые причины, по которым исключение может не быть отключено:
- Исключение может быть защищено системными файлами.
- Сторонней программой.
Если вы не можете отключить исключение, вы можете попробовать следующие действия:
- Запустите сканирование системы с помощью антивирусной программы.
- Удалите сторонние программы, которые могут создавать исключения.
- Восстановите поврежденные системные файлы.
Если вы все еще не можете отключить исключение, вы можете обратиться за помощью к специалисту по информационной безопасности.
admin
Администратор и автор данного сайта. Специалист в области ИТ-технологий. Опыт работы в сфере информационных технологий с 2012 года.
Оцените автора
( Пока оценок нет )
Windows Defender — это программное обеспечение, которое поставляется вместе с операционной системой Windows и предназначено для защиты компьютера от вирусов и других вредоносных программ. Одной из важных функций Windows Defender является возможность добавления исключений, чтобы программа не сканировала определенные файлы, папки или процессы.
Однако, иногда возникают ситуации, когда исключения Windows Defender не удаляются или не добавляются. Это может быть вызвано различными причинами, такими как ошибки в системе, проблемы с обновлениями операционной системы или конфликты с другими программами.
Если у вас возникла проблема с удалением исключений Windows Defender, есть несколько решений, которые вы можете попробовать.
Во-первых, попробуйте перезагрузить компьютер. Иногда простая перезагрузка может помочь решить множество проблем, включая проблемы с исключениями Windows Defender.
Содержание
- Почему исключения Windows Defender не удаляются
- Ошибка при удалении исключений Windows Defender
- Проблемы с правами доступа при удалении исключений Windows Defender
- Вирусы и вредоносные программы, блокирующие удаление исключений Windows Defender
Почему исключения Windows Defender не удаляются
Windows Defender представляет собой встроенное в операционную систему Windows антивирусное программное обеспечение, которое обеспечивает защиту компьютера от вредоносных программ и вредоносных действий. Однако, в некоторых случаях пользователи могут столкнуться с проблемой, когда исключения Windows Defender не удаляются, что может вызвать недовольство и неудобства.
Вот несколько возможных причин, почему исключения Windows Defender не удаляются:
1. Файл или папка находится в использовании: Если файл или папка, которую вы пытаетесь исключить из сканирования Windows Defender, используется другим процессом или приложением, то исключение не может быть удалено. Убедитесь, что вы не используете данный файл или папку в данный момент и повторите попытку удаления исключения.
2. У вас недостаточно прав доступа: Windows Defender требует определенных прав доступа для удаления исключений. Убедитесь, что у вас есть административные права на компьютере, чтобы удалить исключение. Если у вас недостаточно прав, свяжитесь с администратором компьютера или обратитесь за помощью к нему.
3. Исключение было создано другой программой: Некоторые программы могут создавать исключения для Windows Defender, чтобы избежать сканирования определенных файлов или папок. Если вы пытаетесь удалить исключение, которое было создано другой программой, Windows Defender может не позволить вам это сделать. Проверьте наличие других программ, которые могут управлять исключениями, и удалите исключение через них.
4. Баг или сбой программы Windows Defender: Наконец, возможна ситуация, когда проблема с удалением исключений связана с багом или сбоем в самой программе Windows Defender. В таком случае, рекомендуется выполнить обновление операционной системы и обновление Windows Defender до последней версии. Также, вы можете попробовать перезапустить компьютер и повторить процесс удаления исключения.
Если ни одно из вышеперечисленных решений не помогло вам удалить исключения Windows Defender, то рекомендуется обратиться за помощью к специалистам технической поддержки или посетить форумы сообщества пользователей Windows, где вы сможете найти дополнительные рекомендации и решения.
Ошибка при удалении исключений Windows Defender
При удалении исключений Windows Defender пользователи могут столкнуться с ошибками, которые могут помешать успешному выполнению процесса. Вот некоторые из возможных ошибок:
- Ошибка доступа: возникает, когда у пользователя нет прав на удаление исключений.
- Файл не найден: может возникнуть, если файл, который вы хотите удалить из исключений, уже был удален или перенесен.
- Отсутствующий файл: в некоторых случаях Windows Defender может не синхронизировать список исключений с вашей системой, что приводит к ошибке удаления.
- Ошибка Windows Defender: иногда сам Windows Defender может состоять из исключений, которые невозможно удалить через интерфейс пользователя.
Если вы столкнулись с ошибкой при удалении исключений Windows Defender, вот несколько возможных решений:
- Проверьте свои права пользователя и убедитесь, что у вас есть необходимые разрешения для удаления исключений.
- Убедитесь, что файл, который вы хотите удалить из исключений, находится в правильном месте и не был удален или переименован.
- Попробуйте обновить Windows Defender до последней версии и повторить попытку удаления.
- В некоторых случаях придется использовать утилиты сторонних производителей для удаления исключений Windows Defender, которые не удается удалить через интерфейс пользователя.
В случае, если ни одно из этих решений не помогло, рекомендуется обратиться за поддержкой к специалистам Windows Defender или провайдеру системы безопасности.
Проблемы с правами доступа при удалении исключений Windows Defender
При удалении исключений Windows Defender пользователи иногда могут столкнуться с проблемами, связанными с правами доступа. В таких случаях пользователь не может удалить исключение, даже если это требуется для решения проблемы или для установки надежного программного обеспечения.
Одной из причин проблем с правами доступа при удалении исключений Windows Defender может быть ограничение прав доступа в операционной системе. Пользователи, не обладающие достаточными правами администратора, могут столкнуться с ограничениями при попытке изменить настройки Windows Defender.
Чтобы решить эту проблему, рекомендуется запустить специальную программу или приложение с правами администратора. Для этого щелкните правой кнопкой мыши по программе или приложению и выберите «Запустить от имени администратора». Это даст вам полный доступ к настройкам Windows Defender и позволит вам удалить исключение.
Если вы продолжаете испытывать проблемы с правами доступа при удалении исключений Windows Defender, возможно, у вас установлены дополнительные программы безопасности или антивирусные программы, которые могут блокировать изменения настроек Windows Defender. В таком случае рекомендуется отключить эти программы временно и попытаться удалить исключение снова.
Если проблема не устраняется, возможно, в системе есть другие настройки безопасности или ограничения, которые не позволяют удалить исключение. В этом случае рекомендуется обратиться к системному администратору или IT-специалисту для получения дополнительной помощи и подробных инструкций по устранению данной проблемы.
В целом, проблемы с правами доступа при удалении исключений Windows Defender могут быть решены, следуя приведенным рекомендациям. Важно иметь права администратора, временно отключить другие антивирусные программы и обратиться за помощью при необходимости. Это позволит пользователям удалить исключения Windows Defender и обеспечит безопасность и надежность работы системы.
Вирусы и вредоносные программы, блокирующие удаление исключений Windows Defender
Вирусы и вредоносные программы могут быть причиной того, что исключения Windows Defender не удаляются. Как правило, злоумышленники создают специальные программы, которые изменяют настройки защитника Windows и блокируют его работу.
Чтобы предотвратить удаление этих исключений, вредоносные программы могут использовать различные методы. Они могут изменять системные файлы, реестр или создавать скрытые задачи, чтобы переустановка или удаление защитника Windows были невозможными.
Кроме того, некоторые вирусы могут блокировать доступ к базе данных исключений Windows Defender, что приводит к невозможности удаления их через стандартные инструменты.
Для борьбы с такими вирусами и вредоносными программами рекомендуется использовать специализированные антивирусные программы или антишпионы. Они обычно имеют более высокую степень защиты от подобного рода атак и могут успешно удалить исключения Windows Defender, в том числе и те, которые были созданы вирусами.
Однако, помимо антивирусного программного обеспечения, также рекомендуется соблюдать основные меры предосторожности при работе с компьютером и сетью. Не открывайте подозрительные вложения в письмах и не посещайте ненадежные или подозрительные сайты. Установите обновления системы и программного обеспечения вовремя и используйте сильные пароли для своих аккаунтов для защиты от потенциальных угроз.
«Защитник Windows» – это антивирус от Майкрософт, который идет в комплекте с Windows 10, являющийся неким аналогам остальным платным продуктам. C одной стороны — это довольно простой и очень полезный инструмент, который в принципе, может полноценно заменить любой антивирус.
Но, иногда, как и любой антивирус, он так же может блокировать или мешать запуску некоторых файлов или программ, которые, могут определяться, как небезопасные, даже если вы знаете, что они не содержат вирусов.
Конечно же, самым простым решением может оказаться отключение «Защитника Windows» , но оставлять компьютер полностью без защиты, как-то тоже не очень хочется.
Поэтому, более рациональным решением будет добавить необходимую программу или файлик в исключения «Защитника Windows» для того, что бы в дальнейшем при запуске приложения, не осуществлялась самопроизвольная блокировка или удаления подозрительного файла.
И как раз ниже я подготовил наглядную, пошаговую инструкцию о добавление или удаление файла, папки, или приложения в исключение «Защитник Windows 10».
[adsense1]
Итак, для добавления в исключения защитника Windows следует добраться до «Центра безопасности защитника», в который попасть можно следующим образом.
- Щелкаем по иконке уведомлений, расположившейся в правом углу экрана.
- И по порядку переходим по следующим пунктам:
- Сначала открываем «Все параметры»;
- В окне набора параметров, нажимаем на «Обновление и безопасность»;
- С левой стороны щелкаем по «Защитник Windows»;
- Сначала открываем «Все параметры»;
- Щелкаем по строчке «Открыть Центр безопасности защитника Windows».
Первый этап выполнен, мы оказались в центре безопасности.
Теперь переходим к меню «Защита от вирусов и угроз» и там воспользовавшись ссылкой открываем «Параметры защиты от вирусов».
Спустившись на открывшейся странице чуть ниже находим строку «Добавление или удаление исключений».
После чего нажимаем на плюсик, напротив пункта «Добавить исключения» и выбираем, что мы хотим внести в исключения защитника. Это может быть файл или папка, отдельный процесс или некоторые типы файлов.
Определившись с необходимым типом исключения, указываем путь к файлу или папке и нажимаем «Открыть».
После чего ниже в виде списка будут появляться исключенные вами приложения, программы или папки.
Кстати, для удобства можно сделать следующее, просто создаем отдельную папку, например, на диске D. После чего загружаем или перемещаем туда файлы, определяющиеся защитником, как подозрительные, но в безопасности, в которых вы уверенны на все 100%, и добавляем эту папку в исключения.
В результате все, что в ней будет храниться, теперь будет определятся, как исключение. Соответственно в дальнейшем похожие файлы, так же, можно сохранять в эту папку и без проблем запускать их оттуда.
[adsense2]
Удалить ранее добавленное исключения, так же, довольно просто. Переходим в то же окно добавления исключений и в появившемся списке щелкаем по необходимому файлу или папке, и нажимаем кнопку «Удалить».
После чего выбранный вами файл будет удален из списка и больше не будет являться исключением.
Защитник Windows 10 (Microsoft Defender) – интегрируемый по умолчанию проприетарный антивирус, который устанавливается вместе с самой системой. Впервые как часть системы встроенный защитник появился в Windows Vista релиз Beta2, дата выхода которого 2006 год, и с тех пор Microsoft поставляет все свои операционные системы (кроме 2000-ой версии) с уже готовым программным решением.
К слову, если вы установите любой другой антивирус, произойдет автоматическое отключение Защитника Windows. Но при этом сохраняется возможность его периодического использования для проверки системы.
Последние тесты проведенные в ноябре-декабре 2020 года на сайте av-test.org показывают, что Microsoft Defender не уступает другим современным антивирусам как в обнаружении угроз нулевого дня, так и угроз, возникших за последние 4 недели. Однако, как и любой другой антивирус, Microsoft Defender замедляет производительность системы (особенно при установке часто используемых приложений Windows – снижение производительности на 24%), периодически срабатывает на ложные угрозы, не позволяя установить необходимое программное обеспечение или помещая определенные файлы на карантин, безопасность которых не вызывает сомнений.
Чтобы удостовериться в безопасности определенного файла, можно зайти на сайт VirusTotal, прикрепить файл размером до 650 мб — для бесплатной версии и получить результаты проверки по более, чем 50 различным антивирусным программам. В случае успешной проверки (файл оказался безвредным), его можно исключить из списка проверяемых на безопасность. Для Защитника Windows 10, как и любого другого антивирусного ПО, существует возможность добавить исключения.
Давайте на примере разберемся, как добавить исключения в защитник Windows 10.
Чтобы добавить файл или папку в исключения защитника Windows 10, нужно:
- В пусковом меню выбрать «Параметры», перейти на вкладку «Обновления и безопасность» или просто щелкнуть по значку Защитника в правом нижнем углу экрана;

- Откроется окно, в котором нужно выбрать пункт «Безопасность Windows» и щёлкнуть на вкладку «Защита от вирусов и угроз»;

- Под заголовком «Параметры защиты от вирусов и угроз» нажать на подсвеченный текст «Управление настройками»;

- Выбрать «Добавление или удаление исключений»;

- Щелкнув на плюсик в выпавшем списке можно выбрать интересующий подраздел (файлы или процессы), какой необходимо исключить из проверки антивирусной программой;

Зависимо от того, что вы выбрали, откроется окно с выбором либо папки/файла, к которой(-ому) указывается путь, либо с выбором расширения (.docx, .txt, .pdf и т. д.), либо с процессом (.exe), название которого прописывается вручную.
После этого выбранные файлы отобразятся в списке и перестанут проверяться антивирусом.
Иногда Защитник сразу удаляет подозрительные архивы или установочные файлы, скачанные из сети. В таком случае сначала нужно отключить антивирусную программу, а уже затем добавлять исключения.
Удалить исключения в Защитнике Windows
Процесс удаления исключений не сильно отличается от предыдущей инструкции. Для этого нужно сделать следующее:
- Перейти раздел «Безопасность Windows»;
- Выбрать пункт меню «Защита от вирусов и угроз»;
- Под «Параметрами защиты от вирусов и других угроз» щёлкнуть на «Управление настройками»;
- Под разделом «Исключения» выбрать «Добавление или удаление исключений»;
- Под кнопкой «Добавить исключение» отобразится список существующих исключений. Из этого списка выбрать нужно щёлкнуть по удаляемому исключению и нажать кнопку «Удалить».
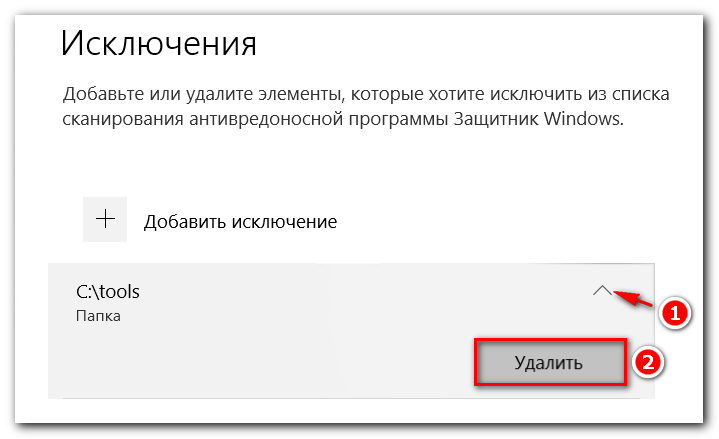
Надеюсь, данная статья была вам полезна.
Антивирус Безопасность Windows (Защитник Windows) интегрирован в систему Windows 11/10 и работает в фоном режиме для обеспечения безопасности, сканируя файлы и папки.
Иногда бывают моменты, когда нужно повысить производительность некоторых задач в системе, добавив в исключения защитника Windows 11/10 игру, виртуальные машины или другие высоко-емкие задачи, чтобы безопасность windows не сканировал данные файлы этих задач. Кроме этого, Защитник Windows может ложно заблокировать файл, папку или процесс, что не позволит запустить игру или программу. И в этом случае, нужно добавить тип файла, папку или процесс в исключение защитника Windows.
В данной инструкции подробно о том, как добавить Фал, Папку, Тип файла или Процесс в исключение Защитника Windows 11/10.
Добавление и удаление исключений в Безопасности Windows 11/10
1. Напишите в поиске «Безопасность Windows» и запустите приложение из лучших соответствий. Кроме этого, Защитник Windows можно открыть двойным кликом по иконке щита на панели задач в трее около часов.
2. Слева выберите Защита от вирусов и угроз, а справа нажмите по Управление настройками.
3. Прокрутите в самый низ и нажмите на Добавление и удаление исключений, после чего нажмите ДА, когда появится UAC.
4. Нажмите на Добавить в исключение и выберите, что именно: Файл, Папка, Тип файла или Процесс.
- Файл — Появится окно выбора, где нужно указать путь к одному файлу, чтобы добавить его в исключения.
- Папка — Появится окно выбора, где нужно указать путь к одной исключаемой папке.
- Тип файла — Нужно вручную прописать тип файла jpg или .jpg (точка не играет роли).
- Процесс — Нужно вручную прописать процесс chrome.exe, но лучше указать полный путь к исполняемому файлу. К примеру C:Program FilesGoogleChromeApplicationchrome.exe. Это снизит риск от подделки процесса вирусом.
Смотрите еще:
- Защитник Windows: Сканирование (.zip .rar .cab) файлов
- Защитник Windows: Ограничить нагрузку на процессор
- Защитник Windows: Включить сканирование на сетевых дисках
- Защитник Windows управляется организацией — Что делать?
- Включить повышенный уровень Защитника Windows
[ Telegram | Поддержать ]
Windows 10 v1703 полностью изменила способ использования Защитника Windows. Новый встроенный Защитник Windows намного лучше и даже выглядит на удивление хорошо. Новый центр безопасности Защитника Windows является центром всех настроек безопасности вашего компьютера.
Вчера Защитник на моем компьютере пометил некоторые файлы как вирусы и удалил их. Я хотел удалить эти файлы из карантина, поэтому я оглянулся и удивительно не смог их найти. Но, поиграв с этим некоторое время, я получил «Карантин» и некоторые другие настройки. Итак, вот небольшой пост, демонстрирующий, как вы можете удалить свои файлы из карантина в Центре безопасности Защитника Windows в Windows 10.
Удалить или восстановить файлы из карантина в Защитнике Windows
1: . Откройте Центр безопасности Защитника Windows из области уведомлений.

2: . После открытия нажмите первый пункт меню с надписью « Защита от вирусов и угроз ».
3 . Теперь найдите “ История сканирования ” чуть ниже заголовка и описания.
4: Когда вы попадете в «Историю сканирования», найдите « Элементы на карантине » и нажмите « Просмотреть полную историю », чтобы просмотреть все помещенные в карантин элементы.
5: . Вы можете легко удалить объекты из карантина, нажав кнопку Удалить . В противном случае вы можете восстановить их, нажав кнопку Восстановить .
Это было довольно просто. Хотя вы можете удалять файлы и программы из раздела «Карантин», вы также можете добавлять их в « Разрешенные угрозы ». Возможно, вам доверяют некоторые программы или файлы, но Защитник Windows продолжает помечать их как угрозы. Таким образом, любой из таких файлов может быть перемещен в этот раздел, и эти файлы никогда не будут удалены снова. Помните, что если вы восстановили файл и не добавили его в «Разрешенные угрозы» или «Исключения», файл может снова оказаться на карантине. Работа с зараженными файлами может быть рискованной. Пожалуйста, действуйте на свой страх и риск и убедитесь, что вы можете проверить издателя файла, и вы доверяете ему.
В Защитнике Windows также есть что-то, что называется Исключения . Исключения – это не что иное, как список файлов, которые вы не хотите проверять. Файлы, помеченные как исключения, будут пропущены при выполнении антивирусной проверки Защитником Windows. Чтобы добавить исключение, выполните следующие действия.
Добавление исключений в Центр безопасности Защитника Windows
1: . Откройте Центр безопасности Защитника Windows из области уведомлений.
2 . Нажмите Защита от вирусов и угроз .
3: . Теперь откройте “ Настройки защиты от вирусов и угроз “.
4 . Перейдите к нижней части и найдите Исключения . Нажмите на Добавить или удалить исключения ’.
5: Теперь нажмите кнопку Плюс и выберите тип исключения, который вы хотите добавить. Я добавляю исключение файлов для справки.
Исключения могут быть легко удалены. Все, что вам нужно сделать, это нажать на соответствующую стрелку вниз и нажать кнопку Удалить .
Таким образом, это все о помещенных в карантин и исключенных файлах нового Защитника Windows. Все эти шаги относятся к Центру безопасности Защитника Windows, представленному в Windows 10 Creators Update v1703.
В этом посте показано, как можно повысить защиту Защитника Windows до самых высоких уровней в Windows 10 v1703, изменив несколько параметров групповой политики.