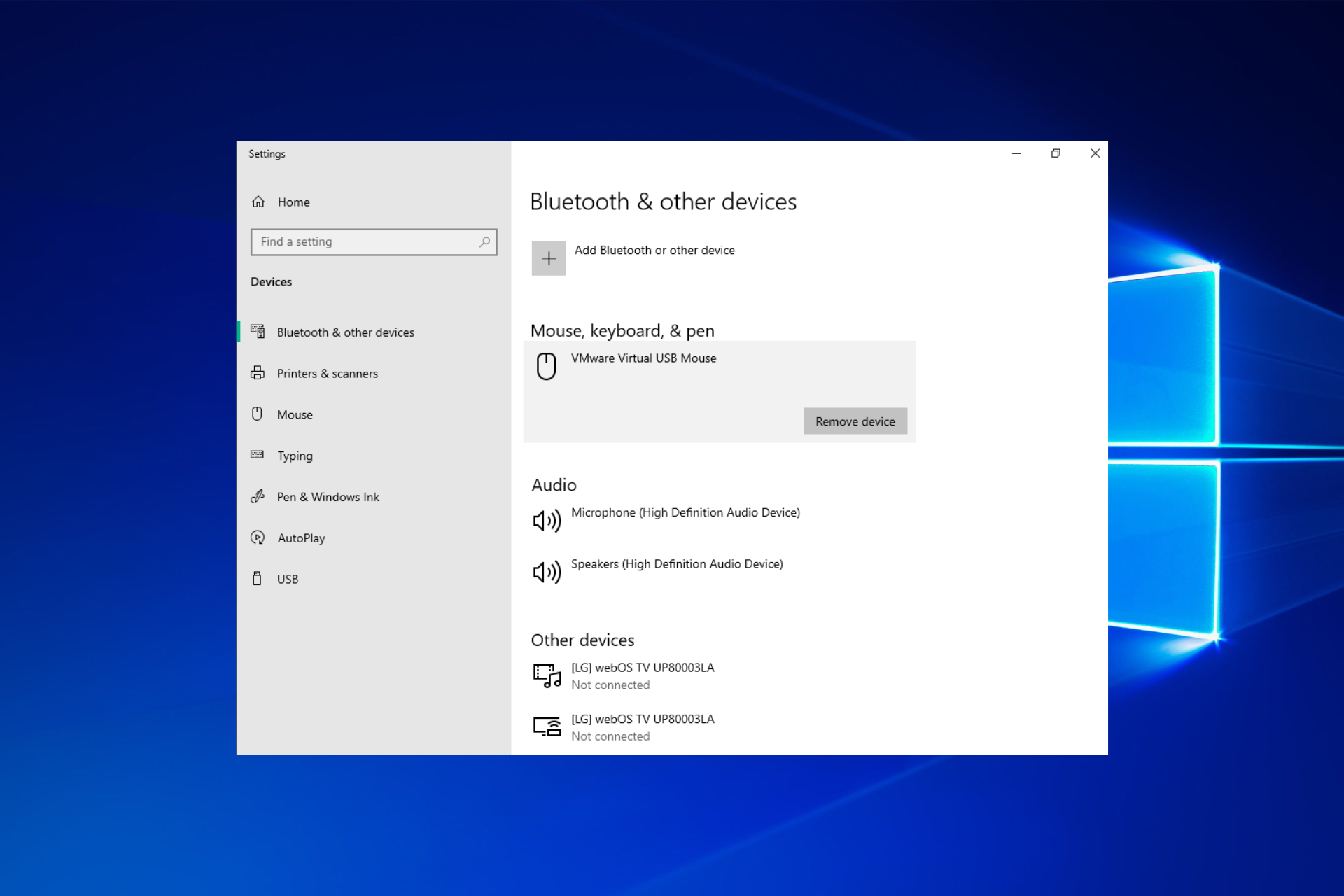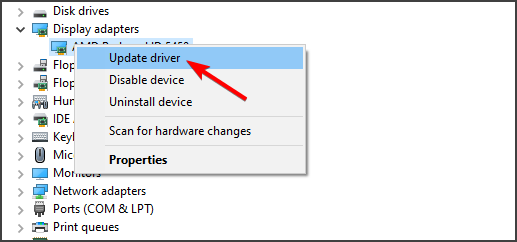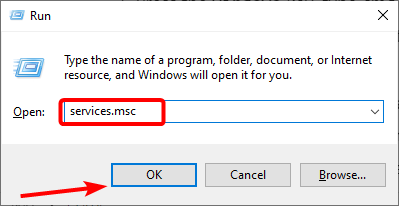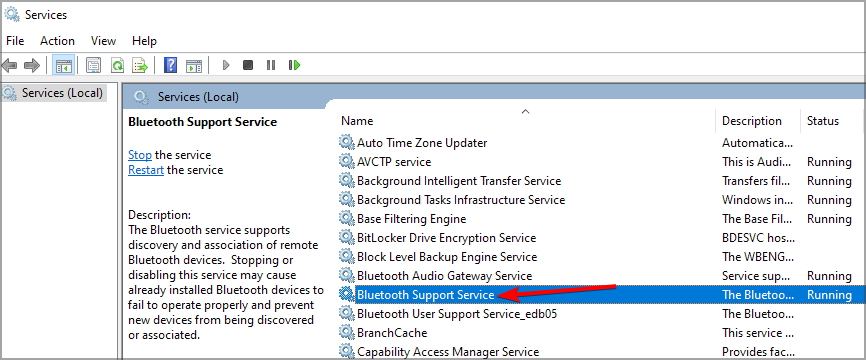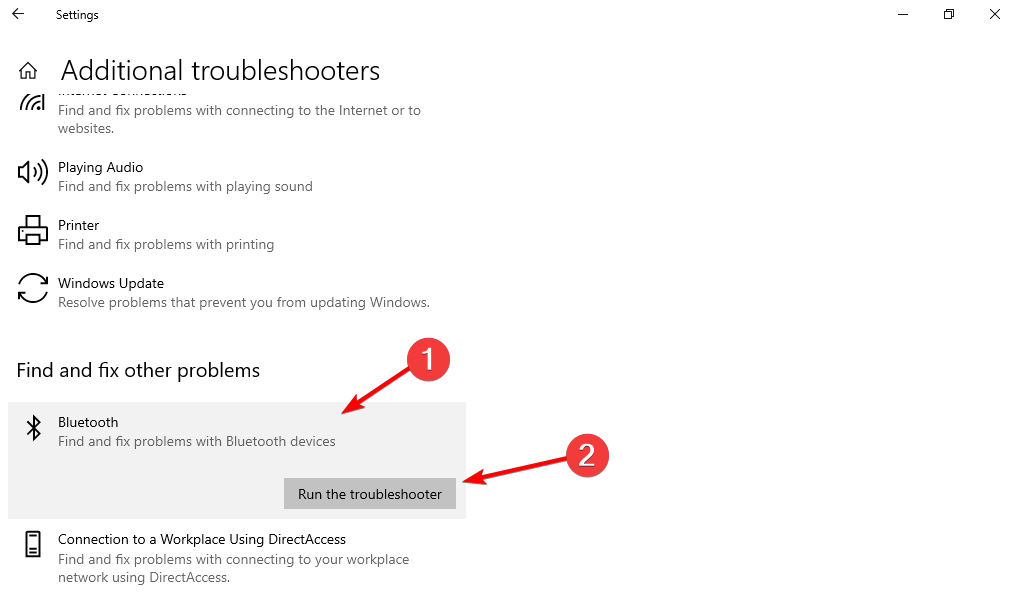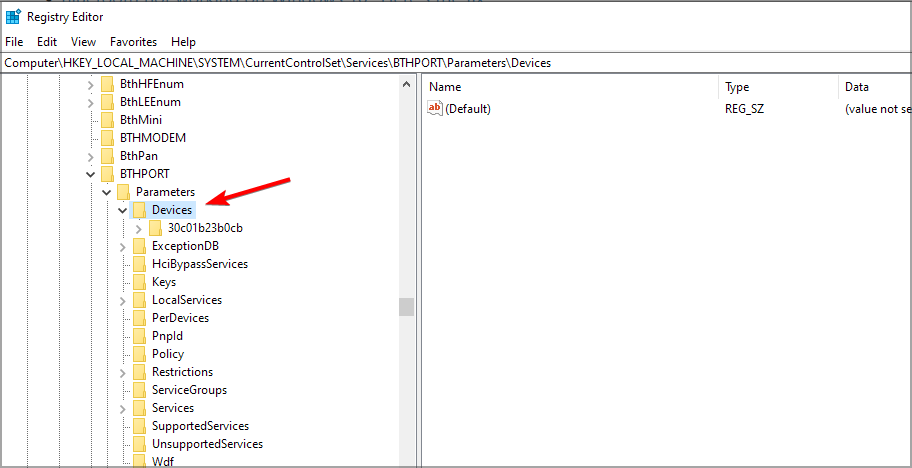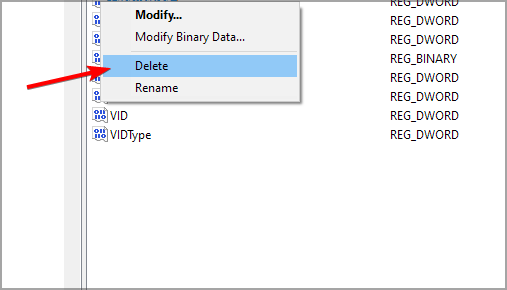Если происходит компьютерный сбой в момент удаления устройства под названием Bluetooth в ОС Windows 10, значит, существуют какие-то неполадки в работе ПК. В первую очередь, рекомендуется перезагрузить ноутбук. Возможно, после перезапуска ПК ошибка исчезнет. Если ничего не изменилось, нужно попробовать решить проблему другим способом. Работу Блютуза удастся исправить с помощью инструментов Win 10.
Возможные причины проблемы
Bluetooth установлен в каждой версии Win 10. Иногда эта беспроводная технология передачи данных не работает. Одним из способов исправления такой ошибки является удаление. Блютуз удаляют, чтобы заново его установить и выполнить сопряжение, например, ПК и телефона. Правда, в процессе удаления нередко возникают трудности.
Причины возникновения проблем с удалением Bluetooth:
- компьютерный сбой;
- активность вирусов;
- выбран неверный способ удаления;
- не убраны помехи, создаваемые оборудованием, раздающим беспроводную связь;
- повреждены ключи реестра;
- повреждены системные файлы.
Важно! Если Блютуз не удаляется, в первую очередь, рекомендуется перезагрузить компьютер. Иногда проблема решается таким простым способом. Потом нужно выполнить удаление и еще раз перезапустить ноутбук. В момент повторной загрузки ОС установится рабочий Блютуз. Правда, чтобы установить беспроводное соединение, вначале необходимо зарегистрировать данные сопряженных устройств.
Что делать, если не удается удалить устройство Bluetooth в Windows 10
Перед тем, как что-то менять в заводских настройках ПК, рекомендуется создать точку восстановления. С ее помощью удастся вернуть ОС к прежнему состоянию. Разумеется, ошибка в работе ПК не исчезнет. Зато пользователь сможет запустить Win 10 и попробовать еще раз решить проблему с неработающим сервисом.
Блютуз можно убрать с ПК таким простым способом:
- отключить интернет;
- вызвать «Панель управления»;
- выбрать «Устройства и принтеры»;
- отыскать Bluetooth и удалить его.
После удаления Блютуза в Панели управления нужно открыть Диспетчер устройств и убрать Bluetooth еще и оттуда. Следующий шаг: обновление конфигурации оборудования. После этого нужно проверить список в Диспетчере. В нем не должно быть Блютуза. Правда, это еще не конец, нужно из Диспетчера убрать все устройства, в названии которых есть «HID».
Следующий шаг: перезагрузка ПК. После перезапуска ОС нужно подключить интернет и еще раз открыть Диспетчер. В списке должен появиться Bluetooth. Можно обновить его драйверы. В самом конце Блютуз нужно активировать. Если этот способ не помог исправить ошибку, можно воспользоваться другой методикой.
Настройка служб Bluetooth
Как исправить неполадки в работе Блютуза:
- вызвать инструмент «Выполнить»;
- ввести: «services.msc»;
- в списке найти «Bluetooth Support Service»;
- вызвать окошко со «Свойствами» этой службы;
- остановить Bluetooth;
- удалить Блютуз из раздела «Устройства и принтеры» или «Компьютер и устройства» (находится в «Параметрах» или на «Панели управления»);
- перезапустить ПК;
- вызвать «Службы»;
- через «Свойства» опять включить Bluetooth;
- установить «Автоматический» режим включения;
- перезапустить ПК.
Запуск средства устранения неполадок
Как исправить ошибку с помощью встроенных инструментов Win 10:
- кликнуть на значок «Настройки»;
- выбрать опцию «Устранение неполадок»;
- в списке устройств выбрать Блютуз;
- запустить для него «Средство устранения неполадок»;
- дождаться окончания процесса;
- перезапустить ПК.
Обновление драйверов
Простой способ устранения неисправности:
- установить на свой ПК предложенные «Майкрософтом» обновления драйверов;
- вызвать «Диспетчер устройств»;
- найти Bluetooth;
- обновить его драйверы;
- перезапустить ПК.
Важно! Установить обновления можно через Центр обновлений Win 10. Открыть этот раздел удастся из консоли Параметры. Правда, новинки от «Майкрософта» можно получать и другим способом. Например, скачать утилиту TweakBit или DriverEasy. Эти программы помогут установить новые драйверы на ПК в автоматическом режиме.
Удалить любые помехи
Проблемы в работе Блютуза на ПК может создать оборудование, находящееся в комнате и раздающее беспроводную связь. Желательно в момент создания Bluetooth-сопряжения отключить аппаратуру, способную вызвать помехи.
Если отключение оборудования, раздающего беспроводную связь, не помогло устранить ошибку, нужно удалить Блютуз. Правда, прежде чем выполнять это действие, рекомендуется отключить аппаратуру, создающую помехи. После процедуры удаления рекомендуется перезапустить ПК. В момент загрузки ОС установится рабочий Блютуз.
Очистка реестра
Если произошли какие-то изменения в ключах реестра, то удалить устройство с ПК не удастся. Подобная проблема может возникнуть из-за компьютерного сбоя или вследствие активности вирусов. Исправить ошибки реестра лучше с помощью сторонних утилит, например, CCleaner или Wise Registry Cleaner. Утилиты помогут очистить реестр. В процессе очистки желательно сделать резервное копирование удаляемых данных. Копии помогут восстановить прежнюю ОС.
Важно! Если в работе ПК возникают неисправности, в первую очередь, нужно запустить антивирусную проверку. Возможно, компьютерный сбой вызвала активность вирусов. После удаления угроз стоит проверить состояние Блютуза. Если устройство не работает, его нужно удалить, а потом снова установить.
Запустите средство проверки системных файлов Microsoft
Как устранить неисправность с помощью инструментов Win 10:
- вызвать Командную строчку (Администратор);
- в окошке консоли написать: «sfc/scannow»;
- запустится сканирование и восстановление поврежденных файлов;
- дождаться окончания сканирования;
- перезапустить ПК.
Важно! После восстановления компьютерных файлов нужно еще раз попробовать удалить Блютуз. После перезапуска ПК удаленное устройство опять появится в Диспетчере. Новый Bluetooth нужно активировать в «Параметрах» и в «Службах» (выбрать «Автоматический» режим включения).
Если ваш компьютер выходит из строя при удалении устройства под названием Bluetooth в Windows 10, проблема в вашем компьютере. В первую очередь рекомендуется перезагрузить ноутбук. Ошибка может исчезнуть после перезагрузки ПК. Если ничего не изменилось, нужно попробовать решить проблему другим способом. Bluetooth можно исправить с помощью инструментов Win 10.
Если устройство Bluetooth не удаляется в Windows 10, можно попробовать следующие решения:
- Попробуйте перезагрузить компьютер и попробовать удалить устройство снова.
- Откройте диспетчер устройств, найдите проблемное устройство Bluetooth и щелкните правой кнопкой мыши по нему. Выберите “Свойства” и перейдите на вкладку “Драйвер”. Нажмите кнопку “Удалить устройство” и подтвердите действие. После этого перезагрузите компьютер и попробуйте установить устройство заново.
- Если проблема все еще не решена, можно попробовать обновить драйверы Bluetooth. Для этого зайдите на сайт производителя вашего компьютера или устройства и загрузите последнюю версию драйверов Bluetooth. Установите их на компьютер и попробуйте удалить устройство еще раз.
- Если вы все еще не можете удалить устройство Bluetooth, попробуйте выполнить следующие действия:
- Зайдите в “Параметры” Windows 10 и выберите “Устройства”
- Найдите устройство Bluetooth, которое вы не можете удалить, и щелкните на нем правой кнопкой мыши
- Выберите “Свойства” и перейдите на вкладку “Сведения”
- Выберите “Идентификаторы оборудования” и скопируйте идентификатор устройства
- Откройте реестр Windows (нажмите Win + R, введите “regedit” и нажмите Enter)
- Перейдите по следующему пути: HKEY_LOCAL_MACHINE\SYSTEM\CurrentControlSet\Enum\
- Найдите папку, соответствующую идентификатору устройства Bluetooth, скопированному вами ранее
- Найдите папку “Device Parameters” внутри этой папки и удалите ее
- Попробуйте удалить устройство Bluetooth снова.
Возможные причины проблемы
Bluetooth установлен в каждой версии Win 10. Иногда эта технология беспроводной передачи данных не работает. Один из способов исправить эту ошибку – устранить ее. Bluetooth удаляется для переустановки и сопряжения, например, ПК и телефона. Правда, в процессе удаления часто возникают трудности.
Причины проблем с удалением Bluetooth:
- компьютерный сбой;
- вирусная активность;
- выбран неправильный метод удаления;
- не устранены помехи, создаваемые оборудованием, распространяющим беспроводную связь;
- поврежденные ключи реестра;
- системные файлы повреждены.
Если Bluetooth не удален, рекомендуется сначала перезагрузить компьютер. Иногда проблема решается так просто. Затем вам нужно удалить и снова перезагрузить ноутбук. После перезагрузки операционной системы будет установлен исправный Bluetooth. Однако, чтобы установить беспроводное соединение, вы должны сначала зарегистрировать данные сопряженных устройств.
Прежде чем что-либо менять в заводских настройках вашего ПК, рекомендуется создать точку восстановления. С его помощью можно будет вернуть операционную систему в прежнее состояние. Конечно, ошибка в ПК никуда не делась. Но пользователь сможет запустить Win 10 и снова попытаться исправить проблему с неработающей службой.
Удалить Bluetooth с ПК можно таким простым способом:
- отключите интернет;
- вызвать «Панель управления»;
- выберите «Устройства и принтеры»;
- найдите Bluetooth и удалите его.
После удаления Bluetooth в Панели управления вам необходимо открыть Диспетчер устройств и удалить оттуда Bluetooth. Следующим шагом будет обновление конфигурации оборудования. Далее необходимо проверить список в Диспетчере. У него не должно быть Bluetooth. Правда, это еще не конец, необходимо удалить из Диспетчера все устройства, в названии которых есть «HID».
Следующий шаг: перезагрузите компьютер. После перезапуска операционной системы необходимо подключиться к Интернету и снова открыть Диспетчер. Bluetooth должен появиться в списке. Вы можете обновить его драйверы. В конце концов, Bluetooth должен быть включен. Если этот метод не помогает исправить ошибку, можно использовать другой прием.
Настройка служб Bluetooth
Как исправить проблемы с Bluetooth:
- вызвать инструмент «Выполнить»;
- введите: “servizi.msc»;
- найдите в списке «Службу поддержки Bluetooth»;
- вызывает окно с «Свойства» этой службы;
- остановить блютуз;
- удалите Bluetooth из раздела «Устройства и принтеры» или «Компьютеры и устройства» (расположенного в «Настройках» или «Панели управления»);
- перезагрузите компьютер;
- позвонить в «Сервисы»;
- повторно активировать Bluetooth через «Свойства;
- установить режим переключения «Автоматический;
- перезагрузите компьютер.
Запуск средства устранения неполадок
Как исправить ошибку встроенными средствами Win 10:
- нажмите на иконку «Настройки»;
- выберите опцию «Устранение неполадок»;
- выберите Bluetooth в списке устройств;
- запустите для него «Средство устранения неполадок»;
- дождитесь окончания процесса;
- перезагрузите компьютер.
Обновление драйверов
Простой способ устранения неполадок:
- установить на свой компьютер рекомендованные Microsoft обновления драйверов;
- вызвать «Диспетчер устройств»;
- найти блютуз;
- обновить его драйверы;
- перезагрузите компьютер.
Обновления можно установить через Центр обновлений Win 10. Этот раздел можно открыть из консоли настроек. Правда, новые продукты Microsoft можно получить и другим способом. Например, скачайте утилиту TweakBit или DriverEasy. Эти программы помогут вам автоматически установить новые драйверы на ваш компьютер.
Удалить любые помехи
Проблемы в работе Bluetooth на ПК может создавать оборудование, находящееся в комнате и разводящее беспроводную связь. Рекомендуется выключить любое оборудование, которое может создавать помехи при создании пары Bluetooth.
Если выключение оборудования, передающего беспроводную связь, не устраняет ошибку, необходимо удалить Bluetooth. Однако перед выполнением этого действия рекомендуется выключить мешающее оборудование. После процедуры удаления рекомендуется перезагрузить компьютер. После загрузки операционной системы будет установлен исправный Bluetooth.
Очистка реестра
Если вы внесли какие-либо изменения в ключи реестра, вы не сможете удалить устройство с вашего ПК. Подобная проблема может возникнуть из-за сбоя компьютера или вирусной активности. Лучший способ исправить ошибки реестра – использовать сторонние утилиты, такие как CCleaner или Wise Registry Cleaner. Утилиты помогут очистить реестр. В процессе очистки рекомендуется сделать резервную копию удаленных данных. Копии помогут вам восстановить старую операционную систему.
В случае неисправности ПК в первую очередь необходимо запустить проверку на вирусы. Сбой компьютера мог вызвать вирусную активность. После удаления угроз стоит проверить статус Bluetooth. Если устройство не работает, его необходимо удалить и переустановить.
Запустите средство проверки системных файлов Microsoft
Как исправить проблемы с инструментами Win 10:
- вызвать командную строку (администратор);
- в окне консоли напишите: «sfc / scannow»;
- начнет сканирование и восстановление поврежденных файлов;
- дождитесь завершения сканирования;
- перезагрузите компьютер.
После восстановления файлов на компьютере вам нужно попробовать удалить Bluetooth еще раз. После перезагрузки ПК удаленное устройство снова появится в Диспетчере. Новый Bluetooth необходимо активировать в «Параметры» и «Службы» (выберите режим включения «Автоматический).
Источник изображения: it-tehnik.ru
На чтение 4 мин. Просмотров 15.4k. Опубликовано
Если Windows 10 не удалит ваши Bluetooth-устройства, не нужно паниковать. На самом деле это довольно распространенная проблема среди пользователей, и хорошая новость заключается в том, что есть несколько решений, которые можно использовать для ее устранения.
Содержание
- Не удается удалить устройство Bluetooth в Windows 10? Вот 5 исправлений:
- 1. Удалите устройства Bluetooth
- 2. Установите службы Bluetooth на автоматический
- 3. Используйте встроенное средство устранения неполадок
- 4. Обновите ваши драйверы
- 5. Удалите другие беспроводные устройства из комнаты
- 6. Очистите свой реестр
Не удается удалить устройство Bluetooth в Windows 10? Вот 5 исправлений:
1. Удалите устройства Bluetooth
Скрытые устройства Bluetooth могут помешать вам удалить другие устройства Bluetooth. Настройте в Диспетчере устройств показ всех скрытых устройств, удалите их и перезагрузите компьютер. Вот пошаговое руководство о том, как это сделать:
- Зайдите в Пуск> введите «Диспетчер устройств»> дважды щелкните первый результат
-
Выберите вкладку «Вид»> нажмите «Показать скрытые устройства».
-
Удалите устройства Bluetooth (щелкните их правой кнопкой мыши и выберите «Удалить»)
- Перезагрузите компьютер (все устройства Bluetooth появятся снова после перезагрузки компьютера) и проверьте, сохраняется ли проблема.
Bluetooth не работает, а устройства исчезли? Вот краткое руководство, которое поможет вам их найти.
2. Установите службы Bluetooth на автоматический
- Нажмите одновременно клавиши Windows и R, чтобы запустить «Выполнить».
- Введите services.msc > и нажмите Enter.
- Проверьте, включена ли служба поддержки Bluetooth и установлено ли значение Автоматически
-
Если это не так, просто щелкните правой кнопкой мыши службу поддержки Bluetooth и перейдите в Свойства
- Используйте раскрывающееся меню, чтобы установить для служб Bluetooth значение Автоматически.
3. Используйте встроенное средство устранения неполадок
В Windows 10 также имеется встроенное средство устранения неполадок, которое помогает устранить ряд общих технических проблем.
- Зайдите в Настройки> Устранение неполадок> выберите Bluetooth
-
Запустите средство устранения неполадок
- Вы также можете запустить средство устранения неполадок оборудования и устройств, расположенное чуть ниже средства устранения неполадок Bluetooth.
Если проблема не устранена, перейдите к следующему решению. Ваш значок Bluetooth отсутствует? Взгляните на эту статью о Windows 10, чтобы узнать, как ее вернуть.
Если у вас возникли проблемы с открытием приложения Настройка, обратитесь к этому руководству, чтобы решить эту проблему.
Если средство устранения неполадок не может загружаться должным образом, исправьте его с помощью этого полного руководства.
4. Обновите ваши драйверы
Вы можете установить последние обновления драйверов на свой компьютер, запустив Диспетчер устройств. Щелкните правой кнопкой мыши устройство Bluetooth, которое вы хотите обновить, и выберите «Обновить драйвер».

Windows не может найти и загрузить новые драйверы? Не волнуйтесь, мы вас обеспечим.
Вы также можете использовать Центр обновления Windows для автоматической загрузки и установки последних обновлений системы, включая самые новые драйверы.
Выберите «Настройки»> «Обновления и безопасность»> нажмите кнопку «Проверить наличие обновлений» и установите доступные обновления.

Не можете обновить Windows 10? Ознакомьтесь с этим руководством, которое поможет вам быстро их решить.
Мы также настоятельно рекомендуем Модуль обновления драйверов TweakBit (одобрен Microsoft и Norton) для автоматической загрузки всех устаревших драйверов на ваш компьютер. Это отличный инструмент, который сканирует обновления, а антивирус – на наличие угроз. Этот инструмент обеспечит безопасность вашей системы, поскольку вы можете вручную загрузить и установить неправильную версию драйвера.
Отказ от ответственности : некоторые функции этого инструмента не являются бесплатными.
5. Удалите другие беспроводные устройства из комнаты
В редких случаях другие беспроводные устройства или устройства Bluetooth могут создавать помехи устройству Bluetooth, которое вы пытаетесь удалить. Если возможно, убедитесь, что рядом с устройством Bluetooth нет других беспроводных устройств, которые вы хотите удалить.
6. Очистите свой реестр
Отсутствующие или поврежденные ключи реестра могут помешать вам удалить устройства Bluetooth. Эта проблема может возникнуть, если стороннее программное обеспечение или вредоносное ПО допустили несоответствующие изменения в ключах реестра Bluetooth.
Самый простой способ восстановить реестр – использовать специальный инструмент, такой как CCleaner или Wise Registry Cleaner. Не забудьте сначала сделать резервную копию реестра, если что-то пойдет не так.
- Загрузите CCleaner
- Загрузите Wise Registry Cleaner
Вы также можете использовать средство проверки системных файлов Microsoft для проверки повреждений системных файлов. Утилита проверяет целостность всех защищенных системных файлов и по возможности исправляет файлы. Вот как запустить сканирование SFC:
1.Перейдите в Пуск> введите cmd >, щелкните правой кнопкой мыши Командная строка> выберите Запуск от имени администратора

2. Теперь введите команду sfc/scannow

3. Дождитесь завершения процесса сканирования и перезагрузите компьютер. Все поврежденные файлы будут заменены при перезагрузке. Попробуйте удалить устройство еще раз, чтобы увидеть, если этот метод решил проблему.
Если команда scannow останавливается до того, как процесс завершится, и сканирование прервано, обратитесь к этому полезному руководству, чтобы решить эту проблему.
Если у вас возникли проблемы с доступом к командной строке от имени администратора, вам лучше ознакомиться с этим руководством.
Мы надеемся, что эти быстрые решения помогли вам решить эту надоедливую проблему с Bluetooth. Для получения дополнительных предложений или вопросов, которые у вас могут возникнуть, обратитесь к разделу комментариев ниже.
Enable the necessary services in order to remove Bluetooth devices
by Madalina Dinita
Madalina has been a Windows fan ever since she got her hands on her first Windows XP computer. She is interested in all things technology, especially emerging technologies… read more
Updated on
- There are various reasons why Windows 10 may fail to remove the Bluetooth device, such as outdated drivers for example.
- Built-in troubleshoot can sometimes help if you’re having problems with your wireless devices.
Many users set their Bluetooth devices to auto connect to make the pairing process faster. However, issues can occur and many reported that Bluetooth removal failed for some of those devices.
In this article, we will show you exactly how to remove all Bluetooth devices in Windows 10, so make sure you follow the steps presented here.
Why has Bluetooth device removal failed?
There are several reasons why devices fail to remove, and these are the most common ones:
- Driver issues – If your drivers are outdated or corrupted, you might have a hard time removing devices. Therefore, it might be necessary for you to update the Bluetooth driver.
- Bluetooth services – For Bluetooth to work, certain services need to be enabled from services.msc applet.
- Device issues – It’s possible that your device is having issues, so you might have to uninstall the Bluetooth driver and the device to fix it.
Obviously, the issue goes beyond a particular Windows version or a particular accessory. here are some common examples:
- Remove Bluetooth device failed in Windows 10, 11 – The problem affects all versions of Windows. However, the solutions are the same across all versions.
- Removing paired Bluetooth device failed – This issue can affect all types of Bluetooth devices.
- Bluetooth mouse remove device failed – Your wireless mouse is the most commonly affected device. Luckily, we have a separate guide to use if your Bluetooth mouse is not working.
- Bluetooth headset removal failed – The headset is also affected by this issue, and many reported that their Bluetooth headset isn’t recognized due to Bluetooth problems.
If the procedure failed to remove the Bluetooth device, keep reading to find out what to do about this.
What can I do if Bluetooth device removal has failed?
Before we start fixing this issue, there are preliminary checks that you can perform:
- Disconnect all wireless devices – Other wireless devices can sometimes interfere with Bluetooth, so be sure to remove them or disconnect them from your PC and then check if the issue is still there.
- Use a different Bluetooth adapter – If the device you want to remove was paired with a different adapter, you might want to try using that same adapter to remove it. Users reported that after using the original adapter the device was recognized and easily removed from Settings.
- Why has Bluetooth device removal failed?
- What can I do if Bluetooth device removal has failed?
- 1. Update your drivers
- 1.1 Use Device Manager
- 1.2 Use Windows Update
- 2. Uninstall Bluetooth devices
- 3. Set Bluetooth services to Automatic
- 4. Use the built-in troubleshooter
- 5. Clean your Registry
- What to do if you can’t remove a Bluetooth device in Windows 11?
1. Update your drivers
1.1 Use Device Manager
- Right-click the Start icon, then select Device Manager.
- Expand the Bluetooth section, right-click the Bluetooth device you want to update, and select Update Driver.
- Select Search automatically for drivers and let Windows download the appropriate driver.
1.2 Use Windows Update
- Press Windows + I to open Settings and select Update & Security.
- Click on the Check for updates button and install the available updates.
Another way that we recommend you update your drivers is to use dedicated software. In doing that, you will avoid causing any damage to your system by mistakenly downloading the wrong ones.
How we test, review and rate?
We have worked for the past 6 months on building a new review system on how we produce content. Using it, we have subsequently redone most of our articles to provide actual hands-on expertise on the guides we made.
For more details you can read how we test, review, and rate at WindowsReport.
We strongly recommend a dedicated tool that automatically downloads all outdated drivers on your PC.
Most common Windows errors and bugs can result from faulty or incompatible drivers. An outdated system can lead to lags, system issues, or even BSoDs.
You can prevent these problems by using an automatic tool that will search and install the correct drivers on your computer with just a few clicks. That’s why we recommend you use Outbyte Driver Updater.
Here’s how to do it:
- Download and install the Outbyte Driver Updater app.
- Launch the software.
- Wait for the app to detect all incompatible drivers.
- Afterward, it will show you a list of the drivers found to select the ones to Update or Ignore.
- Click on Update & Apply Selected to download and install the newest versions.
- Restart your PC to ensure the applied changes.

Outbyte Driver Updater
Use this software and solve all driver-related issues from your PC.
Disclaimer: You may need to upgrade the app from the free version to perform specific actions.
2. Uninstall Bluetooth devices
1. Right-click the Start icon, then select Device Manager from the list.
2. Select the View tab.
3. Click on Show hidden devices.
4. Expand the Bluetooth section, then right-clicking on the device you had trouble removing and selecting Uninstall.
5. Restart your PC.
Uninstalling your Bluetooth driver will force remove any Bluetooth device in Windows 10. This is also how you can remove a device that’s not working in Windows 10.
3. Set Bluetooth services to Automatic
- Press the Windows and R keys simultaneously to launch Run, then type services.msc and hit Enter.
- Scroll down to the Bluetooth Support Service, then double-click it.
- Here, check if the Startup type is set to Automatic; if not, put it so. Then, click OK to save the changes made.
4. Use the built-in troubleshooter
- Open the Settings app by pressing Windows + I, and go to the Update & Security section.
- Here, select Troubleshoot from the menu on the left side, followed by Additional troubleshooters on the right side.
- Click the Bluetooth option and select Run the troubleshooter.
After the troubleshooter is finished, check if the problem is still there.
- Fix Bluetooth issues and connection problems
- Bluetooth not working on Windows 10? Here’s the fix
- How to turn on Bluetooth in Windows 11
- Fix: Bluetooth won’t turn on in Windows 10/11
- Fix: Bluetooth not detecting devices on Windows 10 & 11
5. Clean your Registry
- Press Windows key + R and type regedit. Press Enter.
- Next, navigate to the following path:
Computer\HKEY_LOCAL_MACHINE\SYSTEM\CurrentControlSet\Services\BTHPORT\Parameters\Devices - In the right pane, locate the device that you want to remove, right-click it and choose Delete.
In addition, you can best use Fortect to eliminate the clutter in your registry and repair damaged registry files in minutes.
The software will optimize your PC using practical features like 1-click updates for your applications, cleaning unused software files, patented registry cleaner, faster browsing, and more.
Hence, you can resolve Bluetooth removal problems with this trusted registry cleaner software whenever you need it.
⇒ Get Fortect
What to do if you can’t remove a Bluetooth device in Windows 11?
At least when it comes to connecting or removing a Bluetooth device, the new OS is not much different from Windows 10.

You will notice some differences in the Settings menu for the Bluetooth & devices section, and it’s easier to remove a device, but otherwise, it’s mostly the same.
Missing or corrupted registry keys may prevent you from removing Bluetooth devices. This problem may occur if third-party software or malware operates inappropriate changes in the Bluetooth Registry keys.
The simplest way to repair your registry is to use the best registry cleaners from our list. However, don’t forget first to back up your registry in case anything goes wrong.
We hope that these quick solutions helped you fix this annoying Bluetooth issue. For more suggestions or questions that you may have, reach out to the comments section below.
Windows 10 обычно хорошо справляется с подключением и управлением наушниками Bluetooth, но иногда возникают проблемы, когда нежелательные наушники не удаляются из списка устройств или остаются подключеными, несмотря на попытки их отключить. Это может быть очень раздражающе и приводить к неправильной работе других Bluetooth устройств. В этой статье мы рассмотрим несколько способов, как исправить эту проблему в Windows 10.
Во-первых, попробуйте перезагрузить компьютер. Иногда простое перезапуск может решить проблему с устройствами Bluetooth. После перезагрузки проверьте, исчезли ли нежелательные наушники из списка устройств.
Если перезагрузка не помогла, попробуйте удалить наушники вручную. Щелкните правой кнопкой мыши на значок «Пуск» в левом нижнем углу экрана и выберите «Устройства и принтеры». В открывшемся окне найдите нежелательные наушники, щелкните правой кнопкой мыши на них и выберите «Удалить». После этого проверьте, исчезли ли наушники из списка устройств Bluetooth.
В случае, если ни перезагрузка, ни удаление вручную не помогли, вы можете попробовать обновить драйверы Bluetooth. Зайдите в «Диспетчер устройств», найдите раздел «Bluetooth» и разверните его. Щелкните правой кнопкой мыши на нежелательных наушниках и выберите «Обновить драйвер». После обновления драйверов проверьте, исчезли ли наушники из списка устройств Bluetooth.
Если ни одно из этих действий не решает проблему, возможно, стоит связаться с производителем наушников или обратиться в службу поддержки Windows для получения дополнительной помощи.
Надеемся, что эти рекомендации помогут вам решить проблему с неудаляемыми наушниками Bluetooth в Windows 10 и вернуть вам полный контроль над вашими устройствами.
Содержание
- Почему наушники Bluetooth не удаляются в Windows 10
- Неполадки в настройках Bluetooth
- Конфликт устройств Bluetooth
- Устаревший или неподдерживаемый драйвер Bluetooth
- Неправильное подключение наушников Bluetooth
- Наличие вирусов или вредоносных программ
- Перезагрузка Bluetooth-сервиса на компьютере
Почему наушники Bluetooth не удаляются в Windows 10
У пользователей Windows 10 иногда возникают проблемы с удалением наушников Bluetooth. Эта проблема может возникнуть по нескольким причинам:
|
1. |
Драйверы: Если наушники Bluetooth не удаляются, причина может быть в неправильных или устаревших драйверах. В этом случае вам следует обновить драйверы наушников с помощью менеджера устройств. |
|
2. |
Подключенные устройства: Если наушники Bluetooth все еще подключены к системе, они не могут быть удалены. Убедитесь, что наушники отключены или отвязаны от всех устройств. |
|
3. |
Конфликтные программы: Некоторые другие программы или службы могут препятствовать удалению наушников Bluetooth. Попробуйте закрыть все программы, связанные с наушниками, и повторите попытку удаления. |
|
4. |
Сбой системы: Иногда проблема с удалением наушников Bluetooth может быть вызвана сбоем системы. Перезагрузите компьютер и попробуйте снова удалить наушники. |
Если ни одно из вышеперечисленных решений не работает, возможно, вам понадобится обратиться за помощью к специалисту или поискать дополнительную информацию в Интернете.
Неполадки в настройках Bluetooth
1. Перезагрузите компьютер и Bluetooth-устройство
Перезагрузка может помочь исправить временную неполадку в настройках Bluetooth. Попробуйте выключить и включить Bluetooth на компьютере и на устройстве, с которым возникают проблемы.
2. Проверьте обновления драйверов Bluetooth
Убедитесь, что у вас установлена последняя версия драйверов Bluetooth. Чтобы это сделать, зайдите в «Управление устройствами» и найдите раздел Bluetooth. Щелкните правой кнопкой мыши на устройстве Bluetooth и выберите «Обновить драйвер». Далее следуйте инструкциям на экране.
3. Очистите список подключенных устройств
Если вы не можете удалить определенное устройство Bluetooth, попробуйте очистить список подключенных устройств. Для этого перейдите в «Параметры» > «Устройства» > «Bluetooth и другие устройства». В разделе «Подключенные устройства» найдите проблемное устройство и щелкните на нем правой кнопкой мыши, затем выберите «Удалить устройство». После этого попробуйте подключиться к устройству заново.
4. Измените настройки энергосбережения
Иногда проблемы с удалением устройств Bluetooth могут возникать из-за настроек энергосбережения. Чтобы проверить это, перейдите в «Параметры» > «Устройства» > «Bluetooth и другие устройства», затем перейдите к «Дополнительные параметры Bluetooth». В разделе «Опции БЕЗ питания» убедитесь, что флажок «Разрешить компьютеру отключать это устройство для сохранения энергии» не установлен. Если флажок установлен, снимите его и попробуйте удалить устройство еще раз.
5. Отключите и включите Bluetooth через службы Windows
Если вы все еще не можете удалить устройство Bluetooth, попробуйте отключить и включить службу Bluetooth через службы Windows. Нажмите на клавишу Win + R, введите «services.msc» и нажмите Enter. В списке служб найдите «Bluetooth Support Service», щелкните правой кнопкой мыши на нем и выберите «Перезапуск». Попробуйте удалить устройство после перезапуска службы Bluetooth.
Обратите внимание, что приведенные выше рекомендации могут помочь исправить некоторые неполадки в настройках Bluetooth, но не гарантируют решение всех проблем. Если проблема не устранена, возможно, потребуется обратиться к технической поддержке производителя Bluetooth-устройства или обновить операционную систему Windows.
Конфликт устройств Bluetooth
Конфликты между устройствами Bluetooth могут привести к тому, что наушники Bluetooth не удаляются в Windows 10. Возможны несколько причин, включая наличие несовместимых драйверов или ошибок в конфигурации системы.
Вот несколько шагов, которые могут помочь решить проблему:
- Отключите все другие устройства Bluetooth, которые могут конфликтовать с наушниками. Используйте команду «Управление устройствами Bluetooth» в системных настройках, чтобы найти и удалить все дублирующиеся или неиспользуемые устройства.
- Обновите драйверы устройства Bluetooth. Перейдите на сайт производителя наушников или компьютера и скачайте последние доступные драйверы. Установите их и перезагрузите компьютер.
- Проверьте настройки Bluetooth в Windows 10. В некоторых случаях настройки Bluetooth могут быть неверно сконфигурированы, что может привести к проблемам с удалением устройств. Проверьте все настройки Bluetooth и убедитесь, что они соответствуют рекомендациям производителя наушников.
Если ни один из этих шагов не помог, попробуйте выполнить сброс настроек Bluetooth в Windows 10. Это может помочь устранить возможные конфликты и ошибки в настройках системы. Как сделать сброс зависит от версии Windows 10, поэтому обратитесь к документации Microsoft или поискайте инструкции в Интернете.
Помните, что эти рекомендации могут не решить проблему во всех случаях. Если проблема сохраняется, рекомендуется обратиться за профессиональной помощью или поддержкой производителя наушников или компьютера.
Устаревший или неподдерживаемый драйвер Bluetooth
Если вы не можете удалить наушники Bluetooth в Windows 10, проблема может быть вызвана использованием устаревшего или неподдерживаемого драйвера Bluetooth. В таком случае решением проблемы может быть обновление или замена драйвера.
Для начала вам нужно проверить, какой драйвер Bluetooth установлен на вашем компьютере:
1. Откройте Диспетчер устройств. Нажмите комбинацию клавиш Win + X и выберите «Диспетчер устройств».
2. Разверните раздел «Адаптеры Bluetooth». Найдите раздел «Адаптеры Bluetooth» в списке устройств и щелкните на нем правой кнопкой мыши. В открывшемся контекстном меню выберите пункт «Обновить драйвер».
3. Выберите способ обновления драйвера. В открывшемся окне выберите «Автоматический поиск обновленного программного обеспечения». Windows 10 автоматически проверит наличие обновлений для драйвера Bluetooth и установит их, если они доступны.
Примечание: Если Windows 10 не находит обновления для драйвера Bluetooth или драйвер все еще не работает должным образом, вам может потребоваться перейти на веб-сайт производителя вашего компьютера или производителя адаптера Bluetooth и скачать последнюю версию драйвера из их поддержки.
Если обновление драйвера не помогло решить проблему удаления наушников Bluetooth, рекомендуется связаться с технической поддержкой производителя вашего компьютера или устройства Bluetooth для получения дополнительной помощи.
Неправильное подключение наушников Bluetooth
Одной из возможных причин проблемы с удалением наушников Bluetooth в Windows 10 может быть неправильное их подключение. Вот некоторые шаги, которые могут помочь в решении этой проблемы:
- Убедитесь, что наушники Bluetooth находятся в режиме пары. Обычно это происходит при включении наушников или нажатии их специальной кнопки пары.
- Откройте раздел «Настройки» на вашем компьютере с операционной системой Windows 10.
- Нажмите на категорию «Устройства».
- Выберите раздел «Bluetooth и другие устройства».
- Убедитесь, что Bluetooth включен на вашем компьютере. Если Bluetooth выключен, включите его, нажав соответствующую кнопку.
- В разделе «Bluetooth и другие устройства» найдите раздел «Наушники» и нажмите на него.
- Выберите опцию «Удалить устройство» и подтвердите удаление наушников Bluetooth.
- Перезагрузите компьютер.
- Повторно подключите наушники Bluetooth, следуя инструкциям производителя.
Если проблема с удалением наушников Bluetooth все еще не решена, попробуйте выполнить эти действия на другом компьютере или обратитесь за помощью к производителю наушников.
Наличие вирусов или вредоносных программ
Еще одной возможной причиной проблемы с удалением наушников Bluetooth может быть наличие вирусов или вредоносных программ на вашем компьютере. Вирусы и вредоносные программы могут вмешиваться в работу системы и препятствовать ее нормальному функционированию, включая процесс удаления устройств Bluetooth.
Для проверки наличия вирусов и вредоносных программ на вашем компьютере вам следует выполнить антивирусную проверку. Убедитесь, что ваш антивирусный программный продукт обновлен и запустите полное сканирование системы. Если антивирусное сканирование обнаружит какие-либо вирусы или вредоносные программы, следуйте инструкциям антивирусного программного продукта, чтобы удалить или исправить проблему.
Кроме того, вы можете воспользоваться дополнительными анти-вредоносными инструментами, такими как антишпионское и анти-малварное программное обеспечение, чтобы убедиться, что ваш компьютер полностью защищен от вредоносных программ.
Заражение компьютера вирусами или вредоносными программами может привести к различным проблемам, поэтому регулярное обновление антивирусного программного обеспечения и выполнение проверок на наличие вредоносных программ является важным шагом для обеспечения безопасности вашей системы и исправления возможных проблем.
Перезагрузка Bluetooth-сервиса на компьютере
Если вы столкнулись с проблемой, когда наушники Bluetooth не удаляются в Windows 10, возможно, причина кроется в неполадке Bluetooth-сервиса на вашем компьютере. Чтобы исправить эту проблему, вы можете перезагрузить Bluetooth-сервис на компьютере, следуя простым инструкциям.
1. Нажмите комбинацию клавиш Win + R, чтобы открыть окно «Выполнить».
2. Введите команду services.msc и нажмите кнопку «ОК», чтобы открыть окно «Службы».
3. В окне «Службы» найдите Bluetooth Support Service. Нажмите правой кнопкой мыши на эту службу и выберите пункт «Перезапустить».
4. Дождитесь, пока служба перезагрузится. Проверьте, удалось ли вам теперь удалить наушники Bluetooth из списка доступных устройств на вашем компьютере Windows 10.
Если перезагрузка Bluetooth-сервиса не решила проблему, попробуйте выполнить другие решения, описанные в данной статье. Если же все другие методы не сработали, возможно, вам потребуется обратиться к технической поддержке или специалисту по компьютерным проблемам для получения дополнительной помощи.