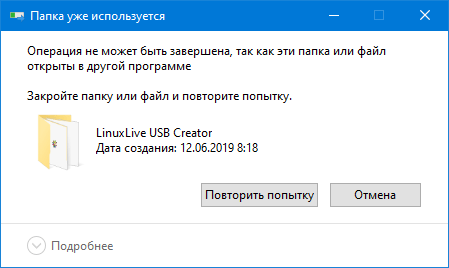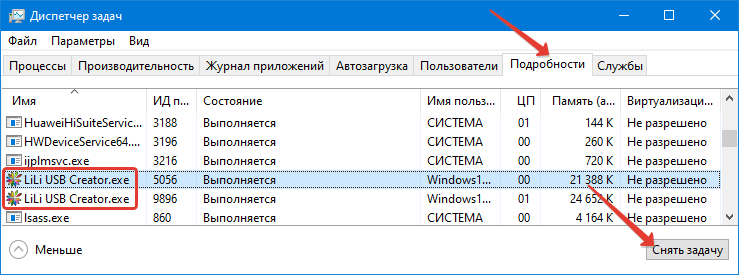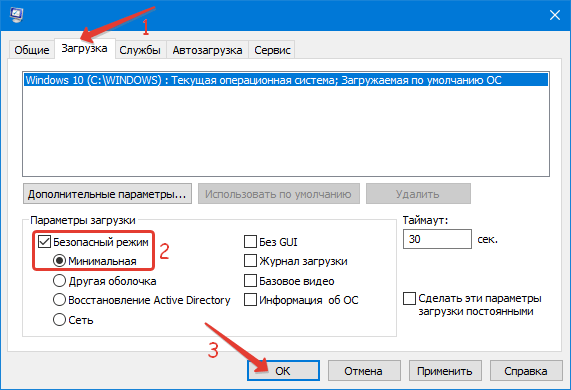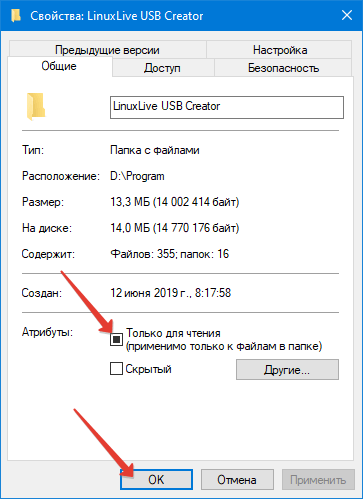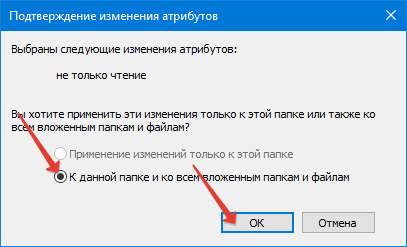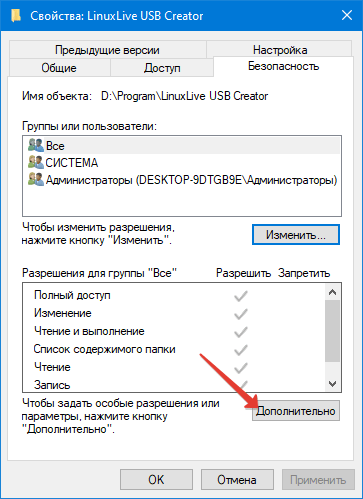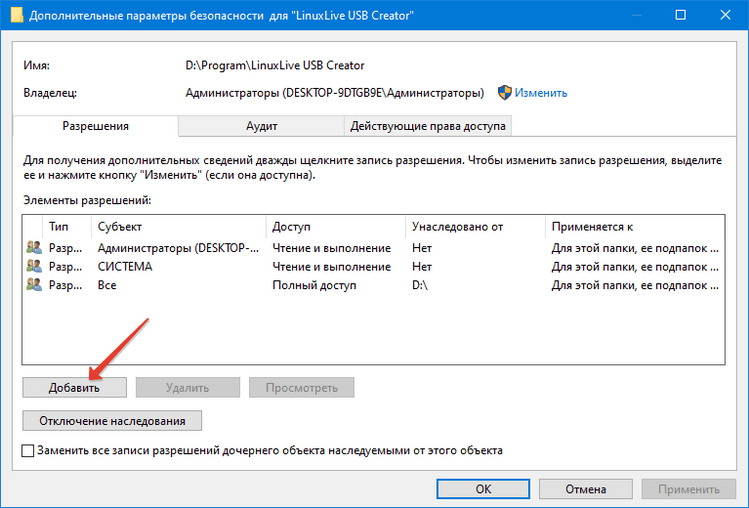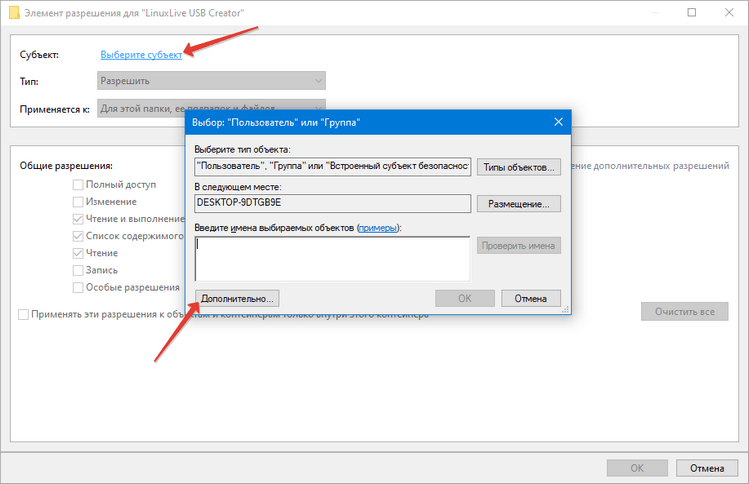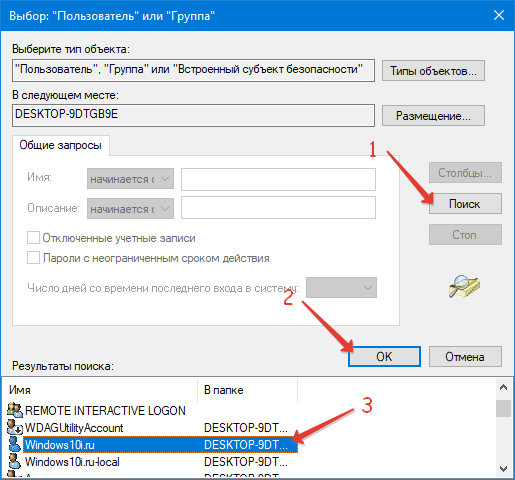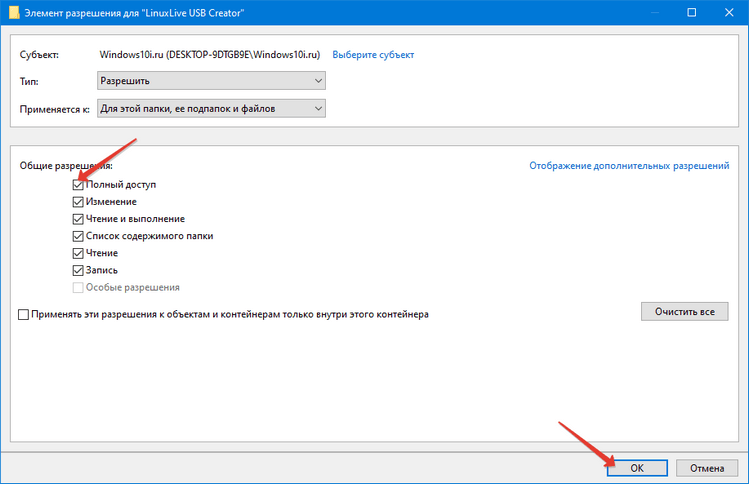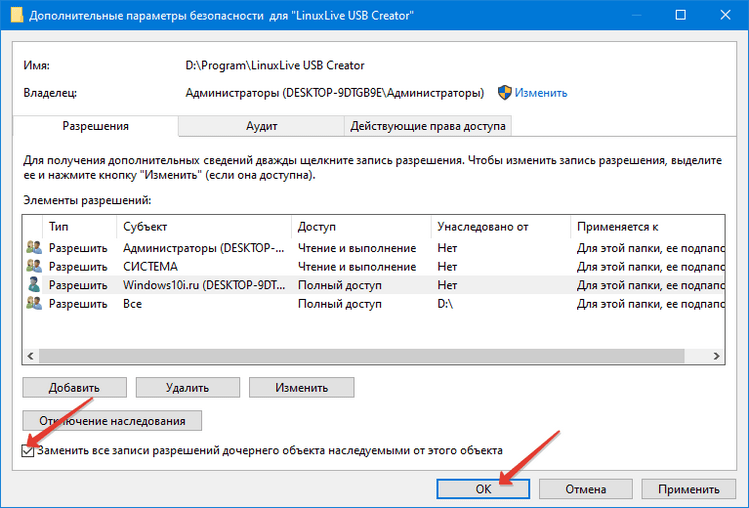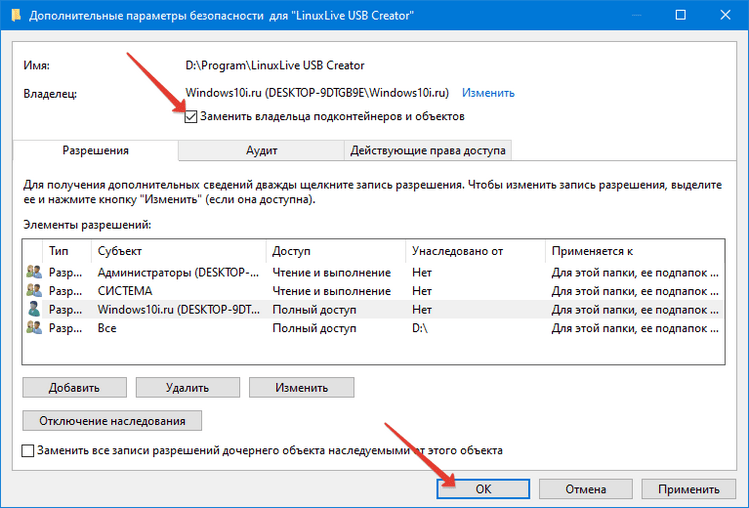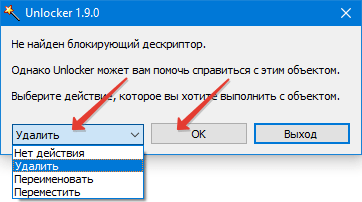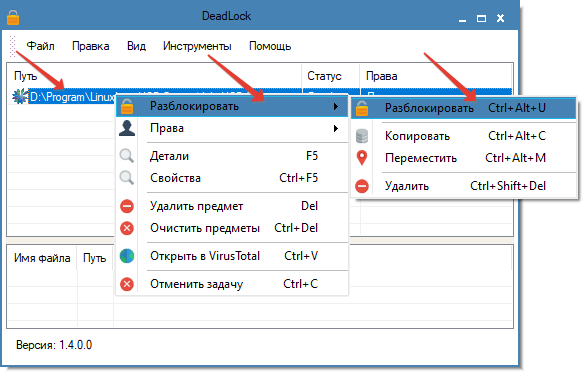На самом деле, есть сразу несколько способов удалить такие файлы, каждый из которых и будет здесь рассмотрен. Посмотрим, как удалить не удаляющийся файл, не используя сторонние средства, а затем опишу удаление занятых файлов с помощью LiveCD и бесплатной программы Unlocker. Отмечу, что удаление таких файлов не всегда безопасно. Будьте внимательны, чтобы это не оказался файл системы (особенно когда вам сообщают, что нужно разрешение от TrustedInstaller). См. также: Как удалить файл или папку, если пишет Элемент не найден (не удалось найти этот элемент).
Примечание: если файл не удаляется не потому, что используется, а с сообщением о том, что отказано в доступе и вам нужно разрешение на выполнение этой операции или нужно запросить разрешение у владельца, то используйте это руководство: Как стать владельцем файла и папки в Windows или Запросите разрешение у TrustedInstaller (подойдет и для случая когда требуется запросить разрешение у Администраторы).
Также, если не удаляются файлы pagefile.sys и swapfile.sys, hiberfil.sys то способы ниже не помогут. Вам пригодятся инструкции про Файл подкачки Windows (первые два файла) или про отключение гибернации. Аналогично, может быть полезна отдельная статья про то, как удалить папку Windows.old.
Удаление файла без дополнительных программ
Как правило, если файл не удаляется, то в сообщении вы видите, каким именно процессом он занят — это может быть explorer.exe или какая-либо другая проблема. Логично предположить, что для его удаления нужно сделать так, чтобы файл был «не занят». Обновление: для Windows 11 и 10 есть простой способ узнать, каким процессом занят файл или в какой программе он открыт и разблокировать этот файл.
Это легко сделать — запустите диспетчер задач:
- В Windows 7 и XP в него можно попасть по Ctrl + Alt + Del.
- В Windows 8 и Windows 10 можно нажать клавиши Windows + X и выбрать диспетчер задач.
Найдите процесс, использующий файл, который нужно удалить и снимите задачу. Удалите файл. Если файл занят процессом explorer.exe, то перед тем, как снять задачу в диспетчере задач, запустите командную строку от имени администратора и, уже после того, как снимите задачу, используйте в командной строке команду del полный_путь_к_файлу, чтобы удалить его.
Чтобы после этого вернуть стандартный вид рабочего стола, нужно снова запустить explorer.exe, для этого в диспетчере задач выберите «Файл» — «Новая задача» — «explorer.exe».
Подробно про диспетчер задач Windows
Удаление заблокированного файла с помощью загрузочной флешки или диска
Еще один способ удалить подобный файл — загрузиться с любого накопителя LiveCD, с диска реанимации системы или загрузочной флешки Windows. При использовании LiveCD в любых его вариантах вы сможете воспользоваться либо стандартным графическим интерфейсом Windows (например, в Sergei Strelec WinPE или BartPE) и Linux (Ubuntu), либо же средствами командной строки. Обратите внимание, что при загрузке с подобного накопителя, жесткие диски компьютера могут оказаться под другими буквами. Чтобы убедиться, что вы удаляете файл с нужного диска, можно использовать команду dir c: (этот пример отобразит список папок на диске C).
При использовании загрузочной флешки или установочного диска Windows 7 и Windows 8, в любой момент установки (после того, как уже загрузится окно выбора языка и на следующих этапах) нажмите Shift + F10, чтобы войти в командную строку. Также можно выбрать «Восстановление системы», ссылка на которое также присутствует в программе установки. Также, как и в предыдущем случае, обратите внимание на возможное изменение букв дисков.
Использование DeadLock для разблокирования и удаления файлов
Поскольку рассмотренная далее программа Unlocker даже с официального сайта с недавних пор (2016) стала устанавливать различные нежелательные программы и блокируется браузерами и антивирусами, предлагаю рассмотреть альтернативу — DeadLock, которая также позволяет разблокировать и удалить файлы с компьютера (обещает также и изменить владельца, но в моих тестах это не сработало).
Итак, если при удалении файла вы видите сообщение о том, что действие не может быть выполнено, так как файл открыт в какой-то программе, то с помощью DeadLock в меню File вы можете добавить этот файл в список, а затем, с помощью правого клика — разблокировать его (Unlock) и удалить (Remove). Также можно выполнить и перемещение файла. Вторая возможность — посмотреть, какие программы блокируют файл в списке в нижней части окна и снять задачи с этих процессов.
В программе последней версии появился русский язык интерфейса, включить его можно в настройках программы. Недостаток (а для кого-то, возможно, и достоинство) — в отличие от Unlocker, не добавляет действие разблокировки файла в контекстное меню проводника. Скачать DeadLock можно с официального сайта https://codedead.com/software/deadlock
Бесплатная программа Unlocker для разблокировки файлов, которые не удаляются
Программа Unlocker, наверное, самый популярный способ удалить файлы, которые используются тем или иным процессом. Причины тому просты: она бесплатная, исправно справляется со своей задачей, в общем, работает. Скачать Unlocker бесплатно можно на официальном сайте разработчика http://www.emptyloop.com/unlocker/ (с недавних пор сайт стал определяться как вредоносный).
Использование программы очень простое — после установки, просто кликните правой кнопкой мыши по файлу, которые не удаляется и выберите в контекстном меню пункт «Unlocker». В случае использования portable версии программы, которая также доступна для загрузки, запустите программу, откроется окно для выбора файла или папки, которые требуется удалить.
Суть работы программы та же самая, что и в первом описанном способе — выгрузка из памяти процессов, которыми занят файл. Основные преимущества перед первым способом — с помощью программы Unlocker файл удалить проще и, более того, она может найти и завершить процесс, который скрыт от глаз пользователей, то есть недоступен для просмотра через диспетчер задач.
Обновление 2017: Еще один способ, судя по отзывам, успешно срабатывающий, был предложен в комментариях автором Тоха Айтишник: устанавливаете и открываете архиватор 7-Zip (бесплатный, работает также как файловый менеджер) и в нем переименовываете файл, который не удаляется. После этого удаление проходит успешно.
Почему файл или папка не удаляются
Немного справочной информации с сайта Microsoft, если кому-нибудь интересно. Хотя, информация довольно скудная. Также может быть полезным: Как очистить диск от ненужных файлов.
Что может мешать удалению файла или папки
Если у вас нет необходимых прав в системе для изменения файла или папки, вы не можете удалить их. Если вы не создавали файл, то есть вероятность, что вы не можете и удалить его. Также причиной могут служить настройки, сделанные администратором компьютера.
Также файл или папку его содержащую нельзя удалить, если в настоящий момент файл открыт в программе. Можно попробовать закрыть все программы и попробовать еще раз.
Почему, когда я пробую удалить файл, Windows пишет, что файл используется
Данное сообщение об ошибке означает, что файл используется программой. Таким образом, вам необходимо найти программу, его использующую и либо закрыть файл в ней, если это, например, документ, либо закрыть саму программу. Также, если вы работаете в сети, файл может использоваться другим пользователем в настоящий момент.
После удаления всех файлов остается пустая папка
В данном случае попробуйте закрыть все открытые программы или перезагрузить компьютер, а после этого удалить папку.
Причины, из-за которых папка или файл не удаляются
Есть несколько вероятных причин, из-за которых операционная система не хочет удалять файл или папку:
- Повреждение после системного сбоя. Причиной может стать скачок электричества и нештатное выключение компьютера, ошибка в работе программы или операционной системы.
- Файл или папка задействованы в работе какой-либо программы или системного процесса, в том числе, если файл используется кем-то в вашей локальной сети.
- Заражение вирусом или из-за подозрения на заражение файл находится в карантине антивирусного приложения. Тут уж без антивируса не обойтись.
- Удаление файла заблокировано в его свойствах, а на изменение этих параметров у пользователя не хватает прав.
- В неудаляемой папке находятся скрытые файлы, которые просто не отображаются. Настройте параметры отображения файлов в папке, чтобы показывалось всё.
Как удалить файл, который не получается удалить, и что надо учесть прежде, чем пытаться
Для начала приведём несколько способов, для которых не требуются сторонние программы. Все манипуляции вы сможете сделать при помощи системных инструментов Windows. В конце статьи вы найдёте специальные программы для удаления файлов, если проблему не удалось решить без них.
Безопасно стирать можно только то, что не влияет на работу ОС и других программ. Если вы начинающий пользователь, лучше вообще не трогайте неудаляемый файл и найдите знающего человека.
Как удалить проблемный файл с помощью средств Windows
Существует несколько простых способов удалить «битый» или заблокированный файл без дополнительного программных средств.
Снять задачу, которая блокирует файл
Если повреждённый или просто заблокированный файл задействован какой-либо программой, закройте её и попробуйте снова выполнить процедуру удаления. Возможно, программа работает в фоновом режиме, и у неё нет окна. Вот как посмотреть, какие программы работают с файлами:
Одновременно нажмите клавиши Ctrl, Alt и Esc — появится Диспетчер задач.
Настройте разрешение для действий с файлом
Если у вас есть достаточно прав на вашем ПК (в идеале — права администратора), удалить файл часто помогает настройка разрешений для работы с файлом. Для этого:
Откройте проводник, нажмите на файл правой кнопкой мыши и выберите «Свойства».
Перезагрузите компьютер
Перезагрузка ОС остановит все текущие процессы. В том числе те, которые не дают удалить файл или папку. Перезагружайте ПК через меню «Пуск», чтобы процесс был выполнен корректно.
Переведите ПК в безопасный режим
Не помогла перезагрузка? Возможно, блокирующий процесс загружается в память каждый раз при включении ПК. Обойти эту проблему поможет безопасный режим. С его помощью ОС запускает только базовые свои компоненты — в том числе для работы с файлами.
Потребуется особая перезагрузка. На экране входа в ОС Windows 10 или 11 нажмите кнопку для выключения, предварительно зажав клавишу Shift. Выберите перезагрузку. В процессе перезагрузки вы увидите список особых параметров, где и нужно будет выбрать безопасный режим. После удаления файла или папки перезагрузите компьютер обычным образом.
Выполните восстановление системы из резервной копии
Windows регулярно и автоматически создаёт точки восстановления системы, если это предусмотрено пользовательскими настройками. Например, это часто происходит при обновлениях ОС и браузеров, установке и удалении программ. Откат к одной из таких точек — вероятный вариант решения проблемы неудаляемого файла, особенно при системных сбоях.
Восстанавливая состояние системы, вы должны хорошо понимать, что делаете. Со времени создания подходящей точки восстановления могло пройти много времени, в течение которой вы устанавливали и удаляли программы, вносили изменения в настройки работы ОС. Всё эти действия откатятся, как будто в ничего не совершали.
Найдите через панель управления опцию «Восстановление».
Какие существуют программы для удаления файлов
В интернете можно найти немало так называемых программ-разблокировщиков. С их помощью вы можете получить доступ к заблокированному или повреждённому файлу и стереть его. Однако использование программ не должно вас успокаивать с точки зрения безопасности таких действий: вы всё равно должны быть уверены, что удаление не повредит работе вашего ПК.
Одна из популярных программ для разблокировки файлов — IObit Unlocker.
После установки программы кликните по файлу или папке правой клавишей мыши. В выпадающем меню появится пункт IObit Unlocker. Нажмите на него и выберете «Разблокировать» на панели программы.
Подобным же образом работает несколько популярных программ:
- LockHunter;
- EMCO UnLock IT;
- Uninstall Tool;
- Revo Uninstaller.
Резервное копирование — «гигиеническая» норма для любого грамотного пользователя ПК или смартфона. И если есть проблема с местом на вашем гаджете, делайте резервную копию в облаке. К слову, подключив МТС Premium, вы получите целых 512 ГБ в облаке МТС Вторая память.
|
4 / 3 / 2 Регистрация: 24.09.2013 Сообщений: 58 |
|
|
1 |
|
Не удаляютя файлы и папки с рабочего стола12.03.2020, 11:40. Показов 6097. Ответов 11
Добрый день! Не удаляются файлы и папки с рабочего стола. Ошибок никаких не выдается — просто ничего не происходит при нажатии Delete и переносе файлов и папок в корзину. Пробовал удалять через Total Commander — аналогично ничего не происходит. Ранее такая проблема уже возникала, но при перезапуске ноутбука или его перезагрузки проблема исчезала и файлы удалялись. Сейчас же проблема остается уже после нескольких перезапусков и перезагрузок. Ноутбук Dell серии G3, Windows 10 Pro 64 bit, Intel Core i7-8750H @ 2.20GHz, 8 Gb RAM, 4095MB NVIDIA GeForce GTX 1050Ti
0 |
|
424 / 180 / 43 Регистрация: 15.02.2019 Сообщений: 592 Записей в блоге: 1 |
|
|
12.03.2020, 11:46 |
2 |
|
Ну думаю кристалдискинфо спрашивать не к месту — вы бы ещё задолго до подобного жаловались бы на долгую загрузку и иные косяки, но всё же покажите для проформы. И ещё на всякий случай покажите пожалуйста скриншот вот от сюда:
0 |
|
4 / 3 / 2 Регистрация: 24.09.2013 Сообщений: 58 |
|
|
12.03.2020, 11:57 [ТС] |
3 |
|
И ещё на всякий случай покажите пожалуйста скриншот вот от сюда:
0 |
|
4 / 3 / 2 Регистрация: 24.09.2013 Сообщений: 58 |
|
|
12.03.2020, 12:04 [ТС] |
4 |
|
но всё же покажите для проформы скрин из CDI
0 |
|
4 / 3 / 2 Регистрация: 24.09.2013 Сообщений: 58 |
|
|
12.03.2020, 12:09 [ТС] |
5 |
|
Видимо здесь что-то связанное с OneDrive, потому что, к примеру те скрины, которые я сделал с рабочего стола удаляются и отмечены значком с двумя стрелочками (вроде как загружаются на OneDrive?), а вот остальные (у которых этого значка нет) — не удаляются.
0 |
|
424 / 180 / 43 Регистрация: 15.02.2019 Сообщений: 592 Записей в блоге: 1 |
|
|
12.03.2020, 12:20 |
6 |
|
Решение Хехехе. Видимо. Саму программу используете осознанно? Установили, зарегистрировались, знаете зачем и как она работает? А не как обычно «паразит при установке винды»? Добавлено через 3 минуты Добавлено через 6 минут Чтоб не напороться на внезапные разные весёлые проблемы при загрузке — перед такой правкой реестра глазами проверьте, существует ли физически папка %USERPROFILE%\Desktop — прям в адресную строку проводника это вбейте. Если есть — то (относительно) смело правьте в реестре что сказано.
1 |
|
Модератор 15835 / 7869 / 743 Регистрация: 03.01.2012 Сообщений: 32,605 |
|
|
12.03.2020, 12:21 |
7 |
|
Я тут на буржуинском форуме нашла: OneDrive.pdf
0 |
|
424 / 180 / 43 Регистрация: 15.02.2019 Сообщений: 592 Записей в блоге: 1 |
|
|
12.03.2020, 12:24 |
8 |
|
А там
на буржуинском форуме в пункте десктоп у чувака всё в порядке, в отличии от нашего. Нашему надо исправить десктоп для начала.
0 |
|
4 / 3 / 2 Регистрация: 24.09.2013 Сообщений: 58 |
|
|
12.03.2020, 12:27 [ТС] |
9 |
|
Саму программу используете осознанно? Да, устанавливал для удобной заливки файлов на облако. Я понял из-за чего так произошло. Я недавно отрубил OneDrive с автозагрузок, а включить вручную забыл, поэтому файлы на него и не загружались и не удалялись (а т.к. рабочий стол видимо теперь как бы на облаке, то и удалить с него ничего нельзя). Тогда в автозагрузке я его оставлю. Но вот чтобы рабочий стол в OneDrive у меня был мне, конечно, не нужно. Если я его удалю из папки OneDrive, проблема решится или надо как-то по-другому?
0 |
|
Модератор 15835 / 7869 / 743 Регистрация: 03.01.2012 Сообщений: 32,605 |
|
|
12.03.2020, 12:43 |
10 |
|
yonkis, After removing/disabling OneDrive, navigate to the OneDrive desktop folder that is giving you problems using windows explorer (C:\Users\me\OneDrive\Desktop). Right click on that folder and click properties. Navigate to the folders location tab and press restore default. This worked for me. There is a chance you need to manually find the desired folder location via move and click on the existing folder (C:\Users\me\Desktop).
0 |
|
424 / 180 / 43 Регистрация: 15.02.2019 Сообщений: 592 Записей в блоге: 1 |
|
|
12.03.2020, 12:47 |
11 |
|
надо как-то по-другому
поправьте запись в поле на %USERPROFILE%\Desktop , ребутните и посмотрите что получится. ну написано жеж.
0 |
|
4 / 3 / 2 Регистрация: 24.09.2013 Сообщений: 58 |
|
|
12.03.2020, 12:57 [ТС] |
12 |
|
gecata, AL_O, спасибо большое за помощь!
0 |
Из статьи узнаете, как удалить папку которая не удаляется в windows 10 стандартными средствами и по каким причинам такое может случиться. Начнём со второго вопроса. Источников проблемы несколько:
- файлы, хранимые в каталоге, могут использоваться каким-либо приложением;
- у пользователя недостаточно привилегий для выполнения операций записи;
- каталогу присвоен атрибут «Только для чтения».
Рассмотренные ниже способы категорически нельзя применять для стирания с диска системных файлов, таких как pagefile.sys или hiberfile.exe и директорий, вроде Windows.Old.
Содержание
- Завершение процесса, который использует объект в удаляемом каталоге
- Безопасный режим
- Изменение атрибутов
- Изменение владельца и прав доступа
- Сторонние приложения
- Unlocker
- DeadLock
- 7-Zip
Завершение процесса, который использует объект в удаляемом каталоге
Решение проблемы возможно без сложных инструкций и постороннего инструментария. В Windows 10 всё для этого есть.
1. Вызовите команду удаления объекта.
2. При появлении окна с информацией о том, что один из файлов в ней открыт в какой-то программе, запомните её название.
3. Закройте это приложение. Если это не поможет, не знаете, как это сделать либо ожидаемого результата нет, переходите к следующему пункту.
4. Откройте Диспетчер задач, внизу его окна кликните «Больше».
5. Выделите процесс, который занимает объект в удаляемой директории, и снимите его одноимённой кнопкой либо через контекстное меню.
6. Повторите попытку.
7. При необходимости запустите завершенный процесс, иногда им может быть Проводник. Если виновен он, выполните команду «explorer.exe» через Диспетчер задач (Файл – Новая задача).
Также можете воспользоваться командной строкой. Запустите её с привилегиями Администратора и введите команду вида «rmdir /s /q путь к каталогу», где ключи:
- /s – отвечает за удаление всего содержимого папки;
- /q – не требует подтверждения.
Безопасный режим
При наличии вредоносного неудаляемого программного обеспечения, которое препятствует удалению папок, вирусы необходимо устранить. Когда же в каталогах есть недописанные файлы (система блокирует к таким доступ), поможет Безопасный режим. В нём запускаются лишь крайне необходимые для функционирования ядра операционной системы компоненты.
1. Зажмите Win + R и выполните команду «msconfig».
2. Во вкладке «Загрузка» отметьте флажком опцию «Безопасный режим».
3. Выберите первый вариант: «Минимальная».
4. Перезагрузите ПК и попытайтесь стереть ненужный каталог.
5. Аналогичным образом выключите запуск ПК в безопасном режиме.
Изменение атрибутов
Откройте свойства папки, уберите флажок, который стоит возле пункта «Только для чтения» и сохраните изменения.
При появлении подтверждения укажите «К данной папке и всем вложенным…»
Изменение владельца и прав доступа
Для получения прав на полный контроль над содержимым каталога необходимо стать его владельцем или дать их текущей учётной записи.
1. Откройте «Свойства», перейдите во вкладку «Безопасность» и щёлкните «Дополнительно».
2. Жмите «Добавить».
3. Вверху кликните «Выберите субъект», а в появившемся окне — «Дополнительно».
4. Кликните «Поиск», выберите свою учётную запись из списка и сохраните изменения.
5. Предоставьте себе «Полный доступ» к содержимому контейнера.
6. Отметьте флажком опцию «Заменить владельца подконтейнеров…» и сохраняйте изменения.
7. Укажите свою учётную запись как владельца целевого каталога: кликните «Дополнительно», найдите имя профиля, выберите его и сохраните все изменения.
Изменения вступят в силу после перезагрузки компьютера.
Сторонние приложения
Порой приходится пользоваться и специализированными утилитами. Рассмотрим несколько из них.
Unlocker
Наиболее популярное средство для разблокировки и принудительного удаления файлов и каталогов с компьютера, к которым нет доступа в виду их использования приложениями. Загрузить можете с официального сайта, однако в инсталлятор вшиты сторонние приложения (не всегда), которые относятся к нежелательному ПО, и загрузка файла может блокироваться браузерами либо антивирусами.
Эксплуатация утилиты проста:
- вызовите контекстное меню не удаляемого объекта;
- выберите пункт «Unlocker»;
- укажите действие, которое желаете выполнить: разблокировать, удалить, переместить;
- щелкните «OK».
Лучше загрузите (из доверенных источников) портативную версию приложения, она не требует инсталляции, а потому на компьютере не появится масса ненужного софта. В таком случае запустите программу, в окне «Обзор…» укажите объект, выберите действие и подтвердите его.
Если в данный момент действие выполнить невозможно, утилита предложит сделать это при следующей загрузке операционной системы, до момента запуска пользовательского ПО, в том числе и вредоносного.
DeadLock
Аналог предыдущей программы. Загрузить можете с официального ресурса по адресу — https://codedead.com/?page_id=822
1. Запустите утилиту и перетащите директорию в её окно.
2. Вызовите её контекстное меню и выберите «Разблокировать».
Программа автоматически определит блокирующий процесс и завершит его. К системным каталогам такой приём лучше не применять, хотя в большинстве случаев DeadLock выдаёт ошибку.
Никаких пунктов в контекстное меню Проводника не добавляет, как и портативная версия Unlocker.
7-Zip
Бесплатный архиватор, который работает с файлами на физическом уровне, минуя операционную систему. Потому ему под силу то, с чем не справляются даже рассмотренные выше утилиты. Многие пользователи нашли своё спасение при удалении папок с файлами с повреждённой структурой либо нулевого размера. Если сразу удалить не получится, попробуйте каталог переименовать, а затем стереть с диска.
Ещё один выход из ситуации — загрузка иной операционной системы на данном компьютере, если их установлено две, и использование загрузочного накопителя.
Всем привет! Сегодня я расскажу вам, как удалить файл, который не удаляется с операционной системы Windows (неважно какой версии). Для начала давайте рассмотрим частые причины, почему же так происходит:
- У вас нет необходимых прав для удаления. Возможно вы сидите под обычным пользователем, а не из-под администратора.
- Файл открыт в какой-то программе, используется самой Виндовс или вирусами.
- Файл используется вирусами, или ими же блокируется.
- Настройка самого администратора, системы или некоторых программ.
- Вы удаляете системный файл, который работает с ОС.
- Файлик находится на сетевом диске или используется другими пользователями в сети. Например, если у вас расшарена папка, и в сети этот файл открыт на другом ПК.
В первую очередь нажмите клавишу F5, чтобы обновить данные местоположения – иногда папка или файл уже удалены, но по ошибке отображаются. Попробуйте также использовать клавиши Shift + Del – таким образом он удаляется в обход корзины. Или наоборот используем обычную кнопку Del и уже удаляем файл в корзине. Если это не помогает, то читаем статью ниже. Если что-то будет не понятно, то можете задавать свои вопросы в комментариях.
Содержание
- Способ 1: Если файл открыт в какой-то программе
- Способ 2: Удаление через безопасный режим
- Способ 3: Командная строка
- Способ 4: Сторонние программы
- Способ 5: Старый дедовский способ
- Способ 6: Архивация с помощью 7-Zip
- Способ 7: Стать владельцем папки или файла
- Способ 8: LiveCD
- Ничего не помогло, что делать?
- Задать вопрос автору статьи
Способ 1: Если файл открыт в какой-то программе
Давайте посмотрим, как принудительно удалить неудаляемый или поврежденный файл, если он не удаляется. Очень часто удалить файл невозможно, так как он используется или открыт в какой-то программе, которая в данный момент активна в операционной системе.
Как правило, ниже вы увидите название программы. Нужно просто её закрыть. Если она не запущена, или вы не наблюдаете её в списке открытых программ, то её можно закрыть через «Диспетчер задач» – чтобы туда попасть на Виндовс 8, 10 или 11 жмем правой кнопкой по нижней полоске и выбираем нужный пункт (или используем кнопки + X). Если у вас Windows 7 или XP, то используем клавиши: Ctrl + Alt + Del.
Жмем правой кнопкой по программе, которая использует этот файл и выбираем команду «Снять задачу». Как только приложение будет закрыто, можно удалять файлик тем же самым образом.
Если все равно вылезает ошибка, то просто перезагрузите компьютер. Как только система запустится, ничего не запускаем, идем в директорию и удаляем файл.
Способ 2: Удаление через безопасный режим
Есть вероятность, что какая-то программа висит в системе и мешает удалению файла. Поэтому можно перезагрузить компьютер и запустить безопасный режим. В таком режиме загружаются только система с некоторыми драйверами. Используем кнопки:
+ R
И вводим команду:
msconfig
На вкладке «Загрузка» в «Параметрах загрузки» ставим галочку «Безопасный режим». Жмем «Применить» и перезагружаемся. Операционная система загрузится с минимальными параметрами. Удаляем! Опять заходим в «Конфигурацию системы» и убираем галочку «Безопасного режима».
Способ 3: Командная строка
Удалить не удаляющийся файл, даже если он открыт можно и другим способом. Возможно есть какие-то сбои в самой системе. Можно попробовать выполнить удаление через командную строку. Находим её через поиск Виндовс и запускаем с правами администратора.
Далее вводим команду:
del ПОЛНЫЙ_ПУТЬ_К_ФАЙЛУ
Например:
del D:\del-file.txt
Чтобы применить команду, жмем по клавише Enter.
Способ 4: Сторонние программы
На данный момент существуют две бесплатные популярные программы, которые позволяют разблокировать файл или даже целое приложение. Работают они примерно одинаково. Первую программу, которую мы рассмотрим – это «DeadLock». Она бесплатная, проста в использовании и не устанавливает на комп каких-то дополнительных утилит.
После запуска программы жмем «File», находим файлик, который мы не можем открыть, и жмем по нему правой кнопкой мыши. Из меню выбираем два раза «Unlock» или используем кнопки:
Ctrl + ALT + U
Кстати после этого его можно отсюда же «Удалить», только нужно выбрать другой вариант – «Remove» (Ctrl + Shift + Del).
Вторая программа – это «Unlocker». В свое время была очень популярна, но в последних версиях разработчики добавили всякий мусор при установке приложения. Поэтому если вы будете её использовать, зайдите потом в «Программы» и посмотрите – не установилась ли к вам на компьютере что-то лишнее. Работает она еще проще, просто жмем правой кнопкой мыши по файлу, который не хочет удаляться и выбираем «Unlocker». Далее удаляем любым возможным способом.
Способ 5: Старый дедовский способ
Данный способ мне помогал мне на Windows 98 и XP. Проблема может быть в самом файле – возможно произошла какая-то поломка в системе, или запись файла прошла на битый сектор жёсткого диска. Способ достаточно простой – жмем правой кнопкой и из выпадающего меню выбираем «Переименовать».
Пробуем сначала изменить название, а потом удаляем.
Если это не помогает, то измените формат файла. В конце названия ставим точку (если её нет), а после этого меняем формат. Или дописываем формат вручную, самое главное, чтобы он был отличным от прежнего. Вылезет окно с предупреждением – соглашаемся! После этого опять пробуем удалить файлик.
Если это не помогает, попробуйте перекинуть файл или папку в другую директорию – лучше на внешнюю флешку. После этого пробуем удалить оттуда. В крайнем случай флешку можно всегда отформатировать.
Способ 6: Архивация с помощью 7-Zip
7-Zip бесплатная программа архивации, которая может нам помочь:
- Жмем ПКМ по файлу и выбираем «7-Zip».
- Далее «Добавить к архиву».
- Справа найдите раздел «Опции» и в нем поставьте галочку «Удалить файлы после сжатия».
- Жмем «ОК». Создастся архив, а файл должен будет удалиться. Сам архив без проблем удаляется.
Способ 7: Стать владельцем папки или файла
Если ничего из вышеперечисленного не помогло, то есть вероятность, что проблема кроется в правах на данный файл. Но будьте аккуратны – 300 раз проверьте, что хотите удалить НЕ системный файл. Далее проделываем простую процедуру:
- Заходим в свойства файла.
- Во второй вкладке жмем «Дополнительно».
- Напротив строчки «Владелец» нажимаем по ссылке «Изменить».
- В левом нижнем углу жмем «Дополнительно».
- Теперь жмем «Поиск», чтобы увидеть всех пользователей на ПК.
- В списке ниже найдите того пользователя, под которым вы сидите и нажмите «ОК».
- Еще раз жмем «ОК».
- ОЧЕНЬ ВАЖНО – если вы меняете владельца для папки, а не файла, обязательно установите галочку «Заменить владельца подконтейнеров и объектов» (если такая есть). В последнем окне надо будет нажать «Применить».
Способ 8: LiveCD
Можно попробовать воспользоваться LiveCD – это по сути образ другой операционной системы, которую временно можно использовать на вашем компьютере. Её можно загрузить на компакт-диск или флешку. При этом вы можете использовать любую ОС Windows и даже Linux, если вам так удобнее. Далее инструкция будет простая – загружаемся с Live CD/DVD и удаляем файл.
Ничего не помогло, что делать?
Значит есть какие-то сбои в системе или на жестком носителе. Поэтому вам нужно выполнить ряд комплексных мер:
- Сначала проверьте комп на наличие вирусов – это можно сделать с помощью любого бесплатного антивирусника.
- Проверьте жесткий диск с помощью любой программы. Я больше всего люблю «Victoria HDD/SSD». Если оценка будет неудовлетворительная, то придется носитель менять на новый.
- Выполните комплексную чистку системы – об этом подробно написано тут.
- Если вы ранее устанавливали какие-то драйвера или серьезные программы, затрагивающие операционную систему, то можно попробовать выполнить откат ОС – ссылка на инструкцию.
Вы всегда можете обратиться ко мне за помощью в комментариях. Опишите свою проблему как можно подробнее, а я постараюсь вам помочь. На этом все, дорогие друзья. Надеюсь статья была для вас полезной. Всем добра!











 Сообщение было отмечено yonkis как решение
Сообщение было отмечено yonkis как решение