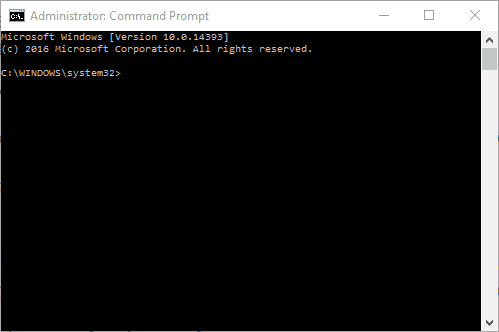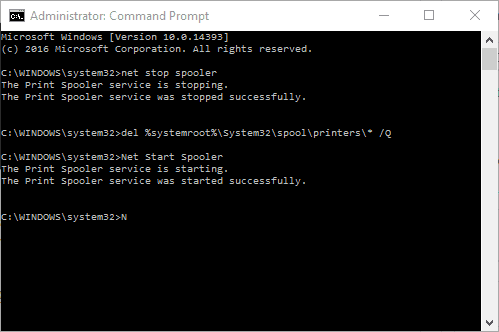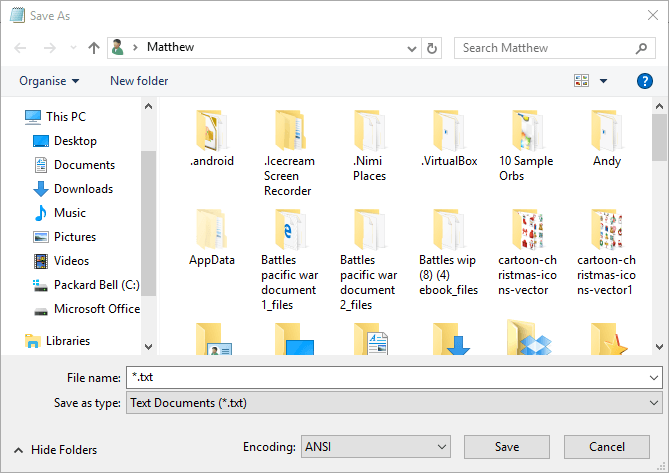Проблемы
При печати с помощью очереди, подключенной к плате Hewlett-Packard (HP), не удаляются задания печати, которые могут быть удалены из очереди печати на сервере Windows NT. Задание печати отправляется на сервер печати, но оно распечатывается, но задание печати не удаляется из очереди.
Причина
Это происходит в том случае, если в диспетчере печати выбрано состояние «Расширенные задания». Этот параметр должен быть отключен на большинстве принтеров. Чтобы проверить состояние расширенной задачи, выполните указанные ниже действия.
-
В окне диспетчера печати выберите пункт принтер в меню файл.
-
Выберите пункт Свойства.
-
В меню Печать выберите пункт сетевой принтер.
-
Выберите сетевой порт Hewlett-Packard и выберите пункт порт.
Если выбрано Расширенное состояние задания, задание не будет удалено из очереди печати, если принтер не поддерживает двунаправленную связь. Очередь ожидает подтверждения на принтере, что задание завершено. У большинства принтеров нет возможности отправлять подтверждение.
Дополнительная информация
HP LaserJet 4 поддерживает двунаправленную связь. Microsoft LaserJet с системой печати Windows также поддерживает двунаправленную связь, но система печати Windows не поддерживается в Windows NT 3,1.
Нужна дополнительная помощь?
Нужны дополнительные параметры?
Изучите преимущества подписки, просмотрите учебные курсы, узнайте, как защитить свое устройство и т. д.
В сообществах можно задавать вопросы и отвечать на них, отправлять отзывы и консультироваться с экспертами разных профилей.
Это может быть неприятно, если вы хотите использовать свой принтер, но в очереди находится предыдущий документ. Вы пытаетесь распечатать несколько других файлов, чтобы увидеть, начнется ли печать, но все они выстраиваются в линию. Сообщение об ошибке не получено, но статус «Печать» остается неопределенным.
Почему так происходит?
В Windows файлы печати не отправляются напрямую на принтер. Сначала они поступают в диспетчер очереди печати, который представляет собой программу, которая управляет всеми заданиями на печать. Диспетчер очереди печати полезен, так как он позволяет вам изменить порядок ожидающих заданий на печать или удалить их.
Когда возникает проблема, файлы просто остаются в очереди. И как только первый файл не может быть напечатан, не смогут и те, кто за ним.
Иногда решением было бы отменить файл, который не печатается правильно.
Чтобы удалить задание печати в Windows 10, просто выполните следующие действия:
- Зайдите в Настройки и выберите Принтеры.
- Нажмите « Открыть очередь» и выберите проблемный файл.
- Отмените задание на печать.
Если принтер по-прежнему не отвечает, перейдите в меню «Принтер» и отмените все документы. Если по-прежнему нет результата, следующим шагом будет перезагрузка компьютера и принтера. Отключите все проводные соединения и снова подключите их до завершения перезагрузки системы.
Вы попробовали простые исправления, описанные выше, но безрезультатно. Не бойся. Это обычная проблема. И есть простые способы исправить очередь печати, которая не очищается в Windows 10.
Вы можете использовать три решения:
- Очистите очередь печати в Windows вручную.
- Очистите очередь печати с помощью командной строки.
- Настройте пакетный файл для очистки очереди печати.
Исправление 1. Очистите очередь печати вручную
Вам необходимо вручную отключить службу диспетчера очереди печати и удалить файлы в очереди. Процесс прост. Вот как это сделать:
- Выключите принтер.
- Нажмите кнопку Windows 10 Cortana. Введите Услуги в поле поиска.
- В окне «Службы» перейдите к Диспетчеру очереди печати .
- Дважды щелкните Диспетчер очереди печати.
- В окне нажмите кнопку « Стоп» , чтобы отключить диспетчер очереди печати.
- Откройте проводник на панели задач Windows 10.
- Перейдите в C: \ Windows \ System32 \ spool \ PRINTERS. Вы найдете папку, содержащую журнал документов, в очереди печати.
- Нажмите Ctrl + A на клавиатуре, чтобы выбрать все файлы в папке. Удалите их.
- Снова откройте диалоговое окно диспетчера очереди печати. Нажмите кнопку « Пуск» , чтобы включить диспетчер очереди печати.
- Включите принтер и попробуйте распечатать файл.
Исправление 2: используйте командную строку для очистки очереди печати
Самый быстрый способ очистить очередь печати — через командную строку. Все, что вам нужно сделать, это ввести и выполнить несколько команд:
- Выключите ваш принтер.
- Нажмите клавишу Windows + X.
- В окне командной строки (администратор) введите net stop spooler и нажмите Enter на клавиатуре. Это выключит диспетчер очереди печати.
- Введите C: \ Windows \ System32 \ spool \ PRINTERS и нажмите клавишу возврата . Очередь заданий принтера будет удалена.
- Введите net start spooler и нажмите Enter на клавиатуре. Это снова включит диспетчер очереди печати.
- Включите принтер и распечатайте файл.
Исправление 3: настройте пакетный файл для очистки очереди печати
Чтобы очистить отложенную очередь печати с помощью пакетного файла, выполните следующие действия:
- Выключите ваш принтер.
- В поле поиска Cortana введите « Блокнот» и нажмите клавишу ВВОД на клавиатуре.
- Скопируйте текст ниже и вставьте в Блокнот:
- @echo off
- echo Остановка диспетчера очереди печати
- эхо
- Net Stop Spooler
- echo Erasing Temporary Junk Printer Documents
- эхо
- del / Q / F / S «% systemroot% \ System32 \ Spool \ Printers \ *. *
- echo Запуск диспетчера очереди печати
- эхо
- чистая начальная очередь
- Перейдите в Файл > Сохранить как . В окне, под Сохранить как тип в раскрывающемся меню , выберите Все файлы.
- В поле Имя файла удалите * .txt и введите Printer Queue.bat (вы можете сохранить файл с любым именем. Но каким бы оно ни было, .bat должен быть в конце).
- Щелкните Сохранить. Обратите внимание на папку, в которой сохранен файл.
- Откройте папку, содержащую командный файл. Чтобы запустить его, щелкните пакет очереди печати .
- Включите ваш принтер. Попробуйте распечатать документ.
Эти три быстрых исправления эффективны для очереди печати, которая не очищается в Windows 10.
Что делать, если моя очередь принтера не очищается?
Если вы часто получаете файлы в очереди печати, которые не печатаются или не очищаются, это может быть проблема совместимости с данными, которые нужно распечатать. Это обычное явление, когда вы пытаетесь напечатать веб-страницу со шрифтами или стилями, которые ваш принтер не может идентифицировать или преобразовать в печатный текст. Описанные выше исправления должны решить проблему.
Однако в любом случае, если вы безрезультатно пробовали предварительные способы устранения неполадок и все три исправления, которые были предоставлены, скорее всего, у вас устаревшие драйверы принтера. К счастью, вы можете легко исправить это с помощью Auslogics Driver Updater.
Проблемы с конфигурацией также могут вызвать сбой в очереди заданий на печать — например, когда вы пытаетесь выполнить сетевую печать на отсутствующий IP-адрес. Удалите и переустановите программное обеспечение принтера, чтобы исправить это.
Другой вариант — запустить средство устранения неполадок принтера Windows. Это исправит любую ошибку, которая может задерживать выполнение ваших заданий на печать, или предоставит вам информацию о наиболее вероятных причинах.
Мы надеемся, что эти решения будут вам полезны…
Оставьте комментарий в разделе ниже.
by Matthew Adams
Matthew is a freelancer who has produced a variety of articles on various topics related to technology. His main focus is the Windows OS and all the things… read more
Updated on
Many users reported that the printer queue won’t clear on their PC. This can be a big problem and prevent you from printing other documents. However, you can fix that issue with these solutions.
All printers have a print queue that queues documents for printing. However, that queue can sometimes get jammed, or stuck, which can halt printing altogether. When this happens, some might try manually deleting documents from the print queue; but find that the Cancel option doesn’t work. Then rebooting Windows might not even do the trick. These are a few ways to fix a print queue that isn’t clearing in Windows 10.
How we test, review and rate?
We have worked for the past 6 months on building a new review system on how we produce content. Using it, we have subsequently redone most of our articles to provide actual hands-on expertise on the guides we made.
For more details you can read how we test, review, and rate at WindowsReport.
Can’t delete print job in Windows 10? Try these solutions
- Clear the Print Queue in Windows
- Clear the Print Queue with the Command Prompt
- Set up a Batch File to Clear the Print Queue
Solution 1 – Clear the Print Queue in Windows
One way to fix the problem with the printer queue on your PC is to manually clear the queue. To do that, you need to manually disable the Print Spooler service and delete the files from the queue. This is simpler than it sounds, and you can do it by following these steps:
- Firstly, switch off the printer.
- Click the Windows 10 Cortana button and input ‘services’ into the search box.
- Now you can select Services to open the window shown directly below.
- Scroll down until you get to Print Spooler. Then you can double-click Printer Spooler to open its window below.
- To disable the Printer Spooler, press the Stop button.
- Press the File Explorer button on Windows 10 taskbar.
- Now navigate to C:WindowsSystem32spoolPRINTERS in File Explorer. That will open a folder that includes a log of open and unprinted documents in the queue to print.
- Hold the Ctrl key and select all the files in the folder. Then press the X Delete button at the top of File Explorer to erase them.
- Next, open the Printer Spooler Properties dialog window again. Press the Start button on that window to switch the Printer Spooler back on.
- Now turn your printer back on and print something.
Solution 2 – Clear the Print Queue with the Command Prompt
You can also clear the print queue on your PC right from Command Prompt. This is a bit advanced solution, but it’s also the fastest one since you can perform it simply by running a few commands:
- First, press the Win key + X hotkey to open the Win + X menu.
- Now select Command Prompt (Admin) to open the window directly below.
- Type ‘net stop spooler‘ into the Command Prompt and press Enter to switch the print spooler off.
- Next, enter ‘del %systemroot%System32spoolprinters* /Q‘ into the Command Prompt and press Return key. That will erase the stuck printer queue.
- Input ‘Net Start Spooler‘ to restart the Printer Spooler.
- Switch on your printer and start printing.
- Full Fix: Print Spooler keeps stopping on Windows 10/11
- Fix: Credentials Supplied Are Not Sufficient Error on Windows 11
- 4 Ways to Fix PCL XL Error Subsystem Kernel on Windows
- Windows 11 Freezes When Printing: 7 Quick Ways to Fix it
- What Happens if you don’t Activate Windows? [We Answer]
Solution 3 – Set up a Batch File to Clear the Print Queue
Batch files can also fix a number of things. That includes stuck printer queues. This is how you fix the print queue with a batch file.
- Enter ‘Notepad’ in your Cortana search box and select to open the Notepad.
- Copy and paste the following text into Notepad with the Ctrl + C and Ctrl + V hotkeys.
- @echo off
- echo Stopping print spooler.
- echo.
- net stop spooler
- echo Erasing Temporary Junk Printer Documents
- echo.
- del /Q /F /S “%systemroot%System32SpoolPrinters*.*
- echo Starting print spooler.
- echo.
- net start spooler
- Click File > Save as to open the window below.
- Select All Files from the Save as type drop-down menu.
- Delete *.txt from the File Name box, and replace it with Printer Queue.bat. The file can have any title, but it must include .bat at the end.
- Click Save to save the batch file.
- Open the folder you saved the batch file to, and then you can click the Printer Queue batch to run it.
- Turn your printer on and print a document.
Those are three quick and effective fixes for a printer queue that isn’t clearing in Windows 10. If your printer queue often gets stuck, consider updating the printer’s driver with Device Manager. You can save new drivers to Windows 10 from printer manufacturer websites. In addition, you can also run a Printer troubleshooter in Windows 10.
Рассмотрим особенности очистки «подвисшей» очереди печати в системах Windows. Рассмотренная методика позволяет удалить из очереди документы, которые по какой-то причине не печатаются и мешают отправке на печать других файлов и документов.
«Мягкий» способ очистки текущей очереди печати принтера выполняется из окна Панели управления (Control Panel ->Devices and Printers). В списке принтеров нужно найти проблемный принтер, щелкнуть по нему ПКМ и выбрать в меню пункт See what’s printing.


Важно. Приведенная ниже методика очистки очереди печати удаляет ВСЕ имеющиеся задания печати на ВСЕХ принтерах системы. Это нужно иметь в виду, особенно при очистке зависшей очереди печати на выделенном принт-сервере на базе Windows.
Напомним, что при отправке документа на печать на принтер, служба печати Windows (Print Spooler) формирует задание печати и создает два файла: один с расширением .SHD (содержит настройки задания печати), второй — .SPL (хранит собственно данные, которые нужно распечатать). Таким образом, задания печати будут доступны службе печати, даже после закрытия программы, инициировавшей печать. Данные файлы хранятся в каталоге спулера (по умолчанию, «%systemroot%\System32\spool\PRINTERS”). После успешной печати, эти файлы автоматически удаляются из этого каталога, и, соответственно, из очереди печати.
Нам нужно вручную очистить содержимое этой папки, тем самым мы удалим все задания в памяти Print Spooler.
Откройте командную строку с правами администратора и последовательно выполните команды:
net stop spooler
del %systemroot%\system32\spool\printers\*.shd /F /S /Q
del %systemroot%\system32\spool\printers\*.spl /F /S /Q
net start spooler

Архив с готовым bat файлом можно скать по ссылке reset_spooler.zip (запускать от имени администратора)
Примечание. В том случае, если скрипт не работает, проверьте, что в свойствах принт-сервера (Панель управления -> Devices and Printers -> кнопка Print Server Properties в верхнем меню -> вкладка Advanced -> в поле Spool folder location указан каталог C:\windows\system32\spool\Printers. В 99% случаев это должно быть так. Если путь к каталогу спулера отличается, нужно будет поправить путь к нему в скрипте.
Рассмотренные выше методики помогут очистить очередь печати в любой версии Windows, будь то Windows 7, 8 или Windows 10.
Если не удаляется очередь печати принтера в Windows штатными средствами, то очистить очередь печати можно принудительно. Сделать это можно вручную или через командную строку, написав bat файл. Второй вариант предпочтительней для системных администраторов так как им чаще приходится сталкиваться с проблемой очистки очереди печати.
Если не удаляется очередь печати принтера в Windows штатными средствами, то очистить очередь печати можно принудительно. Сделать это можно вручную или через командную строку, написав bat файл. Второй вариант предпочтительней для системных администраторов так как им чаще приходится сталкиваться с проблемой очистки очереди печати.
1 способ: через графический интерфейс.
Более долгий способ очистить очередь печати по сравнению со вторым, но понятный обычному пользователю.
1. Открываем оснастку «Службы«
Самый быстрый способ открыть «Службы«: нажимаем сочетание клавиш Win+R и набираем команду services.msc.

Альтернативный путь в Windows7: Пуск / Панель управления / Администрирование / Службы.
2. В оснастке находим службу «Диспетчер печати» и нажимаем «Остановить»
3. Чистим файлы очереди печати.
Переходим в папку C:\Windows\System32\spool\PRINTERS и удаляем из нее все файлы.

3. Возвращаемся в оснастку Службы и запускаем «Диспетчер печати».

4.Проверяем очередь печати.
После запуска «Диспетчера печати» можно проверить очередь печати — она должна быть пустой.
2 способ: с помощью командной строки.
Этот способ очень удобен для системных администраторов, которых часто напрягает огромный штат бухгалтеров и прочих любителей печатать кучу документов на расшаренных usb принтерах.
1. Создаем bat-файл с кодом:
net stop spooler
del %systemroot%\system32\spool\printers\*.shd /F /S /Q del %systemroot%\system32\spool\printers\*.spl /F /S /Q
net start spooler2. Запускаем от имени Администратора и радуемся результату.